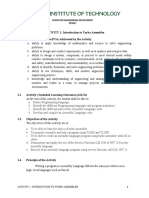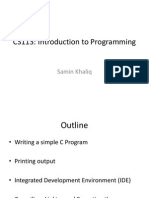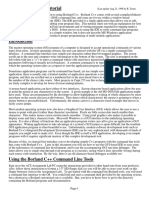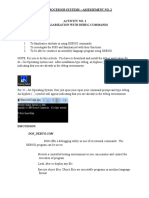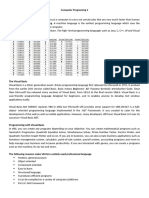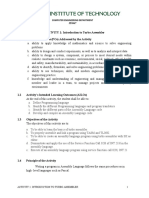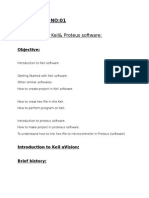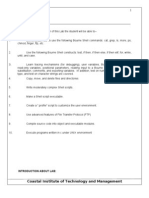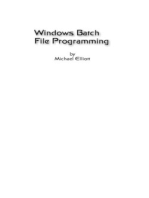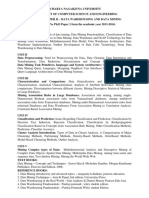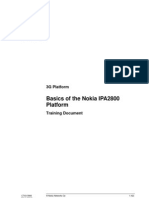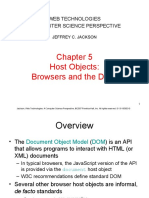Lab 1: Assembly Language Tools and Data Representation
Lab 1: Assembly Language Tools and Data Representation
Uploaded by
darwinvargas2011Copyright:
Available Formats
Lab 1: Assembly Language Tools and Data Representation
Lab 1: Assembly Language Tools and Data Representation
Uploaded by
darwinvargas2011Original Title
Copyright
Available Formats
Share this document
Did you find this document useful?
Is this content inappropriate?
Copyright:
Available Formats
Lab 1: Assembly Language Tools and Data Representation
Lab 1: Assembly Language Tools and Data Representation
Uploaded by
darwinvargas2011Copyright:
Available Formats
COE 205 Lab Manual Lab 1: Assembly Language Tools - page 1
Lab 1: Assembly Language Tools and Data Representation
Contents
1.1. Introduction to Assembly Language Tools
1.2. Installing MASM 6.15
1.3. Displaying a Welcome Statement
1.4. Installing the Windows Debugger
1.5. Using the Windows Debugger
1.6. Data Representation
1.1 Introduction to Assembly Language Tools
Software tools are used for editing, assembling, linking, and debugging assembly language
programming. You will need an assembler, a linker, a debugger, and an editor. These tools
are briefly explained below.
1.1.1 Assembler
An assembler is a program that converts source-code programs written in assembly
language into object files in machine language. Popular assemblers have emerged over the
years for the Intel family of processors. These include MASM (Macro Assembler from
Microsoft), TASM (Turbo Assembler from Borland), NASM (Netwide Assembler for both
Windows and Linux), and GNU assembler distributed by the free software foundation. We
will use MASM 6.15.
1.1.2 Linker
A linker is a program that combines your program's object file created by the assembler with
other object files and link libraries, and produces a single executable program. You need a
linker utility to produce executable files. Two linkers: LINK.EXE and LINK32.EXE are
provided with the MASM 6.15 distribution to link 16-bit real-address mode and 32-bit
protected-address mode programs respectively.
We will also use a link library for basic input-output. Two versions of the link library exist
that were originally developed by Kip Irvine. The 32-bit version is called Irvine32.lib and
works in Win32 console mode under MS-Windows, while the 16-bit version is called
Irvine16.lib and works under MS-DOS.
1.1.3 Debugger
A debugger is a program that allows you to trace the execution of a program and examine
the content of registers and memory.
For 16-bit programs, MASM supplies a 16-bit debugger named CodeView. CodeView can be
used to debug only 16-bit programs and is already provided with the MASM 6.15
distribution.
For 32-bit protected-mode programs, you need a 32-bit debugger. The latest version of the
32-bit Windows debugger is available for download for free from Microsoft.
1.1.4 Editor
You need a text editor to create assembly language source files. You can use NotePad , or
any other editor that produces plain ASCII text files. You can also use the ConTEXT editor,
which is distributed as a freeware at http://www.context.cx. ConTEXT is a powerful editor
Prepared by Dr. Muhamed Mudawar © KFUPM – Revised August 2006
COE 205 Lab Manual Lab 1: Assembly Language Tools - page 2
that can be easily customized and can be used as a programming environment to program in
assembly language. It has built-in syntax highlighting feature.
1.2 Lab Work: Installing MASM 6.15
Step 1: Download MASM615.exe, a self-extract executable file, from
http://www.ccse.kfupm.edu.sa/~mudawar/coe205/lab/index.htm .
Step 2: Double click on MASM615.exe to extract the files. Specify the installation directory.
We recommend using C:\Program Files\MASM615 as the destination directory, but any
other directory will do.
Step 3: Define an environment variable MASMDIR for the installation directory. Under
Control Panel, double-click on System to obtain the System Properties dialog box. Under
System Properties, click on the Advanced tab. Click on the Environment Variables
button.
Under Environment Variables, Click on the New button to add a New System Variable.
Add MASMDIR as the variable name and the C:\Program Files\MASM615 as the variable
value and press OK. The MASMDIR variable and its value should now appear under System
variables. If a different installation directory is chosen for MASM 6.15 then specify it here.
Prepared by Dr. Muhamed Mudawar © KFUPM – Revised August 2006
COE 205 Lab Manual Lab 1: Assembly Language Tools - page 3
Step 4: Edit the Path system variable by inserting %MASMDIR%; (don't forget the
semicolon) at the beginning of the variable value.
Step 5: Define a new system variable called INCLUDE with value
%MASMDIR%\INCLUDE as show below and press OK. This variable specifies the
directory that contains the include (.inc) files.
Step 6: Define a new system variable called LIB with value %MASMDIR%\LIB as show
below and press OK. This variable specifies the directory that contains the link library (.lib)
files.
Step 7: Check the environment variables. Open a Command Prompt and type:
• SET MASMDIR
• SET INCLUDE
• SET LIB
• PATH
These commands should display the MASMDIR, INCLUDE, LIB, and PATH environment
variables as shown below. If the installation steps are done properly, you can start using the
MASM commands.
Prepared by Dr. Muhamed Mudawar © KFUPM – Revised August 2006
COE 205 Lab Manual Lab 1: Assembly Language Tools - page 4
1.3 Displaying a Welcome Statement
The first assembly-language program that you will assemble, link, and run is welcome.asm.
This program displays a welcome statement on the screen and terminates. You can open this
program using any text editor. We will not go over the details of this program in this first lab.
You will understand these details in future labs.
TITLE Displaying a Welcoming Message (welcome.asm)
.686
.MODEL flat, stdcall
.STACK
INCLUDE Irvine32.inc
.data
CR EQU 0Dh ; carriage return
LF EQU 0Ah ; line feed
welcome BYTE "Welcome to COE 205",CR,LF
BYTE "Computer Organization and Assembly Language",CR,LF
BYTE "Enjoy this course and its lab",CR,LF,0
.code
main PROC
; Clear the screen
call Clrscr ; Call procedure Clrscr
; Write a null-terminated string to standard output
lea edx, welcome ; load effective address of welcome into edx
call WriteString ; write string whose address is in edx
exit
main ENDP
END main
1.3.1 Lab Work: Assembling and Linking a Program
Open a Command Prompt and type the following command. This command will assemble
and link the welcome.asm program.
make32 welcome
Prepared by Dr. Muhamed Mudawar © KFUPM – Revised August 2006
COE 205 Lab Manual Lab 1: Assembly Language Tools - page 5
1.3.2 Lab Work: Running a Program
The make32 command will generate is the welcome.exe executable file. You can now run
the welcome.exe program by simply typing welcome at the command prompt. Watch the
output of this program and write it down in the following box:
Console Output
1.4 Lab Work: Installing the 32-bit Windows Debugger
The latest version of the 32-bit Windows debugger is available for download from Microsoft
at http://www.microsoft.com/whdc/devtools/debugging/installx86.mspx. Alternatively, you
can download version 6.5.3.7 (released on June 2005) from
http://www.ccse.kfupm.edu.sa/~mudawar/coe205/lab/index.htm.
Step 1: Download the 32-bit debugger installer.
Step 2: Double click on the installer executable file and follow the on-screen instructions.
Step 3: Edit the Path system variable by appending the installation directory of the windows
debugger C:\Program Files\Debugging Tools for Windows\ at the end of the Path value.
Don't forget to use the semicolon as a separator between various directories in the Path
system variable.
Step 4: Open a Command Prompt and type: path. This command should display the value of
the path variable. Make sure to have the installation directory of the debugger C:\Program
Files\Debugging Tools for Windows\ as part of the PATH variable.
Prepared by Dr. Muhamed Mudawar © KFUPM – Revised August 2006
COE 205 Lab Manual Lab 1: Assembly Language Tools - page 6
1.5 Lab Work: Using the 32-bit Windows Debugger
We will use the Windows debugger extensively throughout this semester to trace and debug
programs. At the Command Prompt, type: windbg –QY –G welcome.exe to run the
Windows Debugger.
Open the source file welcome.asm from the File menu (or click on the button). Place the
cursor at the beginning of the main procedure and press F7 (or click the button) to start
the execution of the main procedure. Press F10 (or click the button) to step through the
execution of the main procedure. Observe the console output as you step through the
execution.
Prepared by Dr. Muhamed Mudawar © KFUPM – Revised August 2006
COE 205 Lab Manual Lab 1: Assembly Language Tools - page 7
1.6 Practice: Data Representation
Before going into the details of assembly language programming, it is important that you
master skills and develop fluency about data representation. Computer data can be
represented in a variety of ways. We will examine the content of memory and registers at the
machine level. We will use the binary, decimal, and hexadecimal number systems. Here are
some practice exercises:
1.6.1 Write each of the following Decimal Numbers in Binary:
a) 2 = d) 13 =
b) 7 = e) 27 =
c) 9 = f) 62 =
1.6.2 Write each of the following Binary Numbers in Decimal:
a) 00001010 = d) 01010111 =
b) 00001111 = e) 10000000 =
c) 00101000 = f) 11000111 =
1.6.3 Write each of the following Binary Numbers in Hexadecimal:
a) 00001010 = d) 01010111 =
b) 00001111 = e) 10000000 =
c) 00101000 = f) 11000111 =
1.6.4 Write each of the following Hexadecimal Numbers in Binary:
a) 0B = d) 3D15 =
b) 4C = e) 6E70 =
c) AF = f) 8A9B =
1.6.5 Write each of the following Hexadecimal Numbers in Decimal:
a) 0B = d) 3D15 =
b) 4C = e) 6E70 =
c) AF = f) 8A9B =
1.6.6 Signed Integers: 2’s Complement Notation
In mathematics, the negative of a number n is the value when added to n produces zero. For
example: 3 + (-3) = 0. Programs often include both subtraction and addition operations.
However, the CPU only performs addition internally. When subtracting A – B, the CPU
performs A + (-B). For example, to subtract 6 – 4, the CPU does 6 + (-4).
Prepared by Dr. Muhamed Mudawar © KFUPM – Revised August 2006
COE 205 Lab Manual Lab 1: Assembly Language Tools - page 8
When working with binary numbers, how does the CPU compute the negative of a number?
The answer is that the CPU computes the 2’s complement. The 2’s complement is the
negative of a number. For example, consider the following 8-bit binary number: 00010110,
which is equal to 22 in decimal. The 2’s complement is obtained by reversing each bit of a
binary number (called the 1’s complement) and then adding 1. For example,
2’s complement of 00010110 = 11101001 (1’s complement) + 1 = 11101010
00010110 Since 00010110 in binary = 22 in decimal, then
+ 11101010 11101010 in binary = -22 in decimal
00000000 The carry is 1, but it is ignored, since we are representing the number in 8 bits
1.6.7 Write each of the following Integers in 8-bit 2’s Complement Notation:
a) -1 = d) -62 =
b) -17 = e) +127 =
c) -19 = f) -128 =
1.6.8 Write each of the following 8-bit Signed Binary Integers in Decimal:
a) 01011100 = d) 01111110 =
b) 11011100 = e) 10010001 =
c) 10001111 = f) 10000000 =
1.6.9 Indicate the sign for each of the following 16-bit signed hex integers:
a) 7FB9 d) 8123
b) D000 d) 6FFF
1.6.10 Write each of the following signed integers as 16-bit hexadecimal value:
a) -1 = c) -256 =
b) -127 = d) -8193 =
1.6.11 Largest and Smallest
a) What is the largest positive 8-bit value in binary, hexadecimal, and decimal?
b) What is the smallest negative 8-bit value in binary, hexadecimal, and decimal?
c) What is the largest positive 16-bit value in binary, hexadecimal, and decimal?
d) What is the smallest negative 16-bit value in binary, hexadecimal, and decimal?
Prepared by Dr. Muhamed Mudawar © KFUPM – Revised August 2006
COE 205 Lab Manual Lab 1: Assembly Language Tools - page 9
Review Questions
1. Name four software tools used for assembly language programming:
2. What is an assembler?
3. What is a linker?
4. What is a debugger?
Programming Exercises
1. Modify the welcome.asm program to display a message of your choice.
Prepared by Dr. Muhamed Mudawar © KFUPM – Revised August 2006
You might also like
- Hosyond 4WD Smart Robot Car KitDocument109 pagesHosyond 4WD Smart Robot Car Kitdarwinvargas201175% (4)
- IT0047 Activity 1 Intro To TASMDocument8 pagesIT0047 Activity 1 Intro To TASMAkademiko HelperNo ratings yet
- Unit 2 Introduction To C LanguageDocument29 pagesUnit 2 Introduction To C LanguageLawrence Orewa100% (1)
- Dream Bedroom ProjectDocument4 pagesDream Bedroom ProjectAshley LaurenNo ratings yet
- Com323 ManualDocument14 pagesCom323 Manualfeezy150% (2)
- COE 205 Lab Manual Experiment N o 1 1 inDocument10 pagesCOE 205 Lab Manual Experiment N o 1 1 inMd. Jabed AlamNo ratings yet
- InstructionsDocument11 pagesInstructionsKaren RotichNo ratings yet
- exp1Document8 pagesexp1Muddassar AliNo ratings yet
- Tutorial F 03Document21 pagesTutorial F 03Nilofer VarisNo ratings yet
- MPMCECEDocument38 pagesMPMCECEbchaitanya_555No ratings yet
- Getting Started With MASM and Visual Studio 2019Document15 pagesGetting Started With MASM and Visual Studio 2019Zerihun BekeleNo ratings yet
- Lab Assignment 1Document12 pagesLab Assignment 1Rhamde PillogoNo ratings yet
- MM Lab (252001173) Venu Gopal, Ece-BDocument51 pagesMM Lab (252001173) Venu Gopal, Ece-BABHEER SHARMANo ratings yet
- Bilal Ahmed Shaik CPPDocument317 pagesBilal Ahmed Shaik CPPSHAIKBILALAHMEDNo ratings yet
- Code WarriorDocument16 pagesCode WarriorNaumanNo ratings yet
- Getting Started With MASM and Visual Studio 2015Document29 pagesGetting Started With MASM and Visual Studio 2015Hugo Betto Wilde Lunicer100% (1)
- Unit 2 The Art of Assembly Language ProgrammingDocument13 pagesUnit 2 The Art of Assembly Language ProgrammingManofwarriorNo ratings yet
- Lab Sheet 1 CS203Document7 pagesLab Sheet 1 CS203api-3739389100% (1)
- O Level Programming Pre-Release MaterialDocument21 pagesO Level Programming Pre-Release MaterialAbu Kaleem0% (1)
- Practical # 01: ObjectDocument7 pagesPractical # 01: ObjectAadil ChanNo ratings yet
- Lecture 3Document35 pagesLecture 3api-259436196No ratings yet
- Introduction To C ProgrammingDocument6 pagesIntroduction To C Programmingyeni riskaNo ratings yet
- Using Borland C++ Tutorial: (Last Update Aug 21, 1998 by R. Tront)Document8 pagesUsing Borland C++ Tutorial: (Last Update Aug 21, 1998 by R. Tront)LaurentiuNo ratings yet
- Masm ProceduresDocument9 pagesMasm ProceduressenthamilairmenNo ratings yet
- MASM NotesDocument14 pagesMASM NotesaparnarajeshNo ratings yet
- ITECOMPSYSL Activity 2 - Introduction To Turbo AssemblerDocument7 pagesITECOMPSYSL Activity 2 - Introduction To Turbo AssemblerIsaah James Bagcal0% (1)
- Lab 01 - Getting - StartedDocument13 pagesLab 01 - Getting - StartedMuath AfeshatNo ratings yet
- LAB1-Installation of VS 2019Document10 pagesLAB1-Installation of VS 2019ZepoxNo ratings yet
- C Sharp Notes PART 1Document24 pagesC Sharp Notes PART 1MukthaNo ratings yet
- Java Chapters 1-6Document50 pagesJava Chapters 1-6Jennifer PolidanoNo ratings yet
- Presentation 1Document9 pagesPresentation 1Dgcc Information technology deprtmentNo ratings yet
- Lab 01: Introduction To Assembly Language: TheoryDocument5 pagesLab 01: Introduction To Assembly Language: TheoryGoogle UserNo ratings yet
- Week008-Microprocessor Systems Assessement 2Document15 pagesWeek008-Microprocessor Systems Assessement 2Datu Prince100% (1)
- Computer Organization and Assembly Language Lab Manual (Lab 01)Document13 pagesComputer Organization and Assembly Language Lab Manual (Lab 01)HAMZA JAMILNo ratings yet
- Computer Programing 2Document5 pagesComputer Programing 2Avc CcssNo ratings yet
- COMP3130 Week 1 WorkshopDocument14 pagesCOMP3130 Week 1 WorkshopEmma HendersonNo ratings yet
- W8 LAB Introduction To CDocument6 pagesW8 LAB Introduction To Cxxxlockheedxxx5150No ratings yet
- Project 6Document4 pagesProject 6kmamaroziqovNo ratings yet
- TASM Act1 PanogalinogDocument8 pagesTASM Act1 PanogalinogAkademiko HelperNo ratings yet
- How To Work With Code Blocks - TutorialDocument17 pagesHow To Work With Code Blocks - TutorialSuraz Verma100% (1)
- Kernel Configuration, Compilation and InstallationDocument57 pagesKernel Configuration, Compilation and InstallationkrishnaveniakshayaniNo ratings yet
- Lab 1Document7 pagesLab 1Haris MohiuddinNo ratings yet
- Activity 2: Introduction To Turbo Assembler 2.1 Program Outcomes (Pos) Addressed by The ActivityDocument10 pagesActivity 2: Introduction To Turbo Assembler 2.1 Program Outcomes (Pos) Addressed by The ActivityKimCanillasVincereNo ratings yet
- CSharp MidTermDocument74 pagesCSharp MidTermMuhammad BilalNo ratings yet
- Getting Started With MASM and Visual Studio 2012Document22 pagesGetting Started With MASM and Visual Studio 2012jriver64No ratings yet
- Lecture Title: Dept. of Computer Science Faculty of Science and TechnologyDocument15 pagesLecture Title: Dept. of Computer Science Faculty of Science and TechnologyShahriar ShoronNo ratings yet
- Embedded SystemDocument165 pagesEmbedded SystemMuhammad Zeeshan SaeedNo ratings yet
- VB Lect 02 - Intro To VBDocument32 pagesVB Lect 02 - Intro To VBsyabilmuqri8No ratings yet
- Getting Started With MASMDocument22 pagesGetting Started With MASMWilliam Smith100% (1)
- Lab 08Document10 pagesLab 08Quang LeNo ratings yet
- Lab 1 - A - Programming-environmentDocument13 pagesLab 1 - A - Programming-environmentCynthia WengNo ratings yet
- BCI2000Document100 pagesBCI2000BaskarNo ratings yet
- Itecompsysl Activity 2 ReportDocument8 pagesItecompsysl Activity 2 ReportAngelito MingoaNo ratings yet
- Getting Started With MASM and Visual Studio 2017Document17 pagesGetting Started With MASM and Visual Studio 2017Zerihun BekeleNo ratings yet
- COAL Lab 1Document13 pagesCOAL Lab 1Muhammad AnasNo ratings yet
- Lab Objective:: Coastal Institute of Technology and ManagementDocument81 pagesLab Objective:: Coastal Institute of Technology and ManagementbrushyendraNo ratings yet
- Photo AlbumDocument7 pagesPhoto AlbumVijaya NagarajanNo ratings yet
- 5.1 Keil Software IntroductionDocument6 pages5.1 Keil Software Introductionssrao2211No ratings yet
- C# For Beginners: An Introduction to C# Programming with Tutorials and Hands-On ExamplesFrom EverandC# For Beginners: An Introduction to C# Programming with Tutorials and Hands-On ExamplesRating: 5 out of 5 stars5/5 (1)
- Schaum's Easy Outline of Programming with JavaFrom EverandSchaum's Easy Outline of Programming with JavaRating: 3.5 out of 5 stars3.5/5 (3)
- LAB TASK 2 Obstacle Avoiding CarDocument2 pagesLAB TASK 2 Obstacle Avoiding Cardarwinvargas2011No ratings yet
- Bits, Bytes, and Integers: Computer Architecture and OrganizationDocument87 pagesBits, Bytes, and Integers: Computer Architecture and Organizationdarwinvargas2011No ratings yet
- Course Overview: Computer Architecture and OrganizationDocument38 pagesCourse Overview: Computer Architecture and Organizationdarwinvargas2011No ratings yet
- Computer Organization and Assembly Language: Lecture 11 & 12 x86 Memory Organisation Memory SegmentationDocument17 pagesComputer Organization and Assembly Language: Lecture 11 & 12 x86 Memory Organisation Memory Segmentationdarwinvargas2011No ratings yet
- Computer Organization and Assembly Language: Lecture 11 & 12 Instruction Sets: Characteristics and FunctionsDocument17 pagesComputer Organization and Assembly Language: Lecture 11 & 12 Instruction Sets: Characteristics and Functionsdarwinvargas2011No ratings yet
- Machine-Level Programming I: Basics: Computer Architecture and OrganizationDocument37 pagesMachine-Level Programming I: Basics: Computer Architecture and Organizationdarwinvargas2011No ratings yet
- Final Exam-Programming LanguageDocument17 pagesFinal Exam-Programming Languagedarwinvargas20110% (1)
- The Memory HierarchyDocument46 pagesThe Memory Hierarchydarwinvargas2011No ratings yet
- 10 Cache MemoriesDocument49 pages10 Cache Memoriesdarwinvargas2011No ratings yet
- Machine-Level Programming IV: x86-64 Procedures, DataDocument44 pagesMachine-Level Programming IV: x86-64 Procedures, Datadarwinvargas2011No ratings yet
- Machine-Level Programming Ii: Arithmetic & ControlDocument54 pagesMachine-Level Programming Ii: Arithmetic & Controldarwinvargas2011No ratings yet
- Computer Organization and Assembly Language: Lecture 1 & 2 Introduction and BasicsDocument33 pagesComputer Organization and Assembly Language: Lecture 1 & 2 Introduction and Basicsdarwinvargas2011No ratings yet
- Lab 2.1: Java-Based ConfigurationDocument22 pagesLab 2.1: Java-Based Configurationdarwinvargas2011No ratings yet
- (Optional) Lab 5.1: Integrating Spring and JpaDocument19 pages(Optional) Lab 5.1: Integrating Spring and Jpadarwinvargas2011No ratings yet
- Lab 3.1: Hello Boot World: in This Lab, You Will Configure and Run A Simple Spring Boot JobDocument10 pagesLab 3.1: Hello Boot World: in This Lab, You Will Configure and Run A Simple Spring Boot Jobdarwinvargas2011No ratings yet
- Spring Web MVC Cheat SheetDocument9 pagesSpring Web MVC Cheat Sheetdarwinvargas2011No ratings yet
- (Optional) Lab 4.1: Using JunitDocument11 pages(Optional) Lab 4.1: Using Junitdarwinvargas2011No ratings yet
- Labs: Introductio N To Spring 5 and Spring Mvc/Rest (Eclipse/Tom Cat)Document34 pagesLabs: Introductio N To Spring 5 and Spring Mvc/Rest (Eclipse/Tom Cat)darwinvargas2011No ratings yet
- Inf5750 - Lecture 4.a - Rest Using Spring MVC - v2Document11 pagesInf5750 - Lecture 4.a - Rest Using Spring MVC - v2darwinvargas2011No ratings yet
- Unit Testing Using Junit: Inf5750/9750 - Lecture 4 (Part Ii)Document29 pagesUnit Testing Using Junit: Inf5750/9750 - Lecture 4 (Part Ii)darwinvargas2011No ratings yet
- Testing Java Applications Cheat Sheet 1.2Document42 pagesTesting Java Applications Cheat Sheet 1.2darwinvargas2011No ratings yet
- Classroom Setup Instructions Java 8 / Eclipse Oxygen / Tomcat 8.5Document3 pagesClassroom Setup Instructions Java 8 / Eclipse Oxygen / Tomcat 8.5darwinvargas2011No ratings yet
- Spring MVC Data JPA HibernateDocument19 pagesSpring MVC Data JPA Hibernatedarwinvargas2011No ratings yet
- JSP Servlet JDBC MySQL CRUD ExampleDocument32 pagesJSP Servlet JDBC MySQL CRUD Exampledarwinvargas2011100% (1)
- JSP Servlet JDBC MySQL CRUD ExampleDocument25 pagesJSP Servlet JDBC MySQL CRUD Exampledarwinvargas2011No ratings yet
- Introduction To Spring 5 Spring MVC, and Spring RESTDocument3 pagesIntroduction To Spring 5 Spring MVC, and Spring RESTdarwinvargas2011No ratings yet
- Experiment 7Document6 pagesExperiment 7darwinvargas2011No ratings yet
- Nammcesa 000051 PDFDocument1,474 pagesNammcesa 000051 PDFBasel Osama Raafat100% (1)
- Leaflet Makanan Sehat Untuk Diabetes MellitusDocument3 pagesLeaflet Makanan Sehat Untuk Diabetes MellitusAfifah Rosyidah Puji RahayuNo ratings yet
- Delta Ia-Plc DVP TP C en 20240226Document48 pagesDelta Ia-Plc DVP TP C en 20240226AJ VargasNo ratings yet
- Data Warehousing and Data MiningDocument2 pagesData Warehousing and Data Miningksai.mbNo ratings yet
- WeeBee Z-0003 ZigBee Module ManualDocument20 pagesWeeBee Z-0003 ZigBee Module ManualAnonymous QcYETrNNSyNo ratings yet
- Tor Masternode Setup GuideDocument17 pagesTor Masternode Setup GuideWilliam EC0% (1)
- FS-1300 Service ManualDocument124 pagesFS-1300 Service ManualsupynsNo ratings yet
- LogDocument8 pagesLogandin ramadhaniNo ratings yet
- Microsoft Access LanguageDocument782 pagesMicrosoft Access LanguageJulie FranklinNo ratings yet
- Maps Search Evaluation GuidelinesDocument229 pagesMaps Search Evaluation GuidelinesmiferakoNo ratings yet
- Reference Ipa2800Document42 pagesReference Ipa2800arun29mhzNo ratings yet
- Class Xii Sample Paper Computer Science Set-Ii PDFDocument4 pagesClass Xii Sample Paper Computer Science Set-Ii PDFSaurabh jaiswalNo ratings yet
- DiloDocument35 pagesDiloGianella Alessandra Tejada100% (1)
- Lecture 5Document36 pagesLecture 5Rocky IshuNo ratings yet
- What If AnalysisDocument7 pagesWhat If Analysisrafanadal09No ratings yet
- T BombDocument3 pagesT BombAlpha3Gaming100% (1)
- Lab ManualDocument115 pagesLab ManualSanthikrNo ratings yet
- 00 AWS Technical Essentials-Lab v4.0Document34 pages00 AWS Technical Essentials-Lab v4.0YASO OMANo ratings yet
- SignalsDocument17 pagesSignalsBiancaa RNo ratings yet
- Oss Unit 2Document18 pagesOss Unit 2ASNDC HOST9No ratings yet
- 4063 - SM MS81X PDFDocument659 pages4063 - SM MS81X PDFFelix Martinez Pimentel100% (1)
- Fully Dressed Use Case StructureDocument3 pagesFully Dressed Use Case StructureAmanda LangNo ratings yet
- HSPA+ 42 ProgramDocument4 pagesHSPA+ 42 Programerman_keskin5852No ratings yet
- TAS TRB C4 Version PDFDocument37 pagesTAS TRB C4 Version PDFkemdoNo ratings yet
- CS - 11 - CS - Practical List With Program & OutputDocument11 pagesCS - 11 - CS - Practical List With Program & OutputVivek KumarNo ratings yet
- Forensics 103Document103 pagesForensics 103Djanti MedikaNo ratings yet
- Host Objects: Browsers and The DOM: Web Technologies A Computer Science PerspectiveDocument60 pagesHost Objects: Browsers and The DOM: Web Technologies A Computer Science PerspectivestudentscornersNo ratings yet
- WITNESS Installation Guide: © 2016 Lanner Group LimitedDocument20 pagesWITNESS Installation Guide: © 2016 Lanner Group LimitedMouad NgoteNo ratings yet
- Manual 1Document7 pagesManual 1Khalid GulNo ratings yet