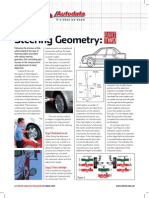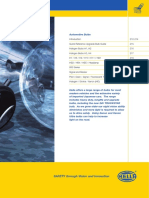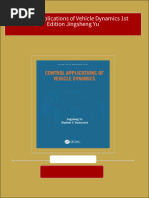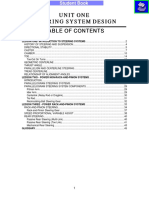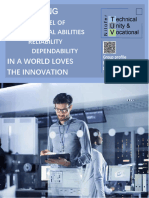3850T V11
3850T V11
Uploaded by
HendrickCopyright:
Available Formats
3850T V11
3850T V11
Uploaded by
HendrickOriginal Title
Copyright
Available Formats
Share this document
Did you find this document useful?
Is this content inappropriate?
Copyright:
Available Formats
3850T V11
3850T V11
Uploaded by
HendrickCopyright:
Available Formats
OPERATION MANUAL Form 3850-T, 07-10
Supersedes Form 3850-T, 06-09
WinAlign® Alignment
Software
Version 11.1
© Copyright 2007-2009 Hunter Engineering Company
CONTENTS
HELP TIPS .......................................................................................................... A
Inside WinAlign® Alignment Software.......................................................................... a
Inside Help Tips............................................................................................................ b
Using Help .................................................................................................................... c
Selecting a Topic .......................................................................................................... d
Searching Help ............................................................................................................. d
1. GETTING STARTED....................................................................................... 1
1.1 General Introduction............................................................................................... 1
References............................................................................................................. 1
1.2 System Requirements ............................................................................................ 1
1.3 For Your Safety - Hazard Definitions...................................................................... 1
IMPORTANT SAFETY INSTRUCTIONS............................................................... 2
Precautions for Systems Equipped with HFSS, XF and XF2 Cordless Sensors... 3
Specific Precautions/Power Source....................................................................... 3
North America.................................................................................................. 3
Other Regions ................................................................................................. 3
Equipment Specifications....................................................................................... 4
Electrical .......................................................................................................... 4
Atmospherics................................................................................................... 4
Safety Summary .................................................................................................... 4
Explanation of Symbols................................................................................... 4
1.4 What's New in WinAlign® 11.1............................................................................... 4
TouchRemote®...................................................................................................... 4
CodeLink® Printout................................................................................................ 4
VIN Reading with CodeLink ................................................................................... 4
Improved CodeLink Interface................................................................................. 5
Print-Preview Freeze Measurements .................................................................... 5
Print VIN Barcode .................................................................................................. 5
Printout Logo Setup ............................................................................................... 5
iShop 3.0 XML / Web Service Integration.............................................................. 5
V.A.G Night Vision System .................................................................................... 5
DSP700 Sensor Support........................................................................................ 5
1.5 Operating the Console ........................................................................................... 5
Turning Console Power On.................................................................................... 5
Turning Console Power Off.................................................................................... 6
Using the Softkeys ................................................................................................. 6
Alignment Procedure Bar....................................................................................... 8
Using the VirtualView® Adjustment Feature.......................................................... 9
VirtualView® Angle Selector................................................................................ 11
SoundGuide® Tone Feedback System ............................................................... 12
AlignGuide® Training Feature ............................................................................. 12
Resetting the Program ......................................................................................... 13
Just-In-Time Training Video Instructions ............................................................. 14
Video Library (WA200 Only) ................................................................................ 14
Using the Screen Saver ....................................................................................... 15
1.6 Using the Remote Control .................................................................................... 15
Sensor Compensation Display Using the Remote Control (Camera Sensors
Only)..................................................................................................................... 16
Measure Caster Display Using the Remote Control ............................................ 16
Alignment Values Display Using the Remote Control ......................................... 17
Selection of Alignment Values to Display Using the Remote Control.................. 17
WinAlign® 11 Operation Manual ContentsHelp Tips i
Identification of Values Displayed and Bar Graphs Using the Remote Control... 18
Examples of Alignment Displays Using the Remote Control............................... 19
Recording Measurements Using the Remote Control (Plus Model Only) ........... 20
Display of Measurements Using the Remote Control - Value Displays............... 21
Remote Control Indicators ................................................................................... 22
Storing Measurement Values Using the Remote Control.................................... 23
Tire Temperature Readings Using the Remote Control ...................................... 24
Tire Pressure Readings Using the Remote Control............................................. 25
Tire Tread Depth Using the Remote Control ....................................................... 25
Measuring Frame Angle Using the Remote Control ............................................ 25
Reviewing and Editing Stored Values Using the Remote Control ....................... 26
Remote Control Summary / Transmit Button....................................................... 26
Ride Height Using the Remote Control................................................................ 27
Using the Standard Remote Control .................................................................... 28
1.7 Example Alignment Jobs ...................................................................................... 28
Example Alignment with AutoVIN™ and ExpressAlign® with Camera Based
Sensors ................................................................................................................ 28
Example Alignment with AutoVIN™ and ExpressAlign® Adjustment with
Conventional Sensors.......................................................................................... 29
2. BASIC OPERATION INFORMATION .......................................................... 31
2.1 Sensors and Targets ............................................................................................ 31
Mounting Sensors or Targets onto Wheel Adaptors............................................ 31
Mounting Wheel Adaptor onto Wheels ................................................................ 34
Wheels without Rim Lip (Attaching to Outer Rim Lip) ................................... 34
Wheels with Rim Lip (Attaching To Inner Rim Lip)........................................ 35
Connecting Sensor Cables with Optional Rack Wiring Kit .................................. 35
Connecting Sensor Cables without Optional Rack Wiring Kit ............................. 36
Compensating Conventional Sensors - General Compensation ......................... 36
3-Point Compensation ................................................................................... 37
2-Point Compensation ................................................................................... 38
Rolling Compensation.......................................................................................... 39
Rolling Compensation for Conventional Sensors- 3-Point Procedure .......... 39
Rolling Compensation - 2-Point Procedure ................................................... 40
Procedure Limitations.................................................................................... 41
Compensating Camera Based Targets ............................................................... 41
General Compensation.................................................................................. 41
About Rolling Compensation......................................................................... 41
Rolling Compensation ................................................................................... 42
Roll Check® Measurement Feature .................................................................... 46
Jacking Compensation......................................................................................... 47
2.2 Vehicle Specifications........................................................................................... 49
Primary and Secondary Specification Groups ..................................................... 50
Vehicle Specification Memory.............................................................................. 51
Vehicle Recall Specifications Selection ............................................................... 52
Selecting from the Vehicle Lists........................................................................... 53
Selecting by Vehicle Identification Number (VIN) ................................................ 53
Selecting User Specifications .............................................................................. 54
Entering and Editing Specifications ..................................................................... 54
Selecting Specification Formats........................................................................... 55
Reducing Tolerances ........................................................................................... 56
Specification Notes .............................................................................................. 57
Storing User Specifications.................................................................................. 58
Deleting User Specifications ................................................................................ 60
Factory Amended Specifications ......................................................................... 60
WebSpecs.NET® Online Specification Database ............................................... 61
WebSpecs® Hardware and Software Requirements .......................................... 62
WebSpecs® User Authorization .......................................................................... 62
WebSpecs® Installation Instructions ................................................................... 62
Accessing WebSpecs.NET® on the Aligner Console.......................................... 62
Downloading Specifications ................................................................................. 64
ii Contents Help TipsWinAlign® 11 Operation Manual
Viewing Adjustment Illustrations in WebSpecs® ................................................. 65
Parts Inspection ................................................................................................... 66
Printing WebSpecs® Adjustment Illustrations ..................................................... 66
Recalling Saved WebSpecs®.............................................................................. 67
Deleting Saved WebSpecs® ............................................................................... 67
Using WebSpecs® on a Remote PC ................................................................... 68
Downloading WebSpecs...................................................................................... 69
Floppy Disk.................................................................................................... 69
Hard Drive or Removable Media ................................................................... 69
Uploading WebSpecs®........................................................................................ 72
Need A Spec ........................................................................................................ 73
Selecting Display Units ........................................................................................ 73
Printing Specifications.......................................................................................... 75
TPMSpecs™ ........................................................................................................ 75
TPMSpecs™ on WebSpecs® ....................................................................... 77
2.3 Vehicle Measurements and Adjustments............................................................. 77
Vehicle Plan View Status Indicator ...................................................................... 77
Target Blockage................................................................................................... 78
Sensor Troubleshooting....................................................................................... 79
Spoiler Mode (Only applies to DSP508 and DSP508-XF Sensors) .................... 80
Showing Measurements ...................................................................................... 80
Bar Graph Adjustments........................................................................................ 81
Bar Graph Groups................................................................................................ 82
Context Sensitive Menu ....................................................................................... 84
Zero Adjustments................................................................................................. 85
Showing and Selecting Front and Rear Axles ..................................................... 85
Adjusting with Axles Raised................................................................................. 86
Adjusting with Axles Raised Using Jack Detect™ Feature ................................. 87
Wheel-Off Adjust Feature .................................................................................... 88
Accessing "Adjust with Wheel-Off" Procedure within WinAlign®.................. 88
Wheel-Off Adaptor Installation ...................................................................... 89
Saving Before Measurements.............................................................................. 93
Control Saved Measurements ............................................................................. 94
Showing Current Measurements ......................................................................... 94
Showing Before Measurements........................................................................... 95
Saving Current Measurements as Before Measurements................................... 95
ExpressAlign® Alignment Adjustment System .................................................... 95
2.4 Alignment Procedure ............................................................................................ 99
Adjustment Order................................................................................................. 99
Selecting the Procedure....................................................................................... 99
Camera Based Alignment Reference ................................................................ 100
Measuring Caster, SAI, and Included Angle...................................................... 100
Controlling Conventional Sensor Compensation ............................................... 101
Measuring Caster............................................................................................... 102
Measuring SAI and Included Angle ................................................................... 104
Faster Caster® - Measuring Caster and SAI/I.A. Simultaneously ..................... 106
Live Caster ......................................................................................................... 107
Lock-Check® Sensor Checking Feature ........................................................... 107
2.5 Additional Measurements................................................................................... 108
Frame Angle Measurements.............................................................................. 108
Measuring Ride Height ...................................................................................... 108
Measuring Ride Height Using the Ride Height Tool.................................... 109
Measuring Ride Height Using the Keyboard ............................................... 111
Measuring Ride Height Using the Ride Height Remote .............................. 112
Measuring Ride Height Using Ride Height Targets .................................... 114
Installing the Ride Height Targets ............................................................... 114
VirtualView® Live Ride Height .................................................................... 115
Live Ride Height .......................................................................................... 117
Measuring Ride Height Using the Romess Inclinometer for Mercedes ...... 119
Ride Height Bar Graphs .............................................................................. 119
Cross Ride Height ....................................................................................... 120
WinAlign® 11 Operation Manual Contents iii
Ride Height Dependent Specifications........................................................ 120
Zoom............................................................................................................ 121
Printing Ride Height..................................................................................... 121
Weight at Wheel................................................................................................. 122
Advanced Vehicle Handling Values ................................................................... 122
Symmetry Angle/Set Back Measurements ........................................................ 123
Set Back Procedures ......................................................................................... 123
Toe-Out-On-Turns ............................................................................................. 125
Maximum Steering Angle................................................................................... 128
Tire Condition..................................................................................................... 130
Bump Steer Measurement Overview ................................................................. 134
Measuring Bump Steer................................................................................ 135
Bump Steer Measurement Using Live Ride Height Targets Overview.............. 138
Measuring Bump Steer................................................................................ 139
Toe Raised Procedures ..................................................................................... 142
VAG Flowchart ................................................................................................... 146
Tire Information .................................................................................................. 147
Wheelbase and Track Width Measurements..................................................... 148
SBDA - Suspension Body Dimension Audit....................................................... 149
Using DSP600 or HawkEye Targets with Live Ride Height Targets........... 153
2.6 Illustrating Vehicle Adjustments ......................................................................... 155
2.7 Rear Adjustments ............................................................................................... 156
Using Shim-Select® II........................................................................................ 156
Using Non-Adjustable 1-Piece Shims................................................................ 157
Using Adjustable 2-Piece Shims........................................................................ 158
Overriding the Recommended Shim.................................................................. 159
Adjusting the Shim Display Size ........................................................................ 159
Selecting the Default Shim Brand ...................................................................... 160
Setting Up Rear Shims ...................................................................................... 160
Contacting Shim Manufacturers......................................................................... 160
2.8 Front Adjustments .............................................................................................. 160
Front Shims........................................................................................................ 161
One-Sided Adjustments............................................................................... 162
CAMM® Alignment Adjustment Feature - Control Arm Movement Monitor for
Front Cams and Slots ........................................................................................ 163
WinToe® Toe Adjustment System..................................................................... 166
WayOut WinToe® Procedure...................................................................... 170
ABC - Automatic Bushing Calculator® Adjustment Feature.............................. 173
2.9 Printing ............................................................................................................... 177
Set Printout Note................................................................................................ 178
Set Steering Wheel Level Condition .................................................................. 178
Edit Customer ID................................................................................................ 179
2.10 Online Features ................................................................................................ 179
ShopResults.NET®............................................................................................ 179
Setting Up ShopResults.NET® .......................................................................... 180
Sending Alignment Results to the Hunter Web Server...................................... 180
Sending Alignment Results................................................................................ 181
Logging On to ShopResults.NET® Online Service ........................................... 182
Editing the ShopResults.NET® Email................................................................ 182
Viewing Results Before Sending the Email ....................................................... 183
How the Email Works......................................................................................... 183
Email Recipient Viewing Results in a Web Browser.......................................... 184
Uploading Results.............................................................................................. 185
Repair Shop Viewing Previously Saved Results ............................................... 185
Shop Identification ............................................................................................. 187
Reports............................................................................................................... 187
HunterUser.com Web Site ................................................................................. 188
Hunter Web Site................................................................................................. 189
2.11 CodeLink™ Device........................................................................................... 190
Checking ESC Related Diagnostic Trouble Codes Before Alignment............... 190
Performing the CodeLink Procedure ................................................................. 192
iv Contents Help TipsWinAlign® 11 Operation Manual
3. WINALIGN® TUNER ALIGNMENT PROCEDURE .................................... 197
WinAlign® Tuner Overview ...................................................................................... 197
WinAlign® Tuner Setup............................................................................................ 198
WinAlign® Tuner Procedure..................................................................................... 199
WinAlign® Tuner Options......................................................................................... 199
Performing a Vehicle Alignment with WinAlign® Tuner ........................................... 202
4. ALIGNER SET-UP ...................................................................................... 217
4.1 Set Up................................................................................................................. 217
Factory Settings for Aligner Set-Up ................................................................... 218
Program/Account......................................................................................... 218
Display......................................................................................................... 218
Alignment Procedure ................................................................................... 218
Bar Graphs .................................................................................................. 219
Printer .......................................................................................................... 219
Sensors ....................................................................................................... 220
Settings for Camera Sensors ...................................................................... 221
Fully Integrated Alignment Options ............................................................. 221
Power Tools................................................................................................. 221
Inspection .................................................................................................... 221
Date and Time ............................................................................................. 221
Aligner and Equipment ................................................................................ 222
Transmit Measurements.............................................................................. 222
Work Management ...................................................................................... 222
Logon........................................................................................................... 222
Tread Depth................................................................................................. 222
4.2 Display................................................................................................................ 223
Setting Up the Display Language ...................................................................... 223
Setting Up the Logo Screen Advertising Message ............................................ 223
Selecting Animated or Still Logo........................................................................ 224
Selecting Animated or Still Procedure Images .................................................. 224
Setting Up the Dynamic Window Open Effect ................................................... 225
Setting Up the AlignGuide® Feature ................................................................. 225
Setting Up the Background and Softkey Colors ................................................ 226
Setting Up the Web Site Address ...................................................................... 226
4.3 Alignment Procedures ........................................................................................ 227
Setting up the Common Alignment Preferences................................................ 227
Setting Up AutoVIN™ ........................................................................................ 228
Setting Vehicle Specific Alignment Preferences................................................ 228
Setting Up ShopResults.NET®.......................................................................... 229
Setting Up the ExpressAlign®/Power Tool Preferences.................................... 229
Setting Up the Alignment Procedure ................................................................. 230
Setting Up the Alignment Procedure Automatic Selection ................................ 231
Setting Up the Alignment Measurement Units and Formats ............................. 232
About Units .................................................................................................. 233
About Formats ............................................................................................. 234
Setting Up the Caster Measurement Selection.................................................. 234
Setting Up the Reduce Number of Softkeys: Enable/Disable............................ 235
Setting Up the Set Vehicle Selection Options.................................................... 235
Default Vehicle Specification ............................................................................. 236
4.4 Bar Graphs ......................................................................................................... 236
Setting Up the Front Axle Bar Groups ............................................................... 236
Setting Up the Rear Axle Bar Groups................................................................ 237
Setting Up the Cross Bar Graph/Additional Cross Angles: Enable/Disable ...... 237
Setting Up the Show Specs on Bar Graphs: Enable/Disable ............................ 238
4.5 Printer ................................................................................................................. 238
Setting Up the Printer......................................................................................... 238
Setting Up the Print Language........................................................................... 239
Setting Up the Printout Advertising Message .................................................... 240
Setting Up the Print Warning Message: Enable/Disable ................................... 240
Setting Up the Report Format ............................................................................ 241
WinAlign® 11 Operation Manual Contents v
Setting Up the Default Printout .......................................................................... 241
Custom Print Header ......................................................................................... 243
Setting Up the Print Preview .............................................................................. 246
Setting Up the CodeLink® DTC's on Printout.................................................... 246
Number of Copies .............................................................................................. 247
Print Selector Printout List ................................................................................. 247
Setting Up the Printout Logo.............................................................................. 248
4.6 Sensors .............................................................................................................. 248
Setting Up the Sensor Type............................................................................... 248
Setting Up Optional Equipment.......................................................................... 249
Setting up the Toe-Out-On-Turns Device .......................................................... 249
Updating the Sensor Software ........................................................................... 249
Setting Up the Conventional Sensors Compensation Options .......................... 251
Setting Up the Sensor Mount Direction ............................................................. 251
Setting Up the Cordless Channel Selection....................................................... 252
Scanning HF Channels ...................................................................................... 254
Setting Up the HF/HFSS Channel ..................................................................... 256
Setting Up the Cordless Channel for the Wireless Remote Indicator................ 257
Updating the Remote Indicator Software........................................................... 258
Setting the Conventional Sensor Calibration Reminder .................................... 259
Weight Turnplate Calibration ............................................................................. 260
Updating CodeLink™ Software.......................................................................... 261
4.7 Settings for Camera Sensors ............................................................................. 262
Setting Up the Target Type................................................................................ 262
Setting Up the Target Cleaning Reminder......................................................... 263
Setting Up the Alignment Reference ................................................................. 263
Setting Up the Alignment Bay Configuration ..................................................... 264
Setting Up the Compensation Procedure .......................................................... 264
Setting Up the Emitter Flash Mode .................................................................... 265
Setting Up the Lighting Mode............................................................................. 265
Setting Up the Calibration Check Reminder ...................................................... 266
Setting Up Moveable Cameras Tracking Selection ........................................... 266
Range of Travel ........................................................................................... 267
Tracking Range ........................................................................................... 267
Position Settings & Labels........................................................................... 268
4.8 Fully Integrated Alignment Options .................................................................... 269
Inflation Station Auto Close................................................................................ 269
Air Hose Warnings ............................................................................................. 269
4.9 Power Tools........................................................................................................ 270
Setting Up the Rear Shim Default Brand ........................................................... 270
Setting Up the Rear Shim Display Size ............................................................. 270
Setting Up the Front Bushing Default Brand...................................................... 271
Setting up VirtualView® ..................................................................................... 271
Setting Up VirtualView® Caster Steer ............................................................... 272
Setting Up VirtualView® WinToe® .................................................................... 272
Setting Up Live or Manual Ride Height.............................................................. 273
Setting Up Tools and Kits Internet Ordering ...................................................... 273
4.10 Inspection ......................................................................................................... 274
4.11 Date and Time .................................................................................................. 274
Setting Up the 12 or 24 Hour Clock Display ...................................................... 275
Setting Up the Date Format ............................................................................... 276
4.12 Aligner Equipment ............................................................................................ 276
Setting Up the Remote Control Channel ........................................................... 276
Setting Up the Logging Type ............................................................................. 277
Setting Up Shutdown Windows on Exit ............................................................. 277
4.13 Transmitting Measurements............................................................................. 278
Setting Up the Transmit Measurements Destination ......................................... 278
Setting Up the Transmit Measurements Format................................................ 278
4.14 Work Management ........................................................................................... 279
Setting Up the Work Order Format .................................................................... 279
Setting Up the Custom Work Order Format....................................................... 280
vi Contents Help TipsWinAlign® 11 Operation Manual
4.15 Logon................................................................................................................ 283
Setting Up the Logon Option.............................................................................. 283
Setting up the Logon Registry............................................................................ 284
Setting Up the Logon Password ........................................................................ 285
Setting Up Automatic Backup Options............................................................... 286
4.16 Tread Depth...................................................................................................... 287
Setting up the Defined Tread Depth Specification............................................. 287
5. DETAILED OPERATION INFORMATION .................................................. 289
5.1 Primary and Popup Screens .............................................................................. 289
5.2 Log On................................................................................................................ 290
Types of Log On ................................................................................................ 290
Types of Log On .......................................................................................... 290
Manager Log On.......................................................................................... 291
User Log On ................................................................................................ 291
Setup Items ........................................................................................................ 291
Logging On......................................................................................................... 291
Logging Off......................................................................................................... 292
Log On Registry ................................................................................................. 292
Log On Password .............................................................................................. 292
5.3 Work Management Database............................................................................. 292
Work Management Overview............................................................................. 292
Custom Forms (Default Format) ........................................................................ 293
Entering Customer Information .......................................................................... 293
Edit Customer Identification in Custom Forms .................................................. 294
Edit Work Order in Custom Forms..................................................................... 295
Listing Work Orders ........................................................................................... 297
Adding a New Vehicle to a Customer ID ........................................................... 298
Saving the Current Work Order in Custom Forms............................................. 298
Switching Between Reference and Current Work Orders in Custom Forms..... 298
Exporting a Work Order in Custom Forms......................................................... 298
Deleting a Work Order in Custom Forms........................................................... 299
Managing the Database..................................................................................... 299
Format 1............................................................................................................. 299
Entering Customer Identification........................................................................ 299
Edit Customer Identification ............................................................................... 300
Edit a Work Order .............................................................................................. 300
Adding a Note .................................................................................................... 302
Recalling a Customer/Vehicle............................................................................ 302
Saving the Current Work Order ......................................................................... 304
Recalling a Work Order...................................................................................... 305
Switching Between Reference and Current Work Orders ................................. 306
Managing the Customer Database .................................................................... 306
Adding a New Customer .................................................................................... 306
Adding a New Vehicle to a Customer ................................................................ 309
Changing the Customer ..................................................................................... 310
Deleting a Customer .......................................................................................... 311
Deleting a Vehicle .............................................................................................. 312
Deleting a Work Order ....................................................................................... 312
Filtering Data...................................................................................................... 314
Creating a Filter ........................................................................................... 316
Recalling a Filter.......................................................................................... 316
Editing Criteria ............................................................................................. 316
Creating Form Letters ........................................................................................ 317
Printing Form Letters ......................................................................................... 319
Charting Alignments........................................................................................... 319
Exporting Customer Database Files .................................................................. 321
Importing DBF Files ........................................................................................... 322
5.4 Vehicle Inspection .............................................................................................. 322
Point and Click Inspection Mode ....................................................................... 322
Entering Vehicle Inspection ............................................................................... 322
WinAlign® 11 Operation Manual Contents vii
Setting the Status in Point and Click or Inspection Parts List............................ 323
Context Sensitive Menus for Point and Click or Inspection Parts List ............... 324
MAP Inspection Videos...................................................................................... 325
Printing Inside Point and Click ........................................................................... 326
Sorting Options/Category................................................................................... 326
Parts List Inspection Mode................................................................................. 326
Selecting the Inspection Group & Sub-Groups.................................................. 326
Show All Modes ................................................................................................. 328
Printing Selected Items and Illustrations............................................................ 329
Including Illustrations in Printouts ...................................................................... 329
Adding Notes to Printouts .................................................................................. 330
Sample Printout.................................................................................................. 331
Sorting by Illustration ......................................................................................... 332
Sorting by Part Name......................................................................................... 332
Toggling to the Parts List Screen....................................................................... 333
Toggling to Point and Click Inspection............................................................... 333
Motorist Assurance Program (MAP) Guidelines ................................................ 333
Using MAP ......................................................................................................... 334
Printing the Inspection Report............................................................................ 335
Cradle Inspection ............................................................................................... 335
5.5 Tools and Kits..................................................................................................... 336
Accessing Tools and Kits................................................................................... 336
Tools and Kits Screens ...................................................................................... 338
Using Tools and Kits Videos .............................................................................. 340
Selecting Tools and Kits Manufacturers ............................................................ 341
Ordering Tools and Kits Online.......................................................................... 342
Printing Reports ................................................................................................. 344
Print Tools and Kits List Reports ................................................................. 344
Print Tools and Kits List and Pictures Reports............................................ 345
5.6 On-The-Job-Training .......................................................................................... 345
Training Videos .................................................................................................. 347
5.7 i•SHOP ............................................................................................................... 348
5.8 ASA Network Manager ....................................................................................... 348
5.9 VideoTech .......................................................................................................... 351
VideoTech Overview.......................................................................................... 351
Accessing VideoTech ........................................................................................ 351
Playing a VideoTech Video................................................................................ 352
Video Controls.................................................................................................... 352
VideoTech Instructional Videos ......................................................................... 353
5.10 Transmitting Measurements for Auditing.......................................................... 353
Transmitting Measurements in the C111 Format - Partial Measurements C111
Format A ............................................................................................................ 359
Transmitting Measurements in the C111 Format - Partial Measurements C111
Format B ............................................................................................................ 360
6. EQUIPMENT INFORMATION..................................................................... 361
6.1 Conventional Sensors ........................................................................................ 361
Care and Cleaning of Conventional Sensors..................................................... 361
HF Pod ............................................................................................................... 361
XF Pod (DSP506XF and DSP508XF Sensors Only)......................................... 361
XF2 Pod (DSP506XF and DSP508XF Sensors Only)....................................... 362
Precautions for Systems Equipped with XF Cordless Sensors ......................... 362
Charging Conventional Sensor Batteries (RF and HF/HFSS Sensors Only) .... 363
Charging Information ................................................................................... 363
When is it time to replace the batteries? ..................................................... 364
Additional Information:................................................................................. 364
Charging Conventional Sensor Batteries (XF Sensors Only)............................ 365
Charging Information ................................................................................... 365
When is it time to replace the batteries? ..................................................... 366
Additional information: ................................................................................. 367
Charging the Wireless Remote Indicator Battery............................................... 368
viii Contents Help TipsWinAlign® 11 Operation Manual
Battery Indicator: ......................................................................................... 368
Charging information: .................................................................................. 368
Charge indicator: ......................................................................................... 369
When is it time to replace the batteries? ..................................................... 369
Additional information:................................................................................. 369
6.2 Camera Based and Ride Height Targets Care and Maintenance...................... 370
Target Maintenance ........................................................................................... 370
Camera Maintenance......................................................................................... 370
Care and Cleaning of the Targets...................................................................... 370
Ride Height Target Maintenance ....................................................................... 371
Dirty Targets can Hinder Sensor Performance.................................................. 371
Target Face Cleaning Instructions..................................................................... 371
Target Mounting Surface Cleaning Instructions................................................. 371
DSP400L/600L Vertical Lift Control Unit............................................................ 372
Operation..................................................................................................... 372
Preset Keys ................................................................................................. 372
Safety Switches ........................................................................................... 373
DSP600LP Lift Controls ..................................................................................... 373
Operation..................................................................................................... 373
Moveable Cameras............................................................................................ 374
Basic Operation ........................................................................................... 374
Manual......................................................................................................... 374
Target Tracking ........................................................................................... 375
Rack Tracking (FIA Only) ............................................................................ 375
Customizing ....................................................................................................... 375
Setup.................................................................................................................. 375
6.3 Remote Indicator ................................................................................................ 375
LED .................................................................................................................... 375
Remote Indicator Models 30-418-1, 30-419-1, and 30-421-1 ........................... 375
6.4 Digital-PHOTO Option........................................................................................ 375
6.5 CD/DVD-ROM Handling Instructions ................................................................. 376
Replacing the CD/DVD-ROM in Systems That Have Tray Type Players.......... 376
6.6 Mouse................................................................................................................. 376
6.7 Remote Control Transmitter ............................................................................... 376
6.8 Program Shell..................................................................................................... 376
Customizing with Program Shell ........................................................................ 377
6.9 WinAlign® Multi-Disk Backup/Restore ............................................................... 379
Backup and Restore Procedures....................................................................... 380
Backup Procedure ............................................................................................. 380
Restore Procedure............................................................................................. 382
6.10 Electronic Keys................................................................................................. 383
6.11 Conventional Sensor Calibration...................................................................... 383
Calibration General Information ......................................................................... 384
Mounting DSP Sensors...................................................................................... 384
Leveling the Calibration Fixture ......................................................................... 386
Starting the Calibration Procedure..................................................................... 386
Procedure Basics............................................................................................... 387
Selecting What to Calibrate ............................................................................... 388
Performing the Calibration (Conventional Sensors) .......................................... 390
Mounting Prisms for Toe Transducers (DSP100, 200, 250 Series Sensors) .... 391
Mounting Spacers for Camber and Caster Adjust Transducers (All Sensors) .. 391
Compensating Sensors for Runout (DSP100, 200, and 250 Series Sensors) .. 392
Zero Calibration ................................................................................................. 392
Storing Calibration Results ................................................................................ 392
Finishing Calibration .......................................................................................... 393
Calibration Fixture Adjustments ......................................................................... 393
Adjusting Cams for DSP100, 200, and 250 Series Sensors ............................. 393
Mounting the Sensors on the Calibration Fixture............................................... 393
Leveling the Top Casting ................................................................................... 394
Zero Calibration Using the Long Calibration Bar ............................................... 394
Software Requirements............................................................................... 394
WinAlign® 11 Operation Manual Contents ix
DSP Sensor Preparation.................................................................................... 394
Installing the Calibration Bar and Stands........................................................... 395
Stabilizing the Calibration Stand ........................................................................ 397
Mounting the DSP Sensors................................................................................ 397
Rotating the Calibration Bar............................................................................... 398
Raising the End of the Calibration Bar (DSP500 Series Sensors) .................... 398
Performing the Zero Calibration......................................................................... 399
Reverse Sensor Test ......................................................................................... 399
6.12 Camera Based Sensor Calibration................................................................... 400
6.13 Camera Based Sensor Calibration Check Procedure...................................... 401
6.14 Inflation Station................................................................................................. 405
7. ADDITIONAL INFORMATION.................................................................... 407
7.1 Cradle Adjustment .............................................................................................. 407
Why Has the Cradle Become an Alignment Issue?........................................... 407
Is it Possible to Reposition a Cradle without Frame Equipment?...................... 407
What are the Procedures for Properly Positioning a Cradle Assembly? ........... 407
Definition of Cradle ............................................................................................ 408
Why are Cradle Assemblies Used? ................................................................... 408
What is the Proper Position for the Cradle? ...................................................... 408
What Happens if the Cradle is Out of Position? ................................................ 408
Vehicles with Adjustable Cradle by Manufacturer ............................................. 409
Camber and Steering Axis Inclination (S.A.I.) Angles ....................................... 410
How Does the Cradle Position Effect Camber and S.A.I.? ................................ 410
What are the Effects of an Improperly Positioned Cradle?................................ 411
Caster and Setback Angles ............................................................................... 411
How Does the Cradle Position Effect Caster and Setback Angles?.................. 412
7.2 Ride Height Specifications ................................................................................. 413
Toe Change ....................................................................................................... 413
Camber (Side-Slip) ............................................................................................ 413
Shocks and Struts .............................................................................................. 413
Rear Springs ...................................................................................................... 413
8. GLOSSARY ................................................................................................ 415
8.1 Alignment Types................................................................................................. 415
Geometric Centerline Alignment ........................................................................ 415
Thrust Line Alignment ........................................................................................ 415
Total Four-Wheel Alignment .............................................................................. 416
8.2 Alignment Angles and Measurements................................................................ 416
Camber .............................................................................................................. 416
Caster................................................................................................................. 417
Frame Angle....................................................................................................... 417
Geometric Center Line....................................................................................... 417
Included Angle (I.A.) .......................................................................................... 418
Individual Toe..................................................................................................... 418
Ride Height ........................................................................................................ 418
Steering Axis Inclination (S.A.I.) ........................................................................ 419
Thrust Angle and Thrust Line............................................................................. 419
Total Toe ............................................................................................................ 420
Turning Angle..................................................................................................... 420
8.3 Symmetry Angle/Set Back Definitions................................................................ 421
Front Set Back ................................................................................................... 421
Rear Set Back .................................................................................................... 421
Wheelbase Difference........................................................................................ 421
Right Lateral Offset ............................................................................................ 422
Left Lateral Offset .............................................................................................. 422
Track Width Difference ...................................................................................... 423
Axle Offset.......................................................................................................... 423
8.4 Advanced Vehicle Handling Values ................................................................... 424
Body Center Line Angle ..................................................................................... 424
Description:.................................................................................................. 424
x Contents Help TipsWinAlign® 11 Operation Manual
What can change it:..................................................................................... 425
Vehicle characteristics it effects: ................................................................. 425
Body Center Line Offset..................................................................................... 425
Description:.................................................................................................. 426
What can change it:..................................................................................... 426
Vehicle characteristics it effects: ................................................................. 426
Body Overhang .................................................................................................. 426
Description:.................................................................................................. 426
What can change it:..................................................................................... 426
Vehicle characteristics it effects: ................................................................. 426
Body Roll Angle ................................................................................................. 427
Description:.................................................................................................. 427
What can change it:..................................................................................... 427
Vehicle characteristics it effects: ................................................................. 427
Curb-to-Curb Distance ....................................................................................... 428
Description:.................................................................................................. 428
What can change it:..................................................................................... 428
Vehicle characteristics it effects: ................................................................. 428
Rolling Force Lever............................................................................................ 429
Description:.................................................................................................. 429
What can change it:..................................................................................... 429
Vehicle characteristics it effects: ................................................................. 429
Turning Circle..................................................................................................... 430
Description:.................................................................................................. 430
What can change it:..................................................................................... 430
Vehicle characteristics it effects: ................................................................. 430
WinAlign® 11 Operation Manual Contents xi
xii Contents Help TipsWinAlign® 11 Operation Manual
HELP TIPS
Inside WinAlign® Alignment Software
The following licensed names are trademarked products and processes within WinAlign®.
software that have had registration applied for (™) or are legally registered (®).
AlignGuide® Alignment Training Guide
Automatic Bushing Calculator® Alignment Adjustment Feature
Cal-Check® Sensor Calibration Accuracy Feature
CAMM® Alignment Adjustment System
DSP Alignment® Sensor Technology
ExpressAlign® Alignment Adjustment System
Faster Caster® Alignment Measurement Feature
JackDetect™ Jacking Detection System
Level Reminder® Sensor Accuracy Check
Lock-Check® Alignment Measurement Feature
PartHunter® Database
Picture Perfect® Alignment
Pro-Comp® Sensor Compensation System
Roll Check® Alignment Measurement Feature
Shim-Select® II Alignment Adjustment System
ShopResults.NET® Online Service
SoundGuide® Tone Feedback Feature
Video Tech® Alignment Video Training Feature
VirtualView® Alignment Feature
WebSpecs® Online Alignment Specification Database
WinAlign® Alignment Software
WinToe® Alignment Adjustment System
WinAlign® 11 Operation Manual Help Tips a
Inside Help Tips
The "HELP" key accesses an on-line, context-sensitive copy of this manual. The "HELP"
softkey label is available on all screens, usually located in the key of the lowest menu
level. If the "HELP" softkey is not present, press until it appears.
When is pressed, a pop-up screen appears with the question "What kind of help would
you like?" The choices are:
“Cancel" will close the pop-up and return the screen where "HELP" was
pressed.
"Just-In-Time Training" will open a pop-up screen that can be useful to
train technicians. "Just-In-Time Training" is optional multimedia video
instructions.
"Table of Contents" will open a pop-up screen with the table of contents
of the "Help Manual."
The softkey label for will be "About nnnnnn," and will refer to the topic
or procedure of the screen from where "HELP" was pressed. Pressing
will open the Help Manual directly to the reference section for that
topic.
b Help Tips WinAlign® 11 Operation Manual
Using Help
WinAlign® Help has four icons and two tabs at the top of the Help window.
To select these buttons, click on the button with a light pen or mouse, or press the letter on
the keyboard corresponding to the underlined letter of the button label.
Opens or closes the Help Tabs pane.
The path taken through the Help topics will be retraced
backwards.
The path taken through the Help topics will be retraced
forwards.
Prints the current topic.
When the Help Topics button is pressed a navigation pane will appear on the left side of the
help window. Three tabs will be available.
Displays the entire table of contents for easy navigation.
Displays a search pane to search the entire help
manual.
The contents of the HELP topic may not fit inside the window. When this occurs, a scroll bar
is provided on the right side of the window.
One of the following methods may be used to scroll through the information:
Click on one of the scroll arrows.
Drag the scroll box to scroll quickly.
Use the cursor arrow keys on the keyboard to scroll up or down.
Use the page up or page down keys on the keyboard.
Click above or below the scroll box in the scroll bar.
WinAlign® 11 Operation Manual Help Tips c
Selecting a Topic
Some topics in the HELP file include text that is linked to other HELP topics. These links are
called jumps.
Jump text is usually blue. When you point to a jump, the arrow turns into the shape of a hand.
To select a jump:
Click in the text area to make it active and press "Tab" to highlight the text, then
press "Enter." Press "Shift" and "Tab" to highlight previous jump text.
OR
Move the arrow to the jump text, and click with a mouse or light pen.
The topic will appear in the HELP window.
Searching Help
Select the "Search" tab to access the Help Search. The Search window will appear left of the
Help window. Type a search word to search the entire Help file. Click on the desired subject
and it will appear in the main help window. The search string typed into the search field will
be highlighted in the Help window.
d Help Tips WinAlign® 11 Operation Manual
1. GETTING STARTED
1.1 General Introduction
This manual provides operation instructions and information required to operate the 811/WA
Series aligner with WinAlign® software. WinAlign software version 11.x is a 32-bit program
and is compatible only with Windows® XP or Vista.
With HawkEye HS401 Series Sensors, every alignment is a Picture Perfect® alignment.
HawkEye HS401 Series Sensors use four stationary, high-resolution camera, each with a
designated Digital Signal Processor, which continuously measure the position and orientation
of targets.
The owner of the Series 811/WA Series aligner is solely responsible for arranging technical
training. Only a qualified trained technician should operate the Series 811/WA Series aligner.
Maintaining records of personnel trained on this equipment is solely the responsibility of the
owner and management.
References
This manual assumes the user is already familiar with the basics of wheel alignment. Italics
are used to refer to specific parts of this manual that provide additional information or
explanation. For example, refer to "Operating the Console." These references should be read
for additional information to the instructions being presented.
1.2 System Requirements
WinAlign® software version 11.x is a 32-bit program that is compatible with only Series
811/WA aligners with 1GB of RAM or higher running Windows® XP SP2 or Vista
Required Software that will be installed by the WinAlign software 11.x Installer:
Microsoft® DirectX® 9.0c or later
1.3 For Your Safety - Hazard Definitions
These symbols identify situations that could be detrimental to your safety and/or cause
equipment damage. Watch for these symbols:
CAUTION: Hazards or unsafe practices, which could result in minor
personal injury or product or property damage.
WARNING: Hazards or unsafe practices, which could result in
severe personal injury or death.
DANGER: Immediate hazards that will result in severe personal
injury or death.
WinAlign® 11 Operation Manual Getting Started 1
IMPORTANT SAFETY INSTRUCTIONS
Read and follow all caution and warning labels affixed to your equipment and tools. Misuse of this
equipment can cause personal injury and shorten the life of the aligner.
Always use wheel chocks in front of and behind the left rear wheel after positioning a vehicle on the
rack.
Use caution when jacking the vehicle.
ALWAYS WEAR OSHA APPROVED SAFETY GLASSES. Eyeglasses that only have impact resistant
lenses are NOT safety glasses.
Wear non-slip safety footwear when performing an alignment.
Never stand on the aligner.
Do not wear jewelry or loose clothing when performing an alignment.
Wear proper back support when lifting or removing wheels.
Do not operate equipment with a damaged cord, or equipment that has been dropped or damaged, until
a Hunter Service Representative has examined it.
Never use the cord to pull the plug from the outlet. Grasp plug and pull to disconnect.
If an extension cord is necessary, a cord with a current rating equal to or more than that of the
equipment should be used. Cords rated for less current than the equipment may overheat. Care should
be taken to arrange the cord so that it will not be tripped over or pulled.
Verify that the electrical supply circuit and the receptacle are properly grounded.
To reduce the risk of electrical shock, do not use on wet surfaces or expose to rain.
Verify that the appropriate electrical supply circuit is the same voltage and amperage ratings as marked
on the aligner before operating.
To reduce the risk of fire, do not operate equipment in the vicinity of open containers of flammable
liquids (gasoline).
Keep all instructions permanently with the unit.
Keep all decals, labels, and notices clean and visible.
To prevent accidents and/or damage to the aligner, use only Hunter recommended accessories.
Use equipment only as described in this manual.
WARNING: NOT FOR USE IN A COMPUTER ROOM AS DEFINED IN
THE STANDARD FOR PROTECTION OF ELECTRONIC
COMPUTER/DATA PROCESSING EQUIPMENT,
ANSI/NFPA 75.
WARNING: This equipment generates, uses, and can radiate radio
frequency energy. If not installed and used in
accordance with the instruction manual, it may cause
interference with electronic devices. Operation of this
equipment in a residential area may cause interference
in which case the user, at his own expense, will be
required to take whatever measures may be required to
correct the interference.
CAUTION: Do not turn the power off when the disk drive is operating.
The disk can be damaged.
WARNING: DO NOT ALTER THE ELECTRICAL PLUG. Plugging the
electrical plug into an unsuitable supply circuit will
damage the equipment and may result in personal
injury.
SAVE THESE INSTRUCTIONS
2 Getting Started WinAlign® 11 Operation Manual
Precautions for Systems Equipped with HFSS, XF and XF2 Cordless
Sensors
The following precautions apply to the HFSS, XF and XF2 transceivers installed in the aligner
console and the alignment sensors as part of the HFSS, XF and XF2 cordless sensor option.
WARNING: This equipment has been tested and found to comply
with the limits for a Class A digital device, pursuant to
Part 15 of the FCC Rules. These limits are designed to
provide reasonable protection against harmful
interference when the equipment is operated in a
commercial environment. This equipment generates,
uses, and can radiate radio frequency energy and, if not
installed and used in accordance with the instruction
manual, may cause harmful interference to radio
communications. Operation of this equipment in a
residential area is likely to cause harmful interference in
which case the user will be required to correct the
interference at his own expense.
WARNING: Changes or modifications not expressly approved by
the manufacturer could void the user’s authority to
operate the equipment.
CAUTION: RISK OF EXPLOSION IF BATTERY IS REPLACED BY AN
INCORRECT TYPE. DISPOSE OF USED BATTERIES
ACCORDING TO THE INSTRUCTIONS.
Specific Precautions/Power Source
North America
The PC aligner is intended to operate from a power source that will apply 120 VAC (nominal)
50/60 Hz between the supply conductors of the power cordset.
Other Regions
The PC aligner is intended to operate from a power source that will apply 230 VAC (nominal)
50/60 Hz between the supply conductors of the power cordset. The power supply cordset,
supplied with this equipment, may need modification to allow connection to the power supply
mains. Your Hunter service representative will install the proper plug for your location.
CAUTION: A protective ground connection, through the grounding
conductor in the power cord, is essential for safe operation.
Use only a power cord that is in good condition.
FUSING:
To avoid fire hazard, use only the fuse specified for your product.
EQUIPMENT SERVICE:
This equipment contains no user serviceable parts. All repairs must be referred
to a qualified Hunter Service Representative.
PROVISIONS FOR LIFTING AND CARRYING:
No provision has been made for lifting or carrying this equipment. The unit must
be moved by rolling it on its casters.
WinAlign® 11 Operation Manual Getting Started 3
Equipment Specifications
Electrical
VOLTAGE: 120/230 volts (nominal)
AMPERAGE: 6/3 amps
WATTAGE: 720 watts
Atmospherics
TEMPERATURE: +32°F to +122°F (0°C to +50°C)
RELATIVE HUMIDITY: Up to 95% Non-condensing
ALTITUDE: Up to 6000 ft. (1829 m)
Safety Summary
Explanation of Symbols
These symbols appear on the equipment.
Alternating current.
Earth ground terminal.
Protective conductor terminal.
I ON (supply) condition.
OFF (supply) condition.
RISK of electrical shock.
Stand-by switch.
Not intended for connection to public
telecommunications network.
1.4 What's New in WinAlign® 11.1
The following are new features in WinAlign® 11.1.
TouchRemote®
A free iPod touch and iPhone app is available on iTunes. The app provides display of
steering/caster and WinToe® bargraphs, remote control via "K" keys, display and zooming of
most bargraphs, and display of adjustment illustrations. The app requires a key installed in
the aligner and a wireless network in order to operate. This feature is only supported on
Windows® Vista®.
CodeLink® Printout
A new printout presents the results of the CodeLink procedure. The printout includes the VIN
read from the vehicle, the before and after steering sensor values, DTC's read before and
after the procedure, and whether or not the procedure was successful.
VIN Reading with CodeLink
On some vehicles the CodeLink device is able to read the VIN from the vehicles' computer.
The VIN reading procedure occurs during the SAS reset procedure. Therefore, it cannot be
used to identify the vehicle at the beginning of the procedure. It can be used on the printout
as well as being saved to the work order.
4 Getting Started WinAlign® 11 Operation Manual
Improved CodeLink Interface
While in the CodeLink procedure the aligner now verifies the user has scrolled to see all
relevant information before proceeding to the next step. The procedure will now automatically
close five seconds after the device is disconnected.
Print-Preview Freeze Measurements
Measurements "freeze" when entering the Print Preview screen. This will ensure printed
measurements match what is shown on screen.
Print VIN Barcode
The VIN barcode, readable by any scanner, can now be printed on the upper right hand
corner of any aligner printout.
Printout Logo Setup
Through the aligner setup a logo can easily be selected to appear on all aligner printouts.
iShop 3.0 XML / Web Service Integration
WinAlign supports the latest iShop standards for shop integration. These standards allow the
alignment system to share work order information and results with iShop compliant shop
management systems located on a local area network. The new iShop standards utilize a
plug-and-play system in which WinAlign discovers the available iShop shop management
systems and connects without complex setup or network identification procedures. This
feature is only supported on Windows Vista.
V.A.G Night Vision System
Support for the V.A.G Night Vision System is now available.
DSP700 Sensor Support
WinAlign 11.1 now supports DSP70x series sensors.
1.5 Operating the Console
Individual consoles will vary due to specific model number and production date. Detailed
console-specific instructions will be included with the aligner console.
Turning Console Power On
Turn the unit "ON" by pressing the power switch located on the left side panel, or on the back
panel of the aligner cabinet.
The "Logo" screen will appear and indicate that the unit is ready for use. This will take
approximately 1.5 minutes.
WinAlign® 11 Operation Manual Getting Started 5
Turning Console Power Off
To turn off the aligner power, do the following:
Turn off cordless sensors. (Each sensor has a power switch.)
Reset the console.
Press "Exit Aligner". A "Confirmation" pop-up screen will ask if you are sure you
want to exit the aligner. Press "Yes".
Wait for the aligner program to end. The aligner will shutdown automatically.
Turn off console power.
CAUTION: Do not turn off the power while information is being written to
the disk drive. This occurs during console setup and when
specifications are being stored. This can result in corrupt
disk drive files.
Using the Softkeys
The softkeys, located on the keyboard, provide operator control of the program. These keys
are identified as:
K1 key Forward key
K2 key Backward key
K3 key Zoom key (keyboard)
K4 key Zoom softkey (screen display)
Menu shift key Forward key
Reset key
The four labels that appear at the bottom of each screen are referred to as the softkey labels.
These labels indicate the action that the program will take when the corresponding , ,
, or key is pressed.
The vertically stacked squares between the "K2" and "K3" labels indicate how many levels of
softkeys are available. The highlighted box indicates the menu level that is currently
displayed.
The softkey level is changed by pressing the menu shift softkey, . When this key is
pressed, the softkey labels will change to the next level down. If the last menu level is
currently displayed, the softkey level will be the first softkey level. To go to the next softkey
level up, press and .
6 Getting Started WinAlign® 11 Operation Manual
Pressing and will zoom the current softkey level to a full screen version as seen
below. The softkeys associated with the softkey label are shown on the left side of the labels
and the softkey level is indicated on the right side of the labels. Pressing again will cause
the softkey level to return to the original view.
Pressing , or selecting above the softkey levels, or pressing and holding with a
pointing device on the menu level indicator will cause all of the menus available to appear, as
seen below. The green background indicates the active menu level. Pressing again will
cause the menu to return to the original perspective.
The number of softkeys displayed may be reduced to only the number of softkeys needed for
a typical alignment by enabling Reduce Number of Softkeys in Aligner Setup. Refer to
"Aligner Setup."
Throughout this manual, the statement Press "nnnnnnn" indicates the label of the softkey to
press. If the required label is not on the current menu, must be pressed to change menu
levels until the desired label is displayed.
Some softkey labels have a green border highlight around the softkey. Generally, the softkey
with the green border (usually K4) is the appropriate key to press to continue with the
procedure being performed, as seen below.
WinAlign® 11 Operation Manual Getting Started 7
Alignment Procedure Bar
Whether ExpressAlign® is enabled or disabled, a
vertical procedure bar appears along the right side
of the screen. The Alignment Procedure toolbar
displays an icon for each alignment or WinAlign®
procedure available or performed.
The icons are arranged in order from the first step
that you must complete to the last step that you
must complete. After each alignment procedure has
been completed, a checkmark will appear in the
upper right corner of the corresponding icon.
If there are more icons available than space on the
screen, the toolbar can be scrolled up or down. If
the triangular area at the top or bottom is gray there
are more choices available and can be selected to
scroll up or down. If the triangle is blue, no more
choices are available in that direction.
When the cursor is placed over an icon, a message
appears describing the icon's function, such as
ExpressAlign.
Selecting an icon from the Alignment Procedure bar
will take you to the procedure that the icon
represents.
Selecting Backward key, or the Forward
key, will move the screen backward or forward in
the alignment procedure as outlined on the
procedure bar.
A Plan View Indicator, located along the right side
of the screen, under the procedure bar, shows
which axle is being adjusted when a gray
background is present.
8 Getting Started WinAlign® 11 Operation Manual
Using the VirtualView® Adjustment Feature
NOTE: VirtualView® is available only on 811/WA Series Aligners.
The VirtualView adjustment feature allows the user to view alignment angles in a 3-D
perspective. This feature provides the user with a detailed view of the angles and their status
in respect to alignment angle specifications and is reinforced with corresponding bar graphs.
VirtualView is available for most measurements and adjustments screens, plus Rolling
Compensation, Caster Steer, and WinToe®.
If the measured angles are within tolerance, the arrows will be in the green. If the measured
angles are marginal, the arrows will be shown in yellow (if half-tolerances are enabled). If the
measured angles are out of specification, the arrows will be shown in red areas. The
arrowhead of the alignment angle will protrude through a 3-D specification bar graph showing
the current angle status.
NOTE: If measurements have not been taken or are not available,
the 3-D bar graph will not be shown in VirtualView.
From the "Vehicle Measurements and Adjustments" screen, you may toggle between
VirtualView with bar graphs, or bar graph-only measurements by pressing "Show Bar
Graphs" from the softkeys. VirtualView is the default "Vehicle Measurements and
Adjustments" setting, however, may be disabled in "Aligner Setup". Refer to “Aligner Set-Up."
VirtualView displays all measured angles of the vehicle on one screen. It is not necessary to
switch screens to view measurements on the front axle or the rear axle. Camber and toe for
both axles, caster for the front axle, and thrust angle are all displayed adjacent to the
appropriate wheel in VirtualView.
The VirtualView image has strategically placed hotspots for navigation around the vehicle on-
screen. The image below exhibits some of the hotspots available. (Not all of these hotspots
are available at once.)
WinAlign® 11 Operation Manual Getting Started 9
Guide the mouse across the screen to highlight a hotspot, exhibited by a dotted line around
the area. Boxes shown on the extreme out side edges of the screen will display a side-view
of the vehicle when selected.
While in any VirtualView displaying bar graphs, click on an individual bar graph to zoom in to
that particular view.
Right-click to return to the previous view.
10 Getting Started WinAlign® 11 Operation Manual
VirtualView® Angle Selector
When VirtualView® appears, the VirtualView Angle Selector on the left side of the screen will
appear when the cursor is moved over the left side of the screen, allowing you to select a
variety of wheel and angle views.
Standard Monitor Widescreen Monitor
Refer to the image below for a description of all the possible choices.
The VirtualView can be enhanced by adding the road image in relation to the vehicle and
adding a view showing the car body.
WinAlign® 11 Operation Manual Getting Started 11
The Dual Screen VirtualView requires Kit 20-1450-1.
SoundGuide® Tone Feedback System
SoundGuide® Tone Feedback System is an audio recognition system that offers audible
alignment feedback when performing certain functions within the alignment program.
SoundGuide®, , is available on many screens including the caster measurement screen
and WinToe®, or from drop-down menus on most screens, as shown below.
Turn the SoundGuide® on or off by single-clicking on the icon . When SoundGuide is off
the icon appears with a red line through it . SoundGuide® can be selected from bar graphs
or icons next to individual angles to turn on SoundGuide for those individual adjustments.
SoundGuide is available from various screens including: WinToe®, Rolling Compensation,
Caster Steer, VirtualView®, and Bar Graphs.
AlignGuide® Training Feature
AlignGuide® Training Feature and information guide is an information center on WinAlign®
Alignment Software. It contains training videos and information on using WinAlign®
Alignment Software, wheel sensor operations, vehicle operations, vehicle troubleshooting,
and alignment adjustment methods.
AlignGuide® Training Feature is available only with the Digital Video option.
12 Getting Started WinAlign® 11 Operation Manual
To access the AlignGuide® Training Feature, select the icon above the Procedure Bar. A
drop-down menu will list all the choices available including access to "WinAlign Help", "Tools
and Kits", "Illustrate Adjustments", (these choices are context-sensitive based on the current
WinAlign screen), and a selection for "All Videos and Animations".
Select the appropriate choice and the video, animation, illustration, or Help item will display.
Resetting the Program
The alignment program may be reset at anytime during an alignment by pressing the key,
located at the upper left-hand corner of the keyboard. A confirmation screen will appear to
verify that the button was pressed intentionally.
When this screen appears, press "YES" to reset the program or "NO" to continue working.
When the aligner is reset, the information collected for the alignment in progress will be
erased and the display will return to the "Logo" screen.
WinAlign® 11 Operation Manual Getting Started 13
Just-In-Time Training Video Instructions
Optional multimedia video instructions provide a live audio-visual demonstration of
procedures. To view video instructions:
Press "Help", then press "Just-In-Time Training" to view a list of available videos.
Press or to highlight the desired video, and then press "Play
Selection". The video will start.
Pressing will pause the video, and will restart the video after it has been
paused. Pressing will stop the video and return you to the Just-In-Time
Training menu screen. After the video ends, you will be returned to the Just-In-
Time Training menu screen.
Video Library (WA200 Only)
The Hunter Video Library is a new feature in WinAlign 11 that provides easy access to
informational videos. To access the Hunter Video Library click on the "AlignGuide® Training
and Information", , icon at the top of the procedure bar. Then select "Browse Videos."
The videos are sorted into four tabs:
Hardware Operation
WinAlign Operation
Alignment Fundamentals
Hunter Technology
A search feature is also available in the upper right corner of the Hunter Library window.
14 Getting Started WinAlign® 11 Operation Manual
Using the Screen Saver
If the CRT displays the same image for a long period of time, the image may become "burned
in", and will be visible even when the display is turned off. This is a characteristic of ALL
computer CRT displays.
When screen saver is on and any key (even a remote control key) is pressed, the program
will reappear on the display. This single keystroke is recognized only by the screen saver
program and will not affect the aligner program. After the screen is on, additional key presses
will operate the program normally.
NOTE: When screen saver is activated, the system is STILL
RUNNING.
1.6 Using the Remote Control
There are four remote controls available for use with the WinAlign® program, the Standard
Remote or three versions of the Remote Indicator.
The standard remote control is included with the aligner console. The remote indicators are
optional upgrades.
For detailed information on operation, care, and maintenance for the optional remote
indicator refer to Form 5382T, Operation Instructions for Remote Indicator, Models 30-418-1,
30-419-1, and 30-421-1.
The Base model of the remote indicator displays alignment angles supplied by WinAlign
alignment software, version 1.5.1 and greater.
Base model, 30-419-1, is not capable of wireless communication.
Base model, 30-421-1, is capable of wireless communication.
WinAlign® 11 Operation Manual Getting Started 15
The Plus model of the remote indicator will display alignment angles supplied by WinAlign,
(version 1.5.1 and greater) and also record measurements to be used by WinAlign (version
9.0 and greater).
Plus model, 30-418-1, is capable of wireless communication.
Sensor Compensation Display Using the Remote Control (Camera
Sensors Only)
When using camera based sensors, the four bar graphs of eight LEDs stacked in a row
located next to each wheel graphic indicate the status of the targets during compensation.
Turn the wheel (jacking compensation) or roll the vehicle (rolling compensation) to turn the
LEDs from red to green.
Pause as WinAlign® accepts the measurement, then turn wheel again as directed by
indicator. When performing jacking compensation procedure, repeat the compensation
procedure for all four wheels.
Measure Caster Display Using the Remote Control
When using conventional or camera sensors, the bar graphs located under the left and right
value displays indicate the status of the front wheel orientation during the measurement of
the caster.
Turn the steering wheel to turn the LEDs from red to green.
Pause as WinAlign® accepts measurement, then again turn the steering wheel as directed by
indicator.
16 Getting Started WinAlign® 11 Operation Manual
Alignment Values Display Using the Remote Control
After the alignment measurements are complete, the remote indicator will display the
alignment values.
Selection of Alignment Values to Display Using the Remote Control
Press the selection button of the desired alignment measurement: caster adjust, camber, toe,
total toe, or thrust (angle) / steer (ahead).
Using the left and right display, the remote indicator displays two alignment values.
The availability of different display combinations depends on the version of WinAlign within
the aligner console. Pressing the selection button of the desired alignment measurement
repeatedly will change the display combination, if more than one combination is available.
The available display combinations with WinAlign® 9.0 or higher are shown below.
Table 1: Available Display Combinations with WinAlign 9.0 or Higher
CASTER TOTAL THRUST
CAMBER TOE
ADJUST TOE /STEER
CASTER
YES YES
ADJUST
CAMBER YES YES YES
TOE YES YES
TOTAL TOE YES
THRUST
YES
/STEER
WinAlign® 11 Operation Manual Getting Started 17
Press the wrench button next to the desired wheel or axle.
Alignment values will appear in the left and right displays.
Negative values are indicated with a negative sign "-" on left side of display.
Degrees are indicated with a degree symbol "°" on right side of display.
Angles can also be displayed in degrees and minutes (i.e. 0°05 displayed for a
measurement of zero degrees and 5 minutes).
Change the alignment measurement displayed by pressing another alignment measurement
selection button.
Change the wheel or axle displayed by pressing another wrench button next to the desired
vehicle location.
Identification of Values Displayed and Bar Graphs Using the Remote
Control
LED indicators identify the type of alignment values displayed and the location of the
measurements.
The illuminated green triangle to the right of the selection button indicates the
type of alignment measurement shown in the right display.
The illuminated green triangle to the left of the selection button indicates the type
of alignment measurement shown in the left display.
The partially illuminated bar graph next to one wheel or an axle indicates the
location of the displayed alignment values.
The "mm" illuminated indicates values displayed are in metric unit of millimeters.
LED Bar graphs below alignment value displays indicate the difference between the actual
measurements of the vehicle and the recalled specifications.
A red LED indicates the alignment value is out of the specified range. If located
on the left side of the bar graph, a positive alignment adjustment is needed. If
located on the right side of the bar graph, a negative alignment adjustment is
needed.
Green LEDs in the center of the bar graph indicates the alignment value is within
the specified range.
18 Getting Started WinAlign® 11 Operation Manual
With WinAlign® 9.0 or higher, the bar graph will enter a mode of higher resolution
when the measured value is close to being within tolerance. The bar graph will
just represent the near tolerance and within tolerance region.
Examples of Alignment Displays Using the Remote Control
Individual Toe of Front Wheels: The display shows the left wheel toe is -.16 degrees (out of
tolerance) and the right wheel toe is -.05 degrees (within tolerance).
WinAlign® 11 Operation Manual Getting Started 19
Camber and Caster Adjust of Right Front Wheel: The display shows the camber is -1.0
degrees (out of tolerance) and the caster adjust is 2.5 degrees (within tolerance) for the right
front wheel.
Recording Measurements Using the Remote Control (Plus Model Only)
Select the desired measurement button to begin the process of entering measurement
values.
20 Getting Started WinAlign® 11 Operation Manual
The green LED in the corner of each button indicates the status of the remote.
After pressing a measurement button, the blinking green LED in the corner of the
selected button indicates the remote is in the mode to store values for this
measurement.
After exiting a measurement mode, the steady illumination of the green LED in
the corner of the button indicates the remote has at least one stored value in
remote's memory for this measurement.
An un-illuminated LED in the corner of the button indicates the remote has no
stored values in remote's memory for this measurement.
Holding-down a measurement button for 3 seconds will erase the stored measurements.
NOTE: Holding-down the measurement button for 3 seconds to
erase the stored measurements is true for all the
measurement types, except ride height.
Holding-down the summary button for 3 seconds will erase
all the stored measurements for every measurement type.
Pressing any of the alignment angle buttons (caster adjust, camber, toe, total toe, or thrust /
steer) will end a measurement mode and return the remote indicator to displaying alignment
angles.
Display of Measurements Using the Remote Control - Value Displays
NOTE: The term "live" is used to indicate the value is active, in
contrast to a stored value that is fixed.
The "live" measurement is shown in the display on the left side. Blinking LEDs in the bar
graph below the display is to signify the value is "live".
If present, the stored measurement is shown in the display on the right side. Steady LEDs in
the bar graph below the display is to signify the value is the stored value.
WinAlign® 11 Operation Manual Getting Started 21
Values may be further clarified by the following symbols:
Negative values are indicated with a negative sign "-" in the left side of the
display.
Values displayed in inches are indicated with the double dash inch symbol in the
right side of the display.
When angle is displayed, degrees are indicated with a degree symbol "°" in the
right side of the display. Angles can also be displayed in degrees and minutes
(i.e. 4°05' for a measurement of four degrees and 5 minutes).
When a temperature is displayed, "C" is for Celsius and "F" is for Fahrenheit.
The "mm" illuminated indicates values displayed are in metric unit of millimeters.
Remote Control Indicators
NOTE: The state of the LED illumination, steady or blinking, is
meaningful. Blinking LEDs consistently indicates a live value.
Steady LEDs consistently indicates a stored value.
Along with LED in the corner of each measurement button to identify the active measurement
mode, other LED indicators identify the location of the displayed measurement value and the
presence of a stored value at each possible location.
The partially illuminated bar graph next to the wheel graphics indicates the location of the
displayed values.
For tire temperature, pressure, and tread depth measurements, the tire location
is indicated with the bar graph next a wheel.
For frame angle measurements, the side of the vehicle is indicated with bar
graphs next to two wheels.
The green LED dots located above or below the wheel graphics further indicates the location
of the displayed measurement and also the presence of stored values.
When a tire temperature or tread depth measurement is displayed, the location
on the tire (outside edge, center or interior edge) is indicated by which of the
three dots is flashing.
When a tire pressure measurement is the active mode, the three dots at each
wheel graphic act as one indicator, since each tire only has one pressure
measurement.
When a frame angle measurement is the active mode, the six dots at each side
of the vehicle graphic act as one indicator, since each side only has one angle
measurement.
The presence of stored values at the individual locations is indicated by steady
illumination of the green dot or dots (depending on measurement).
Un-illuminate green dot (or dots) indicates that a value is not stored at these
locations.
NOTE: When the ride height measurement mode is selected,
only the LED in the corner of the ride height button is
flashing to identify the active measurement mode. No other
LED indicators are used to identify location or presence of
stored values, because the remote indicator does not store
ride height values. For ride height operation instructions,
refer to “Measuring Ride Height."
22 Getting Started WinAlign® 11 Operation Manual
Storing Measurement Values Using the Remote Control
NOTE: The remote indicator does not store ride height values. For
ride height operation instructions, refer to "Measuring Ride
Height."
Storing measurement values is done using buttons, the dial and indicators on the remote
indicator in a consistent manor for each type of measurement.
Select the desired measurement button. The blinking LED in the corner identifies the active
measurement mode. (When not active, a solid green LED indicates the presence of a stored
value for the measurement type.)
The flashing green LED dot (or dots) located above and below the wheel graphics indicate
the location of the displayed measurement. (A solid green LED dot indicates the presence of
a stored value for the location.)
Set the "live" measurement in the display on the left side by dialing in the desired value with
the measurement input wheel (or by using the output of a built-in sensor).
NOTE: When in a measurement mode, the function of the wrench
button depends on the illumination of the bar graph next to it.
Press the wrench button next to the illuminated bar graph to store the value.
Press the wrench button next to a bar graph that is not illuminated to select another tire or
vehicle side.
Refer to the particular instructions for each measurement type.
WinAlign® 11 Operation Manual Getting Started 23
Tire Temperature Readings Using the Remote Control
Select the tire temperature button.
Identify the location for displayed "live" measurement as indicated by the LED indicators.
Each single green LED dot located above and below the wheel graphics represents a
location on the tire: outboard, center and inboard.
NOTE: The remote indicator will automatically detect the
thermocouple probe. The temperature reading will
automatically be displayed as the" live" measurement.
Use either the remote's thermocouple to measure the temperature or use another
temperature gage to measure and then dial-in the value with the input wheel.
With the "live" measurement on the left side displaying the desired value, press the wrench
button next to the illuminated bar graph to store the value.
The remote indicator will automatically advance to the next measurement location on the tire.
Repeat the measurement entering process until the outboard, center and inboard tire location
have a stored value.
When storage of measurement values for the outboard, center and inboard tire location is
complete for a tire, move to another tire by pressing a wrench button next to a bar graph that
is not illuminated.
Repeat the measurement entering process until a value is stored for every location as
indicated by the illuminated LED dots.
24 Getting Started WinAlign® 11 Operation Manual
Tire Pressure Readings Using the Remote Control
Select the tire pressure button.
Identify the location for displayed "live" measurement as indicated by the LEDs on the remote
indicator. Each set of three green LED dots located above and below the wheel graphics
represents a tire location.
Use a pressure gage to measure and then dial-in the value with the input wheel.
With the "live" measurement on the left side displaying the desired value, press the wrench
button next to the illuminated bar graph to store the value.
Move to another tire by pressing the tire pressure button to advance to the next location or by
pressing wrench button next to bar graph that is not illuminated.
Repeat the measurement entering process until a value is stored for every location as
indicated by the illuminated LED dots.
Tire Tread Depth Using the Remote Control
Select the tire tread depth button.
Identify the location for displayed "live" measurement as indicated by the LED indicators on
the remote. Each single green LED dot located above and below the wheel graphics
represents a tire location: outboard, center and inboard.
Use a tread depth gage to measure the tread depth at the indicated location and then dial-in
the value with the input wheel.
With the "live" measurement on the left side displaying the desired value, press the wrench
button next to the illuminated bar graph to store the value.
The remote will automatically advance to the next measurement location on the tire. Repeat
the measurement entering process until the outboard, center and inboard tire location have a
stored value.
When storage of measurement values for the outboard, center and inboard tire location is
complete for a tire, move to another tire by pressing a wrench button next to a bar graph that
is not illuminated.
Repeat the measurement entering process until a value is stored for every location as
indicated by the illuminated LED dots.
Measuring Frame Angle Using the Remote Control
Select the frame angle button.
Identify the location for displayed "live" measurement as indicated by the LED indicators on
the remote. The set of six green LED dots located above and below the wheel graphics
represents the side of the vehicle.
Position the remote on the vehicle to measure the angle. The built-in angle sensor will
measure and display the frame angle.
WinAlign® 11 Operation Manual Getting Started 25
With the "live" measurement on the left side displaying the desired value, press either wrench
button next to the illuminated bar graphs to store the value.
Move to the other side by pressing the frame angle button or by pressing a wrench button
next to bar graph that is not illuminated.
Repeat the measurement entering process.
Reviewing and Editing Stored Values Using the Remote Control
Select the desired measurement button with stored values (as identified with the solid green
LED indicating the presence of a stored value for the measurement type.)
The stored value (if present) in the first location is shown in right display. The measurement
location is indicated by the flashing green LED dot or dots (located either above or below the
wheel graphics).
Pressing the measurement button again will advance the display to the stored value in the
next location.
Another way to change the measurement location is by pressing the wrench button next to an
un-illuminated bar graph. Measurement location will change to this wheel or side. For tire
temperature or tread depth measurements, the location on the tire (outside edge, center or
interior edge) is changed by pressing the measurement button.
To replace the stored value, set the "live" measurement on the left side displaying the desired
value (by dialing in the desired value or by using the output of a built-in sensor), and then
press the wrench button next to the illuminated bar graph to store the new value.
Remote Control Summary / Transmit Button
NOTE: WinAlign® 9.0 (or higher) is required for the aligner console
to receive tire and frame angle measurements.
Steady LED in the corner of the summary button identifies the presence of a stored value for
any of the measurement types.
NOTE: Pressing and holding the summary button for 3 seconds
erases ALL the stored measurement values in the remote.
Press the summary button once to transmit the stored values to WinAlign.
The blinking LED in the corner of the summary button indicates the values are being
transmitted.
26 Getting Started WinAlign® 11 Operation Manual
WinAlign will display a summary of the measurements. Blank fields within the summary
indicate that no value was transmitted for this measurement.
The WinAlign summary pop-up will show the following values:
Front Axle - 6 values of tire temperature
Rear Axle 6 values of tire temperature
Front Axle - 2 values of tire pressure
Rear Axle 2 values of tire pressure
Front Axle - 6 values of tire tread depth
Rear Axle 6 values of tire tread depth
2 values of frame angle
After the values are successfully transmitted to WinAlign, all the stored measurement values
are erased from the remote.
Ride Height Using the Remote Control
NOTE: Recalling certain vehicles from the information database, will
automatically bring up the Ride Height screen, such as
Volkswagen Touareg.
From the alignment measurements display screen, press the menu shift key, until the "Make
Additional Measurements" softkey is displayed. Press the "Make Additional Measurements"
softkey. Highlight "Ride Height" from the list using the arrow softkeys or mouse. Press "OK"
softkey.
When prompted by the WinAlign® program, begin ride height measurement procedure with
the wheel indicated.
Reference the WinAlign image of the vehicle to determine the appropriate reference points
for the ride height measurements.
Press the ride height button on the remote.
The blinking LED in the corner identifies ride height as the active measurement mode.
NOTE: No other LED indicators are used to identify location or
presence of stored values, since the remote indicator only
transmits the live ride height value.
WinAlign® 11 Operation Manual Getting Started 27
Use a gage to measure the ride height and then dial-in the value with the input wheel located
at the upper, left corner.
NOTE: WinAlign 9.0 or higher is required for the aligner console to
receive ride height measurements from the remote indicator.
With the blinking LED identifying ride height as the active measurement mode, press the ride
height button again to transmit the value to WinAlign.
The distance measured will be displayed within the appropriate field on the WinAlign screen.
The cursor will them move to the next ride height entry field.
Repeat the process to enter all ride height measurements, as prompted by WinAlign.
Using the Standard Remote Control
The standard aligner console remote control provides operation of the WinAlign® program
from a distance by duplicating the five softkeys. Some remote controls have six softkeys ,
, , , , and a zoom key . Pressing will zoom screens that support the zoom
feature.
To use the remote control, point the front end of the transmitter toward the front of the aligner
and press the appropriate softkey.
NOTE: The remote control transmitter is a line-of-sight device and
will not transmit signals through solid objects.
1.7 Example Alignment Jobs
The following two examples show the most common ways to perform an alignment.
Example Alignment with AutoVIN™ and ExpressAlign® with Camera
Based Sensors
This example alignment job assumes that the system is configured with the factory defaults
and a Hunter FIA equipped alignment rack is used. Your system may be configured
differently.
NOTE: This section is an overview of an alignment job using the
ExpressAlign feature. For details about any procedure, refer
to the appropriate section of the WinAlign® manual or press
HELP in the WinAlign® program.
Prepare the vehicle for alignment as follows. This can be completed while WinAlign® is on
the Logo screen and without pressing “Begin Alignment.”
Drive the vehicle onto the alignment rack, centering the front wheels on the
turnplates.
Apply the vehicle parking brake and place the transmission in neutral.
Position chocks at the front and rear of the left rear tire to keep the vehicle from
rolling.
Place the lift at alignment height.
Check and adjust tire pressure to vehicle manufacturers specification. Inspect for
unevenly worn or mismatched tires.
Inspect the suspension and steering linkage components for wear, looseness, or
damage.
Mount the targets and wheel adaptors on the wheels. Refer to "Mounting
Sensors or Targets onto Wheel Adaptors."
28 Getting Started WinAlign® 11 Operation Manual
Perform rolling compensation.
1. Release the parking brake and roll the vehicle rearward past the point
where the arrows turn green and then roll forward until the arrows turn
green again. Stop rearward movement of the vehicle and remove hands
from the tire. The arrows will disappear for a moment.
NOTE: It is recommended to roll the vehicle by rotating the left rear
tire. Do not push or pull the vehicle by the front (steering
axle) tires or wheels during rolling compensation. Do not
push or pull on spoilers, fascia moldings, or other trim
accessories.
2. When the compensation arrows reappear, roll the vehicle forward to the
original position.
3. Position chocks at the front and rear of the left rear tire to keep the
vehicle from rolling.
NOTE: The rolling compensation procedure MUST end with the
vehicle in the proper position to check and adjust the
alignment.
After rolling compensation is performed the turnplates and slip plates will unlock
automatically.
WinAlign will ask for the vehicle specifications using the methods last used. No matter what
method was used previously, scanning the VIN is the fastest way to choose the vehicle
specifications.
After specifications are selected the "Caster and SAI Measurement" screen will appear.
Follow the directions on the screen to perform the caster steer measurement.
After the caster steer is performed the "Symptoms Printout," which includes before
measurements, will print automatically.
ExpressAlign® will select the procedures to align the vehicle correctly. Follow the instructions
on the screen to perform the alignment. If more information is needed on a specific
procedure, refer to the proper section of this manual.
Example Alignment with AutoVIN™ and ExpressAlign® Adjustment with
Conventional Sensors
The Total Four-Wheel alignment procedure requires the use of all four sensors and is
typically used when adjustments are available for rear camber and/or rear toe.
This example alignment job assumes that the system is configured with ExpressAlign® Level
III enabled.
Your system may be configured differently.
NOTE: This section is an overview of an alignment job using the
ExpressAlign feature. For details about any procedure, refer
to the appropriate section of the WinAlign® manual or press
HELP in the WinAlign® program.
Prepare the vehicle for alignment as follows:
Position vehicle onto alignment rack with the front wheels centered on the turning
angle gauges.
Place the vehicle transmission in park and apply the parking brake.
Position chocks at front and rear of left rear tire.
Place the lift at alignment height.
WinAlign® 11 Operation Manual Getting Started 29
NOTE: The alignment rack must be level to properly perform an
alignment.
Inspect for unevenly worn or mismatched tires and adjust tire pressure to vehicle
manufacturers specification.
Inspect the suspension and steering linkage components for wear, looseness, or
damage.
Start the alignment program by pressing "Begin Alignment" on the Logo screen.
WinAlign will ask for the vehicle specifications using the methods last used. No matter what
method was used previously, scanning the VIN is the fastest way to choose the vehicle
specifications.
When the vehicle is identified to the program, the screen will change to the "Compensation
Control" pop-up screen.
Mount sensors on wheels and compensate them for runout. Refer to "Mounting Sensors or
Targets onto Wheel Adaptors."
After the sensors have been compensated, remove the pins from the turnplates and slip
plates, then lower and jounce the vehicle.
ExpressAlign® will select the procedures to align the vehicle correctly. Follow the instructions
on the screen to perform the alignment. If more information is needed on a specific
procedure, refer to the proper section of this manual.
Verify that the pins are in place in the slip plates and turnplates before driving the vehicle off
the rack.
30 Getting Started WinAlign® 11 Operation Manual
2. BASIC OPERATION INFORMATION
2.1 Sensors and Targets
Sensors or targets may be mounted on the wheel adaptors before mounting the wheel
adaptors on the vehicle. In some cases, it may be easier to mount the wheel adaptor first and
then mount the sensor or target onto the adaptor (either method may be used).
Mounting Sensors or Targets onto Wheel Adaptors
Sensors may be mounted on the wheel adaptors before mounting the wheel adaptors on the
vehicle. In some cases, it may be easier to mount the wheel adaptor first and then mount the
sensor onto the adaptor. Either method may be used.
Center the wheel adaptor center casting between the upper and lower castings. When the
center casting is properly centered, a plunger ball will fall into the detent position on the
adaptor rod.
Tighten both center casting lock knobs firmly. This will prevent the center casting from
slipping down when the sensor is attached.
CAUTION: Hand tighten center casting lock knobs as tight as possible
(DO NOT USE TOOLS TO TIGHTEN).
CAUTION: If the center casting lock knobs are not firmly tightened,
runout compensation and alignment accuracy will be
adversely affected.
If detached, attach the sensor to the wheel adaptor by inserting the sensor mounting shaft (at
the rear of the sensor) into the sensor mounting hole in the middle of the center casting.
NOTE: The sensor shaft must be fully inserted into the sensor shaft
mounting hole.
WinAlign® 11 Operation Manual Basic Operation Information 31
Wheel Adaptor 175-285-1
Rotate the adaptor locking lever clockwise to the locked position.
CAUTION: When mounting sensors to the wheel adaptors, the sensor
shaft must be fully seated. Make certain that there is no play
or looseness between the sensor shaft and the wheel
adaptor. Rotate the wheel while holding the sensor. Listen
and feel for movement between the sensor and wheel
adaptor. Runout compensation and alignment accuracy will
be adversely affected if there is any movement between the
sensor and wheel adaptor. Sensors must fit tightly against
the surface of the wheel adaptor or the lock may not hold.
This could allow the sensor to fall and be damaged.
When the sensor is mounted, the sensor locking lever should be rotated using firm hand
pressure. Tools should not be used to force the locking lever.
Wheel Adaptor 175-321-1 with Ratchet Adaptor Locking Lever
Rotate locking lever clockwise to tighten. If upper casting prevents rotation of lever, either
expand adaptor to move upper casting or re-position the lever by lifting lever up to disengage,
rotating counter-clockwise, and lowering to re-engage.
Proceed until the shaft is locked tight to adaptor.
With shaft fully locked, re-position the lever to the 9 o'clock position by lifting lever up to
disengage, rotating to 9 o'clock, and lowering to re-engage.
Re-position lever to 9 o'clock
The lever in the 9 o'clock position eliminates possible contact with upper casting or sensor
during alignments.
32 Basic Operation Information WinAlign® 11 Operation Manual
Operation of Ratchet Adaptor Locking Lever after Initial Setup
To remove the sensor or reposition a target, loosen the lock by turning the lever counter-
clockwise to the 3 o'clock position.
To loosen, turn lever from 9 to 3 o'clock To lock, turn lever from 3 to 9 o'clock
To lock the sensor or target, tighten the lock by turning the lever clockwise to 9 o'clock
position.
CAUTION: Failure to follow tightening and loosening procedures may
result in damage to lever. Upper casting can damage lever if
contact occurs when going for a large to small diameter rim.
Refer to figure below.
WinAlign® 11 Operation Manual Basic Operation Information 33
Mounting Wheel Adaptor onto Wheels
Wheels without Rim Lip (Attaching to Outer Rim Lip)
Position the wheel adaptor with the two upper external rim studs on the outside of the wheel
rim.
Align the two lower external rim studs on the outside of the wheel rim and check that all four
rim studs will engage the outside of the wheel rim.
Turn the adaptor adjustment knob to firmly attach the adaptor to the wheel.
Test the security of the installation by lightly tugging on the wheel adaptor.
CAUTION: Do not allow the rim studs to slip on the wheel. Runout
compensation and alignment accuracy will be adversely
affected if the wheel adaptor is allowed to slip on the wheel.
34 Basic Operation Information WinAlign® 11 Operation Manual
Wheels with Rim Lip (Attaching To Inner Rim Lip)
Position the wheel adaptor with the two lower rim studs engaging the lower wheel rim lip.
Align the two upper rim studs with the upper wheel rim lip and check that all four studs will
engage the inner portion of the rim lip.
Turn the adaptor adjustment knob to firmly attach the adaptor to the wheel.
Test the security of the installation by tugging on the wheel adaptor.
CAUTION: Do not use rim studs on alloy or clear coat wheels. Rim
studs can damage these wheels.
CAUTION: Do not allow the rim studs to slip on the wheel. Runout
compensation and alignment accuracy will be adversely
affected if the wheel adaptor is allowed to slip on the wheel.
Connecting Sensor Cables with Optional Rack Wiring Kit
Connect each sensor to a rack wiring box with short sensor cables (either connector may be
used).
Connect a front rack wiring box to the console with a long sensor cable (any available
connector may be used).
WinAlign® 11 Operation Manual Basic Operation Information 35
Connecting Sensor Cables without Optional Rack Wiring Kit
Connect the two rear sensors to the front sensors using sensor cables (either front sensor
connector may be used).
Connect the two front sensors to the console using sensor cables (any available console
cable socket may be used).
Compensating Conventional Sensors - General Compensation
The sensors must be compensated to eliminate error in angle measurements caused by
runout of the wheel and wheel adaptor.
The default setting for the alignment console is set for 3-point compensation. The default
setting can be changed in "Aligner Setup" for either 2-Point compensation or 3-Point
compensation (Pro-Comp® compensation).
The operator still has the option to override the default setting by adding 2-point
compensation and rolling compensation in "Aligner Setup" under the "Sensors" heading -
"Compensation Options".
When these compensation options are added, softkeys will be available during the
compensation procedure.
If a sensor that has been compensated should require re-compensation, pressing the
compensate button twice within four seconds will begin the new procedure.
When pressing the sensor compensate button, momentarily depress (do not hold the
compensate button). Also, do not disturb the sensor until the red LED responds.
Sensors may be compensated in any order; however, these precautions must be followed:
If a sensor is removed from a wheel, that sensor must be re-compensated when
reinstalled. The other sensors do not need re-compensation.
During 2-point compensation and normal operation of conventional sensors, be
certain no obstructions are blocking the infrared beams between sensors. Should
a blockage occur, the affected sensor(s) shown on the illustration on the CRT will
flash on and off and the displayed toe measurement of the sensor(s) will go blank
until the obstruction is cleared.
When compensating sensors mounted to the vehicle drive wheels, place the
transmission in NEUTRAL.
The lift rack should be level on leveling legs.
36 Basic Operation Information WinAlign® 11 Operation Manual
3-Point Compensation
Not all sensors need to be mounted before starting compensation. The sensors may be
mounted and compensated individually or compensation may be performed on 1, 2, 3, or all 4
sensors at once.
Raise either the front or rear wheels.
WARNING: Chock wheels on axle not being raised during
compensation to prevent vehicle from rolling.
Select any one of the sensors for compensation. The starting position of the wheel adaptor
does not matter. The green LED will be lit.
Snug down the sensor lock knob.
Rotate the wheel until the sensor is level (as indicated by the level on top of the sensor).
Press the compensate button. Do not disturb sensor until the red LED begins to blink and the
green LED turns off, indicating that the measurements have been stored.
Loosen the sensor lock knob.
Rotate the wheel 120 degrees until the green LED comes on. Snug down the sensor lock
knob and rotate the wheel to level the sensor.
NOTE: It is recommended that the front wheels of front wheel drive
vehicles be rotated in the forward direction to keep from
disturbing the sensor on the opposite front wheel.
With the green LED on, press the compensate button. Do not disturb the sensor until the red
LED begins to blink faster and the green LED turns off to indicate that the measurements
have been stored.
Loosen the sensor lock knob.
Rotate the wheel 120 degrees more until the green LED comes on. Snug down the sensor
lock knob and rotate the wheel to level the sensor.
With the green LED on, press the compensate button. Do not disturb the sensor. Wait for
sensor to save measurement. The red LED and the green LED will stay on.
Loosen the sensor lock knob.
The sensor is now compensated. Repeat this procedure for the remaining sensor(s).
NOTE: All sensors should be level, but unlocked, with cables
hanging straight down to minimize tilt of the sensors during
caster sweep. Avoid rapid steering motion that may cause
sensors to swing vertically, which can cause them to come
into contact with the rack or even dislodge from the wheel.
Remove the lock pins from the turning angle gauges and rear slip plates.
Apply the parking brake and place the transmission in park.
Lower the vehicle onto the turning angle gauges.
Jounce the vehicle.
3-Point compensation is complete. The green LED and red LED on each sensor will be lit.
After 3-point compensation, the wheel may be rotated to any position without affecting the
alignment measurements.
Continue the alignment procedure.
WinAlign® 11 Operation Manual Basic Operation Information 37
2-Point Compensation
NOTE: To compensate the sensors, both the front and rear sensor
on that side of the vehicle must be mounted and the
longitudinal toe beam must not be obstructed. If two sensors
(on the same side of the vehicle only) are to be
compensated at the same time, the wheels should be
rotated at the same time. Do not rotate one wheel while the
measurements are being saved at the other. The preferred
method is to compensate the sensors separately.
Raise either the front or rear wheels of vehicle.
WARNING: Chock wheels on axle not being raised during
compensation to prevent vehicle rolling.
Loosen the sensor lock knobs of all the sensors.
Select any one of the sensors for compensation. The green LED will be on.
Rotate the wheel adaptor to any desired position. Compensation should preferably begin
(and end) with the wheel adaptor in the vertical position to provide a visual indication that the
vehicle wheel has not rotated.
Snug down the sensor lock knob.
Rotate the wheel until the sensor is level (as indicated by the level on top of the sensor).
Press the compensate button. Do not disturb the sensor until the red LED begins to flash and
the green LED turns off indicating that the measurement has been saved.
Loosen the sensor lock knob.
Rotate the wheel 180 degrees until the green LED comes on. When the green LED is on,
snug down the sensor lock knob and rotate the wheel to level the sensor.
Press the compensate button. Do not disturb the sensor. Wait for the sensor to save the
measurement. The red LED and green LED will stay on, indicating that the measurement has
been saved and compensation is complete.
Loosen the sensor lock knob.
The sensor is now compensated. Repeat this procedure for the remaining sensor(s).
When using the 2-point compensation method, the wheel adaptor must remain in the same
rotational position as it was when its compensation was completed.
NOTE: All sensors should be level, but unlocked, with cables
hanging straight down to minimize tilt of the sensors during
caster sweep. Avoid rapid steering motion that may cause
sensors to swing vertically, which can cause them to come
into contact with the rack, or even dislodge from the wheel.
Remove the lock pins from the turning angle gauges and rear slip plates.
Apply the vehicle parking brake and place the transmission in park.
Lower the vehicle onto the turning angle gauges.
Jounce the vehicle.
2-Point compensation is complete. The green LED and red LED on each sensor will be on.
Continue the alignment procedure.
38 Basic Operation Information WinAlign® 11 Operation Manual
Rolling Compensation
NOTE: This procedure can be performed using the 3-point
compensation method.
CAUTION: This procedure should be performed only on a pit-installed
rack and should not be performed on a lift or aboveground
rack. The vehicle could roll off the lift or rack, causing severe
personal injury and damage to the vehicle or rack.
From the "Compensation Control" pop-up screen, press "Use Rolling Compensation". The
"Rolling Compensation" pop-up screen will appear.
Rolling Compensation for Conventional Sensors- 3-Point Procedure
Position the vehicle so that it can be rolled forward with the wheels able to rotate 240
degrees.
Level and lock the sensors, then press "Ready". When the sensors are stable, the
measurements will be saved.
NOTE: Beginning the rolling compensation procedure removes any
compensation from the sensors.
The screen instructs you to roll the vehicle forward so the wheels rotate 180 degrees. Vertical
bar graphs show when this is correct. Unlock the sensors and roll the vehicle forward until the
arrows are in the null position.
WinAlign® 11 Operation Manual Basic Operation Information 39
Level and lock the sensors. The green LED must be on at each sensor.
Press and release the compensate switch on any ONE sensor. When the sensors are all
stable, the measurements will be saved.
The screen instructs you to roll the vehicle forward so the wheels rotate 120 degrees.
Vertical bar graphs show when this is correct. Unlock the sensors and roll the vehicle forward
until the arrows are in the null position.
Level and lock the sensors. The green LED must be on at each sensor.
Press and release the compensate switch on any ONE sensor. When the sensors are all
stable, the measurements will be saved. The "Rolling Compensation" pop-up screen will
close.
NOTE: The 3-point rolling compensation procedure need not end
with the vehicle in the proper position to adjust the
alignment. The wheels are allowed to rotate after the
procedure is performed.
Rolling Compensation - 2-Point Procedure
Position the vehicle so that it can be rolled forward, with the wheels able to rotate 180
degrees.
Level and lock the sensors, then press "Ready". When the sensors are stable, the
measurements will be saved.
NOTE: Beginning the rolling compensation procedure removes any
old compensation from the sensors.
The screen instructs you to roll the vehicle forward so the wheels rotate 180 degrees. Vertical
bar graphs show when this is correct. Unlock the sensors and roll the vehicle forward until the
arrows are in the null position.
Level and lock the sensors. The green LED must be on at each sensor.
Press and release the compensate switch on any ONE sensor. When the sensors are all
stable, the measurements will be saved.
The "Rolling Compensation" pop-up screen will close.
NOTE: The 2-point rolling compensation procedure MUST end with
the vehicle in the proper position to adjust the alignment.
The wheels are NOT allowed to rotate after the procedure is
performed.
40 Basic Operation Information WinAlign® 11 Operation Manual
Procedure Limitations
CAUTION: This procedure must be performed very carefully, or
inaccurate alignment measurements will result. The axles
must always point exactly the same direction during the
procedure. A change in the pointing direction of an axle
during the procedure will be interpreted by the system as
runout.
Do not allow the front wheels to change their "steering" direction as the vehicle is rolled.
Do not perform the procedure on a bumpy or uneven surface.
Do not perform the procedure on a vehicle that has uneven or out-of-round tires.
Do not push or pull the vehicle by the tires or wheels during the procedure.
Push the vehicle only forward during the procedure. Do not push the vehicle forward, then
backward.
Do not use the brakes during the procedure.
Compensating Camera Based Targets
General Compensation
The camera based sensors must be compensated to eliminate errors in angle measurements
caused by runout of the wheel, wheel adaptor, and target shaft.
The default setting for the alignment console can be set for either rolling or jacking
compensation.
When using Jacking Compensation, targets may be compensated in any order; however,
these precautions must be followed:
If a target is removed from a wheel, that target must be re-compensated when
reinstalled. The other targets do not need re-compensation.
When compensating targets that are mounted to the vehicle drive wheels, place
the transmission in NEUTRAL.
The lift rack should be level on the leveling legs when the legs are present on the
lift.
The lock pins must be in place on the turnplates and rear slip plates during rolling
target compensation.
About Rolling Compensation
When performing rolling compensation with Hunter Camera Based Targets (or any alignment
sensors), follow these guidelines to obtain the best results.
Perform a vehicle inspection before beginning alignment
Inspect vehicle for loose or worn parts that may prevent proper alignment.
WinAlign® software will notify the operator if the vehicle has excessive total toe
with Roll-Check®. Excessive total toe is a good indication of loose or worn parts.
Do not perform the procedure on a vehicle that has uneven or out-of-round tires.
Changing to Live Planes within WinAlign software will compensate for uneven
tires during the alignment. The vehicle's on-road performance will still be
adversely affected by uneven tires.
Properly set tire pressure before performing procedure.
Changing to Live Planes within WinAlign software will compensate for improperly
set tire pressure during the alignment. The vehicle's on-road performance will still
be adversely affected by improper tire pressure.
WinAlign® 11 Operation Manual Basic Operation Information 41
Practices to follow for best results
Have the wheels in the straight-ahead position, as the wheels typically are after driving the
vehicle onto the lift.
WinAlign software will notify the operator if the vehicle is not steered straight-
ahead. Roll-Check screen appears and helps the operator straighten the wheels.
Watch for changes in the steering direction as the vehicle is rolled. If steering direction
changes are noticed, re-compensate using a steering wheel holder.
On Hunter Lifts, position a turnplate bridge, Kit 20-1471-1, within the gap behind each
turnplate to create a smooth rolling surface.
The alignment lift should be level to place the vehicle's suspension and steering systems in
their neutral positions.
Changing to Live Planes within WinAlign software will compensate for an
alignment lift that is not level.
Roll the vehicle by rotating the left rear tire. Changes in the vehicles path and ride height are
avoided by moving the vehicle with the left rear tire.
Rolling Compensation
The default setting for Camera Based compensation is "Rolling Compensation using the
Virtual View". With this setting the compensation screen will automatically proceed to Rolling
Compensation. If Jacking Compensation has been changed to the default setting from the
"Compensation Control" pop-up screen, press "Use Rolling Compensation". The "Rolling
Compensation" pop-up screen will appear. Rolling compensation can be performed in
VirtualView®, or using traditional bar graphs.
42 Basic Operation Information WinAlign® 11 Operation Manual
Verify that the pins are in the turnplates and slip plates. Position a turnplate bridge in each
pocket behind the turnplate so the runway surface and the bar surface are flush. Rotate the
bridges so they are taller than wide.
Place wheel chocks that limit rearward motion approximately 15 inches behind rear wheel(s).
Steer ahead.
Mount the targets and wheel adaptors on the wheels. Refer to "Mounting Sensors or Targets
Onto Wheel Adaptors.
NOTE: Once the targets are leveled (for compensation), they should
not be re-leveled at any time during the alignment. If the
target is removed from the wheel or adaptor during the
alignment, it must be re-leveled and recompensated, using
jacking compensation.
NOTE: Beginning the rolling compensation procedure removes any
previous compensation from the targets.
NOTE: It is recommended to roll the vehicle by rotating the left rear
tire. Do not push or pull the vehicle by the front (steering
axle) tires or wheels during rolling compensation. Do not
push or pull on spoilers, fascia moldings, or other trim
accessories.
WinAlign® 11 Operation Manual Basic Operation Information 43
The screen instructs you to roll the vehicle rearward. Release parking brake and put
transmission in neutral. Roll the vehicle rearward until the bar graph turns green.
NOTE: A vehicle with 28 inch diameter tires will require
approximately 12-14 inches of movement. Smaller diameter
tires will require less movement, while larger diameter tires
will require more.
Stop rearward movement of the vehicle. The bar graph (arrow) will disappear for a moment.
If a remote indicator is used, indicators for all four wheels will be flashing, indicating to roll
forward.
44 Basic Operation Information WinAlign® 11 Operation Manual
When the compensation bar graph (arrow) reappears, roll the vehicle toward the front until
the bar graphs are green.
When all four targets have been compensated, apply the vehicle parking brake and place the
transmission in park, if applicable. On standard transmission vehicles, the transmission
should be placed in neutral.
Position chocks at the front and rear of the left rear tire to keep the vehicle from rolling.
NOTE: The rolling compensation procedure MUST end with the
vehicle in the proper position to check and adjust the
alignment. The targets are NOT allowed to rotate after the
procedure is performed.
WinAlign® 11 Operation Manual Basic Operation Information 45
After the targets have been compensated, final compensation instructions will appear.
If not already done, block the wheels, then remove the pins from the turnplates and slip
plates.
Remove or rotate the turnplate bridges so they are wider than tall.
NOTE: On Hunter lift racks, the turnplate bridges can be stored in
the same gap behind the turnplates. Rotate the bridges so
they are wider than tall. Rotating the bridges is necessary to
prevent interference with turnplate movement.
Rolling compensation is complete.
Roll Check® Measurement Feature
After performing rolling compensation, it is necessary that the vehicle is steered ahead and
that Total Toe is not excessive. Roll Check® verifies that both of these conditions have been
met. If either of these conditions has not been met, then a pop-up screen appears stating that
the rolling compensation that has just been performed may not be accurate.
One of the two following messages with options might appear after rolling compensation:
The vehicle is not steered ahead.
46 Basic Operation Information WinAlign® 11 Operation Manual
Using the Steer Ahead bar graph, steer the vehicle to straight ahead and then
press "Restart Procedure" OR press "Use Jacking Compensation".
Total Toe is larger than the preset tolerances.
Adjust Total Toe and press "Restart Procedure" OR press "Use Jacking
Compensation".
Jacking Compensation
When using Jacking Compensation, targets may be compensated in any order; however,
these precautions must be followed:
If a target is removed from a wheel, that target must be re-compensated when re-
installed. The other targets do not need re-compensation.
When compensating targets that are mounted to the vehicle drive wheels, place
the transmission in NEUTRAL.
The lift rack should be level on the leveling legs (if present).
It is not necessary for all targets to be mounted before starting compensation. The targets
may be mounted and compensated individually, or compensation may be performed on one,
two, three, or all four targets at once.
Raise the axle requiring compensation while remembering to use the safety on all jacks.
Mount the targets and wheel adaptors on the wheels. Refer to the section "Mounting
Targets." After the target is mounted, press "Ready".
WinAlign® 11 Operation Manual Basic Operation Information 47
The screen will change as shown below.
Rotate the wheel being compensated toward the rear of the vehicle (as if the vehicle were
moving rearward).
When the bar graph that corresponds to the wheel being compensated turns green, stop
rotating the wheel. The bar graph will disappear for a moment.
When the bar graph reappears, rotate the wheel toward the front of the vehicle (as if the
vehicle were moving forward) until the bar graph turns green again. If compensation was
completed properly, the bar graph will disappear.
The target is now compensated. Repeat this procedure for any remaining target(s).
48 Basic Operation Information WinAlign® 11 Operation Manual
After the targets have been compensated, final compensation instructions will appear.
Remove the lock pins from the turnplates and slip plates.
Apply the parking brake and place the transmission in park, if applicable.
Lower the vehicle onto the turnplates and rear slip plates.
Jounce the vehicle.
Jacking compensation is complete.
2.2 Vehicle Specifications
The "Vehicle Specifications" primary screen shows the vehicle identification and its alignment
specifications.
This primary screen is displayed by pressing "Vehicle Specifications" on any other primary
screen. To change to one of the other primary screens, change to the second row of softkey
labels, and press the appropriate softkey.
The "Vehicle Specifications" primary screen is used for the following purposes:
Viewing the identification of the vehicle.
Viewing the specifications of the vehicle.
Manually entering the specifications of the vehicle.
WinAlign® 11 Operation Manual Basic Operation Information 49
The "Vehicle Specifications" primary screen is also used for:
Recalling vehicle specifications from the specification memory.
Storing vehicle specifications into the specification memory.
Reading and writing notes which are attached to the specifications of a vehicle.
Setting the display units and formats for specifications and measurements.
Primary and Secondary Specification Groups
The specifications and tolerances are shown in two different groups:
Primary Specifications are the usual camber caster total toe and thrust angle specifications
and tolerances.
Secondary Specifications are SAI, toe-out-on-turns and maximum steering angle
specifications and tolerances.
You may select "Show Primary Specifications" or "Show Secondary Specifications" from the
"Vehicle Specifications" primary screen. "Secondary Specifications" displays both the front
and rear axle. "Secondary Specifications" can be accessed from any primary screen where
the "Show Vehicle Specifications" softkey is available.
50 Basic Operation Information WinAlign® 11 Operation Manual
Vehicle Specification Memory
The "Recall Specifications" pop-up screen allows vehicle specifications to be recalled and
stored in the specification memory.
The "Recall Specifications" pop-up screen is displayed by pressing "Recall Specifications" on
the "Vehicle Specifications" primary screen.
Specifications may be recalled from "Factory Specifications", based on original equipment
manufacturer specifications, "Factory Amendments", or "User Specifications". "Factory
Amendments", and "User Specifications" are created and stored into the computers memory
by the equipment operator.
Although the specification database is extensive, some vehicle manufacturers and/or specific
models may not be included in the factory specifications memory. Locate the alignment data
in the alignment specification book or vehicle manufacturers’ service manual and manually
enter the specifications on the "Vehicle Specifications" display.
The manually entered specifications may be stored in computer memory to be recalled at a
later time. Refer to "Selecting User Specifications."
Pressing "List Abbreviations" identifies a list of abbreviations used in "Factory Specifications".
WinAlign® 11 Operation Manual Basic Operation Information 51
Also displayed in "Recall Specifications" is the "Quick List". The "Quick List" displays all the
vehicles most recently worked on, as shown below.
The "Quick List" is not erased, but each new vehicle entry overwrites an older entry.
Vehicle Recall Specifications Selection
To recall the specifications from the specification database, begin by pressing or
to highlight the manufacturer of the vehicle being aligned. Press "OK" to select the
highlighted manufacturer. The screen will change to show the models available for the
selected manufacturer.
Press or to highlight the vehicle model. Press "OK". Continue in this manner
until the vehicle is completely identified. When the vehicle is identified, the specifications will
be recalled and the screen will change to the "Vehicle Specifications" primary screen.
At any point in the selection sequence, you can type in the desired selection using the
keyboard. For example, when selecting the vehicle manufacturer, you can select "Chrysler"
as follows:
Type "C"; the selection changes to Cadillac.
Type "H"; the selection changes to Chevrolet.
Type "R"; the selection changes to Chrysler.
The more letters typed the more accurate the selection. This is also valid within the vehicle
make selection.
52 Basic Operation Information WinAlign® 11 Operation Manual
In Set-up, you may select one of four sequences by which the vehicle is identified.
The four choices are:
Optimal
Year, Manufacturer, Model
Manufacturer, Year, Model
Manufacturer, Year and Model
Selecting from the Vehicle Lists
The factory specifications stored in the system are based on industry data available at the
time of entry. Because specifications are subject to change, refer to vehicle manufacturer's
service manual and service bulletins if a question arises.
Selecting by Vehicle Identification Number (VIN)
The seventeen-digit Vehicle Identification Number (VIN) contains coded information that the
aligner software can use to recall the vehicle specifications.
NOTE: Recalling vehicle specifications using VIN can be used for
1981 or newer passenger cars. This method will not work for
trucks, pick-ups, vans, mini-vans, or utility vehicles.
To recall vehicle specifications using the VIN, press "Recall by VIN#..." on the first "Vehicle
Specifications" pop-up screen. The "Recall Specifications By VIN pop-up" will appear.
Enter the seventeen-digit VIN using the keyboard, and then press or "OK".
Some VIN (numbers) may not contain enough information to completely describe a vehicle. If
more than one vehicle is found, a list of vehicles will be displayed. The correct vehicle must
be selected by highlighting the correct item and pressing "OK".
If the aligner software finds the VIN to be invalid, a screen with an error message will appear.
Press or "OK" and edit the VIN.
The VIN entered may have been misread when recorded from the vehicle or improperly
entered. Verify the VIN and type again if an error was found.
If the message "Vehicle Not Found" appears on the screen, the program is unable to identify
the required specifications according to the VIN that has been entered. If this occurs, the
aligner will return to the "Recall Specification" display and the user will need to manually
select the vehicle identification.
WinAlign® 11 Operation Manual Basic Operation Information 53
Once a vehicle has been identified, the program will retrieve the selected vehicles
specification from the specification memory, as if the vehicle had been identified by the
normal selection sequence.
Selecting User Specifications
The system can store user entered specifications in addition to those contained in the factory
specification memory. These specifications may be for older vehicles no longer in the factory
specification memory, or a user may modify factory specifications for a specific vehicle.
These specifications may be recalled and used during an alignment.
To recall specifications from the "User" specification memory, the "Recall Specifications" pop-
up screen must be currently displayed:
Press or to highlight Specification Database.
Press "OK". The screen will change to a list of possible database selections.
Press or to select "User" and press "OK". The screen will change to list user
entered specifications.
Press or to highlight the desired item and press "OK". The vehicle
specifications will be retrieved from the "User" specification memory. When the specifications
have been retrieved, the screen will change to display those specifications.
Entering and Editing Specifications
If specifications for a vehicle are not included in the factory specifications memory, the
alignment information must be found in the alignment specification book and entered
manually. It may be necessary to change the specification or tolerance of an existing
specification.
To change or enter a value on the Vehicle Specifications display, press "Select Next Value"
or "Enter" to advance to the desired field. Enter the new specification and press "Select Next
Value" or "Enter" to replace the existing specification.
Tolerances must not be 0.
Specifications may be entered as whole numbers (1), whole numbers and fractions (1 1/2),
fractions (1/2), decimals (0.5), degrees (1.01°), or degrees and minutes
(1°30). Use the following methods to enter alignment specifications using the current display
units.
NOTE: Display units (i.e. degrees to inches, degrees to degrees and
minutes, etc.) can be changed from the Vehicle
Specifications primary screen. Refer to "Selecting Display
Units."
54 Basic Operation Information WinAlign® 11 Operation Manual
Use the Space key to separate whole numbers and fractions.
For example, 2 1/2° would be entered as,
Press and "Select Next Value".
Use the Space key to separate degrees and minutes.
For example, 2° 15' would be entered as,
Press and "Select Next Value".
If the degrees and minutes specification is less than 1°, enter a 0 for degrees.
For example, 6' would be entered as,
Press and "Select Next Value".
NOTE: Specifications are assumed to be positive unless the
negative (-) sign is positioned before the specification value.
When "Select Next Value" or "Enter" is pressed, the value is entered and the cursor
advances to the next entry field.
CAUTION: Values are not entered until "Select Next Value" or "Enter" is
pressed.
Specifications and tolerances may be changed at any time during the alignment by pressing
Vehicle Specifications and advancing the cursor to the position for the new value to be
entered.
Selecting Specification Formats
Specifications may be displayed in a symmetrical or non-symmetrical manner. Specifications
that use an equal tolerance range for an angle such as:
specification tolerance
Left camber 0.50° ± 0.25°
These are called symmetrical specifications because the tolerance range extremes are equal
distance from the preferred specification. This permits a ± value to be used as a tolerance
and does not require two placeholders for tolerances. Symmetrical specifications are most
common.
Non-symmetrical specifications use an unequal ± tolerance such as:
specification + tolerance - tolerance
Left camber 0.50° 0.50° 0.30°
The tolerance values require two placeholders on the specification screen because the
tolerance extremes are unequal distances from the preferred specification.
WinAlign® 11 Operation Manual Basic Operation Information 55
Press "Set Spec Format", if individual + and - tolerance values are to be entered. The screen
will change to display a positive and negative tolerance position for each specified angle.
If the format is asymmetric and the "+ tolerance" is not equal to the "- tolerance" for at least
one tolerance pair, then the screen cannot be changed to symmetric format. Attempting to do
so will generate an error message.
Press "OK" to clear this error message.
Reducing Tolerances
Tolerances that are too large may allow a less than desirable alignment while tolerances that
are too small may make adjustments difficult.
Pressing "Reduce Tolerances" will reduce the specification tolerances to the following:
front and rear camber tolerance to ± 0.25° (1/4°),
front caster tolerance to ± 0.50° (1/2°),
front and rear total toe tolerance to ± 0.06" (1/16", 0.13° or 1.5 mm depending
upon toe units selected).
The actual angle specification will not be altered and only tolerances greater than these will
be reduced.
56 Basic Operation Information WinAlign® 11 Operation Manual
Specification Notes
A "specification note" is a block of text that may be attached to a vehicle specification and
stored with the specifications in the specification memory. The note may be stored with
factory specifications, factory amended specifications, or with user specifications.
NOTE: Some factory specifications may already have a note
attached. This might be a technical service bulletin, or some
tip that may aid you in selecting the vehicle or adjusting its
alignment.
To enter and store a specification note, do either of the following:
Recall the specifications in the usual manner. On the "Vehicle Measurements
and Adjustments" primary screen, press "Show Spec Note".
OR
Open the "Recall Specifications" pop-up screen. Select the vehicle, press "OK"
for the final selection. The "Show Spec Note" softkey will be available on the
screen at this point. Press "Show Spec Note". This allows you to view the note
without recalling the specifications.
The "Specification Note" pop-up screen will appear.
Use the keyboard to type and/or edit the note as desired. Pressing "Cancel" will close the
pop-up screen without altering the note. Pressing "OK" will store the note in the specification
memory with the vehicle.
WinAlign® 11 Operation Manual Basic Operation Information 57
If a vehicle in the specification memory has a note attached, it will have a small image of a
note with a paper clip next to it in the "Recall Specifications" pop-up screen.
Storing User Specifications
The program can store vehicle specifications that you enter and identify directly.
These specifications can take two forms:
They can be manually entered onto a blank specification screen.
They can be derived from a factory specification by recalling and then editing the
specifications for a vehicle.
The specifications can then be stored in two locations:
If they were manually entered onto a blank specifications screen, they can be
stored in "User" specification memory.
If they were derived from a factory specification, they can be stored in "User"
specification memory or they can be stored in the "Factory" specification memory
as an "Attachment" to the factory specification.
To store a specification:
On the "Vehicle Specifications" primary screen, press "Clear All Specifications".
Then manually enter the specifications in the usual manner.
OR
Recall the vehicle specifications from the specification memory. Then manually
edit the specifications as needed. This derives the specifications from the factory
specifications.
58 Basic Operation Information WinAlign® 11 Operation Manual
When the specifications are ready to store, press "Store Specifications". The "Store
Specification" pop-up screen will appear.
Type in the identification of the vehicle. This is the name of the vehicle that will appear on the
"Specification Recall" pop-up screen, and at the top of the "Vehicle Specifications" primary
screen.
Press "Next Field" or "Tab", and the cursor will move to the "Spec Note" field. Type in any
desired notes concerning the vehicle, such as Technical Service Bulletin information.
Press "OK". If the specifications were not derived from a factory specification, they will be
immediately stored in the user specification memory. If they were derived from a factory
specification, the "Specification Location" pop-up screen will appear. Now you must decide
where to store the specification.
Press "Store In User Specs" or "Store In Factory Specs" to specify the memory where the
new specification will be stored.
When saving to User specifications, if the specification ID is already used in the memory, a
screen will appear stating "A specification with this ID is already in the database. Do you want
to replace it?" Pressing "OK" or "Enter" will replace the specification.
When saving to "Factory" specifications, if the specification ID is already used in the
database, the specification will be saved as an AMENDMENT to the factory specification
already in memory.
For recalling User Specifications, refer to "Selecting User Specifications."
WinAlign® 11 Operation Manual Basic Operation Information 59
Deleting User Specifications
On the "Recall Specifications" screen:
Press or to select "Specification Database" and press "OK". The screen will
change to a list of possible screen sequences.
Press or to select "User" and press "OK". The screen will change to list user
entered specifications.
Press or to move the cursor to the desired item and press "Delete
Specification". The screen will ask for verification.
Press "Yes" or "No".
Factory Amended Specifications
"Factory Amended Specifications" are specifications that are derived from and stored with a
factory specification. The procedure for doing this is discussed in, "Storing User
Specifications."
Select "Show Spec Databases". Then select "Factory Amendments". This displays all
vehicles that have a Factory Amended Specification.
60 Basic Operation Information WinAlign® 11 Operation Manual
The most likely use of a factory-amended specification is that the manufacturer has issued a
Technical Service Bulletin that does one or more of the following:
It alters the factory specification.
It details a special service procedure.
It warns of alignment problems.
It warns of warranty procedures.
By having a "Factory Amended Specification" in the specification memory, these items are
brought to your attention, as you recall the specifications. This way, you do not have to
remember the Technical Service Bulletins.
On the "Recall Specification" pop-up screen, when there is an amended specification that is
derived from the factory specification of the vehicle being aligned, highlight that specification
and view its "Specification Note". This note is intended to explain the use of this specification
instead of the factory specification.
If there is a Technical Service Bulletin, store a "Factory Amended Specification" as detailed in
"Storing User Specifications.” The "Specification Note" should contain the contents of the
Technical Service Bulletin.
WebSpecs.NET® Online Specification Database
WebSpecs.NET® is an on-line, Internet-based, alignment specification database designed to
be accessed from any PC with an Internet connection. This includes any 611 Series Aligners
equipped with an Internet connection. The specifications downloaded from WebSpecs can
only be viewed and used on a 611 Series Aligner with WinAlign® 5.1 and above.
NOTE: The WebSpecs feature is available in WinAlign 5.1 and
above, but the specs downloaded from a remote PC are only
useable on versions of WinAlign 6.1 and above.
WebSpecs combines a specification database with Hunter alignment adjustment illustrations
and undercar parts inspection illustrations.
When used with WinAlign 5.1 and above WebSpecs is available during the whole alignment
process, not just when recalling specifications. Specifications retrieved from WebSpecs are
saved to the hard drive where they can be retrieved later without an Internet connection.
These specifications are recalled from the WinAlign Specifications screen just like all the
specifications loaded in the specification database.
When accessing WebSpecs in WinAlign 5.1 and above, a web browser window will open
framed by the WinAlign screen.
The WebSpecs feature lets the user obtain specs directly from the constantly updated
database at Hunter Engineering Company.
This combination produces a rapidly updated database to help the shop stay up-to-date
providing access to the most current specifications and illustrations.
WebSpecs can be accessed from any PC with an Internet connection and Internet Explorer
5.5 and above. Use the address: http://www.webspecs.net to logon to WebSpecs. The
website will function the same as it does from and aligner console. When viewing online from
a standard PC the screen will be the similar, but without the WinAlign frame and functionality.
The Hunter Engineering website is accessible by selecting the "HunterUser.com" softkey in
the second level of softkeys on every "WebSpecs" screen further increasing the information
available to the shop, or by selecting the Hunter Engineering Company logo at the bottom of
the webpage.
WinAlign® 11 Operation Manual Basic Operation Information 61
WebSpecs® Hardware and Software Requirements
WebSpecs® Electronic Security Key (refer to User Authorization below).
The WebSpecs database requires a standard PC with floppy drive, or Hunter Aligner loaded
with WinAlign® 6.1 and above software, a modem and Internet service provider (ISP), or any
other Internet connection, and an email account.
Internet Explorer 5.5 Service Pack 2 or above is required.
To use the "Need A Spec" feature or to contact a rep in WebSpecs, the aligner console must
have an email account set up.
WebSpecs® User Authorization
The user will be required to obtain a one-year WebSpecs® Access License. The License
provides a user identification and password tied to an electronic key. This user name and key
will only operate on one aligner, but the password can be used on any computer to access
WebSpecs. At the end of the License expiration date, the WebSpecs feature will no longer be
available, and the password will expire. See the local Hunter sales representative for upgrade
and subscription rates.
Questions about subscriptions or service questions can be sent directly to service or sales
personnel. Select the Contact Hunter Service Rep button on the WebSpecs homepage to list
all sales and service reps in your local area. There will be full contact information and email
links to send a message directly from WebSpecs.
WebSpecs® Installation Instructions
WebSpecs® is a built-in feature of WinAlign® 5.1 and above. The Hunter Service
Representative will install a modem or network card and the electronic key into the Hunter
aligner.
The shop is responsible for acquiring an Internet Service Provider and setting up an Internet
browser on the aligner console or the PC that will access the WebSpecs website.
No special installation is required for use on a PC. WebSpecs does require the browser
Internet Explorer 5.5 or higher.
Accessing WebSpecs.NET® on the Aligner Console
Start WinAlign® and select "Begin Alignment". In the "Recall Specifications" screen,
determine whether the vehicle is already in the specification database. If the vehicle is not
listed, select the "WebSpecs" softkey.
62 Basic Operation Information WinAlign® 11 Operation Manual
A screen will open, requesting a user name and password. Enter the user name and
password provided with your WebSpecs® electronic key. After entering the user name and
password, the WebSpecs screen will open. The password can be saved and will no longer be
requested.
The initial time the user name and password are entered specific user information must be
logged for identification. This information can be updated at any time by selecting "Edit User
Information" from the Manufacturer or Model selection screens. The WebSpecs username
and password card should be kept in a safe and convenient place.
The "WebSpecs Registration" screen will open. Fill out the information and select "OK" on the
"WebSpecs" screen, not the "OK" softkey. This screen will not need to be filled in again, and
will not show unless it is to be edited.
Navigate the "WebSpecs" screens in WinAlign by using the softkeys displayed below. "Back"
returns to the previous screen, "Forward" goes to the next screen in sequence and "Home"
returns to the "WebSpecs Vehicle Manufacturer" screen. "OK" returns to the WinAlign
program.
The "Print" and "Refresh" softkeys in the second level of softkeys will print or refresh the
screen displayed. The "HunterUser.com" softkey will take the user directly to the Hunter
Engineering website.
WinAlign® 11 Operation Manual Basic Operation Information 63
Downloading Specifications
The "WebSpecs® On-Line Spec Recall" screen will display all available vehicle
manufacturers in the specification database. Click on the manufacturer to select.
At the bottom of each manufacturer or vehicle screen are links to "Logoff" to end the
WebSpecs session, Edit User Information screen to change or update user information, and I
need a spec that is not listed to have the spec information directly emailed to the users shop.
The user can go to the Hunter homepage by selecting the Hunter logo at the bottom of the
screen.
Select a manufacturer. A list of vehicles by that manufacturer will appear.
64 Basic Operation Information WinAlign® 11 Operation Manual
If the "Recall" button is selected, the program will advance directly to the WinAlign® screen
that is next in the procedure with the specs automatically loaded. Notice that the vehicle
shown at the top of the screen identifies it as WebSpecs. Compensate the sensors and the
car is ready for alignment.
Viewing Adjustment Illustrations in WebSpecs®
Select "Images" button to view Adjustment Illustrations in diagram or photograph form.
This screen allows the user to view adjustment and inspection illustrations in photograph or
diagram form. Each thumbnail can be selected to view the larger image. The image size can
be adjusted using the "Zoom Out" and "Zoom In" buttons.
WinAlign® 11 Operation Manual Basic Operation Information 65
Parts Inspection
WebSpecs® has incorporated the display of inspection illustrations. Select the button next to
Inspection Parts in the upper left hand corner of the screen. The following screen will
appear.
The screen offers the same zoom features as stated with the adjustment illustrations and
adds the option of different text color choices for optimum visibility. Each part is marked with
a square, and is labeled on the right side of the screen. The part can be highlighted by
clicking on the part on the screen, or by selecting the label on the right side.
To view a different set of inspection parts, select a new image on the left side of the screen.
Scroll down for more images.
Printing WebSpecs® Adjustment Illustrations
Select "Print" to print the illustration currently displayed on the screen and a screen will
appear depicting the print image.
66 Basic Operation Information WinAlign® 11 Operation Manual
Recalling Saved WebSpecs®
Each time a vehicle is selected in WebSpecs®, the specifications are stored on the hard drive
and can be recalled without using the Internet connection. To recall WebSpecs, select "Show
Spec Databases" from the softkeys on the "Recall Specifications" screen. Select "Saved
WebSpecs" from the screen display to view all saved WebSpecs listed alphabetically by
manufacturer. Select the vehicle from the screen, and begin alignment.
Deleting Saved WebSpecs®
WebSpecs® is limited to 50 maximum downloads. When the maximum has been reached
WebSpecs will no longer save the downloaded WebSpecs. In order to save new WebSpecs it
will be necessary to delete older downloaded specifications.
When you have exceeded the 50 maximum downloads the following message will
automatically appear.
The maximum number of WebSpecs has been stored on your computer. The WebSpec you
just recalled will be available during the current alignment but will not be available for later
recall from your hard drive. To make more space available for WebSpecs, press "Delete the
ten oldest WebSpecs".
To remove the oldest WebSpecs select the "Delete the ten oldest WebSpecs" softkey.
Selecting "OK" will load the WebSpecs into the alignment procedure, but will not store the
WebSpecs for recall.
WinAlign® 11 Operation Manual Basic Operation Information 67
WebSpecs can also be deleted one at a time. From the "Recall Specifications" screen select
"Specification Database" to show all specification databases. Select the "Saved WebSpecs"
database to show all saved WebSpecs. Highlight the specification to be deleted (only one
can be highlighted at a time).
Select "Delete Specification" from the softkeys to remove.
Using WebSpecs® on a Remote PC
This feature allows WebSpecs.NET® to be used when the aligner is not connected to the
Internet. Specs can be downloaded to floppy disk or USB removable media, such as a Flash
Drive, and then manually transferred to an aligner running WinAlign® software version 6.1
and above and the appropriate WebSpecs Electronic Key.
Access the Internet from any PC with an ISP and Internet Explorer 5.5 Service Pack 2.
Navigate to http://www.webspecs.net/.
The following screen will appear:
Enter the user name and password and select the "Logon" softkey.
All functions of the website are identical to the functions when used within the WinAlign
software program except that specs cannot be viewed. The "Recall" buttons have been
replaced with a floppy disk icon.
68 Basic Operation Information WinAlign® 11 Operation Manual
Selecting the "Images" button will access the same vehicle adjustment and parts inspection
illustrations available on the aligner console version of WebSpecs.NET
Downloading WebSpecs
Floppy Disk
If the floppy disk icon is selected, the specs for that specific vehicle will be downloaded onto
the computer for installation on a 611/811/WA Series Aligner with WinAlign® 6.1 and above
and a valid WebSpecs.NET® key. The following screen will appear.
NOTE: You may encounter a warning for an ActiveX® Control.
Follow the instructions to install the ActiveX Control.
Hard Drive or Removable Media
The default location for downloading WebSpecs® will be on the "A:" drive, usually reserved
for floppy drives.
This location will need to be changed for computers without floppy drives or if the desired
location is on the PCs hard drive, or to another removable media source, such as a USB
drive.
WinAlign® 11 Operation Manual Basic Operation Information 69
To change the location to which the WebSpecs file is saved, click on the "Change Download
Directory" link at the bottom of the page.
Enter the correct location to save the WebSpecs file and click on "Change Directory".
Use the browsers "Back" button to navigate to the download screen and click the browsers
"Refresh" button. You will now see the new download directory.
Select "Start Download" to copy the WebSpecs file.
70 Basic Operation Information WinAlign® 11 Operation Manual
The first time the Start Download button is selected a security warning may appear asking
permission to install the "WebSpecs Specification Download applet". This applet must be
installed before the download function will operate.
Select "Yes" to install applet.
Select "Start Download". A download progress screen will appear.
After download is complete, the selected specs are ready for installation from the media to
the aligner.
NOTE: Downloaded specifications cannot be read or seen by any
program other than WinAlign software version 6.1 and above
with a valid WebSpecs Key.
Specs for multiple vehicles can be downloaded to a single floppy disk. When uploading, all
files will be stored in the Saved WebSpecs database.
WinAlign® 11 Operation Manual Basic Operation Information 71
Uploading WebSpecs®
After downloading specs from a remote PC, the specs must be uploaded to the aligner. Insert
the floppy disk, or other media, into the aligner computer, and select "Get WebSpecs from
disk file" softkey on the "Recall Specs" screen. The files will automatically be uploaded and
displayed on the screen under "Saved WebSpecs". Choose the vehicle and proceed with the
alignment as usual.
If downloading from a location other than the floppy drive, such as a USB Flash Drive, select
"Set WebSpecs Search Location". Enter the correct drive and/or folder name and select
"OK".
NOTE: The location you specify should correspond to the location of
the removable media, such as a USB Flash Drive.
72 Basic Operation Information WinAlign® 11 Operation Manual
Need A Spec
When selecting "I Need a Spec That is Not Listed" the "Need A Spec" screen will appear. The
form will request a phone number and information about the vehicle in question. A note box
below can be filled with notes about the vehicle, or special requests. Once the form is
complete select the "Send Request" button. The request is automatically sent to Hunter
Engineering using your email account and a note will appear stating that the message has
been sent.
Selecting Display Units
Do not underestimate the importance of selecting the display units. Although the ability
to change display units can be beneficial, the factory specifications are displayed in the
format designated by the manufacturer.
Press "Set Display Units" in the "Vehicle Specifications" primary screen. The "Alignment
Measurement Units and Formats Setup" pop-up screen will appear listing "Current" and
"New" settings.
NOTE: The "Alignment Measurement Units and Formats Setup"
pop-up screen may also be accessed by selecting Alignment
Measurement Units and Formats from Aligner Setup. Refer
to "Aligner Set-Up."
Select and change the units and formats for the various alignment displays from the following
pop-up screen. Both the "Current" and "New" settings are shown as example measurements.
WinAlign® 11 Operation Manual Basic Operation Information 73
Press or to highlight a display format type. When a parameter type is
highlighted, a brief explanation of the measurement type appears.
Press "Set Up Selected Item". The "Units and Format Selection" pop-up screen appears to
allow the units and formats to be selected. This pop-up screen continues to show the current
and new settings for all the display formats.
Press or to highlight the desired units, then press "OK". The screen
changes to show the formats available for the selected units for the display format.
Press or to highlight the desired units, then press "OK". If the selected
format is fractional, a third selection must be made, to select whether the fractions should be
reduced. When the final choice is made, the pop-up screen closes and the display returns to
the "Alignment Measurement Units and Formats Setup" pop-up screen. The new example for
the display format shows the selection just made.
Press or to highlight another display format and continue to set up the units
and formats.
If the change(s) should be applied only to the current vehicle, press "Apply New Settings".
If the change(s) should be applied to the entire factory database each time the system is
powered up, press "Set As Default".
Press "Exit" to return to the "Vehicle Specifications" screen.
74 Basic Operation Information WinAlign® 11 Operation Manual
Printing Specifications
The vehicle specifications can be printed from the Vehicle Specifications primary screen and
the Vehicle Measurements and Adjustments primary screen.
To print the vehicle specifications, press "Print on the Vehicle Specifications" primary screen
or the "Vehicle Measurements and Adjustments" primary screen. The "Print" pop-up screen
will appear.
If you wish, type in a note to appear on the printout. Press "Print Specifications" to print the
vehicle specifications.
TPMSpecs™
TPMSpecs™ is a feature new to WinAlign 11 that provides easy access to TPMS information
specific to the vehicle being aligned.
When TPMS information is available for the vehicle being aligned this icon, , appears to
the right of the vehicle description at the top of the screen.
WinAlign® 11 Operation Manual Basic Operation Information 75
Click the TPMS icon and the following screen will appear.
Select the specific vehicle being aligned and detailed instructions will appear.
76 Basic Operation Information WinAlign® 11 Operation Manual
TPMSpecs™ on WebSpecs®
Just as updated vehicle adjustment specifications are available on WebSpecs, so are TPMS
specifications.
Access WebSpecs as normal and click on the TPMSpecs™ banner.
Select the make and model on the following screens. Detailed TPMS information about the
selected vehicle will be shown.
2.3 Vehicle Measurements and Adjustments
Vehicle Plan View Status Indicator
The purpose of the vehicle plan view status indicator is to illustrate:
The geometry of the vehicle under alignment.
NOTE: This feature is more useful for truck applications because
automobiles all show similar alignment geometry.
Where and how the sensors should be mounted.
Which axle of the vehicle is currently displayed.
The current status of the sensors, transducers, and sensor communications.
WinAlign® 11 Operation Manual Basic Operation Information 77
The indicator appears on the display when:
The primary or pop-up screen actively uses the sensors to measure or adjust the
alignment.
An alignment procedure is being selected, where one or more instances of the
plan view are used to illustrate the steps of the procedure.
During VirtualView® and ExpressAlign® screens.
The indicator shows:
The vehicle geometry.
The currently required sensor mounting locations and orientations.
Which axle the measurements and adjustments currently apply.
Which axle is currently selected (which applies to jacking up the axle, etc.).
The individual wheels turn red when a sensor problem is present.
To change the displayed axle measurements, click on a wheel of the indicator with a pointing
device, or press the softkey for "Show Next Axle".
Target Blockage
The Plan View Sensor Status Indicator displays a live image of target status. If a target image
is blocked the Plan View will display the following image indicating which target image is
blocked.
Select "View Targets" to display a live video camera image of all four targets. The thumbtack
image in the upper left hand corner of the pop-up keeps the window visible.
Each target can be selected to zoom the image to identify viewing errors. Simple errors could
be caused by a physical interference, or a dirty target, or possibly a target rotated out of
viewing range.
78 Basic Operation Information WinAlign® 11 Operation Manual
Sensor Troubleshooting
If a sensor has a problem, the "Sensor Status" pop-up screen will display, and an icon
appears next to the affected sensor to indicate the problem. If the sensor has multiple
problems, the icon representing the highest priority problem appears. Two icons may appear
at times, thereby showing two separate problems.
The highest priority problem with the set of sensors is shown above the plan view, as both an
icon and as text. The icon is duplicated next to the sensor or sensors that experience the
problem.
Note that different sensors may experience different problems at the same time. For
example, the left front sensor might require compensation while the right front sensor has a
problem with a camber transducer. An icon meaning "the sensor requires compensation for
runout" would appear next to the left front sensor, while an icon meaning "the sensor has a
transducer problem" would appear next to the right front sensor. The compensation problem
has a higher priority than a transducer problem, and so the icon and text above the plan view
would show the same icon as the left front sensor along with the text "Sensor requires
compensation".
The icons that may be found next to the sensors in the sensor status pop-up screen, and the
text that would appear with the icon above the plan view, are as follows:
Sensor is not connected.
Sensor has communication problem.
Sensor is an unknown type.
Sensor has self-test error.
Sensor is mismatched with others.
Sensor is not calibrated. (Cal-Check®)
Sensor has calibration errors.
Sensor requires compensation.
Caster adjust transducer has problems.
Camber transducer has problems.
Transverse toe transducer has problems.
Longitudinal toe transducer has problems.
Sensor has excessive runout.
Turn encoder has miscounted.
Ride height encoder has miscounted.
Sensor is not level. (Level Reminder®)
Toe transducers may require re-calibration.
Battery requires recharging.
(red) Target not found. Targets need to be cleaned.
(black) Target is found by camera, but not measured. Targets
need to be cleaned.
The following icons can appear overlaying the line of sight from one sensor to another:
Transverse toe beam is blocked.
Longitudinal toe beam is blocked.
WinAlign® 11 Operation Manual Basic Operation Information 79
Spoiler Mode (Only applies to DSP508 and DSP508-XF Sensors)
If a spoiler, air dam, or ground effects below the front of the vehicle block the transverse toe
beam, WinAlign® can continue with the alignment using spoiler mode.
The "Start Spoiler Mode" message appears when the front or rear transverse toe beam is
blocked.
Select the "Start Spoiler Mode" button on the screen to continue with the alignment
procedure.
Once "Spoiler Mode" is activated, the "Plan View" grays-out the blocked toe transducers and
removes the toe line between the sensors.
Showing Measurements
For "Geometric Centerline" the measurements for alignment, front camber, toe, and total toe
will be shown.
For "Thrust Line" or "Total 4-Wheel" alignment, camber, toe, and total toe for the front will be
displayed as well as rear camber, toe, total toe, and thrust angle.
NOTE: These measurements should not be used to diagnose or
adjust the vehicle until the vehicle is lowered, jounced, and
the wheels are in a straight ahead position.
A red "X" next to the sensor having difficulty indicates a blocked optical path or other
communication problem.
The "Cross Camber" and "Cross Caster" values represent the difference between the left and
right measurements on the same axle.
The alignment measurements are displayed using the default unit of measure (degrees,
inches, etc.) unless you have changed them.
Alignment measurements for CAMBER, CASTER, SAI, SET BACK, and THRUST ANGLE
are generally displayed in degrees. TOE is generally displayed in either degrees or inches.
NOTE: A negative sign (-) is used to indicate the following:
A negative value for a specified angle or tolerance. A SET
BACK condition to the left (indicating the left front wheel is
trailing the right front wheel). A THRUST ANGLE condition to
the left (indicating a thrust line toward the left of centerline).
Positive values for SET BACK and THRUST ANGLE
indicate conditions to the right.
Pre-alignment measurements can be saved to be printed on the summary after the alignment
is complete. This feature supplies the ability to compare the measurements before and after
the alignment. Pressing "Save Before Measurements" will store these measurements.
80 Basic Operation Information WinAlign® 11 Operation Manual
Bar Graph Adjustments
Bar graphs are used to show alignment angle information for each wheel. These bar graphs
indicate the difference between the actual measurements of the vehicle and the recalled
specifications. The adjustment tolerances determine the size of the center areas of the bar
graph.
Softkeys labeled "Show Next Axle", "Show Bar Graphs", and "Show Next Bar Graphs" are
available to access adjustment displays. The system utilizes both bar graph and digital
adjustment displays.
The numerical values below the bar graphs represent the actual measurement. The ideal or
preferred adjustment would find the wheel position indicator arrow centered over the white
line of the center bar and the numeric value reading the preferred specification for the
vehicle.
A red bar graph indicates the measurement is out of tolerance. On standard bar graphs, an
"X" indicates the measurement direction on the bar graph is beyond the range of the bar
graph. The "X" will change to an arrow when the measurement is adjusted into range of the
bar graph.
As the vehicle is adjusted, the wheel position indicator moves in the direction of the
adjustment. As the adjustment approaches the acceptable tolerance range, the center area of
the bar graph grows. When the adjustment is within tolerance, the bar graph changes to
green.
Range VirtualView Standard
3-D Bar Bar Graphs
Graphs
Out Of
Tolerance
(beyond
range of the
graph)
Out Of
Tolerance
Acceptable
Adjustment
(within
tolerance)
Preferred
Adjustment
If no 3-D bar graph is shown in VirtualView or the standard bar graph color is gray:
Either "no specification", a "zero tolerance", or "no tolerance" is entered for that angle.
OR
The sensors are experiencing some problem that prevents measurements, such as: the
sensor is unplugged, uncompensated, or the toe beam is blocked.
WinAlign® 11 Operation Manual Basic Operation Information 81
Bar Graph Groups
The bar graphs can be viewed in various groups. Three examples are shown below.
To view an alternative group or single bar graph, press "Show Next Bar Graphs". Repeat to
view the next bar graph group. When all enabled bar graphs have been viewed, the first
enabled bar group will appear when "Show Next Bar Graphs" is pressed.
To view a single bar graph select the desired bar graph with a light pen or mouse. The
system will zoom in on the selected bar graph and all other bar graphs will be removed from
the screen.
82 Basic Operation Information WinAlign® 11 Operation Manual
To return to the previous bar graph display, click on the current bar graph.
In VirtualView® select any bar graph with the mouse and it will also zoom in for a larger
display.
Like the "Vehicle Measurements and Adjustments" screen, cross camber and caster can now
be displayed on the adjustment bar graph screen using the context sensitive menu.
Front Axle Bar Graphs Groups, Rear Axle Bar Graphs Groups, and Cross Bar
Graph/Additional Cross Angles may be setup in aligner setup.
WinAlign® 11 Operation Manual Basic Operation Information 83
Context Sensitive Menu
A context sensitive menu is available on the bar graph adjustment screen.
To view the menu, move the arrow cursor to the desired bar graph with a light pen or mouse,
then press and hold. Pressing the key will also cycle through each context sensitive
menu.
The items listed in the menu will depend upon which bar graph is selected. The menu may
contain some of the following items:
Zoom In Zoom Out
Illustrate Adjustments Video Adjustments
Animation Adjustments Adjust with Eccentric Cams
Adjust with Shims Adjust Toe with WinToe®
Measure Caster Measure SAI/IA
Set Units and Formats Select Bar Graph Groups
Show Vehicle Specifications Adjust With Automatic
Bushing Calculator®
Show Cross Bar Graphs and Additional
Cross Angles
To select the desired item, continue moving the cursor until the desired item is highlighted.
Click on the highlighted item and the selected pop-up screen will appear.
84 Basic Operation Information WinAlign® 11 Operation Manual
Context sensitive menus are also available on power feature adjustment bar graphs.
Automatic Bushing Calculator CAMM-Control Arm Movement Monitor
Zero Adjustments
The "Zero Adjust" screen shows the amount and direction (±) the actual measurement is from
the preferred specification. Adjusting an angle to zero on this display will cause the actual
angle measurement to be exactly equal to the preferred specifications as established by the
alignment specifications.
A red bar graph indicates the adjustment is out of tolerance. Green indicates the adjustment
is within tolerance. The number 0 indicates the measured angle equals the specification.
Showing and Selecting Front and Rear Axles
The front and rear axle measurements can be viewed at any time from the "Vehicle
Measurements and Adjustments" primary screen.
When the measurements for the rear axle are shown, press "Show Next Axle" to see the front
axle measurements.
When the measurements for the front axle are shown, press "Show Next Axle" to see the rear
axle measurements.
WinAlign® 11 Operation Manual Basic Operation Information 85
Adjusting with Axles Raised
A vehicle may require that the wheels be raised to make an adjustment to rear or front
camber and caster. When the wheels are raised, the sensors will move and the angles will
change. If the instructions are followed, the software compensates for the movement of the
sensors to allow accurate adjustment.
NOTE: This procedure is not useful for installing shims, wedges, etc.
when the adjustment requires the removal of the sensor and
wheel assembly.
To adjust vehicle with axle raised:
Press "Jack Up Selected Axle" on the "Vehicle Measurements and Adjustments" primary
screen.
If the wheels are not steered straight the following screen will appear. Steer straight ahead
and the screen will automatically go to the "Axle Jacking Procedure" screen.
The "Axle Jacking Procedure" pop-up screen will appear.
After the selected axle is raised, press "Ready". The program will compensate for the
difference in sensor readings caused by raising the wheels and return to the "Vehicle
Measurements and Adjustments" primary screen.
86 Basic Operation Information WinAlign® 11 Operation Manual
Make the necessary adjustments while observing the bar graphs. Press "Lower Selected
Axle" on the "Vehicle Measurements and Adjustments" primary screen. The "Axle Jacking
Procedures" pop-up screen will appear.
Lower the vehicle and then jounce.
Press "Ready". The screen will return to the "Vehicle Measurements and Adjustments"
primary screen.
Adjusting with Axles Raised Using Jack Detect™ Feature
The Jack Detect™ feature automatically senses when an individual axle is being raised or
lowered. This feature requires camera based sensors.
Unlike standard axle jacking procedures, no softkeys need to be selected. An axle can be
jacked up during the alignment procedure and WinAlign® will see that an axle is being raised
and will proceed directly to the "Axle Jacking Procedure" screen. Press "Ready" to proceed
with vehicle adjustments.
WinAlign® 11 Operation Manual Basic Operation Information 87
If the vehicle needs to be raised or lowered, the aligner will sense this change. The program
detects when the vehicle is lowered to rack height and will again proceed to the "Axle Jacking
Procedure" screen. Press "Ready" to return to the alignment procedure.
Wheel-Off Adjust Feature
Using the optional wheel-off adaptor adjustments may be made with wheel and tire assembly
obstructions.
The wheel-off adaptor kit, 20-1978-1, can be installed using the vehicles lug nuts or using the
additional magnet assembly kit, 20-1979-1.
Accessing "Adjust with Wheel-Off" Procedure within WinAlign®
With camera based sensors, the WinAlign® JackDetect™ feature senses when an individual
axle is being raised. Raise the axle and the "Axle Jacking Procedure" screen will appear.
With DSP500 Series Sensors, initiate the axle jacking procedure by pressing "Jack Up
Selected Axle" on the "Vehicle Measurements and Adjustments" screen. The "Axle Jacking
Procedure" screen will appear.
88 Basic Operation Information WinAlign® 11 Operation Manual
Follow the on-screen instructions to raise the axle and then press "Adjust With Wheel Off".
Refer to following page for detailed explanation of the on-screen instructions regarding
Wheel-Off Adaptor installation. After completing the on-screen instructions, press "Ready".
Wheel-Off Adaptor Installation
Lock the brakes with the brake petal depressor.
NOTE: Install a wheel-off adaptor and target (or sensor) to one or
both wheels of the raised axle, depending on alignment
adjustments required.
With the front or rear axle raised and supported, remove the target (or conventional sensor),
wheel adaptor and wheel.
Standard Bolt-on Wheel-Off Adaptor Installation
Place a Wheel-Off Adaptor, 175-376-1, onto the brake rotor hub or brake drum with a stud
through each of the two slotted holes.
Secure the Wheel-Off Adaptor with two lug nuts.
CAUTION: Do not allow the Wheel-Off Adaptor to slip on the rotor or
drum. Once the target (or sensor) is installed, runout
compensation and alignment accuracy will be adversely
affected if the Wheel-Off Adaptor is allowed to slip.
Test the security of the installation by lightly tugging on the Wheel-Off Adaptor.
WinAlign® 11 Operation Manual Basic Operation Information 89
Wheel-Off Adaptor Installation Using the Optional Magnet Assembly Kit, 20-1979-1
CAUTION: Keep magnet assembly away from computers, CRT
monitors, magnetic storage media, pacemakers, watches,
and other objects that can be damaged by magnetic fields.
Remove the 3/8-16 X .63 socket head cap screw securing the foot to the hub.
Remove the hub and set aside.
Place the magnet assembly, 60-31-1, on the foot, aligning the two smaller holes to the split
pins.
Place the previously removed hub onto the assembled magnet assembly and foot, aligning
the two smaller holes to the split pins.
Re -install the 3/8-16 X .63 socket head cap screw, securing the magnet assembly and foot
to the hub.
Repeat magnet installation to second Wheel-Off Adaptor.
Lock the brakes with the brake petal depressor.
NOTE: Install a wheel-off adaptor and target (or senor) to one or
both wheels of the raised axle, depending on alignment
adjustments required.
With the front or rear axle raised and supported, remove the target (or conventional senor),
wheel adaptor and wheel.
Secure the brake rotor to the hub with at least two lug nuts.
CAUTION: The strong magnets snapping to a steel surface may create
a possible pinch hazard.
90 Basic Operation Information WinAlign® 11 Operation Manual
Place the Wheel-Off Adaptor onto the pad surface of the brake rotor.
CAUTION: Do not allow the Wheel-Off Adaptor to slip on the rotor or
drum. Once the target (or sensor) is installed, runout
compensation and alignment accuracy will be adversely
affected if the Wheel-Off Adaptor is allowed to slip.
Test the security of the installation by lightly tugging on the Wheel-Off Adaptor.
Re-Install the Sensor or Target
Re-install the target (or sensor) to the Wheel-Off Adaptor.
Level and lock the re-installed target (or sensor).
If both sides of the axle require camber and/or caster adjustments, repeat the above
instructions on the opposite side of axle.
After the selected axle is raised, press "Ready". The program will compensate for the
difference in sensor readings caused by raising the wheels and return to the Vehicle
Measurements and Adjustments screen.
WinAlign® 11 Operation Manual Basic Operation Information 91
Make the necessary adjustments while observing the bar graphs.
CAUTION: DO NOT adjust toe with the axle raised. Notice the Axle
jacked up reminder at the top of the screen.
WinAlign® detects the removal of the target (or sensor) from the raised axle and
automatically starts the axle lowering procedure. Remove the target (or sensor) and the Axle
Jacking Procedure screen will appear.
OR
Initiate the axle jacking procedure by pressing "Lower Selected Axle" on the Vehicle
Measurements and Adjustments screen. The Axle Jacking Procedure screen will appear.
Follow the on-screen instruction to remove the target (or sensor) and Wheel-Off Adaptors
and then re-install the wheels, wheel adaptors, and target (or sensor). Press "Ready".
92 Basic Operation Information WinAlign® 11 Operation Manual
The Compensation Control screen will appear.
Follow on-screen instruction to compensate the re-installed targets (or sensors) and then
press "Continue".
Follow on-screen instruction to lower the axle and then press "Ready".
The screen will return to the Vehicle Measurements and Adjustments screen.
NOTE: Notice that the axle jacked up note is no longer at the top of
the screen.
Make the necessary additional alignment adjustments while observing the bar graphs on the
Vehicle Measurements and Adjustments screen.
Saving Before Measurements
To include the before adjustment measurements on the summary printout or to see what they
were, the measurements must be saved.
Perform caster steer as described in "Measuring Caster". When the procedure is complete,
the screen will return to the "Vehicle Measurements and Adjustments" primary screen.
Press "Save Before Measurements". The "Save Before Alignment Measurements" pop-up
screen will appear.
WinAlign® 11 Operation Manual Basic Operation Information 93
Steer the wheels straight ahead as indicated by the bar graph on the screen.
For printouts, highlight the steering wheel level status. This message will be displayed on
printouts.
Press "Ready". The program will save the before measurements and the screen will return to
the "Vehicle Measurements and Adjustments" primary screen.
To save current measurements as before measurements, refer to "Saving Current
Measurements as Before Measurements."
Control Saved Measurements
Measurements can be viewed in the current adjustment mode, or when they were initially
saved.
Showing Current Measurements
To display the current measurements of the vehicle:
Press "Control Saved Measurements" on the Vehicle Measurements and
Adjustments primary screen. The "Control Saved Measurements" pop-up screen
will appear.
Press or to highlight "Show Current Measurements".
Press "OK". The "Vehicle Measurements and Adjustments" primary screen will
appear. The bar graphs will display the current measurements.
94 Basic Operation Information WinAlign® 11 Operation Manual
Showing Before Measurements
To see what the before adjustment measurements were:
CAUTION: If the before measurements are not saved, the bar graphs
will become gray.
Press "Control Saved Measurements" on the "Vehicle Measurements and
Adjustments" primary screen. The "Control Saved Measurements" pop-up screen
will appear.
Press or to highlight "Show Before Measurements".
Press "OK". The "Vehicle Measurements and Adjustments" primary screen will
appear.
The bar graphs will revert to the before measurements. The screen will indicate
this with a yellow bar across the top. When the before measurements are on the
screen adjustments cannot be made.
Saving Current Measurements as Before Measurements
To replace the before measurements with the current measurements:
Press "Control Saved Measurements" on the "Vehicle Measurements and
Adjustments" primary screen. The "Control Saved Measurements" pop-up screen
will appear.
Press or to highlight "Save Current Measurements as Before".
Press "OK". The "Save Before Alignment Measurements" pop-up screen will
appear.
Steer the wheels straight ahead as indicated by the bar graph on the screen.
Press "Ready". The program will save the before measurements and the screen
will return to the "Vehicle Measurements and Adjustments" primary screen.
ExpressAlign® Alignment Adjustment System
ExpressAlign® is a feature that analyzes an alignment job and directs the technician through
the alignment and adjustment procedures needed for a specific vehicle. ExpressAlign
reduces the alignment procedures to the minimum number of steps required to completely
align the vehicle.
ExpressAlign considers the following for each specified vehicle aligned:
The alignment adjustments that are necessary.
The alignment sequence and specifications for the adjustment(s).
The power tools that are applicable, (such as shims, WinToe®, CAMM®).
The applicable adjustment illustrations and videos.
Then ExpressAlign creates a custom alignment procedure that allows the technician to
perform only the procedures needed for the selected vehicle.
CAUTION: ExpressAlign may display bar graphs and prompt to adjust
an angle that is out of specification that is non-adjustable
according to the vehicle manufacturer. ExpressAlign displays
these bar graphs to indicate a possible problem within the
suspension or steering components that needs to be
diagnosed and repaired for proper alignment. This is why the
manufacturer publishes a specification for that angle, even if
it is not adjustable. There may also be an aftermarket kit
available to make the necessary adjustment for this angle.
WinAlign® 11 Operation Manual Basic Operation Information 95
Three levels of ExpressAlign can be selected from the "ExpressAlign Setup," or a custom
setup can be chosen.
Level I is designed to provide the technician with the maximum amount of help and support
to complete the alignment.
Level II is designed to present the optimal alignment procedure while still showing the user
what tools and kits are necessary to complete the job.
Level III provides the optimal alignment procedure for the experienced technician.
96 Basic Operation Information WinAlign® 11 Operation Manual
Items may be selected individually for a custom ExpressAlign setup.
The items available include:
Use WinToe if appropriate for Vehicle
Use CAMM procedure if appropriate for Vehicle
Use Front Bushings if appropriate for Vehicle
Use Rear Shims if appropriate for Vehicle
Show Tools and Kits
Show Adjustment Illustrations
Show Adjustment Videos
Adjust to Half Tolerances
ExpressAlign can be setup from "Aligner Setup", or while ExpressAlign is running, it can be
setup by selecting "Setup ExpressAlign" softkey.
ExpressAlign cannot be disabled while using ExpressAlign to perform an alignment job.
ExpressAlign can only be disabled from "Aligner Setup".
After the vehicle is selected, inspected, sensors mounted and compensated, caster is
measured, but before measurements are saved, the ExpressAlign pop-up screen will be
displayed as shown below.
NOTE: The actual procedures displayed will vary depending on the
vehicle and procedures that are enabled or disabled in
"ExpressAlign Setup."
On the ExpressAlign screen, press the icon on the procedure bar that corresponds to the
step to be completed. During the procedure, continue to press the next icon on the procedure
bar in order to progress through the procedure. As you go through the procedure, the current
step will be highlighted on the procedure bar.
An icon will be displayed in the ExpressAlign pop-up screen for each suggested procedure.
The procedure created by ExpressAlign will be displayed in the vertical procedure bar on the
right side of the screen.
Procedures displayed with yellow text in the ExpressAlign pop-up screen refer to adjustments
that must be made for the specified vehicle. Procedures displayed with black text are for
measurement verification or to provide assistance during the alignment.
WinAlign® 11 Operation Manual Basic Operation Information 97
Selecting "Print Analysis" from the softkey panel of the ExpressAlign pop-up screen will print
all measured angles with the recommended procedures required to adjust the angles.
Selecting "Use Half Tolerance" from the softkey panel of the ExpressAlign pop-up screen will
reduce the specification tolerance to half of the original equipment manufacturers
recommended tolerance.
If one side of the vehicle is within specification, ExpressAlign will allow the side that is out of
specifications to be adjusted with the One-Sided Adjustments procedure. If you complete the
alignment and an angle has not been adjusted to within specifications, ExpressAlign will allow
you to select "Cancel", "Cannot Adjust to Specifications" or "Check With ExpressAlign".
Selecting "Cancel" will return you to the "Vehicle Measurements and Adjustments" primary
screen.
Selecting "Cannot Adjust to Specification" will allow you to proceed with the angle not
adjusted in ExpressAlign.
Selecting "Check With ExpressAlign" will create a new ExpressAlign procedure and return
you to the "ExpressAlign" pop-up screen.
98 Basic Operation Information WinAlign® 11 Operation Manual
2.4 Alignment Procedure
Although the program begins a specific type of alignment, other types of alignment can be
selected on the "Control Alignment Procedure" pop-up screen.
The aligner can be set to default to the type of alignment that will usually be performed. Some
vehicle manufacturers recommend a particular type of alignment. This information is part of
the stored factory vehicle specifications and will change the aligner to the recommended
alignment type when the specifications are recalled, regardless of the default selection.
Adjustment Order
The vehicle should be adjusted in the following order:
Rear Camber (if adjustable)
Rear Toe (if adjustable)
Front Camber/Caster (if adjustable)
Front Toe
NOTE: If a sensor is removed from the during vehicle adjustment,
that sensor must be re-compensated when it is re-mounted.
If a measurement displays in gray with no value shown and an error message is on the
vehicle graphic, something is wrong with the sensor at the wheel indicated. The sensor may
be disconnected, or an optical line of sight to another sensor may be blocked. When the error
is corrected, the error message will disappear and the bar graph will return to normal. Refer
to "Sensor Troubleshooting."
Selecting the Procedure
Press "Alignment Procedure", the "Control Alignment Procedure" pop-up screen will appear.
NOTE: The Control Alignment Procedure pop-up screen may also
be accessed by selecting Alignment Procedure from Aligner
Setup. Refer to "Aligner Set-Up."
Press or until the desired alignment procedure is highlighted. The steps
required are illustrated when a procedure is highlighted. Refer to "Alignment Types."
Press "OK".
NOTE: The steps required to perform an alignment procedure may
not be exactly the same as the "Getting Started" example.
Follow the screen prompts to perform any type of alignment.
WinAlign® 11 Operation Manual Basic Operation Information 99
Camera Based Alignment Reference
Camera Based Alignment Reference can be used only with Camera Based sensors and can
be set up only after Camera Based sensors have been selected as the default sensor type.
To select sensor type, refer to "Aligner Set-Up."
This feature allows the alignment technician to select between using a plane parallel to the
runways to determine wheel alignment angles (Runway Reference Plane) or using reference
planes defined by the current live positions of the wheels (Live Reference Plane).
Using "Runway Reference Plane" to determine wheel alignment angles is identical to
conventional sensors.
Using "Live Reference Plane" to determine wheel alignment angles allows warped or non-flat
runways to be used.
The manufacturers’ alignment specifications are determined using runway planes (Runway
Reference Plane).
To select Runway Reference Plane or Live Reference Plane, refer to "Aligner Set-Up."
Measuring Caster, SAI, and Included Angle
The "Measure Caster" display provides guidance through the procedure to measure Caster or
Steering Axis Inclination (SAI) and Included Angle (I.A.). At times, measuring SAI, I.A. or
turning angle may be useful tools to help determine front suspension or steering system
problems with a vehicle.
Horizontal bar graphs are used to indicate wheel position or angle position in relation to the
preferred position or specification. The center of each bar graph represents the preferred
position of the wheel(s) or angle.
The caster measurement display uses graphics and horizontal bar graphs to guide the
steering of the wheels through the caster turn.
A wheel position indicator (either an "X" or an arrow) is positioned within the bar graph and
shows the position of the wheel(s). The wheel position indicator will be left of center if the
front wheels are steered too far to the left, right of center if the front wheels are too far to the
right, or in the center valley of the bar graph if the front wheels are steered correctly (null
position).
An "X" on a red bar graph indicates the wheels are steered beyond the range of
measurement. Steer the wheels in the direction necessary to move the "X" toward the center
of the bar graph. The "X" will change to an arrow when the wheel comes into range of the bar
graph.
100 Basic Operation Information WinAlign® 11 Operation Manual
NOTE: Total toe conditions greater than 2 inches or 4 degrees
should be corrected prior to steering caster.
As the wheels are steered in the proper direction, the arrow will move toward the center. As
the wheel approaches the acceptable tolerance, the center area will get larger. When the
wheel is within tolerance, the bar graph will change to green.
Steered out of range (right)
Steered too far (right)
Steered correctly (null
position)
When the wheel is in the proper position, the arrow will be over the thinnest section of the bar
graph. The aligner will save the measurements and the bar graph will disappear.
NOTE: It is not necessary to perfectly center the arrow in the bar
graph when steering to measure caster, caster and SAI/I.A.,
or SAI/I.A. The wheel position is acceptable when the arrow
is positioned within the center valley of the bar graph.
NOTE: If WinAlign® determines that the brakes are applied or
sensors are unlocked while measuring SAI, a prompt will
appear asking you to check the sensors and/or brakes.
NOTE: Camera Based Sensor Only:
Unlike conventional sensors, Camera Based Targets should
not be unlocked and re-leveled if the target has rotated so
that it is not level after measuring caster.
If the Camera Based Sensor targets have rotated so that
they are not level after measuring caster but before adjusting
caster, "Match Caster Adjust to Measured Caster" may be
selected from the caster pull-down bar graph. This will allow
WinAlign to electronically compensate for rotation.
Controlling Conventional Sensor Compensation
The sensors can be compensated by the 2-Point method or the 3-Point method. This is
controlled by WinAlign®. To select the compensation method:
Press "Mount Sensors" on the "Vehicle Inspection" primary screen or "Control
Compensation" on the "Vehicle Measurements and Adjustments" primary screen.
The screen will change to the "Compensation Control" pop-up screen.
Press "Use 3-Point Procedure" or "Use 2-Point Procedure".
Press "Set As Default" to have the selected procedure become the default.
Press "Revert To Default" if the selection was temporary and the alignment
procedure for that method has been completed.
WinAlign® 11 Operation Manual Basic Operation Information 101
Measuring Caster
Press "Measure Caster" on the "Vehicle Measurements and Adjustments" primary screen.
The "Caster and SAI Measurement" pop-up screen will appear.
If "Caster Only" is not the default:
Press "Select Measurement", the "Caster Measurement Selection" pop-up
screen will appear.
Press or until "Caster Only" is highlighted.
Press "OK" to select the measurement. The "Caster and SAI Measurement" pop-
up screen will appear.
NOTE: This selection will not change the aligner default setting.
When the aligner is reset, the default settings will be applied.
Lower vehicle if raised and remove brake pedal depressor if installed.
Loosen the front sensor lock knobs.
A single bar graph is displayed along with a prompt to steer the wheels to the straight-ahead
position.
Steer the wheels until the wheel position indicator is within the center valley of the bar graph
and hold steady. The aligner will save the measurements and the display will change to show
two bar graphs and prompt to steer left. Depending on conditions, you may be required to
press "Ready" to continue.
102 Basic Operation Information WinAlign® 11 Operation Manual
The left bar graph indicator is controlled by the left wheel, the right bar graph indicator by the
right wheel.
Observing the bar graph display, steer the wheels to the left until either wheel position
indicator is within the center valley of its bar graph. Hold the steering wheel steady.
The measurements will be saved and the bar graph will disappear.
Continue to steer the wheels until the remaining wheel position indicator is within the center
valley of its bar graph. Hold the steering wheel steady until that bar graph disappears.
Two new bar graphs will appear and the steering wheel display will indicate to steer to the
right.
Observing the bar graph or VirtualView display, steer the wheels to the right until either wheel
position indicator is within the center valley of its bar graph. Hold the steering wheel steady.
The measurements will be saved and that bar graph will disappear.
Continue to steer the wheels as indicated until the remaining wheel position indicator is within
the center valley of its bar graph. Hold the steering wheel steady until that bar graph
disappears.
A single bar graph will appear.
Steer the wheels straight ahead until wheel position indicator is within the center valley of the
bar graph. Install the brake pedal depressor and level and lock the sensors.
Press "Ready" and the "Vehicle Measurements and Adjustments" primary screen will
reappear.
WinAlign® 11 Operation Manual Basic Operation Information 103
These are the initial measurements of the vehicle. Press "Save Before Measurements" to
save them for the printout. If "Set steering wheel status when measurements are saved" is
enabled from Aligner Setup, the screen will change to the "Save Before Alignment
Measurements" pop-up screen. Refer to "Aligner Set-Up."
If "Set steering wheel status when measurements are saved" is disabled from Aligner Setup,
and all measurements are stable, and the vehicle is steered straight ahead, then the "Save
Before Alignment Measurements" pop-up screen will be continued through. The screen will
briefly appear and the settings will be automatically saved if everything is stable.
Make sure the vehicle is in the correct condition to save the before measurements. Jounce
the vehicle, then steer the wheels straight ahead until the bar graph indicates a null position.
For printouts, highlight the steering wheel level status. This message will be displayed on
printouts. In ExpressAlign® it is necessary to steer ahead prior to saving the current status.
Press "Ready". When the measurements are stable, the program will save them for
ExpressAlign, Work Management printout.
The system will save the measurements and the screen will return to the "Vehicle
Measurements and Adjustments" primary screen if ExpressAlign is not enabled.
Measuring SAI and Included Angle
Press "Measure Caster" on the "Vehicle Measurements and Adjustments" primary screen.
The "Caster and SAI Measurement" pop-up screen will appear.
If measuring SAI/I.A. Only is not the default:
Press "Select Measurement", the "Caster Measurement Selection" pop-up
screen will appear.
104 Basic Operation Information WinAlign® 11 Operation Manual
Press or until SAI/I.A. Only is highlighted.
Press "OK" to select the measurement. The "Caster and SAI Measurement" pop-
up screen will appear.
NOTE: This selection will not change the aligner default setting.
When the aligner is reset the default settings will be applied.
Lock the front brakes using a brake pedal depressor.
Steer the wheels straight ahead.
Jack up the front axle until the front wheels clear the turning angle gauges or rack. The jack
should securely support the vehicle.
Level and lock the sensors.
Press "Ready".
Perform the SAI turn while observing the bar graphs in the same manner as the caster turn.
Refer to "Measuring Caster," below. When SAI measurements are completed, the screen will
change to the Vehicle Measurements and Adjustments primary screen with the SAI and I.A.
measurements shown.
Lower the vehicle.
NOTE: While lowering the vehicle, camber and SAI measurements
will change. However, included angle measurements will
remain constant.
WinAlign® 11 Operation Manual Basic Operation Information 105
Faster Caster® - Measuring Caster and SAI/I.A. Simultaneously
The Faster Caster® measurement feature uses a single bar graph indicator instead of using
both a left and right bar graph indicator.
Press "Measure Caster" on the "Vehicle Measurements and Adjustments" primary screen.
The "Caster and SAI Measurement" pop-up screen will appear.
If measuring Faster Caster (Caster and SAI/I.A.) is not the default:
Press "Select Measurement", the "Caster Measurement Selection" pop-up
screen will appear.
Press or until FasterCaster (Caster and SAI/I.A.) is highlighted.
Press "OK" to select the measurement. The "Caster and SAI Measurement" pop-
up screen will appear.
NOTE: This selection will not change the aligner default setting.
When the aligner is reset, the default settings will be applied.
Lock the front brakes using a brake pedal depressor.
Steer wheels straight ahead.
Level and lock the sensors.
Press "Ready".
The aligner will save the measurements and the display will change to show a bar graph and
prompt to steer left.
106 Basic Operation Information WinAlign® 11 Operation Manual
The single left bar graph indicator is controlled by the left wheel.
Observing the bar graph display, steer the wheels to the left until the wheel position indicator
is within the center valley of its bar graph. Hold the steering wheel steady until the bar graph
disappears.
A single right bar graph will appear and the steering wheel display will indicate to steer to the
right.
Observing the bar graph display, steer the wheels to the right until the wheel position
indicator is within the center valley of its bar graph. Hold the steering wheel steady until the
bar graph disappears.
A single bar graph will appear.
Steer the wheels straight ahead until wheel position indicator is within the center valley of the
bar graph.
When the caster and SAI measurements are completed, the screen will change to the
"Vehicle Measurements and Adjustments" primary screen with the caster, SAI, and included
angle measurements shown.
Live Caster
If "Verify Caster Adjustment" is not selected in Common Alignment Preferences then the
"Verify Caster Adjustment" step is not added to any alignment procedure. Therefore, live
caster (Caster Adjust) is the caster measurement that is shown on all printouts under the
label of "Caster".
To set up Verify Caster Adjustment, refer to "Aligner Set-Up."
Lock-Check® Sensor Checking Feature
If either or both of the front conventional sensors are not locked when they are supposed to
be locked while measuring Caster/SAI, a Lock-Check® warning message is displayed as
soon as the alignment technician starts to steer and a sensor rotates in the wheel adapter.
Additionally, if the brake pedal depressor is not applied during a Caster/SAI procedure for
which the brakes should be locked, the Lock-Check warning message is displayed. The
Lock-Check feature can detect the absence of a brake pedal depressor in most cases,
however there are some vehicles and conditions under which this condition is not detectable
by the Lock-Check feature.
The warning allows the alignment technician to correct the problem and restart or ignore the
problem.
WinAlign® 11 Operation Manual Basic Operation Information 107
2.5 Additional Measurements
Selecting "Make Additional Measurements" from the "Vehicle Measurements and
Adjustments" primary screen provides a choice of additional measurement procedures.
Frame Angle Measurements
Available for cars and light trucks, this feature is an adaptation of the WinAlign® Heavy Duty
software frame angle measurement, which allows proper display of caster for a vehicle that is
not level.
Primarily for light duty trucks, WinAlign software will automatically prompt for a frame angle
measurement when the vehicle manufacturer specifies that a frame angle measurement
should be used while performing an alignment.
Enter the "Left Frame Angle" and then enter the "Right Frame Angle". Then select "OK".
Frame Angle can also be accessed by pressing "Make Additional Measurements" on the
"Vehicle Measurements and Adjustments" primary screen. The "Additional Angles
Measurement" pop-up screen will appear.
Measuring Ride Height
NOTE: Ride height specifications should be used only as an initial
screening test. Measure ride height using the OEM
procedure to verify that components meet the OEM
requirements.
The DSP200/DSP250 and DSP306/308 sensors will take accurate ride height measurements
using the Ride Height (RH) tool.
NOTE: Ride Height can be entered manually or electronically. The
electronic Ride Height is an optional kit that is installed on
both the DSP200/250 and DSP306/308 sensors for
measuring the vehicles ride height electronically.
108 Basic Operation Information WinAlign® 11 Operation Manual
To access Ride Height select "Make Additional Measurements" from the "Vehicle
Measurements and Adjustments" primary screen and select ride height. Ride Height can also
be added in Set up to be included in the Alignment Procedure.
The manufacturer may vary ride height specifications based on suspension and tire options.
Those vehicles will have an additional identification screen listing the suspensions or tire
options.
Press or to highlight the model variation that applies to the vehicle being
measured. The "Ride Height" pop-up screen will appear with the specification. If the model
variation is tire size, then select the tire size that is the original equipment of the vehicle.
NOTE: Lower and jounce the vehicle before measuring Ride Height.
Five methods of entering the measurements are available:
Manual measurement using keyboard entry
Electronic measurement using the Ride Height Tool
Electronic measurement using the Ride Height Remote, 20-1885-1
Electronic measurement using the Romess Inclinometer (Mercedes Benz Only)
Electronic measurement using the Ride Height Targets
Measuring Ride Height Using the Ride Height Tool
For electronic measurement using Ride Height tool:
Level and lock the sensor on the wheel to be measured.
WinAlign® 11 Operation Manual Basic Operation Information 109
Insert the grooved rod of the Ride Height tool into the opening in the top of the
sensor until the shoulder contacts the sensor.
NOTE: Failure to fully seat the shoulder on the sensor will cause
inaccurate RH measurements.
Raise the Ride Height tool until the horizontal arm touches the underside of the wheel arch
above the center of the wheel.
Hold the Ride Height tool in position until the console beeps.
The program will display the measurement next to the wheel. The center of the
corresponding tire on the screen will turn green if the measurement is within specifications or
red if out of specifications. It will turn blue if the specification is not available.
Remove the Ride Height tool and repeat this procedure with the other sensors.
NOTE: Do not jerk the Ride Height tool out of the sensor. This could
cause the internal gear to spin resulting in an inaccurate
reading.
When the ride height of all the wheels has been measured, press "OK" to save the
measurements for printout on the alignment summary.
Ride Height can be re-measured at any time while on the ride height screen. Simply re-insert
the ride height tool in the desired sensor until the shoulder contacts the sensor, and then
raise the Ride Height tool until the horizontal arm touches the underside of the wheel arch.
110 Basic Operation Information WinAlign® 11 Operation Manual
NOTE: Failure to fully seat the shoulder on the sensor will may
cause inaccurate Ride Height measurements.
In cases where the Ride Height tool is too long or too short, manually enter the
measurements from the keyboard.
Measuring Ride Height Using the Keyboard
For manual measurement and keyboard entry:
Press "Enter With Keyboard" to enter measurements using the keyboard.
Measure the distance from the mark on the center casting of the wheel adapter
to the wheel well.
NOTE: Make sure that the wheel adaptor is vertical.
Enter the measurement from the keyboard.
Press "Select Next Wheel", , or to highlight the next wheel or + to
highlight the previous field. The program will display the measurement next to the wheel. The
center of the corresponding tire on the screen will turn green if the measurement is within
specifications or red if out of specifications. It will turn blue if the specifications are not
available.
Repeat this procedure with the other wheels.
When the ride height of all the wheels has been measured, press "OK" to save the
measurements for printout on the alignment summary.
Ride Height can be re-entered at any time while on the ride height screen. Simply press
"Select Next Wheel", , or to highlight the next wheel or + to highlight
the previous field. Re-measure the distance from the mark on the center casting of the wheel
adaptor to the wheel well, and then enter the measurement using the keyboard.
NOTE: Make sure that the wheel adaptor is vertical.
Vertical bar graphs and an illustration of a tire are used to indicate vehicle height in relation to
the specification. The center of the bar graph represents the specification.
The large numerical values on the outside of the bar graphs represent the actual
measurement. The ideal or preferred adjustment would find the indicator arrow next to the
white line of the center bar and the numeric value reading the preferred specification for the
vehicle.
WinAlign® 11 Operation Manual Basic Operation Information 111
Measuring Ride Height Using the Ride Height Remote
NOTE: Recalling certain vehicles from the information database, will
automatically bring up the "Ride Height" screen, such as
Volkswagen Touareg.
Refer to Form 5134T, Operation Instructions for Ride Height Remote Kit 20-1885-1, for
detailed operation information.
When prompted by WinAlign® program, begin ride height measurement procedure with the
wheel indicated.
Reference the manufactures specifications of the vehicle to determine the appropriate
reference points for the ride height measurements.
Press the measurement button once for automatic measurement mode or twice for manual
measurement mode.
NOTE: Locate the cable pointer directly under or above the second
reference point. Any excess cable pulled from the ride height
remote to reach the second reference point will result in
larger than actual measurement value.
Place the ride height remote at one of the reference points, using the foot or tool tip located
on the bottom of the ride height remote in one of the following manners:
Place the bottom of foot on the reference point. (preferred method)
112 Basic Operation Information WinAlign® 11 Operation Manual
Hold the top or bottom of the tool tip against the reference point. (alternate method)
With the ride height remote turned with the transmitter down, place the end of tool tip against
the reference point (alternate method).
Pull the cable straight from the ride height remote to place the tip of cable pointer to the
reference point.
To measure to center of wheel, match the notch in cable pointer to the central pin on the
wheel clamp or tire clamp assembly. Refer to Form 5134T, Operation Instructions for Ride
Height Remote Kit 20-1885-1.
NOTE: A measurement error is indicated by two short beeps and
the status LED turning orange. Possible causes for the error
are the cable was pulled too quickly (too fast for encoder to
respond), the cable snapped-back (pulley slipping) or the
cable was pulled too far beyond the desired length (pulley
slipping). Return cable pointer to home position and then try
again.
WinAlign® 11 Operation Manual Basic Operation Information 113
Store the length measurement by holding the pointer steady at a distance (automatic
measurement mode) or by pressing the measurement button (manual measurement mode).
A beep and a green status LCD indicate the measurement has been stored within the ride
height remote.
Return the cable pointer to home position.
NOTE: Pulling the pointer from the ride height remote again or
pressing the measurement button will cause the
measurement to be reset to zero.
The ride height remote will also reset to zero after 10
seconds of inactivity.
Point the ride height remote's transmitter toward the cabinets receiver and press the transmit
button. The transmit LED flashes red to indicate that the ride height remote is transmitting the
ride height measurement.
NOTE: The transmitter is a line-of-sight device that will not transmit
a signal through solid objects.
The distance measured will be displayed within the appropriate field on the WinAlign screen.
The cursor will them move to the next ride height entry field.
Repeat process to enter all ride height measurements, as prompt by WinAlign program.
NOTE: To conserve battery power, the ride height remote enters a
sleep mode after 1 minute of inactivity.
Measuring Ride Height Using Ride Height Targets
Ride height can be critical to proper alignment in many vehicles. Improper ride height can
affect most alignment adjustments. It can also be a sign of worn or damaged suspension
components. Using the ride height targets to show live measurements is a great tool for
adjusting ride height without measuring tapes or multiple trips around the vehicle. Any
adjustments made using the ride height targets is shown instantly, making the job of adjusting
ride height much easier.
Ride Height Targets require WinAlign® 9.0 or higher and DSP600 or HawkEye targets.
Installing the Ride Height Targets
Clean an area on the vehicles wheel well, directly above the spindle.
Apply adhesive strip, 162-122-2, to the ride height target.
NOTE: Replace the adhesive strip when it becomes excessively
dirty or loses its adhering ability.
114 Basic Operation Information WinAlign® 11 Operation Manual
Secure ride height target to vehicle with adhesive strip, 162-122-2, at the highest point of the
wheel well, directly above the spindle. The target should face the same direction as the
sensor targets. Make sure the lip on the target is contacting the underside of the fender
before pressing the adhesive against the vehicle.
WinAlign® will display an alert if the target is placed incorrectly. Follow the on-screen
directions to correct.
Repeat for each wheel.
VirtualView® Live Ride Height
NOTE: VirtualView® Live Ride Height requires using Ride Height
targets. VirtualView must be enabled is Set-up to show
VirtualView Live Ride Height. For more information on Live
Ride Height Targets refer to Form 5375T.
VirtualView Live Ride Height displays a live reading of the height difference between the
fender well and the spindle. This can be very helpful when adjusting vehicles with torsion bar,
air ride or other adjustable ride height suspension.
TIP: VirtualView Live Ride Height is a great tool to show the
before and after measurements when installing lowering or
lift kits on vehicles. Don’t forget to give the customer
printouts!
Certain vehicles that require ride height measurements will include this feature within the
alignment procedure and will display automatically. If ride height is not automatically part of
the alignment procedure, select "VirtualView Live Ride Height" from the "Additional
Measurements" menu.
WinAlign® 11 Operation Manual Basic Operation Information 115
Install the ride height targets on each fender well in line with the spindle, as directed above.
As soon as the targets are detected by the cameras the values will be graphically displayed.
Select "Next Position" to rotate vehicle image.
The VirtualView ride height image can be customized selecting different options as shown
from the expanded softkeys below. All highlighted keys represent displayed items.
Remove the ride height targets when measurements and adjustments are complete.
116 Basic Operation Information WinAlign® 11 Operation Manual
Live Ride Height
NOTE: DSP600 or HawkEye Targets must be installed along with
the Ride Height Targets for WinAlign® to show live ride
height measurements.
Live Ride Height measurements may be used with VirtualView® or in bar graph form. If not
using Virtual View Live Ride Height, use the following instructions to measure ride height with
the Live Ride Height bar graph screen as shown below.
If the "Live Ride Height" screen does not appear automatically as part of the alignment
procedure, select "Make Additional Measurements" from the "Vehicle Measurements and
Adjustments" screen.
Select "Ride Height" from the menu and press "OK".
WinAlign® 11 Operation Manual Basic Operation Information 117
Select "Live Ride Height" to measure ride height using the ride height targets.
NOTE: The bar graphs will remain gray unless the selected vehicle
has specifications for spindle-to-fender measurements.
WinAlign displays the "Ride Height" screen using live measurements.
NOTE: The bar graphs will remain gray unless the selected vehicle
has specifications for spindle-to-fender measurements.
Remove the ride height targets when measurements and adjustments are complete.
118 Basic Operation Information WinAlign® 11 Operation Manual
Measuring Ride Height Using the Romess Inclinometer for Mercedes
When certain Mercedes-Benz vehicles specifications are selected ride height should be
measured using a Romess inclinometer.
The M-B Romess tool CM-09606 is used to measure ride height which is required to obtain
caster and camber specifications.
Basic instructions are available under "2.6 Illustrating Vehicle Adjustments." For specific
detailed instructions on the operation of the Romess Inclinometer, please refer to the
documentation included with the tool from the manufacturer.
Ride Height Bar Graphs
A bar graph with a red base and red fender indicates the measurement is below specification.
A completely green bar graph and green fender indicates the measurement is within
specification. Most vehicles have no upper limit in their specification. A gray bar graph and
blue fender indicates specifications are not available.
Below Specification Within Specification Specification Not Available
To display the recommended specifications on the bar graphs, press "Show Specs". If the
specifications are displayed, press "Hide Specs" to remove them from the screen.
NOTE: Ride height can be measured in inches or millimeters.
WinAlign® 11 Operation Manual Basic Operation Information 119
Cross Ride Height
Ride Height also displays user-defined cross ride height bar graphs for each axle. This
measurement will help to determine if a vehicle is sloping excessively side-to-side indicating
potential problems with suspension, frame, or body components.
A positive arrow position on the graph represents a greater amount of ride height on the left
side of the vehicle, a negative arrow position represents a greater value on the right side of
the vehicle.
There is a "Default Cross Height Spec" softkey that allows entry or deletion of the user-
defined specification. The user may define a default cross ride height specification to be
applied to all cars for which there is no manufacturer's ride height specification.
Select "Default Cross Height Spec". A dialog box will open. Enter the default cross ride height
spec and press "OK".
Ride Height Dependent Specifications
Some manufacturers require ride height to be measured to determine the appropriate
alignment specifications. Enter ride height measurement(s) into the left and/or right dialog
box of "Manual Entry Ride Height" pop-up screen. WinAlign® will use the ride height data to
generate the recommended front and rear camber, caster, and toe specifications.
120 Basic Operation Information WinAlign® 11 Operation Manual
Zoom
When measuring Ride Height using the RH tool, the aligner will detect which wheel is being
measured, and will zoom to the bar graph and image of that wheel. After the measurement
has been taken, the fender will turn green if the measurement is within specifications, or red if
it is out of specifications, as shown below.
The screen will remain on the individual wheel for about ten seconds, and then it will display
all four wheels.
To disable the zoom, press "Disable Zoom".
NOTE: The screen will not zoom if the keyboard is being used to
enter the measurements.
Printing Ride Height
When "Print Ride Height" is selected all the bar graphs shown on the screen and any
specifications used will be printed.
WinAlign® 11 Operation Manual Basic Operation Information 121
Weight at Wheel
Weight at Wheel allows the measurement of the weight at each corner of the vehicle.
Below is a list of the Weight at Wheel measurement softkey functions available.
"Hide Specs" will hide the tolerances in the bargraphs that were set using the last row of
softkeys. "Hide Specs" will change to "Show Specs" once pressed. Selecting "Show Specs"
will show the specs again.
"Zero Rear Axle Plates" and "Zero Front Axle Plates" will record the weight on the respective
axle's weight measuring turnplates and use it as an offset for all future measurements. "Zero
Rear Axle Plates" and "Zero Front Axle Plates" will change to "Clear Rear Axle Plates" and
"Clear Front Axle Plates" once pressed. Selecting these softkeys again will clear the weight
offset and change the softkey text back to "Zero Rear Plates" and "Zero Front Axle Plates."
"Set Plate Configuration" allows the user to configure the number of weight turnplates being
used (2 or 4).
"Set Front Axle Cross Tolerance" and "Set Rear Axle Cross Tolerance" allows the user to
specify the acceptable weight difference between the right and left-hand sides of the vehicle
on the respective axle.
"Set Vehicle Cross Tolerance" allows the user to specify the acceptable weight difference
between the front and rear axles.
Measuring Weight at Wheel
Place a vehicle on the weight measurement turnplates.
Select "Weight at Wheel" in the "Additional Measurement Procedures" popup screen.
Weights of each wheel will be displayed.
Advanced Vehicle Handling Values
Refer to the “Glossary” for information on the Advanced Vehicle Handling Values.
122 Basic Operation Information WinAlign® 11 Operation Manual
Symmetry Angle/Set Back Measurements
The following measurements are available by selecting "Symmetry Measurements/Set Back"
from the "Additional Measurement Procedures" screen. WinAlign® 11 includes VirtualView
Symmerty Measurements/Setback.”
Front Set Back
Rear Set Back
Wheelbase Difference
Left Lateral Offset
Right Lateral Offset
Track Width Difference
Axle Offset
Set Back Procedures
To achieve best results, observe the following practices when measuring symmetry angles:
NOTE: Use the same wheel adapter mounting hardware (i.e. spade
sleeves) on all wheels. Mixing different types of wheel
adapters will result in incorrect measurements.
Steer ahead.
Level and lock the sensors.
Make sure the wheel adapter is vertical if the center casting has been lowered.
NOTE: Set Back is accurately measured only when the wheels are
steered symmetric about the centerline of the vehicle. This
procedure will snapshot the Set Back and Symmetry
Measurements when the wheels are steered straight ahead
and the" Ready" key is pressed.
To measure Symmetry Angles and Set Back, press "Make Additional Measurements" on the
"Vehicle Measurements and Adjustments" primary screen. The "Additional Measurement
Procedures" pop-up screen will appear.
WinAlign® 11 Operation Manual Basic Operation Information 123
Press or to select "VirtualView® Symmetry, Wheelbase and Trackwidth" or
"Symmetry Measurements/Set Back" and press "OK.”
Follow the instructions below as shown on the display.
NOTE: Before using Symmetry Measurements, refer to Symmetry
Angle/Set Back Definitions for definitions and tips.
Press "Ready". The screen will display a graphic representation of the symmetry
measurements and Set Back with the measured values indicated.
If the Wheelbase and Track Width specifications are available for the current vehicle, the
measurements will be displayed as linear distances.
OR
If the Wheelbase and Track Width specifications are not available for the current vehicle, the
measurements will be displayed as angles.
NOTE: To enter Track Width specifications, press Show Secondary
Specifications on the Vehicle Specification primary screen.
Enter the front track width into the Track Width Dialog Box.
Press Show Rear Axle on the Vehicle Specification primary
screen. Enter the rear Track Width into the Track Width
Dialog Box.
Linear Distances Angles
124 Basic Operation Information WinAlign® 11 Operation Manual
Press "OK". The screen will return to the "Vehicle Measurements and Adjustments" screen
and the frozen symmetry measurements and Set Back measurements will be displayed as
shown below.
NOTE: These angles are shown on the screen and on the printout
only if they have been measured.
Toe-Out-On-Turns
NOTE: To perform this procedure, electronic turnplates, DSP
sensors with the optional Toe-Out-On-Turns kit, DSP300
conventional, or Camera Based optical sensors are required.
To select sensors or turnplates, refer to "Aligner Set-Up."
Measuring Toe-Out-On-Turns can help find worn or bent steering/suspension components.
Press "Make Additional Measurements" on the "Vehicle Measurements and Adjustments"
primary screen. The "Additional Measurement Procedures" pop-up screen will appear.
Press or to select "Toe-Out-On-Turns", then press "OK".
If using DSP sensors with Toe-Out-On-Turns kit:
Connect elastic toe lines and adjust until taut.
WinAlign® 11 Operation Manual Basic Operation Information 125
A single bar graph on the display will prompt to steer the wheels to the straight ahead
position. If the sensors are compensated, the bar graph will be red. If the sensors are not
compensated, the bar graph will be gray.
Steer the wheels until the wheel position indicator is in the center valley of the bar graph.
NOTE: If sensors are not compensated and electronic turnplates are
being used, press Initialize Turnplates.
The program will save the measurements and the display will change to show two bar graphs
and prompt to steer left.
Observing the bar graphs, steer the wheels to the left until the indicated steer wheel position
indicator is within the center valley of the bar graph.
Hold the steering wheel steady. The measurements will be saved.
If Toe-Out-On-Turns specifications have not been entered for the selected vehicle, steer to
the desired angle, then press "Store Measurements". The measurements will be stored for
later computations.
126 Basic Operation Information WinAlign® 11 Operation Manual
Two new bar graphs will appear.
Observing the bar graph, steer the wheels to the right until the indicated steer wheel position
indicator is within the center valley of the bar graph.
Hold the steering wheel steady. The measurements will be saved.
If Toe-Out-On-Turns specifications have not been entered for the selected vehicle, steer to
the desired angle, then press "Store Measurements". The measurements will be stored for
later computations.
A single bar graph will appear.
WinAlign® 11 Operation Manual Basic Operation Information 127
Steer the wheels until the wheel position indicator is within the center valley of the bar graph.
The measurements will be saved and the screen will return to the "Vehicle Measurements
and Adjustments" primary screen.
The Toe-Out-On-Turn results are displayed as "Left Turn Diff.", which is the toe difference
between the left and right wheels when steered to the left, and "Right Turn Diff.", which is the
toe difference between the right and left wheels when steered to the right. If these
measurements are not within specifications, the steering mechanism should be inspected for
worn or damaged parts.
Maximum Steering Angle
NOTE: To perform this procedure, electronic turnplates or DSP
sensors with the optional Toe-Out-On-Turns kit are required.
Manual entry of data is also available. To select sensor or
turnplates, refer to "Aligner Set-Up."
Measuring maximum steering angles (lock-to-lock steering) can help find worn or bent
steering/suspension components.
Press "Make Additional Measurements" on the "Vehicle Measurements and Adjustments"
primary screen. The "Additional Angles Measurement" pop-up screen will appear.
Press or to select "Maximum Steering Angle", then press "OK". A single bar
graph on the screen will prompt to steer the wheels to the straight ahead position.
If using DSP sensors with Toe-Out-On-Turns kit, connect elastic toe lines and adjust until
taut.
128 Basic Operation Information WinAlign® 11 Operation Manual
A single bar graph on the display will prompt to steer the wheels to the straight ahead
position. If the sensors are compensated, the bar graph will be red. If the sensors are not
compensated, the bar graph will be gray.
Steer the wheels until the wheel position indicator is in the center valley of the bar graph.
NOTE: If sensors are not compensated and electronic turnplates are
being used, press "Initialize Turnplates".
If a caster steer has been performed, press "Ready".
The program will save the measurements and the display will change to show two bar graphs
and prompt to steer left.
Steer the wheels left until the steering wheel stops at the lock. The lock angles are displayed
on the CRT.
If a wheel stops moving for more than two seconds after the measurement is above 25
degrees, the program will store the measurements. This feature is called Auto Store. If Auto
Store is not desired, pressing "Disable Auto Store" can turn it off. If disabled, press "Store
Measurements" when the wheels are at their maximum steering angle.
NOTE: If the measurement is stored before the wheel reached the
lock position, press "Cancel" and restart the procedure.
The screen will change to prompt for a right turn.
WinAlign® 11 Operation Manual Basic Operation Information 129
Steer the wheels right until the steering wheel stops at the lock. The lock angles are
displayed on the CRT.
Once the measurement is above 25 degrees, if a wheel stops moving for more than two
seconds the program will store the measurements.
NOTE: If the measurement is stored before the wheel reached the
lock position, press "Cancel" and restart the procedure.
Steer the wheel back to the center valley position of the bar graph.
Press "Ready" if the caster measurement was previously taken.
The display will change to the alignment measurements display. The results are shown as
"Maximum Left Turn" and "Maximum Right Turn". If these measurements are not within
specifications, the steering mechanism should be inspected for worn or damaged parts.
Tire Condition
The tread condition, tread depth, and tire pressure should be evaluated, before continuing
with the alignment procedure.
Tire Condition may be enabled in Aligner Setup as an alignment procedure or can be
selected from "Additional Measurements". Tire inspection allows tread wear, tread depth, and
tire pressure to be documented in the alignment procedure.
Having a tire with a tread condition, marginal tread depth, or not inflated to the manufacturers
inflation specification may result in an out of alignment complaint even if the vehicles
alignment is within specifications.
130 Basic Operation Information WinAlign® 11 Operation Manual
The selected tire for inspection can be changed by selecting "Next Wheel" or by selecting the
desired wheel icon in the upper right-hand corner of the screen.
The inspection selection can be changed by selecting "Tread Condition", "Tread Depth" or
"Tire Pressure" from the softkey menu or using the icons in the upper left-hand corner of the
screen.
Tread Tread Depth Tire Pressure
Condition
From the "Tread Condition" screen, an assortment of tread conditions are available for
selection for each wheel. "Normal Wear" selection will appear green when selected. Marginal
conditions like cupping or feathering will appear in yellow. Hazardous conditions such as
tread or ply separation will appear red when selected.
WinAlign® 11 Operation Manual Basic Operation Information 131
Selecting the "Tread Depth" icon will display the "Tread Depth" pop-up screen. The "Tread
Depth" pop-up screen helps document the tread depth of each tire. The smallest
measurement taken for each wheel is entered into the corresponding data box for all four
wheels. Any wheels with measurements that are under specifications are shown in red.
Selecting "Zoom In" allows the tread depth of each tire to be entered for one to three
locations across the tread. Depth should be measured in even intervals across the entire
tread area. Enter the depth of each location. Repeat this procedure for each tire. The
measurement units for tread depth can be changed in Aligner Set up.
132 Basic Operation Information WinAlign® 11 Operation Manual
Selecting the "Tire Pressure" icon will display the "Tire Pressure" pop-up screen. The "Tire
Pressure" pop-up screen allows you to document the inflation level of each tire. If all tires are
set to the same specification, select "Filled to Spec".
Enter the tire pressure specification that all tires were set to and select "OK".
The tire pressure screen will be updated to show all tires filled to specification.
Selecting "Print" from any of the tire inspection screens will print the tire inspection
information. Print should be selected after all tire inspection information has been entered.
After evaluating tread condition, tread depth, and tire pressure, select "OK" to exit the Tire
Inspection procedure.
WinAlign® 11 Operation Manual Basic Operation Information 133
Bump Steer Measurement Overview
Bump Steer measures the amount of toe change caused by the steering mechanism (linkage
and/or rack and pinion) not remaining parallel to the road surface. This is most notable in toe
changes caused by dips or bumps in the road.
From the "Vehicle Measurements and Adjustments" screen, press "Make Additional
Measurements" and the "Additional Measurement Procedures" pop-up screen will appear as
shown below. Press or to select "Bump Steer" and press "OK".
The initial Bump Steer measurement screen will appear. Steer the vehicle straight ahead
according to the bar graph and select "Ready".
Below is a list of the Bump Steer measurement softkey functions available.
134 Basic Operation Information WinAlign® 11 Operation Manual
Select "Up" or "Down" when raising or lowering the vehicle on the rack. Height will be
illustrated in .5 increments. The bar graphs are live and will reflect any changes in alignment
angles. The drop-down menu offers a list of different angle views.
"Snapshot Values" will take an immediate image of the incremental measurements. "Undo
Last Snapshot" will remove the previous incremental image snapshot.
"Save Before Measurements" will save the current collective bump steer measurements as
before measurements, indicating the initial status of the vehicle. "Hide Before Measurements"
will hide the before measurements from the screen. Select "Clear Current Values" to remove
the values completely.
Select "Save Values" to save the measurements to floppy disk. "Load Saved Values" will
retrieve measurements from floppy disk. "Load for Comparison" downloads the
measurements to the screen indicated by a dotted line for comparison to current live
readings.
"Copy Chart to Clipboard" saves the current visible chart to the Windows® clipboard. Run the
WordPad program and select paste to transfer the chart as an image to a WordPad
document.
"Show File Information" displays the specifics of the current measurements in tabulated text
format. "Show Comparison File Info" displays the same information for the loaded
comparison file.
Select "Print" to print all the measurements charts.
Measuring Bump Steer
Follow the instructions on the screen. Take a snapshot at ride height.
Raise the rack and select "Snapshot Values" to measure the changes as the vehicle rises.
Snapshots can be taken as often as desired.
Raise the vehicle at least three inches to measure incremental changes. Use the drop-down
menu to select different angle views. Using the mouse to select various snapshots will
produce a VirtualView image of the front wheels.
Click and hold the left mouse button and move the mouse around the bar graph to change
the VirtualView image displayed. This will also break the chart up into three columns
representing the left side of the vehicle, a center view, and a right side view. Holding the
mouse over a measurement line on the chart will display the exact measurements.
After lifting the vehicle to a desired height, repeat the process as the vehicle is lowered. At
ride height connect the Bump Steer Winch. Refer to "Installation and Operation Instructions
for Bump Steer Winch Kit, 20-2011-1," Form 5347T.
WinAlign® 11 Operation Manual Basic Operation Information 135
Using the winch compress the vehicle below ride height, continuing to take snapshots at
various increments.
NOTE: The tires should not be raised off the turnplates and the
vehicle should not be lowered onto the strikeout bumpers.
Once all measurements have been captured, select "Save Values" to store measurements to
floppy disk. These measurements can be recalled at any time. A note can be stored with the
readings. Enter any specific text necessary to be stored with the measurements and select
"OK". Insert a floppy disk and select "Save". A custom name can be entered, otherwise the
measurements will be saved under the specs name (i.e. FordFocus2005exceptWagon.txt).
Saved results can later be uploaded by selecting "Load for Comparison". When the softkey is
selected, choose the location on the PC (or floppy drive) where the .txt resides. Select the file
and click "Open". The image of the saved results will display as a dotted line.
136 Basic Operation Information WinAlign® 11 Operation Manual
Selecting "Print" while on the chart screen will offer the option of printing "Before" or "Current"
measurements or both together in chart form.
Select "Show File Information" or "Show Comparison File Info" to view table formatted text of
the measurements. These files can also be printed and will include all readings and customer
information, if entered.
Select "Exit" when all measurements have been completed and reviewed.
WinAlign® 11 Operation Manual Basic Operation Information 137
Bump Steer Measurement Using Live Ride Height Targets Overview
Bump Steer measures the amount of toe change caused by the steering mechanism (linkage
and/or rack and pinion) not remaining parallel to the road surface. This is most notable in toe
changes caused by dips or bumps in the road.
From the "Vehicle Measurements and Adjustments" screen, press "Make Additional
Measurements" and the "Additional Measurement Procedures" pop-up screen will appear as
shown below. Press or to select "Bump Steer" and press "OK".
The initial Bump Steer measurement screen will appear. Mount the live ride height targets,
steer the vehicle straight ahead according to the bar graph and select "Ready".
Below is a list of the Bump Steer measurement softkey functions available.
The bar graphs are live and will reflect any changes in alignment angles. The drop-down
menu offers a list of different angle views.
138 Basic Operation Information WinAlign® 11 Operation Manual
"Save Before Measurements" will save the current collective bump steer measurements as
before measurements, indicating the initial status of the vehicle. "Hide Before Measurements"
will hide the before measurements from the screen. Select "Clear Current Values" to remove
the values completely.
Select "Save Values" to save the measurements to a hard drive, floppy disk, or USB drive.
"Load Saved Values" will retrieve measurements from floppy disk. "Load for Comparison"
downloads the measurements to the screen indicated by a dotted line for comparison to
current live readings.
"Copy Chart to Clipboard" saves the current visible chart to the Windows® clipboard. Run the
WordPad program and select paste to transfer the chart as an image to a WordPad
document.
"Show File Information" displays the specifics of the current measurements in tabulated text
format. "Show Comparison File Info" displays the same information for the loaded
comparison file.
Select "Print" to print all the measurements charts.
Measuring Bump Steer
NOTE: SoundGuide® should be turned on when measuring Bump
Steer with Live Ride Height Targets.
Follow the instructions on the screen. WinAlign will take a snapshot at ride height.
Raise the vehicle in small increments and pause (5-10 seconds) between each raise.
WinAlign will take a snapshot after the vehicle is stable after each movement. If SoundGuide
is turned on, a tone will confirm the snapshot has been taken. Snapshots can be taken as
often as desired.
Raise the vehicle at least three inches to measure incremental changes. Use the drop-down
menu to select different angle views. Using the mouse to select various snapshots will
produce a VirtualView image of the front wheels.
Click and hold the left mouse button and move the mouse around the bar graph to change
the VirtualView image displayed. This will also break the chart up into three columns
representing the left side of the vehicle, a center view, and a right side view. Holding the
mouse over a measurement line on the chart will display the exact measurements.
After lifting the vehicle to a desired height, lower the vehicle to ride height. At ride height
connect the Bump Steer Winch. Refer to "Installation and Operation Instructions for Bump
Steer Winch Kit, 20-2011-1," Form 5347T.
WinAlign® 11 Operation Manual Basic Operation Information 139
Using the winch, lower the vehicle below ride height, continuing to take snapshots at various
increments.
NOTE: The tires should not be raised off the turnplates and the
vehicle should not be lowered onto the strikeout bumpers.
Once all measurements have been captured, select "Save Values" to store measurements to
the hard drive, floppy disk, or USB drive. These measurements can be recalled at any time. A
note can be stored with the readings. Enter any specific text necessary to be stored with the
measurements and select "OK". Insert a floppy disk and select "Save". A custom name can
be entered, otherwise the measurements will be saved under the specs name (i.e.
FordFocus2005exceptWagon.txt).
Saved results can later be uploaded by selecting "Load for Comparison". When the softkey is
selected, choose the location on the PC (or floppy drive) where the .txt resides. Select the file
and click "Open". The image of the saved results will display as a dotted line.
140 Basic Operation Information WinAlign® 11 Operation Manual
Selecting "Print" while on the chart screen will offer the option of printing "Before" or "Current"
measurements or both together in chart form.
Select "Show File Information" or "Show Comparison File Info" to view table formatted text of
the measurements. These files can also be printed and will include all readings and customer
information, if entered.
Select "Exit" when all measurements have been completed and reviewed.
WinAlign® 11 Operation Manual Basic Operation Information 141
Toe Raised Procedures
The Toe Raised Procedure is an adjustment that is required for some specific VW/AUDI
models. If one of these models is recalled from the specification database, the Toe Raised
Procedure will be automatically entered during the alignment procedure. If the indicated
special tools are not available, this measurement and adjustment cannot be made. A flow
chart of the Toe Raised Procedure is added to the end of this section for reference.
From the "Vehicle Measurements and Adjustments" screen, press "Make Additional
Measurements" and the "Additional Measurement Procedures" pop-up screen will appear as
shown below.
Press or to select "VW/AUDI - Toe Adjustment with Vehicle Raised" and
press "OK".
At the "Toe Adjustment with Vehicle Raised" screen will be several messages why a vehicle
may need a Toe-Adjustment with vehicle Raised. Such conditions as:
Steering or suspension components have been replaced.
There are damaged parts on the steering/suspension system or body.
Customer complains about abrupt steering wheel movement when traveling over
bumps or valleys.
Selecting "Adjust Toe with Vehicle Raised" will display the following screen. The screen will
show a picture of the VAG extender or adapter. This assembly will vary according to the
specification (A4 A6, A8 or Passat Sport) of the vehicle. Follow the instructions on the screen.
142 Basic Operation Information WinAlign® 11 Operation Manual
NOTE: When using the special tool with extenders, make sure of
good contact around subframe mounting points for safety
and to prevent damage to undercarriage or suspension
system.
Install special tool as shown.
Unscrew spindles until they make contact around vehicle subframe mounting
bolts.
Press "Ready" and the following screen will appear. The screen will present an illustration of
the proper place of adjustment and two adjustment bars (left and right).
Proceed with the following instructions.
Level and lock the sensors.
When toe is within specifications, press "Ready".
Press "Ready" and the screen will display the special tool assembly for Toe Raised Vehicles
with the following instructions.
Raise the front axle.
Pull up cylinder, insert and secure pin as shown.
Lower vehicle onto the special tool.
There are several extenders and adaptors that are used with the VAG special tool. The
appropriate extender or adaptor will be indicated in accordance with the vehicles
specifications.
WinAlign® 11 Operation Manual Basic Operation Information 143
Extenders or Adaptors:
VAG 1925 = Special tool
VAG 1925/1 = A8 70mm extender
VAG 1925/2 = A8 18mm extender (used in most cases)
VAG 1925/3 = A4 105mm extender
VAG 1925/4 = A4 85mm extender (used in most cases)
VAG 1925/5 = A8 33mm adapter (used for sport version)
VAG 1925/6 = A4 22mm adapter (used for sport version)
NOTE: Using the pins to extend the cylinder upward inside the tool
will allow the vehicle to rest at the correct height for raised
toe measurements. The wheels themselves may or may not
be resting partially on the turnplates.
Press "Ready" and the screen will display the following instructions.
Raise the front axle.
Pull up cylinder, insert and secure pin as shown.
Lower vehicle onto the special tool.
Pressing "Ready" will display the "Toe Adjustment with Vehicle Raised" screen shown below.
This screen is not an active screen, as the warning message in yellow will show.
144 Basic Operation Information WinAlign® 11 Operation Manual
Pressing "Adjust Toe with Vehicle Raised" will move the user to an active (adjustable) screen.
Continue to adjust the vehicle to within specification.
Pressing "Ready" will display the screen below and the following instructions.
Lower the vehicle and jounce the axle.
Level and lock the sensors.
Pressing "Ready" will display the adjustments made. If adjustments are not within
specification (negative or positive), move toe within specifications by repeating the
procedures again through Adjust Toe with Vehicle Raised until vehicle acquires the required
specification. The results of the adjustments can be viewed on the measurement screen or
the printout.
WinAlign® 11 Operation Manual Basic Operation Information 145
VAG Flowchart
146 Basic Operation Information WinAlign® 11 Operation Manual
Tire Information
Tire information entered in the "Edit Tire Information" pop-up screen will appear on the
printout summary.
From the "Vehicle Measurements and Adjustments" screen, press "Make Additional
Measurements" and the "Additional Measurement Procedures" pop-up screen will appear as
shown below.
Press or to select Tire Information and press "OK". The "Edit Tire
Information" pop-up screen will appear as shown below.
Use the keyboard to enter the appropriate data into the "Edit Tire Information" screen. This
information will appear on the printout summary.
After the data has been entered, press "OK" to continue.
WinAlign® 11 Operation Manual Basic Operation Information 147
Wheelbase and Track Width Measurements
Wheelbase and track width measurements can be used to measure the wheelbase and track
width of a vehicle.
From the "Make Additional Measurements" pop-up screen, press or to
highlight "Wheelbase and Track Width Measurements".
Select "OK".
The "Rim Width and Adapter Type" pop-up screen will appear.
The front and rear rim widths should be measured with a caliper and entered into the rim
width data boxes. If the rim width data is left blank, the track width will be an approximate
measurement taken between the outside edges of the rims.
Select the adaptor type for the sensors being used.
Select "OK".
148 Basic Operation Information WinAlign® 11 Operation Manual
When the "Steer Ahead pop-up" screen appears, steer the wheels as directed.
Select "Ready".
The "Wheelbase and Track Width Measurements" pop-up screen will appear, showing the
wheelbase and track width of the vehicle.
SBDA - Suspension Body Dimension Audit
Suspension Body Dimension Audit (SBDA) is available only with conventional sensors
equipped with the Ride Height option and body offset gauge or with DSP600 or HawkEye
Targets with live Ride Height Targets.
NOTE: Improper steer-ahead, large values of runout or large values
of toe can adversely affect SBDA measurements.
SBDA is a quick method of screening a vehicle to determine if it can be aligned before
starting the alignment. SBDA can also be used as a quick inspection method to detect frame
damage of vehicles that have been in minor collisions and will help the technician to
determine that an alignment would not bring the vehicle within specifications.
Select "Make Additional Measurements" from the "Vehicle Measurements and Adjustments"
primary screen.
WinAlign® 11 Operation Manual Basic Operation Information 149
From the "Additional Measurement Procedures" pop-up screen, press or to
highlight "Suspension Body Dimension Audit".
Select "OK".
The "Rim Width and Adapter Type" pop-up screen will appear.
The front and rear rim widths should be measured with a caliper and entered into the rim
width data boxes. If the rim width data is left blank, an alternate measurement called Track
Width (Outside Rim) measured at the outside edges of the rims will be taken instead of Track
Width.
Select the adaptor type for the sensors being used.
Select "OK".
150 Basic Operation Information WinAlign® 11 Operation Manual
When the "Steer Ahead" pop-up screen appears, steer the wheels as directed.
Select "Ready".
Using Conventional Sensors with Ride Height Option and Body Offset Gauge
Enter the ride height dimensions using the ride height tool. Refer to "Measuring Ride Height
using the Ride Height Tool."
After measuring ride height at a wheel, lower the ride height tool slightly, pull the Body Offset
Gauge (slide scale) of the tool back slightly, then raise and extend the Body Offset Gauge so
that it is making contact with the lower outside edge of the fender well.
Enter the body offset measurements manually into the body offset data boxes. Repeat this
step for each wheel. The preferred measurement procedure is to measure both wheels of
one axle before proceeding to the next axle.
WinAlign® 11 Operation Manual Basic Operation Information 151
Care should be used to take the body offset measurements with the Body Offset Gauge
perpendicular to the body and at the same contact point on the body for both sides of the
axle.
Select "OK".
The "Suspension Body Dimension Audit" pop-up screen will appear with the wheelbase, track
width, and body angles of the vehicle and on the right shows the body wheel offset and body
wheel set back of the vehicle. The positions of the wheels and the body angle are
exaggerated for clarity.
Selecting "Show Vertical Measurements" will present ride height and body roll measurements
with a graphical depiction of the body that may be viewed from the front and the rear axle.
The amount of roll is greatly exaggerated for clarity.
NOTE: All graphical measurement depictions are greatly
exaggerated for clarity.
152 Basic Operation Information WinAlign® 11 Operation Manual
Using DSP600 or HawkEye Targets with Live Ride Height Targets
Mount the Live Ride Height Targets on the vehicle. Refer to "Measuring Ride Height using
Live Ride Height Targets."
After installing the Live Ride Height Targets, the measurements will be shown. Select "OK".
The "Suspension Body Dimension Audit" pop-up screen will appear with the wheelbase, track
width, and body angles of the vehicle and on the right shows the body wheel offset and body
wheel set back of the vehicle. The positions of the wheels and the body angle are
exaggerated for clarity.
WinAlign® 11 Operation Manual Basic Operation Information 153
Selecting "Show Vertical Measurements" will present ride height and body roll measurements
with a graphical depiction of the body that may be viewed from the front and the rear axle.
The amount of roll is greatly exaggerated for clarity.
NOTE: All graphical measurement depictions are greatly
exaggerated for clarity.
154 Basic Operation Information WinAlign® 11 Operation Manual
2.6 Illustrating Vehicle Adjustments
WinAlign® software contains illustrations for adjustments. These illustrations are drawings
and photographic images of the Original Equipment Manufacturers method of adjustments.
They also provide instructions or information necessary to make the adjustments.
To view illustrations:
Press "Illustrate Adjustments" on the "Vehicle Specification" primary screen or
the "Vehicle Measurements and Adjustments" primary screen. The screen will
change to show an adjustment illustration for the vehicle. Any additional
information required for the adjustment will also be shown.
Press "Next Illustration" or "Previous Illustration" to view additional illustrations.
Viewing images in Illustrate Adjustments defaults with text callouts applied to the
image.
To view the image without the overlay text, use the menu shift softkey, , to
locate and press the "Hide Text" softkey. The WinAlign program will remove all
text overlays for a clearer view of the vehicles image and illustration.
Pressing "Change Text Color" gives the option to view the callout text in a
different color. If it is found that the text is difficult to read because of the image in
the background, it is possible to change the color of the text for easier readability.
The optional text colors are green (default), red, dark blue, yellow, light blue, and
purple.
NOTE: Printouts of the photographic images and illustrations are
useful only if using a color printer.
Press "OK" after viewing illustrations. The screen will return to the primary screen
where Illustrate Adjustments was pressed.
Optional multimedia video instructions provide a live audio-visual demonstration of
adjustments. To view video illustrations:
Press "Illustrate Adjustments" on the "Vehicle Specifications" primary screen or
the "Vehicle Measurements and Adjustments" primary screen. The screen will
change to show an adjustment illustration for the vehicle.
Press" Video Adjustments". The "Video Adjustments" pop-up screen will appear
listing various videos available.
Press or to highlight the desired video, and then press "Play
Selection".
Pressing will pause the video, and will restart the video after it has been
paused. Pressing will return you to the "Video Adjustments" menu screen.
After the video ends, you will be returned to the "Video Adjustments" screen.
WinAlign® 11 Operation Manual Basic Operation Information 155
2.7 Rear Adjustments
Rear Shims
Full contact shims can be used to adjust the camber and toe of the rear wheels of some
vehicles. The shim is mounted between the hub/spindle assembly and the rear axle flange.
The shim is tapered, which changes the angle between the spindle and the axle, thereby
adjusting rear individual toe and/or camber.
WARNING: Do not use a full contact shim on vehicles with rear disk
brakes unless the brake caliper is mounted to the
spindle backing plate, not to the axle assembly. The
rotor and caliper must move together when installing a
shim in the rear.
The "Adjustment Illustrations" pop-up screen will indicate if the rear shims are suitable for the
current vehicle.
Using Shim-Select® II
The Shim-Select® II program can provide assistance in determining the correct full-contact
shim and the proper positioning of that shim for the required adjustments.
Press "Make Additional Adjustments", on the "Vehicle Measurements and Adjustments"
primary screen. The "Additional Adjustment Procedures" pop-up screen will appear.
If necessary, press "Select Rear Axle" to switch from the front to the rear axle. The available
adjustments for the rear axle of the current vehicle are shown.
Press or to highlight "Adjust camber and toe with full contact shims" (this
may be the only selection available), then press "OK". The "Adjust Rear Shim (Shim-Select
II)" pop-up screen will appear.
The screen opens showing the shim requirements for the left rear wheel. Press "Show Right
Shim" to toggle to the right wheel, and then "Show Left Shim" to toggle back to the left shim.
The current measurements for camber and toe are shown in the Before column at the upper
left.
The After column at the upper left shows the residual errors that will remain in camber and
toe after installing the shim. These residual values are shown in bar graph form so that the
quality of the adjustments can be quickly gauged.
The shim required to make the changes is illustrated at the right. In the center of the shim is
the size and orientation angle required.
156 Basic Operation Information WinAlign® 11 Operation Manual
The shim is shown in the actual size and color so that the display may be used as a template.
If necessary, the shim display size can be adjusted in Set Up. A paper template may be
obtained by pressing "Print Shim Template".
Press "Freeze Measurements" to freeze the measurements shown in the Before column. The
screen then displays Measurements are frozen! Freezing the measurements allows the
sensors to be removed from the wheels while the display continues to show the shim
requirements. Press "Unfreeze Measurements" to return the display to normal live operation.
The brand, color, part number, and bolt torque value are listed below the Before and After bar
graphs. Several shim brands are supported. Select "Change Shim Brand" to view the
supported brands.
NOTE: The listed torque value may vary from the manufacturers’
recommendation. Refer to the manufacturer's service
manual for the exact torque value.
When the adjustments are complete, press "OK" to return to the "Vehicle Measurements and
Adjustments" primary screen.
Using Non-Adjustable 1-Piece Shims
Non-adjustable shims are available with tapers in fixed increments. Shim-Select® II will
normally pick the correct taper and orientation to provide the best adjustments possible. For
example, a shim with a 1/4 degree taper at an orientation angle of 63 degrees might be
recommended.
The procedure for using this shim type is as follows:
Use the screen as a template or print a paper template. Place the shim over the
template and orient it such that it matches the template.
Mark the top of the shim.
Remove any segments or cutouts necessary to clear the mounting bolts or other
parts of the vehicle.
Install the shim with the top mark up.
Tighten the bolts carefully to the required torque.
These shims almost never adjust both camber and toe perfectly, and often require a
compromise between camber and toe adjustments. The bar graphs in the After column show
the quality of the adjustments provided by the indicated shim by showing the residual errors
for camber and toe. For example, camber might show an after residual error of 0.05 degrees
with toe showing 0.01 degrees.
To improve camber at the expense of toe, press "Improve Camber". To improve toe at the
expense of camber, press Improve Toe. The scroll bar at the left of the bar graphs shows
how the residual errors are divided between toe and camber. If a pointing device (a mouse or
a light pen) is available, the scroll bar can be moved directly with it. Using this method, the
recommended shim can be fine tuned as desired.
NOTE: The adjustments of the left shim can be fine-tuned
independently of the adjustments of the right shim.
For Full Contact/Dual Angle Shims (Original Hunter/Northstar Design)
Print template for shim, select proper shim part number under Part Number heading. Place
shim over template with serrations up and notch indexed to the location shown as a black
arrow.
Using a marker pen, place a mark at the 12 o'clock position on the shim. Mark the tabs that
need to be cut out, shown in gray on the template.
WinAlign® 11 Operation Manual Basic Operation Information 157
Using Hunters special cutter, 88-343, or other suitable cutting tool, nip the slots at the ends of
the tabs to be removed, cutting 1/8 inch or less. Next, grab the ends of the tabs with the tool
and bend downward to break the tabs out.
Remove spindle/hub assembly, clean mating surfaces, install the shim, keeping the 12
o'clock reference mark to the top and the serrations facing you.
Install and torque the mounting bolts to the specification listed on the printout.
NOTE: Hunter Engineering Company does not recommend stacking
shims.
Using Adjustable 2-Piece Shims
Several shim brands are supported. Press "Change Shim Brand" to show the next brand.
Adjustable shims are two-piece shims that can be rotated, one relative to the other, such that
the shim has the correct taper. The entire shim is then rotated to the correct orientation angle
and installed. Such shims normally provide perfect adjustments, provided the changes
required are not so large that the shim cannot provide enough change.
The procedure for using this shim type is as follows:
Use the screen as a template or print a paper template. Place the shim over the
template and orient it such that it matches the template.
Mark the top of the shim.
Remove any segments or cutouts necessary to clear the mounting bolts or other
parts of the vehicle.
Install the shim with the top mark up.
Tighten the bolts carefully to the required torque.
When this shim brand is used, the Improve Camber and Improve Toe softkeys are not
available, since they are not needed. The scroll bar that is used to improve the camber and/or
toe fit is not shown.
When using the Hunter 2000 shims, if the changes required are beyond the range of the
shim, it is shown adjusted to its maximum taper and is then treated as a non-adjustable shim.
In this case, the Improve Camber and Improve Toe softkeys reappear, as does the scroll bar.
For System "2000" Hunter/Northstar Shims
Print template and place shim over template with System "2000" logo facing up and shim
pointers indexed at the white arrows on the outside of the shim on the template (either arrow
can be to either mark), or make sure the serrations on top and bottom line up perfectly with
each other.
Using a marker pen, place a mark at the 12 o'clock position on the shim. Mark the tabs that
need to be cut out, shown in gray on the template.
158 Basic Operation Information WinAlign® 11 Operation Manual
Using Hunters special cutter, 88-343, or other suitable cutting tool, nip the slots at the ends of
the tabs to be removed, cutting 1/8 inch or less. Next, grab the ends of the tabs with the tool
and bend downward to break the tabs out.
Remove spindle/hub assembly, clean mating surfaces, install the shim, keeping the 12
o'clock reference mark to the top and the System "2000" logo facing you.
Install and torque the mounting bolts to the specification listed on the printout.
NOTE: Hunter Engineering Company does not recommend stacking
shims.
Overriding the Recommended Shim
The recommended shim taper and the orientation angle can be overridden only if the aligner
has a mouse or a light pen. Override is controlled as follows:
A click with the cursor in the bottom half of the center of the shim overrides the
shim taper to select the next lower taper. For example, if a 1/2 degree shim is
shown and the next lower taper is 1/4 degree, a single click selects a 1/4 degree
shim.
A click with the cursor in the top half of the center of the shim overrides the shim
taper to select the next higher taper. For example, if a 1/2 degree shim is shown
and the next higher taper is 3/4 degree, a double click selects a 3/4 degree shim.
Press and hold the left mouse button with the cursor outside the center of the
shim to change the orientation angle of the shim. Drag the cursor, as if you are
trying to rotate the shim, until the shim is oriented to the desired angle, then
release the button.
NOTE: When using the Hunter "2000" shim, if the required
correction causes the shim to appear as a non-adjustable
shim, then the shim is oriented to provide the best possible
correction. In this case, the size cannot be altered, but the
orientation angle can be changed as for a 1-piece shim.
When the shim computations are overridden in this manner, a softkey labeled "Compute
Shim Automatically" appears. Press this key to remove the override and allow Shim-Select to
compute the required shim.
The display continuously shows the residual errors or after adjustments that result from
installing the indicated shim, so that the quality of the adjustment is known immediately.
NOTE: The left shim can be overridden independently of the right
shim. If desired, one can be overridden while the other is
computed automatically.
Adjusting the Shim Display Size
The display can be adjusted such that the shim appears life-sized. Refer to "Aligner Set-Up."
WinAlign® 11 Operation Manual Basic Operation Information 159
Selecting the Default Shim Brand
The shim brand can be changed at any time by selecting "Change Shim Brand". The change
remains in effect until the system is reset, at which time the brand changes to the default
shim brand.
To change the default shim brand, select "Select Shim Brand". The "Rear Shim Default Brand
Selection" pop-up screen appears.
Use or as necessary to highlight the desired shim brand, then select "OK".
The current shim selection changes to the new default, and the new default brand will be
chosen when the system is reset.
Setting Up Rear Shims
The "Rear Shim Default Brand Selection" pop-up screen is available from aligner setup.
Contacting Shim Manufacturers
For help with Hunter shims, call toll-free 1-800-828-0255.
For help with Shimco shims, call toll-free 1-800-525-6505.
For help with Specialty Product shims, call toll-free 1-800-525-6505.
2.8 Front Adjustments
WinAlign® specific front adjustment features include:
Vehicle-specific front shim adjustments
CAMM® Alignment Adjustment Feature - Control Arm Movement Monitor
WinToe® toe adjustment feature
ABC - Automatic Bushing Calculator®
160 Basic Operation Information WinAlign® 11 Operation Manual
Front Shims
Press "Make Additional Adjustments" on the "Vehicle Measurements and Adjustments"
primary screen. The "Additional Adjustments" pop-up screen will appear.
Press or to highlight "Adjust camber and caster with shims".
Press "OK". The "Adjust Front Shims" pop-up screen will appear.
Some vehicles with SLA-type (short/long arm) suspensions have shims placed between the
vehicle frame and the pivot arm of the upper control arm. Placing the correct amount of shims
at each pivot arm mounting point simultaneously adjusts both camber and caster of the
wheel. It is difficult to compute the required shim changes, especially when the upper control
arm is not symmetric. The specification database includes information that allows the system
to correctly compute the shim changes required, even for non-symmetric upper control arms.
NOTE: The caster angle is a live value that is continuously updated
as changes occur to the caster angle during adjustment. At
the beginning of the procedure, install brake depressor, then
level and lock the sensors.
The procedure for making the shim adjustments is as follows:
Measure the caster, then pop-up the "Adjust Front Shims" screen.
Steer straight ahead, install brake depressor, then level and lock the sensors.
WinAlign® 11 Operation Manual Basic Operation Information 161
Observe the required shim changes as shown on the screen. A negative number
means that the indicated shim thickness must be removed from the
corresponding position, while a positive number indicates that the shim thickness
must be added.
If desired, press "Freeze Measurements". The screen then displays
"Measurements are frozen!" and freezes the required shim changes. Freezing
the measurements allows the sensors to be removed from the wheels while the
display continues to show the shim requirements, and to unbolt the pivot arm to
change the shims without losing the display or required changes. Press
"Unfreeze Measurements" to return the display to normal live operation.
Press "OK" when adjustments are complete. The "Vehicle Measurements and
Adjustments" primary screen will appear.
One-Sided Adjustments
Sometimes it is preferable to adjust camber and caster of only one wheel. For example:
If the camber and caster of one wheel are within tolerances but not exactly on
specification, it may be acceptable to leave those measurements unchanged.
If the camber and caster adjustments on one wheel do not have sufficient range
to allow adjustment exactly to specification, you may have to accept what
adjustment is possible.
In such cases, it is important that the camber and caster adjustments be symmetric side-to-
side. The system allows you to adjust camber and caster of one wheel to match the camber
and caster measurements of the other wheel, thereby achieving symmetric measurements,
even if those measurements are not on the specification.
Press "Adjust Only One Wheel". The "Snapshot One-Sided Adjustments" pop-up screen will
appear, as shown below.
If you wish to adjust the left wheel and leave the right wheel unadjusted, press "Adjust Only
The Left Wheel".
OR
If you wish to adjust the right wheel and leave the left wheel unadjusted, press "Adjust Only
The Right Wheel".
NOTE: You can adjust one wheel to its optimum adjustment, then
press" Adjust Only One Side" to optimize the other wheel.
When the camber and caster measurements are stable on the wheel that will remain
unadjusted, the system will save those measurements to be used as the targets for adjusting
the other wheel. The "Adjust Front Shims" pop-up screen will appear.
162 Basic Operation Information WinAlign® 11 Operation Manual
The prompt will instruct you to change the shims only on the wheel to be adjusted. The shim
changes shown for the wheel are the adjustments required to make the camber and caster of
that wheel match the camber and caster of the other wheel.
To return to adjusting both wheels, press "Adjust Both Wheels".
NOTE: You may Freeze Measurements either before or after
pressing "Adjust Only One Wheel".
CAMM® Alignment Adjustment Feature - Control Arm Movement
Monitor for Front Cams and Slots
Press "Make Additional Adjustments" on the "Vehicle Measurements and Adjustments"
primary screen. The "Additional Adjustment Procedures" pop-up screen will appear, as
shown below. Press or to highlight the adjustment procedure for cams or
slots.
CAMM® Alignment Adjustment Feature is also available as a drop-down selection from the
measurements screen, or as part of the ExpressAlign® procedure.
WinAlign® 11 Operation Manual Basic Operation Information 163
The "Adjust Front Cams and Slots" pop-up screen will appear, as shown below. If
ExpressAlign® has been enabled the screen will appear automatically.
Press "Jack Up Front Wheels" to adjust with the wheels off the rack. The "Axle Jacking
Procedure" pop-up screen will appear.
Raise the selected axle and press "Ready". The program will compensate for the difference in
sensor readings caused by raising the wheels.
OR
Press "Adjust On Turnplates" to make adjustments without raising the vehicle.
The "Adjust Front Cams and Slots" pop-up screen will appear, as shown below. CAMM will
determine the cam or slot that should be adjusted first (front or rear).
Caster and camber bar graphs can also be displayed by selecting "Show Bar Graphs". The
bar graphs should be used for reference only. Actual adjustments should be made using the
blue CAMM bar graphs.
When adjustments have begun, an arrow appears indicating the direction the control arm is
being moved. A green arrow will point toward the center of the graph if adjustments are being
made correctly, or a red arrow will appear if adjustments are moving away from the center of
the graph.
164 Basic Operation Information WinAlign® 11 Operation Manual
Adjust the front cam or slot until the arrow is in the center of the bar graph. As the
adjustments are made the indicator will move to the center of the bar graph and the bar graph
will turn from gray to blue.
In the example above the rear cam is adjusted first. When the bar graph has turned blue,
tighten the cam, then select "Adjust Front" to adjust the front cam. Each time the aligner will
re-analyze the changes required before switching to the other cam or slot and showing the
bar graph.
Continue making adjustments as directed. When the adjustment has moved camber and
caster to within specs for that particular wheel a pop-up screen notifying the technician that
no more adjustments are required will appear.
Select "Continue Procedure" to move on to the next step in the alignment procedure. If the
other wheel still requires adjustment the program will automatically switch to that wheel.
Make the adjustments to that wheel as directed above.
WinAlign® 11 Operation Manual Basic Operation Information 165
If at any time the steering wheel is moved away from center, a bar graph will appear with the
steering wheels current position and the note Steer wheel to the center. Correct the steering
condition and continue with the procedure.
Select "Match Using Cross Spec" to have CAMM add the correct amount of difference the
vehicle manufacturer recommends. An example of this would be:
Caster spec left: 4.0 degrees
Caster spec right: 5.0 degrees
Actual Left Caster: 3.7
Actual Right Caster: 1.2
If the technician is adjusting the right side of the vehicle using Match Using Cross Spec, right
caster will be adjusted to 4.7 degrees. If the left and right spec for camber or caster is
different, it will add or subtract the correct amount. If there is not a difference, it will match
them exactly.
Select "Lower Wheels and Finish" when all adjustments are completed.
WinToe® Toe Adjustment System
NOTE: WinAlign® 10.0 and greater allow more steering and lift
range when using WinToe®.
WinToe® Toe Adjustment System is a software feature that allows the adjustment of front toe
on vehicles with an independent tie rod adjustment for each wheel. Using WinToe will provide
the desired toe settings for each wheel and insure the desired steering wheel position,
normally without the need to readjust or touch up settings. Additionally, WinToe eliminates
the need to lock the steering wheel during toe adjustments.
There are a few special cases in which a different WinToe procedure will be used to adjust
front toe:
Vehicles with single tie rod and no adjustable draglink
Vehicles with relay rod and adjustable draglink
To access WinToe directly from the front bar graphs, press and hold the left mouse button on
either the left or right toe bar graph, then highlight "Adjust Toe with WinToe" from the pull-
down menu and release.
OR
166 Basic Operation Information WinAlign® 11 Operation Manual
Press or to highlight "Adjust Toe with WinToe" under the "Make Additional
Adjustments" secondary screen. The "WinToe" pop-up screen will appear prompting to level
the steering wheel in the straight-ahead position as indicated.
For vehicles with power steering, place the transmission in park or neutral, install brake
depressor, and make sure the wheels are chocked, start the engine and level the steering
wheel.
Steering wheel leveling is important. While sitting in the drivers’ seat, rock the steering wheel
back and forth in arcs left and right from the level position. The arcing motion should start out
with larger arcs and gradually become smaller arcs with the result being to have the steering
wheel be precisely leveled while ensuring that the steering system is carefully positioned in
the mid-point of any gear lash and power steering valve movement.
Use chalk to mark the leveled steering wheel position with the side of the steering column.
This easy to see reference mark will save time in final adjustment verification.
Select "Show Toe Bar Graphs" to exit the VirtualView® WinToe®.
With the steering wheel centered, turn the engine off and exit the vehicle, being careful to not
touch or bump the wheel position. IT IS NOT NECESSARY TO LOCK THE STEERING
WHEEL. (Does not apply to the two special cases in which a different WinToe procedure will
be used to adjust front toe.)
While being careful to not disturb the position of any wheels or steering linkage, level and
lock all four wheel sensors.
WinAlign® 11 Operation Manual Basic Operation Information 167
IMPORTANT: Before locking the adjustment, lightly jounce the front end to
verify the relaxed position. Lock the adjustment and lightly
re-jounce the suspension to verify adjustment. As long as
the bar graph remains green, with the adjustment locked,
you can proceed. The value does not have to read zero. To
prevent incorrect adjustments, WinToe does not allow the
operator to proceed unless the locked adjustment is green.
Follow the on-screen instructions and press "Ready".
This will allow WinToe to memorize each front wheels position and needed tie rod
adjustments relative to the desired steering wheel position. Keep in mind, the WinToe
feature's memory will track the needed adjustments for each wheel, even if the steering
moves or gets jarred during the adjustment process. WinToe automatically compensates for
any movement in the steering system and continues to accurately monitor the adjustments.
The screen will change to display a bar graph prompting to adjust the right toe.
Adjust right tie rod until toe is zero. Jounce the front axle. Readjust the right tie rod if
necessary. Equalize all rotational movement in the joints by making sure that each ball and
socket joint in the steering linkage can be rotated in either direction the same distance.
Lock the adjustment, then lightly jounce the front end again to verify the adjustment. As long
as the bar graph remains green, with the adjustment locked, you may proceed. The value
does not have to read zero, buy the bar graph must be green.
NOTE: To prevent incorrect adjustments, WinToe prevents the
operator to proceed unless the locked adjustment is green.
168 Basic Operation Information WinAlign® 11 Operation Manual
After the right side adjustment is completed and locked, pressing "Ready" will display a bar
graph prompting to adjust the left toe.
Adjust left tie rod until toe is zero. Jounce the front axle. Readjust the left tie rod if
necessary.
Equalize all rotational movement in the joints.
Lock the adjustment, and then lightly jounce the front end again to verify the
adjustment. As long as the bar graph remains green with the adjustment locked,
you may proceed. The value does not have to read zero, however, the bar graph
must be green.
Press "Ready". The screen will change to display one bar graph.
WinAlign® 11 Operation Manual Basic Operation Information 169
To verify steering wheel position, steer straight ahead. The arrow should be centered on the
bar graph and the steering wheel level. Restart WinToe if the steering wheel is not level.
NOTE: For vehicles with power steering, start the engine, and with a
slight rocking motion of the steering wheel, steer the arrow
on the bar graph to the center. Observe the final steering
wheel position.
NOTE: You may also use the reference chalk marks, if used earlier,
to index the level steering wheel position.
After verification of steering wheel position, the on-screen instructions will prompt you to
press "Ready". This will complete the WinToe procedure by returning to the primary "Vehicle
Measurements and Adjustments" screen.
WayOut WinToe® Procedure
IMPORTANT: When performing the WayOut WinToe® procedure, it is
important to:
1. Select “Steer Before Adjusting” (K2) on the second
screen.
2. Install the steering wheel holder when instructed.
Start the WinToe® procedure.
Select “Ready.”
170 Basic Operation Information WinAlign® 11 Operation Manual
From the WinToe Step 2 screen, select “Steer Before Adjusting.”
Screen will change and prompt you to steer the vehicle to the preferred adjustment location.
Lock and level the steering wheel and the press “Ready.”
Screen will change back to the Step 2 screen. Follow onscreen instructions and select
“Ready.”
WinAlign® 11 Operation Manual Basic Operation Information 171
Screen will change and prompt you to steer the vehicle to the preferred adjustment location.
Lock and level the steering wheel and the press “Ready.”
Screen will change to the Step 3 screen. Follow onscreen instructions and select “Ready.”
Screen will change to the Step 4 screen. Follow onscreen instructions and select “Ready.”
172 Basic Operation Information WinAlign® 11 Operation Manual
ABC - Automatic Bushing Calculator® Adjustment Feature
Automatic Bushing Calculator® (ABC) provides assistance in determining the correct bushing
size and proper positioning for the required adjustments.
NOTE: Do NOT remove bushings until instructed to do so. The
illustrated blue arrow depicts the center of the thin wall. This
is NOT the bushing crush gap.
Press "Make Additional Adjustments", on the "Vehicle Measurements and Adjustments"
primary screen.
The "Additional Adjustment Procedures" pop-up screen will appear. Press or
to highlight "Adjust camber/caster with bushings".
Press "OK".
OR
Select "Adjust with Automatic Bushing Calculator" from the context sensitive menu.
In the left lower corner of each applicable bar graph, there will be a bushing icon, , to
indicate that the Automatic Bushing Calculator is available.
WinAlign® 11 Operation Manual Basic Operation Information 173
If the "Steer Ahead" pop-up screen appears, steer the wheels straight ahead.
Press "Ready". Measurements will automatically be frozen.
Do not remove the bushing.
The screen then displays "Measurements are frozen!". Freezing the measurements allows
the sensors to be removed from the wheels while the display continues to show the bushing
requirements. Press "Unfreeze Measurements" to return the display to normal live operation.
Identify and enter the shape of the current bushing by pressing the tab key on the keyboard
and or to highlight the desired choice or using the mouse or lightpen.
Record the current position of the bushing into the computer.
NOTE: The illustrated blue arrow depicts the center of the thin wall.
This is NOT the bushing crush gap.
Adjust the blue arrow to the center of the thin wall on the illustrated bushing.
OR
Enter the data manually by pressing the tab key on the keyboard to highlight the
"Position of Current Bushing" data box and entering the degrees using the
illustrated bushing as a reference for direction.
Identify the size of the current bushing by looking at the stamped size on the side of the
bushing and enter the size into the "Size of Current Bushing" data box.
174 Basic Operation Information WinAlign® 11 Operation Manual
NOTE: ABC accepts bushing size values in both decimal degrees
and fractional degrees. If the bushing is stamped in degrees
and minutes (example 1°30), you should convert the value to
degrees before you enter it.
DEGREES AND MINUTES = DEGREES
0°15 .25°
0°30 .50°
0°45 .75°
1°00 1.00°
1°15 1.25°
1°30 1.50°
1°45 1.75°
2°00 2.00°
After you have finished entering the existing bushing information, press "OK".
The "Adjust Front Bushings" pop-up screen will appear. The screen opens showing the
bushing requirements for the left wheel. Press "Show Right Bushing" to toggle to the right
wheel, and then "Show Left Bushing" to toggle back.
Before removing the bushing, mark a reference line on the bushing that indicates the front
orientation of the bushing in its current position. Remove the bushing.
This screen will display the existing bushing information and the required adjustment bushing
information. The currently measured camber and caster are shown in the Before column at
the upper left.
The After column shows the residual errors that will remain in camber and caster after
installing the bushing. These residual values are shown in bar graph form so that the quality
of the adjustments can be quickly gauged.
The size, installation position, brand and part number for the required bushing will be
displayed in the lower left-hand corner of the screen.
The size and position of the required bushing are computed for optimum adjustment, but may
be manually overridden by the technician by either selecting the adjustment arrows to the
right of the numbers, or by moving the blue arrow to the new placement of the thin wall of the
bushing.
WinAlign® 11 Operation Manual Basic Operation Information 175
Initially the computer considers both readings to have equal importance, but the scroll bar to
the right of the camber and caster readings allows the technician to prioritize the need for
either camber or caster adjustment as more or less important. "Improve Camber" and
"Improve Caster" can also be selected to move the scroll bar. For instance, scrolling toward
caster increases the importance of caster adjustment and decreases the importance of the
camber adjustment. The bushing will be changed accordingly.
Selecting "Change Bushing Brand" will change the bushing manufacturer to the next
manufacturer available.
Selecting "Print Bushing and Template" will print the template of the bushing that can be
helpful in placement of the bushing. The bushing is shown in the actual size so that the
display may be used as a template.
Selecting "Select Bushing Brand" will present the technician with a list of bushing brands. The
desired manufacturer can be selected by pressing or to highlight the
manufacturer and selecting "OK".
176 Basic Operation Information WinAlign® 11 Operation Manual
When used with ExpressAlign® the Alignment Bushing Calculator allows for one wheel to be
adjusted when the opposite wheel is within specification. When this situation occurs, the pop-
up screen will provide you with a list of options that will allow you to select "Adjust Only One
Wheel", "Adjust Both Wheels", or "Adjust to Actual Value".
Selecting "Adjust Only One Wheel" when the left wheel is out of specification will set the
specification for the left wheel to right value + cross spec. If the right side were out of
specification, then right wheel would be set to left value - cross spec.
To adjust both wheels using ABC with ExpressAlign:
Adjust the left wheel first. After adjusting the left wheel, press "OK". WinAlign will
display the steer ahead screen again. This time, will read "Use Frozen
Measurements".
Press "Use Frozen Measurements" to bypass the steer ahead screen and use
the previously frozen measurements. This prevents the user from having to re-
mount the wheel and sensors, lower and jounce the vehicle, re-compensate the
sensors, and steer ahead to re-freeze the measurements.
When all adjustments are completed, press "OK" to return to the "Vehicle Measurements and
Adjustments" primary screen. After adjusting camber and/or caster using ABC, lower and
jounce the vehicle, then re-compensate the sensors.
2.9 Printing
Access the print selections from the "Vehicle Specifications" or the "Vehicle Measurements
and Adjustments" primary screens. This screen will also be available at the end of the
alignment process.
WinAlign® 11 Operation Manual Basic Operation Information 177
WinAlign will remember the printout selected on the last alignment and automatically select
the same printout for future alignments.
Selecting a printout in the selection box on the lower left portion of the screen will show a
preview of that printout on the screen. When "Print" is selected WinAlign will send the printout
to the printer.
Set Printout Note
A note can be added to the printout by pressing "Set Printout Note" and typing in the text box
provided below the print preview.
Set Steering Wheel Level Condition
Graphic and text information about the steering wheel level condition can be added to the
printout by selecting "Set Steering Wheel Level Condition." Select the current status of the
steering wheel from the selections provided below the print preview.
178 Basic Operation Information WinAlign® 11 Operation Manual
Edit Customer ID
If Work Management is enabled, the Customer ID information will be populated already. The
user may edit the information before printing or enter information if Work Management is not
used by pressing "Edit Customer ID."
2.10 Online Features
WinAlign® contains many online accessible features accessing specifications, data recall and
storing, and helpful websites.
ShopResults.NET®
The ShopResults.NET® Online Service is a subscription feature of WinAlign® software
designed to archive alignment results on the web. These results can be viewed by the shop
owner, the vehicle owner, and national accounts having the appropriate Internet access.
This feature is available with WinAlign 7.x, but requires special activation in WinAlign 6.2.1.
(For more information refer to Form 4935T, Enabling ShopResults.NET" in WinAlign v6.2.1.)
The service utilizes the Internet to archive results on the Hunter web server. WinAlign
connects to the web passing data that contains the complete results of the alignment. The
results are archived on the web server and a database is maintained that associates the
results with individual shops. Each shop has its own shop ID. The shop can use their shop ID
(and associated password) to log onto a web page that accesses previously saved results
from both inside WinAlign and any PC with internet access.
ShopResults.NET is integrated with the Work Management and Customer Identification
features of WinAlign. WinAlign extracts information about the customer from the WinAlign
workorder and passes the information inside the results that are stored on the web.
A new step is added to the end of the alignment procedure to transfer alignment results. This
step will connect WinAlign to the ShopResults.NET website transferring the alignment results.
After the results have been transferred, a web page will display that will create an EMAIL
message that can be sent to the vehicle owner. The email sent to the vehicle owner, or other
email contact, will contain a link to the alignment results, and additional information and videos.
In larger shops that have multiple alignment machines all the machines could be logged in to
ShopResults.NET under the same name allowing the results to be compiled together.
WinAlign® 11 Operation Manual Basic Operation Information 179
Setting Up ShopResults.NET®
As previously explained, Additional procedures are required to access ShopResults.NET®
Online Service in WinAlign® software version 6.2.1. Please perform these procedures before
continuing.
NOTE: ExpressAlign® must be enabled in Setup for ShopResults.NET
to function in WinAlign version 6.2.1. ShopResults.NET will
function with all alignment procedures in version 7.x.
To use ShopResults.NET the feature must be enabled within WinAlign. Select "Service
Programs" from the Logo screen. Select "Set Up Aligner". On the "Aligner Set-Up" screen,
scroll down to "Alignment Procedure" and select "Send Results to ShopResults.NET and the
Vehicle Owner".
Select "Enable ShopResults.NET". The ShopResults.NET icon will now appear at the end of
the procedure bar.
Sending Alignment Results to the Hunter Web Server
NOTE: For best results, Work Management or Edit Customer
Identification should be enabled by Setup as part of the
Alignment Procedure. This streamlines the process adding
the customer's information to the online viewable results
automatically. For more information on Setup, Work
Management, and Customer Identification refer to Form
3850T, WinAlign® Software Operation Instructions, or the
online Help within WinAlign, or Form 4307T, WinAlign Quick
Reference.
Within WinAlign®, the technician will identify the customer either through "Work
Management" or on the "Edit Customer ID" screen. This will add the customer information to
the data being saved on the web server allowing for personalization of the results. The results
can also be sent to the database without this information.
180 Basic Operation Information WinAlign® 11 Operation Manual
When ShopResults.NET™ has been enabled in Setup a field for the email address is
automatically included on the "Edit Work Order" and "Edit Customer Identification" screens.
Work Management Screen Customer Identification Screen
Continue with the alignment process. When the alignment has been completed, the final step
of the alignment procedure will be Send Alignment Results to the NET.
This step will connect to the Hunter web server that accepts the alignment results that
contains the results of the alignment, the shop information, and the customer information, if it
was included. This process is automatically performed after the alignment results have been
printed.
NOTE: The results can be sent at any point of the alignment
procedure by selecting the icon at the bottom of the
alignment taskbar.
Sending Alignment Results
When the technician reaches the "Send Alignment Results to NET" procedure step,
WinAlign® will create a data file and access the Hunter web server. The alignment results will
then be archived (uploaded) to the web server.
WinAlign® 11 Operation Manual Basic Operation Information 181
Logging On to ShopResults.NET® Online Service
When the user clicks on the "Send Results to Net" icon at the end of the procedure bar or when
an alignment has been completed, they will be asked to enter their shop ID and password. If the
user chooses to save the password, then the user will never need to re-enter it.
Editing the ShopResults.NET® Email
After the website is contacted, the technician can edit the email to the customer. The
message includes the email address, the reply email address for the shop, the shops street
address and an email message that instructs the user to click on the link to see the results of
the alignment. The email can be sent or carbon-copied to any other valid email address.
Examples of this would be family members, business partner, shop manager, fleet office, etc.
Multiple email addresses can be entered by placing a semicolon after each address.
The technician can edit the email to add notes. These notes could include maintenance or
service reminders, shop specials, etc.
NOTE: If the vehicle owner's email address was entered into Work
Management or the Customer Identification the field for the
owner's email address will be automatically filled in.
The email can be edited by setting the cursor within the message box and typing the new
message. The subject line can be changed in the same manner.
The shop information can be changed by clicking on the "Edit Shop Information" link.
182 Basic Operation Information WinAlign® 11 Operation Manual
Viewing Results Before Sending the Email
The technician can view the alignment results before and after they are sent to the user. This
web page uses the data that has already been archived on the server, so the page is
identical to the page that the vehicle owner will see. The technician has the option of viewing
either the simplified readings or the bar graph readings. The email recipient can only view the
bar graph results. Notice that the web browser is framed by the WinAlign® screen.
How the Email Works
If a customer ID was not entered during the alignment procedure an email address will have
to be entered prior to clicking the "Send Email" button. If the customer information was not
included in the alignment procedure the bar graph page will only contain the vehicle
information, not the customer identification.
When the technician presses the "Send Email" button, an email will be sent to the email
address(es) entered in the To Email field (and the cc field). This may be the vehicle owner or
other customer contact.
The email will contain the message entered by the technician, the shops name and address
and a link that will display the bar graph results of the alignment.
WinAlign® 11 Operation Manual Basic Operation Information 183
Email Recipient Viewing Results in a Web Browser
When the email recipient clicks on the link, the results of the alignment will be displayed in a
web browser. These results are extracted from the data file that resides on the Hunter web
server.
The alignment results can be viewed in different languages, and both the before and after
readings can be seen in bar graph form.
While holding the mouse over a bar graph, a description of the angle will appear. If further
explanation is necessary the bar graph can be clicked on and the user will be redirected to
the UndercarInfo.com website and an explanatory video of the specific alignment angle can
be displayed.
184 Basic Operation Information WinAlign® 11 Operation Manual
Uploading Results
Alignment results can also be uploaded (archived) without sending an email. If a customer
does not have email access, the results can still be sent to the web server to be archived with
the collective results of other alignments. All alignment results are important for generating
accurate statistical reports.
Select the "Send Results no email" button to upload the results. A window will display
showing the progress of the upload.
Repair Shop Viewing Previously Saved Results
A shop can view old results by logging onto the Hunter web server. This can be done within
WinAlign® or within a web browser. (The following screens show the WinAlign windows on
the left, web browsers on the right.)
WinAlign® 11 Operation Manual Basic Operation Information 185
After logging in, the shop owner can see a list of the previously saved results.
If the "Delete" link is clicked, that specific alignment history will be removed from the
database.
Click on the "Results" or "Bar Graphs" links to view specific results.
186 Basic Operation Information WinAlign® 11 Operation Manual
Shop Identification
The first time the user attempts to access the feature, a screen will appear requesting
information to create a shop profile, a shop ID, and a shop password that will be used for
logging into ShopResults.NET®.
Click inside any of the fields and type in the appropriate information. The Shop ID field will be
automatically filled in based on your login name provided with your WebSpecs® or
UndercarInfo.com ID and password.
Complete the entire form. Entering an email address will automatically fill-in the email
address field on the "Send Notification to Customer" screen.
Outdated information can be periodically updated on this screen, as well.
Reports
Besides archiving alignment results, ShopResults.NET® collects uploaded data into
categories useful for tracking the type of work being performed.
Report data is updated twice a month. It is not live.
Reports can be printed in the following categories:
Cumulative Totals
Alignments Per Vehicle
Mileage Report
Model Year Report
Alignments Per Week
Angles Out of Spec Before Alignment
Angles Out of Spec After Alignment
WinAlign® 11 Operation Manual Basic Operation Information 187
Example reports:
HunterUser.com Web Site
Select the HunterUser.com button to access a personalized website accessible from a 611
Series Aligner with a valid WebSpecs® key. The site can also be accessed from drop-down
menus within the WinAlign® program as shown below, right.
188 Basic Operation Information WinAlign® 11 Operation Manual
NOTE: HunterUser.com and the Hunter website are not features of
WebSpecs.
The website provides short cuts and access to information from the Hunter website. This
feature is available with WinAlign software 6.1 and above.
The My Company heading can be edited by selecting the "Edit" button. A screen to identify
country of origin will appear followed by a screen with the current company information. Fill in
all applicable fields and select the "Save Company Information" button.
"My WinAlign System" displays information about your aligner automatically generated from
information stored on your console.
"My WinAlign Notices" reads what version of WinAlign software and specs version are
installed on the aligner and indicates if updates available.
Hunter Web Site
Selecting the Hunter Engineering Company logo on any page will display the Hunter website
homepage within the frame of WinAlign®. The site offers additional information for equipment
owners and users, as well as sales and service personnel.
WinAlign® 11 Operation Manual Basic Operation Information 189
2.11 CodeLink™ Device
WinAlign® 11.0 or later supports CodeLink™ which can be used to complete procedures
required by the OEM during the alignment.
For a list of supported manufacturers and vehicles please refer to Form 6066-T.
NOTE: When using CodeLink™ it is very important to follow the on-
screen instructions.
NOTE: The remote control key pad on the CodeLink™ device only
function while the user is on CodeLink™ screens. The
device will not function as a remote control in other screens.
Checking ESC Related Diagnostic Trouble Codes Before Alignment
This procedure is a simple check to determine if there are any pre-existing DTC's set. You
may choose to read DTC's at this time, however it is not required as part of the procedure.
However, most manufacturers do require that any pre-existing faults be corrected before
continuing.
When a CodeLink™ supported vehicle is selected the CodeLink™ icon, , will appear in the
Alignment Procedure Bar.
Also, a screen advising the user that the vehicle they are aligning will require CodeLink™
interaction will also appear.
After pressing "OK," the compensation screen will appear with the "CodeLink™ Check"
softkey in the position. Press "CodeLink™ Check" before performing compensation.
190 Basic Operation Information WinAlign® 11 Operation Manual
CAUTION: When using the CodeLink™ device it is very important
to follow the on-screen instructions precisely and in
order they are displayed.
Follow the instructions on the screen and press "Continue" when ready.
Faults in systems related to the procedure will be displayed. The "Re-Read DTCs" soft key
will re-read DTC's from the related systems. The "Clear DTCs" soft key will clear DTC's from
the related systems.
Press "Continue".
NOTE: Any error codes present in the related systems will be
cleared when the procedure is performed at the end of the
alignment.
Continue the alignment as directed by WinAlign®.
WinAlign® 11 Operation Manual Basic Operation Information 191
Performing the CodeLink Procedure
When a CodeLink™ supported vehicle is selected the CodeLink™ icon, , will appear in the
Alignment Procedure Bar. A screen advising the user that the vehicle they are aligning will
require CodeLink™ interaction.
CAUTION: When using the CodeLink™ device it is very important
to follow the on-screen instructions precisely and in
order they are displayed.
After all adjustments have been made and checked with ExpressAlign®, WinAlign® will
prompt to perform the CodeLink™ procedure. Select "Reset Stability Control System."
192 Basic Operation Information WinAlign® 11 Operation Manual
Follow the instructions on the screen precisely and in order. Press "Continue" when ready.
WinAlign® and the CodeLink™ device will communicate with the vehicle.
The "Manufacturer Recommended Reset Procedure" screen will appear. Follow the
instructions on the screen precisely and in order. Press "Continue" when ready.
WinAlign® 11 Operation Manual Basic Operation Information 193
WinAlign and the CodeLink™ device will communicate with the vehicle again.
There may be multiple screens shown with additional instructions. Follow the instructions on
the screen precisely and in order. Press "Continue" when ready for each screen.
Some vehicles may display a screen after reset indicating that the steering angle has been
reset (indicated by the "Steering Wheel Sensor" value on the right of the screen below). This
closing screen may also have instructions for items that may need to be carried out upon
completion. Be sure to print or take note of these instructions if they appear. Follow the
instructions on the screen precisely and in order.
Press "Continue."
194 Basic Operation Information WinAlign® 11 Operation Manual
When all procedures are complete WinAlign® will prompt the user to remove the CodeLink™
device from the vehicle. Follow the instructions on the screen precisely and in order.
Select "Print CodeLink® Report" if a detailed CodeLink Report is desired.
Press "Continue" when ready.
Finish the alignment as directed by WinAlign®.
WinAlign® 11 Operation Manual Basic Operation Information 195
196 Basic Operation Information WinAlign® 11 Operation Manual
3. WINALIGN® TUNER ALIGNMENT
PROCEDURE
WinAlign® Tuner Overview
WinAlign® Tuner is a specialized alignment procedure geared toward modified vehicles to
enhance handling performance or tire life. While WinAlign Tuner is designed for use primarily
with lowered or modified vehicles, the procedure can be used on every car entering the shop.
WinAlign Tuner works within the WinAlign alignment software program with custom tailored
features for handling the modified vehicle market. WinAlign Tuner uses modified
specifications, vehicle height, road tests, and other features designed for streamlining the
process for vehicles that had previously been trial and error.
Tuner is only available for WinAlign version 8.1 and above. Tuner requires a specific
electronic key to enable the WinAlign Tuner procedure.
NOTE: These instructions assume the technician is familiar with
advanced alignment procedures.
WinAlign® 11 Operation Manual WinAlign® Tuner Alignment Procedure 197
WinAlign® Tuner Setup
Tuner can be accessed either by enabling it in Setup or within the alignment program.
Enable Tuner in Setup by selecting "Common Alignment Preferences" under the "Alignment
Procedure" heading.
Enable the selection and click "OK". WinAlign® Tuner is setup to run on every vehicle.
It may be desirable to enable the "Tire Inspection and Tire Information" steps in the "Common
Alignment Preferences". Tire inspection and information are integral, but optional, steps while
working on modified vehicles. Tread depth and tread wear can be indications of alignment
problems.
198 WinAlign® Tuner Alignment Procedure WinAlign® 11 Operation Manual
If Tuner is not enabled in setup, it can be accessed during the alignment procedure by
selecting the "WinAlign-Tuner Procedure" from the "Recall Specifications" screen.
WinAlign® Tuner Procedure
The Tuner procedure varies from a standard alignment in that it is geared for modified
vehicles. WinAlign® Tuner specifies options to enhance tire life, or increase handling
performance.
WinAlign® Tuner Options
WinAlign® Tuner is designed to improve one of two alignment characteristics: maximizing tire
life, or maximizing performance. The Tuner setup screen offers selections to tailor the
process.
Consult the customer on their driving styles and vehicle uses and determine their needs.
Begin by selecting "Maximize Tire Life" or "Maximize Performance".
WinAlign® 11 Operation Manual WinAlign® Tuner Alignment Procedure 199
Select or deselect the options that are desired.
"Show Performance Guidelines" displays a printable text document that outlines handling
complaints and solutions, plus details on using the pyrometer (a device for measuring tire
temperature).
"Modify Specifications" opens a special vehicle specifications screen that displays both the
original spec and the modified spec. The Performance Guidelines document offers
suggestions for modified specs.
200 WinAlign® Tuner Alignment Procedure WinAlign® 11 Operation Manual
"Tools and Kits" opens a "Tools and Kits" screen that displays parts specifically for modified
vehicles. Height modified vehicles often require special adjusters and kits. Tools and Kits for
WinAlign Tuner offers these parts prior to alignment. Review the adjusters, upgrades, and
tools presented. Choices will vary according to the vehicle. It may be necessary to install
these prior to any alignment adjustments.
"Ride Height" displays a "Vehicle Height" screen that measures fender and axle height.
"Bump Steer" enables the measurement of changes in alignment angles as a vehicle is
raised, and lowered (using the Bump Steer winch). The Bump Steer procedure is also
available in the standard alignment procedure under "Additional Measurements".
WinAlign® 11 Operation Manual WinAlign® Tuner Alignment Procedure 201
"Tire Temperatures after Road Test" procedure instructions are outlined in the Performance
Alignment document. This procedure uses a pyrometer to measure the tread temperature in
various locations of the tires after road test(s) to determine areas of the tire that have undue
stress.
Performing a Vehicle Alignment with WinAlign® Tuner
The following example alignment procedure will have WinAlign® Tuner enabled in Setup.
Select the appropriate vehicle specifications.
Determine the customer’s needs and select the appropriate option for maximizing tire life or
maximizing performance. Select the Tuner options as described in the section above.
202 WinAlign® Tuner Alignment Procedure WinAlign® 11 Operation Manual
The following example selects "Maximize Performance" with all options checked.
Select "Continue" to display the "Performance Alignment" document. Select "Print" to print
the entire document. This is a generic document and is not individualized for each specific
car.
Select "Continue" to display the "Vehicle Specifications" screen for modified specifications.
Modify specifications according to vehicle testing and instructions on the above document.
For more information on specifications refer to section “2.2 Vehicle Specifications.”
WinAlign® 11 Operation Manual WinAlign® Tuner Alignment Procedure 203
Select "Show Tools and Kits" for modified vehicle adjustment parts and required tools. Tools
and Kits contains suspension components, as well. Select a part on the screen. If the part is
available from multiple manufacturers a small pop-up window will appear listing the
manufacturer and the part number. The example below shows a rear camber adjusting kit
available from seven manufacturers. Select the manufacturer desired and a basic description
and instructions screen will appear.
Selecting "Show All Tools" will display all tools and kits available from all manufacturers that
are selected. To return to the above screen select "Show Summary."
If a part has the "Order Now" symbol or softkey the part can be ordered online, providing that
the aligner has an internet connection. Select the "Order Now" button to connect to the part
manufacturer website. Complete the information and check shipping address. Once the item
has been ordered, select "Continue".
The Tools and Kits screen will reappear. Select "OK" to continue with the alignment
procedure.
For more information on Tools and Kits refer to “Tools and Kits.”
If "Tire Condition" and "Tire Information" are enabled in Setup, these steps will follow.
Tire Condition identifies wear problems and tire safety conditions such as bulges, cracks,
splits, and foreign objects. Select each condition that applies to each tire assembly.
204 WinAlign® Tuner Alignment Procedure WinAlign® 11 Operation Manual
Use the tire position indicator to change wheel selection.
Select "OK" when all tires have been inspected for wear and damage.
Measure the tread depth and enter with the keyboard. Selecting "Zoom In" shows a detail of
each tire. Using the Zoom feature to enter the measured tread depth from three areas: inside,
middle, and outside. Wear patterns may be a result of alignment, under-inflation, over-
inflation, hard braking, etc. It may be necessary to rotate the tires prior to any road tests.
Enter the tread depth for each tire and select "OK".
WinAlign® 11 Operation Manual WinAlign® Tuner Alignment Procedure 205
Check and adjust tire inflation pressure. If the vehicle has the original tire and wheel
assemblies use the vehicle manufacturer’s recommended tire inflation. If the vehicle has
aftermarket tire assemblies, use tire wear patterns and check with the vehicle owner to
determine the correct p.s.i.
Select "OK" to continue or select "Print" to print all of the collected tire information.
206 WinAlign® Tuner Alignment Procedure WinAlign® 11 Operation Manual
All of the previously collected tire information is added to the "Tire Information" screen.
Complete the remaining blanks for tire manufacturer, tire size, and performance rating.
Select "OK" when all fields are completed.
Mount and compensate sensors and select "Continue". For more information on sensors and
adaptors refer to “Mounting Sensors or Targets onto Wheel Adaptors.”
Measure caster.
WinAlign® 11 Operation Manual WinAlign® Tuner Alignment Procedure 207
Measure fender height and axle height. Height can be measured manually or measured using
the Ride Height Remote Kit 20-1885-1. Refer to Form 5134T for more information on the ride
height remote kit.
Unlike conventional ride height measurements that are specific to each vehicle, Vehicle
Height measures just fender and axle heights.
Select "Print" for a graphical printout of ride height and select "OK" after all values have been
entered and to continue with the alignment process.
The Tuner alignment procedure continues with the Bump Steer measurement. Bump Steer
measures any toe change while raising or lowering a vehicle.
208 WinAlign® Tuner Alignment Procedure WinAlign® 11 Operation Manual
NOTE: Bump Steer is also accessible during conventional
alignments under the "Additional Measurements" softkey.
When the "Bump Steer" screen appears make sure the vehicle is steered straight ahead
according to the bar graph displayed. Select "Ready" to continue.
Below is a list of the Bump Steer measurement softkey functions available.
Select "Up" or "Down" when raising or lowering the vehicle on the rack. Height
will be illustrated in .5” increments. The bar graphs are live and will reflect any
changes in alignment angles. The drop-down menu offers a list of different angle
views.
"Snapshot Values" will take an immediate image of the incremental
measurements. "Undo Last Snapshot" will remove the previous incremental
image snapshot.
"Save Before Measurements" will save the current collective bump steer
measurements as before measurements, indicating the initial status of the
vehicle. "Hide Before Measurements" will hide the before measurements from
the screen. Select "Clear Current Values" to remove the values completely.
Select "Save Values" to save the measurements to floppy disk or USB drive.
"Load Saved Values" will retrieve measurements from floppy disk or USB drive.
"Load for Comparison" downloads the measurements to the screen indicated by
a dotted line for comparison to current live readings.
"Copy Chart to Clipboard" saves the current visible chart to the Windows
clipboard. Run the WordPad program and select "paste" to transfer the chart as
an image to a WordPad document.
WinAlign® 11 Operation Manual WinAlign® Tuner Alignment Procedure 209
"Show File Information" displays the specifics of the current measurements in
tabulated text format. "Show Comparison File Info" displays the same information
for the loaded comparison file.
Select "Print" to print all the measurements charts.
Follow the instructions on the screen. Take a snapshot at ride height. Raise the rack and
select "Snapshot Values" to measure the changes as the vehicle rises. Snapshots can be
taken as often as desired. Raise the vehicle at least three inches to measure incremental
changes. Use the drop-down menu to select different angle views. Using the mouse to select
various snapshots will produce a VirtualView image of the front wheels. Click and hold the left
mouse button and move the mouse around the bar graph to change the VirtualView image
displayed.
After lifting the vehicle to a desired height, repeat the process as the vehicle is lowered. At
ride height connect the Bump Steer Winch. Using the winch compress the vehicle below ride
height, continuing to take snapshots at various increments.
Once all measurements have been captured, select "Save Values" to store measurements to
floppy disk or USB drive. These measurements can be recalled at any time. A note can be
stored with the readings. Enter any specific text necessary to be stored with the
measurements and select "OK". Insert a floppy disk or USB drive and select save. A custom
name can be entered, otherwise the measurements will be saved under the specs name (i.e.
“FordFocus2005exceptWagon.txt”).
210 WinAlign® Tuner Alignment Procedure WinAlign® 11 Operation Manual
Saved results can later be uploaded by selecting, "Load for Comparison". When the softkey is
selected, choose the location on the PC (or floppy drive) where the .txt resides. Select the file
and click "Open". The image of the saved results will display as a dotted line.
Select "Show File Information" or "Show Comparison File Info" to view table formatted text of
the measurements. These tables can also be printed.
Select "Exit" when all measurements have been completed and reviewed.
Select "Save Before Measurements". All preliminary measurements are completed.
WinAlign® 11 Operation Manual WinAlign® Tuner Alignment Procedure 211
Follow the procedure on the ExpressAlign® menu. Notice the following example includes Tire
Temperature Test.
Proceed with all vehicle adjustments as indicated by the ExpressAlign menu. Once all
adjustments have been completed, remove the sensors and adaptors and follow the
instructions for the Tire Temperature Test.
Prior to road testing the vehicle check the condition and air pressure of the tires. Always
check the tire pressure while the tire is cold (at rest for at least one hour, or driven for less
than one mile). Check with the vehicle owner’s recommendations. Some experimentation
with tire pressure is normal on modified vehicles. Vehicles that have after-market wheels and
tires may not follow the vehicle manufacturer’s recommended tire inflation. Vehicles with
over-sized wheels and tires, and higher speed ratings will displace the load across a wider
surface and may not need the maximum air pressure as listed on the tire. In many cases, the
necessary tire pressure will be significantly lower.
Begin by road testing the vehicle. For Tuner alignments that maximize tire life the road test
should be conducted on a straight stretch of road, with little or no traffic. A closed track is the
ideal location. Do not use a road that has excessive curves, or poor road surface conditions.
The procedure is designed to test the wearing conditions of the tires under as little stress as
possible.
Road tests for Tuner alignments that maximize handling should be conducted on a test track,
if possible with a sufficient amount of corning. Getting the tires “hot” in this manner is not
recommended on public streets.
Uneven tire temperature across the face of the tread indicates greater force on various
portions of the tire resulting in uneven wear and uneven contact with the road surface.
212 WinAlign® Tuner Alignment Procedure WinAlign® 11 Operation Manual
Test the vehicle under safe conditions and speed to adequately heat up the tires. Stop the
vehicle and set the parking brake.
Using the pyrometer, test the temperature of each tire on the tread surface. Take three
readings-one on the outside of the tread, one from the center of the tread, and one from the
inside tread.
If the pyrometer is connected to the aligner the readings can be directly entered into WinAlign
Tuner, or the readings can be entered manually through the keyboard.
Mount sensors and compensate. Select "Continue".
WinAlign® 11 Operation Manual WinAlign® Tuner Alignment Procedure 213
Select "Check with ExpressAlign" and make any necessary adjustments. If the tire
temperature values are not consistent, Tuner will calculate further adjustments as illustrated
by the ExpressAlign menu.
Make the adjustments as indicated and select, "Save After Measurements".
Road Test the vehicle again according to the instructions above and re-test the tire
temperatures. Select "Continue" after all readings have been entered.
214 WinAlign® Tuner Alignment Procedure WinAlign® 11 Operation Manual
Mount sensors and compensate. Select "Continue".
Select "Check with ExpressAlign" and make any necessary adjustments. If the tire
temperature values are not consistent, Tuner will calculate further adjustments. If the values
are consistent all adjustments are completed. Select "Print" to print the desired alignment
results.
The WinAlign Tuner alignment procedure is completed. Select "Reset" to complete the
process.
WinAlign® 11 Operation Manual WinAlign® Tuner Alignment Procedure 215
216 WinAlign® Tuner Alignment Procedure WinAlign® 11 Operation Manual
4. ALIGNER SET-UP
4.1 Set Up
The aligner can be configured to meet many different operating needs. For example, the
"Customer Identification" screen can be removed from the prompt sequence so it does not
automatically appear at the beginning of the alignment process, but is still accessible through
the menu selection. Other selections such as the default alignment procedure can be set.
The Set-Up selections are stored on the hard drive and recalled each time the program
needs them. Modify Set-Up by pressing "Service Programs" on the logo screen. The menu
labels will change.
Press "Set-Up Aligner" and the "Aligner Set-up" primary screen will appear.
The current settings can be saved to disk or printed. To access these settings along with
WinAlign® technical information press CNTRL+Shift+K1. The "Version" screen may take
several seconds to appear. Select "Print" to print all the settings and WinAlign information, or
select "Copy Log files to Floppy Disk".
If "Copy Log files to Floppy Disk" is selected the screen will inform of the destination.
Selecting "Set Copy Destination" allows another destination to be set. Select "OK" and the
information will be copied.
WinAlign® 11 Operation Manual Aligner Set-Up 217
The information in Set-Up can only be restored manually.
Factory Settings for Aligner Set-Up
Program/Account
WinAlign / WinAlign HD WinAlign
Account Standard
Display
Display Language English
Logo Screen Advertising Message Blank
Animated Logo or Still Logo Animated Logo
Animated or Still Procedure Images Animated Images
AlignGuide Enable/Disable Enabled
Set background color selection Button - Silver Blue
Inset - Light Gray
Background - Silver Blue
Website Address HunterUser.com
Alignment Procedure
= Default Item
Common Alignment Preferences Edit Customer Information
Work Management
iShop Shop Management
Use ASANETWORK Manager
WinAlign-Tuner (Modified Vehicle)
Display of Vehicle Specifications
Vehicle Inspection
Tire Inspection
Tire Information
Ride Height Measurement
Show Measurement Display after Compensation
Show Measurement Display after Caster
Print symptom printout after saving before measurements.
Advanced Vehicle Handling Values
Display DSP400/600 Compensation Instructions
Set Steering Wheel Level Status when Measurements are Saved
Verify Caster Adjustment
AutoVIN Enabled
Vehicle Specific Alignment Ride Height Information
Preferences
ShopResults.NET Disabled
ExpressAlign Preferences/Power Level III
Tool Preferences
Alignment Procedure ExpressAlign Total Alignment with Power Tools
4-Wheel Total Alignment
Thrust Line Alignment
218 Aligner Set-Up WinAlign® 11 Operation Manual
Self-Directed 4-Wheel Alignment
Alignment Procedure Automatic Confirmation required before switching procedure
Selection
Automatically switch to Recommended Procedure
Do not switch to recommended procedure
Alignment Measurement Units and
Formats
Camber and Caster Display Degrees
Format
Toe Display Format Degrees
Thrust Angle Display Format Degrees
Ride Height Display Format Inches
Tread Depth Display Format Inches
Wheelbase and Track Width Inches
Display Format
Tire Temperature Display Format Degrees Celsius
Tire Pressure Display Format PSI
Weight Display Format lbs
Steering Wheel Angle Display Degrees
Format
Caster Measurement Selection FasterCaster (Caster and SAI/IA)
Reduce Number of Softkeys Show All Softkeys Available (Disabled)
Reduce Number of Softkeys
Set Vehicle Selection Options Selection Sequence: Optimal
Selection Sequence: Year > Manufacturer > Model
Selection Sequence: Manufacturer > Year > Model
Selection Sequence: Manufacturer > Years and Model
Default Vehicle Specification None (Choose vehicle specification every time)
Bar Graphs
Front Axle Bar Groups Camber, Caster Adjust and Toe
Camber, Caster, Total Toe and Steer Ahead
Camber, Caster Adjust, and SAI
Rear Axle Bar Groups Camber, Toe, Total Toe, and Thrust Angle
Cross Bar Graph/Additional Cross Enabled
Angles: Enable/Disable
Show Specs on Bar Graphs: Enabled
Enable/Disable
Printer
= Default Item
Printer (System Default Printer)
Print Language English
Printout Advertising Message Blank
Print Warning Message Enabled
Enable/Disable
Report Format Standard Format
Default Printout Vehicle Before and Current
Custom Print Header Disabled
WinAlign® 11 Operation Manual Aligner Set-Up 219
Print Preview Disabled
Number of Copies Print 1 Copy
Print 2 Copies
Print 3 Copies
Use Operating System Setting
Print Selector Printout List Enabled
Printout Logo Blank
Sensors
= Default Item
Sensor Type DSP306
DSP306-HF
DSP308
DSP308-HF
DSP400
DSP400DT
DSP400L or DSP400L-DT
DSP506
DSP506-XF
DSP508
DSP508-XF
DSP600
DSP600L
DSP600LP
DSP600CM
DSP600DT
HS401
HS401L
HS401CM
HS401DT
HS201
HS201L
HS201CM
Optional Equipment Remote Indicator
CodeLink
Hardware Simulator
Fully Integrated Alignment
Touch Remote™ for the iPod Touch® and iPhone®
Electronic Turnplates
Steering Wheel Angle Sensor
Toe-Out-On-Turns Device Camera Sensors
Update Remote Indicator Software Remote Indicator requires version "2.3"
Cordless Channel Selection Console Channel: HFSS 1
Weight Turnplate Calibration Factory Calibration
Update CodeLink Software
220 Aligner Set-Up WinAlign® 11 Operation Manual
Settings for Camera Sensors
= Default Item
Target Type Shaft-mounted HiDef Targets (Rear targets are larger)
Standard Hexagonal Targets
Target Cleaning Interval 25 Alignments / 30 Days
Alignment Reference Runway Reference Plane
Live Reference Plane
Alignment Bay Configuration Any lift with 1 turnplate position at standard distance
Compensation Procedure Rolling Compensation
Jacking Compensation
Emitter Flash Mode Flash During Alignment
Lighting Mode Standard Mode
Bright Light Mode
Calibration Check Reminder Remind at 30 Days
Remind at 90 Days
Remind at 180 Days
Remind at 360 Days
Never Remind
Fully Integrated Alignment Options
Inflation Station Auto Close Auto Close at Target Pressure
Air Hose Warnings Disabled
Power Tools
Rear Shim Default Brand Hunter
Rear Shim Display Size
Front Bushing Default Brand Hunter
VirtualView® Enable/Disable Enabled
VirtualView® Caster Steer Enabled
VirtualView® WinToe Enabled
Live or Manual Ride Height Live Ride Height
Tools and Kits Order Now Internet Disabled
Ordering
Inspection
= Default Item
Select Inspection Mode Part List Inspection
Point and Click Inspection Mode
Date and Time
Date and Time Current time and date
12 or 24 Hour Clock Display 12 Hour Clock Display
Date Format MM/DD/YY
WinAlign® 11 Operation Manual Aligner Set-Up 221
Aligner and Equipment
= Default Item
Remote Control Channel Remote Control channel setting: A, O
Identification
Select Logging Type No Logging
Statistical Logging
Full Logging
Shut down Windows on Exit from Disabled
WinAlign
Transmit Measurements
Transmit Measurements Destination Transmit Measurements to a file.
Transmit Measurements Format Partial Measurements C111 Audit Format A
Work Management
Work Order Format Custom Forms
Logon
Logon Enable/Disable Disabled
Logon Registry N/A
Logon Password N/A
Automatic Backup Options Keeps backups for two days. Overwrite oldest backup. Backup
path C:\Backup.dat
Tread Depth
Define Tread Depth Specification The value is not defined.
The "Aligner Set-Up" primary screen provides a list box of Set-Up items. Press or
to highlight the desired selection. When an item is highlighted, the current setting
appears on the screen, along with an explanation of the item. Press "Set-Up Selected Item"
to open the pop-up screen to Set-Up the highlighted item.
To move from a major heading to another major heading, press or from the
second tier of softkeys. The following is a list containing all the Set-Up options including
options using Digital Video.
Press "End Set-Up" after all the desired changes have been made to exit Set-Up and save
changes.
222 Aligner Set-Up WinAlign® 11 Operation Manual
4.2 Display
Setting up the display provides standard language options, customized logos and messages,
and various viewing options.
Setting Up the Display Language
The Display Language identifies the language that appears on the screen displays. This
selection will not change the language used in the printouts.
When "Display Language" is selected, the "Display Language" pop-up screen appears with
the current setting on the screen.
A list of available languages is shown along with the current setting.
Press or until the desired language is highlighted.
Press "OK" to select the highlighted language for the screen displays and return to the
"Aligner Set-Up" primary screen.
Setting Up the Logo Screen Advertising Message
When "Logo Screen Advertising Message" is selected, the "Logo Screen Advertising
Message" pop-up screen appears.
This item displays an advertising message that will alternate with the logo image on the logo
screen.
Enter a message using the keyboard.
WinAlign® 11 Operation Manual Aligner Set-Up 223
After the message has been entered, press "OK" to store the new message or press "Cancel"
to restore the old message. The program stores the message on the hard drive and returns to
the "Aligner Set-Up" primary screen.
NOTE: The Logo Screen must be set to Still Logo for the advertising
message to appear.
Selecting Animated or Still Logo
When "Animated Logo or Still Logo" is selected, the "Animated Logo or Still Logo" pop-up
screen appears.
The user can select either an animated logo or the traditional still logo to display while the
program is idle. If using a personal advertising message, the Still Logo must be enabled.
Selecting Animated or Still Procedure Images
When "Animated Logo or Still Procedure Images" is selected, the "Animated Logo or Still
Procedure Images" pop-up screen appears.
The user can select whether animated or the still images will be displayed during the
alignment procedure.
224 Aligner Set-Up WinAlign® 11 Operation Manual
Setting Up the Dynamic Window Open Effect
When "Dynamic Window Open Effect" is selected, the "Dynamic Window Open Effect" pop-
up screen appears.
Enabling "Dynamic Window Open Effect" causes pop-up screens to open with an expansion
effect where the pop-up screens appear to zoom open from the cursors location.
Press "Enable Window Open Effect" to enable Window Open Effect.
OR
Press "Disable Window Open Effect" to Disable Window Open Effect.
Press "OK" to set the default to the "Window Open Effect" selection. The program will store
the information on the hard drive and returns to the "Aligner Set-Up" primary screen.
Setting Up the AlignGuide® Feature
When "AlignGuide® Enable/Disable" is selected, the "AlignGuide Enable/Disable" pop-up
screen appears.
Select "Enable AlignGuide" or "Disable AlignGuide". Enabling the AlignGuide gives easy
access to an array of information including videos, animation, and WinAlign® Help.
WinAlign® 11 Operation Manual Aligner Set-Up 225
Setting Up the Background and Softkey Colors
Highlight "Set Background Color Selection".
Press "Set-Up Selected Item" to open the pop-up screen to "Set Background Color
Selection".
Using the mouse, double-click to select the preferred colors for "Button," "Inset," and
"Background."
Button - Softkey color
Inset - Any portion of the screen that appears deeper in 3D space.
Background - The main portion of the screen.
NOTE: Use the scroll bars on the right of each column to display
more color selections.
Press "OK" after all the desired changes have been made to exit Set-Up and save changes.
Pressing will show the "Revert to Default" softkey. This will return the color scheme to the
Hunter default.
Setting Up the Web Site Address
Two separate Hunter websites are accessible directly from the aligner console when it has an
Internet connection - HunterUser.com and Hunter.com.
226 Aligner Set-Up WinAlign® 11 Operation Manual
HunterUser.com is customized to the particular user and piece of equipment being used to
access the website. HunterUser.com provides easy shortcuts to the most common alignment
documents on the Hunter website.
Hunter.com is the homepage and starting point for all detailed information about Hunter
Engineering Company and its products.
4.3 Alignment Procedures
Alignment Procedures set-up tailors the alignment process to the individual shop.
Setting up the Common Alignment Preferences
When "Common Alignment Preferences" is selected, the "Common Alignment Preferences"
pop-up screen appears.
This selection will Set-Up the aligner program to include or omit certain screens or processes
in the alignment procedure.
Press or to highlight the procedure to be included or omitted, or select with
the mouse or other pointing device.
Press "Disable" and the checkmark disappears. The highlighted procedure will not appear in
the alignment sequence.
Press "Enable" and a checkmark appears. The highlighted procedure will appear in the
alignment sequence.
NOTE: Ride Height measurements are taken after mounting and
compensating the sensors.
NOTE: After technicians are familiar with using Camera Based
Sensors, it is recommended that the aligner Set-Up feature
for Display Camera Based Compensation Instructions be
disabled.
Press "OK" when the selections are completed. The program will store the settings on the
hard drive and return to the "Aligner Set-Up" primary screen.
WinAlign® 11 Operation Manual Aligner Set-Up 227
Setting Up AutoVIN™
Select "AutoVIN" to enable or disable the AutoVIN™ feature.
Enabling AutoVIN™ speeds up the alignment procedure and is recommended to be enabled.
Setting Vehicle Specific Alignment Preferences
Vehicle Specific Alignment Preferences applies only to specific cars that require
individualized procedures. Currently, the specific preferences to set-up are "Adaptive Cruise
Control", "Collision Avoidance System" and "Ride Height Information".
Press or to highlight the screen to be included or omitted.
Press "Disable" and the checkmark disappears. The highlighted screen will not appear in the
alignment prompt sequence.
Press "Enable" and a checkmark appears. The highlighted screen will appear in the
alignment prompt sequence.
228 Aligner Set-Up WinAlign® 11 Operation Manual
Setting Up ShopResults.NET®
NOTE: This feature is standard with WinAlign® 7.x, but requires
special activation and setup in WinAlign 6.2.1. (For more
information refer to Form 4935T, Enabling ShopResults.NET
in WinAlign v6.2.1.)
When "Send Results to ShopResults.NET® and to an "Email Address" is selected, the "Send
Results to ShopResults.NET" and to an "Email Address" pop-up screen appears.
"Enable ShopResults.NET" to archive alignment results on the Hunter web server, and have
the option of emailing the results to the customer or any other email recipient. When enabled
this icon, , will be available at the bottom of the alignment procedure bar.
When disabled the ShopResults.NET icon will be unavailable.
Setting Up the ExpressAlign®/Power Tool Preferences
When "ExpressAlign Preferences" is selected, "ExpressAlign Configuration" pop-up screen
appears. The default setting is Level III.
This selection will Set-Up the aligner program to include or omit certain alignment power
tools.
There are three levels of ExpressAlign® that may be selected. Select "Level I", "Level II" or
"Level III".
Level I Level II
WinAlign® 11 Operation Manual Aligner Set-Up 229
Level III
A power tool can be added or removed from any level.
Press or to highlight the power tool to be selected or deselected.
Press "Deselect" and the "X" disappears. The highlighted power tool will not be available to
be used in ExpressAlign.
Press "Select" and an "X" appears. The highlighted power tool will be used in ExpressAlign.
Press "OK" when the selections are completed. The program will store the settings on the
hard drive and return to the "Aligner Set-Up" primary screen.
Setting Up the Alignment Procedure
When "Alignment Procedure" is selected, the "Control Alignment Procedure" pop-up screen
appears with the current setting on the screen.
Press or until the desired alignment procedure is highlighted. The steps
required are illustrated for the highlighted procedure.
If "4-Wheel Alignment", "Thrust Line Alignment", or "Self-Directed 4-Wheel Alignment" is
selected ExpressAlign® will be disabled.
For an explanation of these procedures, refer to Alignment Types.
Press "OK".
230 Aligner Set-Up WinAlign® 11 Operation Manual
NOTE: The steps required to perform an alignment procedure may
not be the same as the Getting Started example. By
following the screen prompts, any type of alignment can be
performed.
If a two sensor procedure is used, the rear sensors must be
mounted on the rear wheels (even though they are not used)
so that their toe transducers will communicate with those in
the front sensors. Using this procedure, the rear sensors
cannot be compensated.
The program stores the setting on the hard drive and returns to the "Aligner Set-Up" primary
screen.
Setting Up the Alignment Procedure Automatic Selection
When "Alignment Procedure Automatic Selection" is selected, the "Alignment Procedure
Automatic Selection" pop-up screen appears.
A recommended alignment procedure is stored in the vehicle specification database for most
vehicles. For instance, if the vehicle has rear adjustments, a Total Four Wheel Alignment is
recommended. If the rear is not adjustable, a Thrust Line Alignment is recommended.
If "Confirmation required before switching procedure" is selected, the aligner program will ask
if you want to perform the recommended alignment procedure.
If "Automatically switch to recommended procedure" is selected, the aligner program will
automatically switch to the recommended procedure. This setting is the default setting.
If "Do not switch to recommended procedure" is selected, the aligner program will go through
the default alignment procedure.
Press or to highlight the desired item.
Press "OK". The program will store the setting on the hard drive and return to the "Aligner
Set-Up" primary screen.
WinAlign® 11 Operation Manual Aligner Set-Up 231
Setting Up the Alignment Measurement Units and Formats
When "Alignment Measurement Units and Formats Set-Up" is highlighted, the current
settings for the various alignment display formats are shown in the form of example
measurements. When this item is selected, the "Alignment Measurements Units and Formats
Set-Up" pop-up screen appears.
This pop-up screen allows the units and formats for the various alignment display formats to
be changed. Both the Current and New settings are shown as example measurements.
Press or to highlight a display format. When a display format is highlighted,
a brief explanation of the measurement type appears.
Press "Set-Up Selected Item". The "Units and Format Selection" pop-up screen appears. The
units and formats can be changed for the highlighted display format. This pop-up screen
continues to show the current and new settings for all the display formats.
232 Aligner Set-Up WinAlign® 11 Operation Manual
The units and formats for each display format are selected on this pop-up screen. Press
or to highlight the desired units, then press "OK". The screen changes to
show the formats available for the selected unit(s).
Press or to highlight the desired format, then press "OK". If the selected
format is fractional, a third selection must be made, in the same manner, to select whether
the fractions are to be reduced. When the final choice is made, the pop-up screen closes and
the display returns to the "Alignment Measurement Units and Formats Set-Up" pop-up
screen. The new example for the display format shows the recent selection.
Press or to highlight another parameter type and continue to Set-Up the
units and formats for all the parameter types. When the new examples show the desired units
and formats, press "Apply New Settings". The program stores the new settings on the hard
drive and returns to the "Aligner Set-Up" primary screen.
About Units
Units refers to the physical units in which the measurements are made for the various
parameter types. Angular measurements, such as camber and thrust angle, are measured as
degrees, but can be displayed in the units of degrees or degrees and minutes. Distance
measurements, such as ride height and wheelbase, are measured as inches but can be
displayed in the units of inches or millimeters.
Toe measurements are always measured as degrees, but can be displayed either as angular
or distance measurements. To display toe as an angle, select the units of degrees or degrees
and minutes. To display toe as a distance, select the units of inches, millimeters, inches @
reference diameter, or millimeters @ reference diameter.
When toe is displayed as a distance, it refers to the difference in track width between the
trailing and leading edges of the tires or wheels. The critical question is, At what diameter of
tire or wheel is this distance measured? A larger diameter means a greater distance for a
given angle. If the units are inches or millimeters, the diameter is assumed to be 28.648
inches, thus providing a simple conversion of 2 degrees of toe equals 1 inch for toe (or 25.4
millimeter of toe). If the units are inches @ reference diameter or millimeters @ reference
diameter, the system uses the reference diameter that is entered on the Vehicle
specifications primary screen.
NOTE: Domestically, the units of inches @ reference diameter are
used primarily by the heavy truck industry. The units of
millimeters @ reference diameter are used primarily in
Europe.
WinAlign® 11 Operation Manual Aligner Set-Up 233
About Formats
Format refers to the numerical format with which the measurements are displayed for the
various parameter types. Only certain choices are available for each parameter type but the
choices are all found in the following list:
decimal 1.01 rounded to the nearest 0.01
decimal 1.05 rounded to the nearest 0.05
decimal 1.1 rounded to the nearest 0.1
decimal 1.25 rounded to the nearest 0.25
minutes 1°01" rounded to the nearest 1"
minutes 1°05" rounded to the nearest 5"
1
fractional 1 /4 rounded to the nearest 1/4
fractional 11 / 8 rounded to the nearest 1/8
fractional 11/16 rounded to the nearest 1/16
1
fractional 1 /32 rounded to the nearest 1/32
1
fractional 1 /64 rounded to the nearest 1/64
If a fractional format is chosen, the fraction can be reduced or non-reduced to the least
common denominator. Examples that illustrate this are as follows:
1
reduced fractions /16, 1/8, 3/16, 1/4,
2
non-reduced /16, 2/8, 4/16, 4/8,
fractions
Setting Up the Caster Measurement Selection
When "Caster Measurement Selection" is selected, the "Caster Measurement Selection" pop-
up screen will appear.
This selection will Set-Up the aligner program to measure Caster Only, FasterCaster (Caster
and SAI/IA), or SAI/IA Only as the default. If a Toe-out-on-turns device is enabled in Sensor
Set-Up, three additional selections will appear. Those are FasterCaster/SAI/IA Toe-out-on-
turns at 20degrees, Caster/Toe-out-on-turns at 20degrees, and SAI/IA/Toe-out-on-turns at
20degrees.
Press or until the desired angle is highlighted. When an angle is highlighted,
a brief explanation appears.
Press "OK" to set the default to the highlighted measurement selection. The program stores
this information on the hard drive and returns to the "Aligner Set-Up" primary screen.
234 Aligner Set-Up WinAlign® 11 Operation Manual
Setting Up the Reduce Number of Softkeys: Enable/Disable
When "Reduce Number of Softkeys: Enable/Disable" is selected, the "Reduce Number of
Softkeys" pop-up screen appears with the current setting on the screen.
When "Reduce Number of Softkeys" is enabled, the number of softkeys that are normally
shown for a particular screen will be reduced to only the number of softkeys needed for a
typical alignment. To temporarily access all available softkeys when "Reduce Number of
Softkeys" is enabled, select "Show All Softkeys".
Press or until "Show All Softkeys Available" or "Reduce Number of
Softkeys" is highlighted.
Press "OK". The program selects the highlighted item and returns to the "Aligner Set-Up"
primary screen.
Setting Up the Set Vehicle Selection Options
Select "Set Vehicle Selection Options", the "Set Vehicle Selection Options" pop-up screen
appears with the current setting on the screen. Vehicle Selection Sequence determines the
way vehicles are recalled.
Press or to highlight the selection sequence to be available. Press "OK"
when the selections are completed. The program will store the settings on the hard drive and
return to the "Aligner Set-Up" primary screen.
WinAlign® 11 Operation Manual Aligner Set-Up 235
Default Vehicle Specification
When "Default Vehicle Specification" is selected, the "Recall Specifications" screen will
appear. Select the preferred vehicle to appear and press "OK" to return to "Aligner Set-Up".
This vehicles specifications will always be recalled automatically at the beginning of the
alignment procedure. If a vehicle has been set as the default, it can be removed in the same
manner, by pressing "No Default Spec".
4.4 Bar Graphs
Bar Graph set-up selects the individual styles and types of bar graphs to display.
Setting Up the Front Axle Bar Groups
When "Front Axle Bar Groups" is selected, the "Front Axle Bar Groups" pop-up screen
appears.
This item will select the bar graphs to be available while viewing the front axle measurement
screen. Each bar graph configuration chosen can be viewed by pressing "Show Next Bar
Graphs" on the "Vehicle Measurements and Adjustments" primary screen.
Press or to highlight the bar graph group to be available.
Press "Enable Bar Group" and a checkmark appears. The highlighted group will be available.
Press "Skip Bar Group" and the checkmark disappears. The highlighted bar group will not be
available.
Press "OK" when the selections are completed. The program will store the settings on the
hard drive and return to the "Aligner Set-Up" primary screen.
236 Aligner Set-Up WinAlign® 11 Operation Manual
Setting Up the Rear Axle Bar Groups
When "Rear Axle Bar Groups" is selected, the "Rear Axle Bar Groups" pop-up screen
appears.
This item will select the bar graphs that will be available on the rear axle measurement
screen when "Show Next Bar Graphs" is pressed on the "Vehicle Measurements and
Adjustments" primary screen.
Press or to highlight the bar graph group to be available.
Press "Enable Bar Group" and a checkmark appears. The highlighted group will be available.
Press "Skip Bar Group" and the checkmark disappears. The highlighted bar group will not be
available.
Press "OK" when the selections are completed. The program will store the settings on the
hard drive and return to the "Aligner Set-Up" primary screen.
Setting Up the Cross Bar Graph/Additional Cross Angles: Enable/Disable
When "Cross Bar Graph/Additional Cross Angles: Enable/Disable" is selected, the "Cross Bar
Graph/Additional Cross Angles: Enable/Disable" pop-up screen appears.
This selection will Set-Up the aligner program to show or hide the Cross Bar Graph/Additional
Cross Angles.
Press or to highlight "Show" or "Hide Cross Bar Graph/Additional Cross
Angles".
WinAlign® 11 Operation Manual Aligner Set-Up 237
Press "OK" when the selections are completed. The program will store the settings on the
hard drive and return to the "Aligner Set-Up" primary screen.
Setting Up the Show Specs on Bar Graphs: Enable/Disable
When "Show Specs on Bar Graphs: Enable/Disable" is selected the "Show Specs on Bar
Graphs: Enable/Disable" pop-up screen appears with the current setting on the screen.
This selection will Set-Up the aligner program to display or hide the vehicle specifications on
bar graphs.
Press "Show Specs" to have the vehicle specifications appear on the adjustment bar graphs
or "Hide Specs" to have the + and - appear on the adjustment bar graphs. The program
stores the setting on the hard drive and returns to the "Aligner Set-Up" primary screen.
4.5 Printer
The aligner has the same printer settings that any PC would have. A printer can be selected if
the aligner is connected to a network, or if multiple printers are accessible.
Other options to be setup are the printout language, advertising message, and various
formats.
Setting Up the Printer
When "Printer" is selected, the :Windows Print Manager: screen appears.
238 Aligner Set-Up WinAlign® 11 Operation Manual
NOTE: Depending on the operating system, or service pack, some
printer setup instructions may be different.
From the :Print Manager: screen, highlight the printer that you are using.
Click on "File" and then select "Set As Default". This will set the printer as the default printer
for the console.
NOTE: If the printer is already set as default, there will be a check
mark to the left of Set As Default, which indicates the printer
is already the default printer.
To add a printer, select "Add a printer" from the left hand pane and follow the instructions on
the Add Printer Wizard.
To exit printer Set-Up, click on "File," and select "Close".
Setting Up the Print Language
The Print Language identifies the language that appears on the printouts. This selection will
not change the language on the screen displays.
When "Print Language" is selected, the "Print Language" pop-up screen appears with the
current setting on the screen.
A list of the available languages is shown along with the current setting.
Press or until the desired language is highlighted.
Press "OK". The program selects the highlighted language for the printouts and returns to the
"Aligner Set-Up" primary screen.
WinAlign® 11 Operation Manual Aligner Set-Up 239
Setting Up the Printout Advertising Message
When "Printout Advertising Message" is selected, the "Advertising Message" pop-up screen
appears.
This screen allows you to enter an advertising message to be printed at the beginning of the
print summary and the inspection report. You may enter a long message, but if the message
is too long, the printout may extend to multiple pages.
Enter a message using the keyboard.
After the message has been entered, press "OK" to store the new message or press "Cancel"
to restore the old message. The program stores the message on the hard drive and returns to
the "Aligner Set-Up" primary screen.
Setting Up the Print Warning Message: Enable/Disable
When "Print Warning Message" is selected, the "Print Warning Message" pop-up screen
appears.
This item selects whether or not a warning message will appear on the printout. If "Yes" is
selected, the alignment summary printout will show an asterisk (*) next to any measurements
that are not within specifications. A message will appear at the bottom of the printout to
explain the meaning of the asterisk.
Press "Yes" or "No". The program stores this setting on the hard drive and returns to the
"Aligner Set-Up" primary screen.
240 Aligner Set-Up WinAlign® 11 Operation Manual
Setting Up the Report Format
When "Report Format" is selected, the "Report Format" pop-up screen appears.
This screen allows you to select the Standard or Column format for reports.
Press "Standard Format" or "Column Format" for the desired report format to be used. The
program selects the report format and returns to the "Aligner Set-Up" primary screen.
Setting Up the Default Printout
When "Default Printout" is selected the "Default Printout" pop-up screen appears. The Default
Printout format can be set to "Print Summary", "Print Vehicle Before and Current", or "Print
Vehicle" from the first level of softkeys. Select the appropriate format that the aligner will
always print.
Select "Print Summary", "Print Vehicle Before and Current", or "Print Vehicle". Once a
selection is made the program returns to Aligner Set-up.
The following examples use the Print Preview feature:
WinAlign® 11 Operation Manual Aligner Set-Up 241
"Print Summary" will print all the measurements in chart form.
"Print Vehicle Before and Current" will print the bar graphs prior to adjustment and the current
state of measurements.
"Print Vehicle" will only print the current measurements in bar graph form.
242 Aligner Set-Up WinAlign® 11 Operation Manual
Custom Print Header
Select "Enable Custom Print Header" from the second tier of softkeys on the "Default
Printout" screen to customize the information that will display at the top of the printout.
After the Custom Print Header has been enabled the program will return to Aligner Set-up.
The Print Header can be customized by selecting "Default Printout" and select "Format Print
Header" from the second tier of softkeys to open the "Configure Print Header Format" pop-up
screen.
Fields can be added, removed, moved, and have the height and width changed.
To add a field, highlight the desired field, and select "Include Field". To move through the
possible selections, select it with the mouse, or scroll through the list on the right using the
arrow keys on the keyboard, the arrow softkeys, or the scrollbar on the right side of the list.
WinAlign® 11 Operation Manual Aligner Set-Up 243
The field will automatically be placed at the bottom of all existing fields. Selected fields in the
Header Format will show the text as white. The example below has added the Work Order
field.
To move the field to a different location in the header format, highlight the field, and select the
"Move Field Up" or "Move Field Down" softkeys to re-position the field. The Work Order field
has been moved to the top, as shown below. Select "Insert Space" to insert blank spaces
between fields.
244 Aligner Set-Up WinAlign® 11 Operation Manual
A field can have the vertical height increased or decreased depending on the amount of
information to be displayed. The following example reduced the height of the name field. The
address field was then moved up and the field height was increased, as shown at right.
Highlighting the field and selecting "Set Horizontal Size" will change the width of the field.
The following example shows that the License, Technician, and Mileage fields have been
narrowed. Narrowed fields can be placed side by side by highlighting the field and selecting
the "Move Up" or "Move Down" option, as appropriate. The example on the right places
smaller fields in columns thereby saving printout space.
Select "Hide Label" to remove the label from the printout. The field will turn gray, indicating
that it has been hidden. The field data will still print, however. Select "Show Label" to turn the
field label back on.
WinAlign® 11 Operation Manual Aligner Set-Up 245
Select "Edit Label" to customize the label text. The example below changes Work Order to
Alignment Work Order. Select "OK" to accept the changes to the label text.
The Header format can further be customized to hide or show the ruled lines in between the
fields, or to place the information next to the label or below it.
All changes can be discarded by selecting "Revert to Default".
Setting Up the Print Preview
Select "Print Preview" to enable or disable the print preview feature. When enabled, an image
of the selected printout can be viewed prior to actual printing. This is separate from the built-
in print preview in the "Print" screen.
Setting Up the CodeLink® DTC's on Printout
When "Print Warning Message" is selected, the "Print Warning Message" pop-up screen
ppears.
246 Aligner Set-Up WinAlign® 11 Operation Manual
This item selects whether or not diagnostic trouble codes that existed before and fter the
CodeLink® procedure will appear on the printout.
Number of Copies
Select the number of copies WinAlign should print for each printout.
The default setting is "Use Operating System Setting" which prints the number of copies
selected in the "Printers" section of the "Control Panel."
Print Selector Printout List
Select whether the Print Selector should display at the end of the alignment procedure to
allow the user to choose which printout will print.
The default setting is "Enabled."
WinAlign® 11 Operation Manual Aligner Set-Up 247
Setting Up the Printout Logo
When "Printout Logo" is selected, the "Printout Logo" pop-up screen appears.
The selected image will print at the top of every printout from the aligner. This can be used to
display the business logo or other image.
The image must be in the JPG or PNG format. The image should have a 4:1 aspect ratio, for
example a 1200x300 image would be the correct aspect ratio. In other words it should be four
times wider than it is high.
Click on "Select Print Logo" and a navigation window will appear. Select a properly formatted
image and select "Open". The selected image will be displayed, if it is the proper size it will fill
the empty grey area at the top of the screen. It will also now print at the top of every printout.
Clicking on "Remove Print Logo" will remove the currently selected logo from the printout.
4.6 Sensors
Sensor settings cover sensor type, and all associated hardware and software. These settings
should be set-up by the service personnel.
Setting Up the Sensor Type
When "Sensor Type" is selected, the "Select Alignment Sensor Type" pop-up screen will
appear.
The sensors are identified on the serial number labels.
Press or until the desired sensor type is highlighted. When a sensor group
is highlighted, a brief explanation of the group appears.
Press "OK" to set the default to the highlighted sensor type. The program stores this
information on the hard drive and returns to the "Aligner Set-Up" primary screen.
Depending on the sensor type selected other options will be available in Set-Up.
248 Aligner Set-Up WinAlign® 11 Operation Manual
Setting Up Optional Equipment
New in WinAlign 11 is the requirement to turn on optional equipment in Setup. If a remote
indicator, CodeLink™, FIA equipped rack, or other optional equipment is used, it must be
enabled first to operate.
Select "Setup Optional Equipment" in WinAlign Setup and enable installed equipment.
Setting up the Toe-Out-On-Turns Device
When "Sensor Type For Toe-Out-On-Turns" is selected, the "Sensor Type Selection" pop-up
screen appears with the current setting on the screen.
Press or until the desired sensor type is highlighted. When a sensor type is
highlighted, a brief explanation of that type appears.
Press "OK" to set the default to the highlighted sensor type. The program stores the setting
on the hard drive and returns to the "Aligner Set-Up" primary screen.
Updating the Sensor Software
NOTE: Sensor Software Update is dependent upon the sensors that
have been defined in Sensor Set-Up. Make sure that Sensor
Set-Up is Set-Up with the sensors being used with the
console. If Set-Up is completed, WinAlign will automatically
check the sensors software and notify if an update is
needed.
WinAlign® 11 Operation Manual Aligner Set-Up 249
The "Sensor Software Update" pop-up screen updates the software in the sensors.
Sensor software requires updating when the version found in the sensor is not the same, as
the version required by the console. This might happen when the console software is updated
or when the control board of a sensor is replaced. The console can send the correct software
to the sensor, which the sensor then stores in its own non-volatile memory.
NOTE: The sensor software can be updated in any number of
sensors at once. For example, if the console software is
updated and sensor software must be updated as a result,
all four sensors can be updated simultaneously. If a single
sensor is repaired and requires an update, that sensor can
be updated by itself.
Plug in each sensor to be updated while holding down its compensation switch. If
the sensor has a switch, hold down on the compensation button while turning on
the switch. If the sensor powers up with the compensation switch held down, the
boot program within it remains running. The green LED on the sensor blinks
three times and then goes out to show this. The Sensor Software Update screen
then shows This sensor is ready for updating next to an image of the sensor.
NOTE: The procedure is menu driven and all instructions appear as
the program progresses. Simply follow the on-screen
directions.
WinAlign will layer instruction windows throughout the
procedure. Once familiar with the instructions, Hide
Instructions can be selected to disable this function.
When all sensors are ready, press "Ready". The system updates the software in
each sensor, showing a progress indicator beside each sensor. Several minutes
are required to complete this. When the screen indicates that all sensors are
finished, press "Exit" and the pop-up screen closes.
250 Aligner Set-Up WinAlign® 11 Operation Manual
Setting Up the Conventional Sensors Compensation Options
When "Conventional Sensors Compensation Options" is selected, the "Compensation
Options" screen appears. The screen will depict only the appropriate compensation options
based on the current sensor type.
Press or until the desired compensation procedure is highlighted. Select
"Enable Procedure" and a checkmark will appear next to that compensation option indicating
that it will be available during the alignment procedure.
Press "OK". The program stores the setting on the hard drive and returns to the "Aligner Set-
Up" primary screen.
Setting Up the Sensor Mount Direction
When "Sensor Mount Direction" is selected, the "Sensor Mount Direction" pop-up screen will
appear.
When DSP706 or DSP708 sensors are selected in "Sensor Type" the "Sensor Mount
Direction" setup option will appear. Select either Toe Arm Forward or Toe Arm Reward
depending on how the sensors are mounted to the vehicle.
WinAlign® 11 Operation Manual Aligner Set-Up 251
Setting Up the Cordless Channel Selection
NOTE: Cordless Channel is for use with DSP250/258HF/HFSS,
DSP306/308HF/HFSS, and DSP506/508XF sensors.
Cordless Channel is a feature that allows for three important functions:
Setting the channels in the sensors and console.
Scanning the channels for interference from other alignment systems, radio
noise, and other external noise.
Setting up the wireless remote indicator.
When "Cordless Channel" is selected, the "Cordless Channel" pop-up screen appears.
NOTE: The number of channels is dependent on the country
specified in the Regional Settings Control Panel in Windows,
and on the sensor type.
The screen will indicate The sensor must be connected by cable for sensors that are not
already connected to the console by cable. Sensors must be connected to set channels,
however, channels may be scanned at any time, with or without a cable connection.
NOTE: It is recommended that channels be scanned before setting
channel. This applies to HF sensors only.
Selecting "Show Instructions" will produce a pop-up screen as shown below.
252 Aligner Set-Up WinAlign® 11 Operation Manual
When the sensors are connected to the console with cables, the "HF Channel" screen will
appear as shown below.
If there are sensors that are not set to the channel being used by the console, a screen
similar to the following screen will appear.
The yellow box around a channel indicates the associated sensor is not using the same
channel as the console. This sort of situation may occur, for example, when sensors are
borrowed from another aligner.
WinAlign® 11 Operation Manual Aligner Set-Up 253
Scanning HF Channels
NOTE: Scanning Channels is also accessible from "Sensor
Diagnostics".
NOTE: The "Scan Channels" softkey is not available for HFSS
Series Sensors.
When "Scan Channel" is selected, the screen will be updated as shown below.
A maximum of thirteen channels will be scanned for other aligners in the proximity, or for
external noise including radio frequency interference.
The scanner will provide one of three conditions for each channel:
OK Indicate the channel is clear and available for
use.
HF SYSTEM Indicates that another WinAlign® console is
DETECTED already using this channel. A WinAlign
console can be detected only if it is currently
on a measurement screen. The sensors for
the other WinAlign console do not have to be
turned on. DO NOT select a channel that is in
use by another WinAlign console.
NOISE Indicates the console is detecting some sort
of signal on the channel that could interfere
with the consoles HF communication.
The NOISE designator is intended for comparative diagnostics. The "Last" and "Average"
percentages have meaning only if there is noise detected on a channel. The error percentage
is calculated using the number of received transmissions/theoretical maximum transmissions
during the sample time.
When using scan as a quick-check, the sample time may be as little as one scan through the
channels, if that is all that is needed. If intermittent noise is expected or experienced, a scan
may be run as long as needed to verify the existence and source of the noise.
If several or all of the channels show that noise is detected, it is recommended to let the scan
run for a period, while checking for causes of interference. For example, a nearby microwave
oven that is being used will cause most or all channels to be noisy. While running the scan, if
a microwave that is in use is turned off, the diagnostic window may indicate that the channels
have become clear. This is shown by the error percentage in the "Last" column dropping to 0,
and the "Average" column percentages going down.
254 Aligner Set-Up WinAlign® 11 Operation Manual
When a large number of HF channels are found noisy, the following warning appears when
the scan is stopped.
It is recommended that other sources of noise in the area be checked by powering down the
suspected sources and watching the channel indicators on the screen.
When the scan is stopped, the channel will move back to the current console channel being
used as shown:
WinAlign® 11 Operation Manual Aligner Set-Up 255
Setting Up the HF/HFSS Channel
NOTE: It is recommended that a scan be run before selecting a
channel for Set-Up. Without using scan prior to setting
channels, a channel that is already in use, or a noisy
channel can inadvertently be selected.
NOTE: To set HF/HFSS Channels, the sensors must be connected
with cables.
To change the console and sensor HF channel, highlight an available channel as shown
below.
Select "Set Channel". The console and sensors will be set to the selected channel as shown
below.
256 Aligner Set-Up WinAlign® 11 Operation Manual
Setting Up the Cordless Channel for the Wireless Remote Indicator
The optional wireless remote indicator requires an XF2 pod (second generation XF pod).
Select "Cordless Channel Selection" to synchronize the channel between the wireless remote
indicator and the XF2 pod.
The console channel will be displayed along with the current connected pod version.
Connect the remote indicator to the console using a Burndy cable.
The window will display the current remote indicator version and channel. Choose the same
channel from the numeric list and select "Set Channel". The screen will display the following
information:
Select "Exit" to return to the main "Setup" screen.
WinAlign® 11 Operation Manual Aligner Set-Up 257
Updating the Remote Indicator Software
If there is an optional wireless remote indicator being used, periodically software will require
updating.
Select "Update Remote Indicator Software" from under the Sensors heading.
Connect the remote indicator to the console with a Burndy cable. Press and hold the "K1"
and "K4" keys on the remote indicator while turning the remote on.
Continue holding the "K1" and "K4" keys down until a b appears on the remote indicators
display.
The pop-up window will show either the progress of the software being updated, or will show
that no software update is necessary.
258 Aligner Set-Up WinAlign® 11 Operation Manual
When the update is complete select "Exit" to return to the main Setup screen.
Setting the Conventional Sensor Calibration Reminder
Select "Calibration Reminder" to open the "Calibration Reminder" pop-up screen.
WinAlign® can be set to automatically remind the user to calibrate the sensors periodically
every 30 days, 90 days, 180 days, or never.
WinAlign® 11 Operation Manual Aligner Set-Up 259
Weight Turnplate Calibration
Calibration of the weight turnplates is recommended once every year.
Connect one turnplate to the aligner.
Select "Weight Turnplate Calibration" from the "Aligner Set-Up" screen.
Ensure no weight is on turnplate and select "Zero Weight Plate"
Place a calibrated weight of at least 200 lbs. (90 kg.) on the weight plate.
260 Aligner Set-Up WinAlign® 11 Operation Manual
Enter the calibrated weight amount in the field and select "Ready."
The weight turnplate is now calibrated. Repeat process for all other weight turnplates.
Updating CodeLink™ Software
If there is a CodeLink™ device being used, periodically its software will require updating.
Select "Update CodeLink™ Software" from under the Sensors heading.
Connect the CodeLink™ device to the console with a Burndy cable.
The pop-up window will show the progress of the software update process.
WinAlign® 11 Operation Manual Aligner Set-Up 261
When the update is complete select "Exit" to return to the main Setup screen.
4.7 Settings for Camera Sensors
Sensor settings cover setting specific to camera based sensors. These settings should be
set-up by the service personnel.
Setting Up the Target Type
When "Target Type" is selected, the "Target Type Selection" pop-up screen will appear.
Press or until the desired target type is highlighted. When a target type is
highlighted, a brief explanation of the group appears.
Press "OK" to set the default to the highlighted target type. The program stores this
information on the hard drive and returns to the "Aligner Set-Up" primary screen.
262 Aligner Set-Up WinAlign® 11 Operation Manual
Setting Up the Target Cleaning Reminder
Select "Target Cleaning Reminder" to setup the target cleaning reminder. WinAlign® can
automatically be set to remind the user to clean the targets at a user specified interval. The
reminder will appear at the beginning of the alignment.
Setting Up the Alignment Reference
Camera Based Sensors must be set as the default sensor type before "Camera Based
Alignment Reference" appears as a Set-Up option.
When "Camera Based Alignment Reference" is selected, the "Camera Based Alignment
Reference" pop-up screen will appear.
Press or until the desired Camera Based Alignment Reference is
highlighted.
Press "OK" to set the default to the highlighted Camera Based Alignment Reference
selection. The program will store the information on the hard drive and returns to the "Aligner
Set-Up" primary screen.
WinAlign® 11 Operation Manual Aligner Set-Up 263
Setting Up the Alignment Bay Configuration
Camera Based sensors can be adjusted to accommodate very specific height and distance
configurations. This set-up option identifies many possible rack, height, distance, and
turnplate configurations.
The "Alignment Bay Configuration" option will only appear if Camera Based sensors have
been selected. To change the configuration, select "Alignment Bay Configuration".
Press or until the desired Camera Based alignment bay configuration has
been highlighted, and select "OK" to set the configuration.
Setting Up the Compensation Procedure
When "Camera Based Compensation Procedure" is selected, the "Select Default
Compensation Procedure" pop-up screen will appear.
Camera Based Sensors offer three compensation options:
Rolling Compensation
Jacking Compensation
Rolling Compensation using VirtualView
264 Aligner Set-Up WinAlign® 11 Operation Manual
Setting Up the Emitter Flash Mode
NOTE: This setup option is only available when a camera based
sensor is selected and Fully Integrated Alignment is not
selected.
When "Emitter Flash Mode" is selected, the "Emitter Flash Mode"" pop-up screen will appear.
Two options are available. If the user only wants the red emitters on the cameras to flash
when required by the alignment system, select "Flash During Alignment." If the user wished
the emitters to flash constantly, select "Flash Always."
Setting Up the Lighting Mode
When "Lighting Mode" is selected, the "Lighting Mode" pop-up screen will appear.
Two options are available. Select "Standard Mode" for normal shop conditions. Select "Bright
Light Mode" when shop conditions have bright garage lighting, or intense sunlight/reflection
which may disrupt the targets.
WinAlign® 11 Operation Manual Aligner Set-Up 265
Setting Up the Calibration Check Reminder
Select "Calibration Reminder" to open the "Calibration Reminder" pop-up screen. WinAlign®
can automatically be set to remind the user to calibrate the sensors periodically every 90
days, every 180 days, every 360 days, or never.
Setting Up Moveable Cameras Tracking Selection
CAUTION: Before operating the camera lift, ensure there are no
obstacles above or below the camera lift cross bar.
When "Moveable Cameras Tracking Selection" is selected, the "Select Alignment Sensor
Type" pop-up screen will appear.
The main screen allows the selection of the mode the moveable cameras will operate in. For
more details on the different modes, refer to "Moveable Cameras."
266 Aligner Set-Up WinAlign® 11 Operation Manual
Range of Travel
NOTE: The camera lift system has limit switches that prevent
excessive travel. During either the down or up movement,
the operator may encounter those limit switches which will
stop motion. If that occurs, the operator should simply
release the arrow button and proceed with the remainder of
the procedure.
When the camera lift system is first installed, it will require the setting of the upper and lower
limits of the range of travel. Select "Set Range of Travel" to limit the maximum and minimum
travel of the cameras.
Use the up and down arrows on the keyboard to move the cameras to the maximum height of
travel and select "Set Maximum." Then move the cameras to the lowest point of travel and
select "Set Minimum." Press "OK" when done.
Tracking Range
Press the Menu Shift and select "Set Tracking Range" to set the compensation height and to
limit the maximum and minimum travel of the cameras when tracking.
Use the up and down arrows on the keyboard to move the cameras to the desired
compensation position and select "Set Compensation."
Use the up and down arrows on the keyboard to move the cameras to the maximum height of
travel and select "Set Maximum." Then move the cameras to the lowest point of travel and
select "Set Minimum." Press "OK" when done.
WinAlign® 11 Operation Manual Aligner Set-Up 267
Position Settings & Labels
The preset positions and the associated text can be changed by selecting "Set Positions" on
the second row of softkeys on the "Moveable Cameras Tracking Selection" screen.
Use the menu shift, , key to move to the second row of softkeys.
Use the up and down arrow keys on the keyboard to move the camera lift to a desired
position.
Press the desired button and the associated preset will change to the current cross bar
position.
To change the preset text, use the mouse to right click on the desired text. The text will
change into edit mode.
268 Aligner Set-Up WinAlign® 11 Operation Manual
4.8 Fully Integrated Alignment Options
These setup options are only available when "Fully Integrated Alignment™" is selected in
"Optional Equipment"
Inflation Station Auto Close
Choose if the Inflation Station screens close automatically when the tires reach the target
pressure or when the hoses are removed from the vehicle.
The default setting is "Auto Close at Target Pressure."
Air Hose Warnings
Choose if Inflation Station provides warning messages if the hoses are still connected when
attempting to perform alignment procedures.
The default setting is "Disable Air Hose Warning."
WinAlign® 11 Operation Manual Aligner Set-Up 269
4.9 Power Tools
Power tools settings can be adjusted for rear shims, front bushings, tools and kits, and
VirtualView settings.
Setting Up the Rear Shim Default Brand
When "Rear Shim Default Brand" is selected, the "Rear Shim Default Brand Selection" pop-
up screen will appear.
Press or until the desired shim is highlighted.
Press "OK" to set the default to the highlighted shim selection. The program will store the
information on the hard drive and returns to the "Aligner Set-Up" primary screen.
Setting Up the Rear Shim Display Size
When "Rear Shim Display Size" is selected, the "Adjust Shim Display Size" pop-up screen
will appear.
The screen will display the default shim.
Press "Change Shim Color" and/or "Change Shim Brand" to select the desired shim.
Press "Make Shim Wider", "Make Shim Narrower", "Make Shim Shorter", or "Make Shim
Taller" to adjust the shim size.
Press "OK". The program will store the information on the hard drive and returns to the
"Aligner Set-Up" primary screen.
270 Aligner Set-Up WinAlign® 11 Operation Manual
Setting Up the Front Bushing Default Brand
When "Front Bushing Default Brand" is selected, the "Front Bushing Default Brand" Selection
pop-up screen will appear.
Press or until the desired bushing is highlighted.
Press "OK" to set the default to the highlighted bushing selection. The program will store the
information on the hard drive and returns to the "Aligner Set-Up" primary screen.
Setting up VirtualView®
When "VirtualView Enable/Disable" is selected, the "VirtualView Enable/Disable" pop-up
screen will appear.
Press "Enable VirtualView" to enable Virtual View®.
OR
Press "Disable VirtualView" to Disable Virtual View.
Press "OK" to set the default to the Virtual View selection. The program will store the
information on the hard drive and returns to the "Aligner Set-Up" primary screen.
WinAlign® 11 Operation Manual Aligner Set-Up 271
Setting Up VirtualView® Caster Steer
When "VirtualView Caster Steer" is selected, the "VirtualView Caster Steer" pop-up screen
will appear.
Press "VirtualView Caster Steer" to perform the caster steer while remaining in VirtualView®.
Press "Caster Steer with Bar Graphs" to perform the caster steer using the conventional bar
graphs.
Setting Up VirtualView® WinToe®
Select "VirtualView WinToe" to enable or disable the VirtualView® version of WinToe®.
Enable the setting by selecting "VirtualView WinToe". Conventional WinToe can be enabled
by selecting "WinToe with Bar Graphs".
272 Aligner Set-Up WinAlign® 11 Operation Manual
Setting Up Live or Manual Ride Height
Select "Live or Manual Ride Height" to choose between automatically entered ride height
values or manually entered ride height values.
Live ride height requires the special ride height fender-mounted targets that measure the
differences between the axis of rotation (spindle) and the wheel well. "Select Live Ride
Height" to enable, otherwise ride height values must be manually entered.
NOTE: If VirtualView® is enabled, ride height may be viewed in bar
graph or VirtualView form.
Setting Up Tools and Kits Internet Ordering
When "Tools and Kits Order Now Internet Ordering" is selected, the "Tools and Kits Order
Now Internet Ordering" pop-up screen will appear.
Press "Allow Online Ordering" to access a tools and kits online ordering page within
WinAlign®. Selected manufacturers products can be directly ordered from within the
program. Pressing "Disable Online Ordering" will disable this function.
WinAlign® 11 Operation Manual Aligner Set-Up 273
4.10 Inspection
When "Select Inspection Mode" is chosen, the "Inspection Mode Selection" pop-up screen
will appear.
Choose either the "Part List Inspection" or "Point and Click Inspection" mode. Press
or to highlight the desired entry. Press "OK" to set the default to the highlighted
selection. The program will store the information on the hard drive and returns to the "Aligner
Set-Up" primary screen.
The "Part List Inspection" mode is a text only view of the inspection list with the parts listed by
category.
The "Point and Click Inspection" mode integrates Hunters standard parts inspection list, with
digital photos and 3-D parts drawings, all on the same screen.
4.11 Date and Time
This selection sets the computer clock and calendar using Windows® Date and Time control
panel. The Windows Date and Time panel will open and provide dialog box and options to
enter the correct date, time, and time zone.
NOTE: The Date and Time windows will vary depending on the
operating system in use on the aligner.
274 Aligner Set-Up WinAlign® 11 Operation Manual
The cursor appears in the month field of the "Date & Time" when the window opens. The
month may be changed by clicking on the down arrow to the right of the month dialog box
and selecting the appropriate month. Typing the appropriate month in the dialog box can also
change the month.
Tab once and the cursor will move to the year field. The year can be changed by typing in the
correct year in the dialog box or by using the arrow buttons to the right of the box.
Tab to move to the calendar box. Use the arrow keys, mouse, or other pointing device to
select the appropriate date.
Tab to move to time dialog box. The time can be set by either typing the correct time or using
the arrow keys to the right of the dialog box and scrolling to the correct time.
To set the appropriate time zone, select the "Time Zone" tab. The "Time Zone" window opens
with the cursor positioned in the "Zone" dialog box. Use the down arrow to the right of the box
to select the appropriate time zone. At the bottom of the screen is a check box to enable or
disable automatic adjustment for daylight savings time. If the box is checked, Windows will
automatically adjust the time changes for daylight savings time.
When all of the time and date options have been selected, press the "APPLY" button at the
bottom of the window. Then select "OK" to exit Time and Date Set-Up.
Setting Up the 12 or 24 Hour Clock Display
When "12 or 24 Hour Clock Display" is selected, the "12 or 24 Hour Clock Display" pop-up
screen appears.
Press "12 Hour Clock Display" to set the clock on the logo screen to display in a 12 hour
format.
OR
WinAlign® 11 Operation Manual Aligner Set-Up 275
Press "24 Hour Clock Display" to set the clock on the logo screen to display in a 24 hour
format.
The program will store the settings on the hard drive and return to the "Aligner Set-Up"
primary screen.
Setting Up the Date Format
When "Date Format" is selected, the "Date Format" pop-up screen will appear.
Press "MM/DD/YY" to display the date as month, day, and year or "DD.MM.YY" to display the
date as day, month, and year.
The program stores the setting on the hard drive and returns to the "Aligner Set-Up" primary
screen.
4.12 Aligner Equipment
Aligner equipment available for set-up includes a light pen (no longer available on 811/WA
Series aligners), the remote control, file logging, and aligner shutdown.
Setting Up the Remote Control Channel
When "Remote Control Channel Identification" is selected, the "Remote Control Channel
Identification" pop-up screen will appear.
Press and hold "K1" on the remote control when prompted.
The display will prompt with the message, "The remote control channel has been successfully
updated". Select "OK" by pressing "K4" on the remote or by the softkeys on the keyboard.
After setting the remote's identification, the aligner will return to the "Aligner Set-Up" screen.
276 Aligner Set-Up WinAlign® 11 Operation Manual
Setting Up the Logging Type
Logging can help the service representative to determine how this aligner is being used and
diagnose problems. This information is saved to a file(s) on the computer or to a floppy disk
by selecting "Copy Log files to Floppy Disk" softkey.
When "Select Logging Type" is selected, the "Select Logging Type" pop-up screen will
appear. This selection will Set-Up the aligner program to use "No Logging", "Standard
Logging" or "Full Logging".
The "No Logging" mode will not record any logging information on your system.
The "Standard Logging" mode will record statistical information on your system. This
information will allow the service representative to determine how your aligner is being used.
The information is stored in C:\STATLOG.TXT.
The "Full Logging" mode will record statistical and debugging information on your system.
This information will allow the service representative to determine how your aligner is being
used and to diagnose problems. The information is stored in C:\STATLOG.TXT and
C:\DEBUG.TXT.
Press or to highlight the desired entry.
Press "OK" to set the default to the highlighted selection. The program will store the
information on the hard drive and returns to the "Aligner Set-Up" primary screen.
Setting Up Shutdown Windows on Exit
The aligner can be completely shutdown by enabling "Shutdown Windows on Exit from
WinAlign".
When "Shutdown Windows on Exit from WinAlign" is selected the "Shutdown Windows on
Exit from WinAlign" pop-up window will appear. Select "Shutdown Windows" to completely
shutdown the aligner when exiting from WinAlign®. "Do Not Shutdown" will allow the aligner
to be turned off the conventional method.
WinAlign® 11 Operation Manual Aligner Set-Up 277
4.13 Transmitting Measurements
Transmit Measurements set-up selects the appropriate destination and format to transmit
measurements and information for detailed analysis and data collection.
Setting Up the Transmit Measurements Destination
When "Transmit Measurements Destination" is selected, the "Transmit Measurements
Destination" pop-up screen will appear.
If "Transmit Measurements to a file" is selected, the aligner will save the measurement to a
file on the computer or network.
If "Transmit Measurements to the serial port" is selected, the aligner will send the
measurements to the serial port. The measurements are sent at 9600 baud, no parity, 8 data
bits, and 1 stop bit.
Press or to highlight the desired entry.
Press "OK" to set the default to the highlighted selection. The program will store the
information on the hard drive and returns to the "Aligner Set-Up" primary screen.
Setting Up the Transmit Measurements Format
When "Transmit Measurements Format" is selected, the "Transmit Measurements Format"
pop-up screen will appear.
Press or to highlight the desired entry.
If "All Measurements Transmitted With No Status" is selected, the aligner will transmit only
the value of the angle.
278 Aligner Set-Up WinAlign® 11 Operation Manual
If "All Measurements Transmitted With Status" is selected, the aligner will transmit the value
and a status indicator of each angle.
If "Selected Measurements Transmitted With No Status" is selected, the aligner will transmit
only the value for each angle.
If "Selected Measurements Transmitted With Status" is selected, the aligner will transmit the
value and status indicator for each angle.
If "Partial Measurements C111 Audit Format A" is selected, the aligner will transmit
measurements in a format that is required by Ford.
If "Partial measurements C111 Audit Format B" is selected, the aligner will transmit
measurements in a format that is required by General Motors.
If "XML Format" is selected, the aligner will transmit the measurements in an XML language
format.
Press "OK" to set the default to the highlighted selection. The program will store the
information on the hard drive and returns to the "Aligner Set-Up" primary screen.
4.14 Work Management
Work Management set-up selects basic formats for the work order, and provides the option of
building a customized work order.
Setting Up the Work Order Format
When "Work Order Format" is selected, the Work Order Format Selection pop-up screen
appears offering a choice of styles in work order formats as follows:
Format 1: This format includes work order items
appropriate for most US shops, including State.
The customer is listed with the given name first,
then the family name.
Format 2: This format has work order items appropriate
for most non-US shops. The customer name is
listed with the family name first, then the given
name.
Format 3: This is a concise format for non-US shops.
The customer name is listed with the family
name first, then the given name.
Format 4: This format has work order items appropriate
for most shops in the Far East/Asia.
Formatting of customer name and address
follow Far East conventions.
I-Shop Shop This option enables i•Shop Compatible i•Shop
Management: Shop Management.
Custom Forms (Default): Enables Automatic Recall Shop Management
and allows the user to customize work order
format.
The pop-up screen indicates the current work order format. The default setting is for Custom
Forms. To change formats, use the arrow keys to highlight the appropriate work order format
and select "OK".
WinAlign® 11 Operation Manual Aligner Set-Up 279
Setting Up the Custom Work Order Format
The Custom Work Order Format is the default Work Management setting.
From Aligner Set-Up, highlight "Work Order Format" and select "Set-Up Selected Item".
From the Work Order Format Selection, select "Custom Forms".
Selecting "Custom Forms" allows you to format the work order to include and determine the
fields of your choice. A to the left of the field identifies that the field is being included on the
work order. A + to the left of the field identifies that the field requires a mandatory entry before
it is completed.
In the Configure Work Order Format screen, the pointing device or the arrow keys can be
used to select a work order field.
280 Aligner Set-Up WinAlign® 11 Operation Manual
To include a field that is currently not included on the work order, highlight the desired field in
the list box and select Include Field.
To make a field mandatory or to include a field but not require mandatory entry, highlight the
desired field and select Make Mandatory/Make Non-Mandatory.
To rearrange the work order format, you may select to Move a Field Up or Move a Field
Down. Spaces can also be inserted into the work order by selecting "Insert Space".
There are also four user editable fields that can be customized for any data entry required.
WinAlign® 11 Operation Manual Aligner Set-Up 281
Highlight the filed to be edited, and select "Edit Label". The Edit Work Order Label screen will
appear. Type in the desired label and select "OK". The following example created a label for
Tire Size to be used with the other tire identification fields.
When work order format changes are completed, select "OK". To return the work order format
to the initial default Set-Up, select "Revert To Default".
282 Aligner Set-Up WinAlign® 11 Operation Manual
4.15 Logon
Setting Up the Logon Option
When "Logon: Enable/Disable" is selected, the "Logon" pop-up screen appears.
NOTE: The User field is preset to MANAGER and cannot be
changed. Only the password may be entered.
If the password is correct, the "Logon Enable" pop-up screen will appear with the current
setting on the screen.
Press "Enable Logon" to enable this option. This will require users to log on to the aligner
program to perform an alignment. A pop-up screen will appear reminding you to change the
password for the MANAGER logon.
Press "OK".
NOTE: After logon is enabled, the password for the MANAGER
logon should be changed from the initial password using the
"Logon Password" function of Set-Up. Please record the new
password for future use.
OR
Press "Disable Logon" to disable this option. Users may perform alignment without having to
log on.
The program stores the setting on the hard drive and returns to the "Aligner Set-Up" primary
screen.
WinAlign® 11 Operation Manual Aligner Set-Up 283
Setting up the Logon Registry
NOTE: This item appears only when the MANAGER has logged on.
When "Logon Registry" is selected, the "Edit User Registry" pop-up screen appears with the
current list of users displayed.
Press or to highlight the desired entry. Press "Edit User" to make changes
to the highlighted entry. The "Edit User Logon" pop-up screen will appear.
Press "Select Next Field" or "Enter" to move the cursor to the field or fields to be altered.
Make the desired changes, and then press "OK". The screen will return to the "Edit User
Registry" pop-up screen.
OR
Press "Add User" to add a user to the registry.
284 Aligner Set-Up WinAlign® 11 Operation Manual
Enter the information requested, and then press "Select Next Field" or "Enter" to move the
cursor to the next field. Select "OK", after all fields are complete. The screen will return to the
"Edit User Registry" pop-up screen.
OR
Press "Delete User" to delete the highlighted entry from the logon registry. A confirmation
pop-up screen will appear.
Press "Yes" to delete the entry from the logon registry or press "No" to keep the entry in the
logon registry.
The screen will return to the "Edit User Registry" pop-up screen.
Press "Exit". The program returns to the "Aligner Set-Up" primary screen.
Setting Up the Logon Password
NOTE: This item appears only when Logon is enabled.
When "Logon Password" is selected, the "Change Password" pop-up screen appears.
In the "Old Password" field, enter the old password, and then press "Select Next Field" or
to move the cursor to the next field.
In the "New Password" field, enter the new password, and then press "Select Next Field" or
to move the cursor to the next field.
In the "Verify Password" field, enter the new password again, and then press "OK". If the
entries in the "New Password" and "Verify Password" fields do not match, an error message
will appear asking to re-enter the password.
WinAlign® 11 Operation Manual Aligner Set-Up 285
If the entries in the "New Password" and "Verify Password" fields match, the program stores
the setting on the hard drive and returns to the "Aligner Set-Up" primary screen.
NOTE: A password is not required for users.
Setting Up Automatic Backup Options
NOTE: This item appears only when "Logon" is enabled. Even
though Automatic Backup may be set, manual backups
should still be performed on a regular basis.
Highlight "Automatic Backup Options".
Press "Set-Up Selected Item" to open the pop-up screen to "Set-Up Automatic Backup
Options".
Press or to highlight the desired entry.
Press "OK" to set the default to the highlighted selection. The program will store the
information on the hard drive and returns to the "Aligner Set-Up" primary screen.
To change the directory where the Auto backup is stored, press "Change Directory".
A Windows dialog box will appear with the current backup data files location. Select the new
location for the backup data files and press "Save" on the dialog box.
Press "OK" after all the desired changes have been made to exit Set-Up and save changes.
286 Aligner Set-Up WinAlign® 11 Operation Manual
4.16 Tread Depth
Tread Depth set-up defines exact minimum tread depth specifications. If this is not filled in,
the minimum setting remains undefined.
Setting up the Defined Tread Depth Specification
When "Defined Tread Depth Specification" is selected, the "Defined Tread Depth
Specification" pop-up screen will appear.
Type in a tread depth to be used as the minimum specification.
Press "OK" to set the tread depth as the default. The program will store the information on the
hard drive and returns to the "Aligner Set-Up" primary screen.
WinAlign® 11 Operation Manual Aligner Set-Up 287
288 Aligner Set-Up WinAlign® 11 Operation Manual
5. DETAILED OPERATION
INFORMATION
5.1 Primary and Popup Screens
There are four primary screens used during a typical alignment job. They are:
Vehicle Specifications
Vehicle Measurements and Adjustments
Vehicle Inspection
Work Management
When a primary screen is showing, there is only a single title bar across the top of the
display. For example, see the following "Vehicle Measurements and Adjustments" primary
screen.
You can change the display to one of the other primary screens by pressing a softkey
OR
Press the or on the keyboard.
OR
Select the appropriate icon from the Procedure Bar.
Since there are four primary screens, only four softkeys are needed to do this. For example,
when showing the "Vehicle Measurements and Adjustments" primary screen, the second row
of softkeys are:
Popup screens are so named because they pop-up over primary screens or over other pop-
up screens. To perform an operation, such as recalling specifications from the database or
measuring caster, press the softkey with the corresponding label. A pop-up screen pops up
over the current screen to perform that operation, and the softkeys change to those needed
to support the operation.
WinAlign® 11 Operation Manual Detailed Operation Information 289
For example, the "Measure Caster" pop-up screen pops up over the "Vehicle Measurements
and Adjustments" primary screen.
When a pop-up screen appears, the only actions available are:
Perform the operation
Skip the operation (on some screens)
Cancel the operation (on most screens)
When the operation is complete, skipped, or canceled, the pop-up screen disappears,
revealing the primary screen from which it appeared.
Two very important aspects of this scheme are:
The pop-up screen does not "hide" the screen over which it pops up. It leaves the
title bar of that screen exposed, so you can view the context in which that pop-up
screen is used.
The pop-up screen has a softkey menu that supports only the operations
required by that screen. This greatly simplifies the menus of the primary screens,
and makes it much easier to control the operation of any pop-up screen.
5.2 Log On
The Log On option provides a way to identify the user. The primary use of log on is to allow a
user to customize alignment program settings according to his or her preferences in the setup
program. For example, Bob logs on to WinAlign® and changes the toe display format to
degrees, performs a number of alignments, and then logs off. When Bob logs on in the future,
his toe display format setting will be restored. All other users will not be affected by Bob’s
format preference.
NOTE: The Log On option is not a security system. It is only a way
to identify users and allow the user to customize the settings.
The log on capability can be enabled or disabled in the setup program. The log on default is
"Disabled".
Types of Log On
Types of Log On
The log on feature supports two different log on types; Manager log on and User log on.
A user is anyone who performs alignments using the WinAlign® program. A log on identifies
the specific alignment program structure requested by the user.
The manager log on is typically used by one person. This person has administrative
privileges within the system.
290 Detailed Operation Information WinAlign® 11 Operation Manual
Manager Log On
There is only one log on "MANAGER". The "MANAGER" log on can not be deleted or
renamed and is typically assigned to the owner, service manager, or supervisor.
The MANAGER log on has more setup items than a user log on and is the only log on that
can enable or disable the log on feature or add, change, or delete other log on users.
NOTE: The password for the MANAGER is MANAGER. After log on
is enabled, the password for the MANAGER log on should
be changed. Record the new password for future use.
User Log On
The "Log On" option supports multiple users. Typically, each alignment technician would be
assigned and use their own user log on.
Setup Items
When a user who is logged on changes a setup item, the change affects only the program
structure for that specific user. However, when a setup item is changed using the
"MANAGER" log on, the change affects all users with a log on that have not set up the item
selected by the manager.
For example, using the manager log on, Fred changes the toe display format to degrees and
minutes, and then logs off. Jim has not set up the toe display format, so when he logs on, the
toe display format will be degrees and minutes. Bob had already selected toe units in
degrees so, when he logs on, the toe display format will be degrees.
Logging On
The log on feature does not distinguish between upper case and lower case letters for log on
names or passwords. For example, if the password "ILOVEWINALIGN" is entered as
"ILoveWinAlign", this will be accepted as a valid password.
When log on is enabled, the "Begin Alignment" key on the logo screen is replaced with "Log
On".
Press "Log On". The "Log On" pop-up screen will appear.
From the keyboard, enter user name in the User field.
Press or "Select Next Field" to move the cursor to the "Password" field. Enter the password.
For each character entered in this field, an asterisk (*) will appear. This prevents anyone from
reading the password.
WinAlign® 11 Operation Manual Detailed Operation Information 291
If the password is not correct, an error message will appear. Press "OK", then re-enter the
password.
When a user has logged on successfully, the logo screen will appear.
Logging Off
Resetting the aligner will not log off a user. Turning the alignment console off will log off a
user.
To log off, press "Log Off" on the logo screen.
Log On Registry
When log on is enabled, only users that appear in the log on registry may log on to
WinAlign®. Users may be added or deleted from the log on registry by using the Set Up
Aligner function. Only the "MANAGER" can add or delete from the log on registry.
The registry contains the following information for each user that has been assigned a log on
name:
Log On Name A short name used to identify the user. This name is
what the user types into the Log On pop-up screen.
Full Name The users full name. This name will appear on the
Customer ID screen to identify the Technician and on
the reset screen as the current user.
Password A password to protect the user from having their
identity misrepresented. Passwords are never
displayed and can be left blank if desired.
User Number A number that represents each user in the
configuration database.
NOTE: A password can be changed by the individual user. Only the
MANAGER may add, change, or delete users from the
registry.
Log On Password
When log on is enabled, users that appear in the log on registry may log on to WinAlign®.
Users may change their password by selecting "Log On Password" from Aligner Setup.
5.3 Work Management Database
Work Management Overview
Work Management provides a database for storing work orders, customer identification, and
vehicle identification.
Work Management also provides methods to store and recall customer and vehicle
identification. This identification is then referenced by work orders.
If Work Management is enabled in Setup under the "Common Alignment Preferences" then
all facets of Work Management are easily accessible after selecting "Begin Alignment".
Otherwise Work Management must be accessed within the alignment process.
The default format setting for Work Management is "Custom Forms". The information that is
entered and its arrangement/order in the Custom Forms format is editable within Setup (refer
to Setup for more information).
Format 1 is also applicable for most U.S. shops.
292 Detailed Operation Information WinAlign® 11 Operation Manual
The Work Management form contains three sections:
Customer Vehicle Information Work Order
Information Information
customer number VIN date created
first and last name license date changed
second contact name color work order number
company name year technician
address make identification
home phone model vehicle mileage
work phone vehicle alignment note (this feature is
other phone specification ID added separately)
telephone type alignment procedure
NOTE: Mileage is stored in the work order and not in the vehicle
identification section.
The "Work Management" primary screen shows a summary of the work order, as shown
below. The information contained in the "Work Management" primary screen will depend on
whether or not the work order has been edited.
Custom Forms (Default Format)
The "Custom Forms" format is the default customer identification and work order format.
Entering Customer Information
Customer information can be entered on the "Edit Customer Identification" screen or "Edit
Work Order" pop-up screen. The "Edit Customer Identification" screen provides a way to type
information that will appear on a printout. The "Edit Work Order" screen does the same thing
except the information is also saved so it can be recalled in the future.
WinAlign® 11 Operation Manual Detailed Operation Information 293
The "Edit Customer Identification" pop-up screen (on the left) will appear at the beginning of
the alignment procedure, only if "Edit Customer Identification" is selected in "Aligner Setup"
under "Common Alignment Preferences". The "Edit Work Order" pop-up screen (on the right)
will appear at the beginning of the alignment procedure, only if "Work Management" is
selected in "Aligner Setup" under "Common Alignment Preferences".
"Edit Customer Identification" and "Work Management" cannot be selected at the same time
from "Common Alignment Preferences".
"Work Management" may be accessed within WinAlign® without being selected in "Aligner
Setup" under Common Alignment Preferences".
If ShopResults.NET® has been enabled in "Setup" a field for the email address will
automatically be included in the Work Order.
Edit Customer Identification in Custom Forms
When "Edit Customer Identification" is enabled in "Aligner Setup" under "Common Alignment
Preferences", the customer information can be entered at the beginning of the alignment from
the "Edit Customer Identification" pop-up screen.
If an error is made while entering the information, press the key to delete the last
character entered.
Corrections can be made by moving the cursor to the incorrect character and re-entering.
Press the right or left cursor arrow key to move the cursor to the incorrect character. Press
Delete to remove the incorrect character, then press the correct character key.
294 Detailed Operation Information WinAlign® 11 Operation Manual
To insert a character in the middle of a word, move the cursor to the character before the
position and press the character to be inserted.
To remove a character, move the cursor to the left of the character and press Delete. The
character will be removed and all other characters on the line will move to the left.
Press "OK" after entering the information. The "Recall Specifications" pop-up screen will
appear.
Edit Work Order in Custom Forms
When "Work Management" is selected in "Aligner Setup" under "Common Alignment
Preferences", the customer information can be entered at the beginning of the alignment
procedure.
If "Work Management" is not selected in "Aligner Setup" the work order can be edited after
entering the vehicle specifications by selecting "Edit Work Order" from the "Work
Management" primary screen.
Customer information can be entered at anytime during the alignment by selecting "Work
Management" and selecting "Edit Work Order".
The cursor indicates the position where characters will appear. The headings in blue identify
fields that the Work Order may be recalled by. These fields are: V.I.N., work order, customer
name, company, license number. The darker shaded areas are required information and the
program will not proceed until those areas have been entered.
Enter the required information using the keyboard. Press or to advance to the
next field. Press and to back up to the previous field.
If an error is made while entering the information, press the key to delete the last
character entered. Corrections can be made by moving the cursor to the incorrect character
and reentering. Press the right or left cursor arrow key to move the cursor to the incorrect
character. Press Delete to remove the incorrect character, then press the correct character
key.
To insert a character in the middle of a word, move the cursor to the character before the
position and press the character to be inserted.
To remove a character, move the cursor to the left of the character and press Delete. The
character will be removed and all other characters on the line will move to the left.
Press "OK" after entering the information. The display will return to the screen where Work
Management was accessed, or to the next display in the alignment procedure.
WinAlign® 11 Operation Manual Detailed Operation Information 295
If the customer data being entered matches the data in the current database, the work order
will automatically identify the number of matching work order(s) at the top of the screen.
Entering additional information in the work order may narrow the selection of matching work
orders.
After typing in the last name, Work Management associates work orders with the same last
name. After typing in the first name it and pressing or on the keyboard Work
Management narrows the number of work orders and automatically displays the associated
work orders.
The "List Work Orders" softkey can also be selected to view the number of work orders
identified by the yellow highlighted note at the top of the screen.
If a previous work order for the customer is found, press "Use Selected Item" to copy all of
the customers’ information to the current work order. Fill in any additional information
required, then press "OK" to continue with the alignment process.
296 Detailed Operation Information WinAlign® 11 Operation Manual
Listing Work Orders
List Work Orders may also be selected prior to entering any customer information to access
the entire Work Management database. The "List Work Orders" screen will let you view, print,
sort and search work orders in the database.
The drop-down menu on the lower left portion of the screen allows you to sort the work
orders by many of the entries found on the edit screen such as:
work order last name
company zip code
home telephone number vehicle identification number
license make/model
technician mileage
tire tread depth date search
In addition to sorting the list, you can also perform searches on the list. For instance, if "Last
Name" is selected, a box will appear for the customer name to be entered. Enter the
customer's last name and press "Search" and only the work orders with that name will
appear.
Highlight the appropriate work order and select "Use Selected Item".
The upper portion of the display will list the customer information and vehicle alignment
measurements for that work order. Press the "Print Summary" key on the second row of
softkeys in order to create a printout of the results. Press "Use Selected Item" to create a new
work order with the same customer information.
WinAlign® 11 Operation Manual Detailed Operation Information 297
Adding a New Vehicle to a Customer ID
While viewing the "Edit Work Order" screen, you may need to specify an additional vehicle for
a customer than what was previously aligned. To do this, begin by recalling the previous work
order by pressing the "Use Selected Item" on the "List Order List" screen. This will fill in the
"Edit Work Order" screen with customer information and the previous vehicle.
Select the "Recall Specs" button, , to access the "Recall Specifications" pop-up screen.
Select the appropriate vehicle.
Edit the vehicle information for color and mileage, and press "OK" to continue with the
alignment.
Press "End Management" to return to the "Work Management" primary screen.
Saving the Current Work Order in Custom Forms
In the typical case, you will have created a work order using the "Work Management" setup
option and the Work Order will be saved automatically during the alignment process. If you
have created a Work Order without using the setup option described in the instructions for
Entering Customer Information, you will have to manually save the work order as follows:
Press "Work Management" on any primary screen. The "Work Management" primary screen
will appear.
Press "Save Current Work Order". The work order, with the associated customer and vehicle
identification, will be stored on the hard drive.
NOTE: If the current work order customer/vehicle identification was
not recalled from the database, a new customer/vehicle
identification is created and attached to the current work
order. If the current work order customer/vehicle
identification was recalled from the database, any
customer/vehicle identification changes (for example a new
address or phone number) would replace the original
customer/vehicle identification. Any work orders attached to
the original customer/vehicle identification will show the
updated information.
Switching Between Reference and Current Work Orders in Custom
Forms
All primary screens that can utilize the reference work order have a softkey that toggles
between "Show Ref. Work Order" and "Show Current Work Order".
When the current work order is active, pressing "Show Ref. Work Order" will make the
reference work order active. This toggling softkey allows switching between the current and
reference work order.
NOTE: When the reference work order is active, the background
screen color changes. A number of softkeys will be disabled
(grayed out) since the reference work order can not be
modified. Prompts and reminders will indicate the reference
work order is active and can not be modified.
Exporting a Work Order in Custom Forms
Work Orders can be exported in CSV (comma delimited data) format for reading in a
spreadsheet program such as Excel or in TXT (ASCII text) format for reading in any text
editing program.
298 Detailed Operation Information WinAlign® 11 Operation Manual
Select "Work Management" to access the "Export Work Order" softkey. When selected, it will
bring up the entire work management database. Select the "Select All List Items" to select the
entire database, or do a search on specific parameters to export only specific work orders,
such as work orders performed by a specific technician, or type an individual work order
number into the search field to export only one work order.
When the items to be exported are selected, press "Export Work Orders". This will bring up a
dialog box. Select the location to store the file, and the file format.
The file will contain all the information on the work order, but will not contain any specific
adjustments or readings.
Deleting a Work Order in Custom Forms
Select Work Management to access the "Delete Work Order" softkey. When selected, it will
bring up the entire work management database. Select the "Select All List Items" to select the
entire database, or do a search on specific parameters to delete only specific work orders,
such as work orders performed by a specific technician, or type an individual work order
number into the search field to delete only one work order.
When the items to be deleted are selected, press the "Delete Work Order" key. This will
delete all of the stored measurement data. If you stop at this point, the customer information
such as vehicle type, customer name and address will still remain in the database so it can
be recalled. If you also want to delete this other information, press "Delete Vehicle" to delete
the vehicles owned by each customer and then press "Delete Customer" to delete the
remaining data in the database such as customer name and address.
Managing the Database
The "Manage Database" softkey is available in for any work order format allowing data to be
added, changed, or deleted from the database without affecting the current work order. The
data can also be displayed in charts, filtered, and used to generate mailing labels and form
letters.
Format 1
Format 1 is the alternate format for most U.S. shops. This is a fixed format which is not
customizable. It also uses a different user interface than Custom Forms, as described below.
Entering Customer Identification
Customer information can be entered on the "Edit Customer Identification" pop-up screen, the
"Add New Customer" pop-up screen, or the "Edit Work Order" pop-up screen.
The "Edit Customer Identification" pop-up screen will appear at the beginning of the
alignment procedure, only if "Edit Customer Identification" is selected in "Aligner Setup" under
"Common Alignment Preferences".
The "Edit Work Order" pop-up screen will appear at the beginning of the alignment
procedure, only if "Work Management" is selected in "Aligner Setup" under "Common
Alignment Preferences".
"Edit Customer Identification" and "Work Management" cannot be selected at the same time
from "Common Alignment Preferences".
"Work Management" may be accessed within WinAlign® without being selected in "Aligner
Setup" under "Common Alignment Preferences". "Add New Customer" is accessed through
"Work Management".
WinAlign® 11 Operation Manual Detailed Operation Information 299
Edit Customer Identification
When "Edit Customer Identification" is enabled in "Aligner Setup" under Common Alignment
Preferences, the customer information can be entered at the beginning of the alignment from
the "Edit Customer Identification" pop-up screen.
The cursor indicates the position where characters will appear. The darker shaded areas
identify fields that the Work Order may be recalled by. These fields are: customer name,
company, license number, technician, and mileage. Date of service also is a recall criteria
and is automatically entered.
Enter the required information using the keyboard. Press or to advance to the
next field. Press and to back up to the previous field.
If an error is made while entering the information, press the key to delete the last
character entered.
Corrections can be made by moving the cursor to the incorrect character and re-entering.
Press the right or left cursor arrow key to move the cursor to the incorrect character. Press
"Delete" to remove the incorrect character, then press the correct character key.
To insert a character in the middle of a word, move the cursor to the character before the
position and press the character to be inserted.
To remove a character, move the cursor to the left of the character and press "Delete." The
character will be removed and all other characters on the line will move to the left.
Press "OK" after entering the information. The "Recall Specifications" pop-up screen will
appear.
Edit a Work Order
When "Edit Customer Identification" is enabled in "Aligner Setup" under Common Alignment
Preferences, the customer information can be entered at the beginning of the alignment
procedure after entering the vehicle specifications by selecting "Add New Customer" from the
"Work Management" primary screen.
OR
Customer information can be entered at anytime during the alignment by selecting "Work
Management" and selecting "Add New Customer".
300 Detailed Operation Information WinAlign® 11 Operation Manual
To enter or edit the information, press "Edit Work Order" from the "Work Management"
primary screen. The "Edit Work Order" pop-up screen will appear.
The cursor indicates the position where a character will appear.
Enter the required information by using the keyboard.
Press or to advance to the next field. Press and to back up to the
previous field.
If an error is made while entering the information, press the key to delete the last
character entered.
Corrections can be made by moving the cursor to the incorrect character and reentering.
Press the right or left cursor arrow key to move the cursor to the incorrect character. Press
Delete to remove the incorrect character, then press the correct character key.
To insert a character in the middle of a word, move the cursor to the character before the
position and press the character to be inserted.
To remove a character, move the cursor to the left of the character and press Delete. The
character will be removed and all other characters on the line will move to the left.
Press "OK" after entering the information. The display will return to the screen where "Work
Management" was accessed, or to the next display in the alignment procedure.
If the customer data being entered matches the data in the current database, the work order
will automatically identify the number of matching work order(s) at the top of the screen.
Entering additional information in the work order may narrow the selection of matching work
orders. To view the matching work orders, select "View Work Order".
WinAlign® 11 Operation Manual Detailed Operation Information 301
This function must be enabled in aligner setup.
Select "Service Programs" from the "Logo" screen, then select "Set Up".
Scroll through the set up menu and select "Work Order Format". From "Work Order Format",
select "Custom Forms". Select "OK".
Scroll through the set up menu and select "Common Alignment Preferences". Enable "Work
Management", and select "OK". Select "End Set Up".
Adding a Note
If additional information needs to be added to the work order, select "Show Note". When
"Show Note" is selected, the "Work Order Note" screen will appear.
Anything can be typed in this area. Select "OK", when finished and the display will return to
the work order screen. The note will be hidden, shown only as a yellow box stating, A note is
attached. Select "Show Note" again to display, or edit the information.
The note will be printed on the bottom of the "Print Summary".
Recalling a Customer/Vehicle
Use Recall Customer to recall an existing customer/vehicle into the current work order.
NOTE: Do not use Add New Customer if the customer already
exists in the Customer Database. The current work order will
not be associated with the existing customer/vehicle but with
a duplicate customer/vehicle.
302 Detailed Operation Information WinAlign® 11 Operation Manual
Press "Recall Customer" in the "Work Management" primary screen. The "Recall
Customer/Vehicle" pop-up screen will appear, as shown below.
Press or to highlight the desired method of recalling the information, then
press "OK". The screen will change to display a list of customers sorted by name or
company, vehicle license numbers, vehicle identification number, work order identifications,
or work order dates, as shown below.
Press or to highlight the desired customer/vehicle, then press "OK".
WinAlign® 11 Operation Manual Detailed Operation Information 303
The following screen will display. If the customer has more than one vehicle, select the
appropriate vehicle and press "OK".
Once the customer/vehicle is identified, the customer/vehicle identification is recalled and
attached to the current work order. The "Work Management" primary screen will appear, as
shown below.
Select "Edit Work Order" to make any necessary changes or updates. Press "Start Work" to
proceed with the alignment procedure.
Saving the Current Work Order
Press "Work Management" on any primary screen. The "Work Management" primary screen
will appear.
Press "Save Current Work Order". The work order, with the associated customer and vehicle
identification, will be stored on the hard drive.
When Work Management is enabled in Aligner Setup, and ExpressAlign® is enabled, the
"Save Current Work Order" key will appear as part of the alignment procedure.
304 Detailed Operation Information WinAlign® 11 Operation Manual
NOTE: If the current work order customer/vehicle identification was
not recalled from the database, a new customer/vehicle
identification is created and attached to the current work
order. If the current work order customer/vehicle
identification was recalled from the database, any
customer/vehicle identification changes (for example a new
address or phone number) would replace the original
customer/vehicle identification. Any work orders attached to
the original customer/vehicle identification will show the
updated information.
Recalling a Work Order
Press "Recall Work Order" in the "Work Management" primary screen. The "Recall Work
Order" pop-up screen will appear, as shown below.
Press or to highlight the desired method of recalling the information, then
press "OK". The screen will change to display a list of customers sorted by name or
company, vehicle license numbers, vehicle identification number, work order identifications,
or work order dates, as shown below.
Continue making selections until the desired worker order is chosen. The selected work order
will become the active work order.
WinAlign® 11 Operation Manual Detailed Operation Information 305
Switching Between Reference and Current Work Orders
All primary screens that can utilize the reference work order have a softkey that toggles
between "Show Ref. Work Order" and "Show Current Work Order".
When the current work order is active, pressing "Show Ref. Work Order" will make the
reference work order active. This toggling softkey allows switching between the current and
reference work order.
NOTE: When the reference work order is active, the background
screen color changes. A number of softkeys will be disabled
(grayed out) since the reference work order can not be
modified. Prompts and reminders will indicate the reference
work order is active and cannot be modified.
Managing the Customer Database
The "Manage Database" softkey allows data to be added, changed, or deleted from the
database without affecting the current work order. The data can also be displayed in charts,
filtered, and used to generate mailing labels and form letters.
Adding a New Customer
Press "Add New Customer" on the "Work Management" primary screen. The "Recall
Specifications" pop-up screen will appear, as shown below.
306 Detailed Operation Information WinAlign® 11 Operation Manual
Select the customers make and model of vehicle. Refer to Vehicle Specifications. When the
vehicle has been identified to the aligner, the "Edit Work Order" pop-up screen will appear
with the vehicle information added, as shown below.
Enter the desired information and press "OK". The customer will be added to the database
and the "Work Management" primary screen will appear.
OR
Press "Manage Database" on the "Work Management" primary screen.
The "Manage Work Management Database" pop-up screen will appear, as shown below.
WinAlign® 11 Operation Manual Detailed Operation Information 307
Press "Add New Customer". The "Edit Customer Identification" pop-up screen will appear, as
shown below.
Enter the desired information, and then press "OK". The "Recall Vehicle Specifications" pop-
up screen will appear.
Identify the vehicle the customer owns. Refer to Vehicle Specifications. When the vehicle has
been identified to the aligner, the "Edit Customer Identification" pop-up screen will appear
with the vehicle information added, as shown below.
Enter any additional information, and then press "OK". The "Manage Customer Database"
pop-up screen will appear.
Press "End Management" to return to the "Work Management" primary screen.
308 Detailed Operation Information WinAlign® 11 Operation Manual
Adding a New Vehicle to a Customer
Press "Manage Database" on the "Work Management" primary screen. The "Manage Work
Management Database" pop-up screen will appear, as shown below.
Press or to highlight the desired method of listing customers by name, ID, or
company, then press "OK". The screen will display a list of customers, as shown below.
Press or to highlight the desired customer, then press "OK". The screen will
change to display a list of vehicles.
Press "Add New Vehicle". The "Recall Specifications" pop-up screen will appear.
Identify the vehicle the customer owns. Refer to Vehicle Specifications. When the vehicle has
been identified to the aligner, the "Edit Work Order" pop-up screen will appear with the
vehicle information added.
Edit the vehicle information and press "OK". The "Manage Work Management Database"
pop-up screen will appear.
Press "End Management" to return to the "Work Management" primary screen.
WinAlign® 11 Operation Manual Detailed Operation Information 309
Changing the Customer
Press "Manage Database" on the "Work Management" primary screen. The "Manage Work
Management Database" pop-up screen will appear, as shown below.
Press or to highlight the desired method of recalling the information, then
press "OK". The screen will change to display a list of customers sorted by name or
company, vehicle license numbers, vehicle identification number, work order identifications,
or work order dates, as shown below.
310 Detailed Operation Information WinAlign® 11 Operation Manual
In a customer list, press or to highlight the desired customer, then press
"OK". A list of vehicles will be displayed. Press "Edit Customer ID". The "Edit Customer
Identification" pop-up screen will be displayed which allows the associated customer
identification to be changed.
Press "OK" to save the entered changes. Press "End Management" to ignore any changes
and return to the "Manage Customer Database" pop-up screen.
Deleting a Customer
Press "Manage Database" on the "Work Management" primary screen. The "Manage Work
Management Database" pop-up screen will appear.
Press or to highlight the desired method of recalling the information, then
press "OK". The screen will change to display a list of customers.
Press or to highlight the desired customer, then press "Delete Customer".
NOTE: A customer must be highlighted for the softkey "Delete
Customer" to appear.
A confirmation screen will appear with the statement "Deleting this customer will delete (X)
vehicles and (X) work orders! Are you sure you want to do this?" as shown below.
Press "Yes" to delete the information or "No" to keep the information.
Press "End Management" to return to the "Work Management" primary screen.
WinAlign® 11 Operation Manual Detailed Operation Information 311
Deleting a Vehicle
Press "Manage Database" on the "Work Management" primary screen. The "Manage Work
Management Database" pop-up screen will appear.
Press or to highlight the desired method of recalling the information, then
press "OK".
Continue until the desired vehicle is highlighted, then press "Delete Vehicle".
NOTE: A vehicle must be highlighted for the softkey "Delete
Vehicle" to appear.
A confirmation screen will appear with the statement, "Deleting this vehicle will delete (X)
work orders! Are you sure you want to do this?" as seen below.
Press "Yes" to delete the information or "No" to keep the information.
Press "End Management" to return to the "Work Management" primary screen.
Deleting a Work Order
Press "Manage Database" on the "Work Management" primary screen. The "Manage Work
Management Database" pop-up screen will appear.
Press or to highlight the desired method of recalling the information, then
press "OK".
312 Detailed Operation Information WinAlign® 11 Operation Manual
Continue until the desired work order is highlighted, then press "Delete Work Order".
NOTE: A work order must be highlighted for the softkey "Delete
Work Order" to appear.
A confirmation pop-up screen will appear with the statement "Are you sure you want to delete
this Work Order?" as seen below.
Press "Yes" to delete the Work Order or "No" to keep the Work Order.
Press "End Management" to return to the "Work Management" primary screen.
WinAlign® 11 Operation Manual Detailed Operation Information 313
Filtering Data
Filtering is a method of instructing the database to display only certain customer, vehicles,
and work orders. A filter will reduce the amount of data in the database you view. For
example, to view only those customers whose last names begin with the letter "B", create a
filter to select customers whose last names begin with the letter "B". Once a filter is selected,
all subsequent actions taken in "Manage Database" will use that filter to choose records from
the database (creating reports or form letters). When a filter is being used, a yellow box will
appear in the upper right hand corner, as shown below.
To deselect a filter, press "Cancel Filter" on the "Manage Work Management Database" pop-
up screen.
To filter data, press "Manage Database" on the "Work Management" primary screen. The
"Manage Work Management Database" pop-up screen will appear.
314 Detailed Operation Information WinAlign® 11 Operation Manual
Press "Edit Filter". The "Create/Edit Filter Set" pop-up screen will appear, as shown below.
Create or recall a filter, then press "OK" on the "Create/Edit Filter Set" pop-up screen. The
"Manage Work Management Database" pop-up screen, with a yellow box stating the filter is
on, will appear in the upper right hand corner, as shown below.
Press or to highlight the desired method of recalling the information, then
press "OK". The screen will display a list of customers sorted by name or company, vehicle
license numbers, work order identifications, or work order dates that meet the criteria
specified in the filter.
WinAlign® 11 Operation Manual Detailed Operation Information 315
Creating a Filter
Press "Add Criteria". The "Edit Criteria" pop-up screen will appear with the cursor in the "Field
Names" box, as shown below.
Press or to highlight the desired field name.
Press "Next Field" to move the cursor to the "Operations" box.
Press or to highlight the desired operation.
Press "Next Field" to move the cursor to "String" or "Date" box.
Enter the text string or date, and then press "OK". The "Create/Edit Filter Set' pop-up screen
will appear with the criteria in the criteria box.
If additional criteria is needed, repeat the above procedure.
To store a filter:
Press "Store Filter". A pop-up screen will appear.
Enter the name of the filter, then press "OK". The filter will be stored on the hard
drive.
Recalling a Filter
Press "Recall Filter". A pop-up screen will appear listing the stored filters.
Press or to highlight the desired filter, then press "OK". The "Create/Edit
Filter Set" pop-up screen will appear with the criteria in the criteria box.
Editing Criteria
Press or to highlight the desired criteria.
Press "Edit Criteria". The "Edit Criteria" pop-up screen will appear with the cursor in the "Field
Names" box.
Press or to highlight the desired field name.
Press "Next Field" to move the cursor to the "Operation" box.
Press or to highlight the desired operation.
Press "Next Field" to move the cursor to "String" or "Date" box.
316 Detailed Operation Information WinAlign® 11 Operation Manual
Enter the text string or date, and then press "OK". The "Create/Edit Filter Set" pop-up screen
will appear with the criteria in the criteria box.
Creating Form Letters
Work Management provides a word processing function so that letters can easily be created
and sent to your customers.
NOTE: Running form letters on the entire database without a filter
will produce a letter for every customer in the database. If
the database is large, this will be very time consuming, and
may not be cost-efficient.
To create a form letter, press "Manage Database" on the "Work Management" primary
screen. The "Manage Work Management Database" pop-up screen will appear, as shown
below.
WinAlign® 11 Operation Manual Detailed Operation Information 317
Press "Make Reports". The "Work Management Reports" pop-up screen will appear, as
shown below.
Press "OK". The "Form Letter" pop-up screen will appear, as shown below. A new letter can
be created or a letter may be recalled.
To create a new letter:
Type the letter from the keyboard.
NOTE: The text will automatically wrap in the box. Do not use the
enter key to move text to the next line. Forced returns will
make the layout of the printed letter incorrect. Press the
"enter" key only when starting a new paragraph.
To recall a stored letter:
Press "Recall Form Letter". A pop-up screen will appear listing the stored form
letters.
Press or to highlight the desired form letter, then press "OK".
The Form Letter pop-up screen will appear with the letter in the box.
To add a field, move the cursor to the position where the field is to be added.
318 Detailed Operation Information WinAlign® 11 Operation Manual
Press "Add Field". The "Add a Field" pop-up screen will appear listing field names, as shown
below.
Press or to highlight the desired field, then press "OK". The "Form Letter"
pop-up screen will appear with the additional field. Repeat this procedure to add more fields.
To delete a field:
Position the cursor directly in front of the field and press "Delete".
OR
Position the cursor in the field name and press "Backspace" or "Delete".
OR
Position the cursor directly behind the field and press "Backspace".
To see how the letter will appear when printed, press "Print Sample". An example of the letter
will print.
To save a form letter:
Press "Save Form Letter". The Form Letter pop-up screen will appear.
Press "Replace" to save as the current selected letter, or press "Save As" to save
the letter with a new title.
Enter the name of the letter, then press "OK". The letter will be stored on the
hard drive.
Printing Form Letters
Press "Print Reports". A letter for the selected customers will be printed.
NOTE: Running form letters on the entire database without a filter
will produce a letter for every customer in the database. If
the database is large, this could take a lot of time and paper.
Press "Set up Printer" to open the "Print Manager" and set up the printer.
Press "OK" to return "Work Management Reports" pop-up screen.
Press "End Reports" to return to the "Manage Work Management Database" pop-up screen.
Press "End Management" to return to the "Work Management" primary screen.
Charting Alignments
The number of alignments performed can be calculated and illustrated in a chart for a quick
analysis.
WinAlign® 11 Operation Manual Detailed Operation Information 319
Press "Manage Database" on the "Work Management" primary screen. The "Manage Work
Management Database" pop-up screen will appear, as shown below.
Press "Make Reports". The "Work Management Reports" pop-up screen will appear, as
shown below.
Press or to highlight the desired chart. After a few seconds a pop-up screen
with the chart will appear, as shown below.
Press "Select Chart Type" to view additional types of charts.
320 Detailed Operation Information WinAlign® 11 Operation Manual
To print the chart, press "Print Reports".
Press "OK" to return to the "Work Management Reports" pop-up screen.
Press "End Reports" to return to the "Manage Work Management Database" pop-up screen.
Press "End Management" to return to the "Work Management" primary screen.
Exporting Customer Database Files
Press "Manage Database" on the "Work Management" primary screen. The "Manage Work
Management Database" pop-up screen will appear, as shown below.
Press "Make Reports". The "Work Management Reports" pop-up screen will appear, as
shown below.
Press or to highlight "Export Customer/Vehicle Information to DBF" file. A
pop-up screen will appear stating the files are being converted. After a few seconds, a pop-up
screen will appear stating the exported database is stored at
C:\ALIGNER\EXPORT\CUSTVEH.DBF on the hard drive.
Press "OK" to return "Work Management Reports" pop-up screen.
Press "End Reports" to return to the "Manage Work Management Database" pop-up screen.
Press "End Management" to return to the "Work Management" primary screen.
WinAlign® 11 Operation Manual Detailed Operation Information 321
Importing DBF Files
To import a DBF file into the "Work Management" database, the data fields MUST be in the
exact order and length no longer than specified below.
Data Field Character Field
Name Character Length
COMPANY 80
LASTNAME 40
FIRSTNAME 40
STREET 80
CITY 40
STATE 40
ZIPCODE 12
HOMEPHONE 20
WORKPHONE 20
VIN 20
LICENSE 20
COLOR 20
YEAR 6
MAKE 40
MODEL 80
The import database file should be placed at "C:\ProgramData\Hunter\Aligner" on the hard
drive.
If the import file is not set up correctly, the data will not be imported into the "Work
Management" database.
5.4 Vehicle Inspection
Vehicle Inspection requires CD-Photo Kit 20-1196-1, to view the digital photographs. For
optimal performance, Memory Upgrade Kit should be installed.
Point and Click Inspection Mode
Point and Click inspection integrates Hunter's standard parts inspection list with digital photos
and 3-D parts drawings all on the same screen. Photos are displayed on the left side of the
screen and a scrollable list of inspection parts is shown on the right. If you click on a part in
the photo or a part in the list and hold down the light pen or left mouse button, a menu will
pop up. From this menu, you may set the status on the part, access the MAP inspection
guidelines, or play MAP Inspection Videos.
Entering Vehicle Inspection
You can access Point and Click by selecting "Vehicle Inspection".
NOTE: The WinAlign® program defaults to the Part List Inspection
Mode, not the Point and Click Inspection Mode. Point and
Click or Part List Inspection Mode can be set as the default
inspection mode in Aligner Setup.
322 Detailed Operation Information WinAlign® 11 Operation Manual
The screen will display a digital photo or illustration on the left and display a scrollable
inspection list on the right.
Place the pointing device in the picture area on a parts sensitive box located on any part
on the corresponding list on the right. This will simultaneously display an arrow leading from
the related part in the parts list.
OR
Select an item from parts list viewed on the right side of the picture. Again, Point and Click
will display the related parts sensitive box on the screen and a related arrow pointing to
the part selected.
Setting the Status in Point and Click or Inspection Parts List
Each inspection item may have one of the following three status values. These status values
are equivalent in both Point and Click and Inspection Parts List modes of Vehicle Inspection
Display.
Selecting one of the three inspection status values (Green, Yellow, or Red) will do all of the
following:
Places an "X" in the category box when selected for final analysis.
Points to the part or assembly with a color matched arrow and matching colored
part description when selected.
Places a check mark on the part or assembly when selected after inspection.
Will display a short definition of the part or assembly (in photo image or
illustration display area) being marked off after inspection.
The three status values are:
Item has been Checked indicates that the technician has
(Green Select
inspected the part/assembly for damage or wear and it is in
Box) good condition.
Suggest Replacement indicates that the condition of the
(Yellow Select
inspected part or assembly is nearing the end of its useful
Box) life, and should be replaced.
Require Replacement indicates that the part or assembly is
(Red Select Box)
worn or damaged, and should be replaced.
Refer to picture insets below.
WinAlign® 11 Operation Manual Detailed Operation Information 323
Point and Click Inspection Parts List
Using the or softkeys allows the technician to either move continuously
through the parts list (checking every part based on the vehicle specifications) or move
directly to the damaged part or assembly. Continually pressing "Set Status" up to four times
in a row will ultimately clear all status references.
Parts and assemblies selected once in the inspection parts list will consistently display the
same photographic image until the image can no longer support a clear view of the parts.
When selecting a part that requires a different view, the photo image will change to the image
or image angle for clarification. The image change is separated by a thick black line in the
selection menu.
Pressing "Set Status" is another way of highlighting the part or assembly's condition.
Continually pressing "Set Status" will continually move to the next condition of that part.
The inspection category check boxes also may be appropriately filled by pressing the menu
shift softkey, , and locating the matching softkeys for the above three categories of
inspection.
Press or to scroll to the next item on the list after the status has been set.
Context Sensitive Menus for Point and Click or Inspection Parts List
Point and Click and Inspection Parts List both feature a context sensitive menu option.
This feature can be selected from two areas of the display.
Select a part from the parts list view. Press and hold down the pointing device on a selected
part for inspection.
OR
Press and hold down on the parts sensitive box (in the photo/illustration area) or anywhere
on the part or assembly. The program will automatically move the inspection parts list to that
particular item.
324 Detailed Operation Information WinAlign® 11 Operation Manual
A context sensitive menu will appear providing options for the inspection or switching
between Point and Click and Inspection Parts List.
The three status options (Item has been Checked, Suggest Replacement, Require
Replacement) match the selections reviewed above.
Another selection, MAP Guidelines, refers the user to the Motorist Assurance Program
Uniform Inspection & Communication Standards Help File. For more information on the
Motorist Assurance Program, visit Hunters World Wide Web Site at http://www.hunter.com, or
call MAP Headquarters at 202-466-7050.
MAP Inspection Videos
Requires DIGITAL-VIDEO Option for Series 411/611 Aligners.
Motorist Assurance Program (MAP) video support for vehicle inspection is also available
through the Point and Click feature.
In the Inspection Parts Listing, an icon button representing a camcorder allows the technician
to view the inspection video list. The video list in the context sensitive menu is separated from
the five inspection options with a solid line.
NOTE: Currently, not all inspection categories (based on vehicle
specifications) are supported by video inspections.
Click and hold a movie camera icon , and a context sensitive menu will appear.
WinAlign® 11 Operation Manual Detailed Operation Information 325
Click on the video you wish to view.
Pressing will pause the video, and will restart the video after it has been paused.
Pressing will return you to the Inspection Parts Listing.
After the video ends, you will be returned to the Inspection Parts Listing.
Printing Inside Point and Click
Printing inside Point and Click is possible through the softkeys at the bottom of the screen.
Two options are available, "Printing All Items" and "Print Checked" Items.
Pressing "Print All Items" will print the entire inspection category list for that specific vehicle
specification, whether parts or assemblies were checked or not.
Pressing "Print Checked" Items will print only the parts or assemblies checked from the
inspection category list.
Sorting Options/Category
In the Inspection Category Listing, it is also possible to change the presentation order in the
following three categories. (Shown in the previous illustration)
Sort by Illustration - the default sort method - primarily will sort the group of
parts by photographic images and illustrations for the vehicle specifications
selected.
Sort by Part Name - will sort the parts list into an alphabetical order against the
vehicle specification selected. Each time a different part is selected from the list,
the photo will change to match that selected part.
Sort by Part Type - will sort the Inspection Category List by the steering, brakes,
driveline, suspension, etc. in an ascending order.
Select one of the above options by highlighting a part from the inspection category. This
sorting option is located in the context sensitive menu along with the other inspection options.
Parts List Inspection Mode
A text only view of the inspection list is also supported. This view is very similar to the
inspection list in WinAlign® version 1.5 and earlier, the parts are listed by category.
You may access "Parts List" from the second tier of softkeys (Vehicle Inspection) on any
primary screen, or from the shortcut menu.
NOTE: The WinAlign program defaults to the Part List Inspection
Mode, not the Point and Click Inspection Mode.
You can make Point and Click the default inspection mode in
Aligner Setup.
Selecting the Inspection Group & Sub-Groups
You may choose from "Brake and Wheel", "Drivetrain", or "Suspension and Steering" parts
categories.
The display begins with a list of inspection groups. For example, "Brake and Wheel" is
considered a Group.
Selecting the "Brake and Wheel" Group will display an associated sub-group parts list. This
list might include parts such as Front Disc Brakes, Rear Brakes, Master Cylinder and
Booster, etc.
Hunter inspection lists are tailored to the vehicle selected from the specification database.
The vehicles steering and suspension configurations are taken into consideration, and only
the parts pertinent to the vehicle selected are displayed.
326 Detailed Operation Information WinAlign® 11 Operation Manual
Press or until the desired group is highlighted or use a pointing device to
move through the different groups and sub-groups.
Selecting on a Sub-Group under a Group will display all related parts to be inspected. Press
or until the desired part or assembly is highlighted.
Sub-Groups are the groups that are related under the Group selected such as Brake and
Wheel.
Select "Front Disc Brakes" and the final Parts List will display for setting the status.
WinAlign® 11 Operation Manual Detailed Operation Information 327
Setting the parts status is done in the final parts breakdown of the groups selected.
Re-selecting on group, for example, "Brake and Wheel", will return the screen to the main
group selections.
Show All Modes
"Show All Inspection Items" option is from the primary Group list. This option allows the
viewing of all parts lists from all of the groups at the same time.
328 Detailed Operation Information WinAlign® 11 Operation Manual
While a group such as "Brake and Wheel" is selected, a "Show all Brake and Wheel
inspection items" option is also available. This option allows the viewing of all parts lists
directly related to the Brake and Wheel Group. Re-selecting on a group, for example, "Brake
and Wheel", will return the screen to the main group categories.
Printing Selected Items and Illustrations
When all parts and/or illustrations have been selected and added to the printout, choose the
"Print Checked Items" option on the "Vehicle Inspection" screen to print the selected parts.
Including Illustrations in Printouts
Illustrations can be included on the customer printout. To include an illustration, select a part
on the "Vehicle Inspection" screen by highlighting it. Click and hold on the highlighted part to
activate the pop-up screen. From the pop-up screen, select "Include illustration on printout".
Selecting this option will print the illustration for the selected part. It will not print illustrations
for all parts. The Include illustration on printout option will have to be enabled for each part
that has been checked.
WinAlign® 11 Operation Manual Detailed Operation Information 329
Adding Notes to Printouts
Notes can be added to printouts by selecting the "Set Note" option located on the "Vehicle
Inspection" pop-up screen.
When "Set Note" is selected, the "Change Inspection Item Note" screen will appear.
Any notation entered on this screen for a particular part will appear on printouts. A note can
be added to any part that is added to the printout. For example, if the note "The brakes are
heavily worn." is entered on the "Add Notes" screen, it will then appear on a printout.
330 Detailed Operation Information WinAlign® 11 Operation Manual
Sample Printout
WinAlign® 11 Operation Manual Detailed Operation Information 331
Sorting by Illustration
In the "Point and Click Vehicle Inspection" screen, parts may be sorted by illustration by
selecting "Sort by Illustration" from the "Vehicle Inspection" pop-up screen.
Sorting by illustration will sort the data by each illustration, and then by each part contained in
an illustration. The advantage of using this sort is that all the parts for a given area are readily
available.
For example, if the front steering/suspension/brake/driveline illustration is the selection, then
all parts related to the illustration are listed in the scrollable area of the window.
It is more convenient to check off parts as being inspected, suggesting replacement, or
requiring replacement, when they are grouped together.
Sorting by Part Name
In the "Point and Click Vehicle Inspection" screen, parts may be sorted by part name. To sort
by part name, select "Sort by Part Name" from the Vehicle Inspection pop-up screen. This
option will sort all parts in alphabetical order in a scrollable area of the screen. The advantage
to this screen is that the parts are all in alphabetical order and easily searched using the
scroll bar.
332 Detailed Operation Information WinAlign® 11 Operation Manual
The disadvantage is that when working in one area of the vehicle, for example, the ABS
brake system, not all of the parts for the area are grouped. If the ABS Control Module needs
replacement, the parts are scrolled to ABS Control Module, the part is marked as needing
replacement, the PartHunter information is collected and added to the printout. Then the
wheel cylinder needs replacement. The parts list must be scrolled down to find the wheel
cylinder. When multiple parts are inspected, the alphabetic list may not be as efficient as the
sort by illustration may.
Toggling to the Parts List Screen
The "Parts List" screen is easily accessible from the "Point and Click Vehicle Inspection" pop-
up screen.
Toggling to Point and Click Inspection
To enter the "Point and Click Vehicle Inspection" screen, select the "Point and Click
Inspection" softkey.
A "Point and Click Vehicle Inspection" screen will appear.
Motorist Assurance Program (MAP) Guidelines
The Motorist Assurance Program is an industry-wide coalition dedicated to strengthening
consumer satisfaction with the automotive repair industry. MAP's participants represent the
majority of the nations multi-bay retail automotive outlets, as well as suppliers, independent
repair shops, industry associations, car companies, manufacturers’ representatives, and the
trade press. MAP is developing standards of service, uniform inspection procedures, and
other programs to assure consumers of the industry's professionalism and the commitment to
excellence shared by MAP's sponsoring companies.
MAP's achievements include production and distribution of the consumer brochure How to
Find Your Way Under the Hood and Around Your Car, development of a Pledge of
Satisfaction to Consumers and Standards of Service and establishment of relationships with
regulatory agencies.
MAP is working to establish a monitoring program for the Pledge to Customers, a dispute
resolution system to help resolve customer complaints within the industry, and a shop
certification program to encourage policies in concert with the MAP Standards of Service and
Inspection Guidelines.
MAP has united the Aftermarket behind its consumer-oriented goals and has established
itself both within and outside of the industry. For more information, contact MAP at: 1444 I
Street, NW, Suite 700, Washington, D.C. 20005-2210, telephone (202) 712-9042, fax (202)
216-9646.
WinAlign® 11 Operation Manual Detailed Operation Information 333
Using MAP
To view guidelines for a highlighted part, press "MAP Guidelines", or select "MAP Guidelines"
from the context menu. A list of conditions will appear.
Select the condition that describes the symptom to view the procedures.
The MAP Guidelines are presented in a Help file. Pressing "MAP Guidelines" will initiate a
Help session.
The screen will have eight buttons at the top of the Help window. To select these buttons,
double click on the button with a light pen or mouse, or press the letter on the keyboard
corresponding to the underlined letter of the button label.
Selecting the button labeled "Contents" will cause the Table Of Contents to appear. Pressing
to highlight a green, underlined phrase, then pressing will change the screen to an
explanation of the highlighted item.
If you are using a light pen or mouse, double click on a green, underlined phrase to see the
explanation.
Selecting the button labeled "Search" will cause another screen to appear. A key word or
phrase can be entered from the keyboard or selected from the list provided. Click on the "Go
To" button with a light pen or mouse, or press , and an explanation of the word or phrase will
appear.
Selecting the button labeled "Back" will retrace the path taken through the Help topics.
Selecting the button labeled "History" will cause a screen to appear listing, in sequential
order, every Help viewed during the current Help session.
Selecting the button labeled "Exit" will end the Help session and return the screen to the
alignment in progress.
Selecting the button labeled "Print" will cause the topic in the HELP window to printout.
Selecting either of the arrow buttons will offer a series of related topics that may help to
explain the currently selected topic.
Some topics in the MAP file include text that is linked to other MAP topics. These links are
called jumps.
Jump text is usually green and underlined. When you point to a jump, the arrow turns into the
shape of a hand.
334 Detailed Operation Information WinAlign® 11 Operation Manual
To select a jump:
Press to highlight the text, then press . Press and to
highlight previous jump text.
Or move the arrow to the jump text, and click with a mouse or light pen. The topic
will appear in the MAP window.
Information provided in MAP does not always fit inside the window. When this occurs, a scroll
bar is provided on the right side of the window.
To scroll through the information, do one of the following:
Click on one of the scroll arrows.
Drag the scroll box to scroll quickly.
Use the cursor arrow keys on the keyboard to scroll up or down.
Use the page up or page down keys on the keyboard.
Click above or below the scroll box in the scroll bar.
Printing the Inspection Report
To print an inspection report:
Press "Print All Items" to print a list of every item in the checklist.
Press "Print Checked Items" to print a list of only the items checked.
Cradle Inspection
Cradle to body alignment should be inspected and adjusted when necessary, before
continuing with the alignment procedure
Press "Cradle Inspection" on the "Vehicle Inspection" primary screen for information about
cradle positioning for those vehicles having full cradle designs. The "Cradle Illustrations" pop-
up screen will appear with an inspection illustration and instructions.
Press "Next Illustration" or "Previous Illustration" to view additional illustrations.
Press "OK" after viewing illustrations. The screen will return to the "Vehicle Inspection"
primary screen. For additional information on cradle adjustments, refer to Cradle Adjustment.
WinAlign® 11 Operation Manual Detailed Operation Information 335
5.5 Tools and Kits
Tools and Kits database is an extensive database designed to give a guided overview of
hand tools and aftermarket parts and kits needed to make any particular alignment
adjustment. The database is presented through images and descriptions of the actual tools
and kits that are based on vehicle specifications and alignment angle.
The alignment adjustment angles are Front Toe, Front Caster, Front Camber, Rear Camber
and Rear Toe. All illustrations and videos in the Tools and Kits database are shown only for
the specific vehicles adjustment angle and requirements.
Tools and Kits has three basic features:
Hand Tools
Specialty Tools
Kits
Required Hand Tools are displayed as the conventional mechanics tools required for
completing the alignment adjustment (i.e. sockets, wrenches, drive extensions). Required
hand tools are displayed with cyan colored frames.
Specialty Tools are displayed as tools that are not standard mechanics tools, but are
specific to the make of the vehicle or to a particular kit or part being installed (i.e. 3/8 drive
Torx bit for GM vehicles hub and bearing removal, or 3/8 drive bolt/nut removing tool for
removal of frozen bolts). Vehicle specific special tools are displayed with red colored frames.
Special tools needed for specific kits are displayed with green colored frames.
Kits are designed to correct alignment angles that cannot be corrected by simply adjusting
the existing parts and assemblies on the vehicle. This may include kits such as original full
contact camber/toe rear tab shim systems, Cam bolt kits, or universal system 2000 rear full
contact cam/toe shims. Kits are displayed with yellow colored frames.
Accessing Tools and Kits
There are two basic methods of accessing Tools and Kits. The first method is to access the
database through a drop down menu on the VirtualView® screen or on a bar graph. The
second is accessing Tools and Kits through the "Illustrate Adjustments" screen.
Tools and Kits may be added to the alignment procedure by ExpressAlign®.
Access Tools and Kits through "Vehicle Measurements and Adjustments" on the VirtualView
screen by pressing and holding the light pen or left mouse button down on any icon or vehicle
measurement. A drop down menu will appear as shown. Press and hold the light pen or left
mouse button down on any of the bar graphs. A drop down menu will appear.
Select "Tools and Kits" from the drop down menu. The "Tools and Kits" screen for the angle
that it was chosen from will appear.
336 Detailed Operation Information WinAlign® 11 Operation Manual
NOTE: The drop down menu can also be accessed using the tab
key on the keyboard.
Access Tools and Kits from the ExpressAlign screen by selecting the "Show Tools and Kits"
softkey.
Access Tools and Kits from Illustrate Adjustments on the "Vehicle Measurements and
Adjustments" screen by choosing "Illustrate Adjustments" from the softkeys. The
"Adjustments Illustrations" screen will appear.
From the "Adjustments Illustrations" screen, select "Tools and Kits". The tools and kits for the
angle that is being viewed will appear on the screen. In this example, the "Tools and Kits"
screen for Front Camber will come into view.
WinAlign® 11 Operation Manual Detailed Operation Information 337
Tools and Kits Screens
When Tools and Kits is accessed, a screen for the angle from where Tools and Kits was
selected will appear. In this example, the tools and kits for the front camber angle are shown.
Clicking on the button will zoom in on the selected tool or kit. Selecting a tool on the Tools
and Kits main screen and clicking on Zoom will also give a closer look at the tool or kit that is
selected.
Some tools and kits will also display a description or more information about the tool or kit.
The following is the Zoom for a Northstar wedge kit.
Clicking "OK" returns to the previous screen.
338 Detailed Operation Information WinAlign® 11 Operation Manual
Changing the Angle
There are two methods of changing the angle for which Tools and Kits is to be viewed.
Change the Angle from the Tools and Kits Combo-box as follows:
Select the "Front Camber" in this view. Click on the Combo-box down arrow. A drop down
menu will appear. The angle that you want to view can be selected from this drop down
screen by clicking on it.
NOTE: Out of Spec Angles cannot be viewed unless the Before
Measurements have been saved.
By choosing "Rear Toe", the Tools and Kits menu will change to the following screen. Note
that the newly selected angle now appears in the Combo-box, and that the tools and kits
icons have changed to those needed for rear toe adjustment.
Change the Angle from the Tools and Kits Softkeys as follows:
WinAlign® 11 Operation Manual Detailed Operation Information 339
Choosing "Next Angle" from the following Tools and Kits softkeys will advance to the next
angle.
For example, if the Front Toe angle is being viewed, and "Next Angle" is chosen, the tools
and kits screen will advance to Front Camber. Next screens appear in the order that they are
in on the Combo-box drop down menu.
Using Tools and Kits Videos
NOTE: The video electronic key must be installed, and the
WinAlign® Multimedia CD must be in a CD-ROM holder
before the Tools and Kits videos can be accessed. The CD-
ROM is not location sensitive and may be placed in any
available CD-ROM holder in either an external or internal
CD-ROM disk player.
Tools and Kits has several videos available for viewing installation of a particular kit, or the
use of special tools.
Videos are accessible from the Tools and Kits main screen by clicking on the icon that
appears in the upper right corner of the tool or kit that has an associated video.
340 Detailed Operation Information WinAlign® 11 Operation Manual
Tools or kits that have videos available will display a Video button . This example shows
the zoom view of the 41-312 Northstar 10mm Camber Adjusting Web Kit with the Play Video
and Play Animation options.
When play is selected, the video will appear and begin to play. The video screen will display
a horizontal tool bar that can be used move to any point, from beginning to end, in the video.
The special keys on the video bar perform specific tasks that can be activated by clicking on
the button. Pressing will pause the video, and will restart the video after it has been
paused. Pressing will return you to the Tools and Kits screen. After the video ends, the
Tools and Kits screen will reappear.
Selecting Tools and Kits Manufacturers
Tools and Kits can be customized to display only the appropriate tools and parts for each
shop. At the top of each page a list of manufacturers and hand tools will be available.
Select or de-select the checkboxes next to the individual manufacturers to display. Hand
tools can also be selected or de-selected.
Individual vehicles and vehicle manufacturers will have different options at the top of the
screen. The vehicle shown above is an early 80s Chevrolet 4x4 pickup. A 2002 Toyota
Camry, shown below, only has one option for hand tools. No aftermarket kits currently exist
for this vehicle.
All manufacturers can be selected at once by selecting the "Show All Manufacturers" softkey.
WinAlign® 11 Operation Manual Detailed Operation Information 341
Ordering Tools and Kits Online
On certain specialty tools, kits, and parts an Order Now icon will be available. When
zooming in on a selection that has this option a "Order Now" softkey will also be available.
NOTE: To use the Order Now option the aligner have an Internet
connection. All Order Now transactions must be completed
using a credit card only.
When selecting "Order Now", WinAlign® will connect to the Internet and access a website for
online ordering.
The screen will display a detailed description of the part and its application.
342 Detailed Operation Information WinAlign® 11 Operation Manual
Upon the initial request to order parts the screen will not display any shipping information.
Select "Edit Shipping Info" to create a shipping profile. Enter the country, and then fill in the
Company Information order form. Select "Save Company Information" when complete. This
information will be stored and saved for all future order requests.
Once the update is complete the site will return to the parts ordering page that will include the
shipping information. Select "Order Now" to place the order request.
When "Order Now" has been selected the program will open the appropriate supplier parts
ordering page.
Add the appropriate quantity to the cart and proceed with checkout. Each suppliers website
ordering procedures may be different, but follow general online shopping methods.
WinAlign® 11 Operation Manual Detailed Operation Information 343
Printing Reports
Several reports are available using the Tools and Kits softkey panel. Click the appropriate
button for the report that is to be printed.
Print Tools and Kits List Reports
Print Summary (Select Angles) prints a list of tools and kits available for the angle that
appears in the Tools and Kits Combo-box on the main Tools and Kits screen.
Print Tool Summary will print all of the tools and kits available for every angle for the
vehicle. This will produce several pages.
Print Summary (Select Angles) and Print Tool Summary reports appear in the following
format:
344 Detailed Operation Information WinAlign® 11 Operation Manual
Print Tools and Kits List and Pictures Reports
Print Pictures (Select Angles) prints the illustrations and a list of tools and kits available for
the angle that appears in the Tools and Kits Combo-box on the main Tools and Kits screen.
Print Tool Summary will print all of the illustrations and a list of all tools and kits available for
every angle for the vehicle. This will produce several pages.
Print Pictures (Select Angles) and Print Tool Pictures reports appear in the following format:
5.6 On-The-Job-Training
Requires DIGITAL-VIDEO Option.
OJT uses on-screen animations and video to convey simple, concise, instruction to the
technician for three major alignment related categories.
WinAlign® Operation
Alignment Concepts
Vehicle Adjustments
OJT is designed to be used with the WinAlign Multimedia CD-ROMs when no alignments are
being performed.
OJT is accessed from the softkeys on the logo screen.
WinAlign® 11 Operation Manual Detailed Operation Information 345
The primary screen of OJT offers the following three choices. A detailed sub menu structure
is attached:
To exit OJT, select the "Exit" icon at the bottom right side of the display. This will
automatically return you to the WinAlign program at the Logo screen.
At anytime in the OJT program you may return to the primary screen by selecting the "Main
Menu" icon located at the bottom right hand side.
After passing the primary screen in OJT program, all secondary screens will be provided with
a "Previous Screen" icon, located at the bottom of every icon selection. Selecting this icon will
prompt the technician to the previous screen viewed.
346 Detailed Operation Information WinAlign® 11 Operation Manual
Training Videos
Alignment Angles Vehicle Adjustment (cont.) Vehicle Adjustment (cont.)
Camber Description Upper Control Arm-Other Trailing Arm Adjustments
Caster Description Slot Eccentrics
Toe Description Slot Near Ball Joint Strut Rod
SAI Description Eccentrics Shims
Diagnosing with SAI/IA Ball Joint Rotation Slot
Center Steering Error Lower Control Arm Aftermarket or Factory Kits
Dog Tracking Inboard Eccentric Full Contact Shims
Turning Angle Symmetrical Eccentric Rear Camber
WinAlign Operation Asymmetrical Eccentric Lower Strut
DSP Series Sensor Mounting Slot Near Ball Joint Eccentrics
Wheel Adapter Mounting on Inside of Rim Slot with Special Tool Slotted Mount
Wheel Adapter Mounting on Outside of Rim Upper Strut Eccentric Tab
Wheel Adapter Accessories Slotted Mount with Tool Create Slots
Tips on Mounting to Avoid Obstacles Strut Rotation Control Arm Adjustments
Cable/Rack Wiring/Wireless Create Slots-GM Lower Inboard Eccentric
DSP Series Runout Compensation Create Slots-Ford Upper Inboard Eccentric
3-point Compensation Slotted Mount Slot
2-point Compensation Lower Strut Outboard Eccentric
Rolling Compensation Eccentrics Upper Control Arm
DSP Series Sensor Measurements Slotted Mount Slot Near Ball Joint
Measuring Toe-Out-On-Turns (TOOTS) Eccentric Tab Aftermarket or Factory Kits
Measuring Maximum Steering Angle Create Slots Use Wedge on Lower Strut
Measuring SAI/IA Aftermarket or Factory Kits Full Contact Shim on Beam Axle
Measuring Caster Wedge Replace Bolt on Lower Strut
Measuring Ride Height Bolt Replacement Magna Cam for Lower Strut
Equipment Inspection Magna Cam Eccentrics Rear Toe
Self-Centering Adaptor Inspection Eccentric Kit Control Arm Adjustments
Self-Centering Adaptor Lock Latch Adjustment Eccentric Bushing for Ford 4x4 Inboard Eccentric
DSP400 Target Inspection/Cleaning Cradle Adjustment (Audi) Tie Rod
Power Jack Inspection Front Caster Slot
Turnplate/Slip Plate Inspection Upper Control Arm-Shims Upper Inboard Eccentric
Vehicle Adjustment Procedures Symmetrical Outboard Shims Trailing Arm Adjustments
Adjusting with Axle Jacked Up Asymmetrical Outboard Shims Eccentric
Front Toe Symmetrical Inboard Shims Strut Rod
Conventional Steering Asymmetrical Inboard Shims Shims
High Rack and Pinion Upper Control Arm-Other Full Contact Shims
Low Rack and Pinion Slot Rear Camber
Relay Rod Eccentrics Lower Strut
Raised Toe (Audi) Lower Control Arm Eccentrics
Raised Toe Special Tools (Audi) Symmetrical Eccentric Slotted Mount
Front Camber Strut Rod Eccentric Tab
Upper Control Arm-Shims Slot with Special Tool Create Slots
Symmetrical Outboard Shims Upper Strut Control Arm Adjustments
Asymmetrical Outboard Shims Slotted Mount with Tool Lower Inboard Eccentric
Symmetrical Inboard Shims Strut Rotation Upper Inboard Eccentric
Asymmetrical Inboard Shims Create Slots-GM Slot
Create Slots-Ford Outboard Eccentric
Slotted Mount Upper Control Arm
Rear Toe Slot Near Ball Joint
Control Arm Adjustments Aftermarket or Factory Kits
Inboard Eccentric Use Wedge on Lower Strut
Tie Rod Full Contact Shim on Beam Axle
Slot Replace Bolt on Lower Strut
Upper Inboard Eccentric Magna Cam for Lower Strut
WinAlign® 11 Operation Manual Detailed Operation Information 347
5.7 i•SHOP
i•SHOP is a technology standard that allows diagnostic tools and other systems to pull data
about the vehicles and customers from the shop management system automatically, so
technicians don't have to waste time re-typing that information. The solution can run on both
wired and wireless local area networks.
Integration between an i•SHOP shop management system and WinAlign (and other i•SHOP
enabled system) creates a more efficient and productive shop environment by allowing front
shop and back shop to exchange work orders, customer and vehicle information.
Also with i•SHOP, the results of every alignment performed with WinAlign are transmitted to
the shop management system where they can be viewed, printed and saved for later
reference.
For more detailed information about WinAlign and i•SHOP, refer to "i•SHOP Integration with
WinAlign," form 6171-T.
NOTE: i•SHOP is only supported in Windows® Vista® when running
WinAlign 11.1 or greater.
5.8 ASA Network Manager
The ASA Network is a work order management system much like i•SHOP, is primarily
targeted towards specific accounts requiring ASA Network compatibility. The ASA Network
streamlines the work order process and manages all aspects of the work order from order
writing, to performing the services, to completing the sale, to cataloging the customers
history. The ASA Network Manager must be enabled in the Common Alignment Preferences
section of Set up. Highlight the selection and select "OK" to enable.
A new work order is created using the shop management system.
348 Detailed Operation Information WinAlign® 11 Operation Manual
The technician prepares for an alignment by selecting the appropriate work order displayed in
the ASA Network screen within Work Management in WinAlign®, as shown on the left. Notice
all work orders for the day are shown with their status displayed in the State column. When
work order is in progress the state will display Active and an icon will be displayed next to it to
show whether it is locked or open, as shown on the right.
The work order information is automatically entered into the correct fields within the Work
Management screen.
WinAlign® 11 Operation Manual Detailed Operation Information 349
Proceed with the alignment. When the work is complete, the work order will be saved and the
data will be transferred to the ASA Network Manager. The ASA Network Manager will also
show that the status has changed to Finished.
When the work order is completed, the results of the alignment are transmitted to the network
manager.
The results can be viewed and printed from the shop management software, as illustrated
below.
350 Detailed Operation Information WinAlign® 11 Operation Manual
5.9 VideoTech
VideoTech Overview
VideoTech requires the Digital-VIDEO option. VideoTech requires either the Multimedia CD
set or the Multimedia DVD.
VideoTech is designed to help the technician diagnose specific vehicle problems in
alignment, tires, and brakes. VideoTech uses video and animation segments that can be
viewed prior to vehicle service, or during the alignment procedure.
VideoTech is divided into five categories:
Tire Wear
Vibration and Noise
Adjustment Concepts
Advanced Alignment Concepts
Handling Conditions
Accessing VideoTech
To access VideoTech, from the logo screen expand the softkeys to display the "VideoTech"
softkey. The VideoTech softkey is also available under the Service Programs tier of softkeys.
VideoTech is also accessed within the alignment procedure. Place the cursor over an
alignment bar graph, click and hold, and a drop down menu will display with the VideoTech
option available, as shown in the close-up below.
WinAlign® 11 Operation Manual Detailed Operation Information 351
Playing a VideoTech Video
Install the VideoTech CD or the Multimedia DVD into the CD/DVD player on the aligner.
Select "VideoTech". This will bring up a menu list for all videos available, as shown below.
Scroll through the list and select the appropriate subject by highlighting it. When highlighted,
a window will display at the top of the screen with a brief description and screen shots from
the video chosen.
Press the "Play Selection" softkey when the appropriate selection is highlighted.
Video Controls
There are two types of controls on the VideoTech screen: audio and video. When the video
displays, the bottom of the screen will contain the video controls. The bar that runs from left
to right shows the progression of the running film clip.
The bar is also used to fast forward or rewind the selection, stopping it at any given point. At
the end of the bar is a Stop button, , a Pause button, , and a Play button, . The clip
can be paused and re-started as necessary.
Once the Stop button is pressed, the video stops playing and the display returns to the
VideoTech video menu.
The right side of the screen will contain the volume-adjust control bar, . By sliding the bar
up or down the volume can be adjusted accordingly, without adjusting the volume on the
aligner cabinet. If the sound is fully adjusted and the volume is still too low, then the aligner
cabinet volume will have to be increased.
352 Detailed Operation Information WinAlign® 11 Operation Manual
VideoTech Instructional Videos
All of the following diagnostic tests should begin with an appropriate vehicle inspection.
Tire Wear Advanced Alignment Concepts
Center Tread Wear Insufficient Adjustment
Cupping Wear Gross Alignment Errors
Inside Shoulder Wear Matching Measurements Side to Side
Outside Shoulder Wear Alignment Bushing Calculator
Inside and Outside Frame Angle
Shoulder Wear Turning Angle
Tread Lug Wear Handling Conditions
Fixing Tread Wear Camber Pull
Vibration And Noise Caster Pull
Disc Brake Noise Tire Pull
Drum Brake Noise Excessive Torque Steer
Wheel and Tire Vibration Toe Pull
Steering Wheel Shimmy Brake Pedal Pull
Adjustment Concepts Continual Brake Pull
Four Wheel Alignment Power Steering Pull
Adjustment With Wheels Memory Steer for a Rack and Pinion
Raised Steering System
Thrust Line Alignment Memory Steer for a Conventional
Center Steering Effort Steering System
Dog Tracking Bump Steer
Wander
Excessive Steering Effort
5.10 Transmitting Measurements for Auditing
NOTE: This procedure is for vehicle manufacturing audit sites.
This document provides information that describes how vehicle manufacturing audit sites can
send information to a serial port or to save to a file, using WinAlign® version 5.0 or higher
software. Refer to"4.11 Transmitting Measurements".
There are several possible formats that may be used for transmitting the measurements. Two
of the formats exist for backward compatibility with the Hunter 111 Alignment Systems. The
two new formats introduced in WinAlign 5.1 provide complete alignment angle data. These
formats also provide a significant amount of additional information including date, time,
customer information, vehicle information, and sensor status. One of these formats includes
status information with each angle; the other format includes only the value for each angle.
The user can choose the format and whether to send data to a file or to the serial port within
the Setup feature in WinAlign.
The transmit measurement function can be accessed on the measurement screen at any
time by pressing and .
When and is pressed, the measurements will be transmitted through the serial port
or to a file.
WinAlign® 11 Operation Manual Detailed Operation Information 353
The following is a sample of the output produced when transmitting data to a text file with the
status information included for each angle.
02/05/96,12:01:43,VIN098A8F09S0,31111,Customer,Jane,Bob Technician, "R000170,Chrysler 95
Sebring,65537,6,0,0,0,0, 0x8000000, 0x8000000, 0xE000000, 0xE000000, Axle0,0.5,0,0.5,0,0.,-1,0.,0,0.,0,0.,-
1,0.,0,0.,0,0.,-1,-99,-2,-99,-2,-99,-2,-99,-2,-99,-2,-99,-2,-99,-2,0.,1,0.,1,0.,-1,0.,-1,-99,-2,0.,1,0.,1,0.,1,-99,-2,-99,-
2,-99,-2,-99,-2,0.,1,0.,1,0.,1,-99,-2,-99,-2,-99,-2,-99,-2,-99,-2,-99,-2,-40.,-1,39.36,-1,39.36,-1,-40.,-1,-99,-
2,0.,0,0.,0,10.,-1,11.,-1,-1.,-1,-99,-2,-99,-2,-99,-2,-99,-2,-99,-2,0.,-1,0.,-1,-99,-2,0.,-1,0.,-1,-99,-2,0.,-1,0.,-1,-99,-2,-
99,-2,-99,-2,-99,-2,-99,-2,-99,-2,-99,-2,-99,-2,-99,-2,-99,-2,-99,-2,-99,-2,-99,-2,-99,-2,-99,-2,-99,-2,-99,-2,-99,-2,-
99,-2,-99,-2,-99,-2,-99,-2,-99,-2,-99,-2,-99,-2,-99,-2,-99,-2,-99,-2,-99,-2,-99,-2,-99,-2,-99,-2,-99,-2,-99,-2,-99,-2,-
99,-2,-99,-2,-99,-2,-99,-2,-99,-2,Axle1,-0.25,0,-0.25,0,0.,-1,-99,-2,-99,-2,-99,-2,-99,-2,-99,-2,-99,-2,-99,-2,-99,-2,-
99,-2,-99,-2,-99,-2,-99,-2,-99,-2,0.,-1,0.,-1,-99,-2,-99,-2,-99,-2,0.,0,0.,0,0.,0,-99,-2,-99,-2,-99,-2,-99,-2,0.,0,
0.,0,0.,0, -99,-2,-99,-2,-99,-2,-99,-2,-99,-2,-99,-2,-99,-2,-99,-2,-99,-2,-99,-2,-99,-2,-99,-2,-99,-2,12.,-1,13.,-1,-1.,-1,-
99,-2,-99,-2,-99,-2,-99,-2,-99,-2,-99,-2,-99,-2,-99,-2,-99,-2,-99,-2,-99,-2,-99,-2,-99,-2,-99,-2,0.,-1,-99,-2,-99,-2,-99,-
2,-99,-2,-99,-2,-99,-2,-99,-2,-99,-2,-99,-2,-99,-2,-99,-2,-99,-2,-99,-2,-99,-2,-99,-2,-99,-2,-99,-2,-99,-2,-99,-2,-99,-2,-
99,-2,-99,-2,-99,-2,-99,-2,-99,-2,-99,-2,-99,-2,-99,-2,-99,-2,-99,-2,-99,-2,-99,-2,-99,-2,-99,-2,-99,-2,-99,-2,-99,-2,-
99,-2
The above data would appear as a single line in a text file.
The following is a sample of the output produced when transmitting data to a text file without
status information included for each angle.
02/05/96,12:07:32,VIN1098123019,31111,Customer,Jane,Bob Technician, R000170,Chrysler 95 Sebring, 65537,
6,0,0,0,0, 0x8000000,0x8000000, 0xE000000, 0xE000000, Axle 0,0.5,0.5,0.,0.,0.,0.,0.,0.,0.,-99,-99,-99,-99,-99,-
99,-99,0.,0.,0.,-99,-99,0.16,0.16,0.32,-99,-99,-99,-99,0.16,0.16,0.32,-99,-99,-99,-99,-99,-99,-99,-99,-99,-99,-99,-
99,-99,-99,-99,-99,-99,-99,-99,-99,-99,0.,-99,-99,0.,-99,-99,0.,-99,-99,-99,-99,-99,-99,-99,-99,-99,-99,-99,-99,-99,-
99,-99,-99,-99,-99,-99,-99,-99,-99,-99,-99,-99,-99,-99,-99,-99,-99,-99,-99,-99,-99,-99,-99,-99,-99,-99,-99,-99,Axle
1,-0.25,-0.25,0.,-99,-99,-99,-99,-99,-99,-99,-99,-99,-99,-99,-99,-99,0.,0.,-99,-99,-99,0.,0.,0.,-99,-99,-99,-
99,0.,0.,0.,-99,-99,-99,-99,-99,-99,-99,-99,-99,-99,-99,-99,-99,-99,-99,-99,-99,-99,-99,-99,-99,-99,-99,-99,-99,-99,-
99,-99,-99,-99,-99,-99,-99,-99,-99,-99,-99,-99,-99,-99,-99,-99,-99,-99,-99,-99,-99,-99,-99,-99,-99,-99,-99,-99,-99,-
99,-99,-99,-99,-99,-99,-99,-99,-99,-99,-99,-99,-99,-99
Both of the new formats begin with the following header information:
1. date
2. time
3. vehicle identification number (VIN)
4. mileage
5. customer last name
6. customer first name
7. technician name
8. work order number
9. Spec name (the vehicle name as it appears after recall specs in
WinAlign)
10. The procedure ID
11. The index to the current step in the procedure
12. Left Front Sensor Status
13. Right Front Sensor Status
14. Left Rear Sensor Status
15. Right Rear Sensor Status
The status indicator is 0 if everything is OK and 1 if there is any problem.
16. Left Front Status Mask
17. Right Front Status Mask
18. Left Rear Status Mask
19. Right Rear Status Mask
The status mask provides detailed information about the status of each sensor. Further
details on the contents of the status mask are available upon request.
354 Detailed Operation Information WinAlign® 11 Operation Manual
Following the header information are all of the data for the front and rear axle. Each axle is
preceded by an axle identifier of either Axle 0 or Axle 1. For each angle, the value of the
angle is displayed. If the format with status is used, then a number representing the status
follows each angle value. This status number can have one of the following values:
-2 The value of the angle is not valid
-1 The angle is valid but the spec is not
0 The angle is not within spec
1 The angle is within spec
Values that are not valid are presented as -99.
The same set of angles is shown for each axle. The order of the angle values is as follows:
* Custom Account Measurement
1. camber, left
2. camber, right
3. camber, cross
4. caster, left
5. caster, right
6. caster, cross
7. caster adjust, left
8. caster adjust, right
9. caster adjust, cross
10. caster, steer angle
11. included angle, left
12. included angle, right
13. included angle, cross
14. SAI, left
15. SAI, right
16. SAI, cross
17. steer, thrust, or scrub angle
18. steer, thrust, or scrub angle, center line referenced
19. set back, angle, live
20. set back, angle, snapshot
21. set back, distance, snapshot
22. toe, left
23. toe, right
24. toe, total
25. toe, raised procedure, left
26. toe, raised procedure, right
27. toe, raised procedure, total
28. toe, raised procedure, cross (side-to-side)
29. toe, adjust, left
30. toe, adjust, right
31. toe, adjust, total
32. bump steer delta, raised, left
33. reserved for future enhancements
34. reserved for future enhancements
35. reserved for future enhancements
36. reserved for future enhancements
37. bump steer delta, lowered, total
WinAlign® 11 Operation Manual Detailed Operation Information 355
38. lock to lock steer, left wheel, left steer (LILOCK)
39. lock to lock steer, left wheel, right steer (ROLOCK)
40. lock to lock steer, right wheel, left steer (LOLOCK)
41. lock to lock steer, right wheel, right steer (RILOCK)
42. toe out on turns, reference wheel spec, left steer
43. toe out on turns, measured wheel difference, left steer
44. toe out on turns, measured wheel difference, right steer
45. ride height, left
46. ride height, right
47. ride height, cross
48. reserved for future enhancements
49. reserved for future enhancements
50. wheelbase difference angle, live
51. wheelbase difference angle, snapshot
52. wheelbase difference distance, snapshot
53. track width difference angle, live
54. track width difference angle, snapshot
55. track width difference distance, snapshot
56. lateral offset difference angle, left, live
57. lateral offset difference angle, left, snapshot
58. lateral offset difference distance, left, snapshot
59. lateral offset difference angle, right, live
60. lateral offset difference angle, right, snapshot
61. lateral offset difference distance, right, snapshot
62. axle offset angle (thrust angle), snapshot
63. axle offset distance (thrust angle), snapshot
64. steering wheel angle
65. Rear toe variation 128 mm right
66. Rear toe variation 128 mm left
67. Rear toe variation 78 mm right
68. Rear toe variation 78 mm right
69. Trim height, cross
70. toe, cross (side-to-side)
71. toe out on turns, cross (side-to-side)
72. camber at 0° toe, left (snapshot)
73. camber at 0° toe, right (snapshot)
74. camber at 0° toe, total (snapshot)
75. camber at 0° toe, cross (snapshot)
76. toe pressed, *, left
77. toe pressed, *, right
78. toe pressed, *, total
79. toe pressed, *, cross (side-to-side)
80. Trim height left *
81. Trim height right *
82. Wheelbase left direct measurement
83. Wheelbase right direct measurement
84. track width front direct measurement
85. track width rear direct measurement
356 Detailed Operation Information WinAlign® 11 Operation Manual
86. Tire pressure, left
87. Tire pressure, right
88. Tire tread depth, outside, left
89. Tire tread depth, center (or only measurement if only one tread depth is
used), left
90. Tire tread depth, inside, left
91. Tire tread depth, outside, right
92. Tire tread depth, center (or only measurement if only one tread depth is
used), right
93. Tire tread depth, inside, right
94. Ball point, left
95. Ball point, right
96. Control point (linear distance)
97. toe, *, zero spec, left
98. toe, *, zero spec, right
99. toe, *, zero spec, total
100. steering wheel angle, non-caster steer, live
101. caster adjust, left, live
102. caster adjust, right, live
103. caster adjust, cross, live
104. caster adjust, left, frozen
105. caster adjust, right, frozen
106. caster adjust, cross, frozen
107. camber, left, live
108. camber, right, live
109. camber, cross, live
110. camber, left, frozen
111. camber, right, frozen
112. camber, cross, frozen
113. height, left (angular measurement)
114. height, right (angular measurement)
115. height, cross (angular measurement)
116. body width offset, left, distance, as measured
117. body width offset, left, distance, corrected with uncompensated
camber and ride height
118. body width offset, right, distance, as measured
119. body width offset, right, distance, corrected with uncompensated
camber and ride height
120. ride height, left, distance, as measured
121. ride height, right, distance, as measured
122. body wheel offset, left, distance
123. body wheel offset, right, distance
124. body wheel set back parallel to body centerline, distance, positive if
left wheel
125. track width (distance between wheel centers), distance
126. wheelbase (distance between wheel centers), left, distance (vehicle-,
not axle-related; stored only in front axle)
127. wheelbase (distance between wheel centers), right, distance
(vehicle-, not axle-related; stored only in front axle)
WinAlign® 11 Operation Manual Detailed Operation Information 357
128. body angle, angle, positive if body centerline is rotated clockwise
from geometric centerline when viewed from above (vehicle-, not axle-
related; stored only in front axle)
129. roll angle, angle, positive counterclockwise when viewed from
behind, with 0 = level (calculated individually for each axle)
130. pseudo-track-width computed from the outside centers of the wheels,
distance
131. reserved
132. reserved
133. Control point (angular measurement)
134. Steering Lash
135. Suspension play
136. scrub angle, angle of this axle to the scrub reference axle of this
axles axle position; meaningful only for non-steerable axles within an axle
position having more than one non-steerable axle, except that it is not
meaningful for the scrub reference axle of the axle position; positive to the
right
137. wheelbase averaged from left and right direct measurements,
distance
138. wheelbase averaged from Body Shop left and right wheelbases, for
determining proper Ackerman arm, distance
Additional measurements may be added in future releases of WinAlign.
358 Detailed Operation Information WinAlign® 11 Operation Manual
Transmitting Measurements in the C111 Format - Partial Measurements
C111 Format A
Character# Length Format Data
0-11 12 HUNTER AUDIT preamble
12-17 6 -NN.NN left front camber
18-23 6 -NN.NN right front camber
24-29 6 -NN.NN left front caster
30-35 6 -NN.NN right front caster
36-41 6 -NN.NN left front toe
42-47 6 -NN.NN right front toe
48-53 6 -NN.NN total front toe
54-59 6 -NN.NN front setback
60-65 6 -NN.NN left front SAI
66-71 6 -NN.NN right front SAI
72-77 6 -NN.NN left front included angle
78-83 6 -NN.NN right front included angle
84-89 6 -NN.NN left rear camber
90-95 6 -NN.NN right rear camber
96-101 6 -NN.NN left rear toe
102-107 6 -NN.NN right rear toe
108-113 6 -NN.NN total rear toe
114-119 6 -NN.NN rear thrust angle
120-121 2 HH compensation/caster/SAI status
122 1 H alignment procedure number
123 1 H alignment step number (invalid)
124-141 18 HH:MM:SS DD-MM-YY time and date
142-156 15 NNNNNNNNNNNNNNN 16 blank chars (spaces)
157 1 0 message identification
158-159 2 0DH,0AH carriage ret, line feed
Total = 160 characters.
Alignment procedure number:
4 = Total 4 wheel alignment
2 = Thrust line alignment
0 = Center line alignment
Compensation/caster/SAI status:
Bit # Use
0 1 = left front sensor compensated
1 1 = right front sensor compensated
2 1 = left rear sensor compensated
3 1 = right rear sensor compensated
4 1 = caster measured
5 1 = SAI and Included Angle measured
6 1 = not used
7 1 = not used
WinAlign® 11 Operation Manual Detailed Operation Information 359
Transmitting Measurements in the C111 Format - Partial Measurements
C111 Format B
Character# Length Format Data
0-5 6 -NN.NN left front camber
6-11 6 -NN.NN right front camber
12-17 6 -NN.NN left front caster
18-23 6 -NN.NN right front caster
24-29 6 -NN.NN left front toe
30-35 6 -NN.NN right front toe
36-41 6 -NN.NN total front toe
42-47 6 -NN.NN front setback
48-53 6 -NN.NN left front SAI
54-59 6 -NN.NN right front SAI
60-65 6 -NN.NN left front included angle
66-71 6 -NN.NN right front included angle
72-77 6 -NN.NN left rear camber
78-83 6 -NN.NN right rear camber
84-89 6 -NN.NN left rear toe
90-95 6 -NN.NN right rear toe
96-101 6 -NN.NN total rear toe
102-107 6 -NN.NN rear thrust angle
108-109 2 HH compensation/caster/SAI status
110 1 4 always 4
111 1 0 always 0
112-129 18 HH:MM:SS DD-MM-YY time and date
130-135 6 NNNNNN 6 blank chars (spaces)
136 1 0 message identification
137-138 2 0DH,0AH carriage ret, line feed
Total = 139 characters.
Compensation/caster/SAI status:
Bit # Use
0 1 = left front sensor compensated
1 1 = right front sensor compensated
2 1 = left rear sensor compensated
3 1 = right rear sensor compensated
4 1 = caster measured
5 1 = SAI and Included Angle measured
6 1 = not used
7 1 = not used
360 Detailed Operation Information WinAlign® 11 Operation Manual
6. EQUIPMENT INFORMATION
6.1 Conventional Sensors
Care and Cleaning of Conventional Sensors
When cleaning the sensors, use a mild window cleaning solution to wipe off the sensors and
adaptors.
CAUTION: Do not hose down or submerge the sensors. Do not spray
cleaner on sensor. This could cause damage to the electrical
system and optical components.
Keep wheel adaptor rods cleaned and lubricated. Lubricate as needed with a coating of light
lubricant such as WD-40.
CAUTION: Do not lubricate center screw shaft.
HF Pod
The DSP250-HF, DSP258-HF, DSP306-HF, and DSP308-HF sensors communicate with the
aligner console using high frequency. Radio waves are transmitted and received from the
sensors and the HF Pod that is located on top of the aligner console.
In rare instances, the HF Pod may receive interference from electronic devices in the
neighborhood (primarily microwave ovens). The HF system can be easily configured to use
different frequencies to minimize interference. However, microwave ovens create
considerable energy over a broad band. The best way to avoid interference from microwave
ovens is to turn them off during an alignment. In instances when the microwave use cannot
be controlled, distance is the best remedy for microwave interference. The aligner should be
placed a minimum of 30 feet from the microwave oven to minimize interference.
Temporary loss of signal may occur because the radio waves of an individual sensor are not
being well received by the HF Pod. When this happens, move the mobile cabinet at least 2 or
3 inches (51 to 76 mm) in any direction.
Temporary interference problems can be solved by connecting the sensors to the aligner
console through the sensor cables instead of by radio.
The four LED stick-type displays on the HF Pod indicate the integrity of communication
between the aligner console and the four sensors.
Refer to Aligner Set Up for details on Setting Up HF Channels.
XF Pod (DSP506XF and DSP508XF Sensors Only)
The DSP506XF and DSP508XF sensors communicate with the aligner console using Extra
High Frequency (XF). Radio waves are transmitted and received from the sensors and the
XF Pod.
Occasionally the XF Pod may receive interference from electronic devices in the
neighborhood (microwaves). The DSP506XF and DSP508XF sensors and XF Pod may be
configured to use different radio frequencies to minimize interference.
WinAlign® 11 Operation Manual Equipment Information 361
The XF system transceiver generates power radio waves in the range of 2.4 GHz. Radio
waves at these frequencies reflect off most objects, resulting in an indoor and outdoor range
of approximately 100 feet (30 meters).
Interference has occurred when the XF Pod does not receive the radio waves. If this
happens, move the mobile cabinet approximately 2 or 3 inches (51 or 76 mm) in any
direction.
Temporary interference problems can be bypassed by connecting the sensors to the aligner
console with the sensor cables.
XF2 Pod (DSP506XF and DSP508XF Sensors Only)
The DSP506XF and DSP508XF sensors communicate with the aligner console using Extra
High Frequency (XF). Radio waves are transmitted and received from the sensors and the
XF2 Pod.
Occasionally the XF2 Pod may receive interference from electronic devices in the
neighborhood (microwaves). The DSP506XF and DSP508XF sensors and XF2 Pod may be
configured to use different radio frequencies to minimize interference.
The XF system transceiver generates power radio waves in the range of 2.4 GHz. Radio
waves at these frequencies reflect off most objects, resulting in an indoor and outdoor range
of approximately 100 feet (30 meters).
Interference has occurred when the XF2 Pod does not receive the radio waves. If this
happens, move the mobile cabinet approximately 2 or 3 inches (51 or 76 mm) in any
direction.
Temporary interference problems can be bypassed by connecting the sensors to the aligner
console with the sensor cables.
Precautions for Systems Equipped with XF Cordless Sensors
The following precautions apply to the XF transceivers installed in the aligner console and the
alignment sensors as part of the XF cordless sensor option.
Operation is subject to the following two conditions: (1) this device may not cause
interference, and (2) this device must accept any interference, including interferences that
may cause undesired operation of the device.
WARNING: This equipment has been tested and found to comply
with the limits for a Class A digital device, pursuant to
Part 15 of the FCC Rules. These limits are designed to
provide reasonable protection against harmful
interference when the equipment is operated in a
commercial environment. This equipment generates,
uses, and can radiate radio frequency energy and, if not
installed and used in accordance with the instruction
manual, may cause harmful interference to radio
communications. Operation of this equipment in a
residential area is likely to cause harmful interference in
which case the user will be required to correct the
interference at his own expense.
WARNING: Changes or modifications not expressly approved by
the manufacturer could void the users authority to
operate the equipment.
362 Equipment Information WinAlign® 11 Operation Manual
Charging Conventional Sensor Batteries (RF and HF/HFSS Sensors
Only)
Each sensor contains a 6VDC, sealed lead acid, rechargeable battery. To get the maximum
life out of the batteries in the sensors, follow these three rules:
If the sensors are not in use, charge them.
Switch sensors OFF during charging, if you are using cables.
Charge for fourteen hours minimum, and/or provide an extended charge time (24
hours or longer) at least once a week.
NOTE: Make sure the main power switch at the rear of the console
is left on and the outlet that supplies power to the aligner is
on. K and P cabinets are equipped with a computer, printer
and CRT, but still provide power to the charging stations
when using the standby power switch. This standby power
switch is located on the front or side of the cabinet.
The S cabinet does not have a standby power switch. The
computer, printer, and CRT may be switched off
independently from the main power switch.
To prevent premature degradation of battery performance, the charger has to replace 125%
of the energy that was removed from the battery. It is not necessary to fully discharge the
batteries before charging. However, it is important they be charged fully.
Charging Information
To recharge the batteries when the sensors are not in use, place the wheel adaptors (with the
sensors still mounted) on the cabinet storage hanger and leave the main aligner power ON.
The contacts on the back of the sensors will match the contacts on the front of the storage
hangers.
Any time batteries are being charged, the Red/Green charge indicator light on the sensor will
be illuminated.
You should expect at least 8 hours of continuous use from a fully charged battery.
If you are not getting this amount of usage time, the most likely cause is inadequate charging
time.
Batteries that are consistently subjected to partial charging rather than full charge cycles will
permanently lose capacity.
Charging time for a fully discharged battery with the sensor power switch turned OFF, is 12 to
14 hours. Three or four times this interval would be required if the sensors were left ON
during the charge cycle. It is very important that the sensors be turned OFF during charging.
The sensors power switch is located on the sensor next to the charge indicator LED.
Charging overnight with the sensors power switches set to OFF will provide a proper charge.
Our charging system cannot over-charge the batteries. If you’re not using the sensors,
charge them!
The sensor batteries are rated for 200 full charge/discharge cycles, making their life
expectancy about one year for the customer that consistently discharges them 100%. Life
expectancy for batteries with lower usage can be significantly longer.
100% Discharge 200 Cycles
50% Discharge 450 Cycles
30% Discharge 1200 Cycles
In a shop with extended service hours, there are some things you can do to prolong battery
life:
WinAlign® 11 Operation Manual Equipment Information 363
When the sensors are not being used to perform alignments, they should be stored on the
charging hangers with sensor power switched off. At a minimum, turn the sensor OFF
between alignments. Any charging accomplished throughout the day can shorten the
necessary overnight charge time.
If you have one day out of the week when alignments are not performed, you can let the
sensors charge continuously for 24 hours or longer. This should undo the effects of any
undercharging that occurred during the previous week. This sort of prolonged charging will
only be effective at repairing the batteries if performed regularly. Once a week is the
recommended minimum.
When is it time to replace the batteries?
If after a full charge the battery does not last for the expected 8 hours, you should put it
through one or two sessions of extended charge time (24 hours or longer). If the battery does
not recover and start giving satisfactory cycle time, then it should be replaced. The sooner
you catch the batteries discharging prematurely, the more likely an extended charge time will
restore the battery to normal capacity. If the battery discharge time is only three or four hours,
it is unlikely that extended charge time will help significantly.
Additional Information:
The charge light indicator turning from yellow to green is an indication that the charging mode
has switched from a fast charge mode into a trickle charge mode. It does not mean that the
battery is 100% charged. A fully discharged battery should be allowed to trickle charge a
minimum of five hours to ensure a full charge.
Any sensor that is powered up after being off for a while will initially indicate 100% capacity
on the aligner screen. This is not an accurate indication of the charge state of the battery.
Within 5 to 10 minutes of operation, the on-screen battery level indicator will settle at its true
value. The individual wheels on the screen are color-coded to indicate the actual battery
condition.
The following is an indication of battery charging condition:
Green = Fully charged or partially charged
Red (with battery recharging icon) = requires charging
Yellow = Weak battery
The charging circuit has been fine tuned to work specifically with part number 194-18-2.
Replacement batteries, Eagle Picher part number HE6V7.7, Panasonic part numbers
LCR6V9.0P or LC-R067R2P, and B & B Battery part number BP7-6-T1 are available from
Hunter, or Eagle Picher, Panasonic, or B & B Battery distributors. Substituting different
batteries is not recommended.
364 Equipment Information WinAlign® 11 Operation Manual
Charging Conventional Sensor Batteries (XF Sensors Only)
Each sensor contains a 12VDC sealed lead acid rechargeable battery. To get the maximum
life out of the batteries in the sensors, follow these three rules:
If the sensors are not in use, charge them.
Switch sensors OFF during charging if you are using cables.
Charge for eleven to thirteen hours, and/or provide an extended charge time (24 hours or
longer) at least once a week.
NOTE: Make sure the main power switch at the rear of the console
is left ON and the outlet that supplies power to the aligner is
on. K, R, and P cabinets are equipped with a computer,
printer and CRT, but still provide power to the charging
stations when using the standby power switch. This standby
power switch is located on the front or side of the cabinet.
The S, SMT-CKD and W cabinets do not have a standby
power switch. The computer, printer, and CRT may be
switched OFF independently from the main power switch.
To prevent premature degradation of battery performance, the charger has to replace 125%
of the energy that was removed from the battery. It is not necessary to fully discharge the
batteries before charging. However, it is important they be charged fully.
Charging Information
To recharge the batteries when the sensors are not in use, place the wheel adaptor sensor
assemblies on the cabinet storage hanger and leave the main aligner power on. The shoe on
which the sensor hangs acts as the (neg) terminal, and the insulated contact is the + (pos)
terminal.
Any time batteries are being charged the charge indicator light on the sensor will be
illuminated.
The charge indicator light turning from red to yellow is an indication that the charging mode
has switched from a fast charge mode into a trickle charge mode. It does not mean that the
battery is 100% charged. A fully discharged battery should be allowed to trickle charge a
minimum of five hours to ensure a full charge. The charge indicator light turns green after
approximately 6-8 hours of trickle, indicating the charger has entered float mode, which
maintains the battery at full charge indefinitely.
WinAlign® 11 Operation Manual Equipment Information 365
You should expect at least 8 hours of continuous use from a fully charged battery.
If you are not getting this amount of usage time, the most likely cause is inadequate charging
time.
Batteries that are consistently subjected to partial charging rather than full charge cycles will
permanently lose capacity.
Charging time for a fully discharged battery with the sensor power switch turned OFF is 11 to
13 hours. Three or four times this interval would be required if the sensors were left ON
during the charge cycle. It is very important that the sensors be turned OFF during
charging. The sensors power switch is located on the front of the sensor above the two
cable connectors. When the sensor is placed on the storage hanger, it will automatically turn
off.
Charging overnight with the sensors power switches set to OFF will provide a proper charge.
Our charging system cannot over-charge the batteries. If you’re not using the sensors,
charge them!
The sensor batteries are rated for 200 full charge/discharge cycles, making their life
expectancy about one year for the customer that consistently discharges them 100%. Life
expectancy for batteries with lower usage can be significantly longer.
100% Discharge 200 Cycles
50% Discharge 450 Cycles
30% Discharge 1200 Cycles
In a shop with extended service hours, there are some things you can do to
prolong battery life:
When the sensors are not being used to perform alignments, they should be stored on the
charging hangers with sensor power switched off. At a minimum, turn the sensors OFF
between alignments. Any charging accomplished throughout the day helps maintain the
batteries at peak performance, and helps extend their life.
If you have one day out of the week when alignments are not performed, you can let the
sensors charge continuously for 24 hours or longer. This should undo the effects of any
undercharging that occurred during the previous week. This sort of prolonged charging will
only be effective at restoring full capacity to the batteries if performed regularly. Once a week
is the recommended minimum.
When is it time to replace the batteries?
If after a full charge the battery does not last for the expected 8 hours, you should put it
through one or two sessions of extended charge time (24 hours or longer). If the battery does
not recover and start giving satisfactory cycle time, then it should be replaced. The sooner
you catch the batteries losing capacity, the more likely an extended charge time will restore
the battery to normal capacity. If the battery discharge time is only three or four hours, it is
unlikely, that extended charge time will help significantly.
366 Equipment Information WinAlign® 11 Operation Manual
Additional information:
Any sensor that is powered up after being off for a while will initially indicate 100% capacity
on the aligner screen. This is not an accurate indication of the charge state of the battery.
The battery has a surface charge which dissipates quickly. Within 5 minutes of operation the
on-screen battery level indicator will settle at its true value. The individual wheels on the
screen indicate the actual battery condition and are color-coded. The following is an
indication of battery charging condition:
Green = fully charged or partially charged
Yellow = approximately 20% charge left
Red (with battery recharging icon) = requires charging
The charging circuit has been fine tuned to work specifically with Hunter batteries, part
number 194-23-2 (Powersonic part number PS-1223). Substituting different batteries is not
recommended.
A sensor that is being used, and has a low battery, can retain its measurement data if a hot
swap battery replacement is made. Hot swapping the battery requires that the user replaces
the battery, and then tilts the sensor completely forward, then completely backward. The
sensor settings will be restored and the alignment can proceed.
Battery Hunter 194-23-2 (Powersonic PS-1233)
WinAlign® 11 Operation Manual Equipment Information 367
Charging the Wireless Remote Indicator Battery
NOTE: A battery, 194-23-2, is required for wireless operation. The
wireless remote indicator uses the same battery as wireless
DSP500 Sensors.
The wireless remote indicator contains a 12VDC sealed lead acid rechargeable battery. To
get the maximum life out of the battery, follow these three rules:
1. If the wireless remote indicator is not in use, charge it.
2. Switch the wireless remote indicator OFF during charging.
3. Charge for eleven to thirteen hours, and/or provide an extended charge
time (24 hours or longer) at least once a week.
To prevent premature degradation of battery performance, the charger has to replace 125%
of the energy that was removed from the battery. It is not necessary to fully discharge the
batteries before charging. However, it is important they be fully charged.
Battery Indicator:
The battery indicator is located on the face of the remote.
The amount of charge in the battery corresponds to the amount of green LEDs illuminated
within the battery.
Charging information:
NOTE: The battery can also be removed from the remote indicator
and charged in a cabinet-mounted or table-top battery
charger.
To recharge the batteries within the remote indicator, either connect to the Aligner cabinet
with a Burndy cable or hang the unit from the remote indicator charger.
NOTE: The outlet supplying power to the aligner or external charger
needs left ON.
The main power switch at the rear of the console needs left
ON when the remote indicator or external charger is
connected to the Burndy to charge the battery.
R and P cabinets are equipped with a standby power switch
located on the front or side of cabinet. Power is still provided
to the Burndy connectors when in standby mode.
Leave the main aligner power on. The two contacts on backside match the (neg) terminal,
and the + (pos) terminal on the charging station.
Batteries that are consistently subjected to partial charging rather than full charge cycles will
permanently lose capacity.
Charging time for a fully discharged battery with the power switch turned OFF is 11 to 13
hours. A longer charging time would be required if the remote indicator is left ON during the
charge cycle. It is important that the remote indicator be turned OFF during dedicated
charging times (such as overnight). The wireless remote indicators power switch is located
below the Burndy connector. Charging overnight with the wireless remote indicators power
switch set to OFF will provide a proper charge.
368 Equipment Information WinAlign® 11 Operation Manual
Our charging system cannot over-charge the batteries. If you’re not using the wireless
remote indicator charge it!
Charge indicator:
Any time the battery is being charged within the remote indicator, the indicator located below
the Burndy connector is illuminated.
The charge indicator light is red when in fast charge mode.
The charge indicator light turning from red to yellow is an indication that the charging mode
has switched from a fast charge mode into a trickle charge mode. It does not mean that the
battery is 100% charged. A fully discharged battery should be allowed to trickle charge a
minimum of five hours to ensure a full charge.
The charge indicator light turns green after approximately 6-8 hours of trickle, indicating the
charger has entered float mode, which maintains the battery at full charge indefinitely.
In a shop with extended service hours, there are some things you can do to prolong battery
life:
When the remote indicator is not being used to perform alignments, it should be stored on the
charging hangers with power switched off. At a minimum, turn the remote indicator OFF
between alignments. Any charging accomplished throughout the day helps maintain the
battery at peak performance, and helps extend its life.
If you have one day out of the week when alignments are not performed, you can let the
remote indicator charge continuously for 24 hours or longer. This should undo the effects of
any undercharging that occurred during the previous week. This sort of prolonged charging
will only be effective at restoring full capacity to the batteries if performed regularly. The
recommended minimum is once a week.
When is it time to replace the batteries?
If after a full charge the battery does not last for the expected 8 hours, you should put it
through one or two sessions of extended charge time (24 hours or longer). If the battery does
not recover and start giving satisfactory cycle time, then it should be replaced. The sooner
you catch the batteries losing capacity, the more likely an extended charge time will restore
the battery to normal capacity. If the battery discharge time is only three or four hours, it is
unlikely, that extended charge time will help significantly.
Additional information:
The charging circuit has been designed to work specifically with Hunter batteries, part
number 194-23-2 (Powersonic part number PS-1223). Substituting different batteries is not
recommended.
Battery Hunter 194-23-2 (Powersonic PS-1233)
WinAlign® 11 Operation Manual Equipment Information 369
6.2 Camera Based and Ride Height Targets Care and Maintenance
Camera Based series sensors contain no electronic components. These sensors are referred
to as targets.
Target Maintenance
Keeping the Camera Based targets clean is the only required maintenance.
Noticeable dirt build-up, oil or grease can cause target identification problems. In the sensor
status pop-up screen, either of the two icons (shown below) identifies sensors that possibly
need cleaning. The text would appear with the icon above the plan view.
(red) Target not found.
(black) Target is found by camera, but not measured.
When cleaning, use a mild window cleaning solution and soft paper towels to wipe off the
targets and wheel adaptors. Do NOT spray cleaner directly on the target.
CAUTION: Do not hose down or submerge the targets in water. This
could damage the optical components.
Do NOT use shop towels to clean targets, not even new ones.
Keep wheel adaptor rods cleaned and lubricated. Lubricate as needed with a coating of light
lubricant such as WD-40.
Camera Maintenance
Keep hands and tools away from the camera lens area.
DO NOT attempt to clean the camera lens with standard window cleaner and a cloth, or by
blowing on them with shop air. If cleaning ever becomes necessary, it should be done with
special optical cleaning fluid (such as lens cleaner available at camera stores) and/or canned
air (available at computer stores).
Other than cleaning, all maintenance of the camera should be referred to an authorized
Hunter Service Representative.
Care and Cleaning of the Targets
When cleaning, use a mild window cleaning solution to wipe off the targets and wheel
adaptors.
CAUTION: Do not hose down or submerge the targets in water, or spray
cleaner directly on the target. This could damage the optical
components.
Do NOT use shop towels to clean targets, not even new ones.
Keep wheel adaptor rods cleaned and lubricated. Lubricate as needed with a coating of light
lubricant such as WD-40.
CAUTION: Do not lubricate the center screw shaft of the wheel adaptor.
If the adapters are lubricated they should be careful to avoid
lubricating the center screw shaft.
370 Equipment Information WinAlign® 11 Operation Manual
Ride Height Target Maintenance
Dirty Targets can Hinder Sensor Performance
The ride height targets incorporate a precision pattern that is analyzed by camera software to
determine the location and orientation of the targets on the vehicle. It is apparent that the
targets will get dirty with daily use and the software is tolerant to a reasonable amount of
pattern obstruction. When the dirt build up gets severe enough, the software will reject the
target and declare it not found. Cleaning the target will restore proper functionality.
Cleaning the targets, as described below, should be the first step in troubleshooting any ride
height target acquisition problem.
NOTE: Keeping the targets clean will ensure the best accuracy.
Target Face Cleaning Instructions
NOTE: Use of shop towels or rags is not recommended as the fibers
trap grease which will be deposited back on the target in a
thin film as wiping continues.
Armor All® Glass Wipes is the preferred cleaning product, chosen for the film-free results
after the cleaning solution evaporates.
Completely wipe the entire face of target.
With an unused portion of the wipe (such as the opposite side), completely wipe the face a
second time.
The target is ready for use in 30 to 60 seconds, after the cleaning solution completely
evaporates.
NOTE: If targets are heavily soiled or greasy, use an all-purpose
cleaner. With the spray cleaners, spray the cleaner on a
quality paper towel and then wipe the target.
All-purpose cleaners can leave a slight film on the target
surface that could hinder target recognition. Follow the
removal of heavy soil and grease with Armor All® Glass
Wipes, as described above.
Target Mounting Surface Cleaning Instructions
Use Goo Gone® or similar product to remove built-up adhesive. DO NOT scrape adhesive off
the mounting surface.
WinAlign® 11 Operation Manual Equipment Information 371
DSP400L/600L Vertical Lift Control Unit
The system control unit is located on the front of sensor leg. The control unit plugs into a
115V wall outlet and provides electrical power to the processor and the drive motor. The drive
motor, sensor, and the safety switches connect to the control unit.
The front of the control unit contains a membrane keypad for controlling beam movement.
The membrane keypad is shown below:
Operation
The toggle switch turns the power ON and OFF.
The up or down arrow keys move the beam up or down, respectively. The beam moves only
while the key is depressed and can be positioned at any height by using these keys.
The warning beeper repeatedly sounds as long as the beam is moving. This alerts anyone
nearby that the beam is in motion.
Preset Keys
The keys between the up and down arrow keys allow the beam to be positioned at preset
heights. To set a preset key, do the following:
Use the up and down keys to move the beam to the desired height.
Press and hold the M (memory) key.
Press the desired preset key.
Listen for three quick beeps. This confirms that the height setting has been
stored in memory.
Release the keys.
372 Equipment Information WinAlign® 11 Operation Manual
To use a preset key, simply press and release it. The cameras move to the height preset for
that key. If a height has not been set for a preset key, the beeper sounds for about a half
second and the beam remains stationary.
The preset keys would normally be set for the following heights:
The top key is maximum height.
The bottom key is minimum height.
The next to the bottom key is normal alignment height.
The remaining two keys can be set to other desired working heights.
All the stored heights can be removed by holding the reset key while the power is
turned off.
Safety Switches
The safety switches monitor the travel of the crossbeam. The safety switch is activated when
the crossbeam is raised by means other than the mechanical lift (such as a stationary object
impeding the lowering movement of a crossbeam).
If the crossbeam is moving and the safety switches actuate, crossbeam movement stops and
the warning beeper sounds continuously. The beeping is intended to summon help, if the
crossbeam movement is blocked. The beeping continues until acknowledged.
Press the R (reset) key on the control panel to stop the beeping.
DSP600LP Lift Controls
The control lever is located on the front of the sensor leg. The lever controls the flow of
compressed air (80-120 psi.) into the pneumatic cylinder that raises and lowers the cameras.
DSP600LP-Lift Partial-Sensors have two camera positions. There are no camera stops
between the bottom and the top position.
Operation
Position the lever in the lower position to place cameras in the bottom position.
Position the lever in the upper position to place cameras in the top position.
WinAlign® 11 Operation Manual Equipment Information 373
Moveable Cameras
WARNING: Before operating the Camera Lift, ensure there are no
obstacles above or below the Camera Lift cross bar.
Basic Operation
When the Camera Lift system has been installed, the Camera Lift icon appears in the lower
right portion of the screen below the procedure bar.
There are three modes of operation: Manual, Target Tracking, Rack Tracking (FIA Only).
Manual
Double clicking the icon with the left mouse button causes the Camera Lift Pop-up Screen to
appear.
To drive the Camera Lift, press one of the 4 preset buttons with the left mouse button or the
keyboard number keys 1, 2, 3 and 4. The Camera Lift will move to the predefined positions
indicated by the black lines.
Alternately, the user can press and hold down the up or down arrow key using the left mouse
button or the keyboard arrow keys. This drives the Camera Lift in the desired direction until
the key is released.
At any time, the "Stop" button can be pressed to terminate the Camera Lift movement of the
preset buttons.
There are 3 ways to remove the Camera Lift Screen:
Pressing the "Exit" button.
Double clicking on the Camera Lift icon.
Allowing the screen to “time out” after a preset position has been reached.
When ever the user presses the preset buttons, the screen will automatically be removed
several seconds after the position has been reached unless the operator presses another key
on the Camera Lift Screen.
374 Equipment Information WinAlign® 11 Operation Manual
Target Tracking
When Target Tracking is enabled, the Camera Lift icon with a small target appears in the
lower right portion of the screen below the procedure bar.
The camera lift will automatically go to a predefined compensation height when the alignment
procedure is on the compensation screen. On subsequent screens, the camera lift will move
up or down as the rack is adjusted and the targets get near the limits of the camera's view.
Upper and lower tracking limits can be programmed to limit unnecessary travel.
At any time the operator can manually control the camera lift as described in the "Manual"
section above. Target Tracking resumes once the Camera Lift screen is exited.
Rack Tracking (FIA Only)
When Rack Tracking is enabled, the Camera Lift icon with a small runway image appears in
the lower right portion of the screen below the procedure bar. A FIA equipped rack must be
installed for this feature.
In this mode the camera lift will track the height of the rack as the rack is raised or lowered.
Upper and lower tracking limits can be programmed to limit unnecessary travel. At any time
the operator can manually control the camera lift as described in the "Manual" section above.
Rack Tracking resumes once the Camera Lift screen is exited.
Customizing
Refer to "Setting Up Moveable Cameras Tracking Selection" for details.
Setup
Refer to "Setting Up Moveable Cameras Tracking Selection" for details.
6.3 Remote Indicator
LED
The LED Remote Indicator allows the technician to be mobile in the bay while making
adjustments to the vehicle. The Operation Instructions for the Remote Indicator is Form
3857T.
Remote Indicator Models 30-418-1, 30-419-1, and 30-421-1
The Remote Indicator allows the technician to be mobile in the bay while taking
measurements and making adjustments to the vehicle. The Operation Instructions for the
Remote Indicator is Form 5382T.
6.4 Digital-PHOTO Option
The optional DVD-ROM displays digital photos of adjustment and inspection points for the
specific vehicle being aligned. The Digital-PHOTO system uses a new database of
information that includes the translations of all of the text on all of the adjustment photos and
line art. Therefore, it is possible to see the adjustment illustrations in any language. Many
options are included in the Digital-PHOTO features that can be found in the Illustrating
Vehicle Adjustments section of this manual.
WinAlign® 11 Operation Manual Equipment Information 375
6.5 CD/DVD-ROM Handling Instructions
Handle the disk only by its edge.
Do not touch the surface of the disk.
Do not drop the disk.
Do not scratch the disk.
Replacing the CD/DVD-ROM in Systems That Have Tray Type Players
Press the eject button on the CD/DVD-ROM drive to open the CD/DVD-ROM door.
NOTE: Ensure that the tray is vacant before placing a CD/DVD-
ROM in the CD/DVD-ROM drive.
Place the CD/DVD-ROM in the tray with the printed surface side up.
Press the eject button again to close the CD/DVD-ROM player door.
6.6 Mouse
A mouse is the standard pointing device used with 611 and 811/WA Series Aligners.
A flat surface is needed to operate the mouse efficiently. Use Mouse Pad Kit, 20-1434-1, on
811/WA. The driver for the mouse is installed at the factory.
A light pen and a mouse may both be installed and used.
6.7 Remote Control Transmitter
If the remote control transmitter fails to operate properly, the battery may have to be
replaced. This unit requires a nine volt alkaline battery.
NOTE: An alkaline battery is required to provide the proper current
for remote transmitter operation.
6.8 Program Shell
Program Shell is a feature that allows for customizing softkeys, menu items, and start up
files. Applications can be programmed to appear on the last tier of soft keys and/or pop-up
menus for easy access. Program Shell is also used to customize startup and launch options.
This feature is intended for the advanced user who wishes to customize their system.
376 Equipment Information WinAlign® 11 Operation Manual
Customizing with Program Shell
Program Shell Command Lines
Program Shell is modified through PROGSHEL.TXT. The text file can be found in the
HEPROGS directory, sub-directories Aligner/shell. Use any text editor such as Note Pad or
DOS text editor, to open the file.
When editing PROGSHEL.TXT, it is recommended to use comments to define what function
the command lines perform. This will make it easier to understand what has been
programmed and to edit PROGSHEL.TXT in the future.
Modifications made to PROGSHEL.TXT will not take effect until the file has been saved and
the system is rebooted.
When opened, PROGSHEL.TXT appears in the following format:
Progshel.txt
# This is a comment.
# Blank Lines are also ok
PROGRAM C:\WINDOWS\NOTEPAD.EXE
MENUTEXT Notepad
LOGOONLY
SOFTKEY Start\nNotepad
Program Shell uses two types of lines, comments and command lines.
The # preceding a line indicates that the line is a comment, documentation which explains
what the following command lines do, names author of the command lines, shows the date
the command lines were added and/or offers any other information pertinent to the command
lines.
A line that is not preceded by the # is a command line. Command lines perform specific
functions that will be explained later in this document.
Blank lines or carriage returns are allowed.
Use a Tab to separate fields. Do not use the Spacebar to place spaces between fields as this
will give a syntax error
PROGRAM C:\WINDOWS\NOTEPAD.EXE
Program Shell command lines must begin with a command, followed by the parameters
required to execute the command. The following are the command lines used by Program
Shell:
PROGRAM
MENUTEXT
LOGOONLY
SOFTKEY
IFEXISTS
STARTUP
DIRECTORY
PROGRAM identifies the executable command line of a specific program. This is how
Program Shell knows which program is being used for the commands that follow.
MENUTEXT adds the program identified in the PROGRAM line as a choice on a pop-up
menu. Popup menus appear on bar graphs and in Point and Click Inspection screens.
WinAlign® 11 Operation Manual Equipment Information 377
LOGOONLY The LOGOONLY keyword is used in conjunction with the SOFTKEY keyword to
limit where a softkey will appear. If the LOGOONLY keyword is used, then the new softkey
will appear only on the logo screen. If LOGOONLY is not used, then the key will appear on all
primary screens (i.e. Measurements, Specs, Work Management and Inspection).
SOFTKEY adds text on a soft key associated with the program designated in the PROGRAM
line.
The following entry in PROGSHEL.TXT identifies a program and adds text to the soft key and
menu item to be used as shortcuts to the program. (Note that the remarks, designated by the
#, give the information relating to the following command lines.)
# The following is an entry for a single program
# The program line contains the exact command line
# for the program. The MENUTEXT line contains the text
# that will appear in a pop-up menu. The SOFTKEY item
# contains the text that will appear on the softkey.
PROGRAM C:\WINDOWS\NOTEPAD.EXE
MENUTEXT Notepad
LOGOONLY
SOFTKEY Start\nNotepad
The \n creates a new line of text. In the above example, the SOFTKEY command line reads
Start\nNotepad. This command line will create a soft key with two lines of text, Start being the
first line, and Notepad being the second line. If Start Notepad were to be one line of text on
the soft key, the command line would read Start Notepad.
The following example will add a menu item and a softkey to access Notepad, add a menu
item, and add one line of text to the soft key:
# The following is an entry for the Notepad program
# The program line contains the exact command line
# for DOS. The MENUTEXT line contains the text
# that will appear in a pop-up menu. The SOFTKEY item
# contains the text that will appear on the softkey.
PROGRAM C:\WINDOWS\command.com
MENUTEXT Notepad
LOGOONLY
SOFTKEY Start Notepad
IFEXISTS displays a program on a softkey and creates a menu item only if the program
exists on the system.
# The IFEXISTS line will display NetScape only if it
# exists on the system.
PROGRAM C:\applicat\netscape\program\netscape.exe
IFEXISTS C:\applicat\netscape\program\netscape.exe
MENUTEXT NetScape
LOGOONLY
SOFTKEY Start NetScape
378 Equipment Information WinAlign® 11 Operation Manual
In this example, a softkey labeled Start NetScape and a menu item labeled NetScape will be
created only if the program NetScape exists on the system.
STARTUP is used to launch programs on startup of the system. The following example will
open Paint Shop Pro when the WinAlign is launched.
# The following will cause the PaintShop Pro
# Application to be launched at startup.
# This item will be started up, but it will
# not appear on the soft key or menu bar.
PROGRAM C:\PSP\PSP.EXE
STARTUP
DIRECTORY is used to launch an application from within the working directory. The following
example will create a softkey that launches Mitchell Undercar from the working directory.
# The following item will appear only on
# the pop-up menus, not on the soft keys.
PROGRAM C:\mitchell\repair\uwin\uwin.exe
IFEXISTS C:\mitchell\repair\uwin\uwin.exe
DIRECTORY C:\mitchell\repair\uwin
MENUTEXT x0A060000
PROGRAM, SOFTKEY, and MENUTEXT, also have some special syntax that can be used to
avoid absolute paths. In the following example, %HEP% is a vocabulary item which provides
the path for the HEPROGS directory.
NOTE: Vocabulary items provide translation processes for
programmers and are not intended for use by the general
user.
The example, vocabulary item x1A000000, provides the vocabulary item on the softkey and
menu item, which identifies Braketester.
# To avoid absolute paths, the following syntax
# can be used. The string %HEP% will be replaced
# with the HEPROGS directory with the appropriate
# drive letter to produce
# C:\HEPROGS\braketst\execute\braketst.exe.
PROGRAM %HEP%\braketst\execute\braketst.exe
MENUTEXT x1A000000
LOGOONLY
SOFTKEY x1A000000
6.9 WinAlign® Multi-Disk Backup/Restore
The WinAlign® Multi-disk Backup/Restore procedure saves files modified by WinAlign to
floppy disk(s). The saved files can be restored later by using the restore procedure.
NOTE: The restore procedure does not install the WinAlign
software.
WinAlign modifies files when any of the following occur: setup is changed, a vehicle
specification is stored, a vehicle specification note is stored, the logon registry is changed, a
work order is stored, a form letter is stored or a filter is stored.
WinAlign® 11 Operation Manual Equipment Information 379
Backup should be performed on a regular basis. How often backup is performed depends on
what features of WinAlign are used. The following backup schedules are suggested:
If you do not use Work Management then back up weekly.
If you use Work Management, then back up daily.
Backup and Restore Procedures
To access the Backup/Restore utility, press "Service Programs" on the logo screen. The
menu labels will change.
Press "Backup and Restore" from the "Service Programs" softkey menu.
The "Backup and Restore" screen presents initial information about WinAlign® backup. It
also displays the time of the last backup, the number of days since the previous backup, and
the number of disk(s) in the most recent backup set.
Backup Procedure
CAUTION: If the machine is reset, or the backup procedure is canceled
at anytime during the back up procedure, WinAlign® deletes
the backup file from the floppy disk and the backup is invalid.
It is strongly recommended that Cancel or Reset is not used
during the procedure.
Select "Start Backup". The program defaults to installing on a floppy disk on the "A:" drive.
Select "Change Directory" to install in a different location.
380 Equipment Information WinAlign® 11 Operation Manual
Double-click on the directory to install the backup.
Insert removable media into the appropriate drive, or select "C:" to install on the aligner hard
drive.
WinAlign® will check the media for formatting, write-protection, and the existence of previous
back up data. If the media contains an earlier backup, WinAlign will inform the user that the
disk contains data, and asks for confirmation to overwrite the information. Select "OK" to
proceed with the backup.
CAUTION: If the media contains the latest backup prior to the one being
performed, it is recommended not overwrite the disk. Select
NO. WinAlign will prompt to insert another removable media.
Insert a disk, either blank or from another set, and begin
backup process again.
If the backup requires more than one disk or media, WinAlign will prompt to remove, and
label as WinAlign Backup followed by the disk number and the current date and time and to
insert a new disk for each disk required to complete a successful backup.
After WinAlign completes the backup procedure, the user will be prompted that backup was
successfully completed. Select "OK" and exit backup program.
Label the floppy disk(s) or media as "WinAlign Backup" followed by the disk number and the
current date and time.
WinAlign® 11 Operation Manual Equipment Information 381
Restore Procedure
Begin the restore procedure by selecting "Start Procedure" on the "Backup and Restore
Files" screen.
Insert disk one of the current backup into drive "A:" or select a different directory for other
removable media, or the hard drive. WinAlign® will verify that the information can be read
and that it is a valid backup.
If the backup data being restored requires more than one disk, WinAlign will prompt the user
to insert each disk in the set (one at a time) to verify each disk. Remove and insert the
appropriate disk as requested.
NOTE: This step is a necessary step for the restore procedure. It
insures that all of the disks in the backup set are accounted
for so that the restore procedure may begin.
If you do not have all of the disks for the restore procedure,
you can cancel Restore at this time by selecting Cancel.
CAUTION: After WinAlign has verified all the disks in the backup set, it
will prompt to insert disk one of the set again. It is at this
point that the restore procedure begins. If the restore
procedure is interrupted at any time during the process, one
or more files in WinAlign may be corrupted. This would
require a complete re-installation of WinAlign.
Select "OK" when the Restore completed successfully screen appears, and exit the restore
program.
382 Equipment Information WinAlign® 11 Operation Manual
6.10 Electronic Keys
Included with a shipment of diskettes are one or more electronic keys that look similar to
large watch batteries. These keys are needed to run the WinAlign® program. If the program
is loaded onto a 411/611 unit without the proper keys being inserted in the Hunter Interface
Board or Hunter Interconnect Board, an error message will appear, similar to the one shown
below on the left.
Electronic keys can be placed in any of the available sockets on the Hunter Interconnect
Board and/or the electronic key holder. It does not matter which key is in which socket.
A red key is always required to run WinAlign. A green key is required to access the Factory
Specification Database. If the aligner has a CD-ROM an orange key is required to use the
WinAlign features which access the CD-ROM, such as the digital photos (adjustment
illustrations and inspection illustrations) or the MPEG video segments (Just-In-Time Training
and adjustments videos).
WinAlign will NOT operate properly if the required electronic keys are not installed!
Additional keys can be used to allow access to other features within WinAlign. An additional
orange key provides access to Digital-VIDEO and Digital-PHOTO. A yellow key provides
access to features that meet the needs of certain national accounts.
6.11 Conventional Sensor Calibration
A calibration reminder can be enabled in Set up to notify the user at specified intervals to
calibrate the sensors.
The reminder can be set for every 90 days, every 180 days, or never. It is recommended to
perform calibration at least every six months.
WinAlign® 11 Operation Manual Equipment Information 383
Calibration General Information
For additional information, refer to Calibration Instructions, Form 3720T, or DSP300 Series
Sensor Calibration Instructions, Form 4059T, or Service Calibration Instructions for DSP500
Series Sensors, Form 5047T.
Calibration must be completed prior to operation of the sensors. Failure to successfully
complete the calibration procedure will inhibit all of the alignment functions of the system.
The calibration data for the sensors is stored in the sensors. Replacing the transducer control
circuit board in a sensor will require the sensor to be re-calibrated.
Sensors are calibrated in sets and should be kept in sets so that unnecessary re-calibration is
not required. If, however, the front or rear sensors of one set are used with the front or rear
sensors of another set, Zero Only calibration must be performed on the new set.
A calibrated set of DSP100, DSP200, and DSP250 series sensors can be used with a M111,
211, 311, 411, or 611 aligner.
A calibrated set of DSP306 or DSP308 series sensors can be used with any 211, 411, 611
aligner using WinAlign® software version 2.0 or higher, or a 311 Series aligner.
A calibrated set of DSP306 HF or DSP308 HF series sensors can be used with any 211, 411,
or 611 aligner using WinAlign software version 2.0 or higher.
A calibrated set of DSP506 or DSP508 series sensors can be used with any aligner using
WinAlign software version 7.1 or higher.
CAUTION: The prisms used for calibrating conventional sensors
(DSP100, 200, and 250 Series Sensors) must be kept clean
to avoid inaccurate calibration. A fingerprint, a piece of dirt,
or a coating of dust may result in inaccurate calibration. Use
an ammonia based glass cleaner with a CLEAN soft tissue
or cotton swab to clean the prisms. Clean the prisms before
every use.
The calibration procedures must be followed carefully. An accurate calibration will not be
obtained if procedure performance is rushed.
The information in this section is applicable to all DSP100, 200, 250, 306, 308, 506, and 508
Series Sensors unless otherwise indicated.
Mounting DSP Sensors
Remove the sensors from the wheel adaptors.
Carefully slide the shafts of the left and right front sensors into their respective calibration
shaft hubs in the front calibration shaft. (The front of the calibration fixture is indicated by
arrows painted on the baseplate.)
Carefully slide the shafts of the left and right rear sensors into their respective calibration
shaft hubs in the rear calibration shaft.
NOTE: To prevent the calibration fixture from tipping over after
mounting the first sensor, mount the second sensor on the
opposite side of the calibration fixture.
NOTE: The sensor shafts must be fully inserted into the shaft hubs.
The hex-shaped shoulder of the sensor shaft must contact
the flat face end of the calibration shaft.
DSP100, 200 and 250 Series Sensors: The toe arms
should rest on the top of the round cams at the forward end
of the toe arm rests.
384 Equipment Information WinAlign® 11 Operation Manual
Finger tighten the thumbscrews on all four calibration shaft hubs to hold the sensors in place.
CAUTION: The thumbscrews must be as tight as you can tighten them
with your fingers. Do NOT use a wrench. There must be no
looseness between the calibration shaft and the sensor
shaft. Check for looseness and make sure there is no play
between the sensor and its shaft.
Connect the sensors to the console using the sensor cables, as shown below.
WinAlign® 11 Operation Manual Equipment Information 385
Leveling the Calibration Fixture
Unscrew the RED and BLACK screws in the baseplate so that the fixture is resting on only
the three SILVER leveling screws. One silver screw is located at the front of the fixture and
two at the rear of the fixture.
Position the level left-to-right on top of the rear calibration shaft. To verify the level is
accurate, refer to the Calibration Fixture Adjustments for procedures to check the level
assembly.
If necessary, adjust the two setscrews in the aluminum casting on either side of the level so
that the level is held vertical.
Adjust the two rear SILVER leveling screws until the rear calibration shaft is level left-to-right.
Recheck by reversing the level assembly on the shaft.
Position the level front-to-rear on the top of the two flats at the center of the aluminum
casting.
Adjust the single SILVER leveling screw at the front of the fixture until the calibration fixture
is level front-to-rear. Recheck by reversing the level assembly on the aluminum top casting.
Recheck the left-to-right and front-to-rear level of the fixture, and make adjustments as
necessary.
Position the level assembly left-to-right on the top of the front calibration shaft to check it for
level. The front calibration shaft should be level. If necessary, refer to the Calibration Fixture
Adjustments for procedures to re-level the top casting.
NOTE: Both front and rear calibration shafts must be level and the
fixture must not rock.
Screw down the two front RED screws (in the fixture baseplate) to meet the table surface.
The fixture should now be resting solidly on five leveling screws (two RED and one SILVER
at the front, and two SILVER at the rear).
Leveling DSP100, DSP200, and DSP250 Series Sensors:
Level each rear sensor by observing the level in the sensor and tightening the sensor lock
knob.
Level the front sensors by resting the toe arms on the toe arm supports at the front of the
calibration fixture. A small weight (one or two ounces) should be placed on the top of each
toe arm to hold it against the support.
NOTE: If the toe arm supports have been damaged or abused, or if
the level on top of the toe arm rest bar has shifted, readjust
the toe arm supports. Refer to the Calibration Fixture
Adjustments for details.
Leveling DSP300 Series Sensors:
Observe the sensor level while leveling the sensor. Adjust the sensors until the bubble is
centered in the level. Tighten the sensor lock knob.
Starting the Calibration Procedure
Turn on the system. Verify the logo screen is displayed.
Press the menu shift key, , until the "Service Programs" softkey is displayed.
Press the "Service Programs" softkey.
Press the "Calibrate Aligner" softkey.
386 Equipment Information WinAlign® 11 Operation Manual
Procedure Basics
The screen will guide you through the calibration steps. At the beginning, you will answer
questions about what is to be calibrated, after which the program will follow the appropriate
procedure based upon your response.
Pressing "Backup" during the calibration procedure will display the previous step. If desired,
you may backup all the way to the beginning of the calibration procedure.
To illustrate what is desired at each step, the screen will show a plan view of the sensors
mounted on the calibration fixture. When the procedure calls for an operation to be performed
on the sensors, the graphics on the screen will clearly illustrate what is required.
After you have done what the screen requires, press the "Ready" softkey. The aligner will
instruct the sensors to save certain information from the transducers. The sensors will wait
until the required transducers have valid and stable data, and then save it. While the sensors
are waiting for the data to stabilize, you will be instructed to wait. You can abort this waiting
by pressing "Pause", at which time the screen will require you to repeat the step.
On some steps of the procedure, the sensor software will use the data that has been saved
to compute and check a calibration coefficient. If the new coefficient is in error, the screen will
show which transducer has the error and what the error is; either a procedure error, or an
improperly mounted or malfunctioning transducer.
If a calibration error is shown, you have the options of pressing "Backup" and repeating the
step, pressing "Continue" and ignoring the error, or pressing "HELP", then , and then
"Sensor Diagnostics", which pops up the "Sensor Diagnostics" screen.
The "Sensor Diagnostics" screens function exactly as they do for the alignment operating
software. If you press "Continue", you will be returned to the step you were on in the
calibration procedure when you pressed "Sensor Diagnostics". You may go to the "Sensor
Diagnostics" screen at any time to view the intermediate results of the calibration procedure
or to diagnose a problem.
NOTE: When the sensors are mounted on the calibration shafts, the
weight of the sensors causes the shafts to bend downward
slightly. When the camber transducers are zero adjusted,
their measurements are offset from zero by the amount of
this droop, and so a small offset equal to this droop is
applied to the zero calibration coefficient. This means that
the camber transducers should not measure zero when
mounted on the calibration fixture and shown on the
diagnostics screens. If the compensated angles are shown,
the camber transducers should directly measure the droop.
Because the different sensor types have different weights,
the offset varies as well. The displayed compensated
camber angle should correspond to the following chart.
SENSOR DSP100 DSP200 DSP208/250HF/258HF DSP250 DSP258
Left .11 .14 .14 .13 .13
Front
Right .11 .14 .14 .13 .13
Front
Left .09 .11 .14 .10 .13
Rear
Right .09 .11 .14 .10 .13
Rear
WinAlign® 11 Operation Manual Equipment Information 387
SENSOR DSP306 w/long DSP306HF w/long
bar bar
Left .16 .05 .20 .09
Front
Right .16 .05 .20 .09
Front
Left Rear .11 .04 .15 .09
Right .11 .04 .15 .09
Rear
SENSOR DSP308 w/long DSP308HF w/long
bar bar
Left .16 .05 .20 .09
Front
Right .16 .05 .20 .09
Front
Left Rear .16 .05 .20 .09
Right .16 .05 .20 .09
Rear
NOTE: Power must not be removed from the sensors during the
calibration procedure. If a sensor loses power, the data
saved during intermediate steps will be lost. The screen will
inform you that this has occurred, and will automatically
restart the procedure.
Selecting What to Calibrate
The camber/caster adjust transducers of the DSP Series Sensors are designed so that it is
unlikely the range calibration will change. Do NOT perform a Full Calibration on any
transducer unless that transducer or sensor circuit board has been adjusted or replaced. If it
is necessary to range calibrate a transducer, range calibrate only that transducer.
Toe transducers are range calibrated every time a zero calibration is performed.
IMPORTANT: When calibrating DSP Series Sensors, if one transducer is
replaced or adjusted, the opposite (left or right) transducer
must be calibrated also.
The calibration primary screen shows what is to be calibrated.
388 Equipment Information WinAlign® 11 Operation Manual
Changing the calibration selections:
Press "Select Sensor Type" to pop up a screen to select the sensor type to be
calibrated.
Press "Select Sensors" to pop up a screen to select which sensors are to be
calibrated.
Press "Select Transducers" to pop up a screen to select which transducers are to
be calibrated.
Press "Select Procedure" to pop up a screen to select either a "Full Calibration"
or "Zero Calibration" procedure.
These four pop-up screens operate in the same manner. The screen pops up to show the
following:
The title of the screen shows what is to be selected.
The possible selections are listed in a box at the bottom of the screen.
The current selection is highlighted in the box.
An explanation of the current selection is shown in the center of the screen.
For example, the "Sensor Selection" pop-up screen appears as follows:
To change the selection, press or as needed to highlight the desired
selection, then press "OK".
Example:
The longitudinal toe transducer in the left front sensor has been replaced.
Calibrate only that transducer by making the following selections:
Select DSP sensors.
Select LF only.
Select longitudinal toe only.
Select range and zero.
Follow the instructions.
Example:
The right rear transducer control board has been replaced. Calibrate all
transducers in that sensor by making the following selections:
Select DSP sensors.
Select RR only.
Select all transducers.
Select range and zero.
Follow the instructions.
WinAlign® 11 Operation Manual Equipment Information 389
NOTE: The transducers of the DSP100, 200, and 250 Series
Sensors are designed so that it is extremely unlikely that the
range calibration will change. For this reason, do NOT range
calibrate a transducer unless that transducer or transducer
control board has been replaced or repaired. If necessary to
range calibrate a transducer, range calibrate only that
transducer.
NOTE: The transducers of the DSP300 Series Sensors are
designed so the range calibration will change and affect the
opposite transducer. For this reason, you must perform a
Full Calibration when that transducer or sensor circuit board
is adjusted or replaced.
Performing the Calibration (Conventional Sensors)
Based on the selected sensors, transducers and procedure, the screen will prompt you
through the necessary steps of the calibration process.
Press "Calibrate Sensors" to begin the procedure. The screen pops up with instructions to
mount the sensors on the calibration fixture, as shown:
The screen shows the status of each sensor and of each transducer. Go to the "Sensor
Diagnostics" screen to verify that the transducers function properly and that the boresight
readings are within limits.
Press "Ready" when the sensors are ready to calibrate. The system will wait until the
necessary transducer readings are stable, and then will capture the first readings.
CAUTION: Do not rush the calibration process. The more patient and
careful you are, the better the calibration will be.
The screen will prompt you, step-by-step, through the remaining steps of the procedure,
which include some combination of mounting prisms, tilting the fixture with spacers,
compensating the sensors for runout, and leveling the sensors for zero calibration. The actual
steps to be performed will vary, depending on which sensors and transducers are to be
calibrated.
390 Equipment Information WinAlign® 11 Operation Manual
NOTE: At any time during the calibration procedure, the Sensor
Diagnostics screen may be viewed by pressing the softkey
labeled "HELP", then the menu shift key, , and then
"Sensor Diagnostics". From the Sensor Diagnostics screen,
Sensor Data or Transducer Data screens may be viewed.
Pressing "OK" will return the screen to the same point in the
calibration procedure.
Mounting Prisms for Toe Transducers (DSP100, 200, 250 Series
Sensors)
When installing prisms for calibrating conventional sensors, the letter displayed on the CRT
corresponds to the letter on the prism. When properly installed, the letter on the prism is at
the top where it can be read normally. The graphics on the screen show what the prism
should look like when viewed face on.
When the screen prompts for a prism to be installed for a longitudinal transducer, insert the
prism into the opening at an angle and slide it into place until it is fully seated (flush with the
cover). To remove it, pull the knob outward.
When the screen prompts for a prism to be installed for a transverse transducer, insert the
two pins on the back of the prism into the holes of the transducer front plate so that the plate
holds the prism by the grooves cut into the pins. To remove it, lift it slightly and pull outward.
CAUTION: When mounting prisms, very little force is required. Be
extremely careful to not move the sensors, especially with
transverse transducers.
Mounting Spacers for Camber and Caster Adjust Transducers (All
Sensors)
Follow the instructions displayed on the screen and press "Ready" after each step.
If an error is made during the calibration, pressing "Backup" can redo the step. Repeat the
step and continue the procedure.
When the screen prompts for spacers to be installed under the side of the fixture, lift the
fixture using the BLACK screw at the middle of the indicated side. Position one of the thinner
spacers under the RED leveling screw at the front and one under the SILVER leveling screw
at the rear. Lower the fixture onto the two thin spacers.
When the screen prompts for spacers to be installed under the front of the fixture, lift the
fixture using the BLACK screw at the front. Position one of the thicker spacers under each
RED leveling screw at the front of the fixture. Lower the fixture onto the thick spacers.
WinAlign® 11 Operation Manual Equipment Information 391
Compensating Sensors for Runout (DSP100, 200, and 250 Series
Sensors)
The sensors must be compensated for runout prior to zero calibration. The screen will prompt
when this must be done. A 2-point calibration procedure is performed, as follows:
139. Rotate the two calibration shafts so that the thumbscrews are on
the bottom side of the shafts.
140. Level and lock the sensors.
141. Press and release the compensation switch on each sensor.
142. When the RED compensation LED on each sensor is flashing,
rotate the front calibration shaft 180 degrees as follows:
a. Unlock the front sensors.
b. Loosen the front calibration shaft lock knob.
c. Rotate the front calibration shaft 180 degrees until the green
LEDs of both front sensors are illuminated.
d. Tighten the front calibration shaft lock knob.
e. Level and lock the front sensors.
143. Rotate the rear calibration shaft 180 degrees as follows:
a. Unlock the rear sensors.
b. Loosen the rear calibration shaft adjustment knob.
c. Rotate the rear calibration shaft 180 degrees until the left rear
sensor, green LED illuminates.
d. Lock the left rear sensor.
e. Level the left rear sensor by rotating the rear calibration shaft.
f. Tighten the rear calibration shaft adjustment knob.
g. Level and lock the right rear sensor, ensuring that the green LED
is illuminated.
144. Press and release the compensation switch on each sensor.
145. When the RED compensation LED on each sensor is
illuminated, press "Ready".
Zero Calibration
CAUTION: Perform this step slowly and carefully. The most critical
calibration of an alignment sensor is Zero Calibration.
After compensating for runout, when the screen prompts, remove all prisms and spacers.
Verify that the sensors are in the position that will be called ZERO.
Verify that all spacers and prisms are removed, and then recheck the levelness of the
calibration fixture and the sensors.
Press "Ready".
Storing Calibration Results
When the screen prompts that it is ready to store calibration, press "Ready". The new
calibration data will be stored in the sensors, and the old calibration data will be deleted.
NOTE: The calibration results may be stored, even if the calibration
procedure resulted in errors. For example, if only one
transducer indicated an error, the results of the entire
procedure could be stored, that one problem corrected, and
then re-calibrate only that transducer.
392 Equipment Information WinAlign® 11 Operation Manual
Finishing Calibration
When the calibration process is complete, do the following:
Remove the sensors from the calibration fixture and remount them on the wheel
adaptors.
Remove the calibration shafts from the calibration fixture and place them in the
compartment in the fixture base.
Store the fixture in a dry location.
Calibration Fixture Adjustments
Verify that the level assembly is calibrated by placing it on a reasonably level, flat surface,
noting the position of the bubble.
Rotate the level assembly 180 degrees. If the bubble is floating to the right or left of center for
example, then rotating the level assembly 180 degrees should also show the bubble floating
in the same direction. This verifies that the level is calibrated correctly and is indicating an out
of level surface.
If the level is not in the same position after rotating the level assembly 180 degrees, remove
the cover to gain access to the level mounting screws. Adjust one screw only to position the
bubble to a point midway between the first and second position.
Repeat the operation and adjustment if required.
After level calibration, replace the cover.
Adjusting Cams for DSP100, 200, and 250 Series Sensors
The toe armrest bar cams should be adjusted using a new set of sensors with their levels
correctly adjusted.
Adjust the toe arm rest bar 3/4 inch down from the bottom edge of the toe arm rest plate and
tighten the hex nuts above and below the bar.
Install the front and rear calibration shafts in the "V" notches of the aluminum top casting.
Install thrust washers.
NOTE: Both spring loaded thrust washers must be located on the
same side of the fixture. Either side may be used.
Make sure the adjustment knobs for the shaft leveling blocks face toward the outside of the
fixture.
Insert the eight dowel pins/leveling rods through the holes in the top casting and calibration
shaft hold down blocks. Loosen the hold down block thumbscrews as needed to allow the
dowel pins to line up with the holes in the hold down blocks, then adjust the thumbscrews
until the hold down blocks are approximately leveled.
NOTE: Do NOT fully tighten the thumbscrews. Over tightening the
thumbscrews can warp the casting or distort the calibration
shafts, resulting in calibration errors.
Mounting the Sensors on the Calibration Fixture
Carefully slide the shafts of the front sensors into their respective calibration shaft hubs at the
front of the calibration fixture. The calibration fixture has arrows painted on the baseplate,
which indicate the front of the fixture.
Carefully slide the shafts of the rear sensors into their respective calibration shaft hubs at the
rear of the calibration fixture.
WinAlign® 11 Operation Manual Equipment Information 393
CAUTION: The sensor shafts must be fully inserted into the calibration
shaft hubs. The hex-shaped shoulder of the sensor shaft
must contact the flat face end of the calibration fixture shaft.
The toe arms should rest on the top of the round cams at the
each end of the toe arm rest.
Finger tighten the thumbscrews on all four calibration shaft hubs to hold the sensors in place.
CAUTION: The thumbscrews must be finger tightened only. Do NOT
use a wrench. Verify there is no play between the sensor
shaft and the calibration shaft.
Level the fixture as described in Leveling the Top Casting.
Rotate the toe arm rest bar cams until they support the front sensor toe arms in the level
position. A small weight (one or two ounces) should be placed on the top of each toe arm to
hold it against the support. Tighten the 1/4 inch hex head screws that hold the cams in place.
Adjust the cartridge level located on top of the toe arm rest bar to read level when the fixture
is leveled.
Leveling the Top Casting
It is possible for the top casting to be incorrectly mounted to the baseplate so that the
adjustment screws cannot compensate for the misalignment. If either of the calibration shafts
cannot be leveled, this is an indication that the casting is mounted incorrectly. When this
condition is present in your calibration fixture, adjustment of the hex nuts and studs that
mount the casting will be necessary.
Position the level assembly left-to-right on the front calibration shaft and verify level. Make the
necessary corrections by adjusting the front 3/8 inch hex nuts that are located above and
below the aluminum top casting on the studs that mount the casting to the base assembly.
Re-check level by reversing the level assembly on the shaft.
Repeat the previous step on the rear calibration shaft.
Position the level front-to-rear on top of the two flats at the center of the aluminum casting
and verify level. Make the necessary corrections by adjusting the 3/8 inch hex nuts that are
located above and below the aluminum top casting on the studs that mount the casting to the
base assembly.
Tighten all locking nuts securing the assembly.
Re-check to verify that the casting left-to-right, and front-to-rear are still level.
Zero Calibration Using the Long Calibration Bar
Software Requirements
A set of DSP306, DSP306-HF/HFSS, DSP308, or DSP308-HF/HFSS Series Sensors, can be
calibrated with the long calibration bar and any 411 or 611 wheel aligner using WinAlign®
software version 4.1 or higher.
DSP Sensor Preparation
Remove the sensors from the wheel adaptors.
Rotate the sensor shaft so the index mark is in the 12 o'clock position.
394 Equipment Information WinAlign® 11 Operation Manual
Lock the shaft in this position using the sensor lock knob.
NOTE: Older model sensors will not have the machined index mark
notch. For these sensors, assign an index (sensor shaft
position is not critical) using a permanent marker, and use
this index mark for any future calibration.
Installing the Calibration Bar and Stands
The calibration bar and stands must be placed on a reasonably level, smooth, solid, stable
surface to perform the calibration procedure. The forward section of the lift rack that is used
for wheel alignments is recommended, as seen below.
WinAlign® 11 Operation Manual Equipment Information 395
The photo below illustrates a typical installation with front sensors mounted. This is the
viewpoint from which all calibration instructions are described.
The locating pins on the calibration bar must be captured in the u-shaped notches on both
sides of the range bracket. The range bracket is attached to the top of the calibration stand.
Position the calibration bar on the stands as shown above.
NOTE: Failure to use a stable surface during calibration may result
in inaccurate results.
396 Equipment Information WinAlign® 11 Operation Manual
Stabilizing the Calibration Stand
One support screw is located on the inboard side of the stand and two are on the outer side
of the stand. See the figure below.
Adjust all the support screws on one stand until they protrude from the bottom of the stand
approximately four or five threads. Tighten the lock nuts at each support screw.
Place the calibration bar on the stands and adjust the support screws on the second stand
until there is no movement or rocking of the bar and stands.
NOTE: The calibration stands MUST NOT move during calibration.
Mounting the DSP Sensors
Mount the front sensors in the outer end of the calibration bar as shown below.
Level, and then lock the sensors in place using the outermost calibration bar locking knob on
top of the calibration bar. The aligner CRT display will show the calibration bar with the
appropriate knobs highlighted.
NOTE: The sensor shafts must be fully inserted into the calibration
bar. The shoulder of the sensor shaft must contact the flat
face end of the calibration bar.
Connect the sensors to the console using the sensor cables.
WinAlign® 11 Operation Manual Equipment Information 397
Rotating the Calibration Bar
When prompted to "Rotate bar 180 degrees", remove the sensors from the calibration bar (do
NOT disconnect power to them). Rotate the bar top-to-bottom as shown below, then remount
and secure the sensors using the appropriate calibration bar lock knobs.
The calibration bar has lock knobs on both top and bottom. It is necessary to tighten the
knobs on top of the bar only.
The correct starting position of the calibration bar will have the side with the single, black
identification mark on the left side, as facing the aligner console.
CAUTION: Do NOT flip the calibration bar end-over-end.
Raising the End of the Calibration Bar (DSP500 Series Sensors)
When you are prompted to raise either end of the calibration bar, do NOT remove the
sensors from the bar.
Grasp the indicated end of the calibration bar near the top of the calibration support and lift
the bar with the sensors attached. Raise the bar high enough to allow the range bracket to be
rotated without hitting the bar.
With your other hand, rotate the range bracket as shown below. Rotate the range bracket
until the pins on the range bracket engage with the stand.
398 Equipment Information WinAlign® 11 Operation Manual
Lower the calibration bar and guide the pins in the bar into the v-notches in the top of the
range bracket. Lower the bar gently. Dropping the bar onto the support or setting it down hard
on the support can cause the sensor to shift position. This will result in inaccurate
measurements.
Performing the Zero Calibration
Verify that the appropriate type sensors are selected and "All Sensors", "All Transducers",
and "Zero Calibration (Long Calibration Bar)" are selected.
When finished verifying selections, press "Calibrate Sensors" to begin the procedure and
follow the on-screen instructions.
For additional information and detailed procedural instructions, refer to Zero Calibration Using
the Long Calibration Bar, Form 4508T.
Reverse Sensor Test
The Reverse Sensor Test is a quick check of the calibration of a set of sensors. This test is
applicable to all versions of DSP306, DSP308, DSP506, and DSP508 sensors that have
been calibrated using the long calibration bar, 221-652-1.
Begin the test by turning on the sensors and selecting the "Reverse Sensor Test" softkey
from the "Service Programs" screen. The Reverse Sensor Test will be available only if
applicable sensors are in use. Follow the on-screen instructions to carry out the test.
Before mounting the sensors on the wheel adapters, rotate the index mark on the sensor
shaft to the 12 o'clock position with the sensor held vertical and lock it in place using the
sensor lock knob. Do not loosen the sensor lock knobs for the remainder of the test. When
instructed to level the sensors do so only by loosening the locking lever or lock knob on the
adapter, not the lock knob on the sensor.
When instructed to steer the vehicle, steer as precisely as possible to zero degrees, then use
care not to disturb the steering for the remainder of the test.
This test assumes that the vehicle or wheel adaptors do not move during the test procedure.
When moving sensors to the opposite axle, detach the sensors from the wheel adaptors,
leaving the wheel adaptors mounted to the wheels on which they were originally mounted.
Carefully insert the sensors into the wheel adaptors, being careful not to disturb the vehicle or
the wheel adaptor.
WinAlign® 11 Operation Manual Equipment Information 399
When the test has been completed, four values will be displayed showing toe and camber
differences which will be close to zero. If the Mercedes-Benz account is in use, the values will
be shown in green if calibration is OK. If any of the values are shown in red, the sensors need
to be calibrated.
Failing to carry out the proper procedures described above and in the on-screen instructions
may cause incorrect readings and produce a false indication that calibration is needed.
When the test has been completed, four values will be displayed showing toe and camber
differences which will be close to zero if calibration is good. Values that are not close to zero
may indicate that the sensors need to be calibrated or that one or more sensors is damaged.
If using Quick Clamp adaptors (Figure 1), or using standard self-centering adaptors with
offset adaptors, part number 20-1394-1, (Figure 2), the difference values should typically be
less than about 0.08° (0º05) because both of these adaptors arrangements provide mounting
holes that are tightly fitted to the sensor shaft.
If using self-centering adaptors without offset adaptors (Figure 3), the differences should
typically be within 0.16° (0º10). Older self-centering adaptors which are somewhat worn or
which do not have the newer teardrop-shaped shaft mounting hole may produce differences
up to 0.20° to 0.25° (0º12 to 0º15).
Differences which are significantly larger than these indicated ranges for the type of adaptor
used may indicate the need for calibration or sensor repair.
Figure 1 Figure 2 Figure 3
Failing to carry out the proper procedures described above and in the on-screen instructions
may cause incorrect readings and produce a false indication that calibration or repair is
needed.
6.12 Camera Based Sensor Calibration
For DSP400 Sensor Calibration Instructions refer to Form 4346T, DSP400 Series Sensor
Calibration Instructions.
For DSP600 Sensor Calibration Instructions refer to Form 4952T, DSP600 Series Sensor
Calibration Instructions.
For HawkEye Sensor Calibration Instructions refer to Form 5690T, HawkEye Series Sensor
Calibration Instructions.
400 Equipment Information WinAlign® 11 Operation Manual
6.13 Camera Based Sensor Calibration Check Procedure
After calibrating the Sensors, the following screen appears instructing you to position the
calibration bar at the rear of the lift, and to mount, level, and lock the rear targets on the
calibration bar (same as during calibration).
For extended L401, L421, RM, and RL lifts, refer to the appropriate lift rack operation
instructions, for subsequent calibration bar positioning during calibration check procedure.
The screen above will appear. If you choose to not check the calibration now, this procedure
can be performed any time during the alignment procedure if sensor measurements are
questionable.
To check calibration later, the aligner must be reset then go to "Service Programs", "Calibrate
Aligner", and press "Check Calibration" to begin the procedure.
Press "Ready" when you are ready to begin.
Rotate the targets as instructed on the screen.
When the readings are stable, the cameras will capture the data and the procedure will
advance to the following screen.
WinAlign® 11 Operation Manual Equipment Information 401
Follow the instructions and rotate the targets as directed.
If rear calibration passes, the "Passed" screen appears as below.
NOTE: With DSP600L sensors the total camber is shown instead of
left and right camber.
Press "Continue" and follow the instructions shown on the screen below.
402 Equipment Information WinAlign® 11 Operation Manual
Remove the rear targets and move the calibration bar to the front position. Mount the front
targets as directed (same as during calibration). Press "Ready".
When the readings are stable, the cameras will capture the data and the procedure will
advance to the next screen.
Follow the instructions and rotate the targets as directed.
When the readings are stable, the cameras will capture the data and the procedure will
advance to the next screen.
WinAlign® 11 Operation Manual Equipment Information 403
If front calibration passes, the "Passed" screen appears as below.
NOTE: With DSP600L sensors the total camber is shown instead of
left and right camber.
Press "Ready" as instructed and you will be returned to calibration checking entry screen.
Press key to present the next level of softkeys. Press "End Calibration" and restart the
alignment procedure.
The calibration procedure is complete. Press "End Calibration". This returns you to the main
calibration screen. Press "End Calibration" again to return to the reset screen.
When the calibration process is complete, do the following:
Carefully remove the targets from the calibration fixture and remount them on the
wheel adaptors.
Remove the calibration fixture from the rack runway and store in a dry location.
404 Equipment Information WinAlign® 11 Operation Manual
6.14 Inflation Station
The Inflation Station feature ensures that all tires on the vehicle are properly inflated. This will
provide more accurate alignment values. Inflation Station is capable of lowering or raising (up
to 60 p.s.i.) the air pressure on four tires on two axles. The pressure is only adjustable per
axle, not per tire.
The "gauge" shows the current tire pressure. If "....." is displayed, the hoses are not
connected or Inflation Station is currently adjusting the tire pressure.
The "Before" reading under each "gauge" shows the tire pressure when the hoses were
attached.
Each axles' tire pressure is entered in the field at the middle of the screen. The upper field is
the front axle, and the lower field is the rear axle.
Connect the Inflation Station hoses to the valve stems on the vehicle.
Enter the correct tire pressure for each axle.
Select "Inflate All Tires."
Inflation Station will bring the tires to the specified pressure.
WinAlign® 11 Operation Manual Equipment Information 405
406 Equipment Information WinAlign® 11 Operation Manual
7. ADDITIONAL INFORMATION
7.1 Cradle Adjustment
The construction of passenger vehicles has changed drastically in the last twenty years. Rear
wheel driven, full-framed cars, with conventional upper control arm adjustments for front
camber and caster are no longer the majority of vehicles being serviced.
The majority of the passenger vehicles on the road today are front wheel driven, unibody
vehicles using some form of front strut suspension and often limited to minimal front camber
and/or caster adjustments.
Although many aspects of alignment have changed due to the design of the newer vehicles,
one of the major issues is the presence of a subframe assembly often referred to as a
“cradle.”
Why Has the Cradle Become an Alignment Issue?
Many of the FWD, unibody vehicles are equipped with little, if any, front camber and/or caster
adjustments. This lack of adjustment has created a need to find additional methods to adjust
alignment angles to within the manufacturer’s specifications.
One of the methods discovered, which may work on some vehicles, is to re-position the
cradle assembly forward, rearward or side-to-side. Since the lower control arms attach to the
cradle assembly’s frame rails, re-positioning or shifting the cradle assembly will reposition the
lower ball joints and change camber and/or caster angles.
Vehicles designed with rear cradle assemblies rely on the cradle to maintain proper control
arm position for rear camber, toe, and thrust angle.
Is it Possible to Reposition a Cradle without Frame Equipment?
Yes, it is possible to reposition the cradle assembly without frame equipment in most cases.
Many cradle assemblies have been re-positioned unknowingly by technicians performing
service procedures such as transaxle repair and engine removal.
Bolting a cradle assembly to the body of the vehicle seems simple, but without the knowledge
of how the cradle assembly position can affect alignment angles, it is easy to position the
lower control arms far enough away from their intended position to cause alignment angles to
be out of specification.
A basic understanding of the interaction between the cradle assembly and the alignment
angles will provide the alignment technician with the knowledge to check the cradle position
and reposition it when needed.
What are the Procedures for Properly Positioning a Cradle Assembly?
The procedures differ from manufacturer to manufacturer, however the concept behind
shifting the cradle assembly and the affect it has on alignment angles, tire wear, suspension
components, driveline components and steering components remains constant throughout
the industry.
WARNING: The important fact to remember is the cradle assembly
has one, and only one correct position, which is
generally determined by alignment holes between the
cradle assembly and the body of the vehicle.
WinAlign® 11 Operation Manual Additional Information 407
WARNING: The information contained in this section is not intended
to be a substitute for the vehicle manufacturer’s service
information regarding the cradle assembly.
Definition of Cradle
The term “cradle” is often used to describe a subframe constructed of two side frame rails
with transverse supporting cross members. The frame rails and cross members may be
welded or bolted together and are attached as an assembly to the unibody structure with
bolts and insulating bushings. This assembly forms a cradle for the driveline and the engine.
Why are Cradle Assemblies Used?
The cradle assembly serves as a mounting platform for the entire driveline assembly and the
lower control arms of the suspension on front or rear driven vehicles equipped with
transverse mounted engines. A considerable savings in both time and money is realized
utilizing this design, since the engine, transmission, differential, and lower suspension
components can be assembled and installed as a unit.
What is the Proper Position for the Cradle?
In general, the position of the cradle in respect to the unibody must be at a location that
provides proper driveline, suspension, and steering alignment. The exact position of the
cradle assembly is normally documented in the manufacturer’s service manual.
What Happens if the Cradle is Out of Position?
It is possible, however, for the cradle assembly to be secured in a position that is slightly off
to one side or slightly forward or rearward of the intended position. This is due to the enlarged
frame holes in the cradle rails.
Over-sizing of the frame holes is needed to simplify the attachment of the cradle assembly to
the body of the vehicle. Unfortunately, this over-sizing also may allow the cradle to be
positioned incorrectly with the body of the vehicle.
An improperly positioned front cradle assembly can affect camber caster setback and
S.A.I./IA. The result may be:
Insufficient adjustment range
Premature tire wear
Vehicle instability
Improper drive line angles
In addition, since the upper suspension components (i.e. struts, stabilizer bar frame bushings,
etc.), steering gear and upper engine mount are attached to the body, an incorrect position of
the cradle assembly to the body may produce undesired stress on suspension and steering
components.
An improperly positioned rear cradle may affect rear camber, toe and thrust angle. This may
result in undesired “dog-tracking” and premature tire wear.
408 Additional Information WinAlign® 11 Operation Manual
Vehicles with Adjustable Cradle by Manufacturer
The following list represents the majority of vehicle models having a unibody construction
with moveable front frame rails, often called a “cradle assembly.”
Front Adjustable Cradles
Buick
Century (86-02)
Electra / Park Avenue (85-90)
LeSabre (86-99)
Park Avenue / Ultra (91-02)
Reatta (88-91)
Regal (88-02)
Rendezvous 4x2 and 4x4 (02)
Riviera (86-99)
Cadillac
Allante" (87-93)
DeVille incl. Concours (85-99)
Eldorado (87-02)
Fleetwood / Sixty Special FWD (88-93)
Seville (87-02)
Chevrolet
Celebrity (86-90)
Lumina (90-01)
Lumina APV (90-96)
Monte Carlo (95-99)
Venture 4x2 and 4x4 (97-02)
Chrysler
Cirrus (95-00)
Sebring Convertible (96-00)
Dodge
Stratus (95-00)
Ford
Taurus Sedan and Wagon (86-99)
Thunderbird (89-97)
Windstar (99-02)
Lincoln-Mercury
Continental (88-94)
Mark VIII (93-98)
Cougar (89-97)
Sable Sedan and Wagon (86-99)
WinAlign® 11 Operation Manual Additional Information 409
Oldsmobile
Aurora (95-99)
Cutlass Ciera (86-96)
Cutlass Cruiser (86-96)
Cutlass Supreme-all models (88-97)
Delta 88 (86-87)
Eighty Eight (incl. LSS) (88-99)
Intrigue (98-02)
Ninety Eight (85-96)
Regency (97-98)
Silhouette (90-02)
Toronado (86-92)
Plymouth
Breeze (96-00)
6000 incl. AWD (86-91)
Aztek 4x2 and 4x4 (01-02)
Pontiac
Bonneville (87-99)
Grand Prix (88-02)
Montana 4x2 and 4x4 (98-02)
Trans Sport (90-98)
Saturn
S-Series (SL/SC/SW) (91-02)
Vehicles with Adjustable Rear Cradles
Ford Thunderbird (89-97)
Mercury Cougar (89-97)
Always refer to the manufacturer’s service information prior to attempting a change in cradle
position. Each model requires a specific alignment technique unique to its cradle-to-body
design.
Camber and Steering Axis Inclination (S.A.I.) Angles
The position of the cradle assembly may be incorrect due to collision, improper mounting bolt
torque or incorrect placement after having been removed during engine or transaxle repair.
Inspect the cradle rails and cross members for damage. Bent or damaged cradle assembly
components are good indicators that the cradle may have moved.
The inability to adjust camber to preferred specification on either side of the vehicle is another
sign that the cradle may be out of position. S.A.I. measurements are also quite helpful in
determining cradle position.
How Does the Cradle Position Effect Camber and S.A.I.?
Since the front cradle assembly controls the lower control arm position, incorrect placement
side-to-side will affect front camber and Steering Axis Inclination (S.A.I.).
When the cradle assembly is moved sideways, one lower control arm is moved outward
decreasing camber and increasing S.A.I. The other lower control arm moves inward
increasing camber and decreasing S.A.I.
An incorrect side-to-side position of the rear cradle assembly will affect rear camber in the
same manner.
410 Additional Information WinAlign® 11 Operation Manual
The following example may clarify what occurs when the cradle assembly shifts to one side
or the other.
EXAMPLE:
left camber = + 1/2
right camber = - 1/2
left S.A.I. = 13
right AI = 14
desired camber = 0
Shifting the cradle to the positive camber side would equalize camber and AI.
The example above illustrates a combination of camber and S.A.I., which may indicate the
need for repositioning or “shifting” of the cradle assembly. The cradle position should be
checked using the manufacturer’s centering instructions. In this example, moving the cradle
assembly to the positive camber side will reduce the difference in camber and S.A.I.
What are the Effects of an Improperly Positioned Cradle?
Although it is true that “shifting” a cradle often times brings “factory non-adjustable” or “out-of-
adjustment” alignment angles closer to preferred specification, the side affects may be
undesirable.
Shifting a cradle assembly away from proper alignment with the body, for the sake of
reducing camber and S.A.I. difference, may result in unwanted torque steer, bump steer or
damage to drive shaft assemblies.
Vehicle manufacturers specify the correct procedure for insuring a proper alignment of the
cradle assembly to the body of the vehicle. Most of these vehicles have alignment holes in
the cradle assembly and body of the vehicle, which require the use of an alignment dowel or
similar device to establish the precise location of the cradle assembly.
WARNING: Variance from the manufacturer’s procedure is an
assumed liability and should not be taken lightly, as the
results may be costly and dangerous.
Caster and Setback Angles
The existing position of the cradle assembly may be incorrect due to collision, improper
mounting bolt torque, or incorrect placement after being removed for engine or transaxle
repair.
WinAlign® 11 Operation Manual Additional Information 411
Inspect the cradle rails, lower control arms, and cross members for damage or signs of
collision. Bent or damaged cradle assembly components are good indicators that the cradle
may have moved.
Check the torque of the cradle mounting bolts and adjust as needed using the manufacturer’s
torque specification and procedure. Improperly torqued mounting bolts may allow the cradle
to reposition itself during acceleration and braking.
The inability to adjust caster to preferred specification on either side of the vehicle is a sign
that the cradle may be out of proper position. Another good indicator is when a significant
amount of setback accompanies a low caster reading.
How Does the Cradle Position Effect Caster and Setback Angles?
Since the front cradle assembly controls the lower control arm position, incorrect placement
corner-to-corner affects front caster and setback angles. When the cradle assembly is moved
forward on one side and rearward on the other side, one lower control arm is moved rearward
decreasing caster and increasing setback. The other lower control arm moves forward
increasing caster and increasing setback.
An incorrect corner-to-corner position of the rear cradle assembly will affect rear individual
toe and thrust angle.
The following example may clarify what occurs when the cradle shifts forward on one side
and rearward on the other side.
EXAMPLE:
left caster = 2
right caster = 4
setback = - 0.80
desired caster = 3°
The cradle has shifted rearward to the left causing the left lower control arm to move
rearward and decreasing left caster. This also increased negative setback.
The cradle moved forward on the right side causing the right lower control arm to move
forward and increasing caster. This also increased negative setback.
412 Additional Information WinAlign® 11 Operation Manual
The example above illustrates a combination of caster and setback, which may indicate the
need for repositioning or “shifting” of the cradle assembly.
Shifting the cradle to a centered position would reduce setback and reduce the difference in
left and right caster bringing them closer to preferred specification. The cradle assembly
should be checked for proper positioning using the manufacturer’s centering instructions.
7.2 Ride Height Specifications
Ride height specifications are determined by the height of the vehicle to a point specified by
the manufacturer within specific tolerances.
Damage to vehicle suspension and a poor alignment can be caused when ride height is not
within the manufacturer’s specifications.
Toe Change
Front toe can change to an extreme toe-in or toe-out condition, depending on the location of
the steering arms, when the steering linkage is forced into a downward operating position
from sagging front coil springs. The result is heavy tire wear and poor handling
characteristics.
Camber (Side-Slip)
A small amount of sag in the springs will increase lateral movement of the wheels, causing
tires to slide laterally across the pavement. The result is extreme tire wear.
Shocks and Struts
Sagging springs will shorten the shock absorber causing the frame to be closer to the rubber
strike out bumper. The result is the car will “bottom out.”
Rear Springs
Caster and camber suffer the most when the rear springs are sagging. The result is poor
handling and tire wear.
WinAlign® 11 Operation Manual Additional Information 413
414 Additional Information WinAlign® 11 Operation Manual
8. GLOSSARY
8.1 Alignment Types
The basic alignment types are: Geometric Centerline Alignment, Thrustline Alignment, and
Total Four-Wheel Alignment. The term “Front Wheel Alignment” is no longer accurate to
describe any modern alignment type.
Geometric Centerline Alignment
Toe on each front wheel is measured and adjusted using the geometric centerline of the
vehicle as a reference.
Geometric centerline alignment has been used for many years and may provide a
satisfactory alignment if the rear wheels are positioned squarely with the geometric centerline
of the vehicle.
However, if the rear wheels of the vehicle (either solid axle or independent suspension)
create a thrust line that is not parallel to the geometric centerline, the steering wheel position
may not be centered properly as the vehicle moves in a straight direction.
Thrust Line Alignment
Aligning the front wheels to the thrust line of a vehicle is a significant improvement over
aligning to the geometric centerline.
In the thrust line method, rear individual toe is measured (but not adjusted). The thrust line
created by the rear wheels is used as a reference for aligning the front wheels.
As a result, the operator is assured of a straight steering wheel as the vehicle moves straight
ahead.
WinAlign® 11 Operation Manual Glossary 415
Total Four-Wheel Alignment
Total four-wheel alignment is the ultimate wheel alignment service. Rear individual toe is
measured, then adjusted to the factory specifications. If adjusted correctly, the thrust line of
the rear wheels becomes parallel to the geometric centerline of the vehicle.
The front wheels are then aligned to the rear wheel thrust line.
Total four-wheel alignment provides the ability to correct a dog-tracking condition and
assures a straight steering wheel as the vehicle moves in a straight line.
8.2 Alignment Angles and Measurements
This section provides definitions to terms used in the manual.
Camber
The angle formed by the inward or outward tilt of the top of the wheel, referenced to a vertical
line as viewed from the front. This angle is measured and displayed in degrees. Camber is
positive when the wheel is tilted outward at the top and is negative when the wheel is tilted
inward at the top.
416 Glossary WinAlign® 11 Operation Manual
Caster
The forward or rearward tilt of the steering axis in reference to a vertical line as viewed from
the side. This angle is measured and displayed in degrees. Caster is positive when the top of
the steering axis is tilted rearward and is negative when the top of the steering axis is tilted
forward.
Frame Angle
The angle (from a side view) formed by a horizontal line and a line drawn parallel to the
frame. Frame angle is positive when the frame is higher at the rear and is negative when the
frame is lower at the rear. The aligner does NOT calculate frame angle.
Geometric Center Line
This is a line drawn through the midpoint of the front and rear axle.
WinAlign® 11 Operation Manual Glossary 417
Included Angle (I.A.)
The sum of S.A.I. and camber.
Individual Toe
The angle formed by a horizontal line drawn through a plane of one wheel referenced to the
reference line of the vehicle. Individual toe is measured in degrees but may be displayed in
degrees, inches or millimeters. Toe-in is when the horizontal lines intersect in front of the
wheel. Toe-out is when the horizontal lines intersect behind the wheel.
Ride Height
The height of the vehicle to a point specified by the manufacturer within specific tolerances.
418 Glossary WinAlign® 11 Operation Manual
Steering Axis Inclination (S.A.I.)
The angle formed by a line drawn through the upper and lower pivot points of the steering
axis and a vertical line as viewed from the front. S.A.I. is measured and displayed in degrees.
Thrust Angle and Thrust Line
The angle formed by the geometric centerline and the thrust line of an axle is the Thrust
Angle. This angle is measured and displayed in degrees.
The bisector of total toe angle of the axle is the Thrust Line.
WinAlign® 11 Operation Manual Glossary 419
Total Toe
The angle formed by two horizontal lines drawn through the planes of two wheels on the
same axle. Total toe is measured in degrees but may be displayed in degrees, inches or
millimeters. Toe-in is when the horizontal lines intersect in front of the wheels. Toe-out is
when the horizontal lines intersect behind the wheels.
Turning Angle
The difference in the angles of the front wheels in a turn.
420 Glossary WinAlign® 11 Operation Manual
8.3 Symmetry Angle/Set Back Definitions
NOTE: The names of these angles imply that fixed geometric
positions are being determined. However, the definitions
shown below indicate that their names can be misleading,
and that the measurements can be affected by alignment
conditions other than what their names would imply.
Front Set Back
Front Set Back is an angle formed by a line drawn perpendicular to the thrustline and a line
connecting the centers of the front wheels Front Set Back is positive when the right front
wheel is behind the left front wheel. Front Set Back is negative when the right front wheel is
ahead of the left front wheel. Front Set Back is measured as an angle, but can be displayed
in inches or millimeters if front tread width is available in the vehicle specification data.
Rear Set Back
Rear set back is an angle formed by a line drawn perpendicular to the thrust line and a line
connecting the centers of the rear wheels. Rear Set Back is positive when the right rear
wheel is behind the left rear wheel. Rear Set Back is negative when the right rear wheel is
ahead of the left rear wheel. Rear Set Back is measured as an angle, but can be displayed in
inches or millimeters if rear tread width is available in the vehicle specification data.
Wheelbase Difference
Wheelbase difference is an angle formed by a line connecting the centers of the front wheels
and a line connecting the centers of the rear wheels. Positive wheelbase difference indicates
that the right wheelbase is longer than the left wheelbase. Negative wheelbase difference
indicates that the left wheelbase is longer than the right wheelbase. Wheelbase difference is
measured as an angle, but can be displayed in inches or millimeters if the track width is
available in the vehicle specification data.
WinAlign® 11 Operation Manual Glossary 421
Right Lateral Offset
Right lateral offset is an angle formed by the thrust line and the line connecting the centers of
the right front and right rear wheels. Right lateral offset is positive when the right rear wheel is
offset to the outside when compared to the right front wheel. Right lateral offset is negative
when the right front wheel is offset to the outside when compared to the right rear wheel.
Right lateral offset is measured as an angle, but can be displayed in inches or millimeters if
the wheelbase is available in the vehicle specification database.
Left Lateral Offset
Left lateral offset is an angle formed by the thrust line and the line connecting the centers of
the left front and left rear wheels. Left lateral offset is positive when the left rear wheel is
offset to the outside when compared to the left front wheel. Left lateral offset is negative when
the left front wheel is offset to the outside when compared to the left rear wheel. Left lateral
offset is measured as an angle, but can be displayed in inches or millimeters if the wheelbase
is available in the vehicle specification database.
422 Glossary WinAlign® 11 Operation Manual
Track Width Difference
Track width difference is an angle formed by the line connecting the centers of the rear right
and front right wheels and the line connecting the centers of the rear left and front left wheels.
Track width difference is positive when the rear track width is larger than front track width.
Track width difference is negative when the front track width is larger than the rear track
width. Track width difference is measured as an angle, but can be displayed in inches or
millimeters if the wheelbase is available in the vehicle specification database.
Axle Offset
Axle offset is an angle formed by the line, which bisects the track width difference angle, and
the thrust line Axle offset is positive when the rear axle is offset to the right. Axle offset is
negative if the rear axle is offset to the left. Axle offset is measured as an angle, but can be
displayed in inches or millimeters if the wheelbase is available in the vehicle specification
data.
WinAlign® 11 Operation Manual Glossary 423
8.4 Advanced Vehicle Handling Values
Advanced alignment values represent forces, angles and dimensions which may affect
vehicle handling. Modifications to a vehicle’s suspension, tires and/or wheels often affect
these values, which may result in unwanted changes to vehicle handling or ride quality.
Although most of these values cannot be adjusted directly, knowing the amount and direction
of change can be very useful when diagnosing problems. These changes may indicate
potential problems or improvements in vehicle ride, handling, stability, steering response, tire
wear, and fuel efficiency.
These values should be measured before and after any modifications to record the changes
of both adjustable and non-adjustable readings.
There are no specifications for advanced alignment values.
Body Center Line Angle
Positive Body Center Line Angle Negative Body Center Line Angle
NOTE: Body Center Line Angle measurements require Live Ride
Height Targets.
Description:
Body Center Line is the center of the vehicle’s body and measured using ride height targets
affixed to the body of the vehicle. The alignment sensors are also used to find the geometric
or chassis centerline of the vehicle.
Ideally, the body center line and the chassis center line are aligned with each other and to the
thrust line of the vehicle. A substantial difference between body and chassis center line may
be the result of collision or intentional modification.
The difference between body and chassis center line is shown as Body Center Line Angle. A
positive number indicates the thrust line is to the right of body center line. Negative numbers
indicate the thrust line is to the left of body center line.
Both Body Center Line Angle and Body Center Line Offset may be useful tools when
diagnosing the cause of an excessive thrust angle.
424 Glossary WinAlign® 11 Operation Manual
What can change it:
A horizontal shift of the rear axle may be caused by broken leaf spring centering pins, loose
or broken U-bolts, bent trailing arms or damaged frame rails.
A horizontal shift of the front axle may be caused by cradle position (damaged or shifted),
frame rail damage, loose or broken U-bolts or broken leaf spring centering pins.
Collision, body repair, etc, may also cause these lines to be divergent.
Vehicle characteristics it effects:
Any Body Center Line Angle measurement other than "0" will cause dog tracking.
Body Center Line Offset
Front Positive Body Center Line Offset Front Negative Body Center Line Offset
Rear Positive Body Center Line Offset Rear Negative Body Center Line Offset
WinAlign® 11 Operation Manual Glossary 425
NOTE: Body Centerline Offset measurements require Live Ride
Height Targets.
Description:
Body Center Line Offset is the lateral distance between body center line and chassis center
line at the front or rear axle. Both Body Center Line Angle and Body Center Line Offset may
be useful tools when diagnosing the cause of an excessive thrust angle.
What can change it:
Collision, body repair, etc, may cause these lines to be divergent.
Vehicle characteristics it effects:
Any front to rear difference in body centerline offset will produce a non-zero Body Center Line
Angle measurement, which will cause dog tracking.
Body Overhang
NOTE: Body Overhang measurements require Live Ride Height
Targets.
Description:
Body Overhang is the distance, positive or negative, the wheel well overhangs the tire.
This measurement should be similar on either side of the same axle.
What can change it:
Collision, body repair, etc, may cause these lines to be divergent.
Vehicle characteristics it effects:
Wheels with greater offset or width can produce a negative Body Overhang, which means
that a collision may occur between tire and wheel well when the springs are compressed.
426 Glossary WinAlign® 11 Operation Manual
Body Roll Angle
Positive Body Roll Angle Negative Body Roll Angle
NOTE: Body Roll Angle measurements require Live Ride Height
Targets.
Description:
Body Roll Angle is the vehicle body tilt from side to side that occurs when the wheels are
turned from steer ahead to the maximum steering angle in either direction.
When the vehicle is steered from side to side, the body of the vehicle rolls due to a height
change induced by the steering axis inclination (SAI) and caster. The side of the vehicle on
the inside of the turn is usually lifted higher than the side of the vehicle on the outside of the
turn.
Steering system and suspension symmetry can be evaluated by comparing the Body Roll
Angles at predetermined steering angles. The Body Roll Angle should be equal and opposite
for left hand and right hand turns. If there is a difference then a symmetry problem exists.
What can change it:
Factors that influence Body Roll Angle are:
Front caster
Steering Axis Inclination
Spring rate
Anti-sway bar configuration
Wheel offset, diameter, and width
The following conditions may contribute to excessive differences in Body Roll Angles:
Excessive cross caster and/or S.A.I.
Sagged or broken springs
Broken sway bar links
Vehicle characteristics it effects:
Minimizing Body Roll Angle will help the vehicle maintain better traction in turns.
WinAlign® 11 Operation Manual Glossary 427
Curb-to-Curb Distance
Description:
Curb-to-Curb Distance is the minimum diameter of a circle, as measured from the outside of
the tire, needed to turn a vehicle 360°. This measurement is determined by the wheel base,
tire width, and the vehicle's maximum turning angle.
What can change it:
The following components can effect Turning Radius measurements:
Loose or missing steering box mounting bolts.
Bent or damaged steering arm.
Loose or damaged idler arm.
Loose or damaged pitman arm.
Incorrect total toe and modifications to the wheel base will also effect Turning Radius.
Vehicle characteristics it effects:
The larger the Curb-to-Curb Distance, the more room a vehicle needs to turn around.
428 Glossary WinAlign® 11 Operation Manual
Rolling Force Lever
Positive Rolling Force Lever - Left Side Positive Rolling Force Lever - Right Side
Description:
Viewed from the front of the vehicle, the Rolling Force Lever can be illustrated by a line
drawn perpendicular from the steering axis to where the wheel centerline intersects the
spindle centerline.
This measurement should be similar on either side of the same axle.
What can change it:
Any modification or condition that can alter the position of the steering axis, or where the
center of the wheel intersects the spindle, will cause the length of the Rolling Force Lever to
change.
Using a wheel with a larger negative offset will cause the value to change towards the
positive. Wheels with a smaller negative offset will change the value towards negative.
Changes in camber will effect Rolling Force Lever by tilting the spindle.
Damaged suspension components will also cause a change in Rolling Force Lever.
Vehicle characteristics it effects:
As the Rolling Force Lever gets longer, it becomes easier for road forces to disturb and
sometimes steer the wheels. Because of this, additional road shock can be transmitted to the
steering wheel.
If the Rolling Force Levers are unequal side-to-side, the vehicle may pull. Road force and
rolling resistance will act on the longer lever and try to steer the vehicle away from straight
ahead. An under inflated tire will cause more steering pull when the Rolling Force Lever is
longer.
WinAlign® 11 Operation Manual Glossary 429
Turning Circle
Description:
Turning Circle is the minimum diameter of a circle, as measured from the center of the tire,
needed to turn a vehicle 360°. This measurement is determined by the wheel base and the
vehicle's maximum turning angle.
What can change it:
The following components can effect Turning Radius measurements:
Loose or missing steering box mounting bolts.
Bent or damaged steering arm.
Loose or damaged idler arm.
Loose or damaged pitman arm.
Incorrect total toe and modifications to the wheel base will also effect Turning Radius.
Vehicle characteristics it effects:
The larger the Turning Circle, the more room a vehicle needs to turn around.
430 Glossary WinAlign® 11 Operation Manual
You might also like
- Hub & Drum - Design and Process Review and Validation: Rodrigo Cunha Silvia Faria Iombriller Thiago Vaz Da Costa100% (1)Hub & Drum - Design and Process Review and Validation: Rodrigo Cunha Silvia Faria Iombriller Thiago Vaz Da Costa8 pages
- Winalign Software: Quick Reference GuideNo ratings yetWinalign Software: Quick Reference Guide89 pages
- Vehicle Vibration Analysis: J A G UA R S E R V I C E T R A I N I N GNo ratings yetVehicle Vibration Analysis: J A G UA R S E R V I C E T R A I N I N G48 pages
- Servicing 6-Speed Manual Gearbox 02Q,,, 0BB, 0FBNo ratings yetServicing 6-Speed Manual Gearbox 02Q,,, 0BB, 0FB166 pages
- Semi-Active Suspension Systems From Research To Mass-Market - A ReviewNo ratings yetSemi-Active Suspension Systems From Research To Mass-Market - A Review19 pages
- Complete Download Control Applications of Vehicle Dynamics 1st Edition Jingsheng Yu PDF All Chapters100% (12)Complete Download Control Applications of Vehicle Dynamics 1st Edition Jingsheng Yu PDF All Chapters70 pages
- 1058677-9 ListNo 1045927-4 ET Hyd Ab 01 07..No ratings yet1058677-9 ListNo 1045927-4 ET Hyd Ab 01 07..157 pages
- Final Year Thesis Collection: Monash MotorsportNo ratings yetFinal Year Thesis Collection: Monash Motorsport69 pages
- Front Non-Drive Steering Axles - AxleTech International (PDFDrive)No ratings yetFront Non-Drive Steering Axles - AxleTech International (PDFDrive)48 pages
- Owners Handbook All Models - 2024 - ED1.4No ratings yetOwners Handbook All Models - 2024 - ED1.449 pages
- AutoTechnology - Article - 2003 (ChampCar) PDFNo ratings yetAutoTechnology - Article - 2003 (ChampCar) PDF4 pages
- Development of Torque Vectoring Differential Control ECU PDFNo ratings yetDevelopment of Torque Vectoring Differential Control ECU PDF6 pages
- 2024 Ford Mustang Owners Manual Version 1 Om EN-USNo ratings yet2024 Ford Mustang Owners Manual Version 1 Om EN-US551 pages
- Winalign Alignment Software: Operation ManualNo ratings yetWinalign Alignment Software: Operation Manual156 pages
- Knowledge Management For Organizational CohesionNo ratings yetKnowledge Management For Organizational Cohesion6 pages
- China Soap Synthetic Detergent Market ReportNo ratings yetChina Soap Synthetic Detergent Market Report10 pages
- Structural Lightweight Concrete Production Using Eskandan Region PumiceNo ratings yetStructural Lightweight Concrete Production Using Eskandan Region Pumice6 pages
- Main Pomp Hydraulic Excavator DX DoosanNo ratings yetMain Pomp Hydraulic Excavator DX Doosan32 pages
- Ma-G Series Mixer: Product Guide & InformationNo ratings yetMa-G Series Mixer: Product Guide & Information10 pages
- Agaiby Mayne 2018 Evaluating Rigidity Index of Clays From Piezocone - CPT18 DelftNo ratings yetAgaiby Mayne 2018 Evaluating Rigidity Index of Clays From Piezocone - CPT18 Delft6 pages
- VAPT, Ethical Hacking and Indian Laws by Prashant Mali100% (1)VAPT, Ethical Hacking and Indian Laws by Prashant Mali6 pages
- Hub & Drum - Design and Process Review and Validation: Rodrigo Cunha Silvia Faria Iombriller Thiago Vaz Da CostaHub & Drum - Design and Process Review and Validation: Rodrigo Cunha Silvia Faria Iombriller Thiago Vaz Da Costa
- Vehicle Vibration Analysis: J A G UA R S E R V I C E T R A I N I N GVehicle Vibration Analysis: J A G UA R S E R V I C E T R A I N I N G
- Semi-Active Suspension Systems From Research To Mass-Market - A ReviewSemi-Active Suspension Systems From Research To Mass-Market - A Review
- Complete Download Control Applications of Vehicle Dynamics 1st Edition Jingsheng Yu PDF All ChaptersComplete Download Control Applications of Vehicle Dynamics 1st Edition Jingsheng Yu PDF All Chapters
- Front Non-Drive Steering Axles - AxleTech International (PDFDrive)Front Non-Drive Steering Axles - AxleTech International (PDFDrive)
- Development of Torque Vectoring Differential Control ECU PDFDevelopment of Torque Vectoring Differential Control ECU PDF
- 2024 Ford Mustang Owners Manual Version 1 Om EN-US2024 Ford Mustang Owners Manual Version 1 Om EN-US
- Structural Lightweight Concrete Production Using Eskandan Region PumiceStructural Lightweight Concrete Production Using Eskandan Region Pumice
- Agaiby Mayne 2018 Evaluating Rigidity Index of Clays From Piezocone - CPT18 DelftAgaiby Mayne 2018 Evaluating Rigidity Index of Clays From Piezocone - CPT18 Delft
- VAPT, Ethical Hacking and Indian Laws by Prashant MaliVAPT, Ethical Hacking and Indian Laws by Prashant Mali