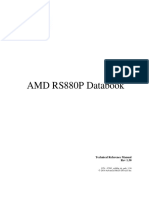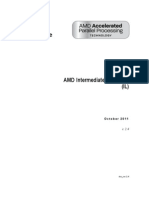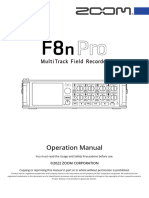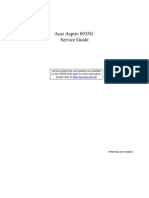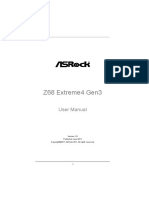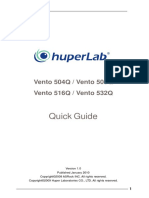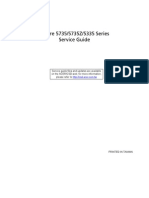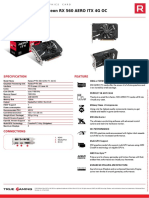AMD Radeon™ HD 6850/6870: User Guide
AMD Radeon™ HD 6850/6870: User Guide
Uploaded by
dejanCopyright:
Available Formats
AMD Radeon™ HD 6850/6870: User Guide
AMD Radeon™ HD 6850/6870: User Guide
Uploaded by
dejanOriginal Title
Copyright
Available Formats
Share this document
Did you find this document useful?
Is this content inappropriate?
Copyright:
Available Formats
AMD Radeon™ HD 6850/6870: User Guide
AMD Radeon™ HD 6850/6870: User Guide
Uploaded by
dejanCopyright:
Available Formats
AMD Radeon™ HD 6850/6870
User Guide
Part Number: 137-41807-11
Downloaded from www.Manualslib.com manuals search engine
ii
© 2010 Advanced Micro Devices Inc. All rights reserved.
The contents of this document are provided in connection with Advanced Micro Devices, Inc. (“AMD”) products.
AMD makes no representations or warranties with respect to the accuracy or completeness of the contents of
this publication and reserves the right to discontinue or make changes to products, specifications, product
descriptions, and documentation at any time without notice. No license, whether express, implied, arising by
estoppel or otherwise, to any intellectual property rights is granted by this publication. Except as set forth in
AMD’s Standard Terms and Conditions of Sale, AMD assumes no liability whatsoever, and disclaims any express
or implied warranty, relating to its products including, but not limited to, the implied warranty of
merchantability, fitness for a particular purpose, or infringement of any intellectual property right. AMD’s
products are not designed, intended, authorized or warranted for use as components in systems intended for
surgical implant into the body, or in other applications intended to support or sustain life, or in any other
application in which the failure of AMD’s product could create a situation where personal injury, death, or
severe property or environmental damage may occur. AMD reserves the right to discontinue or make changes
to its products at any time without notice.
Trademarks
AMD, the AMD Arrow logo, ATI, the ATI logo, AMD Athlon, AMD LIVE!, AMD Phenom, AMD Sempron, AMD
Turion, AMD64, All-in-Wonder, Avivo, Catalyst, CrossFireX, FirePro, FireStream, HyperMemory, OverDrive,
PowerPlay, PowerXpress, Radeon, Remote Wonder, Stream, SurroundView, Theater, TV Wonder, The Ultimate
Visual Experience, and combinations thereof are trademarks of Advanced Micro Devices, Inc.
HyperTransport is a licensed trademark of the HyperTransport Technology Consortium.
Blu-ray Disc is a licensed trademark of the Blu-ray Disc Association.
HDMI is a licensed trademark of HDMI Licensing, LLC.
DisplayPort is a licensed trademark of Video Electronic Standards Association.
Microsoft, Windows, and Vista are registered trademarks of the Microsoft Corporation in the United States and/
or other jurisdictions.
Other names are for informational purposes only and may be trademarks of their respective owners.
Dolby Laboratories, Inc.
Manufactured under license from Dolby Laboratories. Dolby and the double-D symbol are trademarks of
Dolby Laboratories.
© 1992-1997 Dolby Laboratories, Inc. All rights reserved.
Macrovision
Licensed for limited viewing uses only.
This product incorporates copyright protection technology that is protected by US patents and other
intellectual property rights. Use of this copyright protection technology must be authorized by Macrovision,
and is intended for home and other limited viewing uses only unless otherwise authorized by Macrovision.
Reverse engineering or disassembly is prohibited.
Disclaimer
While every precaution has been taken in the preparation of this document, Advanced Micro Devices, Inc.
assumes no liability with respect to the operation or use of AMD hardware, software or other products and
documentation described herein, for any act or omission of AMD concerning such products or this
documentation, for any interruption of service, loss or interruption of business, loss of anticipatory profits, or
for punitive, incidental or consequential damages in connection with the furnishing, performance, or use of
the AMD hardware, software, or other products and documentation provided herein. Ensure that you have the
latest documentation.
AMD Radeon™ HD 6850/6870 © 2010 Advanced Micro Devices, Inc.
Downloaded from www.Manualslib.com manuals search engine
iii
Important Safety Instructions
Note: This product is for use only with compatible UL-listed personal computers that have installation
instructions detailing user installation of this class of product.
Read all instructions before beginning installation. All safety and installation instructions should be read
before the product is installed or operated.
Retain all instructions. Safety, installation, and operating instructions should be retained for future reference.
Heed all warnings. All warnings regarding the product and its operating instructions should be obeyed.
Use appropriate grounding.
Caution:
For continued protection against the risk of electric shock and fire, install this accessory only in products
equipped with a three-wire grounding plug, a plug having a third (grounding) pin. This is a safety feature.
Do not remove the grounding pin of a three-pin plug.
Attach product securely. All product-securing screws or fasteners should be completely tightened in order to
provide continuous bonding between the product and the PC chassis, as appropriate.
© 2010 Advanced Micro Devices, Inc. AMD Radeon™ HD 6850/6870
Downloaded from www.Manualslib.com manuals search engine
iv
AMD Radeon™ HD 6850/6870 © 2010 Advanced Micro Devices, Inc.
Downloaded from www.Manualslib.com manuals search engine
Contents
Chapter 1 Getting Started . . . . . . . . . . . . . . . . . . . . . . . . . . . . . . . . . . . . . . . . . . . . . 1
1.1 System Requirements . . . . . . . . . . . . . . . . . . . . . . . . . . . . . . . . . . . . . . . . . . . . . . . . . . . . . . . . . . . . . . . . . . . . . . . . . . . . . . . . . . . . . . . . . . . . . . . . . . . . . . . . . . . . . . . . . . . . . . . . . . 1
1.1.1 Hardware . . . . . . . . . . . . . . . . . . . . . . . . . . . . . . . . . . . . . . . . . . . . . . . . . . . . . . . . . . . . . . . . . . . . . . . . . . . . . . . . . . . . . . . . . . . . . . . . . . . . . . . . . . . . . . . . . . . . . . . . . . . . . . . . . . . 1
1.1.2 AMD CrossFireX Requirements . . . . . . . . . . . . . . . . . . . . . . . . . . . . . . . . . . . . . . . . . . . . . . . . . . . . . . . . . . . . . . . . . . . . . . . . . . . . . . . . . . . . . . . . . . . . . . . . . . . 1
1.2 Recording the Serial and Part Numbers . . . . . . . . . . . . . . . . . . . . . . . . . . . . . . . . . . . . . . . . . . . . . . . . . . . . . . . . . . . . . . . . . . . . . . . . . . . . . . . . . . . . . . . . . . . . . . . 2
1.3 Uninstalling the Old Driver (Windows XP) . . . . . . . . . . . . . . . . . . . . . . . . . . . . . . . . . . . . . . . . . . . . . . . . . . . . . . . . . . . . . . . . . . . . . . . . . . . . . . . . . . . . . . . . . 2
1.4 Uninstalling the Old Driver (Windows Vista/Windows 7) . . . . . . . . . . . . . . . . . . . . . . . . . . . . . . . . . . . . . . . . . . . . . . . . . . . . . . . . . . . . . . . . . . . 3
Chapter 2 Hardware Installation . . . . . . . . . . . . . . . . . . . . . . . . . . . . . . . . . . . . . . . . 5
2.1 Installation Overview . . . . . . . . . . . . . . . . . . . . . . . . . . . . . . . . . . . . . . . . . . . . . . . . . . . . . . . . . . . . . . . . . . . . . . . . . . . . . . . . . . . . . . . . . . . . . . . . . . . . . . . . . . . . . . . . . . . . . . . . . . 5
2.1.1 Replacing an Existing Card . . . . . . . . . . . . . . . . . . . . . . . . . . . . . . . . . . . . . . . . . . . . . . . . . . . . . . . . . . . . . . . . . . . . . . . . . . . . . . . . . . . . . . . . . . . . . . . . . . . . . . . . . 5
2.1.2 Installing the First Card for this PC . . . . . . . . . . . . . . . . . . . . . . . . . . . . . . . . . . . . . . . . . . . . . . . . . . . . . . . . . . . . . . . . . . . . . . . . . . . . . . . . . . . . . . . . . . . . . . 5
2.2 Installing the Graphics Card . . . . . . . . . . . . . . . . . . . . . . . . . . . . . . . . . . . . . . . . . . . . . . . . . . . . . . . . . . . . . . . . . . . . . . . . . . . . . . . . . . . . . . . . . . . . . . . . . . . . . . . . . . . . . . . . 5
Chapter 3 Software Installation . . . . . . . . . . . . . . . . . . . . . . . . . . . . . . . . . . . . . . . . . 9
3.1 ATI Drivers and Software . . . . . . . . . . . . . . . . . . . . . . . . . . . . . . . . . . . . . . . . . . . . . . . . . . . . . . . . . . . . . . . . . . . . . . . . . . . . . . . . . . . . . . . . . . . . . . . . . . . . . . . . . . . . . . . . . . . . 9
3.2 Installing the AMD Catalyst Software Suite (Windows OS) . . . . . . . . . . . . . . . . . . . . . . . . . . . . . . . . . . . . . . . . . . . . . . . . . . . . . . . . . . . . . . . . . . 9
Chapter 4 Display Configuration . . . . . . . . . . . . . . . . . . . . . . . . . . . . . . . . . . . . . . . 11
4.1 AMD Radeon HD 6850/6870 Connections . . . . . . . . . . . . . . . . . . . . . . . . . . . . . . . . . . . . . . . . . . . . . . . . . . . . . . . . . . . . . . . . . . . . . . . . . . . . . . . . . . . . . . . 11
4.2 Display Configurations . . . . . . . . . . . . . . . . . . . . . . . . . . . . . . . . . . . . . . . . . . . . . . . . . . . . . . . . . . . . . . . . . . . . . . . . . . . . . . . . . . . . . . . . . . . . . . . . . . . . . . . . . . . . . . . . . . . . . 12
4.2.1 Multiple Displays . . . . . . . . . . . . . . . . . . . . . . . . . . . . . . . . . . . . . . . . . . . . . . . . . . . . . . . . . . . . . . . . . . . . . . . . . . . . . . . . . . . . . . . . . . . . . . . . . . . . . . . . . . . . . . . . . . . . . .12
4.3 Using Adapters . . . . . . . . . . . . . . . . . . . . . . . . . . . . . . . . . . . . . . . . . . . . . . . . . . . . . . . . . . . . . . . . . . . . . . . . . . . . . . . . . . . . . . . . . . . . . . . . . . . . . . . . . . . . . . . . . . . . . . . . . . . . . . . . . 13
4.4 Configuring the Display (Optional) . . . . . . . . . . . . . . . . . . . . . . . . . . . . . . . . . . . . . . . . . . . . . . . . . . . . . . . . . . . . . . . . . . . . . . . . . . . . . . . . . . . . . . . . . . . . . . . . . . . 13
Chapter 5 AMD CrossFireX Technology . . . . . . . . . . . . . . . . . . . . . . . . . . . . . . . . . 15
5.1 AMD CrossFireX Introduction . . . . . . . . . . . . . . . . . . . . . . . . . . . . . . . . . . . . . . . . . . . . . . . . . . . . . . . . . . . . . . . . . . . . . . . . . . . . . . . . . . . . . . . . . . . . . . . . . . . . . . . . . . . 15
5.2 Installing AMD CrossFire Graphics Cards . . . . . . . . . . . . . . . . . . . . . . . . . . . . . . . . . . . . . . . . . . . . . . . . . . . . . . . . . . . . . . . . . . . . . . . . . . . . . . . . . . . . . . . . . 15
5.3 Enabling AMD CrossFireX . . . . . . . . . . . . . . . . . . . . . . . . . . . . . . . . . . . . . . . . . . . . . . . . . . . . . . . . . . . . . . . . . . . . . . . . . . . . . . . . . . . . . . . . . . . . . . . . . . . . . . . . . . . . . . . . . 19
Chapter 6 Using Catalyst Control Center . . . . . . . . . . . . . . . . . . . . . . . . . . . . . . . . 21
6.1 Catalyst Control Center Overview . . . . . . . . . . . . . . . . . . . . . . . . . . . . . . . . . . . . . . . . . . . . . . . . . . . . . . . . . . . . . . . . . . . . . . . . . . . . . . . . . . . . . . . . . . . . . . . . . . . . . 21
6.2 Starting the Catalyst Control Center Software . . . . . . . . . . . . . . . . . . . . . . . . . . . . . . . . . . . . . . . . . . . . . . . . . . . . . . . . . . . . . . . . . . . . . . . . . . . . . . . . . . . . 21
6.3 Accessing Catalyst Control Center Help . . . . . . . . . . . . . . . . . . . . . . . . . . . . . . . . . . . . . . . . . . . . . . . . . . . . . . . . . . . . . . . . . . . . . . . . . . . . . . . . . . . . . . . . . . . . 22
© 2010 Advanced Micro Devices, Inc. AMD Radeon™ HD 6850/6870
Downloaded from www.Manualslib.com manuals search engine
vi
Chapter 7 Reference . . . . . . . . . . . . . . . . . . . . . . . . . . . . . . . . . . . . . . . . . . . . . . . . 23
7.1 Troubleshooting . . . . . . . . . . . . . . . . . . . . . . . . . . . . . . . . . . . . . . . . . . . . . . . . . . . . . . . . . . . . . . . . . . . . . . . . . . . . . . . . . . . . . . . . . . . . . . . . . . . . . . . . . . . . . . . . . . . . . . . . . . . . . . . . 23
7.1.1 Graphics Card Installation Troubleshooting . . . . . . . . . . . . . . . . . . . . . . . . . . . . . . . . . . . . . . . . . . . . . . . . . . . . . . . . . . . . . . . . . . . . . . . . . . . . . . 23
7.1.2 Troubleshooting AMD CrossFireX . . . . . . . . . . . . . . . . . . . . . . . . . . . . . . . . . . . . . . . . . . . . . . . . . . . . . . . . . . . . . . . . . . . . . . . . . . . . . . . . . . . . . . . . . . . . . 24
7.1.3 HDTV/HDTV Adapter Troubleshooting . . . . . . . . . . . . . . . . . . . . . . . . . . . . . . . . . . . . . . . . . . . . . . . . . . . . . . . . . . . . . . . . . . . . . . . . . . . . . . . . . . . . 25
7.2 Customer Care . . . . . . . . . . . . . . . . . . . . . . . . . . . . . . . . . . . . . . . . . . . . . . . . . . . . . . . . . . . . . . . . . . . . . . . . . . . . . . . . . . . . . . . . . . . . . . . . . . . . . . . . . . . . . . . . . . . . . . . . . . . . . . . . . . 26
7.3 International Compliance Information . . . . . . . . . . . . . . . . . . . . . . . . . . . . . . . . . . . . . . . . . . . . . . . . . . . . . . . . . . . . . . . . . . . . . . . . . . . . . . . . . . . . . . . . . . . . . . 27
7.3.1 FCC Compliance Information (USA) . . . . . . . . . . . . . . . . . . . . . . . . . . . . . . . . . . . . . . . . . . . . . . . . . . . . . . . . . . . . . . . . . . . . . . . . . . . . . . . . . . . . . . . . . 28
7.3.2 Industry Canada Compliance Statement (Canada) . . . . . . . . . . . . . . . . . . . . . . . . . . . . . . . . . . . . . . . . . . . . . . . . . . . . . . . . . . . . . . . . . . . . . 28
7.3.3 CE Compliance Information (European Union) . . . . . . . . . . . . . . . . . . . . . . . . . . . . . . . . . . . . . . . . . . . . . . . . . . . . . . . . . . . . . . . . . . . . . . . . . 28
7.3.4 Electrical Safety . . . . . . . . . . . . . . . . . . . . . . . . . . . . . . . . . . . . . . . . . . . . . . . . . . . . . . . . . . . . . . . . . . . . . . . . . . . . . . . . . . . . . . . . . . . . . . . . . . . . . . . . . . . . . . . . . . . . . . . . 29
7.3.5 Waste Electrical and Electronic Equipment (WEEE) Directive Compliance (European
Union) . . . . . . . . . . . . . . . . . . . . . . . . . . . . . . . . . . . . . . . . . . . . . . . . . . . . . . . . . . . . . . . . . . . . . . . . . . . . . . . . . . . . . . . . . . . . . . . . . . . . . . . . . . . . . . . . . . . . . . . . . . . . . . . . . . . . . . . . 29
7.3.6 VCCI Class B ITE Compliance Information (Japan) . . . . . . . . . . . . . . . . . . . . . . . . . . . . . . . . . . . . . . . . . . . . . . . . . . . . . . . . . . . . . . . . . . . . 30
7.3.7 KCC Certification Information (Korea) . . . . . . . . . . . . . . . . . . . . . . . . . . . . . . . . . . . . . . . . . . . . . . . . . . . . . . . . . . . . . . . . . . . . . . . . . . . . . . . . . . . . . . . 30
7.3.8 BSMI Certification Information (Taiwan) . . . . . . . . . . . . . . . . . . . . . . . . . . . . . . . . . . . . . . . . . . . . . . . . . . . . . . . . . . . . . . . . . . . . . . . . . . . . . . . . . . . 30
7.3.9 C-Tick (Australia and New Zealand) . . . . . . . . . . . . . . . . . . . . . . . . . . . . . . . . . . . . . . . . . . . . . . . . . . . . . . . . . . . . . . . . . . . . . . . . . . . . . . . . . . . . . . . . . 31
7.3.10 Product Environmental Compliance . . . . . . . . . . . . . . . . . . . . . . . . . . . . . . . . . . . . . . . . . . . . . . . . . . . . . . . . . . . . . . . . . . . . . . . . . . . . . . . . . . . . . . . .31
AMD Radeon™ HD 6850/6870 © 2010 Advanced Micro Devices, Inc.
Downloaded from www.Manualslib.com manuals search engine
Chapter 1
Getting Started
Before you begin installing your new AMD Radeon HD 6850/6870, please make sure
you have the proper system requirements and have completed the required
preinstallation tasks as outlined in this chapter.
System Requirements
Hardware
Minimum requirements for installing a single AMD Radeon HD 6850/6870 graphics
card:
• Motherboard with one PCIe® ×16 lane graphics slot.
• AMD Athlon™ or Intel Pentium® 4 CPU.
• 1 GB RAM.
• CD-ROM or DVD-ROM drive for installing software.
• A 500 watt or better power supply with one 75 watt 6-pin PCIe connector for the
AMD Radeon™ HD 6850 and two 75 watt 6-pin PCIe power connectors for the
AMD Radeon HD 6870.
• Certified power supplies are strongly recommended; for a list of certified power
supplies, see ati.amd.com/certifiedpsu.
AMD CrossFireX™ Requirements
Minimum requirements for installing an additional graphics card for
AMD CrossFireX configuration:
• AMD CrossFireX-certified motherboard. For an up-to-date listing of
AMD CrossFireX certified motherboards, see ati.amd.com/products/
certification.
• A second AMD CrossFireX graphics card compatible with the AMD Radeon HD
6850/6870.
• One AMD CrossFireX internal bridge interconnect per additional board
(included).
• A 600 watt or better power supply with four 6-pin PCIe power connectors.
© 2010 Advanced Micro Devices, Inc. AMD Radeon™ HD 6850/6870
Downloaded from www.Manualslib.com manuals search engine
2 Getting Started
• For an up-to-date listing of certified power supplies, see ati.amd.com/
certifiedpsu.
• Certified system cases with good airflow and cooling are recommended. For list
of certified cases, see ati.amd.com/certifiedcases.
For more information, see Chapter 5 AMD CrossFireX Technology.
Recording the Serial and Part Numbers
Write down the serial number and part number before installing. The serial number
and 102 part number on the graphics card are required for registration and free
support. They are located on a sticker on the back of the card.
The emphasized numbers in bold are required for registration and free support.
Figure 1–1 Sample Serial and Part Numbers
Uninstalling the Old Driver (Windows® XP)
Follow these steps to uninstall the existing graphics card driver in preparation for
installation of a new card.
1. With the current graphics card still in the computer, close all open applications.
2. On the Windows taskbar, click Start ▷ Control Panel and then double-click Add
or Remove Programs.
3. Select the current graphics card driver and then click Change/Remove.
Use the wizard that appears to remove the current display driver.
AMD Radeon™ HD 6850/6870 © 2010 Advanced Micro Devices, Inc.
Downloaded from www.Manualslib.com manuals search engine
Getting Started 3
4. Turn off the system after the driver has been removed.
Note: If the previously installed graphics card has any additional software
installed, this software may also need to be removed before restarting the
computer. For example, DVD Player or Multimedia applications.
Uninstalling the Old Driver (Windows Vista®/
Windows® 7)
Follow these steps to uninstall the existing graphics card driver in preparation for
installation of a new card.
1. With the current graphics card still in the computer, close all open applications.
2. Click Start ▷ Control Panel.
3. Click Device Manager. If you are using the Category View of the Control Panel,
do one of the following:
➭ For Windows Vista, click System and Maintenance and then Device
Manager.
➭ For Windows 7, click System and Security and then Device Manager
under the System group.
4. Expand Display Adapter and then right-click the driver for the graphics card
you are replacing.
5. In the shortcut menu that appears, click Uninstall.
The driver for the old graphics card is uninstalled.
6. Turn off the system.
© 2010 Advanced Micro Devices, Inc. AMD Radeon™ HD 6850/6870
Downloaded from www.Manualslib.com manuals search engine
4 Getting Started
AMD Radeon™ HD 6850/6870 © 2010 Advanced Micro Devices, Inc.
Downloaded from www.Manualslib.com manuals search engine
Chapter 2
Hardware Installation
This chapter details how to install your AMD Radeon HD 6850/6870 in your system.
Installation Overview
The installation of the card has slightly different procedures depending on whether
you are replacing an existing card or installing a graphics card in a PC for the first time.
This section briefly describes the high-level steps for both cases.
Replacing an Existing Card
If you are replacing an existing graphics card, you need to:
1. Start the computer and then uninstall the old graphics driver.
2. Turn off the computer and then remove the old card.
3. Install the new card and then connect the monitor.
4. Start the computer and then install the new drivers and software.
5. Restart the computer.
Installing the First Card for this PC
If this is the first graphics card for this PC, you need to:
1. With the computer off, install the new card and then connect the monitor.
2. Start the computer and then install the new drivers and software.
3. Restart the computer.
Installing the Graphics Card
1. Turn off the computer, monitor(s), and other peripheral devices.
© 2010 Advanced Micro Devices, Inc. AMD Radeon™ HD 6850/6870
Downloaded from www.Manualslib.com manuals search engine
6 Hardware Installation
2. Unplug the computer's power cord, and then disconnect all cables from the back
of the computer.
Caution:
Wait approximately 20 seconds after unplugging the power cord before
disconnecting a peripheral cable or removing a component from the
motherboard to avoid possible damage to the motherboard.
3. Remove the cover to the computer's case.
Note: If necessary, consult the computer manual for help in removing the
cover.
Caution:
Static electricity can seriously damage computer components. Discharge
your body's static electricity by touching the power supply or the metal
surface of the computer chassis before you touch any components inside the
computer's case to avoid damaging them.
4. Unscrew or unfasten and remove any existing graphics card from the computer,
if necessary.
5. Locate the appropriate bus slot and, if necessary, remove the corresponding
metal backplate cover(s). Make sure all internal cables are clear of the slot.
Note: If you cannot find a bus slot to match the card, you need a graphics card
with the correct bus to match the motherboard.
6. Align the graphics card with the slot and press it in firmly until the card is fully
seated.
7. If your card requires supplementary power and must be connected directly to
the power supply, locate the appropriate power connector cable(s) from the
power supply and connect it (or them) to the graphics card's supplementary
power connector(s).
Note: If applicable, before installing a card that requires a supplementary
power connection, make sure your existing power supply has such a
connection available.
Tip: The location of power connections may vary between models. They can
be located on either the side or back of the card.
AMD Radeon™ HD 6850/6870 © 2010 Advanced Micro Devices, Inc.
Downloaded from www.Manualslib.com manuals search engine
Hardware Installation 7
Figure 2–1 Possible Power Connection Locations on the Graphics Card
1 Power supply
2 Graphics card
8. Fasten the graphics card securely to the back panel.
9. Make sure no internal cables are interfering with components inside the
computer (for example, a cooling fan), and then replace the computer cover.
10. Reconnect any cables you have disconnected during installation, and then plug
in the computer's power cord.
11. Turn on the monitor, and then the computer.
If you have properly installed the graphics card, the computer should start normally.
Proceed to install the software and drivers for your AMD Radeon HD 6850/6870
graphics card.
© 2010 Advanced Micro Devices, Inc. AMD Radeon™ HD 6850/6870
Downloaded from www.Manualslib.com manuals search engine
8 Hardware Installation
AMD Radeon™ HD 6850/6870 © 2010 Advanced Micro Devices, Inc.
Downloaded from www.Manualslib.com manuals search engine
Chapter 3
Software Installation
This chapter describes the installation of the software and drivers associated with
your AMD Radeon product.
ATI Drivers and Software
Drivers are small but important programs that enable an operating system to
communicate with a piece of hardware, such as a graphics card.
When you install a new graphics card, you must also install the driver and
configuration software the card requires to function properly.
You also need to install (or reinstall) your AMD Radeon drivers when you have
reinstalled or upgraded your operating system or when you download updated
drivers from AMD's Web site: http://ati.amd.com/support/driver.html.
Note: When reinstalling drivers, always uninstall any previous drivers that are on
your system, even if they are for the same graphics card. Always start "fresh."
Installing the AMD Catalyst™ Software Suite
(Windows OS)
To install or remove software, you must have administrator rights or be logged on as
a user with administrator rights.
Note: The installation dialog displays in English if the operating system’s language is
not supported.
Software is provided to both operate and take advantage of all the features of the
graphics card. Software includes:
• The graphics card drivers.
• Catalyst™ Control Center software.
• HydraVision™ software (included in the custom install).
• SurroundView™ software (included in the custom install).
• AMD Video Converter software (included in the custom install).
1. Insert the Software and Documentation CD.
Note: If the install wizard does not start, navigate to the CD drive and double-
click ATISETUP.exe.
© 2010 Advanced Micro Devices, Inc. AMD Radeon™ HD 6850/6870
Downloaded from www.Manualslib.com manuals search engine
10 Software Installation
2. From the menu that appears, click Software Install.
3. Follow the on-screen instructions. When prompted, select either Express or
Custom .
Not all software components are installed using the Express installation. Custom
installation allows you to select individual software components for installation.
Tip: If the installer fails to install the driver, or you have a software conflict, you can
download the latest software from ati.amd.com/support/driver.html and then
install it.
AMD Radeon™ HD 6850/6870 © 2010 Advanced Micro Devices, Inc.
Downloaded from www.Manualslib.com manuals search engine
Chapter 4
Display Configuration
This section describes how to configure the display and lists the available display
connections.
AMD Radeon HD 6850/6870 Connections
The following figure shows the display connections available on your AMD Radeon
HD 6850/6870 graphics card.
Note: The baseplate may not appear exactly as depicted.
Figure 4–1 AMD Radeon HD 6850/6870 Display Connections
1 Single-link DVI-D connection. Provides video digital signals and HDMI™
output that is compatible with most HDMI-compliant devices.
2 Mini DisplayPort (DP+) connection. Carries video and audio signals to
DisplayPort-compliant devices.
3 Mini DisplayPort (DP+) connection. Carries video and audio signals to
DisplayPort-compliant devices.
4 HDMI connection (Type A). Carries video and audio signals to HDMI-
compliant devices.
5 Dual-link DVI-I connection. Provides video digital signals and HDMI output
that is compatible with most HDMI-compliant devices.
© 2010 Advanced Micro Devices, Inc. AMD Radeon™ HD 6850/6870
Downloaded from www.Manualslib.com manuals search engine
12 Display Configuration
Display Configurations
The following table lists options for attaching displays that are indirectly supported by
the connections on your graphics card.
For best graphics performance and quality, always use native connections, when
available.
Note: Adapters not provided with your graphics card can be purchased directly from
AMD's Web site or through your local AMD resellers.
Table 4–1 Display Configurations
Display Configuration Connection Options
CRT (VGA) display • DVI connection and DVI-to-VGA adapter
• Mini DisplayPort connection with Mini DisplayPort-to-VGA adapter
DFP (digital flat-panel) display • Mini DisplayPort connection with Mini DisplayPort-to-DVI adapter
HDMI HDTV • DVI connection with DVI-to-HDMI adapter
• Mini DisplayPort connection with Mini DisplayPort-to-HDMI adapter
If your graphics card includes a DisplayPort or Mini DisplayPort connection, you can
the following types of DisplayPort-compliant adapters/dongles with your graphics
card:
• Adapters—Uses DisplayPort signals to transmit audio and video information
between variants of the same connection type (for example, Mini DisplayPort to
standard DisplayPort).
• Active dongles—Allows connection from a DisplayPort connection to a non-
DisplayPort display using DisplayPort signals.
• Passive dongles—Allows connection from a DisplayPort connection to a non-
DisplayPort display using non-DisplayPort signals.
The type of adapter/dongle used determines the number of displays that can be
supported by your graphics card. In general, more displays can be supported with
DisplayPort adapters and active dongles than with passive ones.
Note: A list of compatible adapters/dongles for your graphics card can be found at:
http://support.amd.com/us/eyefinity/Pages/eyefinity-dongles.aspx.
Multiple Displays
Your AMD Radeon HD 6850/6870 graphics card provides display functionality for up
to six displays using any combination of the following:
• Any number of Mini DisplayPort connections.
You can connect more than on display to a Mini DisplayPort connection using a
daisy chain configuration or a hub (multi-display support is made possible
through the DisplayPort v1.2 standard).
• Two connections between the single-link DVI-D, dual-link DVI-I, and HDMI
connections.
AMD Radeon™ HD 6850/6870 © 2010 Advanced Micro Devices, Inc.
Downloaded from www.Manualslib.com manuals search engine
Display Configuration 13
The following table shows some examples of multiple display configurations; (A)
indicates an active adapter is used and (P) indicates a passive adapter is used. Display
abbreviations are mDP = Mini DisplayPort, dDVI = dual-link DVI, sDVI = single-link DVI.
Table 4–2 Sample Display Configurations
Sample Display DVI-D mDP mDP HDMI DVI-I Total
Configuration Connector Connector Connector Connector Connector Output
6×mDP - Native (×6) - - - 6
DVI, 2×mDP, Native Native (×2) Native (×2) - Native 6
2×mDP, DVI
2×mDP, VGA, - Native (×2) mDP to VGA Native DVI to VGA 5
HDMI, VGA (A)
DVI, 2×mDP, - mDP to dDVI Native (×2) Native Native 5
HDMI, DVI (A)
DVI, HDMI, mDP, Native mDP to sDVI Native Native - 4
HDMI (A)
DVI, mDP, mDP, Native Native Native - DVI to VGA 4
VGA
DVI, DVI, DVI Native - DP to DVI (A) - Native 3
DVI, DVI, VGA Native mDP to sDVI - - DVI to VGA 3
(A)
For additional configuration information, visit http://www.amd.com/eyefinity.
Once displays are connected to the graphics card, you can change how your displays
are configured using Catalyst Control Center. For more information, see
Chapter 6 Using Catalyst Control Center.
Using Adapters
The following procedure describes how to connect a display to your graphics card
using an adapter.
1. Turn off your computer and display.
2. Plug the adapter into the connection from your AMD Radeon graphics card and
tighten the thumbscrews (if there are any).
3. Connect your display's cable to the adapter and tighten the thumbscrews (if
there are any).
4. Turn on your display first, then your computer.
Use the Catalyst Control Center to configure the new display.
Configuring the Display (Optional)
To change the display configuration or if you are experiencing an issue with the
display, do the following:
© 2010 Advanced Micro Devices, Inc. AMD Radeon™ HD 6850/6870
Downloaded from www.Manualslib.com manuals search engine
14 Display Configuration
Note: If you are not experiencing any troubles with the display, no adjustments are
necessary.
1. Right-click on the desktop and, in the shortcut that appears, click Properties.
The Display Properties dialog appears.
2. Click the Settings tab and then select the screen resolution and color depth that
best suit your requirements and the display’s performance.
3. Click Advanced and then select the Monitor tab.
4. Choose a refresh rate from the drop-down list.
Caution:
Choosing a refresh rate unsupported by the display may damage it. Consult
the display’s documentation if necessary.
5. Click OK.
Once you have configured the main display you can configure any other displays
that are connected.
6. To configure another display, do the following:
a. Right-click on the desktop and, in the shortcut that appears, click
Properties.
Note: The Catalyst Control Center software can also enable and configure
multiple monitors.
b. To access the basic multi-monitor configuration settings, click the
Settings tab.
c. Select the monitor icon identified by the number 2.
Note: When using multiple monitors with the graphics card, one monitor
will always be the primary display, additional monitors will be designated
as secondary.
d. Click Extend my Windows desktop onto this monitor.
e. Set the Screen Resolution and Color Quality as appropriate for the second
monitor.
f. Click OK.
AMD Radeon™ HD 6850/6870 © 2010 Advanced Micro Devices, Inc.
Downloaded from www.Manualslib.com manuals search engine
Chapter 5
AMD CrossFireX Technology
Note: These features are only available for AMD Radeon HD 6850/6870 graphics cards
with AMD CrossFireX connections.
AMD CrossFireX Introduction
AMD CrossFireX is a multi-GPU (graphics processing unit) performance gaming
platform. It enables multiple graphics processors installed in a single computer to
work together to improve system performance, creating a high-performance gaming
platform. A AMD CrossFireX setup involves two graphics cards and works with all 3D
games and applications.
Once your graphics cards have been installed, you can enable and configure
AMD CrossFireX support using Catalyst Control Center. For more information, see
Chapter 6 Using Catalyst Control Center.
Installing AMD CrossFire™ Graphics Cards
These instructions assume that a PCIe graphics card has already been successfully
installed in the secondary slot (slot one), and that the primary slot (slot zero) is empty.
Note: Consult your system builder or OEM to ensure that your system has an
adequate power supply.
For an up-to-date listing of AMD CrossFire certified motherboards and power
supplies, see ati.amd.com/products/certification.
1. Make sure the computer, monitor, and other peripheral devices are off.
2. Unplug the computer power cord and disconnect the monitor cable from the
back panel of the computer.
Caution:
To avoid possible damage to the motherboard, wait approximately 20 seconds
after unplugging the power cord before disconnecting a peripheral or
removing a component from the motherboard.
3. Remove the computer cover.
If necessary, consult the computer manual for help removing the cover.
© 2010 Advanced Micro Devices, Inc. AMD Radeon™ HD 6850/6870
Downloaded from www.Manualslib.com manuals search engine
16 AMD CrossFireX Technology
Caution:
Remember to discharge your body’s static electricity by touching the power
supply case or the metal surface of the computer chassis.
4. Remove any unneeded graphics cards from the computer.
Warning:
Some graphics cards can get hot while operating. Wait approximately five
minutes after turning off the computer before touching the card.
5. Locate the PCIe slots on the motherboard. If necessary, also remove the
corresponding back panel cover.
6. Align the new graphics card in the secondary PCIe slot next to the existing
graphics card and press firmly until the card is fully seated.
7. Connect the power supply to the cards.
Tip: The location of power connections may vary between models. They can
be located on either the side or back of the card.
AMD Radeon™ HD 6850/6870 © 2010 Advanced Micro Devices, Inc.
Downloaded from www.Manualslib.com manuals search engine
AMD CrossFireX Technology 17
Figure 5–1 Connecting the Power Cables
1 Power supply
2 Existing card
3 New card
8. Remove protection tags from the ends of the AMD CrossFire interconnect and
connect the cards.
Caution:
Always handle the AMD CrossFire bridge interconnect by the connector only.
Do not push or pull on the flexible cable.
© 2010 Advanced Micro Devices, Inc. AMD Radeon™ HD 6850/6870
Downloaded from www.Manualslib.com manuals search engine
18 AMD CrossFireX Technology
Figure 5–2 AMD CrossFire Bridge Interconnect Protection Tag
Figure 5–3 AMD CrossFire Installation
1 AMD CrossFire graphics cards
2 Interconnect
AMD Radeon™ HD 6850/6870 © 2010 Advanced Micro Devices, Inc.
Downloaded from www.Manualslib.com manuals search engine
AMD CrossFireX Technology 19
9. Fasten the graphics cards securely to the back panel.
10. Make sure the cables are not interfering with anything inside the computer (for
example, a cooling fan) and then replace the computer cover.
11. Reconnect any cables you have disconnected and plug in the computer power
cord.
12. Turn on the monitor and then the computer.
AMD CrossFireX must now be enabled using Catalyst Control Center.
Enabling AMD CrossFireX
When AMD CrossFireX support is enabled, the best possible GPU combination is
selected based on the current hardware configuration. If necessary, you can change
the existing AMD CrossFireX configuration using the following procedure.
AMD Radeon dual-GPU graphics cards are designed based on AMD CrossFireX
technology. As a result, AMD CrossFireX support is always enabled for such cards.
1. Based on the navigation system contained in the Catalyst Control Center
window, do one of the following:
➭ Navigation menu—On the Graphics menu, click CrossFireX™.
➭ Navigation tree—From the tree in the Graphics Settings tab, click
CrossFireX™.
2. Click Configure.
3. From the Graphics Adapter list, select the graphics card to act as the display GPU.
4. Select Enable CrossFireX™.
Note: The Choose from the following Rendered GPU combinations drop-
down list automatically populates with all available render GPUs based on the
selected display GPU. The list displays only GPUs that can be enabled for
AMD CrossFireX. Other combinations are not listed here but may be listed on
the CrossFire™ ▷ Diagnostics page.
5. From the list, select the appropriate combination.
Note: If the selected combination is not the most optimal choice for your system,
a message appears at the bottom of the page notifying you of this.
6. Click Apply.
In some configurations, when AMD CrossFire is enabled, GPU Accelerated Physics is
automatically disabled for all cards in the configuration as are all displays except the
one used by AMD CrossFire.
© 2010 Advanced Micro Devices, Inc. AMD Radeon™ HD 6850/6870
Downloaded from www.Manualslib.com manuals search engine
20 AMD CrossFireX Technology
AMD Radeon™ HD 6850/6870 © 2010 Advanced Micro Devices, Inc.
Downloaded from www.Manualslib.com manuals search engine
Chapter 6
Using Catalyst Control Center
Catalyst Control Center Overview
The Catalyst Control Center software provides access to the display features of your
AMD Radeon HD 6850/6870 product. Use the software to fine-tune graphics settings,
enable or disable connected display devices, and change the orientation of the desktop.
Many features display previews of the changes before they are applied.
The following configurations are available:
Basic View
A simplified view of the features that includes wizards to quickly make changes.
Advanced View
A powerful interface that enables complete configuration of the feature set of the
graphics card.
Custom View
A customized view so that desired features can be accessed quickly.
For information on the individual features of the software, access the comprehensive
in-program help system (see Accessing Catalyst Control Center Help or visit the AMD
Customer Care Web site at http://ati.amd.com/support/).
Starting the Catalyst Control Center Software
The following table shows the ways you can start the Catalyst Control Center software:
Table 6–1 Catalyst Control Center Access Routes
Access Route Instructions
Windows Desktop 1. Right-click anywhere on the desktop.
2. From the shortcut menu that appears, click ATI CATALYST(TM) Control
Center.
Windows Start Menu 1. Click Start on the Windows task bar.
2. Select All Programs ▷ Catalyst Control Center.
Windows Notification 1. Right-click the ATI icon in the Windows Notification Area.
Area 2. From the short menu, select ATI Catalyst Control Center.
Desktop Shortcut When you first installed the Catalyst Control Center, the setup wizard
provided you with the option of placing a shortcut on the desktop. If you chose
this option, you can double-click the ATI Catalyst Control Center desktop
shortcut.
© 2010 Advanced Micro Devices, Inc. AMD Radeon™ HD 6850/6870
Downloaded from www.Manualslib.com manuals search engine
22 Using Catalyst Control Center
Accessing Catalyst Control Center Help
Catalyst Control Center Help provides information on the features and concepts of
your AMD Radeon product. You can also use the Catalyst Control Center Help feature
to access usage information, generate a problem report, and get software version
details.
1. Open Catalyst Control Center in the Advanced view.
2. Choose one of the following options:
➭ Press the F1 key at any time to get specific help on the currently displayed
information.
➭ To browse the entire help contents, from either the Help or Options ▷
Help menu, choose Help Contents.
➭ To access AMD's Web site, from either the Help or Options ▷ Help menu,
choose Go to ATI.com.
AMD Radeon™ HD 6850/6870 © 2010 Advanced Micro Devices, Inc.
Downloaded from www.Manualslib.com manuals search engine
Chapter 7
Reference
The following section offers troubleshooting tips and provides customer care,
warranty, and compliance information.
Troubleshooting
Note: Some troubleshooting tips may not be applicable depending on the display
options supported by and configured for your card.
Graphics Card Installation Troubleshooting
For more advanced troubleshooting information, contact AMD Customer Care for ATI
products at ati.amd.com.
The graphics card doesn't fit any of the motherboard slots.
The graphics card needs to be exchanged for one with a bus that matches the
motherboard.
The computer beeps and the boot process stops.
Make certain that the graphics card is properly connected to the internal power supply
and the motherboard.
No display on power up.
This may be an SBIOS issue. Replace the old card and then try these possible solutions:
1. Check the motherboard manufacturer's Web site for an SBIOS update.
2. Turn off the on-board video.
The computer does not boot up properly.
Verify that the installation instructions were followed correctly.
Make certain that the graphics card is properly connected to the power supply and
the motherboard.
If using Windows operating system, restart your computer in Safe Mode. For
information on Safe Mode, consult the Windows documentation.
Check the system configuration utility for interrupt assignments.
© 2010 Advanced Micro Devices, Inc. AMD Radeon™ HD 6850/6870
Downloaded from www.Manualslib.com manuals search engine
24 Reference
The computer boots up but there is no display.
Verify that the monitor is connected properly to the computer and a power supply.
If a DisplayPort adapter, passive dongle, or active dongle is used, visit www.amd.com/
eyefinity and make sure it appears on AMD's listing of AMD Eyefinity Multi-Display
Ready or AMD Eyefinity Multi-Display Verified adapters/dongles.
If your motherboard has on-board graphics capabilities, you may need to disable
them. Consult your motherboard documentation for more information.
Note: Some manufacturers do not allow the on-board graphics to be disabled or to
become the secondary display.
During software installation on a PC with the Windows Vista OS, the screen goes blank
The software is still installing. Wait 20–30 minutes to make sure the software has
finished installing and then restart the computer.
Troubleshooting AMD CrossFireX
The following are suggested solutions for common AMD CrossFireX troubleshooting
issues.
Change Motherboard BIOS Settings
Some motherboards may have a system BIOS option to switch between single and dual
PCIe slot support. The default setting may be single slot support. Refer to the
motherboard’s manual for information to enable dual PCIe slot support.
For more information see the AMD CrossFireX Web page at ati.amd.com/crossfire.
Use Graphics Cards with Different Amounts of Memory
In some AMD CrossFireX configurations, graphics cards with different amounts of
memory can by used; however, restarting your computer is required after enabling
AMD CrossFireX. This will cause AMD CrossFireX to reduce the amount of memory
on the card with the most amount of memory to match the memory size of the graphics
card with the least amount of memory.
Clicking OK to the memory mismatch error message will restart your computer.
Note: When disabling AMD CrossFireX you will be given the option to restart your
computer to restore the original graphics memory size or continue with the reduced
memory size.
Card Reversal Recommended
A recommendation message to reverse the graphics card positions may appear if the
primary graphics card is not installed into the primary PCIe slot. Although
AMD CrossFireX can be enabled, performance may be improved by reversing the
graphics cards in the computer.
See your motherboard's manual to determine which is the primary PCIe slot.
AMD Radeon™ HD 6850/6870 © 2010 Advanced Micro Devices, Inc.
Downloaded from www.Manualslib.com manuals search engine
Reference 25
3D Client is Active
You will not be able to start AMD CrossFireX if a 3D application, game, or video
playback, such as a DVD movie, is running.
Close all open 3D applications, games, and movie player applications, and then enable
AMD CrossFireX.
AMD CrossFireX is Currently Unavailable
This error has occurred because AMD CrossFireX did not correctly detect your
graphics hardware or there is a problem with the software.
• Check that the graphics cards are installed correctly.
• Check that the interconnect cable, if applicable, is installed correctly.
• Close all running 3D applications.
• Check that the AMD CrossFireX mode is set to Software in the
Catalyst Control Center. (The AMD Radeon HD 6850/6870 can only use
AMD CrossFireX technology in software mode.)
• Reinstall the Catalyst Control Center and drivers.
Screen Rotation is Unavailable or Does Not Work
Screen rotation is not an available feature on AMD CrossFireX systems.
Video Displays Flicker During System Startup
This is normal during AMD CrossFireX startup.
AMD CrossFireX Disabled After Swapping/Moving Cards
If you change the AMD CrossFireX configuration by moving the graphics cards to
different slots on the motherboard, disable AMD CrossFireX and restore factory
default settings in Catalyst Control Center first. Once the cards have been swapped,
enable AMD CrossFireX. This ensures the new configuration is detected by the
computer.
HDTV/HDTV Adapter Troubleshooting
The following troubleshooting tips may help if you experience problems with HDTV.
More troubleshooting information can be found on the AMD Web site. Please visit
ati.amd.com and select Customer Care.
The colors on the TV display are incorrect.
Ensure that the connections between the component video adapter and the HDTV are
correct.
There is no display on the TV.
The TV will not display anything until Windows starts; this may take several minutes.
Make sure the TV is set to YPbPr input.
© 2010 Advanced Micro Devices, Inc. AMD Radeon™ HD 6850/6870
Downloaded from www.Manualslib.com manuals search engine
26 Reference
Also, make sure that the HDTV component video adapter is properly connected.
DVDs will not play in high-quality modes.
For displays connected using an analog connection, playback of CSS-protected DVDs
may be restricted to certain modes.
For displays connected using a digital connection, playback on certain DVD players
may also be restricted if HDCP (high-bandwidth content protection) cannot be enabled.
This restriction also applies to displays connected using active DisplayPort adapters.
The entire display is not visible.
If the component input device supports it, try 720p mode.
The display appears tilted.
Consult the HDTV documentation.
The CRT display is green.
The system is in component output mode. Restart the computer with only the CRT
monitor connected.
TVs/monitors connected cannot be enabled.
If TVs and/or monitors connected using DisplayPort adapters, passive dongles, or
active dongles cannot be enabled, visit www.amd.com/eyefinity to check the
connectivity options available for your graphics card and that your chosen
configuration is supported.
Check individual connections to the TVs/monitors.
Customer Care
For detailed instructions on how to use your product, refer to the documentation
included on the installation CD.
To activate Customer Care, you must register your product at ati.amd.com/online/
registration.
If you require further assistance with your product, the following Customer Care
options are available:
AMD Radeon™ HD 6850/6870 © 2010 Advanced Micro Devices, Inc.
Downloaded from www.Manualslib.com manuals search engine
Reference 27
Service Availability Language Access
Online or mail 24 hours a day English, http://ati.amd.com/support/
French,
Spanish or
Attention: Customer Care Advanced
Micro Devices, Inc.,
1 Commerce Valley Drive East,
Markham, Ontario,
Canada L3T 7X6
Telephone Monday to Thursday: 9:00 a.m. to 5:30 English 1-877-284-1566 (toll-free)
p.m. or
US & Canada
Friday: 9:00 a.m. to 3:00 p.m. 1-905-882-2626 (Canada)
Note: AMD reserves the right to (International and/or local toll
change hours of support. For more charges to Canada will apply).
information, please refer to
ati.amd.com/support/terms/.
AMD Customer Care for Graphics Products will work to resolve your issue and help
you to get your product up and running. If your issue is not resolved, our technicians
will determine whether the difficulty you are experiencing is the result of the product,
whether your product contains a defect, and whether your product is under
warranty.
• AMD Customer Care is unable to assist with refunds, returns, or exchange-
specific inquiries. If resolving the problem being experienced is critical to your
decision to keep the product, it is your responsibility to ensure that you know
and are within the period of time your reseller will allow for refunds, returns,
or exchange.
• AMD is not responsible for any expense incurred accessing Customer Care. It is
expected that customers will review the expense associated with the available
support options and will choose the method that best meets their needs and
budget.
• AMD Customer Care reserves the right to limit support options for products that
are not registered or are reaching end of life.
International Compliance Information
This section details the worldwide compliance information for this product, which is
manufactured to be compliant in the regions where it is sold.
Caution:
Changes or modifications not expressly approved by the party responsible for
compliance could void the user's authority to operate the equipment.
© 2010 Advanced Micro Devices, Inc. AMD Radeon™ HD 6850/6870
Downloaded from www.Manualslib.com manuals search engine
28 Reference
FCC Compliance Information (USA)
This product complies with FCC Rules Part 15. Operation is subject to the following
conditions:
• This device may not cause harmful interference.
• This device must accept any interference received, including interference that
may cause undesired operation.
This equipment has been tested and found to comply with the limits designed to
provide reasonable protection against harmful interference in a residential
installation. This equipment generates, uses and can radiate radio frequency energy
and, if not installed and used in accordance with manufacturer's instructions, may
cause harmful interference to radio communications. However, there is no guarantee
that interference will not occur in a particular installation. If this equipment does cause
harmful interference to radio or television reception, which can be determined by
turning the equipment off and on, the user is encouraged to try to correct the
interference by one or more of the following measures:
• Re-orient or relocate the receiving antenna.
• Increase the separation between the equipment and receiver.
• Connect the equipment to an outlet on a circuit different from that to which the
receiver is connected.
• Consult the dealer or an experienced radio/TV technician for help.
The use of shielded cables for connection of the monitor to the graphics card is
required to ensure compliance with FCC regulations. Changes or modifications to this
unit not expressly approved by the party responsible for compliance could void the
user's authority to operate this equipment.
Complies with FCC 15.107 and 15.109.
For further compliance information:
Advanced Micro Devices, Inc.
62 Forest Street
Marlborough, MA 01752
USA Tel: 508-303-3900
Industry Canada Compliance Statement (Canada)
This Class B digital apparatus complies with Canadian ICES-003.
Cet appareil numérique de la Classe B est conforme à la norme NMB-003 du Canada.
CE Compliance Information (European Union)
EMC Directive 2004/108/EC
CISPR 22:2008-09/EN 55022:2006—Class B: Limits and methods of measurement of radio
disturbance characteristics of Information Technology Equipment.
AMD Radeon™ HD 6850/6870 © 2010 Advanced Micro Devices, Inc.
Downloaded from www.Manualslib.com manuals search engine
Reference 29
CISPR 24:1997/EN 55024:1998—Information Technology Equipment—Immunity
Characteristics—Limits and Methods of Measurements
Electrical Safety
Europe: The Low Voltage Directive—2006/95/EC
• EN 60950-1—Safety of Information Technology Equipment
USA/Canada:
• UL 60950-1 (Information Technology Equipment—Safety—Part 1: General
Requirements)
• CSA C22.2 No. 60950-1 (Information Technology Equipment—Safety—Part 1:
General Requirements)
To meet UL safety requirements, the computer’s maximum room temperature should
not exceed 40 °C.
This product complies with the PCI Express 300W Electromechanical Specification —
please refer to the manufacturer for additional information. Other relevant input
power data will also be available.
Waste Electrical and Electronic Equipment (WEEE) Directive Compliance
(European Union)
This product was manufactured by Advanced Micro Devices, Inc.
© 2010 Advanced Micro Devices, Inc. AMD Radeon™ HD 6850/6870
Downloaded from www.Manualslib.com manuals search engine
30 Reference
VCCI Class B ITE Compliance Information (Japan)
KCC Certification Information (Korea)
"Class B" Equipment (Household purpose info/telecommunications equipment)
As this equipment has undergone EMC registration for household purpose, this
product can be used in any area including residential area.
BSMI Certification Information (Taiwan)
AMD Radeon™ HD 6850/6870 © 2010 Advanced Micro Devices, Inc.
Downloaded from www.Manualslib.com manuals search engine
Reference 31
C-Tick (Australia and New Zealand)
ACMA — Australian Communications and Media Authority
• Radiocommunications Act 1992 (Australia) – per notices of section 182
• AS/ NZS CISPR 22: 2006
Product Environmental Compliance
This product may carry a marking similar to those below that indicates its level of
compliance with China RoHS standards.
For information on China RoHS, EU RoHS, or EU REACH compliance, please refer to
Product Environmental Compliance on the AMD Web site.
© 2010 Advanced Micro Devices, Inc. AMD Radeon™ HD 6850/6870
Downloaded from www.Manualslib.com manuals search engine
32 Reference
AMD Radeon™ HD 6850/6870 © 2010 Advanced Micro Devices, Inc.
Downloaded from www.Manualslib.com manuals search engine
You might also like
- HP ZBook Studio 16 Inch G10 Mobile Workstation Service ManualNo ratings yetHP ZBook Studio 16 Inch G10 Mobile Workstation Service Manual113 pages
- Unitatile I, II Si III Rezolvare Exercitii Severin Bogdan100% (1)Unitatile I, II Si III Rezolvare Exercitii Severin Bogdan9 pages
- AMD RS690 Chipset Databook Technical Reference Manual Rev. 3.04No ratings yetAMD RS690 Chipset Databook Technical Reference Manual Rev. 3.0482 pages
- AMD Radeon™ R7 240/R7 250 Graphics: User GuideNo ratings yetAMD Radeon™ R7 240/R7 250 Graphics: User Guide38 pages
- AMD 780G Family Register Reference Guide: For RS780, RS780C, RS780D, RS780E, RS780M, RS780MC, and RX781No ratings yetAMD 780G Family Register Reference Guide: For RS780, RS780C, RS780D, RS780E, RS780M, RS780MC, and RX781480 pages
- AMD Intermediate Language (IL) Specification v2No ratings yetAMD Intermediate Language (IL) Specification v2506 pages
- AMD SR5690 5670 5650 BIOS Developer's Guide Technical Reference Manual Rev. 3.00 PDFNo ratings yetAMD SR5690 5670 5650 BIOS Developer's Guide Technical Reference Manual Rev. 3.00 PDF44 pages
- Service Manual PC ALL IN ONE HP PROONE 240 G9No ratings yetService Manual PC ALL IN ONE HP PROONE 240 G9110 pages
- MANUAL DE OPERACION Vista - Cadvr1004c CCTV PDFNo ratings yetMANUAL DE OPERACION Vista - Cadvr1004c CCTV PDF80 pages
- Maintenance HP Laptop 17 Inch Intel Core I5-1155g7No ratings yetMaintenance HP Laptop 17 Inch Intel Core I5-1155g789 pages
- Maintenance and Service Guide: HP Envy 13 Laptop PCNo ratings yetMaintenance and Service Guide: HP Envy 13 Laptop PC89 pages
- E20161 Rog Maximus z690 Extreme Um v2 WebNo ratings yetE20161 Rog Maximus z690 Extreme Um v2 Web100 pages
- Dynabook Portege X30W-J Instruction ManualNo ratings yetDynabook Portege X30W-J Instruction Manual167 pages
- HP Victus Maintenance and Service Guide c07595967No ratings yetHP Victus Maintenance and Service Guide c0759596791 pages
- AMD Sea Islands Instrucdddd D Sation Set ArchitectureNo ratings yetAMD Sea Islands Instrucdddd D Sation Set Architecture314 pages
- IBM System X3250 M3 Installation and User GuidesNo ratings yetIBM System X3250 M3 Installation and User Guides102 pages
- Dokumen - Tips - Vento 504q Vento 508q Vento 516q Vento Thank You For Purchasing Huperlab VentoNo ratings yetDokumen - Tips - Vento 504q Vento 508q Vento 516q Vento Thank You For Purchasing Huperlab Vento57 pages
- CNC Machining Handbook: Building, Programming, and ImplementationFrom EverandCNC Machining Handbook: Building, Programming, and ImplementationNo ratings yet
- Troubleshooting Electronic Circuits: A Guide to Learning Analog ElectronicsFrom EverandTroubleshooting Electronic Circuits: A Guide to Learning Analog ElectronicsNo ratings yet
- Programming Arduino Next Steps: Going Further with Sketches, Second EditionFrom EverandProgramming Arduino Next Steps: Going Further with Sketches, Second Edition3/5 (3)
- Arduino + Android Projects for the Evil Genius: Control Arduino with Your Smartphone or TabletFrom EverandArduino + Android Projects for the Evil Genius: Control Arduino with Your Smartphone or Tablet4.5/5 (2)
- R6870 Hawk R6870 Hawk: Feature SpecificationNo ratings yetR6870 Hawk R6870 Hawk: Feature Specification1 page
- Guide To SATA Hard Disks Installation and RAID ConfigurationNo ratings yetGuide To SATA Hard Disks Installation and RAID Configuration22 pages
- 3A Ultra Low Dropout Linear Regulator: General Description FeaturesNo ratings yet3A Ultra Low Dropout Linear Regulator: General Description Features11 pages
- General Description Product Summery: Bvdss Rdson IDNo ratings yetGeneral Description Product Summery: Bvdss Rdson ID4 pages
- Msi Radeon RX 560 Aero Itx 4g Oc DatasheetNo ratings yetMsi Radeon RX 560 Aero Itx 4g Oc Datasheet1 page
- Sapphire Nitro+ RX 480 8GD5 (UEFI) : SKU NumberNo ratings yetSapphire Nitro+ RX 480 8GD5 (UEFI) : SKU Number4 pages
- E5888 M4a88td-V Evo-Usb3 Contents v2 PrintNo ratings yetE5888 M4a88td-V Evo-Usb3 Contents v2 Print128 pages
- Omputer Systems Servicing NCII (G11) : (Learning Activity)No ratings yetOmputer Systems Servicing NCII (G11) : (Learning Activity)26 pages
- Tbs Crossfire - Mavlink Over Wifi: What You NeedNo ratings yetTbs Crossfire - Mavlink Over Wifi: What You Need5 pages
- E15827 ROG STRIX X570-F GAMING UM v2 WEBNo ratings yetE15827 ROG STRIX X570-F GAMING UM v2 WEB86 pages
- HP ZBook Studio 16 Inch G10 Mobile Workstation Service ManualHP ZBook Studio 16 Inch G10 Mobile Workstation Service Manual
- Unitatile I, II Si III Rezolvare Exercitii Severin BogdanUnitatile I, II Si III Rezolvare Exercitii Severin Bogdan
- AMD RS690 Chipset Databook Technical Reference Manual Rev. 3.04AMD RS690 Chipset Databook Technical Reference Manual Rev. 3.04
- AMD 780G Family Register Reference Guide: For RS780, RS780C, RS780D, RS780E, RS780M, RS780MC, and RX781AMD 780G Family Register Reference Guide: For RS780, RS780C, RS780D, RS780E, RS780M, RS780MC, and RX781
- AMD SR5690 5670 5650 BIOS Developer's Guide Technical Reference Manual Rev. 3.00 PDFAMD SR5690 5670 5650 BIOS Developer's Guide Technical Reference Manual Rev. 3.00 PDF
- Maintenance HP Laptop 17 Inch Intel Core I5-1155g7Maintenance HP Laptop 17 Inch Intel Core I5-1155g7
- Maintenance and Service Guide: HP Envy 13 Laptop PCMaintenance and Service Guide: HP Envy 13 Laptop PC
- AMD Sea Islands Instrucdddd D Sation Set ArchitectureAMD Sea Islands Instrucdddd D Sation Set Architecture
- Dokumen - Tips - Vento 504q Vento 508q Vento 516q Vento Thank You For Purchasing Huperlab VentoDokumen - Tips - Vento 504q Vento 508q Vento 516q Vento Thank You For Purchasing Huperlab Vento
- Programming Arduino Next Steps: Going Further with SketchesFrom EverandProgramming Arduino Next Steps: Going Further with Sketches
- CNC Machining Handbook: Building, Programming, and ImplementationFrom EverandCNC Machining Handbook: Building, Programming, and Implementation
- Troubleshooting Electronic Circuits: A Guide to Learning Analog ElectronicsFrom EverandTroubleshooting Electronic Circuits: A Guide to Learning Analog Electronics
- 2011 National Electrical Code Chapter-By-ChapterFrom Everand2011 National Electrical Code Chapter-By-Chapter
- Programming Arduino Next Steps: Going Further with Sketches, Second EditionFrom EverandProgramming Arduino Next Steps: Going Further with Sketches, Second Edition
- Arduino + Android Projects for the Evil Genius: Control Arduino with Your Smartphone or TabletFrom EverandArduino + Android Projects for the Evil Genius: Control Arduino with Your Smartphone or Tablet
- Troubleshooting and Repairing Commercial Electrical EquipmentFrom EverandTroubleshooting and Repairing Commercial Electrical Equipment
- Guide To SATA Hard Disks Installation and RAID ConfigurationGuide To SATA Hard Disks Installation and RAID Configuration
- 3A Ultra Low Dropout Linear Regulator: General Description Features3A Ultra Low Dropout Linear Regulator: General Description Features
- General Description Product Summery: Bvdss Rdson IDGeneral Description Product Summery: Bvdss Rdson ID
- Omputer Systems Servicing NCII (G11) : (Learning Activity)Omputer Systems Servicing NCII (G11) : (Learning Activity)