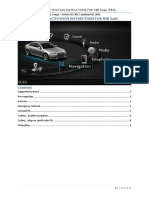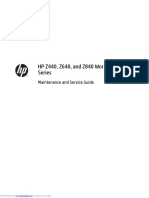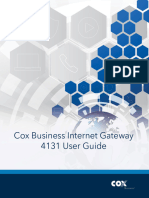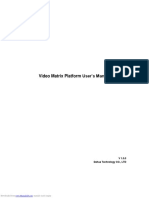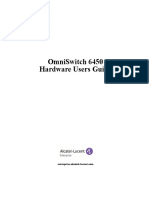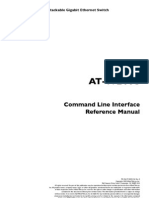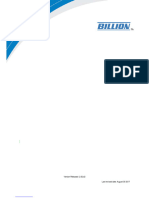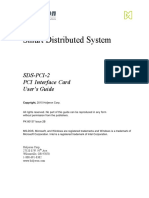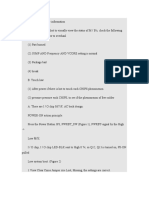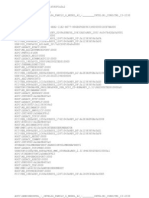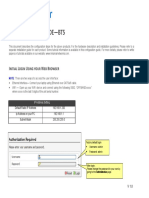Service Manual: Onsole
Service Manual: Onsole
Uploaded by
topkat0Copyright:
Available Formats
Service Manual: Onsole
Service Manual: Onsole
Uploaded by
topkat0Original Title
Copyright
Available Formats
Share this document
Did you find this document useful?
Is this content inappropriate?
Copyright:
Available Formats
Service Manual: Onsole
Service Manual: Onsole
Uploaded by
topkat0Copyright:
Available Formats
Service Manual
P80 C O N S O L E
20039-179 REV A01
PRECOR CUSTOMER SUPPORT
© Precor Incorporated, Unauthorized Reproduction and Distribution Prohibited by Law Page 1
Downloaded from www.Manualslib.com manuals search engine
Downloaded from www.Manualslib.com manuals search engine
Contents
Section 1 - Introduction ........................................................................................... 5
About this Document ........................................................................................................................................................ 5
Safety Guidelines ................................................................................................................................................................ 5
Section 2 - Verifying Proper Installation ............................................................ 7
Equipment Base Cabling ................................................................................................................................................... 7
P80 Power Requirements ................................................................................................................................................. 7
Treadmill Specific Concerns ............................................................................................................................................ 7
Cable Routing Through the P80 Armor ....................................................................................................................... 9
1-Stop Switch Cable Routing ............................................................................................. 10
2-RF Coax Cable Routing ................................................................................................... 11
3-Ethernet Cable Routing ................................................................................................... 13
4-Data Cable Routing ......................................................................................................... 14
5-Auto-Stop Cable Routing ................................................................................................ 15
6-Power Cable Routing ....................................................................................................... 16
7-Heart Rate Cable Routing............................................................................................... 17
Mounting the P80 Console ............................................................................................................................................ 18
Initial Configuration Steps ............................................................................................................................................. 20
Steps to Perform on Each And Every P80 ................................................................................................................ 20
Steps that can be Cloned (copied) ............................................................................................................................. 20
Section 3 - Operation Verification ...................................................................... 21
Procedure ............................................................................................................................................................................ 21
Operation Verification Checklist ................................................................................................................................. 23
Section 4 - Accessing the Service Software Menus...................................... 25
Settings Menu ................................................................................................................................................................... 25
About Menu ...................................................................................................................................................................... 29
Equipment Usage Menu ................................................................................................................................................ 32
System Settings Menu ................................................................................................................................................... 34
Section 5 - System Tests and Workout Limits ............................................... 37
System Tests ..................................................................................................................................................................... 37
P80 Workout Limits........................................................................................................................................................ 42
Section 6 - Updating Software ........................................................................... 45
Acquiring P80 Software from the Precor FTP Site ................................................................................................. 46
Installing P80 software into the P80 console.......................................................................................................... 49
Procedure .............................................................................................................................. 49
Section 7 - Display and Entertainment Settings ............................................ 55
P80 Display ....................................................................................................................................................................... 55
P80 TV Settings ............................................................................................................................................................... 59
Channel Guide .................................................................................................................................................................. 62
To scan for available channels: ........................................................................................ 62
© Precor Incorporated, Unauthorized Reproduction and Distribution Prohibited by Law Page 1
Downloaded from www.Manualslib.com manuals search engine
To name a channel: ............................................................................................................ 62
To delete a channel from the Channel Guide: ............................................................. 66
How to update the channel plan:.................................................................................... 66
Section 8 - Cloning Settings................................................................................ 69
P80 Manage Settings (Cloning) .................................................................................................................................. 69
P80 Manage Settings Table................................................................................................ 69
P80 Cloning Procedure ................................................................................................................................................... 71
Section 9 - Connectivity and Registration ....................................................... 77
P80 Connectivity ............................................................................................................................................................. 77
To view connectivity information: ..................................................................................... 77
P80 Connectivity Set Up and Registration Procedure .................................................. 79
Troubleshooting Procedures ................................................................................ 83
Verifying the Hardware Version .................................................................................................................................. 83
Boot Error resulting in Yellow Triangle Being Displayed ...................................................................................... 85
Possible Causes..................................................................................................................... 85
Possible Remedies ................................................................................................................ 85
Boot Error resulting in Red Triangle Being Displayed ............................................................................................ 86
Description ............................................................................................................................. 86
Possible Causes..................................................................................................................... 86
Possible Remedies ................................................................................................................ 86
Preva Net Panel Icon Not Displayed .......................................................................................................................... 87
Description ............................................................................................................................. 87
Possible Causes..................................................................................................................... 87
Possible Remedies ................................................................................................................ 87
Preva Net Panel Displayed but Web Pages and/or RSS Feeds Do Not Load ................................................. 88
Description ............................................................................................................................. 88
Possible Causes..................................................................................................................... 88
Possible Remedies ................................................................................................................ 88
Sign-in Button Does Not Appear On the Welcome Screen ................................................................................. 89
Description ............................................................................................................................. 89
Possible Causes..................................................................................................................... 89
Possible Remedies ................................................................................................................ 89
Black Screen - Full Console ........................................................................................................................................... 90
Description ............................................................................................................................. 90
Possible Causes..................................................................................................................... 90
Possible Remedies ................................................................................................................ 90
Boot Screen Procedure ....................................................................................................... 90
Poor Quality Video - Single Unit Only ........................................................................................................................ 91
Description ............................................................................................................................. 91
Possible Causes..................................................................................................................... 91
Possible Remedies ................................................................................................................ 91
Poor Quality Video – All Units ..................................................................................................................................... 92
Possible Causes..................................................................................................................... 92
Possible Remedies ................................................................................................................ 92
© Precor Incorporated, Unauthorized Reproduction and Distribution Prohibited by Law Page 2
Downloaded from www.Manualslib.com manuals search engine
Poor Quality Video – One Channel(s) or Limited Channels ................................................................................ 93
Description ............................................................................................................................. 93
Possible Causes..................................................................................................................... 93
Possible Remedies ................................................................................................................ 93
Green Screen ..................................................................................................................................................................... 94
Description ............................................................................................................................. 94
Possible Causes..................................................................................................................... 94
Possible Remedies ................................................................................................................ 94
Stuttering Channels......................................................................................................................................................... 95
Description ............................................................................................................................. 95
Possible Causes..................................................................................................................... 95
Possible Remedies ................................................................................................................ 95
Touch Screen Slow Response ...................................................................................................................................... 96
Description ............................................................................................................................. 96
Possible Causes..................................................................................................................... 96
Possible Remedies ................................................................................................................ 96
Touch Screen Responds Incorrectly to Touch or is Unresponsive .................................................................... 97
Description ............................................................................................................................. 97
Possible Causes..................................................................................................................... 97
Possible Remedies ................................................................................................................ 97
Screen Calibration Procedure ........................................................................................... 97
Poor Quality Video - One Channel or Limited Channels ...................................................................................... 98
Possible Causes..................................................................................................................... 98
Possible Remedies ................................................................................................................ 98
Poor Audio Quality – All Channels, Multiple Units ................................................................................................ 99
Description ............................................................................................................................. 99
Possible Causes..................................................................................................................... 99
Possible Remedies ................................................................................................................ 99
Machine Controls Unresponsive ............................................................................................................................... 100
Description ........................................................................................................................... 100
Possible Causes................................................................................................................... 100
Possible Remedies .............................................................................................................. 100
Message Out of Service Displayed ............................................................................................................................ 101
Description ........................................................................................................................... 101
Possible Causes................................................................................................................... 101
Possible Remedies .............................................................................................................. 101
Message Please Reset the Treadmill Displayed ................................................................................................... 102
Description ........................................................................................................................... 102
Possible Causes................................................................................................................... 102
Possible Remedies .............................................................................................................. 102
Unit reboots of its own volition.................................................................................................................................. 103
Description ........................................................................................................................... 103
Possible Causes................................................................................................................... 103
Possible Remedies .............................................................................................................. 103
Treadmill - Resets to Welcome Screen at Beginning of the “3…2…1…” Countdown .................................. 104
Description ........................................................................................................................... 104
Possible Remedies .............................................................................................................. 104
© Precor Incorporated, Unauthorized Reproduction and Distribution Prohibited by Law Page 3
Downloaded from www.Manualslib.com manuals search engine
USB Flash Drive Not Recognized ............................................................................................................................... 105
Description ........................................................................................................................... 105
Possible Causes................................................................................................................... 105
Possible Remedies .............................................................................................................. 105
Section 11 - Replacement Procedures.............................................................. 107
Upper Component Access: ......................................................................................................................................... 107
The Main Vented Access Cover & Components .................................................................................................. 108
Replacing the P80 Console ......................................................................................................................................... 109
Console Mounting - Removal .......................................................................................... 109
Disconnecting Cables ....................................................................................................... 110
Console Installation ............................................................................................................ 112
Cable Connections ........................................................................................................... 113
Securing the P80 Console ................................................................................................. 116
Replacing the P80 Heart Rate PCA Board .................................................................... 116
Procedure ............................................................................................................................ 116
Section 12 - Wiring & Block Diagrams .............................................................. 119
Section 13 - Replaceable Parts Identification ............................................... 123
© Precor Incorporated, Unauthorized Reproduction and Distribution Prohibited by Law Page 4
Downloaded from www.Manualslib.com manuals search engine
Section
Section 1 - Introduction
About this Document
Warning: This service manual is for use by Precor trained service providers only. If you are not a Precor
Trained Servicer, do not attempt to service any Precor products. Call your dealer for service.
This document contains information required to perform the majority of troubleshooting and replacement
procedures required to repair and maintain this product.
This document contains general product information, software diagnostic procedures (when available),
preventative maintenance procedures, inspection and adjustment procedures, troubleshooting
procedures, replacement procedures and electrical block and wiring diagrams.
Safety Guidelines
Additional safety guidelines are included in the owner’s manual.
Operate the equipment on a solid, level surface. Visually check the equipment before beginning service or
maintenance operations. If it is not completely assembled or is damaged in anyway, do not attempt to
operate the equipment.
To prevent electrical shock, keep all electrical components away from water and other liquids.
Do not use accessory attachments that are not recommended by the manufacturer-such attachments
might cause injuries.
© Precor Incorporated, Unauthorized Reproduction and Distribution Prohibited by Law Page 5
Downloaded from www.Manualslib.com manuals search engine
Downloaded from www.Manualslib.com manuals search engine
Section 2 - Verifying
Proper Installation
Cables connecting the P80 should be routed in a very specific order and in a very specific path to avoid
damage to the cables. This section is a systematic process on how the cables should be routed through
the P80 console. Functionality issues could occur if the cables have been routed in a manner other than
described in this section. If you have a functionality problem with a P80 console, verifying that these
cables were routed correctly prior to any other troubleshooting could save you time and frustration.
Equipment Base Cabling
For cable routing through the specific equipment base, refer to the installation guide shipped with the
specific equipment base type (TRM, EFX, AMT, RBK, and UBK).
P80 Power Requirements
To operate the P80 requires a separate 12Vdc power supply. The 12Vdc power supply will be mounted to
the inside of the frame of the treadmill using Velcro strips.
For ALL other units (because they are self powered) the 12Vdc power supply must be outside of the
equipment covers, typically in a cable management "Tee" connector or other customer supplied cable
management. Except for the TRM, make sure the power supply cable’s ground lug is grounded to the
equipment frame.
Treadmill Specific Concerns
The cables entering the display support column should be routed from the side above the stop switch
assembly, not through the hole at the bottom of the display support column. The cables should then be
arranged in the clips in the display support column as shown below.
The ends of the cables should be routed through the display support column, behind the console mounting
plate, and out through the hole in the center of the weldment. There should be a total of 7 cables (8
cables if you consider that the heart rate cable is physically 2 cables going into one connector) exiting the
center hole in the console mounting plate.
Cables not routed in this manner can be pinched and/or damaged during installation.
© Precor Incorporated, Unauthorized Reproduction and Distribution Prohibited by Law Page 7
Downloaded from www.Manualslib.com manuals search engine
Figure 1: TRM Console Support & Cable Routing
© Precor Incorporated, Unauthorized Reproduction and Distribution Prohibited by Law Page 8
Downloaded from www.Manualslib.com manuals search engine
Cable Routing Through the P80 Armor
In the back of the P80 console is a large black steel support, called the Armor. At the bottom of the unit’s
mounting plate there is a hook that holds the console in place, leaving your hands free to perform the
cable routing steps. Remove the 4 console mounting screws and tilt the console forward, allowing the
hook to support the console. Verify the cable routing against the following steps. Cables should be routed
through the center of the armor and out specific side openings in the armor. The specific order and path
that these cables are routed allow them to be attached to their respective connectors without being
pinched and/or damaged.
Cable Routing Order
1 Stop Switch Cable
2 RF Coax Cable
3 Ethernet Cable
4 Data Cable
5 Auto-Stop Cable
6 Power Cable
7 Heart Rate Cable
Figure 2: Console on Mounting Hook
© Precor Incorporated, Unauthorized Reproduction and Distribution Prohibited by Law Page 9
Downloaded from www.Manualslib.com manuals search engine
1-Stop Switch Cable Routing
The Stop Switch assembly cable (treadmill only) should be routed through the lower right corner of the
armor, and connected to the 6 pin flat connector on the CPA board. The cable will go through the center
of the armor, out the bottom right side opening, then up to the connector. Be sure to get the connector
onto the six pins correctly or the treadmill will not work.
Figure 3: Stop Cable Routing (Treadmill Only)
© Precor Incorporated, Unauthorized Reproduction and Distribution Prohibited by Law Page 10
Downloaded from www.Manualslib.com manuals search engine
2-RF Coax Cable Routing
a) The RF Coax cable should be routed down below the tuner, and out the right bottom side of the
armor. This is easier if you straighten the cable and gently push it through the center of the armor,
in the direction as shown. Use your finger to guide the cable out the bottom right side opening and
feed about 10 inches through.
Figure 4: Coax Cable Starting Path
b) The RF Coax cable should reach up and over the top of the armor connecting it to the flexible cable
attached to the tuner.
When connecting to the flexible cable, take care to not damage the cable. Being
flexible, it is also fragile and can become damaged if handled roughly.
© Precor Incorporated, Unauthorized Reproduction and Distribution Prohibited by Law Page 11
Downloaded from www.Manualslib.com manuals search engine
Figure 5: Coax Cable Ending Path
c) The RF Coax connector should be secured in place with the zip tie provided with the console. It is
important that the connection be tied to the frame in this location to prevent the cable being
pinched and possibly causing rattling noises during use. If the zip tie is missing, locate one and
secure the connection. Be sure to get the zip tie on the connector and not on the cable.
Figure 6: Coax Connector Zip Tie
© Precor Incorporated, Unauthorized Reproduction and Distribution Prohibited by Law Page 12
Downloaded from www.Manualslib.com manuals search engine
3-Ethernet Cable Routing
The Ethernet cable should be routed through the center of the armor, and then through the opening in the
upper right side of the armor. The Ethernet cable connects to the upper RJ45 type connector. The
Ethernet cable will always be black and round.
Figure 7: Ethernet Cable Routing
© Precor Incorporated, Unauthorized Reproduction and Distribution Prohibited by Law Page 13
Downloaded from www.Manualslib.com manuals search engine
4-Data Cable Routing
The Data cable should be routed through the center of the armor, and then through the opening in the
upper right side of the armor. The Data cable attaches to the lower RJ45 type connector. The data cable
will always be grey and flat.
Figure 8: Data Cable Routing
© Precor Incorporated, Unauthorized Reproduction and Distribution Prohibited by Law Page 14
Downloaded from www.Manualslib.com manuals search engine
5-Auto-Stop Cable Routing
The Auto Stop cable (treadmill only) should be routed through the center of the armor, and then through
the upper left corner of the weldment. The connector will be a four pin keyed connector.
Figure 9: Auto Stop Cable Routing
© Precor Incorporated, Unauthorized Reproduction and Distribution Prohibited by Law Page 15
Downloaded from www.Manualslib.com manuals search engine
6-Power Cable Routing
The Power cable should be routed through the center of the armor, and then through the upper left corner
of the weldment. If the P80 is hardware version 1, It is possible that when you are dressing the cables to
pull this connector back inside the weldment. Leave the connector on the side of the P80 as shown, as it
might be necessary to access it for troubleshooting. Version 1.5 hardware will connect to the power supply
board.
Figure 10: 1_5 Power Cable Routing (Prior to version 1.5 Hardware)
Figure 11: Power Cable (Version 1.5 Hardware or Later)
© Precor Incorporated, Unauthorized Reproduction and Distribution Prohibited by Law Page 16
Downloaded from www.Manualslib.com manuals search engine
7-Heart Rate Cable Routing
The Heart Rate cable should be routed through the center of the armor, and then through the upper left
corner of the weldment. Route any excess Heart Rate cable into the rectangular center section of the dash
assembly.
Figure 12: Heart Rate Cable Routing
© Precor Incorporated, Unauthorized Reproduction and Distribution Prohibited by Law Page 17
Downloaded from www.Manualslib.com manuals search engine
Mounting the P80 Console
1 Double check that all cables are fully and securely connected, and that cables are tied back properly.
Make sure any extra cabling is pulled down through the neck.
NOTE:
***For treadmill installations, make sure that the cables from the upright to the
mounting neck are routed along the front of the dash (using the attached flex ties),
making sure the cables are routed through the plastic guides inside the neck. ***
Figure 13: Dash Cable Routing
2 Tilt the control console back onto the mounting plate until the tab on the top edge of the armor slides
along the top edge of the mounting plate and the screw holes align properly.
3 Secure the console to the plate using the four flat head 5/8 inch long screws in the hardware kit. Use
the 5/8 inch long screws that come in the hardware kit, as they are a custom length for this location. If
you need additional screws (part number MCCN025-031) contact Precor. ½ inch screws are too short
to provide the proper grounding required by the P80 and ¾ inch are too long and can damage wires.
© Precor Incorporated, Unauthorized Reproduction and Distribution Prohibited by Law Page 18
Downloaded from www.Manualslib.com manuals search engine
Figure 14: Console Mounting Screws
4 Tighten the screws fully using a ⁵/₃₂-inch hex wrench.
© Precor Incorporated, Unauthorized Reproduction and Distribution Prohibited by Law Page 19
Downloaded from www.Manualslib.com manuals search engine
Initial Configuration Steps
After the P80 is physically installed, it must be configured for the specifics of the facility (TV settings,
network settings, etc.). Below are the steps that need to be performed for the configuration, and in the
order they need to be performed.
Steps to Perform on Each And Every P80
These are settings that are unique to each specific P80, and therefore can’t be cloned (copied) from
console to console.
Verify that the software is at the current version, and update if necessary per procedure,
Updating Software (see "Section 6 - Updating Software" on page 45).
Connect the P80 to the facilities network per procedure, Connectivity and Registration
(see "Section 9 - Connectivity and Registration" on page 77).
Register the P80 with Preva® Business Suite per procedure, Connectivity and
Registration (see "Section 9 - Connectivity and Registration" on page 77).
Steps that can be Cloned (copied)
These are the settings that can be set-up on one P80, and then cloned to all the other P80s at that facility.
Perform a channel scan, per procedure, Display and Entertainment Settings (see
"Section 7 - Display and Entertainment Settings" on page 55).
Name all channels, per procedure, Display and Entertainment Settings (see "Section 7 -
Display and Entertainment Settings" on page 55).
Save configuration and clone to all other P80s per procedure, Cloning Settings (see
"Section 8 - Cloning Settings" on page 69).
© Precor Incorporated, Unauthorized Reproduction and Distribution Prohibited by Law Page 20
Downloaded from www.Manualslib.com manuals search engine
Section 3 - Operation
Verification
This section provides a quick method of checking the proper operation of the P80. Proper operation of the
P80 should be verified at the end of any maintenance procedure. The following procedure assumes a fully
operational console that has been properly installed and connected to video and network sources. In
addition, the console must also have been registered and a channel scan completed.
Procedure
1 Plug the power cord into the wall outlet (or turn on the treadmill with its breaker switch). Verify that
the P80 "Boots Up" to the "Welcome" screen (the boot sequence will take some time).
Figure 15: Welcome Screen
2 Press the "Quick Start" button on the touch screen and verify that the unit starts the manual workout
program.
3 Verify that the machine control lever(s) operate(s) the appropriate machine functions of the
equipment base.
• Press RESISTANCE
(SPEED on a treadmill) lever in the up direction and verify that
resistance level or speed has been increased.
© Precor Incorporated, Unauthorized Reproduction and Distribution Prohibited by Law Page 21
Downloaded from www.Manualslib.com manuals search engine
• Press RESISTANCE
(SPEED
on a treadmill) lever in the down direction and verify that
resistance level or speed has been decreased.
• If the unit has a variable cross ramp or lift, press INCLINE lever in the up direction and verify
that the incline travels in the up direction.
•If the unit has a variable cross ramp or lift, press INCLINE
lever in the down direction and verify
that the incline travels in the down direction.
• If the P80 is connected to a treadmill, pull the E-stop lanyard and verify that the screen displays
"Reset the Treadmill" along with a picture of the E-stop switch in the "UP" position.
4 Set the touch screen to view the "Entertainment Panel" and verify that TV channels are displayed.
• Verify that the current channel is displayed in the preview window.
• Press one of the other channels in the list on the touch screen and verify that the channel changes
in approximately 3 seconds.
• Press the channel up switch and verify that the channel changes in approximately 3 seconds.
• Press the channel down switch and verify that the channel changes in approximately 3 seconds.
• Plug in a set of headphones and verify that sound is present at both ears.
• Press the volume up switch and verify that the volume increases.
• Press the volume down switch and verify that the volume decreases.
5 If "Preva® Networked Fitness" option is activated, verify that the Preva® net panel icon is displayed.
• Press the Preva® net panel icon and verify the Preva® net panel appears.
• Press the "ALL" button and verify that a list of RSS feeds appears.
• Press the "Go" button and verify that the RSS article loads and is displayed on the screen. Viewing
an RSS article also verifies that the P80 is capable of web access.
© Precor Incorporated, Unauthorized Reproduction and Distribution Prohibited by Law Page 22
Downloaded from www.Manualslib.com manuals search engine
Operation Verification Checklist
P80 "Boots Up" to the "Welcome" screen.
Machine begins work out after pressing "Quick Start".
Machine controls are functional.
P80 can display TV channels.
TV channels change using both touch screen controls and channel and buttons.
Audio is present at the headphone jack, and volume is controlled using the volume and
buttons.
(Networked P80s only) Preva® net panel displayed, and RSS feeds can load from the
internet.
© Precor Incorporated, Unauthorized Reproduction and Distribution Prohibited by Law Page 23
Downloaded from www.Manualslib.com manuals search engine
Downloaded from www.Manualslib.com manuals search engine
Section 4 - Accessing the
Service Software Menus
Settings Menu
1 The Welcome screen will be the first screen you see when the P80 console boots up.
2 From the Welcome screen, press the Pause key and continue holding it down while you press in
sequential order an X configuration on the Volume and Channel key pad ( Channel Up, Volume
Down, Volume Up, Channel Down). Release the Pause key when done pressing the arrows.
Note: The keypad X configuration sequence should be not faster than 1 second
between each key stroke. Any speed faster than 1 second may result in an
unsuccessful access to the sign-in screen.
Figure 16: P80 Sign In Access
3 After entering the "X" pattern above, the sign-in screen will be displayed.
© Precor Incorporated, Unauthorized Reproduction and Distribution Prohibited by Law Page 25
Downloaded from www.Manualslib.com manuals search engine
Figure 17: Sign-In Screen
4 Type in the technician access 5,1,7,6,5,7,6,1, and then touch OK. The Settings menu will be displayed.
Figure 18: Settings Screen
5 Use the Settings Menu to configure settings in ways that benefit the users and the facility, or for
testing the equipment specifications. Changes made to these settings will be saved to the fitness
equipment. To select a Setting touch on an item in the Settings menu. See the following Settings
Menu Table for a description of each menu item.
© Precor Incorporated, Unauthorized Reproduction and Distribution Prohibited by Law Page 26
Downloaded from www.Manualslib.com manuals search engine
P80 Settings Menu Table
Menu Item Description Navigation Configure/View/Test
System information screens provide
basic information including
About equipment models and serial See Procedure, About
Touch About Menu (on page 29)
numbers. Most of these screens are
for informational purposes only and
cannot be modified.
Equipment The Equipment Usage screens
Usage provide information on individual
usage as well as cumulative Touch See Procedure,
equipment usage. This information on Equipment Equipment Usage Menu
these screens is accessible only to Usage (on page 32)
administrators and Precor service
technicians.
System Use the System Settings to test your
Settings equipment and set parameters that See Procedure, System
benefit your users and your facility. Touch System Settings Menu (on page
The System Settings menu is visible Settings 34)
only to administrators and Precor
service technicians.
Software Toggled ON or OFF, this Touch radio button next
Downloads setting allows software to be to On to Enable
automatically updated through the Automatic Downloads.
Preva® network. Touch
Software Default is ON
It is recommended that this remain Downloads
ON at all times. Contact Precor Touch radio button next
Customer Service before this setting to Off to Disable
is disabled. Automatic Downloads.
Reflashing The P80 is equipped with advanced
boot-error recovery features. These
settings are used to view and control
View and/or change the
software boot images. These settings Touch
active software boot
are used during a manual software Reflashing
image.
update, and for advanced
troubleshooting with Precor
assistance only.
© Precor Incorporated, Unauthorized Reproduction and Distribution Prohibited by Law Page 27
Downloaded from www.Manualslib.com manuals search engine
Menu Item Description Navigation Configure/View/Test
Available The default is "No Available Touch the radio button
Updates Updates". When a USB flash drive is next to the desired
installed that contains a valid available update.
Or software package, Available Updates
will be displayed. Touch View to see the
No Available details of the software
Updates
(Default)
Touch bundle. Touch BACK
Available to return to updates list.
Updates
Touch Install to load the
update into the console.
See Procedure, Updating
Software (see "Section 6
- Updating Software" on
page 45).
Current User The log indicates current user’s Touch Current
access level. User Touch BACK to exit.
Touch BACK to exit Settings.
© Precor Incorporated, Unauthorized Reproduction and Distribution Prohibited by Law Page 28
Downloaded from www.Manualslib.com manuals search engine
About Menu
1 From the "Settings" menu, press "About". The "About" menu will be displayed as below.
Figure 19: Settings to About
2 The About menu provides information about hardware and software events and console build
configuration. Most of these screens are for informational purposes only and cannot be modified.
© Precor Incorporated, Unauthorized Reproduction and Distribution Prohibited by Law Page 29
Downloaded from www.Manualslib.com manuals search engine
P80 About Menu Table
Menu Item Descriptions Configure/View/Test
Event Log Provides a list of the most recent Details of the Event will be listed.
hardware and software events, and
equipment status. Touch REFRESH to update the
list in the log.
Touch SAVE to save the log to a
Flash drive device.
Touch BACK to exit
Console Serial Set by user and stored in the console's
Information Only
Number memory.
Lower Serial Stored in the console's memory. Note:
Number This information is not currently Information Only
available to be displayed.
Location Entered on user console. Touch LOCATION to change the
location.
Displays location information.
Touch BACK to exit
Release Bundle Shows current version of software. Displays detailed information
Version about the current software.
Touch BACK to About
Etag Check Determines how often the console will
Information Only
Interval: check for updates.
Heartbeat Interval Determines how often the console
Information Only
communicates with the Server.
Minimum Minimum amount of time between
Information Only
Heartbeat Interval heartbeats to the Preva® server.
Maximum Heart Maximum amount of time between
Information Only
beat Interval heartbeats to the Preva® server.
MFE MAC (Media Stored in the consoles memory. Set at Information Only
© Precor Incorporated, Unauthorized Reproduction and Distribution Prohibited by Law Page 30
Downloaded from www.Manualslib.com manuals search engine
Menu Item Descriptions Configure/View/Test
Access Code) factory. This is a hardware address that
Address uniquely identifies each node of a
network.
Network Time These addresses are set at the factory
Server 1 and will not need to be changed in the Information Only
field.
Network Time These addresses are set at the factory Information Only .Note: They
Server 2 and need be changed in the field. can be manually changed.
Network Time These addresses are set at the factory
Information Only
Server 3 and need be changed in the field.
Machine Type Type of equipment (AMT, RBK, UBK,
Information Only
EFX, & TRM). Set at factory.
Touch BACK to exit "About" (back to "Settings" menu).
© Precor Incorporated, Unauthorized Reproduction and Distribution Prohibited by Law Page 31
Downloaded from www.Manualslib.com manuals search engine
Equipment Usage Menu
1 From the "Settings" menu, press "Equipment Usage". The "Equipment Usage" menu will be displayed
as below.
Figure 20: Settings to Equipment Usage
2 The Equipment Usage settings provide information on Cumulative Equipment usage. See the following
P80 Equipment Usage Menu Table.
© Precor Incorporated, Unauthorized Reproduction and Distribution Prohibited by Law Page 32
Downloaded from www.Manualslib.com manuals search engine
P80 Equipment Usage Menu Table
Menu or Information Item Description Detail or Test
Cumulative Workout Total number of seconds. Seconds are
Information Only
Seconds counted when the workout clock starts
♦ Treadmills will report miles of use.
Cumulative Workout
Distance ♦ AMTs will report a horizontal
distance as miles.
♦ Ellipticals will convert total strides to Information Only
miles.
♦ Bikes will convert total revolutions to
miles
Cumulative Work Out Total number of sessions. A session is
Information Only
Sessions counted if the summary screen displays.
Total Belt Strides -AMT12 Reports the cumulative total strides for
Information Only
Only the Machine.
Last Workout Start Date The date of the start of the last workout.
Information Only
Time
Last Workout End Date The date of the end of the last workout.
Information Only
Time
Touch BACK to exit "Equipment Usage" (back to "Settings" menu).
© Precor Incorporated, Unauthorized Reproduction and Distribution Prohibited by Law Page 33
Downloaded from www.Manualslib.com manuals search engine
System Settings Menu
1 From the "Settings" menu, press "System Settings". The "System Settings" menu will be displayed
as below.
Figure 21: Settings to System Settings
2 Use the System Settings to test your equipment and set parameters that benefit your users and your
facility. See the following P80 System Settings Menu Table.
© Precor Incorporated, Unauthorized Reproduction and Distribution Prohibited by Law Page 34
Downloaded from www.Manualslib.com manuals search engine
P80 System Settings Menu Table
Menu or Information
Description Navigation Configure/View/Test
Item
Systems Test The systems tests allow you to
Touch Systems See Procedure, System
check specific functions of the
Test Tests (on page 37).
equipment.
Connectivity The connectivity screens allow
you to configure or provides
Touch See Procedure, P80
information about the
Connectivity Connectivity (on page 77).
equipment’s network
connection.
Display The display settings allow you
to configure, Measurement
See Procedure, P80
units, Standby Mode Delay, Touch Display
Display (on page 55).
Internet Browser Access,
Preva® Net Panel.
TV Settings TV Settings help you set up
Touch TV See Procedure, P80 TV
television channels for your
Settings Settings (on page 59).
users.
Work out Limits The Workout Limit settings give
you control over how the
equipment is used. Use these See Procedure, P80
Touch Workout
settings to create reasonable Workout Limits (on page
Limits
limitations for equipment usage 42).
including speed, incline,
resistance, and duration.
Register Equipment After Connectivity has been set See
up the equipment can be Procedure,Connectivity
registered. Touch. Register and Registration (see
Equipment "Section 9 - Connectivity
and Registration" on page
77)
Manage Settings Use this setting to save your
See Procedure, P80
equipment settings to a USB Touch Manage
Manage Settings
flash drive, or to import settings Settings
(Cloning) (on page 69).
from a USB flash drive.
Touch BACK to exit "Equipment Usage" (back to "Settings" menu).
© Precor Incorporated, Unauthorized Reproduction and Distribution Prohibited by Law Page 35
Downloaded from www.Manualslib.com manuals search engine
© Precor Incorporated, Unauthorized Reproduction and Distribution Prohibited by Law Page 36
Downloaded from www.Manualslib.com manuals search engine
Section 5 - System Tests
and Workout Limits
System Tests
1 From the "Settings" menu, press "System Settings", and then press "System Tests". The "System
Tests" menu will be displayed as below.
Figure 22: Settings to System Settings to System Tests
2 The systems tests allow you to check specific functions of the equipment.
3 To select a Systems Test touch on an item in the Systems Test menu. See the following P80 Systems
Test Menu Table.
© Precor Incorporated, Unauthorized Reproduction and Distribution Prohibited by Law Page 37
Downloaded from www.Manualslib.com manuals search engine
P80 System Test Menu Table
Test Equipment Description
1 Touch Auto Stop Test, then Touch START.
Auto Stop Test
2 The Auto stop test will start the belt at 1 mph; count will be
reset to 0, and then count up with each step.
TRM Only
3 Touch STOP to end the test. Touch BACK to exit to
Systems Test.
1 Touch Belt Speed Test, then Touch START.
Belt Speed Test
2 The belt will start a 0.5 mph, using the machine control
paddle to increase by 0.1 mph increments. The console will
display motor current as the belt speed increases or
TRM Only decreases.
3 Touch STOP to end the test. Touch BACK to exit to
Systems Test.
1 Touch Incline Test, and then Touch START.
Incline Test
2 Use the machine control paddle to change the lift. The
TRM, console will display the analog to digital (A/D) incline
position number, the incline position in percent of incline,
Open Stride and the Glitch incline position.
AMT
3 Touch STOP to end the test. Touch BACK to exit to
Systems Test.
1 Touch AMT Stride Position Test and then Touch START.
AMT Stride
Position Test 2 The High, Low and Dynamic positions will be displayed.
The low position display shows the lowest position reading
achieved during the test. The high position display shows
the highest position reading achieved during the test. The
AMT Only dynamic position display changes with current stride
position. At maximum stride length the low stride display
should read 0 and the high stride display should read 40.
3 Touch STOP to end the test. Touch BACK to exit to
System Tests.
© Precor Incorporated, Unauthorized Reproduction and Distribution Prohibited by Law Page 38
Downloaded from www.Manualslib.com manuals search engine
Test Equipment Description
1 Touch Brake Test, then Touch START.
Brake Test
2 Use the machine control paddle to change the resistance
up and down. The resistance changes will be displayed in
AMT, RBK, power bits.
UBK, EFX
3 Touch STOP to end the test. Touch BACK to Systems
Test.
1 Touch Battery Test, and then Touch START.
Battery Test
2 The console will display the voltage of the battery.
AMT, RBK,
UBK, EFX 3 Touch STOP to end the test. Touch BACK to Systems
Test.
1 Touch SPM Test, and then START.
SPM
2 The console will display Pulse. The pulse is showing a
count of zero crossings from the generator. SPM shows a
software averaged version of pulse. An averaged pulse per
AMT, EFX minute will display as Minimum and a Maximum pulse.
3 Touch STOP to end the test. Touch BACK to exit to
Systems Tests.
1 Touch RPM Test, and then START.
RPM Test
2 The console will display Pulse. The pulse is showing a
count of zero crossings from the generator. RPM shows a
RBK, UBK software averaged version of pulse.
3 Touch STOP to end the test. Touch BACK to exit to
Systems Test.
1 Touch Cross Ramp Test, and then Touch START.
Cross Ramp
2 Use the machine control paddle to change the Cross
Ramp. The console will display the analog to digital (A/D)
and Glitches incline position number. Dynamic available
EFX Only battery voltage to the lift system will be displayed.
3 Touch STOP to end the test. Touch BACK to Systems
Test.
© Precor Incorporated, Unauthorized Reproduction and Distribution Prohibited by Law Page 39
Downloaded from www.Manualslib.com manuals search engine
Test Equipment Description
1 Touch USB Test.
USB Test
2 The USB Test will show the number of USB ports currently
active, there should be six. Insert a USB Flash drive into the
USB port and then Touch CLOSE, and then Touch USB Test
All
again. The number of active USB ports should be increased
by one.
3 Touch CLOSE to exit to Systems Test.
1 Touch Touchscreen Test.
Touchscreen
Test 2 Place your finger on one corner of the screen and run it
around the edges multiple times.
All 3 The line drawn by your finger should be very close to
previous passes. Be sure that you do not touch anything
else with your other hand.
4 Touch FINISH to exit to Systems Test.
1 Touch Touchscreen Calibration.
Touchscreen
Calibration 2 A + will be displayed on a white screen. Touch the +, the
spot you just touched will disappear and then be replaced
with another + in a different location on the white screen.
All
3 Continue to touch the + as they appear on the screen until
the test automatically exits to the Systems Test screen.
You cannot exit this test until all the + have been touched
and the screen is calibrated.
1 Touch Backlight Test
Backlight Test
2 The backlight will display three levels of brightness, 100%,
All 60%, and 0% in succession in 1 second intervals, returning
to the System Tests menu when complete.
1 Touch RGB Test.
RGB Test
2 The full screen should move through a succession of five
colors, requiring a touch anywhere on the screen to
All advance to the next. These are Red, Green, Blue, Black,
White, returning to the Systems Tests menu when all the
displayed colors have been touched.
1 Touch Speaker Test.
Speaker Test
2 This test will send an audible sound to the speaker
mounted in the headphone jack and while providing a
All graphic of a scrolling bar on the screen. When the test is
complete it will automatically exit to the Systems Test
screen.
© Precor Incorporated, Unauthorized Reproduction and Distribution Prohibited by Law Page 40
Downloaded from www.Manualslib.com manuals search engine
Test Equipment Description
1 Touch Numeric Backlight Test.
Numeric
Backlight Test 2 This tests the back lights of the lower display just above
All the paddle controls. The back lights of the display will
illuminate in sequence in the Backlight Test and then
automatically exit to the Systems Test screen.
1 Touch Numeric Display Test.
Numeric Display
Test 2 This will test the numeric LCD display just above the
All machine control levers. All the numeric characters will be
displayed in sequence and then automatically exit to the
Systems Test.
1 Touch Heart Rate.
Heart Rate
2 Grasp both of the heart rate grips on the handlebar, the
heart rate will be displayed after a couple of seconds.
3 Use a wireless heart rate strap or wireless heart rate
All
simulator, the heart rate will be displayed after a couple of
seconds.
4 Touch BACK to exit to Systems Test.
Step Count Reset Note: Do this only when replacing the flat belts.
1 Touch Step Count Reset.
♦ The screen will display:
♦ Current total step count
♦ Step Count Reset
♦ Odometer Value at the last reset.
AMT12 Only 2 During this step it is necessary to pedal the AMT while the
Step Count is being reset, touch START.
♦ The Current Total Step Count will go to "0".
♦ The Step Count Reset will increment up.
♦ The Odometer will display the total miles recorded at the
time of the reset.
3 Touch BACK to System Tests.
4 Touch BACK to exit "System Tests" (back to "System Settings" menu).
© Precor Incorporated, Unauthorized Reproduction and Distribution Prohibited by Law Page 41
Downloaded from www.Manualslib.com manuals search engine
P80 Workout Limits
The Workout Limit settings give you control over how the equipment is used. Use these settings to create
reasonable limitations for equipment usage including speed, incline, resistance, and duration. (Non-touch
screen consoles refer to these as "Club Settings")
1 From the "Settings" menu, press "System Settings", and then press "Workout Limits". The "Workout
Limits" menu will be displayed as below.
Figure 23: Settings to System Settings to Workout Limits
2 To select a Workout Limit setting, touch on an item in the Workout Limits menu. See the following
P80 Workout Limits Menu Table.
© Precor Incorporated, Unauthorized Reproduction and Distribution Prohibited by Law Page 42
Downloaded from www.Manualslib.com manuals search engine
P80 Workout Limits Menu Table
Settings Settings Options Factory Configure/View/Test
Default
Touch Maximum Workout Duration.
Maximum
Workout 1 The on-screen keypad will appear,
Use the on-screen
Duration 2 Enter the desired duration using the
keypad or the up and
down arrows to keypad. If an error was made while
enter the maximum 60 minutes typing in the duration number, press the
workout duration back space key on the keypad to delete
allowed on this the last entry.
fitness equipment. 3 Touch FINISH to exit to the Workout
Limits screen.
♦ 1 second
Maximum 1 Touch Maximum Pause Time.
Pause Time ♦ 5 seconds
♦ 15 seconds 2 Touch on a radio button next to the
desired time, a dot will then fill the
♦ 30 seconds
30 seconds radio button next to the selection.
♦ 60 seconds
3 Touch OK to exit to the Workout Limits
♦ 120 seconds Settings menu.
♦ 300 seconds
1 Touch Summary Time Out.
Summary Time ♦ No Time Out
Out 2 Touch on a radio button next to the
♦ 30 seconds desired time, a dot will then fill the
♦ 60 seconds 60 seconds radio button next to the selection.
♦ 120 seconds 3 Touch OK to exit to the Workout Limits
Settings menu.
1 Touch Resistance Range
Resistance
♦ Low 2 Touch on the radio button next to Low,
Range (RBK,
UBK only) ♦ Medium Medium, or High, a dot will fill the radio
High
♦ High button next the selection.
3 Touch OK to exit to the Display menu.
© Precor Incorporated, Unauthorized Reproduction and Distribution Prohibited by Law Page 43
Downloaded from www.Manualslib.com manuals search engine
Settings Settings Options Factory Configure/View/Test
Default
Speed Limit 1 Touch Speed Limit
(TRM only)
2 The on-screen keypad will appear,
enter the desired duration using the
1-16 mph 16 mph keypad.
3 Touch FINISH to exit to the Workout
Limits screen.
Incline Limit TRM 883 Cross
(TRM only) Ramp incline range
can be set to 0%-
1 Touch Incline Limit
15%.
2 The on-screen keypad will appear,
TRM 885 Cross enter the desired duration using the
Ramp incline range 15 keypad.
can be set to 0% to
3 Touch FINISH to exit to the Workout
15% Note: the incline
Limits screen.
range is -3% to 15%
but the limit can only
be set from 0% to
15%
1 Touch Auto Stop
Auto Stop
(TRM only) 2 Touch on a radio button next to either
♦ ON ON/OFF, a dot will then fill the radio
♦ OFF ON button next to the selection.
3 Touch OK to exit to the Workout Limits
menu.
1 Touch Cross Ramp Auto Level
Cross Ramp
Auto Level
Cross Ramp Auto 2 Touch the to move auto level to
level settings are 10 the desired setting.
(EFX only)
from 1% to 20% 3 Touch OK to exit to the Workout Limits
menu.
Touch BACK to exit "Workout Limits" (back to "System Settings" menu).
© Precor Incorporated, Unauthorized Reproduction and Distribution Prohibited by Law Page 44
Downloaded from www.Manualslib.com manuals search engine
Section 6 - Updating
Software
The P80 console is driven by software with innovative features that enhances the user’s experience during
a workout. Periodically the software will need to be updated with improvements to the functionality and
features. This procedure explains how to update the software using a USB Flash drive that has at least 1GB
of empty space.
Verifying Hardware Compatibility
Since the initial release of the P80 there have been hardware and software updates. Before updating
software you should verify what hardware version is installed, and if it is compatible with the software
version you are updating to. There are 2 methods of determining the hardware version:
Method 1 – The Event Log:
Reboot the P80. Once the P80 fully boots to the "Welcome" screen, go into the service access menus and
press "ABOUT", then press "EVENT LOG". Look for an entry that begins with "OMAP" and look for the
word "Hardware".
Hardware1 = 256K memory (early P80s)
Hardware2 = 512K memory
Hardware3 = includes new dual power supply
Method 2 – Part Number Dash:
On the back of the P80 armor behind the vent cover, look for the part number label.
Part number with -101, or -601 only = 256K memory (early P80s)
Part number with -102, or -602 = 512K memory
Part number with -103, or -603 only = includes new dual power supply
© Precor Incorporated, Unauthorized Reproduction and Distribution Prohibited by Law Page 45
Downloaded from www.Manualslib.com manuals search engine
Acquiring P80 Software from the Precor FTP Site
Procedure:
1 Open Windows Explorer on a desk top or laptop computer. Note Windows Explorer is a file manager
application that is included with releases of the Microsoft Windows operating system from Windows
95 onwards.
NOTE: Windows Explorer (otherwise known as "My Computer") should not be
confused with Internet Explorer (otherwise known as an internet browser).
To open your Windows Explorer:
a) From your keyboard press and hold down the Windows key then press the E key.
Figure 24: Windows Keyboard
2 Type in ftp://ftp2.precor.com in the address field of the Windows Explorer exactly as it is written, a
WWW or http prefix is not needed. Press Enter.
Figure 25: Precor FTP Site
3 At the log in screen type in the user name: atlascust and the password: Luvnl1fe
Note: the password is case sensitive. Select Logon.
© Precor Incorporated, Unauthorized Reproduction and Distribution Prohibited by Law Page 46
Downloaded from www.Manualslib.com manuals search engine
Figure 26: FTP site - User Name and Password
4 A successful logon will open the Precor FTP site. Open the file folder labeled P80 Software (a) and
then open the file folder labeled, P80 Current without videos (b).
5 The P80 Current without videos folder will contain the P80 software (c).
Figure 27: Precor FTP site folders
6 Copy the Precor folder containing the P80 software by dragging it from the P80 Current without
videos folder to your computer’s desktop.
© Precor Incorporated, Unauthorized Reproduction and Distribution Prohibited by Law Page 47
Downloaded from www.Manualslib.com manuals search engine
Note: Copying and pasting the file folder directly to the USB Flash Drive may take a
considerable amount of time or possibly time out. It is recommended to copy the file
to your desktop first.
7 Using the mouse, right click on the Precor folder containing the P80 software and select Copy.
8 Insert a flash drive device into your computer’s USB port, when the removable disk drive appears in
the list under Computer, select it.
Figure 28: Flash Drive Device
9 Right click the mouse on the removable disk and select Paste. The Precor folder containing the P80
software will then be copied onto the flash drive device. The P80 software on the flash drive is now
ready to download onto the P80 consoles.
10 Right click the mouse on the removable disk and select "eject" prior to removing the flash drive from
the USB port. The computer will respond with a message that it is safe to remove hardware, and then
you can remove the flash drive from the USB port.
Note: Do not change the file name, and do not copy any internal folder separately.
This folder is set up exactly as needed to correctly be recognized and downloaded by
the P80 consoles.
Figure 29: Software Download_Flash Drive
© Precor Incorporated, Unauthorized Reproduction and Distribution Prohibited by Law Page 48
Downloaded from www.Manualslib.com manuals search engine
Installing P80 software into the P80 console
Note: The P80 stores two images of the software for the purpose of automatic error
recovery. It is therefore strongly advised to perform the flash procedure twice in
order to ensure that both images are the same software version. In addition, CPA,
MFE, and GUI should be running on the same image.
Procedure
1 From the Welcome screen., press the Pause key and continue holding it down while you press in
sequential order an X configuration on the Volume and Channel key pad ( Channel Up, Volume
Down, Volume Up, Channel Down). Release the Pause key when done pressing the arrows.
Note: The keypad X configuration sequence should be not faster than 1 second
between each key stroke. Any speed faster than 1 second may result in an
unsuccessful access to the sign-in screen.
Figure 30: P80 Sign In Access
2 The sign-in screen will be displayed. Type in the technician access code (5,1,7,6,5,7,6,1) and press
enter.
3 Press "Reflashing" to view and reflash the CPA, MFE, and GUI to image "A".
© Precor Incorporated, Unauthorized Reproduction and Distribution Prohibited by Law Page 49
Downloaded from www.Manualslib.com manuals search engine
Figure 31: Settings to Reflashing Screen
NOTE: All 3 (CPA, MFE, and GUI) must be rebooted to image "A", even if it is
already on image "A". In addition these images must be rebooted in the specific
order (First the CPA, then the MFE, and then the GUI).
a) From the "Reflashing" menu, press "CPA Reflashing
b) Press "Reboot to Slot A".
Figure 32: Settings to Reflashing to CPA Screen
c) Press "Restart CPA".
© Precor Incorporated, Unauthorized Reproduction and Distribution Prohibited by Law Page 50
Downloaded from www.Manualslib.com manuals search engine
Figure 33: Restart CPA Screen
d) Press BACK to return to "Reflashing".
e) From the "Reflashing" menu, press "MFE Reflashing".
f) Press "Reboot to Slot A".
Figure 34: Settings to Reflashing to MFE Screen
g) Press "Restart MFE".
© Precor Incorporated, Unauthorized Reproduction and Distribution Prohibited by Law Page 51
Downloaded from www.Manualslib.com manuals search engine
Figure 35: Restart MFE Screen
h) Press BACK to return to "Reflashing".
i) From the "Reflashing" menu, press "GUI Reflashing".
j) Press "Reboot to Slot A".
Figure 36: Settings to Reflashing to GUI Screen
k) Press "Restart GUI" and wait for the reboot to complete. The P80 will reboot to the
"Welcome"Screen.
© Precor Incorporated, Unauthorized Reproduction and Distribution Prohibited by Law Page 52
Downloaded from www.Manualslib.com manuals search engine
Figure 37: Restart GUI Screen
4 Re-enter diagnostics mode as described in step 1. Insert the USB Flash Drive into the USB Drive Port of
the P80 console.
Figure 38: USB Drive Port and P80 Settings Screen
5 The P80 software will automatically access the USB Flash Drive files and look for a valid software
update. While the USB Flash Drive is being validated, No Available Updates. Once an update file has
been identified and validated, Available Updates will be displayed. Touch the spot on the P80 console
screen where "Available Updates" is displayed to select.
© Precor Incorporated, Unauthorized Reproduction and Distribution Prohibited by Law Page 53
Downloaded from www.Manualslib.com manuals search engine
6 A software package or list of software packages will be displayed on the P80 console screen. Touch
the spot on the P80 console screen displaying the software package required.
Note: PRECOR customer service will specify which software package is required
when the service is requested to update P80 Console software. If you are unsure of
which software package should be installed, contact PRECOR customer service.
7 Touch Install and the P80 console will start the software installation process (this will take some
time). Once the P80 finishes copying the files, a message on the screen will instruct you that it is safe
to remove the USB Flash Drive device from the P80 USB port. The software installation process can
take up to 45 minutes and the console will automatically reboot when it has finished.
8 Remove the USB Flash Drive from the P80 USB port only when the screen indicates that it is safe to
do so or at the "Welcome" screen.
9 When the P80 has completed rebooting the Welcome screen will be displayed. The installation of the
software update is now complete.
10 Verify the correct version of software has been installed. This can be found by touching the world icon
in the upper left corner of the screen, the software version will be shown in the upper right hand
corner, or by accessing the main menu using the instructions provided in steps 1 and 2, then selecting
About. The software version will be displayed under Installed Bundle Version and should match the
package selected in step 5.
11 It is recommended that the software be flashed twice to ensure best performance.
12 Repeat steps 4 through 10 to update the software on additional consoles.
© Precor Incorporated, Unauthorized Reproduction and Distribution Prohibited by Law Page 54
Downloaded from www.Manualslib.com manuals search engine
Section 7 - Display and
Entertainment Settings
P80 Display
The display settings allow you to configure Language, Measurement units, Standby Mode Delay, Time
Zone, and Closed Captioning.
1 From the "Settings" menu, press "System Settings", and then press "Display". The "Display" menu
will be displayed as below.
Figure 39: Settings to System Settings to Display Screens
2 To select a Display Setting, touch on an item in the Display menu, see the following Display Settings
Menu Table.
© Precor Incorporated, Unauthorized Reproduction and Distribution Prohibited by Law Page 55
Downloaded from www.Manualslib.com manuals search engine
Figure 40: Display Screen
© Precor Incorporated, Unauthorized Reproduction and Distribution Prohibited by Law Page 56
Downloaded from www.Manualslib.com manuals search engine
P80 Display Settings Menu Table
Settings Settings Factory Configure/View/Test
Options Default
♦ German 1 Touch Language
Language
♦ English 2 Touch on a radio button next to the
desired language, a dot will fill the radio
♦ Spanish
button next to the selection.
♦ French
3 Touch OK to save the selection. Touch
♦ Italian English
CANCEL to exit without saving the
♦ Dutch selection.
♦ Russian
Note: All menus and selection will be in the
♦ Japanese language selected.
1 Touch Measurement Units
Measurement
Units 2 Touch on a radio button next to either US
Standard or Metric; a dot will fill the radio
US Standard or button next to the selection.
US Standard
Metric
3 Touch OK to save the selection. Touch
CANCEL to exit without saving the
selection.
1 Touch Standby Mode Delay.
Standby Mode
Delay ♦ 5 Minutes 2 Touch on a radio button next to the
♦ 15 Minutes desired delay time, a dot will then fill the
radio button.
♦ 30 Minutes 15 minutes
3 Touch OK to save the selection. Touch
♦ 60 Minutes
CANCEL to exit without saving the
selection.
1 Touch Time Zone.
Time Zone
2 Touch on the radio button next to the
Note: This setting desired Time Zone, a dot will fill the radio
will be displayed GMT- 12 through GMT – 00- button.
only on software GMT + 12 10
3 Touch OK to save the selection. Touch
version 3.0 or CANCEL to exit without saving the
earlier. selection.
© Precor Incorporated, Unauthorized Reproduction and Distribution Prohibited by Law Page 57
Downloaded from www.Manualslib.com manuals search engine
Settings Settings Factory Configure/View/Test
Options Default
1 Touch Internet Browser Access.
Internet
Browser Access 2 Touch on the radio button next to the
ON, a dot will fill the radio button.
ON/OFF OFF
3 Touch OK to save the selection. Touch
CANCEL to exit without saving the
selection.
1 Touch Preva® Net Panel.
Preva® Net
Panel 2 Touch on the radio button next to the ON
or OFF, a dot will fill the radio button.
ON/OFF ON
3 Touch OK to save the selection. Touch
CANCEL to exit without saving the
selection.
4 Touch BACK to exit "Display" (back to "System Settings" menu).
© Precor Incorporated, Unauthorized Reproduction and Distribution Prohibited by Law Page 58
Downloaded from www.Manualslib.com manuals search engine
P80 TV Settings
The TV settings allow you to Scan Channels and configure the TV Source, Region, Default Channel, and
Channel Names.
1 From the "Settings" menu, press "System Settings", and then press "TV Settings". The "TV Settings"
menu will be displayed as below.
Figure 41: Settings to System Settings toTV Settings Screens
2 To select a TV Settings setting, touch on an item in the TV Settings menu, see the following TV
Settings Menu Table.
Figure 42: TV Settings Screen
© Precor Incorporated, Unauthorized Reproduction and Distribution Prohibited by Law Page 59
Downloaded from www.Manualslib.com manuals search engine
P80 TV Settings Menu Table
Settings Settings Factory Configure/View/Test
Options Default
1 Touch Scan Channels.
Channel Guide Scan Channels
2 Scan will take approximately 30
minutes
1 Touch Region.
Region Select the United States
appropriate 2 Select from the list.
region for your 3 Touch OK to save the selection.
location. Touch CANCEL to exit without
saving the selection..
1 Touch Volume Correction.
Volume Correction 5db to -5db 0db
2 Adjusted the arrows to the
desired db volume correction.
3 Touch OK to save the selection.
Touch CANCEL to exit without
saving the selection.
1 Touch Default Channel.
Default Channel Set a default
channel for the 2 Select from the list.
equipment. 3 Touch OK to save the selection.
This is the Touch CANCEL to exit without
channel that saving the selection.
will display
when the TV is
turned on.
Skip Unnamed ON/OFF ON Touch OFF to disable this function.
Channels
Note: Scans for digital channels will
add addition time to scan.
1 Touch Closed Captioning
Closed Captioning
2 Touch on a radio button next to
either ON/OFF, a dot will fill the
ON/OFF ON radio button next to the desired
selection.
3 Touch OK to save the selection.
Touch CANCEL to exit without
© Precor Incorporated, Unauthorized Reproduction and Distribution Prohibited by Law Page 60
Downloaded from www.Manualslib.com manuals search engine
Settings Settings Factory Configure/View/Test
Options Default
saving the selection.
Extensive Scan ON/OFF OFF Touch ON to enable this feature.
Scans for analog channels across
multiple frequencies. The scan may take
up to 2 hours.
Export/Import Export Channels names to a USB drive,
Channel Names edit names with a PC. Save the edited
(software prior to 3.2) names back to USB drive and then
import them into the P80.
Export/Import
Channel Names Export Channels to a USB drive, edit
(software 3.2 or later) names with the Precor Channel Editor.
Save the edited names back to USB drive
and then import them into the P80.
© Precor Incorporated, Unauthorized Reproduction and Distribution Prohibited by Law Page 61
Downloaded from www.Manualslib.com manuals search engine
Channel Guide
The following procedure discusses how to set up the channel guide and how to configure audio and video
playback.
Note: The correct region must be set before you scan for available channels. To confirm the settings, touch
Region. A list of regions will be displayed. Confirm that the radio button next to the appropriate region for
your area is selected. If the highlighted region is incorrect, touch on the radio button next to appropriate
region. Touch OK and then touch BACK to go to the TV Settings menu.
To scan for available channels:
1 Touch Channel Guide from the TV Settings menu.
2 Select "Delete All" twice.
3 Touch "Channel Guide".
4 Touch Scan Channels.
The console will scan for available channels and when the scan is finished all available channels will be
displayed on the screen (this will take some time).
To name a channel:
There are 3 methods for naming the channels:
♦ Direct entry from the P80.
♦ Computer method for P80 consoles running software prior to version 3.2.
♦ Computer method for P80 consoles running software version 3.2 or later.
Direct entry from the P80 screen
1 Touch a channel from the channel guide list.
2 Touch Channel Name. A keyboard will be displayed.
3 Type in the desired channel name.
4 Touch OK.
5 Touch the next channel from the channel guide list and repeat steps 1 through 4 until all channels are
named.
© Precor Incorporated, Unauthorized Reproduction and Distribution Prohibited by Law Page 62
Downloaded from www.Manualslib.com manuals search engine
Computer method for P80 consoles running software prior to version 3.2
1 Navigate to the "TV settings" menu, as described at the beginning of this "Entertainment Settings"
Section.
2 Insert a USB thumb drive into the external USB port located on the top left hand corner of the P80
front panel, just above the screen. Touch "Import/Export Channel Names from the "TV Settings"
menu.
3 Touch "Export" from the P80 screen, and wait for the message indicating that the export is complete.
4 Touch BACK several times to exit to the "Welcome" screen, and remove the USB thumb drive
from the P80 USB port.
5 the USB thumb drive into a USB port on any Windows based PC, and choose to view the file contents
of the thumb drive.
6 Open the "Precor" folder, and locate the file called "channel-list.ini". Right click on the channel list file
and select "OPEN WITH" and choose "WordPad" (do not open the file in "Word" or "notepad").
Figure 43: Channel-List_Precor Folder
Figure 44: Channel-List_File_WordPad
© Precor Incorporated, Unauthorized Reproduction and Distribution Prohibited by Law Page 63
Downloaded from www.Manualslib.com manuals search engine
7 You should see 2 columns of channel information. The first column should be the channel numbers,
and the second column should be channel names, but un-named channels will be displayed as the
channel number. Highlight the channel number in the channel name column and enter the channel
name. Repeat this step for all un-named channels.
8 Save As the .ini file onto the USB thumb drive.
Figure 45: WordPad List
9 In the "MY COMPUTER" window, locate the removable drive that represents the USB thumb drive,
right click on it and select "Eject". When the computer displays "safe to remove hardware" remove the
USB thumb drive.
10 Insert the USB thumb drive into the P80 USB port, navigate back to the "TV Settings" menu, and select
"Import/Export Channel Names.
11 Touch "Import" from the P80 screen, and wait for the message indicating that the import is complete.
12 The channels will now be named.
Computer method for P80 consoles running software version 3.2 or later
1 Navigate to the "TV settings" menu, as described at the beginning of this "Entertainment Settings"
Section.
2 Insert a USB thumb drive into the external USB port located on the top left hand corner of the P80
front panel, just above the screen. Touch "Import/Export Channel Names from the "TV Settings"
menu.
© Precor Incorporated, Unauthorized Reproduction and Distribution Prohibited by Law Page 64
Downloaded from www.Manualslib.com manuals search engine
3 Touch "Export" from the P80 screen, and wait for the message indicating that the export is complete.
4 Touch BACK several times to exit to the "Welcome" screen, and remove the USB thumb drive
from the P80 USB port.
5 Install "Precor Channel Editor 1.0" on your computer if you have not already done so.
6 Insert the USB thumb drive into a USB port on any Windows based PC.
7 Open the "Precor Channel Editor 1.0".
8 Click on the "Open" button at the top of the program screen, and from the "Precor" folder select the
file called channel-guide.json. The channel list will appear in the channel editor window as shown
below.
Figure 46: Channel Editor_Open Button
9 The channel names will be in the "Name" column (un-named channels will show as the channel
number). Click on the "Name" column at the end of the name (channel number) that you want to
change. The editor does not allow you to highlight the name, so you will have to use backspace to
delete the current name (which will be a number on un-named channels) and type in the new name.
Repeat this step for all unnamed channels.
© Precor Incorporated, Unauthorized Reproduction and Distribution Prohibited by Law Page 65
Downloaded from www.Manualslib.com manuals search engine
Figure 47: Channel Editor List
10 Once all the un-named channels have been named, Click the "Save" button at the top of the program
window, and click on the "Exit" button to close the Precor Channel Editor program.
11 In the "MY COMPUTER" window, locate the removable drive that represents the USB thumb drive,
right click on it and select "Eject". When the computer says "safe to remove hardware" remove the
USB thumb drive.
12 Insert the USB thumb drive into the P80 USB port, navigate back to the "TV Settings" menu, and select
"Import/Export Channel Names.
13 Touch "Import" from the P80 screen, and wait for the message indicating that the import is complete.
To delete a channel from the Channel Guide:
1 On the Channel Guide screen, touch the listing for the channel you want to delete.
2 Touch the DELETE button.
3 When asked, Are you sure? Verify that you want to proceed, and then touch YES.
4 Touch BACK to Settings.
How to update the channel plan:
1 Delete old channel- rescan- then reboot.
© Precor Incorporated, Unauthorized Reproduction and Distribution Prohibited by Law Page 66
Downloaded from www.Manualslib.com manuals search engine
© Precor Incorporated, Unauthorized Reproduction and Distribution Prohibited by Law Page 67
Downloaded from www.Manualslib.com manuals search engine
Downloaded from www.Manualslib.com manuals search engine
Section 8 - Cloning
Settings
P80 Manage Settings (Cloning)
The only P80 console settings that can be imported and exported through a USB Flash Drive device
are:
P80 Manage Settings Table
Menu Settings
♦ Measurement of Units
Display
♦ Standby Mode Delay
♦ Time Zone
♦ Closed Captioning
♦ Language
♦ Maximum Workout Duration
Workout Limits
♦ Maximum Pause Time
♦ Summary Time Out
♦ Resistance Range (RBK, UBK only)
♦ Speed Limit (TRM only)
♦ Incline Limit (TRM only)
♦ Auto Stop (TRM only)
♦ Cross Ramp Auto Level (EFX only)
♦ Channel Guide
TV Settings
♦ Region
♦ Default Channel
♦ Skip Unnamed Channels
© Precor Incorporated, Unauthorized Reproduction and Distribution Prohibited by Law Page 69
Downloaded from www.Manualslib.com manuals search engine
Menu Settings
♦ Primary DNS – Manual only
Network Settings
♦ Secondary DNS – Manual only
♦ Gateway – Manual only
♦ Netmask – Manual only
♦ Network Type
Connectivity
♦ Preva® Server Address
© Precor Incorporated, Unauthorized Reproduction and Distribution Prohibited by Law Page 70
Downloaded from www.Manualslib.com manuals search engine
P80 Cloning Procedure
The following procedure will explain how to save existing P80 console settings onto a USB Flash Drive and
then import the saved settings into another P80 console.
Note: Settings from one P80 console will need to be configured manually and
imported to a flash drive device before cloning and exporting to additional P80
consoles.
1 From the Welcome screen., press the Pause key and continue holding it down while you press in
sequential order an X configuration on the Volume and Channel key pad ( Channel Up, Volume
Down, Volume Up, Channel Down). Release the Pause key when done pressing the arrows.
Figure 48: P80 Sign In Access
2 The sign-in screen will be displayed. Type in the technician access code (5,1,7,6,5,7,6,1) and press
enter. The Settings menu will be displayed. See Settings Table.
3 Use the System mode to configure settings in ways that benefit the users and the facility. Changes
made to these settings save to the fitness equipment. To select a Setting touch on an item in the
Settings menu.
4 The Settings screen will be displayed. Select Systems Settings from the Settings menu.
5 From the Systems Settings menu select Manage Settings.
© Precor Incorporated, Unauthorized Reproduction and Distribution Prohibited by Law Page 71
Downloaded from www.Manualslib.com manuals search engine
Figure 49: Settings to System Settings to Manage Settings Screens
6 The Manage Settings screen will display two gray inactive USB Flash Drive Icons.
7 Insert the USB Flash Drive into the USB Drive Port of the P80 console.
Figure 50: P80 USB Flash Drive Port
8 When the gray inactive Save to USB Flash Drive Icon becomes active and lights up, select Export to
USB.
Note: Depending on the type of Flash Drive device used, it may take up to a minute
for the USB Flash Drive Icons to become active (light up) after the USB Flash Drive
device has been inserted into the P80 console.
© Precor Incorporated, Unauthorized Reproduction and Distribution Prohibited by Law Page 72
Downloaded from www.Manualslib.com manuals search engine
Figure 51: Cloning Procedure- Save To USB
9 You will see a process bar and then Settings exported successfully to the USB drive displayed.
10 When the export operation is complete, Touch OK to return the Settings menus.
Figure 52: Settings Exported Successfully
11 The settings export is now complete and you can exit the service mode by touching the back arrow
until you get to the Welcome screen. Remove the USB Flash Drive only after the P80 is at the
Welcome screen.
12 Move the USB Flash Drive device with the saved settings to a P80 console that you would like to
import the saved settings to.
© Precor Incorporated, Unauthorized Reproduction and Distribution Prohibited by Law Page 73
Downloaded from www.Manualslib.com manuals search engine
13 Access the Manage Settings screen by following the described steps 1 through 6.
14 Insert the USB Flash Drive into the USB Drive Port of the P80 console.
15 Wait for the USB Flash Drive Icons to become active (light up) and then select Import from USB.
Figure 53: Manage Settings - Import
16 You will see a process bar and then Settings imported successfully displayed.
Figure 54: Settings Imported Successfully
17 Touch OK to return the Settings menus.
© Precor Incorporated, Unauthorized Reproduction and Distribution Prohibited by Law Page 74
Downloaded from www.Manualslib.com manuals search engine
18 Exit the service mode as described in steps 11.
19 Repeat the described process steps 12 though 16 for any remaining P80 consoles.
© Precor Incorporated, Unauthorized Reproduction and Distribution Prohibited by Law Page 75
Downloaded from www.Manualslib.com manuals search engine
Downloaded from www.Manualslib.com manuals search engine
Section 9 - Connectivity
and Registration
P80 Connectivity
Precor strongly recommends that only a qualified/trained service provider set up and register the P80.
These setting provide the following information:
♦ Network Type
♦ Configuration
♦ Status
♦ IP Address
♦ Preva® Server
To view connectivity information:
1 From the "Settings" menu, press "System Settings", and then press "Connectivity". The
"Connectivity" menu will be displayed as below.
Figure 55: Settings to System Settings to Connectivity Screens
2 To select Connectivity Setting touch on an item in the Connectivity Settings menu.
© Precor Incorporated, Unauthorized Reproduction and Distribution Prohibited by Law Page 77
Downloaded from www.Manualslib.com manuals search engine
P80 Connectivity Settings Menu Table
Settings Factory Detail
Default
Network Type Wired Wireless connectivity not supported at this time.
Configuration Automatic Automatic (DHCP) or Manual (Static IP)
Precor Recommends Automatic Configuration unless very
specific customer needs require a manual configuration.
Press Network Settings to view the:
♦ IP Address
♦ Netmask
♦ Gateway
♦ DNS Primary
♦ DNS Secondary
Status Connected –Connected to the network.
Not Connected – Not connected to the network
IP Address Location-specific
Preva® Server na.preva.com
© Precor Incorporated, Unauthorized Reproduction and Distribution Prohibited by Law Page 78
Downloaded from www.Manualslib.com manuals search engine
P80 Connectivity Set Up and Registration Procedure
1 Before you attempt to connect to the Precor Preva® Server, check the status field and ensure that
"Connected" is displayed on the "Status" line. If the Status field shows Not Connected, you will need
to diagnose your networking issue. Continue with Step 2. If the Status Field shows Connected go to
step 3.
2 Either the Ethernet cable is not connected or there is a problem with the network connection. Check
the connection and then check the Status field again. If the Status field shows Connected continue with
step 3. If the Status field still shows Not Connected contact your IT expert.
Figure 56: Not Connected & Connected
3 Check the IP Address field for a valid IP Address. If the IP Address is present continue with step 12. If
the IP Address is "all zeros" continue with step 4.
Figure 57: IP Address Connected
© Precor Incorporated, Unauthorized Reproduction and Distribution Prohibited by Law Page 79
Downloaded from www.Manualslib.com manuals search engine
4 If the Status shows Connected and the IP Address is "all zeros", it will be necessary to either have the
P80 software assist in acquiring the IP Address (Recommended) or enter the IP address manually.
Touch Configuration from the Connectivity menu.
5 Touch on the radio button next to Automatic, and then touch SETTINGS.
Figure 58: Connectivity Automatic Screen
6 The P80 will attempt to connect to the network, and when successful will acquire the networking
information necessary for registration. If the console was already connected, it will skip straight to the
‘Network Settings’ screen and display the current network information. Once a good IP Address has
been acquired, the P80 can now be registered. Continue with step 12.
Note: Automatic configuration will make up the vast majority of all installations. If
the installation requires a manual configuration, you will be notified as such within
the installation paperwork. If a manual configuration is indicated, precede with
steps 7 - 11 only with assistance from the facilities IT personnel.
Manual Configuration Steps Only:
7 Touch CONFIGURATION from the Connectivity menu.
8 Touch on radio button next to Manual, and then touch SETTINGS.
© Precor Incorporated, Unauthorized Reproduction and Distribution Prohibited by Law Page 80
Downloaded from www.Manualslib.com manuals search engine
Figure 59: Connectivity Manual
9 Touch one of the network settings items from the Connectivity menu.
10 Enter the data acquired from the network administrator using the on-screen key pad, and then select
OK (IP Address, Netmask, Gateway, DNS Primary, DNS Secondary).
11 Repeat steps 9 and 10 for the remaining network settings.
Figure 60: Network Settings - Data Screen
12 Once a good IP Address is displayed, touch Preva® Server (from the "Connectivity" menu) to enter the
web address.
13 Enter na.preva.com by using the on-screen key pad.
14 Touch OK.
© Precor Incorporated, Unauthorized Reproduction and Distribution Prohibited by Law Page 81
Downloaded from www.Manualslib.com manuals search engine
15 A screen will appear stating that the equipment is ready to be set up, touch USER NAME AND
PASSWORD.
16 The user name and password will have been provided by Precor prior to installation. Enter the user
name using the on-screen keypad, then touch NEXT.
17 Enter the password using the on-screen keypad, then touch NEXT.
18 The next screen will list information that you need to know before continuing with the registration
process.
•Site Code – This is given at the time of the dispatch.
•Base Serial Number – The base serial number is located on the exercise equipment.
•Friendly Name - It is recommended that you have a list of the equipment with friendly names
already assigned, such as Elliptical 1, Treadmill 22, and so forth. Touch NEXT.
19 Enter the Site Code using the on-screen keypad, then touch NEXT.
20 Enter the Base Serial Number using the on-screen keypad, then touch NEXT.
21 Enter the Friendly Name using the on-screen keypad, then touch NEXT.
22 The next screen displayed will be the Registration Summary screen. Review the screen to ensure the
information entered is correct before completing the registration. If the information is not correct
touch BACK until the screen with incorrect information is displayed. Make the corrections and
then touch NEXT unit you are back at the Registration Summary Screen.
23 Touch Register to submit the data.
24 If the registration was successful a screen with current software version will be displayed. Touch
FINISH to the Systems Settings menu, if a newer software version is available, the console will
automatically start the download.
25 Touch BACK to Exit.
© Precor Incorporated, Unauthorized Reproduction and Distribution Prohibited by Law Page 82
Downloaded from www.Manualslib.com manuals search engine
Troubleshooting
Procedures
In This Section
Verifying the Hardware Version....................................................................................................................... 83
Boot Error resulting in Yellow Triangle Being Displayed ........................................................................... 85
Boot Error resulting in Red Triangle Being Displayed ................................................................................. 86
Preva Net Panel Icon Not Displayed ............................................................................................................... 87
Preva Net Panel Displayed but Web Pages and/or RSS Feeds Do Not Load ....................................... 88
Sign-in Button Does Not Appear On the Welcome Screen ...................................................................... 89
Black Screen - Full Console ................................................................................................................................ 90
Poor Quality Video - Single Unit Only ............................................................................................................ 91
Poor Quality Video – All Units .......................................................................................................................... 92
Poor Quality Video – One Channel(s) or Limited Channels ..................................................................... 93
Green Screen ......................................................................................................................................................... 94
Stuttering Channels ............................................................................................................................................. 95
Touch Screen Slow Response ........................................................................................................................... 96
Touch Screen Responds Incorrectly to Touch or is Unresponsive .......................................................... 97
Poor Quality Video - One Channel or Limited Channels ........................................................................... 98
Poor Audio Quality – All Channels, Multiple Units ..................................................................................... 99
Machine Controls Unresponsive ...................................................................................................................... 100
Message Out of Service Displayed .................................................................................................................. 101
Message Please Reset the Treadmill Displayed .......................................................................................... 102
Unit reboots of its own volition......................................................................................................................... 103
Treadmill - Resets to Welcome Screen at Beginning of the “3…2…1…” Countdown.......................... 104
USB Flash Drive Not Recognized...................................................................................................................... 105
Verifying the Hardware Version
Since the initial release of the P80 there have been updates in hardware as well as software. Before you
begin to troubleshoot, it may be necessary to verify what hardware version is installed. There are 2
methods of determining the hardware version:
© Precor Incorporated, Unauthorized Reproduction and Distribution Prohibited by Law Page 83
Downloaded from www.Manualslib.com manuals search engine
Method 1 – The Event Log:
Reboot the P80. Once the P80 fully boots to the "Welcome" screen, go into the service access menus and
press "ABOUT", then press "EVENT LOG". Look for an entry that begins with "OMAP" and look for the
word "Hardware"
♦ Hardware1 = 256K memory (early P80s)
♦ Hardware2 = 512K memory
♦ Hardware3 = includes new dual power supply
Method 2 – Part Number Dash
On the back of the P80 armor behind the vent cover; look for the part number label.
♦ Part number with -101 or -601 only = 256K memory (early P80s)
♦ Part number with -102 or -602 = 512K memory
♦ Part number with -103 or -603 only = includes new dual power supply
© Precor Incorporated, Unauthorized Reproduction and Distribution Prohibited by Law Page 84
Downloaded from www.Manualslib.com manuals search engine
Boot Error resulting in Yellow Triangle Being Displayed
Description
When the P80 is powered on there is a small delay of 2.5 minutes caused by the various boards initializing
in a specific sequence. If there is a problem with the initialization of any of these, the P80 will attempt to
load that software from the backup software location. While the backup software is loading a progress bar
will be displayed, but if the attempt fails a red "X" will be displayed over the progress bar, and a 2nd
attempt will be made automatically. If it fails the second attempt, the yellow triangle screen will be
displayed.
Figure 61: Yellow Triangle Screen
Possible Causes
1 Second re-boot attempt failed resulting in a recoverable boot error.
Possible Remedies
1 Recovery from this error may be possible. Please call Precor Customer Support for assistance.
© Precor Incorporated, Unauthorized Reproduction and Distribution Prohibited by Law Page 85
Downloaded from www.Manualslib.com manuals search engine
Boot Error resulting in Red Triangle Being Displayed
Description
When the P80 is powered on there is a small delay of 2.5 minutes caused by the various boards initializing
in a specific sequence. If there is a problem with the initialization of any of these, the P80 will attempt to
load that software from the backup software location. While the backup software is loading a progress bar
will be displayed, but if the attempt fails a red "X" will be displayed over the progress bar, and a 2nd
attempt will be made automatically. If it fails the second attempt, and the error is non-recoverable, the red
triangle screen will be displayed.
Figure 62: Red Triangle Screen
Possible Causes
1 Second re-boot attempt failed resulting in a non-recoverable boot error.
Possible Remedies
1 Recovery from this error is not possible. Replace the P80 console.
© Precor Incorporated, Unauthorized Reproduction and Distribution Prohibited by Law Page 86
Downloaded from www.Manualslib.com manuals search engine
Preva Net Panel Icon Not Displayed
Description
Preva® functions such as the user login button, Preva® Net Panel Icon, and Preva® Net Panel are not being
displayed.
Possible Causes
1 Preva® Net Panel not enabled in system settings.
2 There is no network connection to the console.
3 Console did not acquire a valid IP address.
4 Insufficient Tier rights in Preva® Business Suite
Possible Remedies
1 Go to "System Settings", Press "Display", and toggle the Preva® Net Panel setting to "ON"
2 Check for bad and/or missing Ethernet cables or connectors. Disconnect the Ethernet cable feeding
the unit, and plug it into the Ethernet port of a laptop or netbook computer. Verify that the computer’s
Ethernet LEDs flicker, and that the computer can access a web page using the web browser.
3 Go to "System Settings", press "Connection" and verify the correct configuration (Automatic or
Manual), change if necessary and press "OK".
4 Contact Precor for Preva® account activation or assistance.
© Precor Incorporated, Unauthorized Reproduction and Distribution Prohibited by Law Page 87
Downloaded from www.Manualslib.com manuals search engine
Preva Net Panel Displayed but Web Pages and/or RSS Feeds Do
Not Load
Description
Preva® functions such as the user login button, Preva® Net Panel Icon and Preva® Net Panel are displayed,
but either the word "WEB" is not displayed on the Preva® Net Panel list and/or the RSS feed and web
pages do not load.
Possible Causes
1 Web Browser is not enabled in system settings.
2 There is no network connection to the console.
3 Console did not acquire a valid IP address.
4 Insufficient Tier rights in Preva® Business Suite
Possible Remedies
1 Go to system settings and toggle the Web Browser setting to "ON"
2 Check for bad and/or missing Ethernet cables or connectors. Disconnect the Ethernet cable feeding
the unit, and plug it into the Ethernet port of a laptop or netbook computer. Verify that the computer’s
Ethernet LEDs flicker, and that the computer can access a web page using the web browser.
3 Go to "System Settings/Connection" and verify the correct configuration (Automatic or Manual),
change if necessary and press "OK".
4 Contact Precor for Preva® account activation or assistance.
© Precor Incorporated, Unauthorized Reproduction and Distribution Prohibited by Law Page 88
Downloaded from www.Manualslib.com manuals search engine
Sign-in Button Does Not Appear On the Welcome Screen
Description
The "Welcome" screen displays a "Workouts" button on the bottom left side of the screen, and a
"Quickstart" button on the bottom right side of the screen. The "Sign-in" button should be at the bottom
center of the screen.
Possible Causes
1 Upgrade software to version 3.0 or higher.
Possible Remedies
1 Contact Precor for Preva® account activation or assistance.
© Precor Incorporated, Unauthorized Reproduction and Distribution Prohibited by Law Page 89
Downloaded from www.Manualslib.com manuals search engine
Black Screen - Full Console
Description
Console displays only a black screen. Machine is unusable.
Possible Causes
1 Console has frozen
2 Console is attempting to boot to an image that has corrupted
3 Touch screen has failed
Possible Remedies
1 Reboot the machine to resolve any software freezing issues.
2 If the console is attempting to boot to a corrupted software image, when a reboot is performed, the
CPA version number will scroll across the display of the machine controls, but the screen will remain
black and will never reach the Precor splash screen. Perform a 4 Power Cycle (See Boot Screen
Procedure below) to force the machine to revert to the backup image. When the unit boots
successfully, reflash the unit with the correct software to ensure that the old, corrupted image has a
usable image installed.
3 If the touch screen has failed, the entire console will need to be replaced.
Boot Screen Procedure
1 Turn the power off, wait 5-10 seconds, then back on. On treadmills, turn the on/off switch to the off
position then back to the on position. On self powered units, disconnect the power source connected
to the P80 console and then reconnect the power source.
2 Wait 5-15 seconds. Watch for the screen to flash. It is critical that the timing be no less than 5 seconds
and no greater than 45 seconds for the procedure to be successful.
3 Repeat steps 1 and 2 for 3 additional power Off and On cycles.
4 On the last or 4th cycle leave the power connected or the power switch turned to the On position
allowing the P80 console to boot up completely.
5 If the P80 console boot up to the Welcome screen was successful, go to step 6. If the P80 console still
will not boot to the Welcome screen try the power cycle again up to two times more as needed.
Contact PRECOR customer support.
6 Reprogram the P80 console with the most current software package available. P80 Updating
Software, for instructions on how to reprogram the P80 console. Be sure to double flash.
© Precor Incorporated, Unauthorized Reproduction and Distribution Prohibited by Law Page 90
Downloaded from www.Manualslib.com manuals search engine
Poor Quality Video - Single Unit Only
Description
Television signal is present, but picture quality is consistently or inconsistently poor across all available
channels.
Possible Causes
1 Loose or damaged coaxial cable
2 Poor television signal to the machine
3 Incorrect region setting in channel settings
Possible Remedies
1 Check for good video signal to the tuner.
2 Inspect jumper cable connecting fitness equipment to the video drop. If it is visibly damaged or
disconnected, replace or reconnect. If it passes visual inspection, swap with a known good jumper
cable. If a TV channel now appears, the cable is the cause. Replace the jumper cable. If the channel
does not appear, perform the same check on the F connectors.
3 Inspect the cable that runs from the patch panel at the bottom of the machine to the console. If this is
disconnected or damaged, reconnect or replace. If the cable passes visual inspection, use a known
good cable to bypass this cable. If the TV channel appears, replace the coax cable running through the
machine.
4 Connect the machine to a known good A/V drop. If the TV channel now appears on the console,
verify the drop is good. If not, have the customer contact their A/V service technician to repair the
drop.
5 Verify signal strength with signal meter.
6 As above, verify condition and connections of coax cables as well as verify quality of signal to that
drop. Verify signal strength with signal meter.
7 Enter the Settings Menu. Select System Settings, then TV Settings. Verify that unit is set for United
States.
© Precor Incorporated, Unauthorized Reproduction and Distribution Prohibited by Law Page 91
Downloaded from www.Manualslib.com manuals search engine
Poor Quality Video – All Units
Description
Television signal is present, but picture quality is consistently or inconsistently poor across all available
channels.
Possible Causes
1 Loose or damaged coaxial cable at or near head end.
2 Poor television signal from head end.
3 Poor television signal to club.
4 All machines were configured using incorrect region setting.
Possible Remedies
1 Verify condition and connections of video distribution network. Begin as close to head end as possible
and check for visible damage to coaxial cables or connectors. Verify all connections are tight.
2 Check signal quality and strength as close to head end as possible. If poor from the head end have
customer contact their A/V service company to ensure signal from head end is within acceptable
parameters.
3 Troubleshoot as above. Signal provider (e.g. Cable Company, Satellite Company, etc.) will need to
address this issue.
4 Enter the Settings Menu. Select System Settings, then TV Settings. Verify that unit is set for United
States.. See Procedure TV Settings.
© Precor Incorporated, Unauthorized Reproduction and Distribution Prohibited by Law Page 92
Downloaded from www.Manualslib.com manuals search engine
Poor Quality Video – One Channel(s) or Limited Channels
Description
One or a limited number channels on a unit has poor reception or no reception.
Possible Causes
1 Loose or damaged coaxial cable.
2 Poor television signal to the machine.
3 Incorrect channel scan lineup.
Possible Remedies
1 Check for good video signal to the tuner.
a) Inspect jumper cable connecting fitness equipment to the video drop. If it is visibly damaged or
disconnected, replace or reconnect. If it passes visual inspection, swap with a known good jumper
cable. If the TV channel now appears, the cable is the cause. Replace the jumper cable. If the
channel does not appear, perform the same check on the F connectors.
b) Inspect the cable that runs from the patch panel at the bottom of the machine to the console. If
this is disconnected or damaged, reconnect or replace. If the cable passes visual inspection, use a
known good cable to bypass this cable. If the TV channel appears, replace the coax cable running
through the machine.
c) Connect the machine to a known good A/V drop. If the TV channel now appears on the console,
verify the drop is good. If not, have the customer contact their A/V service technician to repair the
drop.
d) Verify signal strength with signal meter.
2 As above, verify condition and connections of coax cables as well as verify quality of signal to that
drop. Verify signal strength using a signal meter.
3 Rescan channels on that unit. This is less likely to be the problem if the channel is coming in poorly
since if the console is looking at the wrong channel number entirely, this should manifest as a black TV
screen rather than poor video quality.
© Precor Incorporated, Unauthorized Reproduction and Distribution Prohibited by Law Page 93
Downloaded from www.Manualslib.com manuals search engine
Green Screen
Description
Entire touch screen is displaying a green color. No response to any inputs, machine is completely
unusable.
Possible Causes
1 Operation System, kernel crash. Operating System is completely hung up, no error logging is able to
occur.
Possible Remedies
1 Reboot machine. Upgrade software to latest version.
© Precor Incorporated, Unauthorized Reproduction and Distribution Prohibited by Law Page 94
Downloaded from www.Manualslib.com manuals search engine
Stuttering Channels
Description
TV channels stutters and skips regularly every second or so. Video and audio skip together. If the
skipping channel is left on, the TV may go black for a short time and the mediaapp will be reset by the
system.
Possible Causes
1 Tuner tuned improperly to the channel
Possible Remedies
1 Change the channel to a different channel. The skipping will now be gone and the user can change
back to the original channel.
© Precor Incorporated, Unauthorized Reproduction and Distribution Prohibited by Law Page 95
Downloaded from www.Manualslib.com manuals search engine
Touch Screen Slow Response
Description
Touch screen responds appropriately to touches, but does so slowly. The screen may or may not play the
animations associated with the touches when carrying out the appropriate action.
Possible Causes
1 The console is running low on memory.
Possible Remedies
1 Reboot the console. This will clear the memory and restore the unit to normal operation.
© Precor Incorporated, Unauthorized Reproduction and Distribution Prohibited by Law Page 96
Downloaded from www.Manualslib.com manuals search engine
Touch Screen Responds Incorrectly to Touch or is Unresponsive
Description
Touch screen reads touches, but it is not registering them where the user is touching the screen.
Possible Causes
1 The touch screen was improperly calibrated or has fallen out of calibration.
2 Console has locked up.
3 Touch Screen is defective.
Possible Remedies
1 Recalibrate the P80 screen. See the screen calibration procedure below.
2 Reboot the machine.
3 If the touch screen has failed entirely, console will need to be replaced. This is not a replaceable part.
Screen Calibration Procedure
1 The Welcome screen will be the first screen you see when the P80 console boots up.
2 From the Welcome screen, press the Pause key and continue holding it down while you press in
sequential order an U configuration on the Volume and Channel key pad ( Channel Up, Channel
Down, Volume Down, Volume Up). Release the Pause key when done pressing the arrows.
3 Touch each + while facing the P80.
© Precor Incorporated, Unauthorized Reproduction and Distribution Prohibited by Law Page 97
Downloaded from www.Manualslib.com manuals search engine
Poor Quality Video - One Channel or Limited Channels
Description
One or a limited number channels on a unit has poor reception or no reception.
Possible Causes
1 Loose or damaged coaxial cable.
2 Poor television signal to the machine.
3 Incorrect channel scan lineup.
Possible Remedies
1 Check for good video signal to the tuner.
2 Inspect jumper cable connecting fitness equipment to the video drop. If it is visibly damaged or
disconnected, replace or reconnect. If it passes visual inspection, swap with a known good jumper
cable. If the TV channel now appears, the cable is the cause. Replace the jumper cable. If the channel
does not appear, perform the same check on the F connectors.
3 Inspect the cable that runs from the patch panel at the bottom of the machine to the console. If this is
disconnected or damaged, reconnect or replace. If the cable passes visual inspection, use a known
good cable to bypass this cable. If the TV channel appears, replace the coax cable running through the
machine.
4 Connect the machine to a known good A/V drop. If the TV channel now appears on the console,
verify the drop is good. If not, have the customer contact their A/V service technician to repair the
drop.
5 Verify signal strength with signal meter.
6 As above, verify condition and connections of coax cables as well as verify quality of signal to that
drop. Verify signal strength using a signal meter.
7 Rescan channels on that unit. This is less likely to be the problem if the channel is coming in poorly
since if the console is looking at the wrong channel number entirely, this should manifest as a black TV
screen rather than poor video quality.
© Precor Incorporated, Unauthorized Reproduction and Distribution Prohibited by Law Page 98
Downloaded from www.Manualslib.com manuals search engine
Poor Audio Quality – All Channels, Multiple Units
Description
One or a limited number channels on a unit has poor reception or no reception.
Possible Causes
1 Loose or damaged coaxial cable.
2 Poor television signal to the machine.
3 Incorrect channel scan lineup.
Possible Remedies
1 Check for good video signal to the tuner.
2 Inspect jumper cable connecting fitness equipment to the video drop. If it is visibly damaged or
disconnected, replace or reconnect. If it passes visual inspection, swap with a known good jumper
cable. If the TV channel now appears, the cable is the cause. Replace the jumper cable. If the channel
does not appear, perform the same check on the F connectors.
3 Inspect the cable that runs from the patch panel at the bottom of the machine to the console. If this is
disconnected or damaged, reconnect or replace. If the cable passes visual inspection, use a known
good cable to bypass this cable. If the TV channel appears, replace the coax cable running through the
machine.
4 Connect the machine to a known good A/V drop. If the TV channel now appears on the console,
verify the drop is good. If not, have the customer contact their A/V service technician to repair the
drop.
5 Verify signal strength with signal meter.
6 As above, verify condition and connections of coax cables as well as verify quality of signal to that
drop. Verify signal strength using a signal meter.
7 Rescan channels on that unit. This is less likely to be the problem if the channel is coming in poorly
since if the console is looking at the wrong channel number entirely, this should manifest as a black TV
screen rather than poor video quality.
© Precor Incorporated, Unauthorized Reproduction and Distribution Prohibited by Law Page 99
Downloaded from www.Manualslib.com manuals search engine
Machine Controls Unresponsive
Description
Machine controls do not respond to input. User is unable to change workout parameters.
Possible Causes
1 Cable from machine controls to upper board is damaged or not inserted properly.
2 Machine controls have failed
Possible Remedies
1 Check yellow/black cable in console for damage. Ensure the cable is inserted fully onto the pins. If
not inserted properly, insert. If cable is damaged, console must be replaced; this is not a replaceable
part.
2 If machine controls have failed, the entire console will need to be replaced. This is not a replaceable
part.
© Precor Incorporated, Unauthorized Reproduction and Distribution Prohibited by Law Page 100
Downloaded from www.Manualslib.com manuals search engine
Message Out of Service Displayed
Description
Console is displaying a message that says Temporarily Out of Service. Please use another machine.
Possible Causes
1 Software has encountered an error causing the console to enter Out of Service mode
2 The Auto Stop sensor on a treadmill is missing, improperly installed, or malfunctioning (Treadmill
Only).
Possible Remedies
1 Reboot the console. Most issues causing Out of Service errors will be cleared from a reboot.
2 Treadmill Only. Inspect the Auto Stop sensor and ensure it is installed properly. Inspect Auto Stop
cable to ensure it is inserted properly and undamaged. Repair or replace if needed. OOS error will
clear as soon as the sensor is detected. Do not disable the Auto Stop sensor in the software. For more
trouble shooting information on the Auto Stop feature see Troubleshooting- TRM_ Trouble Shooting
the Auto Stop Feature.
© Precor Incorporated, Unauthorized Reproduction and Distribution Prohibited by Law Page 101
Downloaded from www.Manualslib.com manuals search engine
Message Please Reset the Treadmill Displayed
Description
On a treadmill, the screen displays the message, Please Reset the Treadmill along with a graphic of the
stop switch.
Possible Causes
1 The Stop Switch lanyard has been pulled and the reset latch has been disengaged. The yellow button
will be raised on the dash.
2 The stop switch reset latch has been engaged, but not fully so.
3 The cable connecting the stop switch to the console is disconnected, loose, or damaged.
4 The stop switch is malfunctioning.
5 The lower board has failed.
Possible Remedies
1 Press down firmly the yellow button on the dash. The tread will reset itself shortly.
2 Pull the lanyard to disengage the reset latch. Press down firmly on the yellow button on the dash to
reset the treadmill.
3 Inspect the connections leading from the stop switch to the console. Ensure that the cables are secure
and undamaged.
4 Replace the lower board.
5 Replace the stop switch assembly.
© Precor Incorporated, Unauthorized Reproduction and Distribution Prohibited by Law Page 102
Downloaded from www.Manualslib.com manuals search engine
Unit reboots of its own volition
Description
Console fully reboots without any outside input, either during the boot process or while in operation.
Possible Causes
1 Power connections outside fitness equipment are loose or bad
2 Power connections inside fitness equipment are loose or bad
3 Faulty power supply
4 Facility power is not configured correctly.
5 Faulty console
Possible Remedies
1 Inspect power cord from wall plate to power supply (if non-Treadmill) or patch panel (if Treadmill).
Verify all connections are tight and that there is no damage. Swap with known good cable, if
appropriate. Inspect connections from power supply to patch panel (if non-Treadmill). Reconnect or
replace all cables as needed.
2 Open the machine and inspect the power cord running from patch panel to console (if non-Treadmill)
or from patch panel to power supply (if Treadmill). Swap with known good to test, if needed. On
Treads, also check from power supply to console. Again, swap with known good to test.
3 Inspect power supply for damage. Swap with known good power supply to test. Replace, if needed.
4 Ensure that facility has configured their power correctly. About 8 non treadmill units can be
connected through one dedicated circuit. Each treadmill must be on a dedicated, branch circuit.
Neutrals and Hot Leads must not be shared among treadmills. If the power supplied to the machines
is not up to specification, the customer will need to contact an electrician to make the needed repairs.
5 If the power, power supply, and power cabling are all good and securely connected, the console will
need to be replaced.
© Precor Incorporated, Unauthorized Reproduction and Distribution Prohibited by Law Page 103
Downloaded from www.Manualslib.com manuals search engine
Treadmill - Resets to Welcome Screen at Beginning of the
“3…2…1…” Countdown
Description
After pressing "Quickstart" the console will start the "3…2…1…" countdown, but reverts back to the
"Welcome" screen immediately after the "3…"
Possible Causes
1 Stop switch damaged or faulty.
2 Stop switch wiring damaged or faulty.
3 Stop switch stuck in the in the engaged position.
Possible Remedies
1 Replace stop switch.
2 Verify that the cable connectors are seated properly and ohm out the cable for continuity. If an open is
detected in the cable, replace stop switch cable.
3 Replace the stop switch.
© Precor Incorporated, Unauthorized Reproduction and Distribution Prohibited by Law Page 104
Downloaded from www.Manualslib.com manuals search engine
USB Flash Drive Not Recognized
Description
The P80 has failed to recognize the USB flash drive. This could have been discovered during a software
update attempt, or during an import or export operation.
Possible Causes
1 External USB port PCB failure.
2 External USB port cable failure.
3 Internal P80 failure.
Possible Remedies
1 Replace External USB port PCB, Part # 40003-403
2 The External USB port cable is behind the armor and will require replacement of the entire P80.
3 Replace the entire P80.
© Precor Incorporated, Unauthorized Reproduction and Distribution Prohibited by Law Page 105
Downloaded from www.Manualslib.com manuals search engine
© Precor Incorporated, Unauthorized Reproduction and Distribution Prohibited by Law Page 106
Downloaded from www.Manualslib.com manuals search engine
Section 11 - Replacement
Procedures
The following components can be replaced in the field.
Upper Component Access:
There is a small cover that fits on the top portion of the rear of the console. This cover conceals 4
replaceable components, the RFID board, the WiFi Module, the iPod Cable, and the External USB Port.
Figure 63: P80 Top Access Panel & Components
The RFID Board is held in place by plastic clips, and connected using a single cable.
The WiFi Module (not currently supported by the software) is held in with double stick mounting tape,
and is connected via a USB cable.
The iPod Cable is the cable that the users will handle when plugging in their iPhone or iPod, and therefore
will need occasional replacement. It plugs into another cable that leads from behind the armor.
The External USB port is mounted on a board that clips into the front port opening. It connects via a USB
cable.
© Precor Incorporated, Unauthorized Reproduction and Distribution Prohibited by Law Page 107
Downloaded from www.Manualslib.com manuals search engine
The Main Vented Access Cover & Components
Behind the main vented access cover, are 3 components that can be replaced in the field (the DC Power
Splitter Cable, the TV Tuner USB Cable, and the Heart Rate Board), plus the Headphone Board at the
bottom of the console.
Figure 64: Main Vented Access Cover
The DC Power Splitter is used only in earlier hardware revisions of P80 consoles. It splits the power
between the TV Tuner and the rest of the console.
The TV Tuner USB Cable connects the TV tuner to the top USB port. It is routed behind the mounting
plate portion of the armor to avoid getting pinched by the mounting plate.
The Heart Rate Board snaps into clips in the console, and connects with 2 cables. There is a 3 pin cable
connector at the bottom of the board that leads behind the armor, and there is a 4 pin cable connector at
the top of the board that leads to the heart rate grips.
The Headphone Board connects via a signal cable and a ground wire that snaps onto a ground lug. The
board then snaps into a plastic housing that then snaps onto the bottom of the console.
© Precor Incorporated, Unauthorized Reproduction and Distribution Prohibited by Law Page 108
Downloaded from www.Manualslib.com manuals search engine
Replacing the P80 Console
Console Mounting - Removal
1 Remove the rear vent cover. Do not use a sharp tool, such as a flat bladed screwdriver, to pry up the
cover, as you can damage the covers and possibly components inside the console. When the cover
starts to come loose, gently unsnap it from the P80 and set it aside where it will not be scratched.
Figure 65: P80 Rear Cover Removal
2 Remove the four flat head 5/8 inch long screws that secure the console to the plate.
Figure 66: Console Mounting Screws
Tilt the console forward (away from yourself) on the mounting hook.
© Precor Incorporated, Unauthorized Reproduction and Distribution Prohibited by Law Page 109
Downloaded from www.Manualslib.com manuals search engine
Figure 67: Maintenance Access Hook
Disconnecting Cables
1 Locate the coax connector and cut the wire tie that secures the coax connector to the console armor.
Disconnect the coax cable connector from the consoles flexible coax cable connector.
Figure 68: Coax Cable
2 Disconnect the Ethernet cable, Data cable, the Power cable, HR cable, Auto Stop cable (Treadmill
only), and Stop Switch cable (Treadmill only).
© Precor Incorporated, Unauthorized Reproduction and Distribution Prohibited by Law Page 110
Downloaded from www.Manualslib.com manuals search engine
Figure 69: Disconnecting Cables
Figure 70: Auto Stop Cable Routing
© Precor Incorporated, Unauthorized Reproduction and Distribution Prohibited by Law Page 111
Downloaded from www.Manualslib.com manuals search engine
Figure 71: Stop Cable Routing (Treadmill Only)
3 Remove the console by lifting it off the mounting hook.
Console Installation
1 In the back of the P80 console there is a large black steel support called the Armor. At the bottom of
Armor there is a notch about ¼ inches in depth and about 1½ inches across. Set the console notch
over the over the mounting hook.
Note: Before releasing the console insure the notch is securely seated over the
mounting hook.
Figure 72: Console on Mounting Hook
© Precor Incorporated, Unauthorized Reproduction and Distribution Prohibited by Law Page 112
Downloaded from www.Manualslib.com manuals search engine
Cable Connections
1 Route the RF coax cable down below the tuner and out the right bottom side of the armor. This is
easier if you straighten the cable and gently push it in the direction as shown in diagram below. Feed
about 10 inches of cable out though the plastic using your finger as a guide.
2 Bring the coax cable up over the top of the armor and connect it to the flexible cable attached to the
tuner.
3 Secure the RF coax connectors in place with a zip tie.
Note: It is important that the connection be tied to the frame in this location to
prevent the cable from being pinched, and the possibility of rattling noises during
use. Be sure to secure the zip tie on the connector and not on the cable.
4 Route the black, round Ethernet cable through the opening in the upper right side of the armor, behind
the tuner and connect the Ethernet cable to the upper RJ45 type connector.
5 Route the grey, flat Data cable through the opening in the upper right side of the armor, behind the
tuner and connect the Data cable to the lower RJ45 type connector.
Figure 73: Cable Connections
© Precor Incorporated, Unauthorized Reproduction and Distribution Prohibited by Law Page 113
Downloaded from www.Manualslib.com manuals search engine
6 Route the Power cable through the upper left corner of the weldment and connect it to the P80 power
connector.
Note: Leave the connector on the side of the P80 as shown in below, as it might be
necessary to access it for troubleshooting.
Figure 74: P80 Power Cable Routing
7 Route the Heart Rate cable through the upper left corner of the weldment and connect it to the HR
PCA. Route any excess Heart Rate cable into the rectangular center section of the dash assembly.
© Precor Incorporated, Unauthorized Reproduction and Distribution Prohibited by Law Page 114
Downloaded from www.Manualslib.com manuals search engine
Figure 75: P80 Heart Rate Cable Routing
8 If applicable,route the Auto Stop cable through the upper left corner of the weldment and connect it to
the Auto Stop connector.
Figure 76: Auto Stop Cable Routing
9 If applicable, route the Stop Switch cable (Treadmill only) through the bottom right corner of the
weldment and connect it to the Stop Switch connector.
© Precor Incorporated, Unauthorized Reproduction and Distribution Prohibited by Law Page 115
Downloaded from www.Manualslib.com manuals search engine
Figure 77: Stop Cable Routing (Treadmill Only)
Securing the P80 Console
1 Make sure that all cables are fully and securely connected, and that cables are tied back properly.
Make sure any extra cabling is pulled down through the neck and along the front of the dash, making
sure the cables are routed through the plastic guides inside the neck.
2 Tilt the control console backward (toward yourself) until the tab on the top edge of the armor slides
along the top edge of the console mount and the screw holes align properly.
3 Secure the console to the plate using the four flat head 5/8 inch long screws.
Note: You must use 5/8 inch long screws. If the screws are too short the console will
not be properly grounded. If the screws are too long it is possible to damage the
internal wiring
4 Tighten the screws fully using a ⁵/₃₂-inch hex wrench.
5 Replace the rear vent cover.
Replacing the P80 Heart Rate PCA Board
Procedure
1 Remove the rear vent cover. Do not use a sharp tool, such as a flat bladed screwdriver, to pry up the
cover, as you can damage the covers and possibly components inside the console. When the cover
starts to come loose, gently unsnap it from the P80 and set it aside where it will not be scratched.
© Precor Incorporated, Unauthorized Reproduction and Distribution Prohibited by Law Page 116
Downloaded from www.Manualslib.com manuals search engine
Figure 78: P80 Rear Cover Removal
2 The PCA’s in the console are static sensitive. They can be damaged if proper static prevention
equipment is not used. Attach an anti-static wrist strap to your arm, and then connect the ground lead
of the wrist strap to frame ground.
3 The HR PCA snaps into its mounting. Press the release tab sideways and remove the HR PCA from its
mounting.
4 Disconnect the HR cable and handlebar cable from the HR PCA.
5 Connect the HHHR Grip cable assembly to the upper connector on the HR PCA and the HR PCA
Power cable to the lower connector on the replacement HR PCA.
6 Orient the replacement HR PCA so that the side with the protective foam pad is facing out and snap
the HR PCA into its mounting.
Figure 79: P80 Heart Rate PCA Board
7 Replace the rear vent cover.
8 Check operation per procedure, Section 3 - Operation Verification (on page 21) .
© Precor Incorporated, Unauthorized Reproduction and Distribution Prohibited by Law Page 117
Downloaded from www.Manualslib.com manuals search engine
Downloaded from www.Manualslib.com manuals search engine
Section 12 - Wiring &
Block Diagrams
Figure 80: Wiring Diagram Main
Cable Connector Type Circuit
Connector
Safety Key (Treadmills only) Six-contact strip, keyed
TV in F-type coaxial
Ethernet (LAN) Eight-contact modular / round / black
cable
Data from base unit Eight-contact modular, on flat fray cable
© Precor Incorporated, Unauthorized Reproduction and Distribution Prohibited by Law Page 119
Downloaded from www.Manualslib.com manuals search engine
Cable Connector Type Circuit
Connector
Automatic stop sensor (treadmills only) Four-contact strip, keyed
Power Two-contact plug, polarized and latched
Heart rate sensors Four-contact strip, keyed
CSAFE Eight-contact mofular, on flat gray cable
© Precor Incorporated, Unauthorized Reproduction and Distribution Prohibited by Law Page 120
Downloaded from www.Manualslib.com manuals search engine
© Precor Incorporated, Unauthorized Reproduction and Distribution Prohibited by Law Page 121
Downloaded from www.Manualslib.com manuals search engine
Downloaded from www.Manualslib.com manuals search engine
Section 13 - Replaceable
Parts Identification
Figure 81: P80 Top Access Components
Figure 82: Main Vented Access Components
© Precor Incorporated, Unauthorized Reproduction and Distribution Prohibited by Law Page 123
Downloaded from www.Manualslib.com manuals search engine
Part Number Description Bubble Number
601
PPP000000300302104 PLASTIC,REAR,DISPLAY -P80
PLASTIC, IPOD ACCESSORY TRAY,DISPLAY -
602
PPP000000300306103 P80
603
PPP000000300303101 PLASTIC,ACCESS PANEL,UPPER,DISPLAY
604
PPP000000300305103 PLASTIC,BEZEL,LOWER VENT,DISPLAY -
605
PPP000000300204105 ASSY, HEAD PHONE JACK, P20/P30 - 91
606
PPP000000300313101 MODULE, 802.11B/G/N WIRELESS LAN US
607
PPP000000300181406 PCA, ATLAS_RFID_MODULE_2_TURN
608
PPP000000040003403 PCA,REPLACEABLE,USB BOARD,P80
612
PPP000000301528007 ASSY,CBL,A/V INTERFACE, ACC PWR,30P
613
PPP000000012478014 ASSY,CBL,USB 2.0, A MALE/B MALE,BLA
618
PPP000000040010008 ASSY,CBL,1C,20AWG,#8 RING/.110X032
619
PPP000000300812101 BOARD, CHR & WIRELESS, SALUTRON,100
622
PPP000000012865003 CABLE P-CLIP,OPEN ENDED,0.375" BUND
651
PPP000000040097006 ASSY,CABLE,COAX,MIL-F-17 M17/94-RG1
998
PPP000000302400341 LITERATURE KIT, P80 (ALL), EN
© Precor Incorporated, Unauthorized Reproduction and Distribution Prohibited by Law Page 124
Downloaded from www.Manualslib.com manuals search engine
You might also like
- Hunter Win Align ManualDocument357 pagesHunter Win Align ManualdennisNo ratings yet
- CORE 4 MAINTAIN & REPAIR COMPUTER SYSTEMS & NETWORK (26pgs)Document27 pagesCORE 4 MAINTAIN & REPAIR COMPUTER SYSTEMS & NETWORK (26pgs)Em Jay91% (11)
- SmartBox User Manual - v1.01Document42 pagesSmartBox User Manual - v1.01tgstelecom100% (1)
- MHS2Activator Made by CongoDocument9 pagesMHS2Activator Made by CongogieycmpylqfdbtozdoNo ratings yet
- Dish Smart Box ManualDocument74 pagesDish Smart Box ManualWarren DownsNo ratings yet
- Tg0028-Ed.08 Ip Touch Issues - enDocument144 pagesTg0028-Ed.08 Ip Touch Issues - enMarcus100% (1)
- HP z440 Workstation Service GuideDocument132 pagesHP z440 Workstation Service GuideВладислав ИсаковNo ratings yet
- RCPABAe EditionA ManualDocument108 pagesRCPABAe EditionA ManualJuppNo ratings yet
- Altor v4.0 Admin Guide RevA 1.30Document95 pagesAltor v4.0 Admin Guide RevA 1.30Michele BrunelliNo ratings yet
- Printed Manual: © 1999-2019 AGG SoftwareDocument50 pagesPrinted Manual: © 1999-2019 AGG SoftwareMahesh VermaNo ratings yet
- CBIG 4131 User GuideDocument61 pagesCBIG 4131 User GuidePaul CNo ratings yet
- Configuration Technical Reference ManualDocument156 pagesConfiguration Technical Reference ManualJorge GranadosNo ratings yet
- Video Matrix Platform User's Manual: V 1.0.0 Dahua Technology CO., LTDDocument165 pagesVideo Matrix Platform User's Manual: V 1.0.0 Dahua Technology CO., LTDDejan AnicicNo ratings yet
- TH Scope U v3 70-1 enDocument66 pagesTH Scope U v3 70-1 enChristoper SepulvedaNo ratings yet
- Guia de Programacion Control ComapDocument111 pagesGuia de Programacion Control ComapCesar Mauricio Lopez Matta100% (1)
- TASKalfa6053ci ENDocument734 pagesTASKalfa6053ci ENTonyandAnthonyNo ratings yet
- Prod Guide Ls 7708Document362 pagesProd Guide Ls 7708Ever SantoroNo ratings yet
- DHO900 UserGuide enDocument289 pagesDHO900 UserGuide enJcMh100% (1)
- User Guide Axon Test - 20170116AT42UG0EDocument114 pagesUser Guide Axon Test - 20170116AT42UG0EDiego Alejandro Cetina Meza100% (1)
- O9500R - Ethernet-v5-MDocument95 pagesO9500R - Ethernet-v5-MWilliam ColmenaresNo ratings yet
- ACO 3901manual EditionEDocument104 pagesACO 3901manual EditionEs1234tNo ratings yet
- Os6450 HDW RevlDocument172 pagesOs6450 HDW Revlamel632No ratings yet
- PM32xx UserManualDocument108 pagesPM32xx UserManualMary HarrisonNo ratings yet
- Galaxy 2 Series PDFDocument118 pagesGalaxy 2 Series PDFELIS mIHAINo ratings yet
- BCNE NutshellDocument46 pagesBCNE NutshellklmeleNo ratings yet
- BCNE NutshellDocument46 pagesBCNE NutshellabcdcattigerNo ratings yet
- 1910012460_T2500G-10TS(UN)_UG_V1Document287 pages1910012460_T2500G-10TS(UN)_UG_V1wick08776No ratings yet
- T2500G-10TS (Un) Ug V1 PDFDocument287 pagesT2500G-10TS (Un) Ug V1 PDFZoki JevtićNo ratings yet
- 8DG43091NAAA - V1 - 1350OMS R12.3 Installation GuideDocument117 pages8DG43091NAAA - V1 - 1350OMS R12.3 Installation GuideYves MarianoNo ratings yet
- UM EthergeniusDocument264 pagesUM Ethergeniusjcgs2004No ratings yet
- Tidestation Portable Operating ManualDocument69 pagesTidestation Portable Operating ManualFerri HermawanNo ratings yet
- 9724 CLI GuideDocument282 pages9724 CLI GuideMarvin EspinozaNo ratings yet
- Emw enDocument132 pagesEmw enQwertyNo ratings yet
- SW DAQMaster V5.0 EN WDocument297 pagesSW DAQMaster V5.0 EN WDavid EspinozaNo ratings yet
- Bipac 8700vaxl1600Document327 pagesBipac 8700vaxl1600bigrob2No ratings yet
- User Manual Totolink N300RT (English - 58 Pages)Document2 pagesUser Manual Totolink N300RT (English - 58 Pages)Ageng LaksitoNo ratings yet
- 1700 PAC Control Users GuideDocument432 pages1700 PAC Control Users Guidejotaruiz30No ratings yet
- Bikal Eyesoft Users ManualDocument93 pagesBikal Eyesoft Users ManualLugino warriorNo ratings yet
- TekScope Help EN US 077 1699 05 - 077169905Document536 pagesTekScope Help EN US 077 1699 05 - 077169905Red Hat2KNo ratings yet
- OS6900 AOS 7.2.1 R01 Network Configuration GuideDocument788 pagesOS6900 AOS 7.2.1 R01 Network Configuration Guidehendrisusanto.tikNo ratings yet
- Smart Distributed System: SDS-PCI-2 PCI Interface Card User's GuideDocument47 pagesSmart Distributed System: SDS-PCI-2 PCI Interface Card User's GuiderafaNo ratings yet
- Ex2100 Startup GuideDocument88 pagesEx2100 Startup GuideMADDOX45100% (1)
- MicrohawkidmanualDocument472 pagesMicrohawkidmanualtecnocorNo ratings yet
- Scadapack Es Hardware ManualDocument107 pagesScadapack Es Hardware ManualMohamed ElnahNo ratings yet
- Ug Tew-840apbo 840apbo2k (v1)Document56 pagesUg Tew-840apbo 840apbo2k (v1)Shawn CarswellNo ratings yet
- Ha029280 13Document355 pagesHa029280 13Michael adu-boahenNo ratings yet
- dataFEED SIS ENDocument249 pagesdataFEED SIS ENEngr Waqar Ahmed RajputNo ratings yet
- TBEN-L - SE-M2: 10-Port Ethernet SwitchDocument70 pagesTBEN-L - SE-M2: 10-Port Ethernet SwitchCesar Celedonio Cayo ChurataNo ratings yet
- Mwa Daqu1 V5.4 2409en - WDocument309 pagesMwa Daqu1 V5.4 2409en - WkinerjaulpltdpaserNo ratings yet
- Dho800 Userguide enDocument253 pagesDho800 Userguide enoscar tebarNo ratings yet
- Ds70000 Userguide enDocument321 pagesDs70000 Userguide enLuis Van GoghNo ratings yet
- ACE Pilot User GuideDocument109 pagesACE Pilot User GuideEnrique Tejada FarfanNo ratings yet
- Dreamstation Bipap S/T and Avaps Service and Techincal Reference ManualDocument144 pagesDreamstation Bipap S/T and Avaps Service and Techincal Reference ManualNandhini SivakumarNo ratings yet
- User ManualDocument19 pagesUser ManualIlya VivichNo ratings yet
- 04. TM PTE 01 - GeneralDocument71 pages04. TM PTE 01 - GeneralFaheem MirzaNo ratings yet
- Total Access 3000 3010 Remote Management Module Installation and Maintenance PracticeDocument40 pagesTotal Access 3000 3010 Remote Management Module Installation and Maintenance Practicecborn99No ratings yet
- Ace 6000 User GuideDocument98 pagesAce 6000 User GuidetenoriojantonioNo ratings yet
- M 159007 8000hd Remote Display Enus RevdDocument54 pagesM 159007 8000hd Remote Display Enus RevdbasculascenamexNo ratings yet
- Programming the Intel Galileo: Getting Started with the Arduino -Compatible Development BoardFrom EverandProgramming the Intel Galileo: Getting Started with the Arduino -Compatible Development BoardRating: 5 out of 5 stars5/5 (1)
- En-Us PDFDocument76 pagesEn-Us PDFtopkat0No ratings yet
- P82ConsoleServiceManual 20039 181Document97 pagesP82ConsoleServiceManual 20039 181topkat0No ratings yet
- Service Manual: Experience Series 800 Line EFX EFX800-16 BaseDocument181 pagesService Manual: Experience Series 800 Line EFX EFX800-16 Basetopkat0No ratings yet
- 2009 SW Tuscany 1880 - T25laDocument1 page2009 SW Tuscany 1880 - T25latopkat0No ratings yet
- Create A Multiple Partition, Multi-Boot USB Flash Drive Under Windows - RMPrepUSBDocument6 pagesCreate A Multiple Partition, Multi-Boot USB Flash Drive Under Windows - RMPrepUSBदिब्यम प्रभात्No ratings yet
- Motherboard Repair InformationDocument33 pagesMotherboard Repair Informationabhilashvaman5542100% (1)
- LO1 - 1 (Perform Manual Installation)Document7 pagesLO1 - 1 (Perform Manual Installation)Stephen PollockNo ratings yet
- Debug 1214Document11 pagesDebug 1214Maichel AlfredoNo ratings yet
- Computer Knowledge Old Papers 2Document6 pagesComputer Knowledge Old Papers 2PaviNo ratings yet
- Communication Via The CM PTP Rs232 of The Simatic S7-1500 Using Freeport ProtocolDocument29 pagesCommunication Via The CM PTP Rs232 of The Simatic S7-1500 Using Freeport ProtocolMertoiu GabrielNo ratings yet
- Insyde H2O BIOS Post CodesDocument3 pagesInsyde H2O BIOS Post CodesPuuksuMullNo ratings yet
- Nano Station 2 Configuration Guide V1.0Document8 pagesNano Station 2 Configuration Guide V1.0Laxman RaoNo ratings yet
- NB Series ManualDocument124 pagesNB Series Manualgrover2010100% (1)
- Orqa FPV One ManualDocument35 pagesOrqa FPV One ManualAaron LizarragaNo ratings yet
- Downwelling Light Sensor (DLS) Integration Guide and User ManualDocument11 pagesDownwelling Light Sensor (DLS) Integration Guide and User ManualCícero MilanNo ratings yet
- Miramar Configuration Guide BT5 1.0Document19 pagesMiramar Configuration Guide BT5 1.0Syed Abid AleemNo ratings yet
- Hackintosh GuideDocument15 pagesHackintosh GuideZaffry IkramNo ratings yet
- Lecture 03 Linux File System Hierarchy StandardDocument4 pagesLecture 03 Linux File System Hierarchy StandardJohn DuboisNo ratings yet
- Installing XP From USBDocument44 pagesInstalling XP From USBManu SureshNo ratings yet
- EEC247 Computer Hardware TheoryDocument91 pagesEEC247 Computer Hardware TheoryEmmanuelNo ratings yet
- ArubaDocument6 pagesArubaPramod RamanNo ratings yet
- JunOS Upgrade From USBDocument3 pagesJunOS Upgrade From USBAhmad SamaraNo ratings yet
- Computer Capsule July 2015Document19 pagesComputer Capsule July 2015AASHISH MISHRANo ratings yet
- Parallels Desktop Pro Edition Command-Line ReferenceDocument45 pagesParallels Desktop Pro Edition Command-Line ReferenceBankNo ratings yet
- Desert Strike - Manual - PCDocument16 pagesDesert Strike - Manual - PCIsaac FairburneNo ratings yet
- Prepare InstallerDocument2 pagesPrepare InstallerAnonymous 3UcupG100% (1)
- ADM Manual Mag XXI MAGNETIC - IGEDocument10 pagesADM Manual Mag XXI MAGNETIC - IGERAMON0% (1)
- POST Beep CodesDocument7 pagesPOST Beep Codesmps125No ratings yet
- Understand Device Drivers and ServicesDocument13 pagesUnderstand Device Drivers and ServicesMarwin ColgateNo ratings yet
- WS100 Manual PDFDocument42 pagesWS100 Manual PDFNkosilozwelo SibandaNo ratings yet