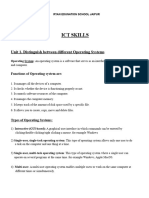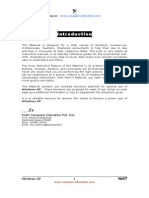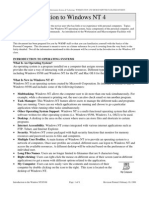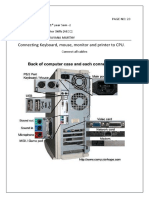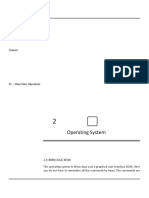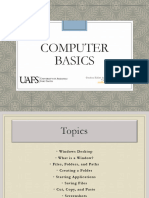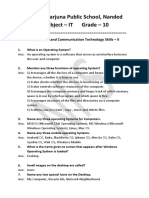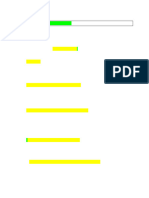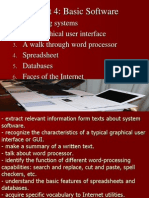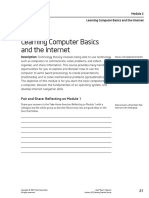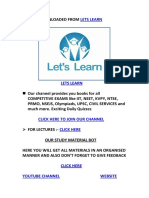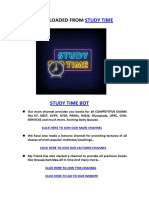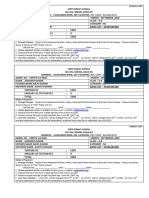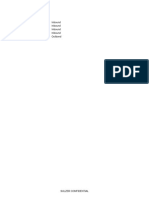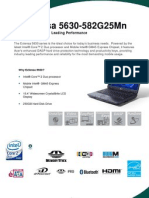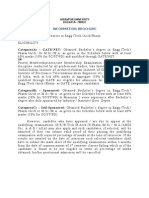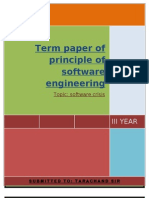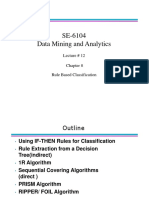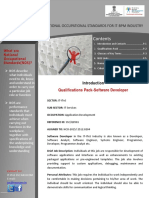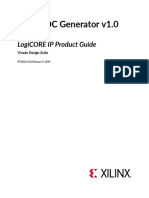Ict Skills It
Ict Skills It
Uploaded by
Study TimeCopyright:
Available Formats
Ict Skills It
Ict Skills It
Uploaded by
Study TimeOriginal Title
Copyright
Available Formats
Share this document
Did you find this document useful?
Is this content inappropriate?
Copyright:
Available Formats
Ict Skills It
Ict Skills It
Uploaded by
Study TimeCopyright:
Available Formats
INFORMATION TECHNOLOGY (402)
Class 10
PART – ‘A’ EMPLOYABILITY SKILLS : UNIT 3 – ICT SKILLS – II
OPERATING SYSTEM
An operating system is a software that serves as an interface between the user and
computer. Some commonly used operating systems are:
• DOS (Disk Operating System)
• Windows (developed by Microsoft)
• Linux (It is an operating system designed for personal computers. It is a free and
open-source software
• Mobile operating Systems
• Android
• Symbian
• Windows Phone
• iOS
Note: It is very important to properly start the computer and after finishing the
work, it needs to be properly shut down. If power of the computer is switched off
abruptly and the files you were working on were not closed, the files and the
operating system may get corrupted.
FUNCTIONS OF OPERATING SYSTEM
1. It manages all the devices of a computer and keeps track of status of the device,
whether it is busy or not.
2. It also checks whether the device is functioning properly or not.
3. It also controls software resources of the computer.
4. It manages the computer memory and keeps track of which memory space is in use
by which program and which space is free.
5. It manages structure of the files and directories on a computer system.
6. It keeps track of the amount of disk space used by a specific file.
7. It allows you to create, copy, move and delete files.
TYPES OF OPERATING SYSTEMS
The different types of operating systems are as follows:
1. Interactive (GUI-based): A graphical user interface is a user-friendly operating
system in which commands can be entered by clicking/double-clicking/right clicking
a mouse. Windows operating system is an example of an interactive operating system.
Prepared by : Mrs. Rachna Khatri Page 1
INFORMATION TECHNOLOGY (402)
Class 10
PART – ‘A’ EMPLOYABILITY SKILLS : UNIT 3 – ICT SKILLS – II
2. Single-user, single-task operating system: This type of operating system allows only
one user to do a task on the computer and one thing at a time.
3. Single-user, multi-task operating system: This type of operating system is used on
Desktop computers, laptops, where a single user can operate on several programs at
the same time. For example, Windows, Apple MacOS are examples of single-user multi
task operating system.
4. Multi-user: A multi-user operating system enables multiple users to work on the
same computer at different times or simultaneously.
5. Real Time: A real time operating system is used to control machinery, scientific
instruments like robots, in complex animations and computer controlled automated
machines. A real-time operating system is a computing environment that reacts to
input within a specific period of time. It manages the resources of the computer so
that any particular operation is executed in the same amount of time every time it is
executed. Windows CE and Lynx OS are examples of real-time operating systems.
6. Distributed: A distributed operating system runs on a set of computers that are
interconnected by a network. It combines different computers in the network into a
single integrated computer and storage location. Windows, UNIX, and LINUX are
examples of distributed operating systems.
MENU, ICONS, AND TASK BAR ON THE DESKTOP
Let’s discuss about Windows 7 operating system. Windows 7 is an operating system
developed by Microsoft and is used on personal computers.
After loading Windows 7, the first screen that appears on the monitor is called desktop.
From the desktop, you can access different components of Windows 7.
By default, Windows 7 has a picture for the desktop background. This is called wallpaper.
Small pictures on the desktop are called icons. These icons represent files, folders,
applications etc.
At the bottom of the desktop is a long bar called the Taskbar. To the left of the taskbar is
the Start button.
COMPONENTS OF WINDOWS 7 DESKTOP
The components of Windows 7 Desktop are shown in following figure:
Prepared by : Mrs. Rachna Khatri Page 2
INFORMATION TECHNOLOGY (402)
Class 10
PART – ‘A’ EMPLOYABILITY SKILLS : UNIT 3 – ICT SKILLS – II
We already know use of following icons. Let us revise the use of some of the commonly used
icons:
• Computer: It displays all storage areas of the computer . Through the Computer icon,
you can access all drives, files and folders on the computer. When you double-click
Computer icon, a window shown below appears on the screen.
• Taskbar: It is a long horizontal bar present at the bottom of the screen. To left of the
Taskbar is Start button and to the right appears Date/Time. You can also see icons of
active applications and some shortcuts on the Taskbar.
Prepared by : Mrs. Rachna Khatri Page 3
INFORMATION TECHNOLOGY (402)
Class 10
PART – ‘A’ EMPLOYABILITY SKILLS : UNIT 3 – ICT SKILLS – II
The main components of Taskbar are shown in the following figure:
• Start button: It is located on the left of taskbar. Clicking the Start button opens the
Start menu and provides access to programs and features, like:
a. Shut Down:- allows the user to turn off the computer
b. All Programs:- Provides access to all installed programs and applications. To start an
application, just click it.
c. Search Box:- This allows the user to search a file or folder or run executable files.
d. Control Panel:- This allows the user to change various settings.
• Recycle Bin: Files and folders deleted by the user are stored in the Recycle Bin. From
Recycle Bin, you can retrieve files or folders deleted by mistake.
FILE CONCEPT, FILE OPERATIONS, FILE ORGANIZATION, DIRECTORY STRUCTURES
AND FILE-SYSTEM STRUCTURES
Everything you store on your computer is stored in the form of a file. File system is a way in
which you give name to a file, store it and retrieve it. There are specific naming conventions
for naming files or folders, like characters that can be used, maximum number of characters
etc.
Files can be separately placed into groups, called folders/directories. Each directory/folder
can contain related files and/or sub-folders. A sub-folder may contain one or more files and
sub-folders within. This allows easy accessibility of files.
Files are managed in a hierarchy. This allows you to view the files in the current directory
and then move to sub-directories.
Prepared by : Mrs. Rachna Khatri Page 4
INFORMATION TECHNOLOGY (402)
Class 10
PART – ‘A’ EMPLOYABILITY SKILLS : UNIT 3 – ICT SKILLS – II
CREATING A FOLDER
The steps to create a new folder are:
1. Double-click the Computer icon.
2. Select the drive in which you want to create a new folder. Say, Local Disk D:
3. Window will open up showing files and folders in Local Disc D:
4. Click New Folder on the toolbar.
Or
1. Right-click anywhere in the blank area of a window. A shortcut menu appears. Select
New Folder from the shortcut menu.
2. A new folder is created with name New Folder highlighted.
3. Type a name for the folder. Press Enter key.
CREATING A FILE
To create a new file:
1. Right-click anywhere in the blank area of the right-column.
2. In the Shortcut menu, click New and select the type of file you want to create. (Fig 10)
RENAMING FOLDERS AND FILES
To rename a file or a folder, the steps are:
1. Right-click the file or the folder.
2. From the shortcut menu, select Rename option.
3. Type the new name or edit the existing name and press the Enter key. Or just select
the file/folder and press function key F2.
DELETING FILES OR FOLDERS
To delete a file or a folder:
1. Click the file or the folder.
2. Press the Delete key.
Or
1. Right-click and select Delete option from the Shortcut menu.
COPYING FILES AND FOLDERS
When you copy a file or a folder, duplicate of the original file or folder is created at the new
location., the original remains as it is.
Prepared by : Mrs. Rachna Khatri Page 5
INFORMATION TECHNOLOGY (402)
Class 10
PART – ‘A’ EMPLOYABILITY SKILLS : UNIT 3 – ICT SKILLS – II
You can copy a file or a folder in any one of the following ways:
1. Shortcut menu:
a. Right-click the file or the folder you want to copy.
b. Select Copy option from the Shortcut menu. (Fig 12)
c. Select the drive or the folder where you want to make a copy of the selected file
or folder.
d. Right-click and select Paste option from the Shortcut menu.
2. Drag and Drop method: To copy a file or a folder, hold down the Ctrl key while
copying it to the new location.
3. Using Keyboard:
a. Select the file or the folder.
b. Press Ctrl + C to copy the file or the folder.
c. Open the destination folder.
d. Press Ctrl + V to paste the copied file.
MOVING FILES AND FOLDERS
When you move a file or a folder, the original file or folder is moved to the new location. You
can move a file or a folder in any one of the following ways:
1. Shortcut menu:
a. Right-click the file or the folder you want to copy.
b. Select Cut option from the Shortcut menu. (Fig 13 )
c. Select the drive or the folder where you want to move the selected file or folder.
d. Right-click and select Paste option from the Shortcut menu.
2. Drag and Drop method: To move a file or a folder, select the file and drag it to a new
location.
3. Using Keyboard:
a. Select the file or the folder.
b. Press Ctrl + X to cut the file or the folder.
c. Open the destination folder.
d. Press Ctrl + V to paste the copied file.
PERMANENTLY DELETING FILES
You can permanently delete the contents of the Recycle Bin in any one of the following ways:
1. Right-click the Recycle Bin icon and then click Empty Recycle Bin.
OR
1. Double-click the Recycle Bin icon.
Prepared by : Mrs. Rachna Khatri Page 6
INFORMATION TECHNOLOGY (402)
Class 10
PART – ‘A’ EMPLOYABILITY SKILLS : UNIT 3 – ICT SKILLS – II
2. The Recycle Bin window appears.
3. Click Empty the Recycle Bin.
RESTORE FILES/FOLDER FROM RECYCLE BIN WINDOW
To recover a file from the Recycle Bin, right-click the file, and then click Restore.
OR
Select the file and click Restore this item option.
IMPORTANCE AND NEED OF CARE AND MAINTENANCE OF COMPUTER
Computer systems require maintenance so that the system works efficiently. Poor
maintenance may lead to system failure.
Regular care and maintenance may help you detect any issues at an early stage and keep it
functioning well.
Since a lot of important data is stored in the computer, it is necessary to have regular
maintenance of the computer .
Computer virus, malware, and other harmful software can cause damage to the working of
computer. If anti-virus is installed in the computer, and is updated and run periodically,
hen any loss of data can be prevented.
A large number of files are stored on the computer. These files can be disorganized and
fragmented and may result in slowing down of the computer.
Regular maintenance of the system includes installing updates, security, taking backup,
scans etc.
Both internal and external parts of the computer system should be taken care of.
1. Keep the computer dust free.
2. Do not eat or drink while working on the computer. Food or drink may spill on the
system.
3. To keep the keyboard clean, make sure your hands are clean before using it.
4. CDs and DVDs should be handled carefully so that they do not get damaged.
5. Keep keyboard covered when not in use.
CLEANING THE COMPUTER COMPONENTS
Computer components need proper care to last longer. Preventive maintenance increases
the life of the components. For example, a cable may be damaged, but still working. It
should be replaced or repaired immediately to prevent any other damage. Fan in the CPU
helps to cool down the CPU as it gets heated while working. If the cooling fan is blocked,
may be due to dust and is not repaired or replaced, computer can easily catch fire.
Prepared by : Mrs. Rachna Khatri Page 7
INFORMATION TECHNOLOGY (402)
Class 10
PART – ‘A’ EMPLOYABILITY SKILLS : UNIT 3 – ICT SKILLS – II
Therefore, regular inspection of the components is required. This increases the lifetime of
the hardware.
General precautions to be taken while cleaning the computer components are:
1. Always Power Off the computer system before cleaning.
2. Never spray cleaning fluid directly on the component of the computer. First spray the
liquid on the cloth and then wipe the component.
3. Do not allow the cleaning liquid to drip near the circuit board.
4. Preferably use anti-static wrist band which helps to prevent building up of static
electricity near electronic device.
CLEANING THE COMMON PERIPHERAL DEVICES OF COMPUTER
• Computer monitor: To clean the computer monitor, you can use a soft lint-free cloth,
like cotton and water or special cleaning liquid. You should not spray water or
cleaning liquid directly on the computer monitor as it may run through the seams.
Spray water or cleaning liquid on the cloth and gently wipe computer monitor
• Keyboard: Dirt and dust can cause damage to the keyboard. Keys of the keyboard
may not function properly if dirt enters the keys. You should always clean the
keyboard periodically by holding upside down and shaking it. You can also clean it by
blowing it with compressed air. After this, use a damp lintfree cloth to clean top of the
keys. You should never spray any liquid cleaner or water directly on the keys of
keyboard.
• Optical Mouse: You can clean the bottom of the optical mouse with a clean lint-free
cloth. Lens area can be cleaned by blowing air or cotton swab.
• Digital camera: Never touch the lens of the camera. To remove the dust, you can use
soft lens brush or wipe with a soft dry cloth. For stubborn dust, you can use special
fluid for lens cleaning which should be first put on the tissue and then wipe the lens.
Never put the fluid directly on the lens.
• CDs and DVDs: Keep CD/DVD in proper case to prevent damage. . If there is some
dirt on the CD or DVD, it may not work at all. Finger prints and dirt can be removed
by lightly rubbing with a clean lint-free cotton cloth. If the dirt is hard to remove, you
can use special cleaning fluid. Put the drop of fluid on a swab of cotton and gently rub
on the media.
PREPARING MAINTENANCE SCHEDULE
Regular maintenance of the computer system is very important. Some of the maintenance
activities are:
Prepared by : Mrs. Rachna Khatri Page 8
INFORMATION TECHNOLOGY (402)
Class 10
PART – ‘A’ EMPLOYABILITY SKILLS : UNIT 3 – ICT SKILLS – II
• Keep the components of the computer, like keyboard, mouse, monitor etc. clean.
• Replace hardware that is not functioning properly
• Keep food items away from the computer
• Cables and cords should not be messed up
• Remove unauthorized software from the computer
• Take regular backup of the data
• Ensure backups are working properly by periodically restoring or checking of data.
You should use external hard drive for backup of data on your computer.
• Run anti-virus periodically
• Keep anti-virus software up to date
• Do not overcharge the batteries
• Do not block the vents
• Always shut down the computer properly.
• Regular scans should be done to check for viruses, malware etc. An effective antivirus
software should be installed in your computer. Always keep your anti-virus software
updated so that it can detect new viruses. Full system scan should be done
periodically, preferably weekly to scan for viruses.
• A regular disk defragmentation should be done to remove all unnecessary information
that slows down the computer. Disk defragmentation done at regular intervals helps
the disc space to be used at an optimal level.
• Take regular backup of the data on your computer. In case the data is lost due to any
reason, system failure, virus attack, etc., you can easily retrieve your data using
backup files till your last update.
• System should be upgraded with new updates that were not there at the time of
purchase, like, increasing RAM to improve the performance. Also, storage space
should be increased for storage of more information.
• If you are getting some disc errors, then make sure that temporary internet files are
deleted from time to time.
• Software should be updated regularly so that it works with maximum efficiency.
PROTECTING COMPUTER AGAINST VIRUSES
A computer virus is a software program that attaches itself to other programs and alters
their behavior. A virus may or may not be destructive. Some viruses erase data or corrupt
programs on the computer. VIRUS is an acronym for Vital Information Resource Under
Seize. When a virus enters a computer system, it makes copies of itself and carries out the
harmful tasks that it is programmed for.
Prepared by : Mrs. Rachna Khatri Page 9
INFORMATION TECHNOLOGY (402)
Class 10
PART – ‘A’ EMPLOYABILITY SKILLS : UNIT 3 – ICT SKILLS – II
Some viruses get activated at a certain date and time. Viruses also attach to the files stored
on the computer or the storage media and harm these files. A virus may get attached to e-
mail messages and spread from one computer to another. A computer virus can infect only
software and not the hardware, but computer may stop working. A computer can get
infected with virus in any of the following ways:
• Infected files
• Infected pen drives
• Infected CD/ DVD -ROMs
• Through infected file attachment of e-mails
• A computer virus cannot do the following:
• It cannot infect files on CD or DVD, if they are closed for writing.
• It cannot infect computer hardware like, keyboard, mouse etc.
Some of the common signs of a virus attack are:
• Computer runs very slow
• There is change in the file size
• Computer often stops responding
• There is an increase in number of files (unusual)
• Unusual error message appears on the screen
• Computer restarts on its own
SCANNING AND CLEANING VIRUSES AND REMOVING SPAM FILES, TEMPORARY
FILES AND FOLDERS
The following points should be kept in mind to prevent virus infection:
• Install and use anti-virus software.
• Keep anti-virus software updated.
• Scan all the files that you download from the Internet
• Do not open e-mails from an unknown person/sender
• Don’t allow any untrustworthy person to use your system.
• Never use unknown pen drive/CD on your computer
• Never click on the windows that pop-up when you are surfing the Internet.
PREPARING COMPUTER AGAINST VIRUS
To prevent computer from being infected with virus, we should install anti-virus software,
run it periodically and keep it updated so that it can scan and remove new viruses.
Antivirus software is a program designed to detect and remove malicious programs from the
computer. Some examples of antivirus software are McAfee Virus Scan, Norton AntiVirus,
Microsoft Security essentials, and Quick Heal.
For an anti-virus program to be effective:
Prepared by : Mrs. Rachna Khatri Page 10
INFORMATION TECHNOLOGY (402)
Class 10
PART – ‘A’ EMPLOYABILITY SKILLS : UNIT 3 – ICT SKILLS – II
• It needs to run in the background at all times.
• Keep the anti-virus software updated so that it can recognize new viruses.
• run full disk scans periodically.
SCANNING AND CLEANING VIRUS
Let us discuss how to use Quick Heal Total security to scan the computer system.
1. Click Start → All Programs → Quick Heal Total Security → Quick Heal Total Security.
Or
Double-click the Quick Heal Antivirus icon on the desktop.
2. The main window of Quick heal Total Security opens up.
3. To perform full system scan,
a. Click Scan → Full System Scan.
b. The scan process will begin
c. On completion of the scan, the scan statistics and reports are provided.
d. Click Close.
Other antiviruses like, Norton Antivirus, McAfee, etc. have almost the same method to scan
full computer system for viruses and remove them.
REMOVING TEMPORARY FILES
Temporary files are created when you are running computer programs. Microsoft Windows
and Windows programs often create a .TMP file as a temporary file. Temporary files are also
created by web browsers to store your web browser history.
These temp files take up a large amount of disk space so should be removed to clear space.
The steps to remove temporary files are:
1. Double-click Computer icon on the desktop.
Prepared by : Mrs. Rachna Khatri Page 11
INFORMATION TECHNOLOGY (402)
Class 10
PART – ‘A’ EMPLOYABILITY SKILLS : UNIT 3 – ICT SKILLS – II
2. The Computer Window opens.
3. Right-click Local Disk C: and select Properties option from the Shortcut menu. (Fig)
4. The Properties window opens.
5. Click Disk Cleanup.
6. The Disk Cleanup for C: window appears.
7. Click the Check box next to Temporary Files, Temporary Internet files, etc. that you
want to delete.
8. Click OK.
9. A confirmation message will appear.
10. Click Delete Files.
11. Windows will delete all the temporary files on the computer.
REMOVING FILES OF TEMPORARY FOLDER
The steps to remove files of temporary folder are:
1. Press Windows button + R on the keyboard.
2. The Run dialog box appears.
3. Type %temp%
4. The Temp folder opens.
5. Click Ctrl + A to select all the files in the folder.
6. Press Delete key.
7. A message box appears. Click Yes to confirm.
8. All the files in the Temp folder will be deleted. Some files which are related to current
openfiles may not get deleted. You can ignore those files and close the pop-up window.
FIREWALL
A computer firewall could be a programmable device or software or a network security
system that monitors and controls incoming and outgoing network traffic based on user-
defined security rules.
Firewalls enhance the security of computers connected to a network, such as LAN or the
Internet. A firewall typically establishes a barrier between a trusted internal network and
untrusted external network, such as the Internet. Firewall inspects each packet of data
whether incoming or outgoing and determines whether it should be allowed to pass or be
blocked.
The main purpose of a firewall is to reduce or eliminate the occurrence of unwanted network
communications while allowing normal traffic.
COOKIES
In computing, cookies are small files which are stored on a user’s computer when you visit a
website on the internet. These files are designed to hold data specific to a particular client
and website.
Prepared by : Mrs. Rachna Khatri Page 12
INFORMATION TECHNOLOGY (402)
Class 10
PART – ‘A’ EMPLOYABILITY SKILLS : UNIT 3 – ICT SKILLS – II
When you visit a website, it sends a cookie to your computer where it is stored in a file. Only
the website that creates a cookie can read it. Other servers cannot access this information.
These files typically contain information about your visit to the webpage or record your login
information. This may not always be bad.
For example, if you are exploring an online shopping website, most of the online retailers
use cookies to keep track of the items in a user’s shopping cart. If there is no cookie, your
shopping cart would be reset to zero every time you click on a new link on the website and it
would not be possible to buy anything online.
Under normal circumstances, cookies cannot transfer viruses or malware to your computer.
But Some viruses and malware may get disguised as cookies.
You can manage your cookies in order to protect your online activity. Each browser stores
cookies in different location. Every browser gives a range of options for handling cookies.
Most browsers store cookie settings under Privacy options. You can use browser’s help files
to control cookie settings.
Prepared by : Mrs. Rachna Khatri Page 13
INFORMATION TECHNOLOGY (402)
Class 10
PART – ‘A’ EMPLOYABILITY SKILLS : UNIT 3 – ICT SKILLS – II
PART ‘A’–EMPLOYABILITY SKILLS: UNIT 3 – ICT SKILLS II
ASSIGNMENT
Ques.1. What is an operating system?
Ques.2. Mention any three functions of operating system.
Ques.3. Name any three operating systems for computers.
Ques.4. Name any three mobile operating systems.
Ques.5. What is the name given to screen that appears after Windows operating
system is loaded?
Ques.6. Small images on the desktop are called _____________________.
Ques.7. Name two special icons on the Desktop.
Ques.8. Name the icon that provides access to all drives, files and folders on a
computer.
Ques.9. Name the button to the left of taskbar.
Ques.10. Picture for the desktop background is called _____________.
Ques.11. Similar types of files can be placed into group called ___________.
Ques.12. Mention any one way in which you can create a new folder.
Ques.13. To change the name of the folder, right-click and select __________ option
from the Shortcut menu.
Ques.14. How can you delete a folder?
Ques.15. What is the difference between moving and copying a folder?
Ques.16. Differentiate between file and folder.
Ques.17. Name the set of commands to move a folder from one location to another.
Ques.18. Name the place where deleted files are placed.
Ques.19. How can you empty the recycle Bin?
Prepared by : Mrs. Rachna Khatri Page 14
INFORMATION TECHNOLOGY (402)
Class 10
PART – ‘A’ EMPLOYABILITY SKILLS : UNIT 3 – ICT SKILLS – II
Ques.20. What is the possible cause of slowing down of computer?
Ques.21. Why keyboard should be covered if not in use?
Ques.22. What precautions should be taken while cleaning an optical mouse?
Ques.23. What general precautions should you take while cleaning the computer/
components?
Ques.24. List some of the maintenance activities for computer system.
Ques.25. Why regular disk defragmentation should be done?
Ques.26. Mention few ways in which a computer gets infected with virus.
Ques.27. Can computer virus infect hardware?
Ques.28. What are the common signs of a virus attack?
Ques.29. How can you prevent your computer from virus infection?
Ques.30. What is the use of antivirus software? Name any two commonly used anti-
virus software.
Ques.31. How are temporary files created in computer?
Ques.32. Why we should remove temporary files from the computer?
Ques.33. Identify which of the following is a temporary file:
a. Project.docx
b. Mathsite.tmp
Ques.34. How can you select all the files in a folder using the keyboard?
Ques.35. Which key combination will you press to get the Run dialog box?
Ques.36. What command will you write in the Open text box to open the Temp folder?
Prepared by : Mrs. Rachna Khatri Page 15
INFORMATION TECHNOLOGY (402)
Class 10
PART – ‘A’ EMPLOYABILITY SKILLS : UNIT 3 – ICT SKILLS – II
Ques.37. What are cookies?
Ques.38. What is a firewall in computing?
Prepared by : Mrs. Rachna Khatri Page 16
You might also like
- 321189H01 - Rev D - Thermo Scientific Standard Performance - 40 C and - 86 C Ultra Low Temperature Freezer - Service ManualDocument124 pages321189H01 - Rev D - Thermo Scientific Standard Performance - 40 C and - 86 C Ultra Low Temperature Freezer - Service Manualharveymelendezeyl2022No ratings yet
- Class 4 Ch-2 Operating System - Desktop Management Exercise and Questions AnswersDocument4 pagesClass 4 Ch-2 Operating System - Desktop Management Exercise and Questions AnswersKumaaar100% (3)
- MINDBill End-To-End Billing and Customer CareDocument33 pagesMINDBill End-To-End Billing and Customer CareOlesea LeancaNo ratings yet
- Csiplearninghub Com Unit 3 Basic Ict Skills Class 10 Notes It 402Document22 pagesCsiplearninghub Com Unit 3 Basic Ict Skills Class 10 Notes It 40211084thevijaymillenniumin100% (2)
- Employability Skills - Basic Computer Operations 2Document12 pagesEmployability Skills - Basic Computer Operations 2binu.janardhananNo ratings yet
- Part A ICT SKILLS (COMPLETE)Document14 pagesPart A ICT SKILLS (COMPLETE)Jaifray BalwanNo ratings yet
- Ict SkillsDocument12 pagesIct Skillsakshitc923No ratings yet
- Unit 3 (Part A) ICT Skills-IIDocument5 pagesUnit 3 (Part A) ICT Skills-IIrajputshalendra88No ratings yet
- Unit 3 Ict Skills NotesDocument4 pagesUnit 3 Ict Skills NotesArnav AgarwalNo ratings yet
- Starting The Computer 21 Nov 2011Document14 pagesStarting The Computer 21 Nov 2011Jemal SeidNo ratings yet
- Session Two teaching3 #1Document22 pagesSession Two teaching3 #1kj2vq8rmcdNo ratings yet
- 1407240736288577Document4 pages1407240736288577aishwaryaavi2009No ratings yet
- 6_2023_12_20!04_54_06_PMDocument6 pages6_2023_12_20!04_54_06_PMGabri MorariuNo ratings yet
- En Mean Value Theorem by SlidesgoDocument20 pagesEn Mean Value Theorem by SlidesgoSaksham PandeyNo ratings yet
- Ict Skills Grade 10Document9 pagesIct Skills Grade 1011084thevijaymillenniuminNo ratings yet
- Part B - Unit 3 - Ict Skills - SummaryDocument7 pagesPart B - Unit 3 - Ict Skills - Summaryrosetom0907No ratings yet
- Basic ITC SkillDocument22 pagesBasic ITC Skilldaksh banerjeeNo ratings yet
- كتاب مهارات الحاسوب1 المادة العملية (المختبر)Document61 pagesكتاب مهارات الحاسوب1 المادة العملية (المختبر)فوزية حمدانNo ratings yet
- Chapter 4 - Introduction To WindowsDocument8 pagesChapter 4 - Introduction To WindowsKelvin mwaiNo ratings yet
- Windows-XP, Log OnDocument52 pagesWindows-XP, Log OnswayameducationNo ratings yet
- Commputer Notes 6th Class HaseebDocument9 pagesCommputer Notes 6th Class HaseebHMZ TRICKSNo ratings yet
- ICT Skills - One ShotDocument23 pagesICT Skills - One ShotAnsh GuptaNo ratings yet
- X - Ict SkillsDocument5 pagesX - Ict SkillskkNo ratings yet
- Notes On Microsoft Office XP For BCA-104: WindowsDocument48 pagesNotes On Microsoft Office XP For BCA-104: WindowsVIVEK jamboNo ratings yet
- Introduction To Windows NT 4Document11 pagesIntroduction To Windows NT 4Ankur GroverNo ratings yet
- Connecting Keyboard, Mouse, Monitor and Printer To CPUDocument11 pagesConnecting Keyboard, Mouse, Monitor and Printer To CPUNikhil YadavNo ratings yet
- Operating System: ContentDocument20 pagesOperating System: ContentdonnieNo ratings yet
- Entoto Polytechnic College: Sector: Economic Infrastructure Sub-Sector: Business and Finance Basic Clerical Work Level-IDocument17 pagesEntoto Polytechnic College: Sector: Economic Infrastructure Sub-Sector: Business and Finance Basic Clerical Work Level-Iembiale ayaluNo ratings yet
- BUHARI SULE DOMADocument25 pagesBUHARI SULE DOMAmuhammad buhari suleiman (Buhari Sule Doma)No ratings yet
- Assignment - IT - 5Document51 pagesAssignment - IT - 5AanchalNo ratings yet
- Presentation For Computer LastDocument20 pagesPresentation For Computer Lastembiale ayaluNo ratings yet
- 6th Computer NotesDocument6 pages6th Computer NotesSalman ShahNo ratings yet
- Computer BasicsDocument13 pagesComputer Basicsother usesNo ratings yet
- Computer Essentials - Microsoft Windowws - Chapter2Document22 pagesComputer Essentials - Microsoft Windowws - Chapter2aminqasm111No ratings yet
- Welcome To Computer Class 3Document9 pagesWelcome To Computer Class 3Harvey Kim Buhayan PabiNo ratings yet
- Itc Skills Ii: The Importance of Acquiring and Building ICT Skills"Document9 pagesItc Skills Ii: The Importance of Acquiring and Building ICT Skills"gilgamesh7469No ratings yet
- CONCEPTSDocument8 pagesCONCEPTSfirstmancomputersNo ratings yet
- Chapter 2 Operating system and file managment - تضليل - جديد PDFDocument13 pagesChapter 2 Operating system and file managment - تضليل - جديد PDFReema Al-MatariNo ratings yet
- Mac OsDocument11 pagesMac Osshirleyherbolingo23No ratings yet
- Unit 2 Msdos, Wos, MemoryDocument26 pagesUnit 2 Msdos, Wos, Memoryhereayush82No ratings yet
- 2 Slkm-css-7 - 8 4 Manipulating Window (No Answer Key)Document21 pages2 Slkm-css-7 - 8 4 Manipulating Window (No Answer Key)Lyssa BasNo ratings yet
- 'Employability Skills-PART-A Unit-3 Class 10Document5 pages'Employability Skills-PART-A Unit-3 Class 10Manasa NutiNo ratings yet
- Computers in Nursing ContentDocument33 pagesComputers in Nursing ContentLakshmi RjNo ratings yet
- CH 2 Windows 10Document2 pagesCH 2 Windows 10Anji SNo ratings yet
- 2.introduction To Windows-1Document44 pages2.introduction To Windows-1Mirembe CarolynNo ratings yet
- 5 Class NotesDocument12 pages5 Class NotesSAMPATH CHINDAMNo ratings yet
- ICT SkillsDocument7 pagesICT SkillsSyed AyaanNo ratings yet
- Grade 6 Complete Material Computer ScDocument12 pagesGrade 6 Complete Material Computer ScPISD DohaNo ratings yet
- Ict Skills II NotesDocument7 pagesIct Skills II Notessupriyaagarwal0344No ratings yet
- Class 4 - Lesson 2 - NotesDocument2 pagesClass 4 - Lesson 2 - Noteszuber ahmad100% (1)
- 1 Sem - Principles of Computer SystemsDocument118 pages1 Sem - Principles of Computer Systemshawrahaider52No ratings yet
- By:-Sir SamanDocument11 pagesBy:-Sir SamanLaxman ThapaNo ratings yet
- Lab Rish MishraDocument31 pagesLab Rish MishraRishbah TyagiNo ratings yet
- Operating Systems The Graphical User Interface A Walk Through Word Processor Spreadsheet Databases Faces of The InternetDocument18 pagesOperating Systems The Graphical User Interface A Walk Through Word Processor Spreadsheet Databases Faces of The InternetThiện Nguyễn ĐinhNgọc HảiNo ratings yet
- Basis ComputerDocument20 pagesBasis ComputerTheja LakshmiNo ratings yet
- 02 Ict Skills II Revision NotesDocument7 pages02 Ict Skills II Revision NotesonlyforstudywNo ratings yet
- Learning Computer Basics and The InternetDocument12 pagesLearning Computer Basics and The InternetOliver MagpantayNo ratings yet
- Industrial Training Master Readthedocs Io en LatestDocument186 pagesIndustrial Training Master Readthedocs Io en LatestC0oLd zzzNo ratings yet
- Wk3 LabExer2 Windows7Document14 pagesWk3 LabExer2 Windows7Ivan GonzalesNo ratings yet
- COM CollisionDocument15 pagesCOM CollisionStudy TimeNo ratings yet
- Ict Skills ItDocument16 pagesIct Skills ItStudy TimeNo ratings yet
- CapacitorDocument17 pagesCapacitorStudy TimeNo ratings yet
- Class 9 History Timeline of Events 1Document5 pagesClass 9 History Timeline of Events 1Study Time100% (15)
- Mathematics FlowchartsDocument8 pagesMathematics FlowchartsStudy TimeNo ratings yet
- Mo Tu We TH FR Sa: Sans Bio Geog/Eco Hist/ Pol SC SATDocument1 pageMo Tu We TH FR Sa: Sans Bio Geog/Eco Hist/ Pol SC SATStudy TimeNo ratings yet
- Mo Tu We TH FR Sa: IT Sans SAT Geog/Eco Hist/ Pol SC Hist/ Pol SC HPEDocument1 pageMo Tu We TH FR Sa: IT Sans SAT Geog/Eco Hist/ Pol SC Hist/ Pol SC HPEStudy TimeNo ratings yet
- School Copy: TH TH TH THDocument1 pageSchool Copy: TH TH TH THStudy TimeNo ratings yet
- IT 7ttyrq7 Geog/Eco Hist/ Pol SC Sans SAT: 1 Period 2 Period 3 Period 4 PeriodDocument2 pagesIT 7ttyrq7 Geog/Eco Hist/ Pol SC Sans SAT: 1 Period 2 Period 3 Period 4 PeriodStudy TimeNo ratings yet
- VRFT Automatica PDFDocument10 pagesVRFT Automatica PDFWilliam GuarientiNo ratings yet
- IDOCSDocument7 pagesIDOCSudayredekarNo ratings yet
- If Else - Excel Formula - ExceljetDocument18 pagesIf Else - Excel Formula - ExceljetMark Jayson De LeonNo ratings yet
- Acer 5630Document2 pagesAcer 5630Marta TungstenNo ratings yet
- Vsphere 703 Esxcli Concepts Examples GuideDocument157 pagesVsphere 703 Esxcli Concepts Examples GuideErdem EnustNo ratings yet
- CompTIA Security+ SY0-201 Actual TestDocument336 pagesCompTIA Security+ SY0-201 Actual TestJohn Murray Jr.100% (1)
- FET PG AdmissionDocument20 pagesFET PG Admissionsabyacemk123No ratings yet
- Software CrisisDocument16 pagesSoftware Crisiscontactmahtab786100% (1)
- Computer System Architecture MCA - 301Document10 pagesComputer System Architecture MCA - 301Mangesh MalvankarNo ratings yet
- SE-6104 Data Mining and Analytics: Lecture # 12 Rule Based ClassificationDocument62 pagesSE-6104 Data Mining and Analytics: Lecture # 12 Rule Based ClassificationHuma Qayyum MohyudDinNo ratings yet
- Cloud Resource VirtualizationDocument18 pagesCloud Resource VirtualizationsaiNo ratings yet
- Scan To Folder Setup Tool For SMB: Software InformationDocument16 pagesScan To Folder Setup Tool For SMB: Software Informationdiego valladolidNo ratings yet
- Australia Awards Indonesia ELTA NTB 2019Document5 pagesAustralia Awards Indonesia ELTA NTB 2019Untracert On LineNo ratings yet
- Infrastructure IT Project Manager in New York City Resume Richard HalprinDocument3 pagesInfrastructure IT Project Manager in New York City Resume Richard HalprinRichardHalprinNo ratings yet
- Textures MayaCharactersDocument12 pagesTextures MayaCharactersGilberto LauriasNo ratings yet
- Advanced Doherty Alignment Module (ADAM) : MMDS36254HT1Document17 pagesAdvanced Doherty Alignment Module (ADAM) : MMDS36254HT1RameshAithagoinaNo ratings yet
- IT Qualification PackDocument48 pagesIT Qualification PackSharan VishnuNo ratings yet
- Estimate - BmsDocument12 pagesEstimate - BmsSaurabh Kumar SharmaNo ratings yet
- It Workshop LAB MANUALDocument45 pagesIt Workshop LAB MANUALNanny BoppanaNo ratings yet
- DN 60085 PDFDocument7 pagesDN 60085 PDFjcss1977No ratings yet
- Catalog: Product and SolutionsDocument91 pagesCatalog: Product and SolutionswipiriNo ratings yet
- Final Exam Study GuideDocument5 pagesFinal Exam Study GuideCornelia MalaiuNo ratings yet
- Msrit 2 SyllabusDocument45 pagesMsrit 2 SyllabusRishabh SinghNo ratings yet
- Hero LetterDocument3 pagesHero LetterArunachalam Muthiah0% (1)
- How To Set Up Duplicate CheckDocument18 pagesHow To Set Up Duplicate CheckGurpreet SinghNo ratings yet
- Artificial Intelligence An Aid in Structural EngineeringDocument8 pagesArtificial Intelligence An Aid in Structural EngineeringJulius BaniquedNo ratings yet
- XPM CDC Generator V1.0: Logicore Ip Product GuideDocument42 pagesXPM CDC Generator V1.0: Logicore Ip Product Guideragul rajNo ratings yet
- Datasheet M 2ia 3SLDocument1 pageDatasheet M 2ia 3SLGabriel de OliveiraNo ratings yet