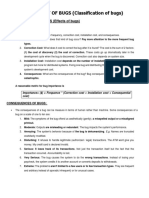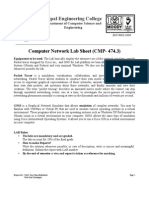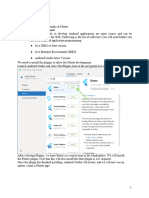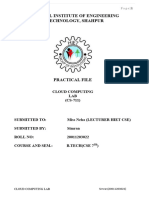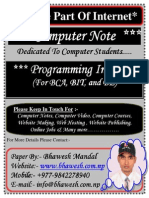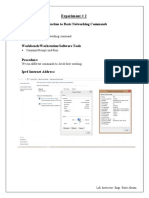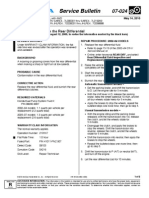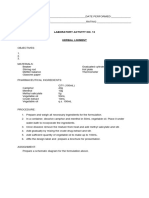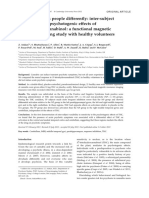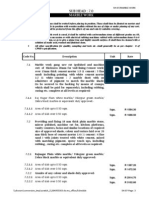Installation and Introduction of Packet Tracer Objective:: Experiment # 03
Installation and Introduction of Packet Tracer Objective:: Experiment # 03
Uploaded by
نیان سیف باٹھCopyright:
Available Formats
Installation and Introduction of Packet Tracer Objective:: Experiment # 03
Installation and Introduction of Packet Tracer Objective:: Experiment # 03
Uploaded by
نیان سیف باٹھOriginal Title
Copyright
Available Formats
Share this document
Did you find this document useful?
Is this content inappropriate?
Copyright:
Available Formats
Installation and Introduction of Packet Tracer Objective:: Experiment # 03
Installation and Introduction of Packet Tracer Objective:: Experiment # 03
Uploaded by
نیان سیف باٹھCopyright:
Available Formats
Experiment # 03
Installation and Introduction of Packet Tracer
Objective:
• Installation of Packet Tracer.
• Establish a connection by using packet tracer and run commands on it.
Theory:
Cisco Packet Tracer is a network simulation program that allows students to experiment with network
behavior. Packet Tracer provides simulation, visualization, and authoring, assessment, and collaboration
capabilities and facilitates the teaching and learning of complex technology concepts. The current version
of Packet Tracer supports an array of simulated Application Layer protocols, as well as basic routing with
RIP,OSPF, and EIGRP, to the extents required by the current CCNA curriculum. While Packet Tracer
aims to provide a realistic simulation of functional networks, the application itself utilizes only a small
number of features found within the actual hardware running a current Cisco IOS version. Thus, Packet
Tracer is unsuitable for modeling production networks. With the introduction of version 5.3, several new
features were added, including BGP. BGP is not part of the CCNA curriculum, but part of the curriculum.
It can be used to design a network by connecting various networking devices and running various
troubleshooting tests to check the connectivity and communication between different networking devices.
Packet Tracer can be used to understand the use of different networking devices appropriately and the
difference in their working. As it is costly to buy various networking equipment while learning
networking, Packet Tracer can be used to understand computer networks.
Procedure:
1. Installation:
First of all install the software by name packet tracer which we use for establishing connections between
two or more devices. I install the software by clicking next, next and then finish.
Lab Instructor: Engr. Basit Akram
Procedure:
1. Interface overview
The layout of Packet Tracer is divided into several components similar to a photo editor. Match the
numbering in the following screenshot with the explanations given after it:
The components of the Packet Tracer interface are as follows:
Area 1: Menu bar – This is a common menu found in all software applications; it is used to open, save,
print, change preferences, and so on.
Lab Instructor: Engr. Basit Akram
Area 2: Main toolbar – This bar provides shortcut icons to menu options that are commonly accessed,
such as open, save, zoom, undo, and redo, and on the right-hand side is an icon for entering network
information for the current network.
Area 3: Logical/Physical workspace tabs – These tabs allow you to toggle between the Logical and
Physical work areas.
Area 4: Workspace – This is the area where topologies are created, and simulations are displayed.
Area 5: Common tools bar – This toolbar provides controls for manipulating topologies, such as select,
move layout, place note, delete, inspect, resize shape, and add simple/complex PDU.
Area 6: Realtime/Simulation tabs – These tabs are used to toggle between the real and simulation modes.
Buttons are also provided to control the time, and to capture the packets.
Area 7: Network component box – This component contains all of the network and end devices available
with Packet Tracer, and is further divided into two areas:
° Area 7a: Device-type selection box – This area contains device categories
° Area 7b: Device-specific selection box – When a device category is selected, this selection box displays
the different device models within that category
Area 8: User-created packet box – Users can create highly-customized packets to test their topology
from this area, and the results are displayed as a list. Make sure you are familiar with these names, because
moving forward we will be referring to them frequently.
2. Creating a simple topology
Now that you're familiar with the GUI of Packet Tracer, you can create your first network topology by
carrying out the following steps:
1. From the network component box, click on End Devices and drag-and-drop a Generic PC icon and a
Generic laptop icon into the Workspace.
2. Click on Connections, then click on Copper Cross-Over, then on PC0, and select Fast Ethernet. After this,
click on Laptop0 and select Fast Ethernet. The link status LED should show up in green, indicating that
the link is up.
3. Click on the PC, go to the Desktop tab, click on IP Configuration, and enter an IP address and subnet
mask. In this topology, the default gateway and DNS server information is not needed as there are only
two end devices in the network.
4. Close the window, open the laptop, and assign an IP address to it in the same way. Make sure that both of
the IP addresses are in the same subnet.
Lab Instructor: Engr. Basit Akram
Close the IP Configuration box, open the command prompt, and ping the IP address of the device at the
end to check connectivity.
3. Introduction to the Packet Tracer Interface using a Hub Topology
Step 1: Start Packet Tracer and Entering Simulation Mode
Lab Instructor: Engr. Basit Akram
Step 2: Choosing Devices and Connections
We will begin building our network topology by selecting devices and the media in which to connect
them.
Several types of devices and network connections can be used. For this lab we will keep it simple by
using End Devices, Switches, Hubs, and Connections.
Single click on each group of devices and connections to display the various choices.
Step 3: Building the Topology – Adding Hosts
Single click on the End Devices.
Lab Instructor: Engr. Basit Akram
Move the cursor into topology area. You will notice it turns into a plus “+” sign. Single click in the
topology area and it copies the device.
Lab Instructor: Engr. Basit Akram
Step 4: Building the Topology – Connecting the Hosts to Hubs and Switches
Adding a Hub
Select a hub, by clicking once on Hubs and once on a Generic hub.
Perform the following steps to connect PC0 to Hub0:
Lab Instructor: Engr. Basit Akram
Click once on PC0
Choose FastEthernet
Drag the cursor to Hub0
Click once on Hub0 and choose Port 0
Notice the green link lights on both the PC0 Ethernet NIC and the Hub0 Port 0 showing that the link
is active.
Adding a Switch
Select a switch, by clicking once on Switches and once on a 2950-24 switch.
Add the switch by moving the plus sign “+” below PC2 and PC3 and click once.
Lab Instructor: Engr. Basit Akram
Connect PC2 to Hub0 by first choosing Connections.
Click once on the Copper Straight-through cable.
Perform the following steps to connect PC2 to Switch0:
1. Click once on PC2
2. Choose Fast Ethernet
3. Drag the cursor to Switch0
4. Click once on Switch0 and choose FastEthernet0/1
5. Notice the green link lights on PC2 Ethernet NIC and amber light Switch0 FastEthernet0/1 port. The switch port is
temporarily not forwarding frames, while it goes through the stages for the Spanning Tree Protocol (STP) process.
6. After a about 30 seconds the amber light will change to green indicating that the port has entered the
forwarding stage. Frames can now forward out the switch port.
Lab Instructor: Engr. Basit Akram
Step 5: Configuring IP Addresses and Subnet Masks on the Hosts
Before we can communicate between the hosts we need to configure IP Addresses and Subnet Masks
on the devices.
Click once on PC0.
Lab Instructor: Engr. Basit Akram
Choose the Config tab. It is here that you can change the name of PC0. Itis also here where you
would enter a Gateway IP Address, also known as the default gateway. We will discuss this later, but
this would be the IP address of the local router. If you want, you can enter the IP Address
172.16.1.1, although it will not be used in this lab.
Click on Fast Ethernet. Although we have not yet discussed IP Addresses, add the IP Address to
172.16.1.10. Click once in the Subnet Mask field to enter the default Subnet Mask. You can leave
this at 255.255.0.0. We will discuss this later.
Lab Instructor: Engr. Basit Akram
Also, notice this is where you can change the Bandwidth (speed) and Duplex of the Ethernet NIC
(Network Interface Card). The default is Auto (auto negotiation), which means the NIC will negotiate
with the hub or switch. The bandwidth and/or duplex can be manually set by removing the check from
the Auto box and choosing the specific option.
Bandwidth
- Auto
If the host is connected to a hub or switch port which can do 100 Mbps, then the Ethernet NIC on the host
will choose 100 Mbps (Fast Ethernet). Otherwise, if the hub or switch port can only do 10 Mbps, then the
Ethernet NIC on the host will choose 10 Mbps
( Ethernet).
Duplex - Auto
Hub: If the host is connected to a hub, then the Ethernet NIC on the host will choose Half Duplex.
Switch: If the host is connected to a switch, and the switch port is configured as Full
Duplex (or Auto negotiation), then the Ethernet NIC on the host will choose Full Duplex.
If the switch port is configured as Half Duplex, then the
Lab Instructor: Engr. Basit Akram
Ethernet NIC on the host will choose Half Duplex. (Full Duplex is a much more efficient option.)
The information is automatically saved when entered.
Repeat these steps for the other hosts. Use the information below for IP Addresses and Subnet Masks.
Host IP Address Subnet Mask
PC0 172.16.1.10 255.255.0.0
PC1 172.16.1.11 255.255.0.0
PC2 172.16.1.12 255.255.0.0
PC3 172.16.1.13 255.255.0.0
V erify the information
To verify the information that you entered, move the Select tool (arrow) over each host.
Deleting a Device or Link
To delete a device or link, choose the Delete tool and click on the item you wish to delete.
Lab Instructor: Engr. Basit Akram
Step 6: Connecting Hub0 to Switch0
To connect like-devices, like a Hub and a Switch, we will use a Cross-over cable. Click once the
Cross-over Cable from the Connections options.
Move the Connections cursor to Switch0.
Lab Instructor: Engr. Basit Akram
Click once on Switch0 and choose FastEthernet0/4 (actual port does not matter).
The link light for switch port FastEthernet0/4 will begin as amber and eventually change to green as the
Spanning Tree Protocol transitions the port to forwarding.
Lab Instructor: Engr. Basit Akram
Lab Tasks
1) Simulate above network devices to understand about CISCO Packet Tracer.
2) Explain why the connection fails if the bandwidth or duplex settings for the devices do not
match.
3) Explain, If a device is configured with bandwidth and duplex settings on automatic, does the
device at the other end of the connection have to be set to automatic as well?
Conclusion
__________________________________________________________________
__________________________________________________________________
________________________________________________________________
Lab Instructor: Engr. Basit Akram
You might also like
- 1000 Leggyakoribb Orosz SzóDocument17 pages1000 Leggyakoribb Orosz Szószpista0% (1)
- BT0091 - WML and WAP Programming - PracticalDocument48 pagesBT0091 - WML and WAP Programming - PracticalcahmadhNo ratings yet
- Unix Lab SyllabusDocument2 pagesUnix Lab SyllabusJoinKing100% (1)
- 9070 Series Sts Combines 9570sts 9670sts 9770sts 9870sts PDFDocument2 pages9070 Series Sts Combines 9570sts 9670sts 9770sts 9870sts PDFRafael DelaiNo ratings yet
- Bode Diagrams of Transfer Functions and Impedances: ECEN 2260 Supplementary Notes R. W. EricksonDocument49 pagesBode Diagrams of Transfer Functions and Impedances: ECEN 2260 Supplementary Notes R. W. Ericksondivya k sNo ratings yet
- Computer Laboratory Manual: Parallel and Distributed ComputingDocument65 pagesComputer Laboratory Manual: Parallel and Distributed Computingmisss123No ratings yet
- Unit 2 Software Requirement EngineeringDocument37 pagesUnit 2 Software Requirement EngineeringJuber MominNo ratings yet
- Chapter - 2 Taxonomy of BugsDocument7 pagesChapter - 2 Taxonomy of BugsDIWAKAR UNo ratings yet
- Network LAB SheetDocument10 pagesNetwork LAB SheetDaya Ram BudhathokiNo ratings yet
- III B.tech CSE - Flutter Lab ManualDocument31 pagesIII B.tech CSE - Flutter Lab Manualdivijareddy0502No ratings yet
- Question Bank: Java Programming (9113) Class: Tyif (IF/V/C) Chapter No. 05 Applets and Graphics ProgrammingDocument4 pagesQuestion Bank: Java Programming (9113) Class: Tyif (IF/V/C) Chapter No. 05 Applets and Graphics Programmingapi-3728136No ratings yet
- Computer Network Lab ManualDocument15 pagesComputer Network Lab Manualকপোট্রনিক সুখ-দুঃখ0% (1)
- Visual Basic Programs For MCADocument29 pagesVisual Basic Programs For MCAGaurav Saxena86% (7)
- Advance Java QuestionsDocument4 pagesAdvance Java QuestionsSumit KumarNo ratings yet
- Arid Agriculture University, Rawalpindi: Final Exam / Fall 2020 (Paper Duration 24 Hours) To Be Filled by TeacherDocument10 pagesArid Agriculture University, Rawalpindi: Final Exam / Fall 2020 (Paper Duration 24 Hours) To Be Filled by TeacherUmair KhanNo ratings yet
- Lecture Notes On Computer and Data Security: by Dr. Samaher Hussein AliDocument5 pagesLecture Notes On Computer and Data Security: by Dr. Samaher Hussein Alisamaher husseinNo ratings yet
- Experiment 5 - Basic Networking Commands in MsdosDocument5 pagesExperiment 5 - Basic Networking Commands in MsdosM ZahidNo ratings yet
- Visual Basic Pratice Question and AnswerDocument93 pagesVisual Basic Pratice Question and AnswerNitesh BhuraNo ratings yet
- Plain Text (P) "Attack Postponed" C E (K, P) (P + K) Mod 26 Key 5 C (P + 5) Mod 26Document5 pagesPlain Text (P) "Attack Postponed" C E (K, P) (P + K) Mod 26 Key 5 C (P + 5) Mod 26Gnana SekharNo ratings yet
- Wordpress AssignmentDocument3 pagesWordpress AssignmentChauhanNo ratings yet
- I PG Java NotesDocument171 pagesI PG Java Notesoraclejava12345No ratings yet
- Department of Computing: Lab 06: Node - Js MongodbDocument4 pagesDepartment of Computing: Lab 06: Node - Js MongodbMuhammad QubaisNo ratings yet
- CN-Lab-6-Basic-Router-Configuration Mubashir Hussain 4979Document26 pagesCN-Lab-6-Basic-Router-Configuration Mubashir Hussain 4979Mubashir HussainNo ratings yet
- Setting Up RouterDocument4 pagesSetting Up RouterRusty Ugay Lumbres100% (1)
- Network Programming Lab ManualDocument31 pagesNetwork Programming Lab Manualvaishalipapneja2012_No ratings yet
- Parallel and Distributed Computing CSE4001 Lab - 4Document5 pagesParallel and Distributed Computing CSE4001 Lab - 4Sasank ChunduriNo ratings yet
- Inheritance Group3Document41 pagesInheritance Group3breeNo ratings yet
- Cs2307 Networks Lab ManualDocument71 pagesCs2307 Networks Lab Manualvanikkdi76No ratings yet
- Cse Lab Manual NetworksDocument40 pagesCse Lab Manual NetworksLoganathan RmNo ratings yet
- AOOP-4340701-Lab Manual (1) Added PageDocument301 pagesAOOP-4340701-Lab Manual (1) Added Pageyuvrajsinh jadejaNo ratings yet
- Tutorial On Network Simulator (NS2)Document24 pagesTutorial On Network Simulator (NS2)RakhmadhanyPrimanandaNo ratings yet
- Different Networking Devices: Passive Hub Active HubDocument9 pagesDifferent Networking Devices: Passive Hub Active HubRodryan Karl GarayNo ratings yet
- Experiment No.1 Aim: Fundamentals of Computer Network.: 1.ifconfig CommandDocument18 pagesExperiment No.1 Aim: Fundamentals of Computer Network.: 1.ifconfig CommandMahesh DhanawadeNo ratings yet
- Java Lab ManualDocument48 pagesJava Lab Manualkhanimran182No ratings yet
- SU Mobile Application Development (Flutter) SyllabusDocument4 pagesSU Mobile Application Development (Flutter) Syllabusurvashi mistryNo ratings yet
- Lab ManualDocument86 pagesLab ManualabdNo ratings yet
- OS Practical FileDocument15 pagesOS Practical Fileapi-26144115100% (3)
- Extra QueriesDocument17 pagesExtra QueriesAkhileshNo ratings yet
- Java Practical Questions With AnswersDocument50 pagesJava Practical Questions With Answersmasoom rajaNo ratings yet
- Agents and CommunitiesDocument53 pagesAgents and CommunitiesManoj PuliNo ratings yet
- Adv. Java Lab FileDocument94 pagesAdv. Java Lab FileYaduvansi, Nitesh KumarNo ratings yet
- CN Lab Record FinalDocument77 pagesCN Lab Record Finalsham kevinNo ratings yet
- Practical 1: Study of Various Network Devices. 1. Repeater 2. Hub 3. Bridge 4. Switch 5. Router 6. ModemDocument13 pagesPractical 1: Study of Various Network Devices. 1. Repeater 2. Hub 3. Bridge 4. Switch 5. Router 6. ModemKikani JayanshuNo ratings yet
- Churchill - Correctness - Media GuidelinesDocument79 pagesChurchill - Correctness - Media Guidelinestadosut28No ratings yet
- Final Exam QuestionsDocument127 pagesFinal Exam QuestionsAiyaNo ratings yet
- Gui Programming Notes (1-5)Document151 pagesGui Programming Notes (1-5)RAJESHNo ratings yet
- Advanced Java Chapter 2Document8 pagesAdvanced Java Chapter 2SabonaNo ratings yet
- Programming 2 (Structured Programming) : Worktext in ITC 106Document24 pagesProgramming 2 (Structured Programming) : Worktext in ITC 106Darwin Gapusan RaralioNo ratings yet
- CpE001L Lab Exercise # 8 - Using Linux System and Basic Shell CommandsDocument5 pagesCpE001L Lab Exercise # 8 - Using Linux System and Basic Shell CommandsLouieMurioNo ratings yet
- Chapter 3 Getting Started With PHPDocument13 pagesChapter 3 Getting Started With PHPAbdullaahi Ahmed AbdullahiNo ratings yet
- Selected Solution of Questions From A1Document11 pagesSelected Solution of Questions From A1Farman Ullah Khan50% (2)
- Lab Manual C++Document24 pagesLab Manual C++Sagar ManeNo ratings yet
- CloudComputing - Practical FileDocument18 pagesCloudComputing - Practical FilePankz Thakur100% (1)
- CAO Lab Manual 22092020 063654pm PDFDocument52 pagesCAO Lab Manual 22092020 063654pm PDFPaul WalkerNo ratings yet
- F6 - Data CommunicationDocument2 pagesF6 - Data CommunicationAkash ReghuNo ratings yet
- 9 - Java Collection Framework (Exercise)Document2 pages9 - Java Collection Framework (Exercise)Hafiz Maulana AzharNo ratings yet
- Arp & RarpDocument38 pagesArp & RarpSunita Arora0% (1)
- Programming in C For BCA BIT BEDocument0 pagesProgramming in C For BCA BIT BEwww.bhawesh.com.npNo ratings yet
- Notes Advance JavaDocument12 pagesNotes Advance Javavrunani muleyNo ratings yet
- Experiment # 09 Implementation of Bridges and Spanning Tree ProtocolDocument10 pagesExperiment # 09 Implementation of Bridges and Spanning Tree Protocolنیان سیف باٹھNo ratings yet
- Setting Up Virtual Local Area (VLAN) Network Objective:: Experiment # 8Document7 pagesSetting Up Virtual Local Area (VLAN) Network Objective:: Experiment # 8نیان سیف باٹھNo ratings yet
- Experiment # 08 Setting Up Virtual Local Area (VLAN) NetworkDocument6 pagesExperiment # 08 Setting Up Virtual Local Area (VLAN) Networkنیان سیف باٹھNo ratings yet
- Lab 05Document10 pagesLab 05نیان سیف باٹھNo ratings yet
- Experiment # 06 Configuration of Web, DHCP and DNS Server: ObjectiveDocument9 pagesExperiment # 06 Configuration of Web, DHCP and DNS Server: Objectiveنیان سیف باٹھNo ratings yet
- Building Simple Network Topologies Objective:: Experiment # 04Document5 pagesBuilding Simple Network Topologies Objective:: Experiment # 04نیان سیف باٹھ100% (1)
- Database Systems (Ec-334) : Lab Report No 1Document4 pagesDatabase Systems (Ec-334) : Lab Report No 1نیان سیف باٹھNo ratings yet
- Database Systems (Ec-334) :: Bsce (5 Semester)Document2 pagesDatabase Systems (Ec-334) :: Bsce (5 Semester)نیان سیف باٹھNo ratings yet
- Neyan Saif - Assignment # 2 of DatabaseDocument4 pagesNeyan Saif - Assignment # 2 of Databaseنیان سیف باٹھ100% (1)
- Construction of Straight-Through and Crossover Cable. ObjectiveDocument2 pagesConstruction of Straight-Through and Crossover Cable. Objectiveنیان سیف باٹھNo ratings yet
- Introduction To Basic Networking Commands Objective: Experiment # 2Document7 pagesIntroduction To Basic Networking Commands Objective: Experiment # 2نیان سیف باٹھNo ratings yet
- Database Assignment # 02Document1 pageDatabase Assignment # 02نیان سیف باٹھNo ratings yet
- Database Systems (Ec-334) : Lab Report No 02Document3 pagesDatabase Systems (Ec-334) : Lab Report No 02نیان سیف باٹھNo ratings yet
- Database Systems (Ec-334) : Lab Report No 03Document6 pagesDatabase Systems (Ec-334) : Lab Report No 03نیان سیف باٹھNo ratings yet
- Glacial Geomorphology Stratigraphy Doors Peninsula WisconsinDocument228 pagesGlacial Geomorphology Stratigraphy Doors Peninsula WisconsinBaculites100% (1)
- Full Top 10 London Eyewitness Top 10 Travel Guides Roger Williams Ebook All ChaptersDocument70 pagesFull Top 10 London Eyewitness Top 10 Travel Guides Roger Williams Ebook All Chaptersmeridkabox100% (10)
- Gta 4 Readme!Document18 pagesGta 4 Readme!ranveer736No ratings yet
- Daftar Obat High Alert Dan Lasa PKM Sendang AgungDocument3 pagesDaftar Obat High Alert Dan Lasa PKM Sendang AgungDian PutraNo ratings yet
- Islamic NamesDocument15 pagesIslamic NamesMuhammad Fathoni Abu FaizNo ratings yet
- A07 024Document2 pagesA07 024r3388No ratings yet
- Conduit Installation Manhours Per Linear MeterDocument4 pagesConduit Installation Manhours Per Linear MeterAbdullahHusainNo ratings yet
- Unit 2climate of Pakistan For BookletDocument9 pagesUnit 2climate of Pakistan For BookletSyed NabeelNo ratings yet
- Activity 13 Herbal LinimentDocument4 pagesActivity 13 Herbal LinimentvillafloresramonakristylleNo ratings yet
- Atakan 2012Document13 pagesAtakan 2012DDD TTTNo ratings yet
- MBR TechnologyDocument114 pagesMBR Technologysebascian100% (2)
- Scramble Nets: Side 1Document2 pagesScramble Nets: Side 1Rio WitcandraNo ratings yet
- Unit-1 Java ProgrammingDocument54 pagesUnit-1 Java Programmingshankrith2108No ratings yet
- Lesson Notes 4Document3 pagesLesson Notes 4Abdul-Fatawu Ibn Ibrahim DoctahNo ratings yet
- ONE WAY TOS IfurungDocument2 pagesONE WAY TOS IfurungJohn Lewis SuguitanNo ratings yet
- Manual de Instalare Detector de Miscare Dual PIR Si MW Paradox NV75MW-2Document3 pagesManual de Instalare Detector de Miscare Dual PIR Si MW Paradox NV75MW-2StefanFlorinNo ratings yet
- Building Works - Marble WorkDocument3 pagesBuilding Works - Marble WorkArup DebnathNo ratings yet
- How To Create Custom Line Types in AutoCADDocument7 pagesHow To Create Custom Line Types in AutoCADVijay GujarNo ratings yet
- What Is ReadingDocument4 pagesWhat Is ReadingilayahkbNo ratings yet
- John Milton Poehlman, David Sleper Breeding Fiel (B Ok - Org) - 169-249Document81 pagesJohn Milton Poehlman, David Sleper Breeding Fiel (B Ok - Org) - 169-249Akmal Aprian TNo ratings yet
- Dilatometer PDFDocument391 pagesDilatometer PDFBrenda TejoNo ratings yet
- UPDATED COLLEGE SCHEDULE 1ST SEM 2020-2021 As of September 17, 2020 FROM DR. DEJARMEDocument19 pagesUPDATED COLLEGE SCHEDULE 1ST SEM 2020-2021 As of September 17, 2020 FROM DR. DEJARMEBenjamin Fernandez Jr.No ratings yet
- Advance Web Development TheoryDocument3 pagesAdvance Web Development Theorylaveena SharmaNo ratings yet
- White Book ManciniDocument92 pagesWhite Book Manciniscottigiancarlo100% (1)
- 9 Lift For High Rise BuildingsDocument1 page9 Lift For High Rise BuildingsChhaganNo ratings yet
- Detailed Syllabus For MCA EntranceDocument3 pagesDetailed Syllabus For MCA EntranceSoumen GhoshNo ratings yet
- Weber Spirit SP-335 Manual ENDocument68 pagesWeber Spirit SP-335 Manual ENGustavs KrievkalnsNo ratings yet