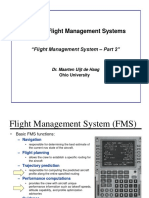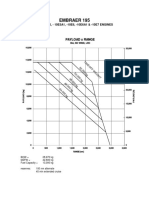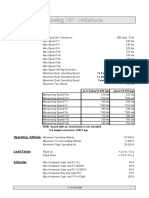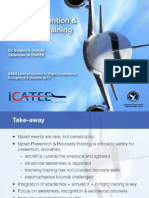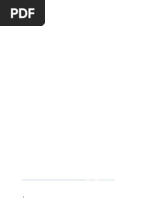FliteDeck-Pro User-Guide
Uploaded by
Faisal MajeedFliteDeck-Pro User-Guide
Uploaded by
Faisal MajeedFliteDeck Pro
User Guide
Version 2.9.1 for iOS
FliteDeck Pro User Guide
Jeppesen
55 Inverness Drive East
Englewood, Colorado 80112-5498
This document supports version 2.9.1 of Jeppesen FliteDeck Pro for iOS.
The minimum operating system requirement for this release is iOS 9.3.
At the time of this release, FliteDeck Pro 2.9.1 has been tested, and is compatible with iOS 10.1.
For the most recent FliteDeck Pro 2.9.1 hardware and software requirements,
see the FliteDeck Pro iOS page on the Jeppesen Customer Support Portal
at: jeppesen.com/fdproios.
Jeppesen, All Rights Reserved
November 2016
Document ID: DATD_Jepp_FDPro_iOS_2.9.1_UserGuide
Revision: 1.0
Table of Contents
Introduction
Additional References ............................................................................................................ 1
Technical Support .................................................................................................................. 1
System Requirements ........................................................................................................... 1
Update and Deployment Considerations ............................................................................... 2
About Initial Download and Data Updates ...................................................................... 2
What is Preserved When Updating the App .................................................................... 2
Verify Trusted Developer ................................................................................................ 2
Managing Automatic App Updates .................................................................................. 3
Connectivity Considerations .................................................................................................. 3
On the Ground ................................................................................................................ 3
In the Air .......................................................................................................................... 3
Getting Started
FliteDeck Pro Global Settings ................................................................................................ 4
Basic iPad Gestures ............................................................................................................. 8
Overview ................................................................................................................................ 9
Using the Toolbar ................................................................................................................ 10
Viewing Manuals ........................................................................................................... 10
Viewing Change Notices ............................................................................................... 11
Viewing On Demand Change Notices ........................................................................... 11
Adjusting Display Brightness ......................................................................................... 12
Viewing GPS Status ...................................................................................................... 12
Searching the Enroute Map .......................................................................................... 12
Accessing Settings ........................................................................................................ 13
Locking the Display ....................................................................................................... 14
Setting Up Your Flight
Creating a Route Manually .................................................................................................. 16
About Route Points ....................................................................................................... 17
Adding a SID and a STAR ............................................................................................ 18
Loading a Saved Flight ........................................................................................................ 19
Working with Saved Flights ........................................................................................... 19
Loading a Shared Flight ....................................................................................................... 21
Working with Shared Flights ......................................................................................... 22
Loading a Route from a Flight-Planning System ................................................................. 23
Working with Flight Plan Routes ................................................................................... 24
© 2016 Jeppesen, All Rights Reserved FliteDeck Pro User Guide
i
Table of Contents
Loading an ATC-Cleared Route .......................................................................................... 24
Working with ATC-Cleared Routes ............................................................................... 25
Selecting Terminal Charts ................................................................................................... 26
Selecting Terminal Charts for the Active Flight ............................................................. 26
About Chart Types ........................................................................................................ 28
Working with Terminal Charts ....................................................................................... 28
Editing Your Route
About Editing Your Route .................................................................................................... 30
Edit Your Route in the Flight Info Drawer ...................................................................... 30
Edit Your Route by Interacting with the Map ................................................................. 30
Edit Your Route with Rubber-Band Routing .................................................................. 31
Working with User Waypoints .............................................................................................. 31
Searching for Enroute Map Objects ..................................................................................... 35
About Search Results ................................................................................................... 35
Searching for Enroute Map Objects .............................................................................. 35
Viewing Enroute Map Information
Displaying Enroute Map Themes ......................................................................................... 36
About Enroute Map Themes ......................................................................................... 36
Viewing Enroute Map Themes ...................................................................................... 36
Filtering the Enroute Map .................................................................................................... 37
Showing and Hiding Map Objects ................................................................................. 37
Customizing Enroute Map Object Filters ....................................................................... 38
Viewing Map Object Details on the Map .............................................................................. 42
Viewing Airport Details .................................................................................................. 42
Viewing Airway Details .................................................................................................. 42
Viewing Waypoint Details .............................................................................................. 43
Viewing Navaid Details ................................................................................................. 43
Viewing Airspace Details ............................................................................................... 44
Viewing Terrain Details ................................................................................................. 44
Viewing Cultural Information Details ............................................................................. 45
Accessing Operational, Regional, and Reference Notes ..................................................... 45
About Notes .................................................................................................................. 45
Viewing Your Flight with Respect to the Enroute Air Structure ............................................ 46
Displaying Ownship on the Enroute Map ...................................................................... 46
Viewing Present Position .............................................................................................. 47
Switching Map Orientation ............................................................................................ 47
Accessing Distance Calculations .................................................................................. 47
© 2016 Jeppesen, All Rights Reserved FliteDeck Pro User Guide
ii
Table of Contents
Determining Distance with the Offset Indicator ............................................................. 47
Displaying Enroute Weather ................................................................................................ 47
Viewing Enroute Weather ............................................................................................. 48
Viewing Surface Observations ...................................................................................... 49
Viewing Icing, Turbulence, and Winds Aloft Forecasts ................................................. 49
Viewing RADAR ............................................................................................................ 50
Accessing Terminal Information
Working with Terminal Charts .............................................................................................. 52
Highlighting a Chart ....................................................................................................... 52
Rotating a Chart ............................................................................................................ 52
Printing a Terminal Chart .............................................................................................. 52
View Mid-Cycle Chart Revisions .......................................................................................... 53
Switching Between Available Chart Versions from the Airports List ............................. 53
Switching Between Two Available Charts While Viewing the Chart ............................. 54
Viewing Your Flight with Respect to the Terminal Air Structure .......................................... 54
Display Ownship on Approach Charts .......................................................................... 54
Viewing the Off-Map Indicator on Approach Charts ...................................................... 55
Displaying Ownship on Taxi Charts .............................................................................. 55
Automatically Displaying the Taxi Chart on Landing ..................................................... 55
Displaying Terminal Weather ............................................................................................... 56
Displaying METAR/TAF While Viewing Terminal Charts .............................................. 56
Displaying METAR/TAF While Viewing the Enroute Map ............................................ 56
Performing Data Updates
About Updates ..................................................................................................................... 58
Performing Data Updates .............................................................................................. 59
Switching Between Two Available Enroute Databases ................................................. 60
About Unscheduled Updates ............................................................................................... 61
Performing an Unscheduled Update ............................................................................. 61
© 2016 Jeppesen, All Rights Reserved FliteDeck Pro User Guide
iii
Introduction
Additional References
Introduction
Thank you for using Jeppesen FliteDeck Pro. Jeppesen iOS applications are
continually modified to be fully compatible with the latest Apple operating system
and iOS devices.
Jeppesen FliteDeck Pro is a mobile electronic flight bag (EFB) solution designed
for commercial and business aviation flight crews.
This document provides detailed instructions for using FliteDeck Pro version 2.9.1
for iOS. This document is designed for pilots and support specialists who are new
to FliteDeck Pro.
Additional References
In addition to these User Guide, Jeppesen provides detailed, task-oriented
training and documentation for FliteDeck Pro users on the web at the Jeppesen
FliteDeck Pro Training and Documentation web page.
Help is also available from within the app from the Settings button on the
FliteDeck toolbar
Technical Support
Many operators provide their own technical support for FliteDeck Pro. You may be
able to access your company technical support contact information from within the
app by tapping Settings > Help from the FliteDeck toolbar. In addition, Jeppesen
provides technical support 24 hours a day, 7 days a week at:
• North America Toll Free: 800-537-7225
• United States Direct: 303-328-6175
• International: 49-6102-507004
• Email: navsupport@jeppesen.com
• Jeppesen Customer Support Portal on the Web at:
jeppesen.com/fdproios
System Requirements
The minimum operating system for FliteDeck 2.9.1 is iOS 9.3. At the time of
release, FliteDeck Pro 2.9.1 has been tested, and is compatible with iOS 10.1.
For the most recent FliteDeck Pro 2.9.1 hardware and software requirements, see
the FliteDeck page on the Jeppesen Customer Support Portal at: jeppesen.com/
fdproios.
© 2016 Jeppesen, All Rights Reserved FliteDeck Pro User Guide
1
Introduction
Update and Deployment Considerations
Update and Deployment Considerations
FliteDeck Pro is released through available Apple distribution models. Only one
version of the app can be downloaded to the iPad at a time.
It is recommended that you force close the FliteDeck Pro app before updating to a
new version.
The FliteDeck Pro app and data, including subsequent data updates, requires 2 to
6 GB of available storage capacity on the iPad. The variability in the storage
capacity requirement is related to the size of the terminal charts coverage area.
About Initial Download and Data Updates
After you download FliteDeck Pro 2.9.1, you might need to go to Profile settings
and verify that Jeppesen Sanderson, Inc. is a trusted developer on your iPad. See
Verifying Trusted Developer on page 2 for instructions.
NOTE: Refer to the following Apple support article for more information on custom
enterprise apps: Guidelines for installing custom enterprise apps on iOS.
What is Preserved When Updating the App
When FliteDeck Pro is updated from one version to another, the app preserves
the following information:
• Customized FliteDeck Pro global settings under user control, including regis-
tration and account information
• Saved flights
• User waypoints
Verify Trusted Developer
After you download FliteDeck Pro 2.9.1, you might be required to access iPad
Profile settings and verify that Jeppesen Sanderson, Inc. is a trusted developer on
your iPad. To do so:
1. Tap Settings from the iPad Home Screen.
2. Tap General.
3. Tap Profiles & Device Management.
4. Tap the Jeppesen Sanderson, Inc. fly-out.
5. Tap Trust Jeppesen Sanderson, Inc.
6. Tap Trust to confirm.
NOTE: Refer to the following Apple support article for more information on custom
enterprise apps: Guidelines for installing custom enterprise apps on iOS.
FliteDeck Pro User Guide © 2016 Jeppesen, All Rights Reserved
2
Introduction
Connectivity Considerations
Managing Automatic App Updates
Apple iOS 7, and later, offers automatic background app updates. When a device
is fully charged and connected to the Internet, it downloads and installs free app
updates without requiring any interaction from the user. This feature might not
always be desirable.
Preventing Automatic App Updates
You might want to prevent automatic FliteDeck Pro updates to avoid downloading
at an inopportune time.
To disable background app updates:
1. Tap Settings from the iPad Home Screen.
2. Tap iTunes & App Store.
3. Under Automatic Downloads, switch Apps to OFF.
NOTE: Preventing the automatic update of the app does not affect the availability
of reoccurring data updates to FliteDeck Pro.
Connectivity Considerations
On the Ground
iPads have both Wi-Fi and Bluetooth wireless technologies built-in. Wi-Fi enables
an Internet connection, and Bluetooth enables a connection to nearby devices. If
an iPad is enabled for cellular service, the iPad can connect anywhere that the
cellular service is available.
FliteDeck Pro requires a reliable Wi-Fi or cellular Internet connection to download
updates. To share flight information between two iPads running FliteDeck Pro, the
iPads use a Wi-Fi or Bluetooth connection.
NOTE: FliteDeck Pro displays ownship based on your GPS receiver. In Track Up
orientation, the ownship symbol and enroute map might shift when your
aircraft is not moving.
In the Air
All models of iPads that are third generation or newer have built-in Wi-Fi and
Bluetooth connectivity. The internal iPad GPS receiver uses Wi-Fi signals and
nearby cellular towers to triangulate position so that the iPad can quickly find its
position.
While the iPad GPS receiver works well and provides good GPS accuracy, it
might not be reliable in all flight decks while airborne. You can opt for an external
GPS device to work with the iPad as a back-up.
© 2016 Jeppesen, All Rights Reserved FliteDeck Pro User Guide
3
Getting Started
FliteDeck Pro Global Settings
Getting Started
Getting started with FliteDeck Pro is easy. You set up global settings to fit your
and your company’s needs and then use basic iPad gestures to interact with the
app.
FliteDeck Pro Global Settings
Your company EFB administrator may preconfigure certain FliteDeck Pro global settings. Any changes that
you make to those preconfigured settings will not take effect when you launch FliteDeck Pro. Any settings that
are not preconfigured remain under your control.
All settings are preserved and do not change between subsequent launches, or when you upgrade from one
version of FliteDeck Pro to another.
To adjust FliteDeck Pro global settings:
1. Tap Settings from your iPad Home screen.
2. From the list of apps, tap JeppFD-Pro.
Sleep Mode
You can switch Sleep Mode OFF to ensure that your iPad stays powered on
during flight. This setting is ON by default.
NOTE: Switching Sleep Mode OFF reduces the iPad battery life.
Flight Info
Adjust these settings to send and receive flight information:
• To share FliteDeck Pro flight information between iPads, switch Allow Flight
Sharing to ON for both iPads.
• To display and load ATC cleared routes, set Display ATC Clearances to ON.
FliteDeck Pro User Guide © 2016 Jeppesen, All Rights Reserved
4
Getting Started
FliteDeck Pro Global Settings
Enroute View
NOTE: Centering the map over aircraft location and displaying ownship position
on the enroute map are both designed to improve flight crew situational
awareness during enroute flight. Do not use this functionality as the basis
for navigation. Operators may be required to obtain additional authoriza-
tion to use this function.
Adjust these settings to customize your view of the enroute map:
• To track your aircraft, recenter the enroute map over your aircraft location after
panning away, and view the enroute map in a track-up orientation, switch
Moving Map to ON.
• To display your aircraft position on the enroute map, switch Display Ownship
to ON.
• To display the VFR enroute theme, switch Display VFR Theme to ON.
The minimum GPS accuracy requirement to display the ownship symbol on
the enroute map is 200 meters.
Terminal Charts View
NOTE: Displaying ownship position on terminal charts is designed to assist flight
crews in orienting themselves on the airport surface and to improve pilot
positional awareness during taxi operations. This functionality is not to be
used as the basis for ground maneuvering and is limited to ground
operations.
Adjust these settings to customize your view of terminal charts:
• To display your aircraft position on approach charts, switch Display Ownship
on Approach Charts to ON. This setting also enables you to display the off-
screen indicator on approach charts.
• To display your aircraft position on taxi charts, switch Display Ownship on
Taxi Charts to ON.
• The default chart zoom level is the zoom level preference that you set for
viewing your terminal charts. Tap the fly-out to choose your preference. Fit
Full Chart is the default value.
• The setting for the Arpt Diagram (10-9) Speed Threshold is the speed at
which, if enabled and in flight, the automatic switch to a taxi diagram occurs.
You can optimize this setting for a specific aircraft by adjusting the threshold
speed. Values range from 30 to 80 knots.
The minimum GPS accuracy requirement to automatically switch to a taxi
chart and display the ownship symbol on a taxi chart is 17 meters.
The minimum GPS accuracy requirement to display the ownship symbol on
approach charts is 50 meters.
© 2016 Jeppesen, All Rights Reserved FliteDeck Pro User Guide
5
Getting Started
FliteDeck Pro Global Settings
Weather
Adjust these settings to customize the display of weather
information:
• To view weather data overlaid on the enroute map, switch Display Enroute
Wx to ON.
• To view METATR/TAF information, switch Display METAR/TAF to ON.
Temperature Unit options are Fahrenheit or Celsius.
• Temperature Unit options are Fahrenheit or Celsius.
• Default METAR/TAF Format options are Raw and Decoded.
Account Info
Adjust these settings to connect with other services:
• Version displays the FliteDeck Pro version and build number.
• Tap the Terminal Charts Coverage Codes fly-out to display your terminal
chart coverage codes that are on your iPad. This information is used as a
reference for technical support.
• Tap the Services fly-out to enter credentials so that you can import flight plan
routes and access company-uploaded manuals.
- Flight Plans: In order to import flight plan routes, FliteDeck Pro requires
valid credentials in these fields.
- Company Manuals: These fields may be left blank or credentials may
be provided to you by your company EFB administrator. This enables
you to access company documents from the FliteDeck Pro toolbar.
NOTE: For more information about credentials, contact your EFB administrator
or Jeppesen account manager.
Registration Info
• Registration Info displays the recipient name for delivery of data to your iPad.
• You can switch Share Registration Info to ON so that you can share
FliteDeck Pro registration information to register other apps on your iPad.
To share FliteDeck Pro registration information with another app:
1. Switch Share Registration Info to ON.
2. Launch FliteDeck Pro and confirm that you want to share registration.
3. Launch the app with which you want to share registration information.
FliteDeck Pro User Guide © 2016 Jeppesen, All Rights Reserved
6
Getting Started
FliteDeck Pro Global Settings
Support Information
These settings provide access to technical support, application information, and
other setting controls.
• Tap the Support fly-out to display contact information for FliteDeck Pro
technical support. Send log files via Email enables you to send log files from
your iPad to Jeppesen technical support.
• Tap the Terms & Conditions fly-out to display links to both the current
Application and Data Terms and Conditions.
Reset User Settings
To restore FliteDeck Pro global settings to default values:
1. Switch Reset User Settings to ON.
2. Relaunch FliteDeck Pro.
3. Tap Proceed to complete the action.
Deactivate the App
Deactivation removes all Jeppesen data and clears the registration and coverage
code information from the iPad.
To deactivate FliteDeck Pro:
1. Switch Deactivate to ON.
2. Relaunch FliteDeck Pro.
3. Tap Proceed to confirm the deactivation.
© 2016 Jeppesen, All Rights Reserved FliteDeck Pro User Guide
7
Getting Started
Basic iPad Gestures
Basic iPad Gestures
You can use basic iPad gestures to interact with your FliteDeck Pro app. FliteDeck Pro supports both the iOS
Slide Over and Picture-in-Picture multitasking functionalities. It does not support the iOS Split View multi-
tasking functionality.
Pinch to Zoom
Zoom in and out of the display by moving your thumb and finger in a pinching
gesture.
Touch, Hold, then Release
When interacting with the enroute map, you can touch, hold, and then release any
object on the map to add it to your route, delete it from your route, or view more
information about it.
Double-Tap to Zoom Out
Double-tap one finger to zoom out to the full extent of your route (while viewing
the enroute map) or to the full extent of the chart (while viewing a Terminal Chart).
Two-finger Swipe to Navigate
Swipe two fingers to flip through your selected terminal charts, like flipping
through pages in a book.
Four-Finger Swipe Between Open Apps
Swipe four fingers to move back and forth between one open app and another.
For example, you can do this gesture to navigate back and forth between an open
PDF reader and FliteDeck Pro.
FliteDeck Pro User Guide © 2016 Jeppesen, All Rights Reserved
8
Getting Started
Overview
Overview
FliteDeck Pro makes it easy to access the information you use most.
FIGURE 1: FliteDeck Pro 2.9 Overview
Accessing Views
FliteDeck Pro displays the same control bar, along the left-side of the FliteDeck
Pro display, whether you are viewing your terminal charts or enroute map.
Terminal Charts
You have direct access to your terminal charts for the selected airport by tapping
a chart category button. The dot next to a chart category button indicates that
there are selected charts within that chart category associated with your flight.
Enroute Map
From the control bar, you can predetermine which enroute theme will display
before you tap the Enroute Theme button its label: High IFR, Low IFR or VFR.
© 2016 Jeppesen, All Rights Reserved FliteDeck Pro User Guide
9
Getting Started
Using the Toolbar
About the Flight Info Drawer
To open and close the expandable Flight Info drawer, tap the Flight Info drawer
tab.
The Flight Info drawer is where you create and load new flights. It is also where
you can edit, save, and share flights; import flight plan routes, and access ATC-
cleared routes.
About the Active Flight
The active flight is the displayed flight. It includes origin and destination airports,
any alternate airports, and the route description. The active flight also includes
any selected terminal charts associated with the flight.
The name of the active flight appears on the Flight Info drawer tab.
Using the Toolbar
You access commonly performed tasks along the FliteDeck Pro toolbar.
FIGURE 2: FliteDeck Pro 2.9 Toolbar
Viewing Manuals
Textual information supporting your chart coverage is published as airway
manuals which you can access from the Manuals button on the toolbar.
NOTE: You need a PDF reader app downloaded on your iPad to view manuals
and enroute change notices.
In addition to Jeppesen Standard Airway Manuals, if your company subscribes to
the Jeppesen document management services, your company documents may
also be available from this button.
To access manuals:
1. Tap the Manuals button from the FliteDeck Pro toolbar.
FliteDeck Pro User Guide © 2016 Jeppesen, All Rights Reserved
10
Getting Started
Using the Toolbar
2. Select the manual that you want to view.
3. Select the PDF reader app of your choice.
TIP: You can use a four-finger swipe to move between the PDF reader app and
the FliteDeck Pro app.
Viewing Change Notices
Change notices are issued weekly, and include significant temporary and
permanent information changes affecting flight data. Entries are published until
the temporary condition no longer exists, or until the permanent change has been
included in your data update.
To view change notices:
1. Tap the Manuals button from the FliteDeck Pro toolbar.
2. Tap the Notices button at the bottom of the Manuals popover.
• When viewing the enroute map, first select the region for which you want to
view change notices, and then select the PDF reader app of your choice to
view the notices.
• When viewing a terminal chart, any available notices for the selected
airport appear in the popover.
NOTE: Always check NOTAMs and other pertinent information prior to flight.
Viewing On Demand Change Notices
On Demand Change Notices contain the same content that Chart Change Notices
contain, except that the On Demand Change Notices are updated on a daily basis
and you can search for a single airport or FIR.
NOTE: You must establish an Internet connection to access On Demand Change
Notices.
To access On Demand Change Notices:
1. Tap the Manuals button from the FliteDeck Pro toolbar.
2. Tap the Notices button at the bottom of the Manuals popover.
3. Tap View More Recent Change Notices At jeppesen.com at the bottom
of the popover.
A browser window opens.
• Select your desired output format (Jeppesen or ICAO).
• Select Airports or FIRs.
• Tap in the Search field and enter the airport or FIR boundary name.
• Tap the Search button.
© 2016 Jeppesen, All Rights Reserved FliteDeck Pro User Guide
11
Getting Started
Using the Toolbar
Adjusting Display Brightness
The brightness slide on the FliteDeck Pro toolbar controls the display brightness
for the iPad until the iPad goes to sleep or is restarted.
Apple iOS behavior provides for any Brightness changes that are made from
within the app remain in effect until the device is locked, regardless of whether the
app is closed. The system brightness (which you can set in Settings or from the
Control Center) is restored the next time the display is turned on.
To adjust the display brightness:
1. Tap the Brightness button from the FliteDeck Pro toolbar.
2. Slide the brightness control to decrease or increase the display brightness.
To adjust the display for optimal viewing in low-light conditions:
1. Tap the Brightness button from the FliteDeck Pro toolbar.
2. Switch Night Theme to ON.
Viewing GPS Status
A badge appears on the GPS Status button if the GPS signal does not meet
minimum accuracy requirements.
Tap the GPS Status button to view:
• Current ground speed
• GPS altitude
• last position received
• Accuracy status
NOTE: The minimum required GPS accuracy to display ownship position is:
• 200 meters for the enroute map
• 50 meters for approach charts
• 17 meters for taxi diagrams
Searching the Enroute Map
Search is available from the FliteDeck Pro toolbar when you are viewing the
enroute map.
To search for enroute map objects:
1. Tap the Search button from the FliteDeck Pro toolbar.
2. Enter the map object name, city name, or airport ICAO or IATA identifier in
the search field.
FliteDeck Pro User Guide © 2016 Jeppesen, All Rights Reserved
12
Getting Started
Using the Toolbar
FliteDeck Pro highlights the objects meeting the search criteria on the map
and indicates the number of results on the Search Results button next to the
search field.
3. To display the search results, tap the Search Results button, or tap Done on
the keyboard.
See Searching the Enroute Map on page 12 for more information on searching for
enroute map objects.
Accessing Settings
The Settings button provides access to data Updates, Help, and the controls for
displaying the terrain legend, and showing the taxi diagram upon landing.
Updates
Tapping Settings > Updates gives you a quick status of your data currency. See
Performing Data Updates on page 59 for information about performing updates.
Help
FliteDeck Pro in-app help is available to you at any time without the need for an
Internet connection.
To access FliteDeck Pro Help:
1. Tap the Settings button from the FliteDeck Pro toolbar.
2. Tap the Help button and do one of the following.
• Tap in the Search field and enter a term that you want more information for
• Tap a topic from the list of Help topics
3. Tap Done at the top of the Help window to dismiss the Help screen.
Hiding the Enroute Map Terrain Legend
There may be times when you need to view the enroute map without the terrain
legend overlaid on it.
To hide the terrain legend:
1. Tap the Settings button from the FliteDeck Pro toolbar.
2. Switch Terrain Legend to OFF.
© 2016 Jeppesen, All Rights Reserved FliteDeck Pro User Guide
13
Getting Started
Using the Toolbar
Showing the Taxi Diagram on Landing
The switch to the taxi diagram occurs when your aircraft is moving no faster than
the speed specified in the Arpt Diagram (10-9) Speed Threshold in FliteDeck Pro
global settings and ShowTaxi on Landing is set to ON.
To automatically switch to the taxi diagram upon landing:
1. Tap the Settings button from the FliteDeck Pro toolbar.
2. Switch Show Taxi on Landing to ON.
NOTE: The default speed threshold in the Arpt Diagram (10-9) Speed Threshold
in FliteDeck Pro global settings is 40 knots.
Locking the Display
The Lock Display button on the FliteDeck Pro toolbar enables you to quickly lock
and unlock the display, and is available from all views and display orientations.
When the display is locked:
• The button is highlighted amber.
• You cannot access any other FliteDeck Pro buttons.
• You are prevented from panning or zooming from the current display.
FliteDeck Pro User Guide © 2016 Jeppesen, All Rights Reserved
14
Getting Started
Using the Toolbar
© 2016 Jeppesen, All Rights Reserved FliteDeck Pro User Guide
15
Setting Up Your Flight
Creating a Route Manually
Setting Up Your Flight
You can enter a route several ways in FliteDeck Pro. Once your route is entered,
you can select terminal charts to complete your flight set up.
You can enter a route by:
• Creating a route manually
• Loading it from a list of Saved flights
• Loading it from a Shared flight
• Loading it from a list of imported routes from a flight-planning system
• Loading it from a list of ATC-cleared routes
NOTE: Selected terminal charts might already be associated with Saved or
Shared flights.
Creating a Route Manually
You can create a new flight and enter your route in the Flight Info drawer or by
interacting with the enroute map.
To create a new flight in the Flight Info drawer:
1. Open the Flight Info drawer by tapping the Flight Info drawer tab.
2. Tap the New Flight button and, if prompted, confirm that you want to
continue.
NOTE: Starting a new flight removes your current route, airports, and
associated terminal chart selections.
3. Tap in the airport fields and enter the origin and destination airports.
Identify airports by either using the city name or airport ICAO or IATA
identifier.
When you tap into the another field or tap Done on the keyboard, the
airport is validated. You may need to select the airport from the drop down
list provided.
4. Enter any alternate airports in the Alternate Airports field.
Separate alternate airports with a space.
5. Tap in the route description box and enter route points.
You can copy and paste route points into the route description box.
6. Tap Done on the keyboard.
7. Tap the Flight Info drawer tab to close the drawer.
FliteDeck Pro User Guide © 2016 Jeppesen, All Rights Reserved
16
Setting Up Your Flight
Creating a Route Manually
If you are viewing the enroute map, FliteDeck Pro depicts your route on the
enroute map.
About Route Points
Both plain language and dot-notation formats are supported in the route
description box. For example:
• N37 56.6 W122 21.4 SAC V23 RBL (plain language)
• N37.56.6.W122.21.4.SAC.V23.RBL (dot-notation)
Dot-notation uses two dots to indicate direct-to points; and one dot between via
routings.
Airports that are entered as route points in the route description box are automati-
cally included in the Route Airports available from the Airports button on the
control bar.
About Latitude and Longitude Coordinate Formats
The following latitude and longitude coordinate formats are supported in the route
description box:
• NxxWxxx (N37W122)
• Nxx.x Wxxx.x (N37.5 W122.2)
• Nxx xx.x Wxxx xx.x (N37 56.6 W122 21.4)
• Nxx xx.xx Wxxx xx.xx (N37 56.60 W122 21.40)
• NxxxWxxxx (N375W1222)
• N xx xx W xxx xx (N 37 56 W 122 40)
• XXXXN (5275N)
• XXNXX (75N70)
• XXNXXXW (37N122W)
© 2016 Jeppesen, All Rights Reserved FliteDeck Pro User Guide
17
Setting Up Your Flight
Creating a Route Manually
Adding a SID and a STAR
When the runway is a part of the route description, transition points are depicted
on the enroute map by a dashed line and a label that identifies the procedure
appears along the dashed line.
FIGURE 3: SID and STAR entered in Flight Info drawer with STAR showing on
enroute map
The format to render SID and STAR transition points on the enroute map is:
• For a SID, enter: runway.SID.transition
• For a STAR, enter: transition.STAR.runway
For example, to render transition points on the enroute map for the BAYLR3
departure out of Denver, departing on Runway 35R, via the TEHRU enroute
transition, to Dove Creek VOR, to the Peach Springs transition for the RIIVR3
arrival, planning Runway 7R into Los Angeles, in the route description box you
would enter:
35R.BAYLOR.TEHRU.DVC.PGS.RIIVR3.07R
NOTE: FliteDeck Pro depicts SID and STAR transition points on the enroute map
to support situational awareness. Always brief the SID or STAR terminal
procedure.
FliteDeck Pro User Guide © 2016 Jeppesen, All Rights Reserved
18
Setting Up Your Flight
Loading a Saved Flight
Loading a Saved Flight
You can set up your flight by loading a saved flight. A saved flight includes route
airports, route description, and any selected terminal charts that are associated
with the flight.
FIGURE 4: Saved Flights in Flight Info drawers
To load a saved flight:
1. Open the Flight Info drawer by tapping the Flight Info drawer tab.
2. Tap the Saved Flights button.
3. Tap a saved flight from the list of saved flights to expand its view.
4. Tap the Load button next to the saved flight that you want to load.
FliteDeck Pro loads the flight information into the drawer and the flight
becomes the active flight.
Working with Saved Flights
You can save the active flight quickly. You can share or duplicate a saved flight,
and you can sort your list of saved flights and delete saved flights.
© 2016 Jeppesen, All Rights Reserved FliteDeck Pro User Guide
19
Setting Up Your Flight
Loading a Saved Flight
Saving the Active Flight
Saving the active flight is easy as two taps.
To save an active flight:
1. Open the Flight Info drawer by tapping the Flight Info drawer tab.
2. Tap the Save button at the top of the Flight Info drawer.
Each time that you save a flight, FliteDeck Pro adds it to the Saved Flights list.
Duplicating a Saved Flight
Duplicating a saved flight can save time. For example, when you want to plan for
two different scenarios for the same airport pair.
You can create the flight, select your charts, and save the flight. Then, duplicate
the saved flight and make any changes to the duplicated flight to reflect the
second scenario.
To duplicate a saved flight:
1. Open the Flight Info drawer by tapping the Flight Info drawer tab.
2. Tap the Saved Flights button.
3. Swipe to the left over the flight you want to duplicate.
4. Tap Duplicate.
FIGURE 5: Duplicate a saved flight
Sorting Saved Flights
By default, saved flights are sorted by date. They can also be sorted by name.
To sort your saved flights:
1. Open the Flight Info drawer by tapping the Flight Info drawer tab.
2. Tap the Saved Flights button.
3. Tap the Sort by field and select either:
• Date Updated
FliteDeck Pro User Guide © 2016 Jeppesen, All Rights Reserved
20
Setting Up Your Flight
Loading a Shared Flight
• Flights by Name
FIGURE 6: Sort the list of saved flights
Deleting Saved Flights
Deleting a flight is as easy as duplicating one.
To delete a saved flight:
1. Open the Flight Info drawer by tapping the Flight Info drawer tab.
2. Tap the Saved Flights button.
3. Swipe to the left over the flight you want to delete.
4. Tap Delete.
FIGURE 7: Delete a saved flight
Loading a Shared Flight
You can set up your flight by loading a shared flight. A shared flight includes route
airports, route description, and any selected terminal charts that are associated
with the flight.
NOTE: To share flight information between two iPads, ensure that both iPads are
running FliteDeck Pro and have Allow Flight Sharing set to ON in
FliteDeck Pro global settings.
FliteDeck Pro uses either a Bluetooth or Wi-Fi connection to share flight
information. Ensure that the setting is switched to ON.
© 2016 Jeppesen, All Rights Reserved FliteDeck Pro User Guide
21
Setting Up Your Flight
Loading a Shared Flight
Whenever a request is made to share flight information, FliteDeck Pro displays a
notification and asks if you want to Load, Save, or Decline the flight info.
FIGURE 8: Flight share notification on receiving iPad
FliteDeck Pro returns to the sending iPad running FliteDeck Pro a notification that
the flight info was either successfully shared or declined.
Working with Shared Flights
You can share your active flight and you can share a flight without loading it as the
active flight.
Sharing the Active Flight
To share the active flight with another iPad:
1. Open the Flight Info drawer.
2. Tap the Share button at the top of the Flight Info drawer.
3. From the list of nearby devices, select the iPad with which you want to
share.
Sharing a Saved Flight without Loading It
To share a saved flight without loading it as the active flight:
1. Open the Flight Info drawer.
2. Tap the Saved Flights button.
3. Tap a saved flight to expand its view.
4. Tap Share next to the flight you want to share with out loading.
5. From the list of nearby devices, select the iPad with which you want to
share.
What is Shared Between iPads
When you share flight information from one iPad to another, the following is
shared:
FliteDeck Pro User Guide © 2016 Jeppesen, All Rights Reserved
22
Setting Up Your Flight
Loading a Route from a Flight-Planning System
• Origin, destination, and any alternate airports
• Navaids, waypoints, (including user waypoints), and airways
• Selected terminal charts for the flight
NOTE: Both iPads must include the terminal chart coverage area for the selected
terminal chart to successfully share the selected charts.
What is Not Shared Between iPads
When you share flight information from one iPad to another, the following are not
shared:
• Highlights on terminal charts
• Rotated view of terminal charts
• Comments associated with a user waypoint
• Customized filter settings for enroute map object
Loading a Route from a Flight-Planning System
You can import flight plan routes from any flight-planning system that is set up to
share with FliteDeck Pro. You cannot send flight plan routes back to the flight-
planning system.
A flight plan route includes origin, destination, any alternate airports, and the route
description, including any user waypoints. It does not include any selected
terminal charts.
NOTE: Contact your company to determine whether this option is available. To
load a flight plan, ensure you have credentials entered in Services in
global settings and that an Internet connection is established.
FIGURE 9: Load a route from a flight-planning system
© 2016 Jeppesen, All Rights Reserved FliteDeck Pro User Guide
23
Setting Up Your Flight
Loading an ATC-Cleared Route
To load a flight plan route into the Flight Info drawer:
1. Open the Flight Info drawer by tapping the Flight Info drawer tab.
2. Tap the Flight Plans button.
3. Enter the call sign of the aircraft, if required, and tap Done on the keyboard.
FliteDeck Pro displays a list of future and past flight plans for that call sign
sorted by ETD from newest to oldest.
FliteDeck Pro also displays the time and date that the list of flight plans was
last updated at the bottom of the list.
You can refresh the list to check whether any updates have become available
since you last accessed the flight plans by tapping the Refresh button at the
bottom of the list.
4. Tap a flight plan route to expand its view.
5. Tap Load next to the flight plan route that you want to load.
Working with Flight Plan Routes
You can save a flight plan route without loading it as the active flight.
To save a flight plan route without loading it:
1. Open the Flight Info drawer by tapping the Flight Info drawer tab.
2. Tap the Flight Plans button.
3. Enter the call sign of the aircraft if required and tap Done on the keyboard.
You can refresh the list to check whether any updates have become available
since you last accessed the flight plans by tapping the Refresh button at the
bottom of the list.
4. Tap a flight plan route to expand its view.
5. Tap Save next to the flight plan route that you want to add to your list of
saved flights.
Loading an ATC-Cleared Route
Displaying ATC clearances provides you an awareness of current clearing trends.
You can view cleared routes for the past 24 hours between a city pair and you can
load a cleared route into the Flight Info drawer.
Clearances are grouped by route, and are available for any flight within, into, or
out of, the United States.
NOTE: To display ATC clearances, ensure that Display ATC Clearances is set to
ON in global settings and that an Internet connection is established.
FliteDeck Pro User Guide © 2016 Jeppesen, All Rights Reserved
24
Setting Up Your Flight
Loading an ATC-Cleared Route
FIGURE 10: Load an ATC-cleared route
To load an ATC-cleared route:
1. After entering origin and destination airports, tap the ATC Clearances
button in the Flight Info drawer.
FliteDeck Pro displays clearances that have occurred for that city pair in the
last 24 hours.
The time and date that the list was last updated appears at the bottom of the
list. You can refresh the list to check whether any updates have become
available since you last accessed the list of ATC-cleared routes by tapping
the Refresh button at the bottom of the list.
2. Tap the desired cleared route from the list to select it.
3. Tap the Load button next to the cleared route.
FliteDeck Pro loads the route as the active flight.
Working with ATC-Cleared Routes
You can save an ATC-cleared route without loading it as the active flight.
To save an ATC-cleared route without loading it:
1. After entering origin and destination airports, tap the ATC Clearances
button in the Flight Info drawer.
FliteDeck Pro displays clearances that have occurred for that city pair in the
last 24 hours.
The time and date that the list was last updated appears at the bottom of the
list. You can refresh the list to check whether any updates have become
© 2016 Jeppesen, All Rights Reserved FliteDeck Pro User Guide
25
Setting Up Your Flight
Selecting Terminal Charts
available since you last accessed the list of ATC-cleared routes by tapping
the Refresh button at the bottom of the list.
2. Tap the desired cleared route from the list to select it.
3. Tap the Save button next to the cleared route.
FliteDeck Pro adds the route to your list of saved flights.
Selecting Terminal Charts
At any point after you enter an airport, you can preview and select terminal charts
for your route airports.
Selecting Terminal Charts for the Active Flight
When you create a new flight, FliteDeck Pro automatically selects the airport
diagram for the origin airport. A dot next to a chart category indicates that the
chart category contains a selected chart.
Whenever you tap a chart category with a selected chart, FliteDeck Pro displays
the last viewed, selected chart from that chart category.
You have direct access to terminal charts for the selected airport for the active
flight from the FliteDeck Pro control bar.
To preview and select charts:
1. Tap an available chart type button (REF, CO, STAR, APP, TAXI, or SID)
from the control bar.
FliteDeck Pro highlights the selected chart type category button and displays
a list of those charts for the selected airport.
2. To preview a chart, tap the chart title to view the chart.
3. To select a chart, tap the circle next to the chart title.
FliteDeck Pro places a check mark next to the selected chart and adds the
chart to the Selected Charts Bar at the bottom of the chart display area.
FliteDeck Pro User Guide © 2016 Jeppesen, All Rights Reserved
26
Setting Up Your Flight
Selecting Terminal Charts
Associating an Engine-Out Chart with a SID
When there is an engine-out (E/O) chart available, FliteDeck Pro prompts you to
associate it with the SID when you select the departure.
To associate an E/O chart with a departure:
1. Tap the SID chart type button.
FliteDeck Pro displays a list of departure charts.
2. Select the departure chart by placing a check mark next to it.
If any E/O charts are associated with the selected departure, FliteDeck Pro
displays an Associate Engine-Out Chart popover.
3. Tap the desired E/O chart from the list of charts.
4. Tap the OK button.
FliteDeck Pro dismisses the popover, and displays an amber E/O button
under the Chart Type buttons.
NOTE: Each selected departure can be associated with no more than one E/O
procedure. However, the same E/O procedure can be associated with
multiple departures.
Displaying an Engine-Out Chart
When an engine-out chart is available and associated with a SID, FliteDeck Pro
displays an amber E/O button under the chart category buttons.
To display an E/O chart:
1. Tap the amber E/O button.
FliteDeck Pro displays the associated E/O chart.
© 2016 Jeppesen, All Rights Reserved FliteDeck Pro User Guide
27
Setting Up Your Flight
Selecting Terminal Charts
About Chart Types
Chart type categories are:
• REF (Reference): Nonprocedural charts, sorted alphabetically by title.
• CO (Company): Company-tailored charts. This chart type is only available if
your company subscribes to Jeppesen tailored charting services.
Engine-Out (E/O) charts, when available, are displayed from the CO chart
type category.
• STAR (Standard Terminal Arrival): Arrival charts, sorted alphabetically by
title.
• APP (Approach): Approach charts, grouped by runway and sorted by index
number.
• TAXI: Taxi charts, sorted by index number.
• SID (Standard Instrument Departure): Departure charts, sorted alphabeti-
cally by title.
NOTE: There might be charts that are available to you that are non-Jeppesen-
sourced charts. In this case, FliteDeck Pro displays the text “Non-Jepp
Chart” in the chart list on the same line as the chart index number.
Ownship position does not display and the automatic switch to a taxi
diagram will not occur with non-Jeppesen-sourced charts.
Working with Terminal Charts
Once selected, you can easily navigate between selected charts. You also have
access to terminal charts for any airport in your route including any alternate
airports from the Airport button on the FliteDeck Pro control bar.
Navigating Between Selected Charts
Each selected terminal chart is represented by a pagination dot on the Selected
Charts bar which is located under the chart display area.
To navigate between selected charts, you can:
• Use a two-finger swipe, as though you are turning the pages of a book.
• Tap outside on the left or right side of the selected charts bar to move to the
previous or next chart.
• Tap the chart type button to jump across multiple selected charts.
FliteDeck Pro User Guide © 2016 Jeppesen, All Rights Reserved
28
Setting Up Your Flight
Selecting Terminal Charts
Switching Between Route Airports
FliteDeck Pro identifies the selected airport on the Airport button.
To switch between airports associated with the active flight:
1. Tap the Airports button on the control bar.
FliteDeck Pro displays a list of the Route Airports.
2. Tap an airport from the list to select the airport for which you want to view
and select terminal charts.
© 2016 Jeppesen, All Rights Reserved FliteDeck Pro User Guide
29
Editing Your Route
About Editing Your Route
Editing Your Route
About Editing Your Route
There are several ways to edit your route. You can edit a route in the Flight Info
drawer or by interacting with the enroute map itself.
Edit Your Route in the Flight Info Drawer
There may be times when you want to make an edit to a route point or airport from
within the Flight Info drawer.
To edit your route from within the Flight Info drawer:
1. Open the Flight Info drawer by tapping the Flight Info drawer tab.
2. Complete any of the following actions:
• To add, delete, or edit airports, tap in the origin, destination, or alternate airport
fields and edit the information.
• To add, delete, or edit any of the route points for the active flight, tap in the
route description box and edit the route description.
3. Tap Done on the keyboard.
Tap the Flight Info drawer tab to close the drawer.
Edit Your Route by Interacting with the Map
Sometimes the quickest way to edit your route is to interact with the enroute map.
To edit the route of the active flight by interacting with the enroute
map:
1. Touch, hold, and release a point or object along your intended route.
FliteDeck Pro displays additional information for that object.
2. Depending on the object selected, create a user waypoint, review additional
information, or select the object to add it to or remove it from your route.
NOTE: The Direct To option is available when Moving Map in FliteDeck Pro global
settings is enabled and the minimum GPS accuracy requirement is met.
FliteDeck Pro User Guide © 2016 Jeppesen, All Rights Reserved
30
Editing Your Route
Working with User Waypoints
Edit Your Route with Rubber-Band Routing
Another simple way to edit your route is to use the rubber-band functionality.
To edit your route by using rubber-band routing:
1. Touch, hold, and a point along the existing route line.
FliteDeck Pro displays a point along the route line.
2. Drag the route line with your finger to the point that you want to add to the
route and release.
After you release your finger, select the action that you want to perform.
NOTE: The Direct To option is available when Moving Map in FliteDeck Pro global
settings is enabled and the minimum GPS accuracy requirement is met.
Working with User Waypoints
With this release, improvements to user waypoint interactions include the ability to
quickly switch between a temporary and permanent user waypoint.
As in previous versions, you can create a waypoint used for a single instance in
your route. This is referred to as a temporary user waypoint.
The temporary user waypoint is identified on the enroute map by a star symbol
with a box around it.
You can also create a waypoint used for a reference point, which may or may not
be part of your route. This is referred to as a permanent user waypoint.
A permanent user waypoint is now depicted on the enroute map by a star symbol.
About User Waypoints
As in previous versions of FliteDeck Pro, you can create:
• Latitude/Longitude User Waypoints—These user waypoints are represented
on the enroute map by their coordinates.
• Radial DME User Waypoints—the location of these user waypoints is based
on the radial DME that you enter in the Name field. They are represented on
the enroute map in the format of their name: Navaid, Radial/ DME.
• Named User Waypoints—these user waypoints are used to name a point for
easier recognition and recall. They are represented on the enroute map by
their names.
© 2016 Jeppesen, All Rights Reserved FliteDeck Pro User Guide
31
Editing Your Route
Working with User Waypoints
Creating Temporary User Waypoints
To create a temporary user waypoint by interacting with the map:
1. Touch, hold, and release the enroute map at the location where you want to
insert the waypoint.
FliteDeck displays the New Waypoint popover.
2. For the Name field, do one of the following:
• If you are creating a temporary latitude/longitude user waypoint, leave the
name field empty and go to step 3.
• If you are creating a temporary radial DME user waypoint, in the Name
field, enter the radial DME in this format: Navaid, Radial/DME.
For example, for "Direct to 26 DME on 156 radial off of Falcon VOR,"
you would enter VOR ident, radial/DME: FQF156/26
NOTE: Radials must be entered using three digits with a forward slash between
the radial and the DME, and must not include any spaces.
• If you are creating a temporary named user waypoint, in the Name field,
enter the name.
3. To enter comments, tap in the Comments field and enter any comments.
4. Complete the action by doing one of the following:
• Tap Add to Route to add the waypoint to the current route.
You might need to designate the point from which you want to add the user
waypoint.
• Tap Direct To to add the waypoint to the current route and remove all
points between your current aircraft position and the waypoint.
FliteDeck displays the newly created temporary user waypoint on the
enroute map.
NOTE: The Direct To option is available when the Moving Map setting in
FliteDeck global settings is set to ON and the minimum GPS accuracy
requirements are met.
Creating Permanent User Waypoints
To create a permanent user waypoint:
1. Touch, hold, and release the enroute map at the location where you want to
insert the waypoint.
FliteDeck displays the New Waypoint popover.
2. For the Name field, do one of the following:
• If you are creating a permanent latitude/longitude user waypoint, leave the
name field empty and go to step 3.
• If you are creating a permanent radial DME user waypoint, in the Name
field, enter the radial DME in this format: Navaid, Radial/DME.
FliteDeck Pro User Guide © 2016 Jeppesen, All Rights Reserved
32
Editing Your Route
Working with User Waypoints
For example, for "Direct to 26 DME on 156 radial off of Falcon VOR,"
you would enter VOR ident, radial/DME: FQF156/26
NOTE: Radials must be entered using three digits with a forward slash between
the radial and the DME, and must not include any spaces.
• If you are creating a temporary named user waypoint, in the Name field,
enter the name.
3. To enter comments, tap in the Comments field and enter any comments.
4. Tap Done at the top of the New Waypoint popover.
Switching a Temporary User Waypoint to Permanent|
To switch a temporary user waypoint to a permanent user
waypoint:
1. 1.Touch, hold, and release the enroute map at the location of the temporary
user waypoint.
FliteDeck displays the Waypoint popover.
2. Switch Delete When Route is Cleared to OFF.
3. Tap Done at the top of the popover.
FliteDeck displays the star symbol for the permanent user waypoint on the
enroute map.
Adding a Permanent User Waypoint to Your Route
To add a permanent user waypoint to your route:
1. Touch, hold, and release the enroute map at the location of the permanent
user waypoint.
FliteDeck displays the Waypoint popover.
2. Complete the action by doing one of the following:
• Tap Add to Route to add the waypoint to the current route.
You might need to designate the point from which you want to add the user
waypoint.
• Tap Direct To to add the waypoint to the current route and remove all points
between your current aircraft position and the waypoint.
FliteDeck adds the user waypoint to your route.
© 2016 Jeppesen, All Rights Reserved FliteDeck Pro User Guide
33
Editing Your Route
Working with User Waypoints
Removing a User Waypoint from your Route
To remove a permanent user waypoint from your route:
1. Touch, hold, and release the enroute map at the location of the temporary
user waypoint.
FliteDeck displays the Waypoint popover.
2. Tap the Remove from Route button and confirm the deletion.
• If it is a permanent user waypoint, FliteDeck removes the user waypoint from
the route, but it is not deleted from the map.
• If it is a temporary user waypoint, FliteDeck removes the user waypoint from
the route, and it is no longer available on the map.
Deleting User Waypoints
A temporary user waypoint is automatically deleted when you do any of the
following:
• Clear a route.
• Load a saved or shared flight.
• Load a flight plan.
• Load a route from an ATC clearance.
• Tap the New Flight button in the Flight Info drawer.
• Tap the Remove from Route button on the Waypoint popver.
• Remove the point from the route description box for the Active Flight.
A permanent user waypoint must be deleted manually.
To delete a permanent user waypoint:
1. Touch, hold, and release the enroute map at the location where you want to
insert the waypoint.
FliteDeck displays the New Waypoint popover.
2. Tap the Delete (trashcan) button at the top of the popover, and then
confirm the deletion.
FliteDeck Pro deletes the permanent user waypoint from the enroute map.
FliteDeck Pro User Guide © 2016 Jeppesen, All Rights Reserved
34
Editing Your Route
Searching for Enroute Map Objects
Searching for Enroute Map Objects
About Search Results
FliteDeck Pro search results have the following characteristics:
• They are not limited by the map view. You can pan the map or zoom out to see
search results outside the current map view.
• They appear in the search results list and are ordered by distance either from
the map center or from your aircraft position. You can scroll the list to see the
name and distance of objects that are farther away.
• They are returned across enroute themes (High IFR, Low IFR, and VFR).
• They are not limited to objects filtered on the map.
Searching for Enroute Map Objects
To search for objects on the enroute map:
1. Tap the Search button.
2. Enter the city name, object name, or airport ICAO or IATA identifier in the
search field that appears on the toolbar.
3. Tap the Search Results button or tap Done on the keyboard to display the
search results.
• The number of search results appears on the Search Results button.
• Search results are highlighted in the viewable area on the enroute map
and display in a list of results available from the Search Results button.
4. Select a search result to view the details popover.
You can tap any fly-out from the object popover to review information about
the object and add it to your route.
Refine Enroute Search Results
To refine the results of an enroute search, tap the APT or FIX button at the top of
the search results list. For example, to view only airports in the search results, tap
APT. To view only fixes in the search results, tap FIX.
© 2016 Jeppesen, All Rights Reserved FliteDeck Pro User Guide
35
Viewing Enroute Map Information
Displaying Enroute Map Themes
Viewing Enroute Map Information
Displaying Enroute Map Themes
FliteDeck enables you to increase situational awareness by viewing your flight
with respect to the enroute air structure.
About Enroute Map Themes
FliteDeck provides access to three enroute map themes:
• High IFR: provides aeronautical information to facilitate enroute instrument
navigation, generally above FL180.
• Low IFR: provides aeronautical information to facilitate enroute instrument
navigation, generally below FL180.
• VFR: provides aeronautical information for conducting flight under visual flight
regulations in the United States and parts of Europe.
NOTE: To display the VFR enroute theme, ensure that Display VFR Theme in
FliteDeck Pro global settings is set to ON.
Viewing Enroute Map Themes
To change to the enroute map from viewing terminal charts:
• Tap the Enroute Theme button on the control bar.
The Enroute Theme button is labeled with the enroute theme that FliteDeck
will display.
To change enroute themes while viewing the enroute map:
1. From the enroute map, tap the Enroute Theme button.
2. Tap the enroute theme you want to view: High IFR, Low IFR, or VFR.
NOTE: When you change to another enroute theme, certain route objects might
not be included in the theme that you change to. In that case, FliteDeck
displays the object as a standard waypoint on the enroute map. When you
switch back to the theme that includes the object, FliteDeck displays the
object as it was originally defined.
For example, if you add a VFR checkpoint to your route from the VFR
enroute theme, and then switch to the Low IFR enroute theme, FliteDeck
displays the checkpoint with a standard waypoint symbol.
FliteDeck Pro User Guide © 2016 Jeppesen, All Rights Reserved
36
Viewing Enroute Map Information
Filtering the Enroute Map
Filtering the Enroute Map
FliteDeck provides you the ability to show and hide objects on the enroute map.
You also can control the display of map objects by customizing the object filter.
Showing and Hiding Map Objects
Depending on your zoom level and selected enroute theme, certain enroute map
objects are automatically filtered to declutter your view.
NOTE: FliteDeck Pro displays any object that is a part of your route on the map
regardless of the object’s show/hide status, enroute theme, or the zoom
level.
The following table indicates the default settings that govern when enroute map
objects appear (if they are set to show) at specific zoom levels and enroute
themes.
Enroute Map
Object High IFR Low IFR VFR
Airports 160 nm/in 80 nm/in 80 nm/in
Airways 80 nm/in 40 nm/in 40 nm/in
Waypoints 20 nm/in 20 nm/in 20 nm/in
Navaids 80 nm/in 40 nm/in 40 nm/in
Airspace 80 nm/in 40 nm/in 40 nm/in
Terrain 200 nm/in 200 nm/in 200 nm/in
Cultural Never Never Always
To switch between showing and hiding enroute map objects:
• Tap the corresponding map object button.
NOTE: The Cultural Information button is available only in the VFR enroute
theme. To display the VFR enroute theme, ensure that Display VFR
Theme is set to ON in FliteDeck Pro global settings.
© 2016 Jeppesen, All Rights Reserved FliteDeck Pro User Guide
37
Viewing Enroute Map Information
Filtering the Enroute Map
Customizing Enroute Map Object Filters
You can also filter specific types of enroute map objects for an even more precise
view of the enroute map.
To customize map object filters:
1. From the enroute map, tap the Expand Filters Menu button to show the
object filters menu.
2. Tap the corresponding button for the object that you want to make
adjustments.
3. 3.Make changes for the display of the object.
4. To close the menu, tap away from the filters menu or tap the Close Filters
Menu button.
NOTE: FliteDeck displays an amber dot next to the button of an object that you
have changed the default filter setting.
FliteDeck Pro User Guide © 2016 Jeppesen, All Rights Reserved
38
Viewing Enroute Map Information
Filtering the Enroute Map
About Enroute Object Button States
FliteDeck Pro displays four different object button states:
• An amber cue indicates that a filter is applied to the object.
• Highlighted buttons indicate that the object is showing on the map.
• Gray buttons indicate that the object is available but not showing on the map.
• Dark gray buttons indicate that the object is not available at the current zoom
level or from the selected enroute theme.
•
NOTE: When you tap a map object button for an object that is not visible at the current
zoom level or enroute theme, the filters menu is still available for that object type.
© 2016 Jeppesen, All Rights Reserved FliteDeck Pro User Guide
39
Viewing Enroute Map Information
Filtering the Enroute Map
About Enroute Map Object Filters
The filters available for each enroute map object are as follows:
• Airports You can set a minimum runway length for airports that appear on
the map. You can also customize your view to show airports at all zoom levels,
if this option is enabled by your company.
In the VFR theme, you can specify whether to show or hide heliports, seaports,
and private airports.
• Airways No additional filters are available for airways in either of the IFR
themes.
In the VFR theme, you can show or hide low-altitude airways and other routes.
Other routes include VFR routes and military training routes.
• Waypoints You can specify whether to show or hide only oceanic entries or
exit points in the IFR themes. You can also customize your view to show
waypoints at all zoom levels, if this option is enabled by your company.
In the VFR theme, you can show waypoints at all zoom levels. Additionally,
you can show or hide low altitude waypoints, VFR checkpoints, and VFR
waypoints.
• Navaids You can customize your view to show navaids at all zoom levels, if
this option is enabled by your company.
• Airspace You can customize the airspace display to show or hide controlled
airspace, ATC sectors, restricted airspace, prohibited airspace, warning and
danger areas, and other. The Other category includes ADIZ, alert areas,
equipment boundaries, MOAs, QNE/QNH boundaries, and training areas.
• Terrain No additional filters are available for terrain.
• Cultural Information The cultural information button is available from the
VFR theme. You can customize cultural information to show or hide city
names, city patterns, high tension lines, obstacles, railroads, and roads.
Filtering Airports by Runway Length
Filtering airports by runway length enables you to limit the airports that display on
the enroute map.
To filter airports by runway length:
1. Tap the expand filters menu button to open the menu.
NOTE: The filters menu opens to the Airports menu by default.
2. Tap the Airports object button to show airports.
3. Tap the Minimum Rwy Length value (blue text) and select the desired
runway length.
Tap away from the expanded menu or tap the expanded filters menu button to
close the menu.
FliteDeck Pro User Guide © 2016 Jeppesen, All Rights Reserved
40
Viewing Enroute Map Information
Filtering the Enroute Map
Showing Only Oceanic Entry and Exit Points
Displaying only oceanic entry and exit points can be useful in certain areas of the
world.
To show only oceanic entry and exit points:
1. From either the High IFR or Low IFR enroute theme, tap the expand filters
menu button to open the menu.
2. Tap the Waypoints button to access the filter.
3. Switch Show Only Oceanic Entry/Exit to ON.
Tap away from the expanded menu or tap the Filters Menu button to close the
menu.
Show at All Scales Airports, Waypoints, and Navaids
In less dense parts of the world, you might need to view airports, waypoints, and
navaids at a larger map scale so that you can view this data within the context of
your route and other information on the map.
At your company’s discretion, FliteDeck Pro can provide a way to view certain
objects at all scales, regardless of your zoom level.
NOTE: The Show at All Scales option is only available if your EFB administrator
enables the option.
To view airports, waypoints, and/or navaids at all scales:
1. Tap the expand filters menu button to open the menu.
2. For each of the following objects that you want to view at all scales, tap the
corresponding button:
• Airports
NOTE: The filters menu opens to the Airports menu by default. Tapping that
button with the filter menu open, shows and hides Airports.
• Waypoints
• Navaids
3. Switch Show At All Scales to ON.
Tap away from the expanded menu or tap the Filters Menu button to close the
menu.
© 2016 Jeppesen, All Rights Reserved FliteDeck Pro User Guide
41
Viewing Enroute Map Information
Viewing Map Object Details on the Map
Viewing Map Object Details on the Map
FliteDeck Pro displays map objects according to your zoom level and the selected
enroute theme. Generally, the closer the zoom level, the more information is
displayed on the enroute map about an object.
You can learn more about any object on the enroute map by touching, holding,
and releasing the object. FliteDeck highlights the object and displays a details
popover.
NOTE: FliteDeck displays any object that is a part of your route on the map
regardless of the enroute theme or zoom level.
Viewing Airport Details
To view details about an airport, touch, hold, and release the airport symbol.
The airport popover displays the:
• Airport name and identifier, geographic location, latitude and longitude coordi-
nates, elevation, use, and time zone.
• Runway information, if available. Runway information includes length and
width, and surface of the runway.
• Communication information, if available.
• Access to METAR/TAF and time last updated, if available for the airport.
• Notes, if available for the airport.
• Ability to navigate to the Airport Diagram, if terminal charts are available for the
airport.
• Ability to either add the airport to, or remove it from, the route.
Viewing Airway Details
To view details for an airway, touch, hold, and release an airway on the enroute
map. You might be prompted to select a specific airway segment. The airway
popover displays the airway name, segment start and end, segment distance,
latitude and longitude coordinates, inbound and outbound bearings, mileage
between navaids, any altitude requirements, access to cruise tables, and any
restrictions.
NOTE: FliteDeck displays distances between VORs, changeover points, and
signal gaps on an airway when zoomed in to an appropriate zoom level.
Viewing VFR Route Details
FliteDeck displays VFR routes from to the VFR enroute theme.
VFR routes include advisory routes, VFR flyways, military low flying routes,
military training routes, VFR transition routes-Europe, and VFR transition routes-
USA. FliteDeck displays the details for VFR route objects based on the type of
route.
FliteDeck Pro User Guide © 2016 Jeppesen, All Rights Reserved
42
Viewing Enroute Map Information
Viewing Map Object Details on the Map
Viewing Waypoint Details
To view details for a waypoint, touch, hold, and release the waypoint on the
enroute map.
The waypoint popover displays the following information:
• Enroute fix or waypoint name and latitude and longitude coordinates
• Usage information
• Intersection information, if any.
• Ability to either add the waypoint to, or remove it from, the route.
• The Direct To option is available when Moving Map FliteDeck Pro global
settings is set to ON and the minimum GPS accuracy requirements are met.
• Tapping the Intersection Info fly-out displays a detailed view of the intersec-
tion formation.
FIGURE 11: Intersection Info fly-out from enroute fix
Viewing Navaid Details
To view details for a navaid, touch, hold, and release the navaid on the enroute
map.
The navaid popover displays the following information:
• Navaid name and identifier
• Geographic location
• Latitude and longitude coordinates
• Station declination or magnetic variation
• Morse code
• Type of navaid
• Additional information fly-out, if applicable
© 2016 Jeppesen, All Rights Reserved FliteDeck Pro User Guide
43
Viewing Enroute Map Information
Viewing Map Object Details on the Map
• Ability to either add the navaid to, or remove it from, the route
• The Direct To option is available when Moving Map in FliteDeck Pro global
settings is set to ON and the minimum GPS accuracy requirements are met.
NOTE: Flying Direct To removes all route points between your current aircraft
position and the selected object.
Viewing Airspace Details
To view details about an airspace, touch, hold, and release the airspace
boundary.
The details available for airspace depend on the type of airspace selected.
Viewing FIR/UIR Boundary Details
To view details about a specific FIR/UIR boundary, touch, hold, and release the
boundary. The FIR/UIR popover displays the following information:
• Upper and lower limits
• Communications information, if available
• Cruise tables
• Notes, if any
Viewing VFR Airspace Details
VFR airspace includes boundaries for Special Use Airspace (SUAA) and Special
Use Activity (SUAP).
VFR Special Use Airspace (SUAA) includes Flight Information Zones, Helicopter
Traffic Areas, Helicopter Traffic Zones, VFR Traffic Areas, Bird Areas, and Glider
Areas.
VFR Special Use Activity (SUAP) includes Bird Areas, Gas Venting Areas,
Intense Radio Areas, Parachute Areas, and Prohibited Overflight.
Viewing Terrain Details
When Terrain is set to show, FliteDeck displays terrain when zoomed in to 60NM/
in and less.
If obstructing your view, you can hide the terrain legend by tapping the Settings
button on the FliteDeck toolbar, and then switching Terrain Legend OFF.
FliteDeck Pro User Guide © 2016 Jeppesen, All Rights Reserved
44
Viewing Enroute Map Information
Accessing Operational, Regional, and Reference Notes
Viewing Cultural Information Details
Cultural Information objects are available only from the VFR theme. The Cultural
Information button controls showing and hiding city names, city patterns, high
tension lines, obstacles, railroads, and roads.
The VFR obstacles include buildings, towers, plants, catenaries (suspended
bridges), windmills, etc.
To view details about an obstacle, from the VFR theme, touch, hold, and release
the obstacle symbol.
The VFR obstacle popover displays the following:
• Type of obstacle
• Latitude and longitude coordinates
• Elevation
• Height
• Lighting
• Number of obstacles
Accessing Operational, Regional, and Reference Notes
FliteDeck provides notes based on your current view. Your zoom level must be
100NM/in or less to access them. All of the notes that are provided to you on
precomposed paper charts are available to you in the FliteDeck app.
About Notes
FliteDeck provides three types of notes:
• Operational: Notes that are tactically important information regarding specific
navigation elements. These notes are equivalent to Ball Flag notes on paper
charts and are indicated visually on the enroute map by blue "i" icons. You can
also access operational notes directly from the enroute map by tapping,
holding, and then releasing the associated blue icons.
© 2016 Jeppesen, All Rights Reserved FliteDeck Pro User Guide
45
Viewing Enroute Map Information
Viewing Your Flight with Respect to the Enroute Air Structure
• Regional: Notes that contain procedures, conditions, or requirements for a
specific geographical region. These notes are equivalent to Floating notes on
paper charts.
• Reference: Notes that provide aeronautical reference information for large
charted areas. These notes are equivalent to End Panel notes on paper
charts.
Accessing Notes Along Your Route
To access notes along your route:
1. Tap the Notes button.
2. Tap the type of note that you want to view (Operational, Regional, or
Reference).
3. Tap the desired note from the list.
FliteDeck highlights the object on the map to which the note applies and
displays the note.
4. Tap away from the note popover to dismiss it.
Notes that have already been read are de-emphasized in the list as long as the
map view remains unchanged.
Viewing Your Flight with Respect to the Enroute Air
Structure
Viewing your aircraft (ownship) position with respect to the enroute structure and
being aware of your distance to objects on the map enables you to increase your
situational awareness.
NOTE: Centering the map over aircraft position and displaying the ownship
symbol on the enroute map are actions designed to improve situational
awareness during enroute flight. These functions are not to be used as the
basis for navigation.
Displaying Ownship on the Enroute Map
Your current aircraft position is available on the enroute map when both Moving
Map and Display Ownship in FliteDeck Pro global settings are set to ON and the
minimum GPS accuracy requirements are met.
FliteDeck Pro User Guide © 2016 Jeppesen, All Rights Reserved
46
Viewing Enroute Map Information
Displaying Enroute Weather
Viewing Present Position
To recenter the map over your aircraft position after you have panned away, tap
the Present Position button.
NOTE: The Present Position button is available on the enroute map whenever
Moving Map in the FliteDeck Pro global settings is set to ON, the minimum
GPS accuracy requirements are met, and you have panned away from the
aircraft present position.
Switching Map Orientation
To change the enroute map orientation, tap the North Up or Track Up button on
the enroute map to switch between orientations.
NOTE: To change the orientation to Track Up, Moving Map in FliteDeck Pro
global settings must be set to ON.
Accessing Distance Calculations
The distance measuring tool provides a set of range rings or arcs that you can
display to view distance. To show and hide the range rings, tap the Range Rings
button.
As you zoom in or out, the range rings change with the map scale. The center-
most ring includes a compass rose that indicates true north, south, east, and
west.
Determining Distance with the Offset Indicator
To determine the distance and direction from your aircraft to any
other object on the map:
1. Tap the Range Rings button to show the range rings.
2. Pan the map so that the map object in question is in the center of the inner
range ring.
A magenta offset indicator appears, showing distance and direction to your
aircraft position. If you switch the range rings off, the offset indicator no longer
appears.
NOTE: To determine distance and direction from your aircraft, Moving Map in
FliteDeck Pro global settings must be set to ON.
Displaying Enroute Weather
Weather data is provided by Jeppesen. Jeppesen receives source data primarily
from the National Weather Service and the UK Met Office, as well as other private
© 2016 Jeppesen, All Rights Reserved FliteDeck Pro User Guide
47
Viewing Enroute Map Information
Displaying Enroute Weather
weather providers that Jeppesen uses to create aviation-specific weather informa-
tion.
FliteDeck Pro displays an orange selection boundary on the enroute map to
indicate the extent of your weather coverage area.
NOTE: To receive enroute weather data, ensure that Display Enroute Wx in
FliteDeck Pro global settings is set to ON and that an Internet connection
is established.
Viewing Enroute Weather
To display enroute weather, from the enroute map:
1. Tap the Wx button on the control bar.
2. Switch Weather to ON.
3. Tap the weather type that you want to view.
Enroute weather includes surface observations, RADAR (NEXRAD, echo tops,
lightning), icing, turbulence, and winds aloft forecasts.
FliteDeck Pro User Guide © 2016 Jeppesen, All Rights Reserved
48
Viewing Enroute Map Information
Displaying Enroute Weather
NOTE: After you establish an Internet connection and switch Weather to ON from
the control bar, FliteDeck Pro checks the selected weather type for
updates and downloads weather data within the radius of your route or
scales the data to your coverage area.
Refreshing Enroute Weather Data
Weather information for the selected weather type is automatically checked every
six minutes. At this interval, only weather that has been updated on the Jeppesen
Weather server is updated on your iPad.
You can also manually update a selected weather type by tapping the Refresh
button at the bottom of the Weather popover.
Viewing Surface Observations
To view surface observations:
1. Tap the Wx button on the control bar.
2. Switch Weather to ON.
3. Tap the Surface Observations button.
4. Tap away from the Weather popover to dismiss it and view the weather
overlaid on the map.
Viewing Icing, Turbulence, and Winds Aloft Forecasts
To view icing, turbulence, or winds aloft forecasts:
1. Tap the Wx button on the control bar.
2. Switch Weather to ON.
3. Tap the Icing, Turbulence, or Winds Aloft button.
4. Tap the altitude at which you want to view the forecast weather.
5. Tap away from the Weather popover to dismiss it and view the weather
overlaid on the map.
© 2016 Jeppesen, All Rights Reserved FliteDeck Pro User Guide
49
Viewing Enroute Map Information
Displaying Enroute Weather
NOTE: You can display up to four weather forecast images. To change to a
different forecast period after you select the weather type, tap the
Forecast button and then select a different forecast time.
Viewing RADAR
To view NEXRAD, echo tops, or lightning:
1. Tap the Wx button on the control bar.
2. Switch Weather to ON.
3. Tap the RADAR button.
4. Tap the type of RADAR weather (NEXRAD, Echo Tops, Lightning) that you
want to view.
5. Tap away from the Weather popover to dismiss it and view the weather
overlaid on the map.
6. Tap the Play button to cycle through the series of images.
NOTE: After you tap Play, the animation continues to cycle through the images
until you either tap the Pause button or deselect the weather type to stop
viewing it.
FliteDeck Pro User Guide © 2016 Jeppesen, All Rights Reserved
50
Viewing Enroute Map Information
Displaying Enroute Weather
© 2016 Jeppesen, All Rights Reserved FliteDeck Pro User Guide
51
Accessing Terminal Information
Working with Terminal Charts
Accessing Terminal Information
Working with Terminal Charts
FliteDeck makes it easy to highlight, rotate, and print your terminal charts.
Highlighting a Chart
To highlight information on a terminal chart, tap the Highlight button.
In highlight mode, your finger acts as a highlighter on the chart.
Tap the Highlight button again to exit highlight mode or tap one of the following
buttons:
• Undo button to remove the last highlight.
• Clear All button to clear all highlights.
NOTE: Highlights persist on the chart until you remove the highlights or update
the chart. When you share flight information from one iPad to another,
highlights are not shared with the flight information.
Rotating a Chart
To rotate a chart, tap the Rotate button. Each time that you tap the Rotate button,
the chart turns 90 degrees clockwise.
NOTE: When you share flight information from one iPad to another, the rotated
view is not shared with the flight information.
Printing a Terminal Chart
To print the displayed chart to an AirPrint-enabled printer:
1. Tap the Settings button on the FliteDeck Pro toolbar.
2. Tap Print.
3. Select the printer and the number of copies.
4. Tap the Print button.
NOTE: Charts print out one per page and cannot be re-formatted.
FliteDeck Pro User Guide © 2016 Jeppesen, All Rights Reserved
52
Accessing Terminal Information
View Mid-Cycle Chart Revisions
View Mid-Cycle Chart Revisions
Whenever terminal charts are updated, most of the charts are effective upon
receipt and available to you immediately in FliteDeck Pro.
A mid-cycle chart revision occurs when a chart takes effect in the middle of a
scheduled chart revision time period.
For charts that take effect mid-cycle, FliteDeck Pro displays an amber effectivity
badge on the Airport button which indicates that a mid-cycle chart revision is
available at that airport. The badge appears 24 hours before and after the chart
effectivity change.
NOTE: Always brief selected terminal charts, including a review of effectivity
dates, as part of your briefing.
Switching Between Available Chart Versions from the Airports List
Whenever revisions exist for a chart at an airport in your route, FliteDeck Pro
displays an effectivity badge on the Airport button on the control bar and in the
expanded Route Airports list.
To view effective dates and access the option to switch between
available chart versions from the Route Airports list:
1. Tap the Airport button.
FliteDeck Pro displays the list of Route Airports for the active flight, and
airport effectivity text and badges, if applicable.
2. Tap the Airport Effectivity badge next to the airport with the chart
revisions.
FliteDeck Pro displays the Airport Revision Selector and prompts you to
choose the effectivity date of the charts that you want to view.
3. Complete the action by doing one of the following:
- Tap Cancel to dismiss the Airport Revision Selector and continue
viewing the current chart version.
- Tap the date to use a chart with a different effectivity date, and then tap
Done.
© 2016 Jeppesen, All Rights Reserved FliteDeck Pro User Guide
53
Accessing Terminal Information
Viewing Your Flight with Respect to the Terminal Air Structure
Switching Between Two Available Charts While Viewing the Chart
When you view a chart with more than one version available, FliteDeck Pro
displays chart revision text in the chart list and a chart revision tag on the chart
itself.
To view effective dates and access the option to switch between
available chart versions while viewing a chart:
1. Tap the Chart Revision tag.
FliteDeck Pro expands the Chart Revision tag and indicates the effective
date of the chart being used.
2. To switch between available chart versions, tap the Switch button.
FliteDeck Pro displays the Airport Revision Selector and prompts you to
choose the effectivity date of the chart that you want to view.
Viewing Your Flight with Respect to the Terminal Air
Structure
You can display ownship on terminal charts to enhance situational awareness
during critical phases of flight.
NOTE: Displaying ownship position on the airport diagram is designed to assist
flight crews in orienting themselves on the airport surface and improving
pilot positional awareness during taxi operations. This function is not to be
used as the basis for ground maneuvering and is limited to ground
operations.
Display Ownship on Approach Charts
Your current aircraft position is available on the approach chart when both Display
Ownship on Approach Charts in FliteDeck global settings is set to ON and
minimum GPS accuracy requirements are met.
NOTE: The minimum required GPS accuracy to display ownship position on
approach charts is 50 meters.
Temporarily Disable Display of Ownship Position Approach
Charts
There may be situations when you want to temporarily disable the ownship from
appearing on the approach chart.
To do so, tap the GPS Status button while viewing the approach chart, and switch
Ownship on Approach to OFF.
FliteDeck Pro User Guide © 2016 Jeppesen, All Rights Reserved
54
Accessing Terminal Information
Viewing Your Flight with Respect to the Terminal Air Structure
Viewing the Off-Map Indicator on Approach Charts
FliteDeck displays an off-map indicator on the approach chart as a visual cue to
indicate the direction from which your aircraft is approaching when these
conditions are met:
• Display Ownship on Approach Charts in FliteDeck Pro global settings is set
to ON.
• Your aircraft is within 10NM of the approach chart boundary.
• The minimum GPS accuracy requirements to display ownship position on
approach charts are met.
Displaying Ownship on Taxi Charts
FliteDeck Pro displays ownship position on taxi charts when these conditions are
met:
• Display Ownship on Taxi Charts in FliteDeck Pro global settings is set to
ON.
• Your aircraft is moving no faster than the speed specified in the Arpt Diagram
(10-9) Speed Threshold in FliteDeck Pro global settings. The speed threshold
is 40 knots by default.
• The minimum required GPS accuracy to display ownship position on taxi
charts is met.
NOTE: The minimum required GPS accuracy to display ownship position on taxi
charts is 17 meters.
Automatically Displaying the Taxi Chart on Landing
FliteDeck Pro automatically switches to the airport diagram upon landing when
these conditions are met:
• Show Taxi On Landing is set to ON from the Settings button on the
FliteDeck Pro toolbar.
• Your aircraft is moving no faster than the speed specified in the Arpt Diagram
(10-9) Speed Threshold in FliteDeck Pro global settings. The speed threshold
is 40 knots by default.
© 2016 Jeppesen, All Rights Reserved FliteDeck Pro User Guide
55
Accessing Terminal Information
Displaying Terminal Weather
Displaying Terminal Weather
You can display METAR/TAF information while viewing Terminal Charts and while
viewing the enroute map from an Airport popover.
To receive terminal weather information, ensure that Display METAR/TAF is set
to ON in FliteDeck Pro global settings and that an Internet connection is estab-
lished.
NOTE: Weather data is provided by Jeppesen. Source data is provided primarily
by the National Weather Service and the UK Met Office as well as other
private weather providers that Jeppesen utilizes in creating aviation-
specific weather information.
Displaying METAR/TAF While Viewing Terminal Charts
To display METAR/TAF information while viewing a terminal chart:
1. Tap the Wx button on the control bar.
2. Tap Raw or Decoded to choose weather format.
Tap away from the Weather popover to dismiss it.
Updating METAR/TAF Information
If the weather data is expired, a weather warning appears in red in the same
location as the weather age.
To manually update METAR/TAF information, tap the Refresh button at the
bottom of the Weather popover.
Displaying METAR/TAF While Viewing the Enroute Map
To view METAR/TAF information from the enroute map:
1. Touch, hold, and release an airport object on the enroute map.
FliteDeck displays an Airport popover.
2. Tap the Wx button on the control bar.
3. Tap Raw or Decoded to choose weather format.
Tap away from the Weather popover to dismiss it.
FliteDeck Pro User Guide © 2016 Jeppesen, All Rights Reserved
56
Accessing Terminal Information
Displaying Terminal Weather
© 2016 Jeppesen, All Rights Reserved FliteDeck Pro User Guide
57
Performing Data Updates
About Updates
Performing Data Updates
FliteDeck provides a simple way to verify the status of your enroute and terminal
chart data, and any downloaded manuals.
About Updates
At any time, you can tap the Settings button from the FliteDeck toolbar, and then
tap Updates to view the status of your data. All dates are in ZULU time format.
Whenever data updates are available, a badge appears on the Settings button.
• The badge indicates the number of updates available.
• The badge is amber when data is current, and an update is available.
• The badge is red when data is not current, and an update is available.
NOTE: The time necessary to download and perform updates depends on the
speed of the Internet connection and the size of the data coverage area.
Ensure that you have the necessary time and bandwidth to perform the
complete update before commencing the update.
FliteDeck Pro User Guide © 2016 Jeppesen, All Rights Reserved
58
Performing Data Updates
About Updates
Performing Data Updates
To perform a data update:
1. Tap the Settings button.
2. Tap Updates.
3. Tap the Update button.
4. When updates are complete, tap the X at the top of the Updates screen to
dismiss it.
• At any time during an update, you can pause the download by tapping the
Pause button on the status line. If more than one update is available,
FliteDeck Pro automatically begins to download the next available update.
• To resume downloading after pausing an update, tap the Resume button at
the top of the update status line.
• To cancel all updates and exit Updates, tap the X at the top of the Updates
screen. To resume updates after having canceled, tap the Settings button,
tap Updates, and then tap the Resume button.
About Data Status Color Codes
The following list describes the meaning of the colors in the Updates bar:
• Green: Current data is in use.
• Amber: Current data is in use and an update is available.
• Red: Data is not current, and an update is available.
When two sets of data are available, the bar color codes are:
• Light Green: Current data is in use.
• Dark Green: Data is available but not in use.
• Light Red: Data is not current.
• Dark Red: Next update has not been downloaded.
© 2016 Jeppesen, All Rights Reserved FliteDeck Pro User Guide
59
Performing Data Updates
About Updates
Switching Between Two Available Enroute Databases
FliteDeck Pro updates the enroute database every 28 days. The app automati-
cally switches to the current database when it takes effect (if you downloaded the
database).
You can download enroute data up to seven days before the effective date.
Because of this rule, two versions of the enroute database can exist on your
device at the same time.
FliteDeck displays an amber flag on the map 24 hours before a database expires,
to indicate that the current database expires soon.
Also, if you select a database that either is expired or is not yet effective,
FliteDeck Pro displays a similar amber flag that indicates the status of the data.
That is, the app shows a flag whether the data is expired or is not yet effective.
To manually change enroute database versions when more than one version is
available:
1. Tap the Settings button.
2. Tap Updates.
3. Tap the Switch Back to Data Expiring [date] to view that database.
4. To return to the current database, tap Switch to Data Effective [date].
FliteDeck Pro User Guide © 2016 Jeppesen, All Rights Reserved
60
Performing Data Updates
About Unscheduled Updates
About Unscheduled Updates
FliteDeck Pro enables you to complete an unscheduled update for any data
type—that is, terminal charts, enroute data, or manuals.
An unscheduled (or off-cycle) update is an unplanned change. For example, an
unscheduled update can occur due to an error on an existing chart or, in the case
of company manuals, when a publication is not part of an update cycle.
Unscheduled updates are initiated by your company or by Jeppesen on a case-
by-case basis.
Whenever any data updates are available (scheduled or unscheduled), a badge
appears on the Settings button on the FliteDeck Pro toolbar. The badge indicates
the number of updates available.
Performing an Unscheduled Update
To perform an unscheduled update:
1. Tap the Settings button from the FliteDeck Pro toolbar.
2. Tap Updates.
FliteDeck Pro displays an alert if an unscheduled update is available.
3. Tap the Update button.
4. When updates are complete, you can tap the X at the top of the Updates
screen to dismiss it.
© 2016 Jeppesen, All Rights Reserved FliteDeck Pro User Guide
61
Performing Data Updates
About Unscheduled Updates
FliteDeck Pro User Guide © 2016 Jeppesen, All Rights Reserved
62
You might also like
- Apollo GX55 Quick Reference Guide: Waypoint Information (INFO) Moving Map (MAP) Nearest Waypoint (NRST) Navigation (NAV)100% (1)Apollo GX55 Quick Reference Guide: Waypoint Information (INFO) Moving Map (MAP) Nearest Waypoint (NRST) Navigation (NAV)2 pages
- Slick 540 Aerobatic Aircraft Pilots Operating Handbook-AERO-CAM (Pty) LTD (2004)No ratings yetSlick 540 Aerobatic Aircraft Pilots Operating Handbook-AERO-CAM (Pty) LTD (2004)16 pages
- Canadair Regional Jet 100/200 - Automatic Flight Control SystemNo ratings yetCanadair Regional Jet 100/200 - Automatic Flight Control System28 pages
- Long Range Navigation & North Atlantic Operations100% (1)Long Range Navigation & North Atlantic Operations20 pages
- Parallel 42 p42 A320 Immersion User Guide 87e617No ratings yetParallel 42 p42 A320 Immersion User Guide 87e61716 pages
- PilotMovers and Wizzair Presentation MAY2023No ratings yetPilotMovers and Wizzair Presentation MAY202336 pages
- 1-2 Concept and Benefits of GBAS SBAS - Post - Final (R Guillet)No ratings yet1-2 Concept and Benefits of GBAS SBAS - Post - Final (R Guillet)18 pages
- A1NM Rev 30 TYPE CERTIFICATE DATA SHEET A1NM 767No ratings yetA1NM Rev 30 TYPE CERTIFICATE DATA SHEET A1NM 76716 pages
- Fuel Saving Procedures For The Embraer 145 AirplanesNo ratings yetFuel Saving Procedures For The Embraer 145 Airplanes10 pages
- Missed Approach to Death: A Missed Approach Aborted, and Where It LeadsFrom EverandMissed Approach to Death: A Missed Approach Aborted, and Where It LeadsNo ratings yet
- Aerodynamics for the Commercial Pilot: Aviation Books Series, #10From EverandAerodynamics for the Commercial Pilot: Aviation Books Series, #10No ratings yet
- Implimentation of CRM in Pilot TrainingNo ratings yetImplimentation of CRM in Pilot Training32 pages
- 2009 - Reading Isn - T Fundamental. How To Help Your Child Learn To Read PDFNo ratings yet2009 - Reading Isn - T Fundamental. How To Help Your Child Learn To Read PDF6 pages
- No, You Shut Up!: What To Do When Your Kid Provokes You Into An Inhuman RageNo ratings yetNo, You Shut Up!: What To Do When Your Kid Provokes You Into An Inhuman Rage6 pages
- 12-CDP-2017-2020-Appendix-01 Problem Solution Matrix100% (1)12-CDP-2017-2020-Appendix-01 Problem Solution Matrix32 pages
- 2 Medical Demography Dynamic & Composition-1No ratings yet2 Medical Demography Dynamic & Composition-167 pages
- Customer Satisfaction Towards Cooking Oil - FinalNo ratings yetCustomer Satisfaction Towards Cooking Oil - Final17 pages
- Computer Science Project On Java LanguageNo ratings yetComputer Science Project On Java Language163 pages
- Whole Unit 2 - Crude Oil and Refining Product TestingNo ratings yetWhole Unit 2 - Crude Oil and Refining Product Testing113 pages
- Frequently Used Equations - The Physics HypertextbookNo ratings yetFrequently Used Equations - The Physics Hypertextbook4 pages
- Presentation on Green Revolution in IndiaNo ratings yetPresentation on Green Revolution in India17 pages
- Gadgets For Management of Stored Products InsectsNo ratings yetGadgets For Management of Stored Products Insects48 pages
- Step by Step Guidebook HFMEA January2021No ratings yetStep by Step Guidebook HFMEA January202123 pages
- AWS Certified Solutions Architect - Associate SAA-C03 Exam - Free Exam Q&as, Page 1 - ExamTopics100% (3)AWS Certified Solutions Architect - Associate SAA-C03 Exam - Free Exam Q&as, Page 1 - ExamTopics449 pages
- Apollo GX55 Quick Reference Guide: Waypoint Information (INFO) Moving Map (MAP) Nearest Waypoint (NRST) Navigation (NAV)Apollo GX55 Quick Reference Guide: Waypoint Information (INFO) Moving Map (MAP) Nearest Waypoint (NRST) Navigation (NAV)
- Slick 540 Aerobatic Aircraft Pilots Operating Handbook-AERO-CAM (Pty) LTD (2004)Slick 540 Aerobatic Aircraft Pilots Operating Handbook-AERO-CAM (Pty) LTD (2004)
- Canadair Regional Jet 100/200 - Automatic Flight Control SystemCanadair Regional Jet 100/200 - Automatic Flight Control System
- 1-2 Concept and Benefits of GBAS SBAS - Post - Final (R Guillet)1-2 Concept and Benefits of GBAS SBAS - Post - Final (R Guillet)
- Fuel Saving Procedures For The Embraer 145 AirplanesFuel Saving Procedures For The Embraer 145 Airplanes
- Missed Approach to Death: A Missed Approach Aborted, and Where It LeadsFrom EverandMissed Approach to Death: A Missed Approach Aborted, and Where It Leads
- Aerodynamics for the Commercial Pilot: Aviation Books Series, #10From EverandAerodynamics for the Commercial Pilot: Aviation Books Series, #10
- 2009 - Reading Isn - T Fundamental. How To Help Your Child Learn To Read PDF2009 - Reading Isn - T Fundamental. How To Help Your Child Learn To Read PDF
- No, You Shut Up!: What To Do When Your Kid Provokes You Into An Inhuman RageNo, You Shut Up!: What To Do When Your Kid Provokes You Into An Inhuman Rage
- 12-CDP-2017-2020-Appendix-01 Problem Solution Matrix12-CDP-2017-2020-Appendix-01 Problem Solution Matrix
- Whole Unit 2 - Crude Oil and Refining Product TestingWhole Unit 2 - Crude Oil and Refining Product Testing
- Frequently Used Equations - The Physics HypertextbookFrequently Used Equations - The Physics Hypertextbook
- AWS Certified Solutions Architect - Associate SAA-C03 Exam - Free Exam Q&as, Page 1 - ExamTopicsAWS Certified Solutions Architect - Associate SAA-C03 Exam - Free Exam Q&as, Page 1 - ExamTopics