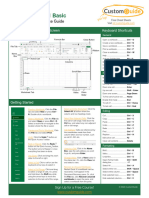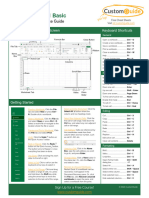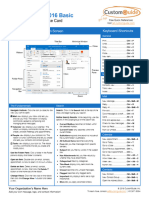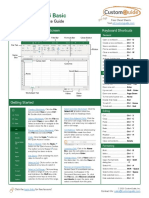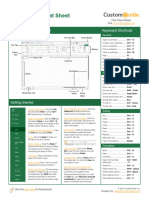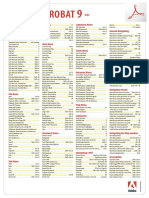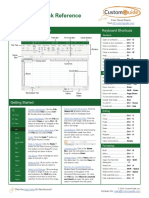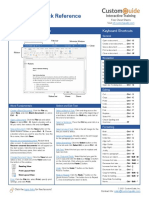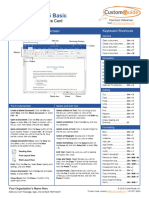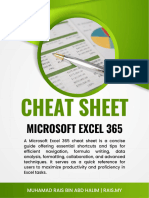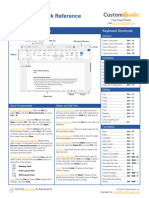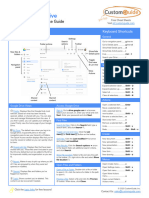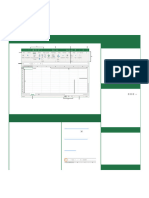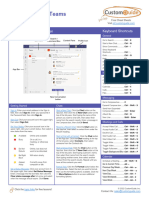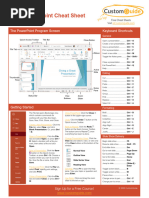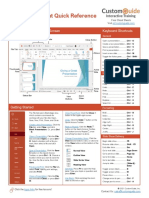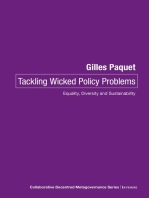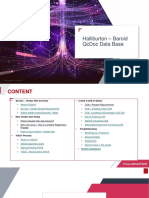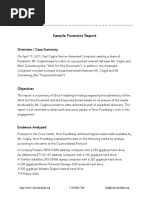Gmail: Quick Reference Guide
Gmail: Quick Reference Guide
Uploaded by
rekan abuCopyright:
Available Formats
Gmail: Quick Reference Guide
Gmail: Quick Reference Guide
Uploaded by
rekan abuOriginal Title
Copyright
Available Formats
Share this document
Did you find this document useful?
Is this content inappropriate?
Copyright:
Available Formats
Gmail: Quick Reference Guide
Gmail: Quick Reference Guide
Uploaded by
rekan abuCopyright:
Available Formats
G Suite™
Gmail
Free Cheat Sheets
Quick Reference Guide Visit ref.customguide.com
The Gmail Inbox Keyboard Shortcuts
General
Search Field Toolbar More Actions button Compose new email ................ c
Compose in a new tab ............. d
Search mail ............................. /
Compose Open More Actions menu ........ .
button Category Open Move To menu ............... v
tabs
Open Label As menu ............... l
Keyboard shortcut help ............ ?
Navigation Navigation
panel
Go to Inbox ............................. g then i
Thread list Go to Starred .......................... g then s
Go to Sent............................... g then t
Go to Drafts ............................ g then d
Go to All Mail ........................... g then a
Go to next page....................... g then n
Go to previous page ................ g then p
Back to thread list .................... u
Go to next inbox section .......... `
Go to previous inbox section .... ~
Selection
View Your Email Move selector newer (up) ........ k
Open an Email: Click an email in the inbox. Print an Email: Click an email in the inbox to open Move selector older (down)...... j
it, then click the Print button. Select a conversation .............. x
Return to the Inbox: While viewing an email, click
the Back to Inbox button on the toolbar. View Email Categories: While using the Default Select all conversations ........... * then a
inbox view, click a category tab at the top of the Deselect all conversations........ * then n
Open an Email in a Separate Window: Click an inbox. Select read conversations ........ * then r
email in the inbox to open it, then click the In new
Primary displays emails sent directly to you Select unread conversations .... * then u
window button.
and other conversations you have with other
people. Select starred conversations .... * then s
Toggle Read Status: While hovering your mouse
over an email in the inbox, click the Mark as Read Social displays notifications for messages on
Actions
or Mark as Unread button. Or, select emails social networks.
by checking their checkboxes, then click the Mark Promotions displays marketing emails. Open conversation .................. o or Enter
as Read or Mark as Unread button on the
toolbar. Updates displays automatically generated Reply ...................................... r
update emails, such as bills, receipts, and Reply all .................................. a
Change Inbox View: Click the list arrow next to the shipping notifications.
Reply in a new window ............. Shift + r
Inbox label in the Navigation panel, then select Forums displays messages from discussion
another view from the menu. boards and mailing lists. Reply All in a new window ........ Shift + a
• Default sorts emails into categories, then Forward .................................. f
displays them in chronological order. Enable or Disable Category Tabs: Click the
Archive ................................... e
• Important First will display emails that Gmail Settings button in the inbox, select Configure
thinks are important at the top of the inbox. Inbox, then check and uncheck check boxes for Delete ..................................... #
• Unread First will display unread emails at the the categories you want to add or remove. Mute conversation ................... m
top of the inbox. Report spam ........................... !
• Starred First will show starred emails at the Search for Help: Click the Support button at
the top of the screen. In the Help window, you can Toggle star .............................. s
top of the inbox.
• Priority Inbox will show unread and important search for a topic, view select popular topics, or Mark as read ........................... Shift + i
emails first, then starred emails, then the rest browse through all the available articles.
Mark as unread ....................... Shift + u
of your emails. Mark as important ................... + or =
© 2021 CustomGuide, Inc.
Click the topic links for free lessons!
Contact Us: sales@customguide.com
Compose and Send Email Organize Your Inbox Organize Your Inbox
Compose a New Email: Click the Compose Create a Label: Click More at the bottom of the Archive an Email: Hover your mouse over an
button at the top of the left pane. Enter the email Navigation panel to expand its options, then email in the inbox and click the Archive
addresses for your recipients in the To field. click Create new label . Give the label a button; or select emails by checking their
Enter a subject in the Subject field. Write a name, then click Create. checkboxes, then click the Archive button
message in the main text field, and then click on the toolbar.
Send. Apply a Label to an Email: Select an email, click
the Labels button on the toolbar, check the Delete an Email: Hover your mouse over an
Add Cc and Bcc Recipients: While composing check boxes for the labels you want to apply, email in the inbox and click the Delete
an email, click the Cc or Bcc link in the To field. then click Apply. button; or, select emails by checking their
Add recipients’ email addresses to the Cc or checkboxes, then click the Delete button on
Bcc fields. View a Label’s Email: Click a label in the the toolbar.
Navigation panel to view all the email with that
• Use Cc (carbon copy) to send a copy of the label applied. View the Trash: Click More at the bottom of the
email to someone who may be interested in Navigation panel to expand its options, then
it but is not a primary recipient. Hide a Label: Hover your mouse over a label in click Trash .
• Use Bcc (blind carbon copy) to send a copy the left pane, click the More Options ⋮ button,
to someone without other recipients and, under the In label list heading, select Restore a Deleted Email: While viewing the
knowing, or to send a copy out to many Hide. trash, select an email, click the Move To
people while keeping everyone’s email button on the toolbar, and select Inbox.
address private. Show a Hidden Label: Click More at the bottom
of the left pane to expand its options, then click Empty the Trash: While viewing the trash, click
Reply to an Email: While viewing the email you Manage labels . Click Show next to a label the Empty Trash now link at the top of the
want to reply to, click the Reply button you want to show. thread list.
below the message. Enter a message, then click
Send. Search for an Email: Click in the Search field at Mute an Email Conversation: Open an email or
the top of the screen, type a word or phrase, select it by checking its checkbox, then click the
Reply All to an Email: While viewing the email then press Enter. More Actions ⋮ button on the toolbar and
you want to reply to, click the Reply All select Mute.
button below the message. Enter a message, Refine a Search: After beginning a search, click
then click Send. the Show search options ▼ button in the View a Muted Conversation: Click the All Mail
search field. Enter additional search criteria in category in the left pane, then look for
Forward an Email: While viewing the email you the available fields, then click Search. conversations marked with a Muted label; or,
want to forward, click the Forward button enter the search term “is:muted” in the Search
below the message. Enter a message to Create a Filter: Click the Show search options field.
accompany the forward if you would like, then ▼ button in the search field, set up the search
click Send. criteria you want to base the filter on, and then Snooze an Email: Hover your mouse over an
click Create Filter. Set up what actions you email in the inbox and click the Snooze
Expand the New Message Window: While want to apply to filtered emails, then click button, or select emails by checking their check
composing an email, click the Full-screen Create Filter. boxes, then click the Snooze button on the
button. Click the Exit Full-screen button to toolbar. From the menu, select how long you
go back to the small New Message window. Manage Filters: Click the Settings button in want to snooze the email for.
the inbox, then select Settings. Click the
Format Message Text: Expand the New Filters and Blocked Addresses tab, then click Customize Email Settings
Message window to full-screen, or click the a filter’s Edit button to edit it or a filter’s Delete
Formatting Options button. Select the text button to remove it. View and Modify Settings: From the inbox, click
you want to format, then use the options on the the Settings button, then select Settings.
Formatting Options toolbar to format the text. Star an Email: Click the empty Star icon on
an email in the inbox; or, select multiple emails Enable Desktop Notifications: From the
Attach a File: While composing an email, click by checking their check boxes, then click the General tab of the Settings screen, scroll down
the Attach files button, then select a file from More Actions ⋮ button on the toolbar and select to the Desktop Notifications category. Click
your computer and click Open. Add star. the Click here to enable desktop
notifications for Gmail link. Click Allow in the
Attach a File from Google Drive: While View Starred Emails: Click the Starred
browser popup. Select a notification setting,
composing an email, click the Insert Files category link in the Navigation panel, or enter
then click the Save Changes button.
using Drive button, then select a file from the search term “is:starred” in the Search field.
your Google Drive. Choose whether to send a Add a Signature: From the General tab of the
link to the file, or to attach the file itself, then Toggle Email Importance: Click an email’s
Settings screen, scroll down to the Signature
click Insert. Importance marker to toggle its
category. Click the Signature option button to
importance. Or, select multiple emails by
enable a signature, then enter a signature in the
Insert a Link: While composing an email, click checking their check boxes, then click the More
text field. Click the Save Changes button.
the Insert Link button. Set the text to display Actions ⋮ button on the toolbar and select either
as the link, if necessary, then choose whether to Mark As Important or Mark As Not Add a Vacation Response: From the General
insert a link to a web address or email address. Important. tab of the Settings screen, scroll down to the
Enter the link’s address, then click OK. Vacation Responder category. Click the
View Important Emails: Click the Important
Vacation Responder on option, then enter a
Schedule an Email: After composing an email, category link in the Navigation panel, or enter
start date. If you have an end date, check the
click the Send button list arrow and select the search term “is:important” in the Search
Last day check box and enter an end date.
Schedule send . Select a suggested date field.
Enter a subject line and message body for the
and time; or click Pick date & time, select a
response email, then click the Save Changes
custom date and time, then click Schedule
button.
Send.
© 2021 CustomGuide, Inc.
Click the topic links for free lessons!
Contact Us: sales@customguide.com
Get More Free Quick References!
Visit ref.customguide.com to download.
Microsoft Google OS Soft Skills
Access Gmail macOS Business Writing
Excel Google Classroom Windows 10 Email Etiquette
Office 365 Google Docs Manage Meetings
OneNote Google Drive Productivity Presentations
Outlook Google Meet Computer Basics Security Basics
PowerPoint Google Sheets Salesforce SMART Goals
Teams Google Slides Zoom
Word Google Workspace + more, including Spanish versions
Loved by Learners, Trusted by Trainers
Please consider our other training products!
Interactive eLearning Customizable Courseware
Get hands-on training with bite-sized tutorials that Why write training materials when we’ve done it
recreate the experience of using actual software. for you? Training manuals with unlimited printing
SCORM-compatible lessons. rights!
Over 3,000 Organizations Rely on CustomGuide
“ The toughest part [in training] is creating the material, which CustomGuide has
done for us. Employees have found the courses easy to follow and, most
importantly, they were able to use what they learned immediately.
Contact Us! sales@customguide.com 612.871.5004
You might also like
- Tackling Wicked Policy Problems: Equality, Diversity and SustainabilityFrom EverandTackling Wicked Policy Problems: Equality, Diversity and SustainabilityNo ratings yet
- DEV - Iridium SBD - Dev Guide - v3.2 - NOV17No ratings yetDEV - Iridium SBD - Dev Guide - v3.2 - NOV1759 pages
- Documenting Privacy Dark Patterns - How Social Networking Sites inNo ratings yetDocumenting Privacy Dark Patterns - How Social Networking Sites in24 pages
- Walkthrough Indonesia Mega Man Battle Network 1No ratings yetWalkthrough Indonesia Mega Man Battle Network 127 pages
- Top Sites To Buy Verified Wise Accounts (Personal and Business)100% (1)Top Sites To Buy Verified Wise Accounts (Personal and Business)21 pages
- Character Design Quarterly Issue 12 (Downloadable Edition) - 3dtotal ShopNo ratings yetCharacter Design Quarterly Issue 12 (Downloadable Edition) - 3dtotal Shop12 pages
- (1) Media Posts by Shieru? Semi HIATUS (@Ybbshieru) XNo ratings yet(1) Media Posts by Shieru? Semi HIATUS (@Ybbshieru) X1 page
- Sample Forensics Report: Overview / Case SummaryNo ratings yetSample Forensics Report: Overview / Case Summary6 pages
- Tips To Complete Account Recovery Steps - Google Account HelpNo ratings yetTips To Complete Account Recovery Steps - Google Account Help3 pages
- Lenovo Partner Hub - New Partner RegistrationNo ratings yetLenovo Partner Hub - New Partner Registration15 pages