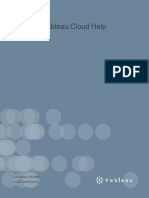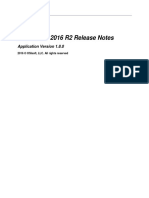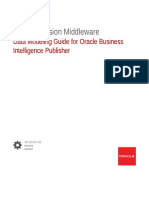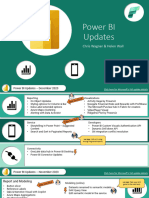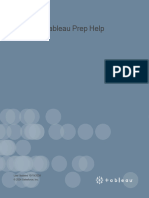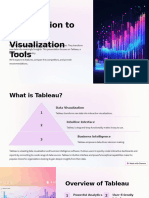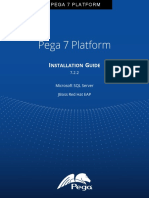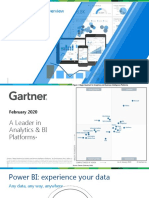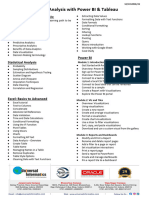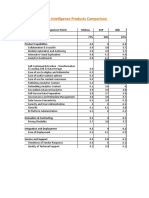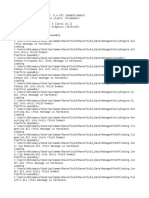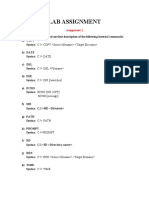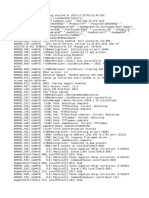Tableau - Online Material
Tableau - Online Material
Uploaded by
GaneshCopyright:
Available Formats
Tableau - Online Material
Tableau - Online Material
Uploaded by
GaneshOriginal Title
Copyright
Available Formats
Share this document
Did you find this document useful?
Is this content inappropriate?
Copyright:
Available Formats
Tableau - Online Material
Tableau - Online Material
Uploaded by
GaneshCopyright:
Available Formats
Tableau Online Help
Version Current; Last Updated 2/10/2022
Copyright © 2022 Tableau Software®. Legal & Privacy
Tableau Online Help
Contents
Get Started 1
What’s New in Tableau Online 1
Web authoring and interacting with views 1
What's new in January 2022 1
Set up OAuth for Salesforce CDP 1
Update Admin Insights data sources 1
Tableau Online sign-in updates 1
Get view load times with Admin Insights 2
What's new in December 2021 2
Reset MFA verification methods 2
Support for IdP-initiated SLO 2
Use Tableau connected apps to enable SSO for embedded content 2
Keep more data fresh across multiple private networks 3
Schedule and manage refreshes for file-based data sources directly in Tableau
Online 3
Data freshness support for virtual connections 3
Edit published data sources 3
Copy and paste dashboard objects 4
Replay animations in dashboards, stories, and worksheets 4
Share Ask Data vizzes with Slack 5
Use terms previously reserved for analytical functions in Ask Data 5
Tableau Software Version: Current i
Tableau Online Help
Query fields with table calculations in Ask Data 6
Add Ask Data lenses to Favorites 6
Provide feedback to Ask Data lens authors 6
Rename fields and tables when authoring Ask Data lenses 6
Identify outliers with Data Change Radar (limited preview) 7
Embed metrics into webpages 9
Configure new comparisons and statuses for metrics 10
Salesforce Admin Insights and Nonprofit Cloud 10
Add-ons 10
Virtual connections and data policies - part of the Data Management Add-on 10
With virtual connections you get Quick Help 11
Tableau Catalog - part of the Data Management Add-on 11
Features Introduced in Previous Versions of Tableau Online 12
Added in previous versions 12
Share, collaborate, and keep up with your data in Slack 13
Save workbooks in Personal Space 13
Set your workbook data freshness policy 13
Rename published data sources 14
Use axes animations to see and understand changes in scale 15
Use advanced filtering 15
Set new permission capability for metrics 16
ii Version: Current Tableau Software
Tableau Online Help
Control access to Explain Data with new site setting and Run Explain Data per-
mission capability 16
Limit the number of tags per item 16
Ensure JDBC or ODBC connection customizations are used by Bridge 17
Monitor Bridge refreshes using JSON logs 17
Provide feedback to Ask Data lens authors 17
Use terms previously reserved for analytical functions in Ask Data 18
Access table calculations in Ask Data 18
Use longer field values in Ask Data 18
Set up custom OAuth for Dremio 18
Add-ons 18
Tableau Catalog - part of the Data Management Add-on 18
See color-coded data types and simplified phrasing for limiting and sorting in
Ask Data 19
Identify elements used in interpretations for Ask Data 19
Edit field descriptions for Ask Data lenses 19
Tableau with MFA 20
Streamlined site settings for Ask Data 20
Organize items in a collection 21
Create workbooks with Salesforce data 21
Configure settings for extracts in web authoring 21
Bring Einstein Discovery predictions into your Prep flows on the web 21
Tableau Software Version: Current iii
Tableau Online Help
Multiple analytics extensions in a site 22
Share explanations from Explain Data in published dashboards 22
Configure custom OAuth 23
Keep more data fresh using Bridge 23
Explore new Admin Insights data sources 23
Tableau Catalog - part of the Data Management Add-on 23
Create parameter actions on the web 24
Create set actions on the web 24
Salesforce Authentication 24
See new comment and share notifications in redesigned notification center 25
Tableau Catalog - part of the Data Management Add-on 25
Add Einstein Discovery predictions to Tableau dashboards 25
Create extracts on the web 26
Create and interact with flows on the web 26
Organize items in a collection (limited preview) 27
Tableau Catalog updates - part of the Data Management Add-on 27
Tableau Prep Conductor updates - part of the Data Management Add-on 27
Analytics extensions 28
Ask Data Usage and Adoption admin view 28
Bridge (legacy) schedules have moved to a new location 28
Custom Extract Refresh schedules 29
Turn off Web Page objects 29
iv Version: Current Tableau Software
Tableau Online Help
Set the Site Time Zone for Extracts 29
Automatically Suspend Extract Refreshes for Inactive Workbooks 30
Manage Licenses for User Groups with Grant Role on Sign In 30
Tag Stale Content for Archiving 30
Tableau Catalog updates - part of the Data Management Add-on 30
Web authoring and interaction with views 31
Tableau Bridge 31
Site Capacity Updates for Extract Refreshes 33
Use relationships to combine data for multi-table analysis 33
Create metrics to track data 35
Add a Set Control to let users quickly modify the members of a set 35
Add or remove values from a set by interacting directly with the viz 36
Upload and open workbooks with a browser 37
Access Dashboard Starters from Home in Tableau Online 38
Tableau Catalog updates - part of the Data Management Add-on 38
More information on what's new 39
Refresh parameters automatically with dynamic parameters 39
Automate user provisioning and group synchronization through an external
identity provider 40
Support for login-based license management 41
Updates for Permission Dialog 41
Lock nested projects 41
Tableau Software Version: Current v
Tableau Online Help
Run Now Setting 42
Tableau Catalog updates - part of the Data Management Add-on 42
Web authoring and interaction with views 43
Recommendations for views 43
Table visualization enhancements 43
Create extracts on the web 44
Get view load times with Admin Insights (beta) 44
Disable email notifications when Tableau Bridge clients aren't running 44
Request access 44
Limit visibility of user information 45
Enable or disable Ask Data for a site 45
Manage Sandboxed Extensions 45
Support for Italian added 45
Tableau Data Management Add-on 46
Tableau Prep Conductor—part of the Data Management Add-on 46
Tableau Catalog features—part of the Data Management Add-on 47
Tableau Metadata API 47
Explore and inspect views with Explain Data 47
Ask Data improvements 48
Job Management 49
Select from ten different languages for Tableau 49
Help Design 51
vi Version: Current Tableau Software
Tableau Online Help
Use Admin Insights to create custom admin views 51
Configure email alerts for incomplete extract refreshes 52
Tableau Bridge improvements 52
Ask Data improvements 52
Home page and navigation improvements 53
Alert side panel 55
Custom views supported for Viewer role 55
Set a default site start page 56
Web authoring improvements 56
Improved content browsing 56
Ask Data to automatically create a viz 57
Vector tile background maps 58
New cloud connectors for web authoring 59
Project card images 59
Suspended subscription notifications 59
See new demographic data in Tableau Online and Tableau Public 60
Filter improvements 60
Web authoring enhancements 60
Review and monitor Tableau Bridge extract refresh tasks using admin views 61
Configure a timeout limit for extract refreshes in Tableau Bridge 61
Find the Tableau Bridge client version number on Tableau Online 61
Help Design 62
Tableau Software Version: Current vii
Tableau Online Help
Web authoring enhancements 62
Product help search, navigation, and layout improvements 63
Secure extract data at the row level 63
Changes to Tableau Help 63
Install Tableau Bridge separately from Tableau Desktop 63
No auto-restart for Tableau Bridge 63
Font support in Tableau Online 64
Validate live connections in Tableau Bridge using Application mode 64
Manage dashboard extensions in Tableau Online 64
Include colleagues on data conversations with @mentions 64
Web authoring enhancements 65
Materialize calculations in extracts already published to Tableau Online 69
New user-based term licenses are now available 69
Quickly analyze cloud-based data with Dashboard Starters 69
Configure additional Tableau Bridge clients to load balance live connections 69
Cancel a scheduled extract refresh that's in progress using Tableau Bridge 70
Connect to data on the web 70
Prepare your data on the web 70
Add an accessible toolbar to an embedded view 70
Download your workbook in an earlier version of Tableau 71
Web Authoring Enhancements 71
Streamline discussion threads by deleting comments 72
viii Version: Current Tableau Software
Tableau Online Help
Recommended data sources 72
Nested projects 73
Extracts use the new .hyper format 73
Changes to the way values are computed 73
Desktop operating system requirements (64-bit replaces 32-bit) 74
New in Web Authoring 74
Filtered search hidden by default 75
Added in September 2017 75
Data-driven alerts 76
Data source certification 76
Tableau Bridge support for live connections 76
Enhanced commenting on views 76
Learn who has seen a view 76
WCAG-conformant drop-down filters in embedded views 77
New to Web Authoring 77
Precise dashboard spacing, with border and background color controls 77
Turn on the View Toolbar on the web 77
Edit groups 77
Create aliases 77
Format lines 78
Added in July 2017 78
User-specific time zones for subscription schedules 78
Tableau Software Version: Current ix
Tableau Online Help
Added in June 2017 78
Default task priority for all extract refreshes 78
Added in May 2017 78
Tableau Online sync client evolves into Tableau Bridge 78
Encrypted SAML assertions from Identity Providers 79
Site access for support users 79
Help Redesign 79
New to Web Authoring 79
Save data source 80
Edit quantitative color legends 80
Edit colors on separated legends 81
Customize how people interact with your map 82
Format numbers on the web 82
Create stories 83
Create and edit bins 84
Drag fields to Show Me in the view 84
Drill up and down a continuous hierarchy in the view 85
Added in March 2017 86
Google authentication 86
Custom schedules for subscriptions 86
Added in February 2017 87
Added in November 2016 88
x Version: Current Tableau Software
Tableau Online Help
Web authoring enhancements 88
Full-screen views 88
Send subscriptions for high-priority alerts 88
New location for downloading tabcmd 88
Sign In to Tableau Online 88
Sign-in options and steps 89
How to know which type of credentials your site uses 89
To sign in (includes Tableau Online URL) 90
For sites with SSO 90
For sites with Tableau authentication 92
To sign out 92
Remember your sign-in credentials 92
Connected clients 93
Clearing saved sign-ins 93
Sign in to an embedded view in Internet Explorer 93
Add web addresses to IE security zones 93
Register for multi-factor authentication 94
Manage verification methods 98
About recovery codes - use in emergency scenarios only 99
Regain site access after being locked out 100
Activate Tableau using Login-based License Management 100
How login-based license management works 101
Tableau Software Version: Current xi
Tableau Online Help
Login-based license management with Tableau Online 101
Use login-based license management 102
Step 1: Enable login-based license management 102
Login-based license management settings 105
(Optional) Step 2: Change the authorization to run (ATR) duration 109
Step 3: Activate Tableau Desktop 110
View login-based license usage 111
Troubleshooting 113
Login-based license management is not enabled on Tableau Desktop 114
Product key expiration date doesn't change after purchasing a year sub-
scription 114
You do not have a Creator license 114
You have activated the maximum number of computers 115
To shorten the ATR token duration for maximum activation 115
To return your computer to an unlicensed state 116
Your Tableau credentials are invalid 117
Your computer’s clock is not synchronized to the current time 117
Create Workbooks with Salesforce Data 118
What’s included with the Salesforce project 118
Nonprofit Cloud 118
Sales Cloud 119
Salesforce Admin Insights 119
xii Version: Current Tableau Software
Tableau Online Help
Service Cloud 119
Connect to Salesforce 119
Use existing Salesforce credentials 121
Schedule refreshes to keep data fresh 122
Subscriptions 122
Change permissions for projects, workbooks, and data sources 123
Create workbooks in Tableau Online 123
Fix grayed-out views by replacing field names 123
About Tableau Help 125
Addressing Implicit Bias in Technical Language 125
Site Administrator Role and Tasks 127
How we define the site administrator role 127
Tasks that are typically outside the site administrator’s realm 127
Steps for setting up your site 127
Navigate the Admin Areas of the Tableau Web Environment 130
Access based on site role and number of sites 130
Server administrator 131
Site administrator 133
Server administrator tasks 133
Site administrator tasks 134
Customize the Site and Content Settings 135
Site Settings Reference 135
Tableau Software Version: Current xiii
Tableau Online Help
Accessing site settings 135
General section 137
Authentication section (Tableau Online) 145
Bridge section (Tableau Online) 146
Extensions section 146
Integrations section 147
Connected Apps section (Tableau Online) 148
Upload a Custom Logo for your Site 148
Image file tips 150
Dashboard-based Custom Portals 150
Sketch out a portal design 150
Gather images for logos and navigation elements 151
Lay out text, images, and selected sheets on a dashboard 151
Link dashboard elements to content 152
Publish, test, and refine your portal 153
Set the Default Start Page for All Users 154
To set the default start page for all users 154
User-set start pages and hierarchy 154
Change Time Settings 155
Set the site time zone for extracts 155
Synchronize your computer clock with UTC 155
Tableau Online Site Capacity 156
xiv Version: Current Tableau Software
Tableau Online Help
Summary 156
Storage capacity 157
Visualization capacity 158
Tips for optimizing visualization capacity 158
Job runtime capacity 159
Concurrent jobs capacity 160
Daily jobs capacity 161
About extract refreshes 162
Tips for optimizing extract refreshes capacity 162
About metric refreshes 163
Jobs initiated by command line and API calls 163
Monitor capacity 164
Jobs page 164
Admin views 165
Tableau Online System Maintenance 165
Maintenance communication 166
Tableau Trust notifications 166
Site Administrator emails 166
Reserved system maintenance schedule 167
Tableau Online quarterly releases 169
Release communication 169
Quarterly release schedule 169
Tableau Software Version: Current xv
Tableau Online Help
Learn about new features 170
Authentication 170
About multi-factor authentication and Tableau Online 172
About Google, Salesforce, or SAML 172
Allow direct access from Tableau connected clients 173
Salesforce Authentication 173
Username requirement 173
Change and configure authentication type 173
Troubleshooting 175
Mismatched usernames 175
Unsuccessful login with OAUTH_APP_BLOCKED in return URL 175
Multi-Factor Authentication and Tableau Online 176
User accounts and multi-factor authentication 176
Enable MFA with Tableau authentication 177
Best practices for site admin accounts 178
Manage verification methods 179
About recovery codes - use in emergency situations only 179
Regain site access after being locked out 179
Reset MFA 180
Rest MFA as the only site admin 180
Access Sites from Connected Clients 181
Connected client requirement for Tableau Bridge 181
xvi Version: Current Tableau Software
Tableau Online Help
Opt out of allowing connected clients 181
Remove a user’s connected clients 182
See also 182
SAML 182
SAML Requirements for Tableau Online 184
Identity provider (IdP) requirements for Tableau configuration 184
SAML compatibility notes and requirements 186
Using SAML SSO in Tableau client applications 186
Redirecting authenticated users back to Tableau clients 186
Effects of changing authentication type on Tableau Bridge 187
XML data requirements 187
Enable SAML Authentication on a Site 188
IdP-specific configuration information 188
Enable SAML 188
SAML configuration steps 189
Use TableauID authentication 194
Change the site’s authentication type 195
See also 195
Configure SAML with Azure Active Directory 195
Open the Tableau Online SAML settings 196
Add Tableau Online to your Azure AD applications 196
Match assertions 197
Tableau Software Version: Current xvii
Tableau Online Help
Add users to the SAML-enabled Tableau site 200
Configure SAML with AD FS 200
Prerequisites 200
Step 1: Export metadata from Tableau Online 201
Step 2: Configure AD FS to accept sign-in requests from Tableau Online 202
Step 3: Import the AD FS metadata to Tableau Online 205
Additional requirements and tips 207
Configure SAML with OneLogin 208
Step 1: Open the Tableau Online SAML Settings 208
Step 2: Add Tableau Online to your OneLogin applications 209
Step 3: Configure OneLogin metadata for Tableau Online 211
Step 4: Complete the SAML configuration 211
(Optional) Enable iFrame embedding 213
Configure SAML with PingOne 214
Get the Tableau Online metadata 214
Configure the PingOne connection 215
Support for single logout 217
Configure the certificate for the IdP 218
Complete the Tableau Online site configuration 219
Configure SAML with Okta 219
Open the Tableau Online SAML settings 220
Add Tableau Online to your Okta applications 220
xviii Version: Current Tableau Software
Tableau Online Help
(Optional) Enable iFrame embedding 222
Add users to the SAML-enabled Tableau site 223
Configure SAML with Salesforce 223
Open the Tableau Online SAML settings 223
Configure SSO from Salesforce to Tableau Online 224
Add users to the SAML-enabled Tableau site 224
Configure SAML for Tableau Viz Lightning Web Component 224
Requirements 225
Configuring the authentication workflow 225
Enable in-frame authentication on Tableau Online 226
Enable in-frame authentication with your SAML IdP 227
Salesforce safelist domains 227
Salesforce IdP 228
Okta IdP 228
Ping IdP 228
OneLogin IdP 228
ADFS and Azure AD IdP 228
Salesforce Mobile App 228
Troubleshoot SAML 229
Required assertions and metadata do not map correctly 229
Identity provider does not display sign-in page 229
Nothing happens after IdP sign-in 230
Tableau Software Version: Current xix
Tableau Online Help
Full Name field shows users’ email addresses 230
Unable to authenticate users when using single sign-on 230
Signing In through Command Line Utilities 231
Personal Access Tokens 231
Understand personal access tokens 232
Create tokens 232
Token expiry 232
Revoke users' tokens 233
Configure Tableau Connected Apps to Enable SSO for Embedded Content 233
How connected apps work 234
Key components of a connected app 234
Connected app workflow 234
Create a connected app 236
Step 1: Create a connected app 236
Step 2: Generate a secret 238
Step 3: Configure the JWT 238
Example JWTs 239
Step 4: Embedding next steps 241
Manage a connected app 241
Effects of disabling or deleting a connected app, or deleting a secret 243
Domain allowlist rules 243
Domain options 244
xx Version: Current Tableau Software
Tableau Online Help
Domain formatting 244
Known issues 244
Troubleshoot Connected Apps 245
Automate User Provisioning and Group Synchronization through an External Iden-
tity Provider 248
Prerequisites 248
Steps for enabling SCIM support with your IdP 249
Enable group provisioning 251
Notes and known limitations for SCIM support with Okta 252
Enable group provisioning and assign Tableau site roles 255
Provision groups 256
Assign Tableau site roles 257
Valid Tableau site role values 257
See also 258
Replace a SCIM secret token 258
Notify Owners When Extract Refreshes Fail 258
Enable refresh failure emails 259
Differences for Tableau Bridge refreshes 259
Manage Users and Groups 259
Add Users to a Site 260
Add users 260
Set Users’ Site Roles 262
Tableau Software Version: Current xxi
Tableau Online Help
How user licenses, site roles, and content permissions work together 262
Change a user’s site role 263
General capabilities allowed with each site role 264
Tableau site roles as of version 2018.1 264
Who can publish content 269
View, Manage, or Remove Users 270
Set the User Authentication Type 273
Notes 274
Import Users 274
Add users from a CSV file 275
CSV Import File Guidelines 276
CSV file format requirements 276
Required columns in the CSV file 277
Additional CSV column options 277
CSV file sample entries 277
Notes 278
CSV settings and site roles 279
Manage Site User Visibility 280
Limit user visibility 280
Best practices for limiting user visibility 282
Restore Full User Visibility 283
Enable Support Access 283
xxii Version: Current Tableau Software
Tableau Online Help
Disable Support Access 283
Create a Group and Add Users to It 284
Create a group 284
Add users to a group (Users page) 285
Add users to a group (Groups page) 285
Grant License on Sign In 286
Activate Grant role on sign in 287
Modifying user roles with Grant role on sign in 289
Removing users affected by Grant role on sign in 290
Buy More Licenses 290
What accounts are eligible? 290
Access the Tableau Webstore 291
Manage Content Access 293
Set Web Edit, Save, and Download Access on Content 293
Why allow users to work on the site directly 293
Web authoring pros and cons 293
Managing permissions to help users avoid content proliferation 294
Coordinate edit and save capabilities with site roles for the appropriate level of
access 295
Site role access 295
Configure Projects, Groups, and Permissions for Managed Self-Service 295
Create a project team and adopt a permissions strategy 296
Tableau Software Version: Current xxiii
Tableau Online Help
Steps to coordinate projects and groups 297
1. Plan your permissions 297
Use a closed permissions model for managed content 298
2. Remove permissions that will cause ambiguities 298
3. Create groups 298
4. Assign permissions to the groups 299
Create permission rules 300
Example 300
5. Create projects and adjust permissions 301
Example project structure 301
Help project leaders manage content and users find it 303
6. Lock permissions in each project 303
Automate working with groups and projects 304
Next steps 304
Learn how Tableau and some of our customers address governance and
self-service 305
Use Projects to Manage Content Access 305
Why use projects 306
When to create project hierarchies (example) 307
Project-level administration 308
Project ownership and project leader access in project hierarchies 308
Actions project-level administrators can take on projects 309
xxiv Version: Current Tableau Software
Tableau Online Help
How the Default project acts as a permissions template 309
Prevent publishers from changing permissions on content they own 310
Add Projects and Move Content Into Them 310
Add a top-level or child (nested) project 311
Move a content resource to another project 312
How moving projects affect permissions 313
Delete a project 313
Required access level for moving content 314
Required site role 314
Required permissions for the project that users move content to 314
Required permissions for the project that users move content from 314
Add a Project Image 315
Set a project image 316
Let Site Users Request Access to Content 318
Default settings 319
Configure project permissions 319
Change project permissions 319
Change content permissions 321
Set permissions on content 322
Set permissions on a view 323
Permissions 323
Permissions fundamentals 325
Tableau Software Version: Current xxv
Tableau Online Help
Set permissions 326
Project-level permissions 326
Content-level permissions 329
Set permissions on content 329
Set permissions on a view 331
Set permissions at publish 331
Permission settings for specific scenarios 333
Saving, publishing, and overwriting 333
Web Editing and Web Authoring 334
Required Permission Capability Settings 335
Data access for published Tableau data sources 335
Move content 337
Metrics 338
Metrics display data from their owner’s perspective 338
Show or Hide Sheet Tabs 338
Turn off tabbed views to allow independent view permissions 340
Collections 340
Private collections 341
Explain Data 341
Permission Capabilities and Templates 342
Templates 343
Copy and paste permissions 343
xxvi Version: Current Tableau Software
Tableau Online Help
Capabilities 343
Projects 343
View template 344
Publish template 344
Workbooks 344
View template 344
Explore template 345
Publish template 345
Administer template 346
Views 346
Data Sources 347
View template 347
Explore template 347
Publish template 347
Administer template 347
Ask Data Lenses 348
View template 348
Publish template 348
Administer template 348
Other content types 348
Manage Permissions with Projects 349
Project administration 350
Tableau Software Version: Current xxvii
Tableau Online Help
Set a project leader 351
Lock content permissions 352
Set content permissions (lock a project) 353
Change content permissions 354
Move projects and content 355
Effective permissions 356
Evaluate permission rules 357
Evaluate permissions set at multiple levels 358
Permissions on views 360
Permissions, Site Roles, and Licenses 360
Site roles and their maximum capabilities 361
Projects 361
Workbooks 362
Data Sources 363
Data Roles 364
Flows 364
Ask Data Lenses 365
Metrics 365
Collections 366
Quick Start: Permissions 366
1 Add users to groups 366
2 Open a project’s permissions settings 367
xxviii Version: Current Tableau Software
Tableau Online Help
3 Create a permissions rule 368
4 View a user’s effective permissions 369
Site roles 370
Permissions evaluation 370
Manage Content Ownership 373
Who can change or be given ownership, by content type 373
Considerations for changing content ownership 375
Change the owner of a content resource 376
Manage Permissions for External Assets 377
Tableau Catalog indexes content and assets 378
How does Tableau Catalog work? 379
Permissions on metadata 379
Access metadata 379
Permissions on Tableau content 380
Permissions on external assets using derived permissions 380
Set permissions on individual external assets 383
Access lineage information 386
Who can do this 390
Enable Tableau Catalog 396
Catalog on Tableau Online 396
Troubleshoot Catalog 397
Timeout limit and node limit exceeded messages 397
Tableau Software Version: Current xxix
Tableau Online Help
Disable Catalog 397
Turn off Catalog capabilities 397
Stop indexing metadata 398
Use Certification to Help Users Find Trusted Data 398
How certification helps users find trusted data 399
Create guidelines for selecting data to certify 400
Who can certify data 400
How to certify data 400
Use Lineage for Impact Analysis 401
Navigate lineage 402
Embedded asset appears in External Assets 404
Lineage and custom SQL connections 405
Catalog doesn't support cubes 406
Mismatch between lineage count and tab count 406
Workbook count mismatch example 406
Use email to contact owners 407
Set a Data Quality Warning 407
About data quality warnings 408
Who can see the data quality warning 409
Data quality warnings in subscriptions 410
How to set a quality warning 411
How to set a monitoring quality warning 412
xxx Version: Current Tableau Software
Tableau Online Help
Set high visibility for a data quality warning 413
Remove a data quality warning 416
Who can do this 416
Manage Dashboard Extensions in Tableau Online 417
Before you run extensions on Tableau Online 417
Control dashboard extensions and access to data 419
Identifying an extension 419
Add extensions to the safe list and configure user prompts 420
Test Network-enabled extensions for security 421
Examine the source files 422
Understand data access 422
Test the extension in an isolated environment 423
Monitor traffic created by the dashboard extension 423
Configure Connections with Analytics Extensions 424
Security requirements and configuration 424
Certificate 424
Safelist firewall configuration 425
Configure analytics extensions settings 425
Edit or delete an analytics extension connection 427
Script errors 427
Configure Einstein Discovery Integration 428
Einstein Discovery dashboard extension 428
Tableau Software Version: Current xxxi
Tableau Online Help
Einstein Discovery analytics extension 428
Einstein Discovery Tableau Prep extension 429
Configure CORS in Salesforce.com for Einstein Discover Integration in Tableau
Online 429
Configure CORS for Einstein Discovery. 430
Integrate Tableau with a Slack workspace 431
Connect a Tableau Online site to a Slack workspace 432
Step 1: Request permission to the Slack workspace 432
Step 2: Add the Tableau app to the Slack workspace 433
Step 3: Connect your Tableau site to Slack 433
Disconnect a Tableau Server site from Slack 434
Update your Tableau Slack application 434
Automate Tasks Using tabcmd 434
tabcmd 434
Install tabcmd 434
How to use tabcmd 439
Examples 440
tabcmd Commands 440
addusers group-name 441
Options 442
Global options 442
createextracts 444
xxxii Version: Current Tableau Software
Tableau Online Help
Options 444
Global options 445
creategroup group-name 447
Global options 447
createproject project-name 449
Options 449
Global options 449
createsiteusers filename.csv 451
Options 452
Global options 453
delete workbook-name or datasource-name 455
Options 456
Global options 456
deleteextracts 458
Options 458
Global options 459
deletegroup group-name 461
Global options 461
deleteproject project-name 463
Option 463
Global options 463
deletesiteusers filename.csv 465
Tableau Software Version: Current xxxiii
Tableau Online Help
Global options 466
export 468
Options 471
Global options 472
get url 474
Global options 476
login 478
Options 479
Global options 481
logout 482
publish filename.twb(x), filename.tds(x), or filename.hyper 483
Options 483
Global options 486
refreshextracts workbook-name or datasource-name 488
Options 489
Global options 491
removeusers group-name 493
Options 493
Global options 493
runschedule schedule-name 495
Global options 496
Install Switches and Properties for tabcmd (Windows) 497
xxxiv Version: Current Tableau Software
Tableau Online Help
Managing Background Jobs in Tableau Online 501
Overview 502
Task Types 503
Filters 504
Canceling Jobs 504
Status 505
About Bridge Refresh jobs 508
Security in the Cloud 509
Operational Security 509
User Security 510
Tableau Account 510
Roles and Permissions 510
Network Security 511
Application Security 511
Data Security 511
Data Location 512
See also 513
Monitor Site Activity 513
Find Admin Views 513
Navigate to admin views 513
Use Admin Insights to Create Custom Views 514
Connect to Admin Insights data 514
Tableau Software Version: Current xxxv
Tableau Online Help
Start creating custom views 515
Explore the pre-built workbook 515
User Role Drilldown 516
Login Activity Drilldown 517
Traffic and Adoption Drilldown & Publish Event Drilldown 517
Explore the data sources 518
TS Events 518
TS Users 519
Groups 520
Site Content 521
Viz Load Times 522
Manage Admin Insights 522
Admin Insights versus Admin views 523
What's included with the Admin Insights project 523
About data freshness 524
Share access to Admin Insights 524
Move or rename the Admin Insights Starter 524
Get updates to the Admin Insights Starter 524
Tips for managing Admin Insights 526
Traffic to Bridge Connected Data Sources 527
Background Tasks for Extracts 528
Understand this view 529
xxxvi Version: Current Tableau Software
Tableau Online Help
Status 529
See details about a task 529
Errors in task details 530
Bridge Extracts 530
Notes about this view 531
Background Tasks for Non Extracts 531
Stats for Space Usage 532
Login-based License Usage 533
Filters 535
Which creator seats are in use in the last <nn> days? 536
Which creator seats have not been used in the last <nn> days 536
Stale Content 537
Summary and Filters 538
Details 539
Archive or Delete Stale Content 541
Ask Data Usage 543
Explore the dashboard 544
Data Quality Warning History 545
See warning details 546
Filter warning history 547
Filter by time range 547
Filter by content type 548
Tableau Software Version: Current xxxvii
Tableau Online Help
Who can do this 548
Administrative Views for Flows 548
Who can do this? 549
Action by all users 549
Action by Specific User 549
Action by Recent Users 550
Backgrounder Task Delays 551
Background Tasks for Non Extracts 552
Performance of Flow Runs 552
Stats for Space Usage 553
Who can do this 554
Manage Data 555
Determine your organization’s publishing needs 555
Summary of the publishing process 556
Publishing resources 556
Tableau Online storage limit 557
Tableau Online data connection support 557
Connector types that support direct (live) connections to Tableau Online 557
Connector types that support extract connections 558
Creators: Connect to Data on the Web 559
Open the Connect to Data page 559
Tableau Server 561
xxxviii Version: Current Tableau Software
Tableau Online Help
Connect to data On this site 562
Connect to files 562
Use connectors 562
Tableau Server connectors 563
Tableau Catalog Supported Connectors 564
Tableau Online 564
Connect to data On this site 564
Connect to files 565
Use connectors 565
Tableau Online Connectors 565
Tableau Catalog Supported Connectors 567
Use Dashboard Starters 567
Tableau Public 567
Connect to files 567
Use connectors 567
Tableau Public Connectors 568
After you connect 568
Keep data fresh in web authoring 568
Run Initial SQL 569
To use initial SQL 569
Parameters in an initial SQL statement 571
Examples 572
Tableau Software Version: Current xxxix
Tableau Online Help
Defer execution to the server 572
Security and impersonation 573
Troubleshoot 'create table' for MySQL and Oracle connections 573
For MySQL connections, tables are not listed after using initial SQL to cre-
ate table 573
For Oracle connections, using initial SQL to create table causes Tableau to
stall 573
Extract Upgrade to .hyper Format 574
What causes an extract upgrade? 574
Tasks that cause an extract upgrade 575
Impact of extract upgrade 576
Performing tasks on Tableau Online 576
Refreshing extracts using Tableau Bridge 577
Downloading from Tableau Online 578
Automating extract refresh and append tasks 579
Why keep an extract in .tde format? 581
How to keep an extract in .tde format 581
What to expect after an extract upgrade 581
Create Extracts on the Web 582
Create extracts in Web Authoring 582
Extract an Embedded Data Source in Web Authoring 582
Define your Extract Settings 584
xl Version: Current Tableau Software
Tableau Online Help
Conditions for using the Physical Tables option 586
Limitations 588
Create extracts in Content Server 588
Extract a Published Data Source on Content Server 588
Extract an Embedded Data Source on Content Server 589
Limitations 590
Keep Extracted Data Fresh 590
Monitor and Manage Extracts 590
Keep Data Fresh 591
Data freshness options by data source 591
Exceptions 591
Options 591
Tableau Online IP addresses for data provider authorization 594
Find authorization steps for your data provider 596
Tableau Bridge connections to Tableau Online 597
See also 597
Allow Direct Connections to Data Hosted on a Cloud Platform 597
Enable encrypted connections 598
Untrusted certificates 599
Supported connectors 599
See also 601
Configure Connections with Analytics Extensions 601
Tableau Software Version: Current xli
Tableau Online Help
Security requirements and configuration 602
Certificate 602
Safelist firewall configuration 602
Configure analytics extensions settings 602
Edit or delete an analytics extension connection 604
Script errors 604
Use Certification to Help Users Find Trusted Data 605
How certification helps users find trusted data 605
Create guidelines for selecting data to certify 606
Who can certify data 607
How to certify data 607
Notify Owners When Extract Refreshes Fail 608
Enable refresh failure emails 609
Differences for Tableau Bridge refreshes 609
Refresh Data on Tableau Online 609
Schedule Refreshes on Tableau Online 609
Create a refresh schedule 610
Update an Existing Schedule 613
Time limit for extract refreshes 614
Staying within the timeout limit 614
Upgrade extracts to the .hyper format 614
Set up incremental refreshes 614
xlii Version: Current Tableau Software
Tableau Online Help
Decrease the size of extracts 615
Use an alternative method for refreshing extracts 615
Schedule refreshes at a different time 616
Errors when refresh tasks reach timeout limit 616
Refresh Data Using Saved Credentials 616
Embed credentials into the data connection 617
Connector-specific credential information 617
Use OAuth credentials 617
Use other credentials 618
Use Salesforce security tokens 618
Start a Refresh Task Manually 619
Before you start a refresh task 619
Run a refresh on Tableau Online 619
Run a refresh in the Tableau Bridge client 620
Manage Refresh Tasks 621
See also 621
Automatically Suspend Extract Refreshes for Inactive Workbooks 621
Notifications 622
Resume suspended extract refreshes 622
Use Tableau Bridge 622
Use Bridge to Keep Data Fresh 624
What is Bridge 625
Tableau Software Version: Current xliii
Tableau Online Help
How does it work 625
Who can use it 626
Install Bridge 627
Before installing Bridge 627
System recommendations 627
License requirements 627
Network access 627
Addresses and ports 628
Tableau with MFA 628
Database drivers 628
Install Bridge 628
About My Tableau Bridge Repository 629
Upgrade Bridge 630
Error reports 630
What's in an error report 631
Configure automatic error reporting 631
Enable the automatic error reporting option during client installation 631
Disable the automatic error reporting option in the client 632
Install Bridge from the command line 632
General command line syntax 633
Example installer command 633
Installer options and properties 633
xliv Version: Current Tableau Software
Tableau Online Help
Installer options 633
Installer properties 634
Uninstall Bridge 638
Set Up a Bridge Refresh Schedule 638
Online schedules versus Bridge (legacy) schedules 639
Version 639
Compare schedules 639
Manage schedules 640
Set up a schedule 640
Add or update an existing schedule 642
Alternative: Manage Bridge (legacy) schedules 643
Set up a Bridge (legacy) schedule 643
Add a new or update an existing Bridge (legacy) schedule 645
Other Bridge (legacy) schedule management tasks 646
Add a new or update an existing schedule from the client 646
Add a new computer (client) to perform a scheduled refresh 646
Cancel an in-progress refresh 647
Change the client that performs the Bridge (legacy) schedule 647
Remove a client from a site 648
Verify a previous or upcoming refresh 648
Migrate from Bridge (legacy) to Online schedules 648
Delete a refresh schedule 650
Tableau Software Version: Current xlv
Tableau Online Help
Use Bridge for Private Cloud Data 650
Set up schedules for private cloud-based data sources 651
Publish private cloud-based data sources that use live connections 652
About the Bridge Client 653
Client overview 654
Application versus Service mode 655
Client requirements 657
Core requirements 657
Additional requirements for Service mode 657
Additional requirements for extract connections 658
Additional requirements for live connections 659
Repair a client running in Service mode 659
Configure and Manage the Bridge Client Pool 660
Configure pooling 660
Before configuring the pool 661
Note about user roles 661
Step 1: Ensure clients can connect to the site 661
Step 2: Configure a pool 662
Step 3: Specify a domain for a pool 662
Allowlist registry rules 664
Allowlist registry examples 665
Step 4: Add clients to a pool 666
xlvi Version: Current Tableau Software
Tableau Online Help
Manage pooled clients 666
Monitor data freshness tasks 667
Live queries 667
Refresh jobs 667
Refresh jobs by client 667
Manage pools and clients 669
Client connection status 672
Troubleshoot pooling 673
Change the Bridge Client Settings 674
Run Bridge as a Windows service 675
Stop running Bridge as a Windows service 675
Switch the site a client is associated with 676
Configure a timeout limit for refreshes 677
Manage Bridge log files 678
Configurable options 679
Manage the size of the Bridge pool 680
Configurable options 680
Publish a Bridge Data Source with a Live Connection 683
Publish a data source 684
Stop Keeping Data Fresh Through Bridge 684
Remove a data source from a client 685
Stop using Bridge temporarily or permanently 685
Tableau Software Version: Current xlvii
Tableau Online Help
Effects of exit and unlink 685
Delete the Bridge (legacy) schedule after unlinking a client 686
Permanently remove a client from a site 686
Manage Email Alerts for Bridge 686
Configure email alert for an incomplete refresh 687
Considerations when managing alerts 689
Stop receiving email alerts when a client is not running 690
Troubleshoot Issues with Bridge 691
Understand common issues after upgrade 691
Locate Bridge 692
Resolve installation issues 695
Resolve sign-in issues 695
Identify causes for scheduled refresh issues 695
Identify causes for live query issues 701
Understand other common issues 704
Understand common errors 706
Virtual connections 707
Prepare and send log files to Tableau Technical Support 708
Prepare clean log files 708
Reproduce the issue 709
Send log files 709
Plan Your Bridge Deployment 710
xlviii Version: Current Tableau Software
Tableau Online Help
Before deploying Bridge 710
Bridge software 710
Recommended version 710
Database drivers 711
Recommended software and hardware 711
Required accounts 712
Supported connectivity 713
Data types 713
Data connections 714
Data freshness 715
Compare schedules 715
Data access and authentication 716
Content management 717
Management models 717
Centralized management 717
Using this model means: 718
Mixed management 718
Using this model means: 719
Pooling capacity 719
Scheduling capacity 719
Timeout limits 720
Bridge exceptions 720
Tableau Software Version: Current xlix
Tableau Online Help
Deploy Bridge 720
New Bridge deployment 720
Centralized management 720
Mixed management 721
Next steps 722
Existing Bridge deployment 722
Deploying Bridge 2021.4 (or later) 722
Step 1: Add new 2021.4 (or later) clients first 723
Step 2: Create new pools, map domains to a pool, and assign version
2021.4 clients to pools 724
Step 3: Request data source owners to convert Bridge (legacy) schedules 724
Step 4: Upgrade existing clients to Bridge 2021.4 724
Step 5: Add existing clients to a pool 724
Step 1: Add new 2020.2-2021.3 clients first 725
Step 2: Request data source owners to convert refresh schedules 725
Step 3: Upgrade existing clients to Bridge 2020.2-2021.3 726
Step 4: Add existing clients to a pool 726
Connectivity with Bridge 726
Supported connectivity 726
Limited connector support 728
Unsupported connectivity 728
When to use an alternative to Bridge 729
l Version: Current Tableau Software
Tableau Online Help
Connecting to cloud data that Tableau Online can reach directly 729
Refreshing extracts of other cloud data 729
Working with data accessed through OAuth 729
Update Bridge Connection Information 730
Embed or update database credentials 730
Embed or update database credentials for Bridge (legacy) 731
Change the file path for a data source 731
Use .tdc files for generic JDBC or ODBC connections 732
Change the connection type 734
Repair connections 734
Bridge Security 734
Transmission security 735
Authentication 735
Tableau Online 735
Private network data 736
Changes to private network firewall 737
Access to private network data 737
Additional security considerations 739
Optional forward proxy filtering 739
Refresh Published Extracts from Tableau Desktop 740
See also 742
Automate Extract Refresh Tasks from the Command Line 742
Tableau Software Version: Current li
Tableau Online Help
Before you run the utility 743
Run the utility 743
Syntax and parameters for the tableau refreshextract command 744
Using parameters 744
tableau refreshextract command options 744
Sample tableau refreshextract command 747
Syntax for tableau addfiletoextract 748
tableau addfiletoextract command options 749
Sample tableau addfiletoextract command 751
Using a config file 751
Create the config file 752
Reference the Config File from the Command Line 752
Syntax Differences for Config Files 753
Use Windows Task Scheduler to Refresh Extracts 753
Set Up for Data-Driven Alerts 753
Manage all data-driven alerts in a site 754
Disable data-driven alerts for a site 754
Suspend data-driven alerts 754
Resume suspended alerts 754
Identify and fix failing alerts 755
Set Up for Metrics 757
Ensure that users can create metrics 757
lii Version: Current Tableau Software
Tableau Online Help
Disable metrics for a site 757
Manage metrics 758
Address failing and suspended metric refreshes 758
Resume suspended refreshes 759
Monitor metric activity with administrative views 759
Troubleshoot Refresh Issues 759
Resolve errors and resume suspended refreshes 760
Troubleshoot Subscriptions 761
"The view snapshot in this email could not be properly rendered." 761
Can't see images in email 761
Can't subscribe 761
No subscription icon 762
Missing PDF attachment 762
Suspended Subscriptions 762
Resume suspended subscriptions 762
Can't set subscription frequency to "When Data Refreshes" 763
Missing data quality warnings 763
Manage Connection Information 763
Edit Connections on Tableau Online 764
OAuth Connections 765
Overview of the OAuth process 767
Access tokens for data connections 768
Tableau Software Version: Current liii
Tableau Online Help
Access tokens for authentication from approved clients 768
Configure custom OAuth 768
Step 1: Prepare the OAuth client ID, client secret, and redirect URL 769
Step 2: Register OAuth client ID and client secret 769
Step 3: Validate and update saved credentials 771
Step 4: Notify users to update their saved credentials 771
Set Up OAuth for Salesforce CDP 771
Step 1: Configure Salesforce CDP APIs 772
Step 2: Create a Salesforce connected app 772
Step 3: Configure Tableau Online for Salesforce CDP OAuth 775
Manage Saved Credentials for Data Connections 776
Remove saved credentials 777
Test connections using saved credentials 777
Update saved credentials 778
Clear all saved credentials 779
Create and Interact with Flows on the Web 779
Turn flow web authoring on or off for a site 779
Enable linked tasks 780
Enable flow parameters 781
Enable Tableau Prep Conductor 782
Enable Run Now 782
Flow Subscriptions 783
liv Version: Current Tableau Software
Tableau Online Help
Enable Tableau Prep Conductor 784
Enable Tableau Prep Extensions 784
Turn autosave off or on 785
Tableau Prep on the Web 785
Installation and Deployment 786
Sample data and processing limits 786
Available features on the web 787
Autosave and working with drafts 788
Publishing flows on the web 789
Embed credentials 789
Publish a flow 791
Who can do this 791
Create, Interact with, and Embed Views on the Web 793
Alerts and subscriptions 793
Web Authoring and Tableau Desktop Feature Comparison 794
Features listed by version 794
General differences in web authoring 794
Web authoring capabilities 795
Data management 795
Analytics 797
Filtering and sorting 799
Formatting 800
Tableau Software Version: Current lv
Tableau Online Help
Related topics 801
Set a Site’s Web Authoring Access and Functions 802
Turn web authoring on or off for a site 802
Notes 803
See which sites allow web authoring 803
Configure cross-database join options 804
Create and Edit Private Content in Personal Space 805
Privacy in Personal Space 805
Tableau Catalog and Personal Space 805
Collaboration tools 806
Extract refreshes in Personal Space 806
Find content in Personal Space 806
Save a workbook to Personal Space 807
Move workbooks to Personal Space 808
Move workbooks from Personal Space 808
Connect to Published Data Sources in Web Editing 809
Connect to a published data source in the web editing environment 809
Edit a Published Data Source 810
Edit and test changes 810
Roll back changes 811
Understand supported connections 812
Learn about permissions 812
lvi Version: Current Tableau Software
Tableau Online Help
Edit data sources published by a flow 812
Use Relationships for Multi-table Data Analysis 812
The Tableau Data Model 815
Layers of the data model 817
Understanding the data model 818
Build a new model 819
Multi-table model 820
Single-table model 821
Single-table model that contains other tables 822
Supported data model schemas 823
Single-table 823
Star and snowflake 824
Star and snowflake with measures in more than one table 825
Multi-fact analysis 826
Unsupported models 827
Requirements for relationships in a data model 827
Factors that limit the benefits of using related tables 828
How Relationships Differ from Joins 828
Characteristics of relationships and joins 829
Relationships 829
Joins 830
Requirements for using relationships 830
Tableau Software Version: Current lvii
Tableau Online Help
Factors that limit the benefits of using related tables 831
Where did joins go? 831
Optimize Relationship Queries Using Performance Options 833
What the Cardinality and Referential Integrity settings mean 834
Cardinality options 834
Referential Integrity options 835
Where did joins go? 835
Tips on using Performance Options 837
Terms defined 838
Automatically Build Views with Ask Data 838
Navigating to Ask Data lenses 839
Ask Data from a lens page or dashboard object 841
Rephrase your question 845
Change the viz type 845
Change fields, filters, and displayed data 846
Adjust date filters 849
Compare differences over time 851
Apply simple calculations 852
Add sheets with other vizzes 853
Share Ask Data vizzes via email, Slack, or a link 853
Send feedback to the lens owner 854
Tips for successful queries 854
lviii Version: Current Tableau Software
Tableau Online Help
Create Lenses that Focus Ask Data for Specific Audiences 855
Create or configure a lens page on your Tableau site 856
Change the list of recommended visualizations 858
Add or replace a recommended visualization 858
Edit section titles and recommendation names, or delete recommendations 858
Add an Ask Data lens to a dashboard 859
Apply a different lens to an Ask Data dashboard object 860
Change a lens name, description, or project location 861
See how people use Ask Data with a lens 861
Let users email you questions about a lens 861
Permissions for publishing and viewing lenses 863
Disable or Enable Ask Data for a Site 863
Optimize Data for Ask Data 864
Optimize data in Ask Data 864
Changing settings at the data source or lens level 864
Add synonyms for field names and values 866
Exclude values of specific fields from search results 866
Optimize data sources 867
Optimize indexing for Ask Data 867
Use data extracts for faster performance 868
Ensure that users can access the data source 868
Be aware of unsupported data source features 868
Tableau Software Version: Current lix
Tableau Online Help
Anticipate user questions 869
Simplify the data 869
Set appropriate field defaults 869
Create hierarchies for geographic and categorical fields 870
Discover Insights Faster with Explain Data 870
Access to Explain Data 872
How Explain Data helps to augment your analysis 872
Get Started with Explain Data 873
Run Explain Data on a mark 873
Tips for using Explain Data 874
Drill into explanations 874
Why am I seeing a Reselect button? 878
View analyzed fields 879
Terms and concepts in explanations 880
Explanation Types in Explain Data 883
Explore measure values 883
Mark Attributes 884
Extreme Values 885
Null Values 888
Number of Records 889
Average Value of Mark 890
Relevant Single Value 891
lx Version: Current Tableau Software
Tableau Online Help
Relevant Dimensions 894
Relevant Measures 896
What is unique about the mark? 897
Relevant Single Value 898
Relevant Dimensions 899
Analyzed Fields in Explain Data 901
View fields analyzed by Explain Data 902
To view fields used by Explain Data for statistical analysis 902
Change fields used for statistical analysis 904
To edit the fields used by Explain Data for statistical analysis 904
Fields excluded by default 906
Requirements and Considerations for Using Explain Data 907
What makes a viz a good candidate for Explain Data 908
What data works best for Explain Data 908
Situations where Explain Data is not available 909
Control Access to Explain Data 910
Who can access Explain Data 910
Control who can use Explain Data and what they can see 911
Editing mode 911
Viewing mode 912
Open the Explain Data Settings dialog box 912
Tableau Software Version: Current lxi
Tableau Online Help
Enable Explain Data in viewing mode in published workbooks and dash-
boards 914
Include or exclude explanation types displayed by Explain Data 915
Include or exclude fields used for statistical analysis 915
How Explain Data Works 917
What Explain Data is (and isn’t) 918
How explanations are analyzed and evaluated 919
What is an expected range? 919
Models used for analysis 920
Disable or Enable Explain Data for a Site 923
Identify Outliers with Data Change Radar (Limited Preview) 923
How Data Change Radar determines expected ranges 924
Which views are tracked? 924
See recommended views with unexpected data changes 924
Explore unexpected data changes 925
Accelerators for Cloud-based Data 927
Use an Accelerator from Tableau Exchange 928
Get your data into the dashboards 928
Use an Accelerator in Tableau Online 929
Change permissions to share Accelerators with colleagues 930
Replace sample data with your data 931
Fix grayed-out views by replacing field names 931
lxii Version: Current Tableau Software
Tableau Online Help
Fix empty dashboards by changing default date ranges 933
Use Dashboard Extensions 934
Add an extension to a dashboard 935
Configure a dashboard extension 936
Reload a dashboard extension 936
Data security, Network-enabled, and Sandboxed extensions 937
Allow or deny data access to a Network-enabled extension 937
Ensure that JavaScript is enabled in Tableau Desktop 938
Ensure that extensions run on Tableau Online or Tableau Server 938
Supported web browsers for Sandboxed extensions 939
Supported versions of Tableau Server for Sandboxed extensions 939
Get support for dashboard extensions 939
Format Animations 940
Understanding simultaneous and sequential animations 941
Simultaneous animations 941
Sequential animations 941
Animate visualizations in a workbook 942
Reset animation settings for a workbook 945
Completely disable all animations 945
Format decimals for axes animations 946
Why animations won't play 946
Server rendering 946
Tableau Software Version: Current lxiii
Tableau Online Help
Unsupported browsers and features 946
URL Actions 947
Open a web page with a URL action 947
Create an email with a URL action 951
Using field and filter values in URLs 953
Including aggregated fields 954
Inserting parameter values 954
Create a Subscription to a View or Workbook 955
Set up a subscription for yourself or others 955
Update or unsubscribe from a subscription 959
Resume or delete suspended subscriptions 960
See also 960
Interact with Data in Tableau 961
Go ahead. It’s safe to click around 961
1: What is a Tableau Site? 961
2: Search for a viz 962
3: Interact with Content 964
See Details and Sort Data 964
Filter Data 965
Undo/Revert 966
4: Keep up 966
Create and Troubleshoot Metrics 967
lxiv Version: Current Tableau Software
Tableau Online Help
Find metrics on your site 968
Components of a metric 970
Timeline 971
Comparison 972
Status 974
Create a metric from a view 975
Select the mark to define your metric 975
Describe and configure your metric 976
Finalize your metric 978
Overwrite a metric 978
When you can’t create a metric 979
How metrics refresh 980
Fix failing refreshes 980
If the connected view is still listed 981
If there is no connected view listed 982
Resume suspended refreshes 982
Metrics appear in Tableau Catalog 983
Set a Data Freshness Policy 985
Understand data performance and freshness 985
Choose what’s best for your workbook 986
Edit a workbook data freshness policy 986
Developer Resources 989
Tableau Software Version: Current lxv
Tableau Online Help
Notes for Tableau Online users 990
About Data Management Add-on 991
Data Management Add-on Features 991
Tableau Catalog 992
Tableau Prep Conductor 993
Virtual connections and data policies 994
License the Data Management Add-on 995
Tableau Prep Conductor 995
Tableau Catalog 995
Virtual connections and data policies 996
Resource Blocks 996
Tableau Prep Conductor 996
Enabling Tableau Prep Conductor on Tableau Online 998
About the Flow Workspace 998
Flow Overview page 999
Flow Overview page without the Data Management Add-on 1000
Flow Connections page 1001
Flow Scheduled Tasks page (Data Management Add-on required) 1002
Schedules page 1003
Flow Run History (Data Management Add-on required) 1003
Flow Revision History 1004
Who can do this 1004
lxvi Version: Current Tableau Software
Tableau Online Help
Enable Tableau Prep Conductor on your Tableau Online Site 1005
Verify Tableau Prep Conductor is enabled 1005
Schedule Flow Tasks 1005
Schedule a flow task 1006
Schedule linked tasks 1010
Who can do this 1017
Notify Users of Successful Flow Runs 1017
Configure the site settings for flow subscriptions 1018
Publish the Flow 1018
Add a flow subscription 1019
Unsubscribe from a flow subscription 1020
View Subscriptions 1021
Resume suspended flow subscriptions 1021
Access the flow data from a notification email 1022
Who can do this 1023
Manage a Flow 1024
Managing your flows 1024
Who can do this 1026
Monitor Flow Health and Performance 1035
Detect issues as they occur and resolve them 1035
Get email notifications when a flow fails: 1035
View and resolve errors 1035
Tableau Software Version: Current lxvii
Tableau Online Help
Flow Overview page 1037
Connections page 1037
Scheduled Tasks page 1038
Run History page 1039
Alerts 1039
Who can do this 1040
Administrative Views for Flows 1040
Who can do this? 1040
Action by all users 1041
Action by Specific User 1041
Action by Recent Users 1042
Backgrounder Task Delays 1043
Background Tasks for Non Extracts 1044
Performance of Flow Runs 1044
Stats for Space Usage 1045
Who can do this 1046
About Tableau Catalog 1047
How Tableau Catalog works 1048
Key Tableau Catalog terms 1048
License Tableau Catalog 1048
Enable Tableau Catalog 1048
Features and functionality 1049
lxviii Version: Current Tableau Software
Tableau Online Help
Data discovery 1049
Curation and trust 1049
Lineage and impact analysis 1050
Developer resources 1050
About Virtual Connections and Data Policies 1050
Key terms 1051
License virtual connections and data policies 1052
Enable virtual connections and data policies 1052
Permissions 1052
Features and functionality 1052
Virtual connection editor workflow 1053
Next step 1054
Create a Virtual Connection 1054
Connect to data 1055
Select tables to include in the connection 1055
Select table mode: live or extract 1056
Set the table visibility state 1056
See table details 1056
Who can do this 1057
Next steps 1058
Create a Data Policy for Row-Level Security 1058
About data policies 1058
Tableau Software Version: Current lxix
Tableau Online Help
Filter with a policy column from a policy table 1059
An example using a policy column from a policy table 1062
Filter with policy column from an entitlement table 1062
An example using a policy column from an entitlement table 1064
Write a policy condition 1065
Policy condition examples 1065
Supported Tableau functions in policy conditions 1066
Who can do this 1066
Next steps 1066
Resources 1066
Test Row-Level Security with Preview as User 1067
Who can do this 1067
Next step 1067
Publish a Virtual Connection and Set Permissions 1067
Save a draft 1068
Draft in progress 1068
Publish the connection 1068
Set permissions on a virtual connection 1069
Who can do this 1070
Next step 1070
Schedule Extract Refreshes for a Virtual Connection 1070
Extract tables 1070
lxx Version: Current Tableau Software
Tableau Online Help
Schedule extract refreshes on Tableau Server or Tableau Online 1070
Who can do this 1072
Next step 1073
Use a Virtual Connection 1073
Connect to a virtual connection 1073
Edit a virtual connection or data policy 1074
Migrate existing content to use a virtual connection 1074
Who can do this 1075
Tableau Help and Support 1076
Quick Help 1076
What's New Highlights 1077
Quick Help Overview 1078
Related tasks 1079
Connect to Data 1080
Related tasks 1080
About the Virtual Connection Editor 1080
Related tasks 1081
Add Tables to the Connection 1082
Save a draft or publish a connection 1085
Set permissions so others can use the connection 1085
Related tasks 1086
About Data Policies 1086
Tableau Software Version: Current lxxi
Tableau Online Help
Related tasks 1087
Create and Test Data Policies 1087
Map to a policy column 1088
Map to an entitlement table 1089
Save a draft or publish a connection 1091
Set permissions so others can use the connection 1092
Related tasks 1092
lxxii Version: Current Tableau Software
Tableau Online Help
Get Started
Tableau Online is a secure, cloud-based solution for authoring, sharing, distributing, and col-
laborating on content created in Tableau.
What’s New in Tableau Online
This topic contains an overview of some of the key new features added in Tableau Online.
Tableau Online Release Notes | Known Issues
Web authoring and interacting with views
For new features and enhancements related to web authoring and interacting with views,
see What's New in Tableau Desktop and Web Authoring. For more topics related to those
tasks, see Using Tableau on the Web.
What's new in January 2022
Set up OAuth for Salesforce CDP
As a Tableau Online site admin, you can set up OAuth for Salesforce CDP. For more inform-
ation, see Set Up OAuth for Salesforce CDP.
Update Admin Insights data sources
As a Tableau Online site admin, you can now specify how often Admin Insights data sources
are updated on your site. For more information, see Manage Admin Insights.
Tableau Online sign-in updates
For users added to multiple Tableau Online sites, the sign-in process will now prompt users
to enter the site URI of the site they are attempting to access. For more information, see Sign
Tableau Software Version: Current 1
Tableau Online Help
In to Tableau Online.
Get view load times with Admin Insights
Get more visibility into your Tableau Online site with a new Admin Insights data source. You
can now connect to Viz Load Times to see load time information for views published on your
site. For more information, see Use Admin Insights to Create Custom Views.
What's new in December 2021
Reset MFA verification methods
Site admins can now reset MFA for users who lose all their usual MFA verification methods
and are locked out of the site. For more information, see Multi-Factor Authentication and
Tableau Online.
Support for IdP-initiated SLO
In addition to supporting service provider (SP)-initiated single log out (SLO), Tableau Online
supports identity provider (IdP)-initiated SLO. For more information about SAML con-
figuration and requirements, see SAML Requirements for Tableau Online.
Use Tableau connected apps to enable SSO for embedded content
In early January 2022, as a site admin, you can use Tableau connected apps to create and
manage explicit trust relationships between your Tableau Online site and custom applic-
ations where Tableau content is embedded. With connected apps, you can restrict which
content can be embedded and where the content can be embedded, and provide users the
ability to access embedded content using single sign on (SSO) without having to integrate
with an identity provider (IdP). For more information, see Configure Tableau Connected
Apps to Enable SSO for Embedded Content.
2 Version: Current Tableau Software
Tableau Online Help
Keep more data fresh across multiple private networks
Site admins can now configure multiple Bridge pools to load balance data freshness tasks.
Pools can be mapped to domains, giving you the ability to dedicate pools to keeping specific
data fresh and maintain security by restricting access to protected domains in your private
network. For more information, see Configure and Manage the Bridge Client Pool.
Schedule and manage refreshes for file-based data sources directly in
Tableau Online
Beginning with Bridge version 2021.4.3, refreshes for file-based data sources using Bridge
will be integrated with Online schedules. Publishers can schedule and manage refresh
schedules for file-based data sources directly from Tableau Online. For more information,
see Set Up a Bridge Refresh Schedule.
Note: Your site admin must have at least one Bridge 2021.4.3 client in a pool mapped to the
domain where your file-based data sources are located.
Data freshness support for virtual connections
Keep new virtual connections that connect to private network data fresh using Bridge. The
Data Management Add-on must be enabled for your site to create and use virtual con-
nections. For more information about virtual connections, see About Virtual Connections and
Data Policies.
Edit published data sources
In Tableau Online, you can now edit published data sources. Previously, only data sources
embedded in workbooks could be edited.
Whether you’re creating a new published data source or editing an existing published data
source, you can create joins and edit the schema from the Data Source page. Then use the
Scratchpad to test your changes, create folders, organize hierarchies, and rename fields and
aliases before publishing your data source—all without ever leaving Tableau. For more
information, see Edit a Published Data Source.
Tableau Software Version: Current 3
Tableau Online Help
Copy and paste dashboard objects
You can now copy and paste objects either within the current dashboard, or from dash-
boards in other sheets and files. Note that you can't, however, copy sheets in a dashboard,
items that rely on a specific sheet (such as filters), or objects on a device layout. For the com-
plete list of unsupported items and detailed instructions, see Copy objects.
Replay animations in dashboards, stories, and worksheets
You can now replay animations in dashboards, stories, and worksheets wherever you use
Tableau. Click the Replay button to rewind and replay the most recent animation. You can
also choose the speed at which you want to replay the animation: actual speed, 2x speed,
or 1/2 speed. Animations help you see how your data is changing in context, so you can
make better conclusions about your data. For more information, see Format Animations.
4 Version: Current Tableau Software
Tableau Online Help
Share Ask Data vizzes with Slack
If your Tableau administrator has configured Slack integration, you can quickly share Ask
Data vizzes with anyone who has access to a lens. In the upper right corner of the browser,
click the Share icon, then enter specific user names in the text box.
For more information, see Share Ask Data vizzes via email, Slack, or a link.
Use terms previously reserved for analytical functions in Ask Data
Previously, analytical terms found in data source field names and values were ignored by
Ask Data. But now it treats terms like "average," "group," "filter," "limit," "sort," and "date" just
like any other form of data, letting you analyze data sources without needing to revise their
contents.
Tableau Software Version: Current 5
Tableau Online Help
Query fields with table calculations in Ask Data
Ask Data now lets you query fields with table calculations. Be aware that you cannot include
filters, limits, or "year over year difference" comparisons in your query expressions for these
calculations.
Add Ask Data lenses to Favorites
You can now add Ask Data lenses to your Favorites list for a site, helping you easily return
to them.
Provide feedback to Ask Data lens authors
If you have questions about the structure of a lens or how best to use it with Ask Data, you
can send feedback directly to the author.
To the left of the query box for Ask Data, click the "i" icon.
Then, at the bottom of the tips dialog, click Contact the Lens Author.
This option is enabled by default, but lens authors can hide it by following the steps in Let
users email you questions about a lens.
Rename fields and tables when authoring Ask Data lenses
If field and table names in a data source don't reflect terms your users would recognize, lens
authors can now rename these items for each lens.
6 Version: Current Tableau Software
Tableau Online Help
At left, hover over individual tables or fields, and click the pencil icon:
Then provide a more representative name by clicking the pencil icon to the right.
For more information, see Create or configure a lens page on your Tableau site.
Identify outliers with Data Change Radar (limited preview)
Data Change Radar is available as a limited preview. If you’re a Tableau administrator who
would like your organization to join the preview, sign up here.
Data Change Radar shows data that falls outside of expected ranges, revealing changes
you may want to explore further. An overview of the process appears here; for details about
which views are tracked and how you can interact with them, see Identify Outliers with Data
Change Radar (Limited Preview).
In Tableau Online and Tableau Server, you'll see recommended data changes with this icon
on the Home page and the Recommendations page. Click the thumbnail of a recom-
mended view to open it and access Data Change Radar.
Tableau Software Version: Current 7
Tableau Online Help
When the view appears, the Data Change Radar pane opens at right showing a list of unex-
pected changes. In the list, hover over each change to highlight the related mark in the view.
Click a change in the list to see how the measure values have changed over time. When the
graph appears, you can drag over it to see specific values captured at each time point.
8 Version: Current Tableau Software
Tableau Online Help
Embed metrics into webpages
Include metrics on the webpages and apps where they are relevant by embedding them. To
embed a metric, copy the embed code provided on your Tableau site or write your own
embed code. An embedded metric follows the same sign in and permission restrictions as
the site the metric is embedded from on Tableau Online or Tableau Server, so your metric's
data is secure. For more information, see Embed Metrics into Webpages.
Tableau Software Version: Current 9
Tableau Online Help
Configure new comparisons and statuses for metrics
When you create a metric, you can now adjust the date range, configure the historical com-
parison, and set status indicators. The comparison and status you set are displayed on the
metric card, giving users an easy to understand indicator of how the metric is performing
compared to a prior point in time or a specific value you’ve defined. For more information
see, Create and Troubleshoot Metrics.
Salesforce Admin Insights and Nonprofit Cloud
After connecting to Salesforce, you can now publish additional workbooks and data sources
for Salesforce Admin Insights and Nonprofit Cloud. The content is customized for your
organization and allows you to explore your Salesforce data in Tableau Online. For more
information, see Create Workbooks with Salesforce Data.
Add-ons
Virtual connections and data policies - part of the Data Management
Add-on
Virtual connections and data policies are included in the separately licensed Data Man-
agement Add-on for Tableau Online. These new data management features enable you to
provide a single, centralized connection to a database for your users, as well as define row-
10 Version: Current Tableau Software
Tableau Online Help
level security on the tables in the connection using a data policy. For more information, see
About Virtual Connections and Data Policies.
With virtual connections you get Quick Help
As you create and test your new virtual connection, help is just a click away. Delivered in the
product, Quick Help shows relevant just-in-time help content based on where you are or
what you're doing in the virtual connection editor. Simply click the ? icon on the top right of
your screen to open the movable help window.
Tableau Catalog - part of the Data Management Add-on
Custom SQL information on content lineage pages - Catalog lineage pages show
information that helps users understand more about custom SQL in their content.
l A banner on lineage pages identifies content that uses custom SQL.
l You can review the custom SQL query.
l A warning is shown for custom SQL queries that could result in incomplete lineage.
Tableau Software Version: Current 11
Tableau Online Help
For more information, see Supported lineage in the Tableau Desktop and Web Authoring
Help.
Tableau Catalog supports the T-SQL dialect in custom SQL queries - Support for
the T-SQL dialect means Tableau Catalog can provide more complete lineage when cus-
tom SQL is used. For more information, see Supported queries in the Tableau Desktop and
Web Authoring Help.
Data quality warnings links in email automatically open the Data Details pane -
When you click a data quality warning in a subscription email, the view opens with the Data
Details pane shown. Also, a new embed parameter, showDataDetails, is available to open
the view with the Data Details pane shown. For more information, see Parameters for
Embed Code in the Tableau Desktop and Web Authoring Help.
Inherited descriptions appear in the fields list on lineage pages - When a description
for a field exists upstream from the field, it now appears in the fields list on lineage pages
with information about where the description is inherited from. For more information, see
How field descriptions are inherited in the Tableau Desktop and Web Authoring Help.
Easily create Prep flows based on external assets - Now you can use databases and
tables as starting points for new flows in Prep web authoring. For more information, see
Start a new flow in the Tableau Prep Help.
Features Introduced in Previous Versions of Tableau Online
Browse summaries of features for previously released versions.
All Tableau Online Release Notes | All Known Issues
Added in previous versions
Added in September 2021
12 Version: Current Tableau Software
Tableau Online Help
Share, collaborate, and keep up with your data in Slack
You can now see Tableau notifications in Slack with the Tableau for Slack app, which lets
Tableau Online site administrators connect with a Slack workspace. Once connected,
licensed Tableau users can receive notifications in Slack when they’re mentioned in a com-
ment, when teammates share content with them, or when data meets a specified threshold
in a data-driven alert. For more information, see Integrate Tableau with a Slack workspace.
Save workbooks in Personal Space
Creators and Explorers can now edit and save content to Personal Space, a private location
for each web author on a Tableau site. Content saved to Personal Space is private to the
user and controlled by added resource governance. In Settings, you can enable Personal
Space and set user storage limits. Administrators can continue to access and manage all con-
tent, including Personal Space content. For more information, see Create and Edit Private
Content in Personal Space.
Set your workbook data freshness policy
Strike a balance between performance and data freshness by using workbook data fresh-
ness policies. While cached data is great for the performance of live-connection workbooks,
seeing stale cached data in a viz can cause confusion and frustration for workbook users.
Now with data freshness policies, workbook owners or administrators can choose granular
data freshness policies, so the freshest data appears when your business needs it.
From the Workbook Details dialog in Tableau Online or Tableau Server, choose Edit Data
Freshness Policy. Then, choose one of the following:
l Site default (12 hours in Tableau Online)
l Always live (Tableau will always get the latest data.)
l Ensure data is fresh every...then, set your interval, such as every 12 hours.
l Ensure data is fresh at...then set your days and times, such as Monday, Wed-
nesday, and Friday. at 09:00 AM Pacific time.
Data freshness policies allow you to optimize workbook performance on a schedule that
meets the needs of your business. For more information, see Set a Data Freshness Policy.
Tableau Software Version: Current 13
Tableau Online Help
Rename published data sources
In Tableau Online and Tableau Server, you can now rename a published data source for
which you have Save permissions. To rename a published data source, click the More
actions menu, and choose Rename—just like renaming workbooks. You can also rename
a published data source using the Update Data Source REST API. When a published data
source is renamed, all workbooks that use that data source will use the new name after the
next data source refresh is complete. For more information, see Best Practices for Pub-
lished Data Sources.
14 Version: Current Tableau Software
Tableau Online Help
Use axes animations to see and understand changes in scale
Axes animations are now available in Tableau Desktop, Tableau Online, and Tableau
Server. For example, when you filter your viz to include a new data group, you’ll see that the
scale of the axis changes because a new value was added. Axes animations allow you to
see changes of scale in context so you can make better conclusions about your data. For
more information, see Format Animations.
Use advanced filtering
From wherever you use Tableau, you can now use advanced filtering that was previously
available only in Tableau Desktop. Use Wildcard filtering to filter for strings that match your fil-
ter criteria. Or, author Formulas that work with Conditions or Top N filters. For more inform-
ation, see Filter categorical data (dimensions).
Tableau Software Version: Current 15
Tableau Online Help
Set new permission capability for metrics
The Create/Refresh Metrics permission capability has been added for workbooks. For
more information, see Permission Capabilities and Templates in the Permissions topic.
Prior to 2021.3, the Create/Refresh Metrics capability was controlled by the Download Full
Data capability. On workbooks created prior to 2021.3, users who had the Download Full
Data capability will have the Create/Refresh Metrics capability.
This new capability provides finer-grained control over your data, allowing you to grant
users the ability to create metrics while denying the ability to view or download the full data
for the view.
Control access to Explain Data with new site setting and Run Explain Data permission cap-
ability
Tableau administrators can now control the availability of Explain Data in site settings. Prior
to 2021.3, the ability to enable or disable Explain Data was controlled at the server level only
using the tsm configuration set option ExplainDataEnabled.
Authors can now control the availability of Explain Data at the workbook level using the Run
Explain Data permission capability. For more information, see Explain Data in the Per-
missions topic.
Note: To make Explain Data available in viewing mode, a workbook author must also
select the option Allow Explain Data to be used in this workbook when viewed
online in the Explain Data Settings dialog box. For more information, see Control
Access to Explain Data.
Limit the number of tags per item
A new setting allows you to limit the number of tags that users can add to Tableau content,
such as workbooks and metrics, and external assets, such as databases and tables. This
setting ensures that tags don’t pose resource consumption problems. When you lower the
tag limit, it prevents new tags from being added above the limit, but it doesn’t remove
16 Version: Current Tableau Software
Tableau Online Help
existing tags on items in excess of the limit. For more information, see Site Settings Refer-
ence.
Ensure JDBC or ODBC connection customizations are used by Bridge
If a Tableau Datasource Customization (TDC) file is used to customize your generic JDBC
or ODBC connections, you can use the steps described in Use .tdc files for generic JDBC or
ODBC connections to ensure those customizations are used by Bridge as well.
Monitor Bridge refreshes using JSON logs
Create data sources and views to monitor refresh jobs by connecting to a Bridge client’s
JSON log files. For more information, see Refresh jobs by client.
Provide feedback to Ask Data lens authors
If you have questions about the structure of a lens or how best to use it with Ask Data, you
can send feedback directly to the author.
1. To the left of the query box for Ask Data, click the "i" icon.
3. At the bottom of the tips dialog, click Contact the Lens Author.
This option is enabled by default, but lens authors can hide it by following the steps in Let
users email you questions about a lens.
Tableau Software Version: Current 17
Tableau Online Help
Use terms previously reserved for analytical functions in Ask Data
Previously, analytical terms found in data source field names and values were ignored by
Ask Data. But now it treats terms like "average," "group," "filter," "limit," "sort," and "date"
just like any other form of data, letting you analyze data sources without needing to revise
their contents.
Access table calculations in Ask Data
If a published data source contains calculated fields with table calculations that aggregate or
sort, Ask Data now indexes and analyzes those just like other fields. (Table calculations that
filter or limit data are not supported.)
Use longer field values in Ask Data
Ask Data now indexes field values with lengths of up to 200,000 characters, far above the
previous limit of 10,000.
Set up custom OAuth for Dremio
Beginning with version 2021.3, you can set up custom OAuth for Dremio. For more inform-
ation, see OAuth Connections.
Add-ons
Tableau Catalog - part of the Data Management Add-on
Inherited descriptions appear in web authoring - When a description for a field exists
upstream from the field, it now appears in web authoring with information about where the
description is inherited from. For more information, see Describe fields in a published data
source in the Tableau Desktop and Web Authoring Help.
Assets in personal spaces are indexed - Tableau Catalog indexes assets in personal
spaces, but users who browse through the lineage tool see Permissions required instead
of information about workbooks in personal spaces.
18 Version: Current Tableau Software
Tableau Online Help
Data quality warnings appear in subscription emails - Subscription emails can include
data quality warnings for workbooks or views if their upstream assets have warnings. For
more information, see Data quality warnings in subscriptions.
Added in August 2021
See color-coded data types and simplified phrasing for limiting and sorting in Ask Data
As you create queries in Ask Data, you'll see helpful color-coded icons that identify data
types such as numbers, text strings, tables, and so on. Phrasing for limiting filters and sorting
has been simplified too, making Ask Data's interpretations of your queries more clear.
Identify elements used in interpretations for Ask Data
Ask Data has added visual feedback on how your inputs are used in interpretations. Ignored
words are grayed out; hovering over remaining words highlights how they're incorporated in
the interpretation above.
Edit field descriptions for Ask Data lenses
Lens authors can now customize the description that appears when users hover over a field,
better explaining its purpose to the audience of lens users. To change a Description entry,
Tableau Software Version: Current 19
Tableau Online Help
click the pencil icon to the right of a field name.
Added in June 2021
Tableau with MFA
As the security landscape evolves and threats that can compromise user credentials grow
more common, it's important to implement strong security measures to protect your organ-
ization and users. If your organization doesn’t work directly with an single sign-on (SSO)
identity provider (IdP), you can enable multi-factor authentication (MFA) with Tableau
authentication to better secure your user sign-in process.
For more information, see one of the following:
l If you’re a site admin, see About multi-factor authentication and Tableau Online.
l If you’re a user, see Register for multi-factor authentication.
Streamlined site settings for Ask Data
Streamlined site settings for Ask Data now disable or enable the feature site-wide for all
data sources. If it's enabled site-wide, indexing frequency remains customizable for each
20 Version: Current Tableau Software
Tableau Online Help
data source. For more information, see Disable or Enable Ask Data for a Site.
Organize items in a collection
Collections are like playlists that let users organize content in a way that is meaningful to
them. Viewers, Explorers, and Creators can all create and share collections. For more
information, see Organize Items in a Collection.
Note that if you participated in the limited preview for collections, the site setting to control
public collections no longer exists. Now, permissions for collections are controlled the same
way as other types of content. For more information, see Permissions for Collections.
Create workbooks with Salesforce data
You can now integrate Salesforce data into Tableau Online to create starter content for
users on your site. Once you connect to Salesforce, Tableau publishes ready-to-use work-
books and data sources to help jumpstart analysis into your Sales and Service Clouds. For
more information, see Create Workbooks with Salesforce Data.
Configure settings for extracts in web authoring
You can now configure settings for extracts that you create in Web Authoring. Optionally,
configure options to tell Tableau how to store, define filters for, and limit the amount of data in
your extract. For more information, see Create Extracts on the Web .
Bring Einstein Discovery predictions into your Prep flows on the web
Beginning with version 2021.2, you can bring prediction models built in Einstein Discovery dir-
ectly into your Prep flows on the web.
Note: You must have a Salesforce license and user account that is configured to access
Einstein Discovery to use this feature.
With the power of machine learning and artificial intelligence, you can bulk score your flow
data and generate new fields for predicted outcomes at the row level, as well as add top
Tableau Software Version: Current 21
Tableau Online Help
predictors and recommended improvement fields to include data about which fields con-
tributed to the predicted outcome. Add a Prediction step to your flow, sign into Einstein Dis-
covery and choose from deployed models, and apply them to your flow data. Then generate
your flow output and use the new data source to analyze the predicted outcomes in
Tableau. This feature was first introduced in Tableau Prep Builder in version 2021.1.3. For
more information, see Add Einstein Discovery Predictions to your flow in the Tableau Prep
help and Create and Interact with Flows on the Web.
Multiple analytics extensions in a site
Beginning with version 2021.2, you can now create multiple analytics extensions con-
nections for each site. This means that organizations with different language or connection
requirements can use analytics extensions on the same Tableau Server site, with different
workbooks using different connections. For more information on configuring analytics exten-
sions for your site, see Configure Connections with Analytics Extensions. For details on
using analytics extensions, see Pass Expressions with Analytics Extensions (Tableau
Desktop and Web Authoring Help).
Note: As of 2021.2, Einstein Discovery analytics extensions are still limited to one per site.
Share explanations from Explain Data in published dashboards
Explain Data has a reimagined user interface optimized for a broader audience of business
users. Authors (Creators or Explorers with editing permissions) can now enable Explain
Data for viewers of dashboards and sheets in published workbooks. Viewers can select a
mark of interest in the view and run Explain Data to explore their data more deeply than
before.
Access to Explain Data in viewing mode is not enabled by default, so authors will need to
enable this option. For information on how to enable Explain Data in viewing mode, see
Enable Explain Data in viewing mode in published workbooks and dashboards.
For more information on Explain Data, see Discover Insights Faster with Explain Data, Get
Started with Explain Data, and Requirements and Considerations for Using Explain Data.
22 Version: Current Tableau Software
Tableau Online Help
Configure custom OAuth
As a site admin, you can now configure custom OAuth clients for your site to override default
OAuth clients. For more information, see Configure custom OAuth.
Keep more data fresh using Bridge
Bridge adds support for the following connectors:
l Alibaba AnalyticsDB for MySQL
l Alibaba Data Lake Analytics
l Databricks
l Denodo
l Impala
l Kyvos
For more information about Bridge connectivity, see Connectivity with Bridge.
Explore new Admin Insights data sources
Get more visibility into your Tableau Online site with new Admin Insights data sources. You
can now connect to the Groups data source to identify the group membership of users or the
Site Content data source for governance information about content items on your site. For
more information, see Use Admin Insights to Create Custom Views.
Tableau Catalog - part of the Data Management Add-on
Add Field Descriptions - You can add descriptions for fields in a published data source
that then display in the Description column on the data source page Lineage tab. You can
also see the description on the Data tab when you build a visualization. For more inform-
ation, see Describe fields in a published data source in the Tableau Desktop and Web
Authoring Help.
Data Quality Warning Updates
l Formatted text support for warning messages - When you create or edit a data
quality warning message, you can format the text with bold, underline, and italics, and
include a link or an image. For more information, see Set a Data Quality Warning.
Tableau Software Version: Current 23
Tableau Online Help
l Message required for warnings - When you create a data quality warning, you're
now required to enter a message to display to users. (This doesn't apply to warnings
generated when you set Tableau to monitor for extract refresh or flow failures.) For
more information, see Set a Data Quality Warning.
Inherited descriptions appear in Tableau Desktop - When a description for a field
exists upstream from the field, it now appears in Tableau Desktop with information about
where the description is inherited from. For more information, see Describe fields in a pub-
lished data source in the Tableau Desktop and Web Authoring Help.
Full table name appears - The table's full name has been added to the table page.
Filter by tags - You can now filter databases, files, and tables by tags in the Connect To
dialog box.
Filter by embedded or non-embedded - On the External Assets page, you can filter data-
bases, files, and tables by asset category: embedded or non-embedded.
Create parameter actions on the web
You can now create parameter actions in both Tableau Online and Tableau Server. When
you create a parameter action, you customize how data is displayed in your viz. And users
can change a parameter value by interacting directly with your viz. For more information,
see Parameter Actions.
Create set actions on the web
You can now create set actions in both Tableau Online and Tableau Server. Use sets to
define a subset of data, and then use set actions to control how members in a set compare
to other data in the view. For more information, see Set Actions.
Added in April 2021
Salesforce Authentication
24 Version: Current Tableau Software
Tableau Online Help
If your organization uses Salesforce, you can enable Tableau Online to use Salesforce
accounts for single sign-on with OpenID Connect. When you enable Salesforce authen-
tication, users are directed to the Salesforce sign-in page to enter their credentials, which are
stored and managed in Salesforce. Minimal configuration may be required. See Salesforce
Authentication.
Added in March 2021
See new comment and share notifications in redesigned notification center
Users can now see notifications for new comments and shares by selecting the bell icon in
the top right corner of their Tableau site. The redesigned notification center also displays
updates for flows and extract jobs. With this update, old notifications will continue to be sent
by email, but will not appear in the notification center. To continue receiving older noti-
fications via email, navigate to site settings. Under Manage Notifications, select Email for
each notification type. For more information, see Tour Your Tableau Site. For settings inform-
ation, see Site Settings Reference.
Tableau Catalog - part of the Data Management Add-on
Automated data quality warning - You can set Tableau to monitor for extract refresh fail-
ures and for flow run failures. When a failure occurs, Tableau generates a data quality warn-
ing that displays to users. For more information, see Set a Data Quality Warning.
Quick search results expanded - Quick search results now include tags on external
assets.
Add Einstein Discovery predictions to Tableau dashboards
With the new Einstein Discovery dashboard extension, as users select marks in a view, they
see dynamic updates to predictions and suggestions to improve predicted outcomes.
Authors can drag the Extension object onto the dashboard canvas, select Einstein Discovery
from the extensions gallery, and then configure the extension in Tableau Online. For more
Tableau Software Version: Current 25
Tableau Online Help
information, see Explore Predictions in Tableau with the Einstein Discovery dashboard
extension.
For information on required licenses, access, and permissions in Salesforce and Tableau,
see Requirements for access.
For an introduction to Einstein Discovery in Tableau, see the Einstein Discovery in Tableau
page and demo on tableau.com.
For details on configuration steps required in order to enable the Einstein Discovery dash-
board extension, see Configure Einstein Discovery Integration.
Added in December 2020
Create extracts on the web
Now you can create extracts directly in web authoring, without using Tableau Desktop. For
more information, see Create Extracts on the Web . You can extract new workbooks in addi-
tion to existing workbooks. Optionally, the extract creation can run in the background and
you can be notified when it's completed. This will let you close your authoring session while
the extract is being created, which can be helpful with large extracts that might take a long
time.
Create and interact with flows on the web
You can now create flows to clean and prepare your data using either Tableau Prep
Builder, Tableau Server, or Tableau Online. Connect to your data, build a new flow, or edit
an existing flow and your work is automatically saved every few seconds as you go. Create
draft flows that are only available to you or publish your flow to make it available for others.
Run your individual flows right from the web or run your flows automatically on a schedule
using Tableau Prep Conductor if you have the Data Management Add-on. For more inform-
ation, see Create and Interact with Flows on the Web.
26 Version: Current Tableau Software
Tableau Online Help
Organize items in a collection (limited preview)
Collections are like playlists that let you organize your Tableau content. Create a private col-
lection for personal reference, or make a public collection that can be viewed by other users
on your site. For more information, see Organize Items in a Collection.
As a Tableau administrator, you can control whether users can set collections to public by
changing the site setting Allow public collections.
Collections are available as a limited preview for Tableau Online. You won’t see collections
unless your site is part of the preview. If you’re a Tableau administrator who would like to join
the preview, sign up here.
Tableau Catalog updates - part of the Data Management Add-on
Tableau Catalog is included in the separately licensed Data Management Add-on for
Tableau Server and Tableau Online. For more information, see About Tableau Catalog.
The following features are included in this release:
Data Quality Warning History admin view - Site administrators can see how data quality
warnings are being used on the site using the pre-built admin view, Data Quality Warning His-
tory. For more information see Data Quality Warning History.
See quality warning details in Tableau Desktop - Tableau Desktop users can hover
over the warning icon on the Data tab to see details about the data quality warnings affecting
the data in their workbook. For more information, see Set a Data Quality Warning.
Metrics appear in lineage and show data quality warnings - Data quality warnings now
appear on metrics affected by a warning. Metrics also appear in the Lineage tool, enabling
you to see how a metric might be affected by data changes when performing impact ana-
lysis. For more information, see Create and Troubleshoot Metrics.
Tableau Prep Conductor updates - part of the Data Management Add-on
Now, the Data Management Add-on is only needed to schedule and monitor flows with
Tableau Prep Conductor. Other flow-related tasks no longer require you to license the add-
Tableau Software Version: Current 27
Tableau Online Help
on. For more information, see Tableau Prep Conductor.
Analytics extensions
Analytics extensions allow you to extend Tableau dynamic calculations in a workbook with
languages like R and python, and with other tools and platforms. These settings endpoints
enable you to configure analytics extensions on your site in Tableau Online. See Configure
Connections with Analytics Extensions.
Ask Data Usage and Adoption admin view
You can now see how users engage with Ask Data on a site, using the new Ask Data
Usage admin view. The dashboard highlights the top Ask Data users, data sources, and
data source owners, along with headline value metrics. For more information, see Ask Data
Usage.
Added in September and October 2020
Bridge (legacy) schedules have moved to a new location
For an extract data source that needs to use a Bridge (legacy) schedule to keep data fresh,
you can find and configure a Bridge (legacy) schedule from its new location in the actions
menu on the data source page. For more information, see Set Up a Bridge Refresh Sched-
ule.
28 Version: Current Tableau Software
Tableau Online Help
Note: Recommended schedules have not changed location and continue to be integrated
with Online refresh schedules. However, Recommended schedules is no longer labeled as
"Recommended" to better reflect the integration. All the Bridge-related updates described
here have been made to support the new Online scheduling experience.
Custom Extract Refresh schedules
Extract refresh scheduling is now fully customizable and no longer need to be selected from
an pre-populated list of schedules. You now have the ability to create and manage cus-
tomized hourly, daily, weekly, and monthly schedules for the extract refreshes.
For more information, see Schedule Refreshes on Tableau Online.
Turn off Web Page objects
To prevent Web Page objects in dashboards from displaying target URLs, deselect Enable
Web Page Objects in the site settings.
Added in August 2020
Set the Site Time Zone for Extracts
Tableau Software Version: Current 29
Tableau Online Help
The default time zone for extract-based data sources in a site is Coordinated Universal
Time (UTC). Site administrators can now choose to set a different time zone.
For more information, see Change Time Settings.
Automatically Suspend Extract Refreshes for Inactive Workbooks
To save resources, Tableau can automatically suspend extract refresh tasks for inactive
workbooks. This feature applies to full extract refreshes only, not to incremental extract
refreshes. This feature only applies to refresh schedules that run weekly or more often.
For more information, see Automatically Suspend Extract Refreshes for Inactive Work-
books.
Manage Licenses for User Groups with Grant Role on Sign In
Administrators can set a minimum site role for user groups and choose Grant role on sign
in when creating or modifying that user group. Enabling Grant role on sign in reduces
manual work to manage licenses, since administrators can designate site role capabilities
by group, and provision licenses when a user actually needs it. By waiting to grant licenses
until users sign in, administrators can streamline license provisioning, without granting
licenses to inactive users. For more information, see Grant License on Sign In.
Tag Stale Content for Archiving
The Stale Content Admin view that was introduced in 2020.2, now has an added func-
tionality that allows you to tag content as stale. You can then choose to archive the tagged
content. For more information, see Stale Content.
Tableau Catalog updates - part of the Data Management Add-on
Tableau Catalog is included in the separately licensed Data Management Add-on for
Tableau Server and Tableau Online. For more information about Tableau Catalog, see
About Tableau Catalog.
The following features are included in this release:
30 Version: Current Tableau Software
Tableau Online Help
See data quality warnings in Tableau Desktop - When you open a workbook in Tableau
Desktop that has a data quality warning, the warning icon (either a blue circle or a yellow tri-
angle with an exclamation point) appears on the Data tab on the sheet page of the work-
book. For more information, see Set a Data Quality Warning
'Sensitive data' warning type added - You can use this new warning type to set a data
quality warning for sensitive data in your organization. For more information, see Set a Data
Quality Warning
Embedded assets are listed in External Assets - You can now see embedded assets lis-
ted in the External Assets page. For more information, see Use Lineage for Impact Analysis.
Tag external assets - Add tags to databases, tables, and columns, which enables you to,
among other things, tag tables and columns with personally identifiable information (PII). For
more information, see Tag Items in Tableau Desktop and Web Authoring Help.
Web authoring and interaction with views
New features and enhancements related to web authoring and interacting with views on the
web are listed in What's New in Tableau for Users and Web Authoring and Tableau Desktop
Feature Comparison. For topics related to web authoring and interacting with views, see
Using Tableau on the Web.
Added in June 2020
Tableau Bridge
No Bridge upgrade or installation required – for publishers
For publishers working exclusively with data sources that connect to on-premises relational
data, you no longer need to maintain your current client or upgrade to the latest. As long as
you migrate your refresh schedules using Recommended schedules (next bullet), and your
admin has installed and set up at least one Bridge 2020.2 client, you’re all set. For more
information, see Set Up a Bridge Refresh Schedule.
Integrated refresh schedules
Tableau Software Version: Current 31
Tableau Online Help
Refresh schedules for Bridge are now integrated with Tableau Online refresh schedules.
For publishers, integrated refresh schedules, called Recommended schedules, mean:
l You have more control and flexibility to manage your own data sources.
l Your dependence on site admins is reduced for certain data source management
tasks like updating connections credentials.
For more information, see Online schedules versus Bridge (legacy) schedules.
Keep private cloud data fresh
Use Bridge to keep cloud data, accessible only from inside a private network, fresh. For
more information, see Use Bridge for Private Cloud Data.
Pooling enabled for extract refreshes
Clients can pool extract refreshes, in addition to live queries, across all 2020.2 clients in the
network. For site admins, pooling of extract refreshes means:
l You can focus on providing availability, throughput, and latency.
l You can optimize the composition of your client pool to match the characteristics of
your live query and extract refresh workloads.
For more information, see Configure and Manage the Bridge Client Pool.
Updated Settings page
For site admins, the simplified Bridge Settings page allows you to configure which clients to
include or exclude from the pool and displays a warning icon to make it easier to know which
32 Version: Current Tableau Software
Tableau Online Help
clients need to be upgraded to the latest version. For more information, see Manage pools
and clients.
Note: The warning icon shows only when there is a newer client available for download. The
warning icon is not an indication that there are issues with the client or related Bridge data
sources.
Added in May 2020
Site Capacity Updates for Extract Refreshes
To improve site performance and ensure a consistent scheduling experience, sites are alloc-
ated daily and concurrent extract refresh capacity. For more information, see Tableau Online
Site Capacity.
Use relationships to combine data for multi-table analysis
Relationships are a new, flexible way to combine data for multi-table analysis in Tableau.
Data sources now support multi-table data models in a new logical layer. Tableau recog-
nizes the separate tables in your data source and performs aggregations at the native level
of detail for each table.
Creators can combine tables using relationships. Using relationships between logical tables
makes it easier to explore and analyze multi-table data at the right level of detail, without hav-
ing to write specialized calculations to control aggregations like averages and totals.
Tableau Software Version: Current 33
Tableau Online Help
You do not need to specify join types for relationships; during analysis Tableau auto-
matically selects the appropriate join types based on the fields and context of analysis in the
worksheet.
Note: Your workbook must use an embedded data source for you to be able to edit rela-
tionships in the Data Source page in web authoring in Tableau Server or Tableau
Online. You cannot edit the data model of a published data source.
In support of multi-table analysis, several parts of the Tableau interface have changed. The
Data Source page (canvas, data grid), View Data window, and the Data pane in the work-
sheet have all been updated to support a multi-table analysis experience. For more inform-
ation, see Changes to different parts of the interface.
Note: View Data column order has changed in Tableau 2020.2 and later. This change
is required to support relationships and logical tables. For details, see View Data
column order changes in Tableau 2020.2 and later.
For more information about relationships and changes to data sources, see these topics:
l What's Changed with Data Sources and Analysis in 2020.2
l Questions about Relationships, the Data Model, and Data Sources in 2020.2
l The Tableau Data Model
l Relate Your Data and Optimize Relationships Using Performance Options
l How Analysis Works for Multi-table Data Sources that Use Relationships
l Troubleshoot Multi-table Analysis
l Walkthrough: Don't Be Scared of Relationships
Also see this Tableau blog post: Relationships, part 1: Introducing new data modeling in
Tableau
34 Version: Current Tableau Software
Tableau Online Help
Create metrics to track data
Metrics help users track changes to their data. Users can create metrics from a view and use
them to monitor key numbers like daily sales. For information on how users create metrics,
see Create and Troubleshoot Metrics.
Tableau Online administrators can ensure that users are able to create metrics or disable
metrics for the site. For more information, see Set Up for Metrics.
Add a Set Control to let users quickly modify the members of a set
With a Set Control, your audience can select the members of a set without necessitating edit
mode. Users can simply add or remove set members by interacting directly with the card in
the view. Coupled with Set Actions, you have two powerful, complementary features that
make it easy to visualize the set you’re interested in.
Tableau Software Version: Current 35
Tableau Online Help
For more information, see Create Sets, or check out this blog post, Powerful analytics in a
user-friendly package with the set control.
Add or remove values from a set by interacting directly with the viz
Now, using Set Actions, you and your audience can use the viz itself to incrementally add
values to or remove values from a set. Simply interact with the viz and choose which marks
to include or exclude. Coupled with the new Set Control feature, you have two powerful
ways to gain deeper insights into your data.
36 Version: Current Tableau Software
Tableau Online Help
For more information, see Set Actions.
Upload and open workbooks with a browser
Users can now upload a Tableau workbook to your Tableau site without publishing through
Tableau Desktop, the REST API, or TabCmd. In a Tableau site, users with a Creator or
Explorer (can publish) site role can select New > Workbook Upload to upload a .twb or
.twbx file (up to 50 MB) to a project. For more information, see Upload Workbooks to a
Tableau Site.
Tableau Software Version: Current 37
Tableau Online Help
Access Dashboard Starters from Home in Tableau Online
Site Administrator Creators can now access Dashboard Starters from the Home page in
Tableau Online. Use these pre-designed dashboards to quickly visualize data from com-
mon business applications like Salesforce or ServiceNow ITSM. For more information, see
Accelerators for Cloud-based Data.
Tableau Catalog updates - part of the Data Management Add-on
Tableau Catalog is included in the separately licensed Data Management Add-on for
Tableau Server and Tableau Online. For more information about Tableau Catalog, see
About Tableau Catalog.
The following features are included in this release:
Raise the visibility of important warnings - You can set a data quality warning to be
highly visible, so that users of a visualization that's affected by the warning see a notification,
and the warning displays in a more prominent yellow color elsewhere in Tableau. For more
information, see Set a Data Quality Warning and "Use Data Details to see visualization
information" in Explore and Analyze Data in a View in the Tableau Desktop and Web
Authoring Help..
Dashboards appear in the Lineage pane - When you select the Dashboards item in the
lineage, you can see a list of downstream dashboards. For more information, see Use
Lineage for Impact Analysis.
38 Version: Current Tableau Software
Tableau Online Help
Filter external assets on Certified and data quality warnings - In addition to using
search to narrow down your choices on External Assets, you can now filter databases, files,
and tables by Certified and by data quality warnings.
More filters when connecting - When you connect to data, you can filter databases and
table on connection type.
More information on what's new
Other new features and enhancements related to web authoring and interacting with views
on the web are listed in What's New in Tableau for Users and Web Authoring and Tableau
Desktop Feature Comparison. For topics related to web authoring and interacting with
views, see Using Tableau on the Web.
Added in February 2020
Refresh parameters automatically with dynamic parameters
Now you can set a parameter’s current value to be the result of a single-value, view-inde-
pendent calculation. In addition, you can refresh a parameter's list of values (or domain)
based on a data source column. This means that each time the workbook is opened and
Tableau connects to the data source referenced by the parameter, every place in the work-
book that references the parameter will use the latest value or domain.
Tableau Software Version: Current 39
Tableau Online Help
For more information, see Create Parameters.
Automate user provisioning and group synchronization through an external identity provider
You can automate adding or removing users from Tableau Online or adding or removing
members from groups using your identity provider (IdP). Tableau Online IdP user man-
agement uses the System for Cross-domain Identity Management (SCIM) standard, which
is an open standard for automating the exchange of user identity information. Currently we
support SCIM with the following IdPs:
l Okta
l OneLogin
SCIM is used to provision users in cloud applications such as Tableau Online. Cloud IdPs
centrally manage user identities, including assigning users to applications and groups. The
IdP uses the SCIM standard to ensure that “downstream” applications are kept in sync with
40 Version: Current Tableau Software
Tableau Online Help
the provisioning assignments set up with the IdP. Managing users in this way improves secur-
ity, and can greatly reduce the amount of manual work that Tableau Online site admin-
istrators need to do to manage site users and group membership.
For more information, see Automate User Provisioning and Group Synchronization through
an External Identity Provider.
Support for login-based license management
Login-based license management, helps you manage licensing for users with Creator roles
on Tableau Server and Tableau Online. Users with Explorer or Viewer roles cannot use this
feature. If you’re using Role Based Subscriptions with Tableau Server or Tableau Online,
you can simplify your license management using login-based license management to elim-
inate separate Tableau Desktop and Tableau Prep Builder product keys. You only need to
manage one or more product keys for on-premises Tableau Server, or in the case of
Tableau Online, you don’t need to manage any product keys at all.
For more information, see Activate Tableau using Login-based license management.
Updates for Permission Dialog
Set permissions faster with the new permissions dialog. New permission templates and cap-
ability groupings match common user scenarios. Editing permission rules is easier than ever
with direct editing—double click to enter edit mode. Search for groups and users sim-
ultaneously without preselecting your choice. Copy a custom permission rule and paste it for
another group or user. And hand off project management to Project Leaders more intuitively
with the new setting. For more information on permissions, see Permissions.
Lock nested projects
Regulating permissions is now more flexible. Project permissions can be locked inde-
pendently for nested projects. Top-level projects can act as organizational containers for pro-
jects with different permission models. Non-admins can create new locked projects. For
more information, see Lock content permissions.
Tableau Software Version: Current 41
Tableau Online Help
Run Now Setting
This new setting allows Administrators to configure whether to allow or block users from
manually running extract refreshes, flows runs, and subscriptions. The Run Now settings
are on the General settings page, and by default, is selected to allow users to run jobs manu-
ally.
Tableau Catalog updates - part of the Data Management Add-on
Tableau Catalog is included in the separately licensed Data Management Add-on for
Tableau Server and Tableau Online. For more information about Tableau Catalog, see
About Tableau Catalog.
The following features are included in this release:
Added connectors - Connect to more data from external assets. We've added support for
the following connectors: Google Big Query, Google Drive, Google Sheets, Box, Dropbox,
and OneDrive.
Create workbooks - Create a workbook from the External Assets page or from a data-
base or table page for Catalog-supported connections. For more information, see "Tableau
Catalog users create workbooks from external assets" in Creators: Get Started with Web
Authoring in the Tableau Desktop and Web Authoring Help.
Filter on Certified and data quality warnings - Filter data sources, databases, files, and
tables by Certified, filter data sources by connections, and filter databases and tables by
data quality warnings. For more information, see "Open the Connect to Data page" in Creat-
ors: Connect to Data on the Web, or "Connect from Tableau Desktop" in Connect to Data
by Using Tableau Server or Tableau Online in the Tableau Desktop and Web Authoring
Help.
Enhanced Data Details pane -
l See a sparkline with the number of times a sheet or dashboard was viewed over the
last 12 weeks.
l Easily see that there are Warnings on a view.
42 Version: Current Tableau Software
Tableau Online Help
l Expand a field to see its metadata, such as a description or calculation.
l When a field in a workbook inherits its description, see where the description comes
from.
For more information, see "Use Data Details to see visualization information" in
Explore and Analyze Data in a View in the Tableau Desktop and Web Authoring Help.
Added in October 2019
Web authoring and interaction with views
For a comprehensive list of new features and enhancements related to web authoring and
interacting with views on the web, see the features listed under "Prepare, Author, and View
Data on the Web" in What's New in Tableau for Users and Web Authoring and Tableau
Desktop Feature Comparison. For topics related to web authoring and interacting with
views, see Using Tableau on the Web.
Recommendations for views
Tableau Online now provides recommendations for views to help users discover relevant
content. To learn more about these recommendations, see Discover Recommended Views.
You can control whether recommendations appear on your site, or whether user names
appear on recommendation tooltips, by adjusting the options under Recommendations for
Views on the Settings page.
Table visualization enhancements
Authors can now create wide tables with up to 50 columns. Wide tables with discrete fields
can also now be scrolled horizontally. For more details, see Define Table Structure. Also,
see this post on 50-column tables from Tableau Public Ambassador Marc Reid on the datav-
is.blog.
Tableau Software Version: Current 43
Tableau Online Help
Create extracts on the web
Now you can create extracts in the browser, without using Tableau Desktop. For more
information, see Create Extracts on the Web . You can also use the new cre-
ateextracts and deleteextracts commands in tabcmd to create or delete extracts
for a published workbook or data source. For more information, see tabcmd Commands.
Get view load times with Admin Insights (beta)
Included with the latest version of Admin Insights, is the Viz Load Time Drilldown dash-
board and the TS Web Requests data source. You can use both resources to help users
who are authoring views better understand the experience of the users who are consuming
those views. For more information, see Explore the pre-built workbook and Explore the
data sources.
The dashboard and data source are available to you as in-release beta features by request.
To join the beta or provide thoughts and ideas about the new Admin Insights content, sign in
to the Early Feedback site.
Disable email notifications when Tableau Bridge clients aren't running
If scheduled refreshes appear to be running outside of schedule or if you want to stop noti-
fications you receive about clients not running, you can disable email notifications. For more
information, see Change the Bridge Client Settings.
Request access
Users can now request access to see a project, workbook, or view when they don’t have
viewing permission. When someone requests access to content, Tableau routes an email to
the person who controls permissions for that content with information about the request and
instructions on making access changes. For information on managing permissions, see Per-
missions.
44 Version: Current Tableau Software
Tableau Online Help
Limit visibility of user information
The User Visibility site setting lets administrators manage if users with Viewer and Explorer
site roles see other users and groups on the site, which can be important for sites used by
multiple clients. When User Visibility is set to Limited, Explorers and Viewers cannot see
information about other users, including aliases, project ownership, comments, and more.
Creators and administrators (including Site Administrator Explorers) can still view user
information. By default, User Visibility is set to Full. For more information, see Manage Site
User Visibility.
Enable or disable Ask Data for a site
As a site administrator, you can control the availability of Ask Data in the General area of site
settings. For more information, see Disable or Enable Ask Data for a Site.
Manage Sandboxed Extensions
Tableau now supports Sandboxed extensions, which are a new type of dashboard extension
that run in a protected environment hosted by Tableau. Like Network-enabled extensions,
Sandboxed extensions are web applications that run in custom dashboard zones and can
interact with the rest of the dashboard using the Tableau Extensions API. While Network-
enabled extensions have full access to the web, Sandboxed extensions can’t share data or
make network calls outside of Tableau. Sandboxed extensions provide a new level of secur-
ity for Tableau users and administrators.
To learn more about controlling extensions, see Manage Dashboard Extensions in Tableau
Online. To learn more about extension security and strategies for deployment, see Extension
Security in Tableau Server Help.
Added in September 2019
Support for Italian added
Tableau has added support for Italian. You can now set Tableau to display the user interface
in one of eleven languages:
Tableau Software Version: Current 45
Tableau Online Help
l Chinese (Simplified)
l Chinese (Traditional)
l English (United Kingdom)
l English (United States)
l French
l German
l Italian
l Japanese
l Korean
l Portuguese
l Spanish
For more information, see Change language and locale in the Tableau User Help.
In addition to supporting Italian in all Tableau products, the Help is also available in these lan-
guages. To read the help in your preferred language, navigate to the bottom of the Tableau
Help page on the Tableau website, and select the language from the footer.
Tableau Data Management Add-on
The Data Management Add-on is a new license that helps customers manage Tableau con-
tent and data assets in their Tableau Server or Tableau Online environment. Tableau Prep
Conductor and Tableau Catalog are included in the Data Management Add-on. For more
information, see About Data Management Add-on.
Tableau Prep Conductor—part of the Data Management Add-on
Tableau Prep Conductor is included in the separately licensed Data Management Add-on
for Tableau Server and Tableau Online. Tableau Prep Conductor leverages the scheduling
46 Version: Current Tableau Software
Tableau Online Help
and tracking functionality of Tableau Online so you can automate running flows to update the
flow output instead of logging into Tableau Prep to manually run individual flows as your data
changes. For more information, see Tableau Prep Conductor.
Tableau Catalog features—part of the Data Management Add-on
Tableau Catalog is included in the separately licensed Data Management Add-on for
Tableau Server and Tableau Online, making a variety of features available to you in the data
management space. You can use Tableau Catalog to discover data, curate data assets, com-
municate data quality, perform impact analysis, and trace the lineage of data used in Tableau
content. For more information, see About Tableau Catalog.
Tableau Metadata API
If you're a developer and interested in accessing metadata indexed by or surfaced through
Tableau Catalog, see the Tableau Metadata API Help.
Explore and inspect views with Explain Data
Inspect, uncover, and dig deeper into marks in a viz using Explain Data. Explain Data gives
you a new window into your data by proposing statistical explanations for a selected mark,
including potentially related data from the data source that isn't in the current view.
Creators and Explorers with editing permissions can use Explain Data when editing a view in
Desktop, or editing a view on the web in Tableau Online or Tableau Server.
Explanations give you information and visualizations on the data points might be affecting the
mark value. You can then open visualizations for further exploration. For more information,
see Inspect a View using Explain Data in Tableau User help.
Tableau Software Version: Current 47
Tableau Online Help
Ask Data improvements
Users can now embed Ask Data into HTML pages, adjust relative date filters, and see top
and bottom outliers in context. For more information, see Automatically Build Views with
Ask Data in the Tableau User Help.
Data source owners and Tableau administrators can now add synonyms for field values, in
addition to field names. For more information, see Optimize Data for Ask Data in the
Tableau User Help.
48 Version: Current Tableau Software
Tableau Online Help
Job Management
Site administrators can now view, monitor, and manage jobs. For more information, see
Managing Background Jobs in Tableau Online.
Added in May 2019
Select from ten different languages for Tableau
Tableau Software Version: Current 49
Tableau Online Help
Tableau has added support for two new languages, Chinese (Traditional) and English
(United Kingdom). You can now set Tableau to display the user interface in one of ten lan-
guages:
l Chinese (Simplified)
l Chinese (Traditional)
l English (United Kingdom)
l English (United States)
l French
l German
l Japanese
l Korean
l Portuguese
l Spanish
For more information, see Change language and locale in the Tableau User Help.
In addition to supporting two new languages in all Tableau products, the Help is also avail-
able in these languages. To read the help in your preferred language, navigate to the bot-
tom of the Tableau Help page on the Tableau website, and select the language from the
footer.
50 Version: Current Tableau Software
Tableau Online Help
Help Design
A blue Send feedback icon is displayed in the bottom right corner of every Help page to
make it easier for you to send feedback about the content in a topic. Click the icon to let us
know if a topic is helpful to you, and also to comment on what needs improvement.
Use Admin Insights to create custom admin views
Enable the Admin Insights project for your site to create custom admin views about Tableau
Online adoption, site traffic, license allocation, and more. For more information, see Use
Admin Insights to Create Custom Views.
Tableau Software Version: Current 51
Tableau Online Help
Configure email alerts for incomplete extract refreshes
As an extract data source owner whose scheduled refreshes are performed by Tableau
Bridge, you can configure Tableau Online to send you email alerts for incomplete refreshes.
For more information, see Change the Bridge Client Settings.
Tableau Bridge improvements
Here are some additional improvements made to the Tableau Bridge client and workflow.
l Access Tableau Bridge-related admin views from the client menu.
l Quickly identify whether live queries are supported directly from the client.
l Receive email alerts when a scheduled refresh cannot start because the client is not
running.
Note: After Tableau Online's upgrade to 2019.2, some data source owners might
see an influx of notifications about Tableau Bridge clients not running. For more
information, see Scheduled refreshes appear to be running outside of schedule:.
Ask Data improvements
For users, Ask Data now lets you ask questions in a conversational style, apply simple cal-
culations, and create multiple sheets. For more information, see Automatically Build Views
with Ask Data in the Tableau User Help.
52 Version: Current Tableau Software
Tableau Online Help
For data managers and site administrators:
l Words like "year" and "date" are reserved for analytical functions and should be
avoided in field names.
l The ability to add synonyms for field names is now limited to data source owners and
Tableau administrators, providing a more consistent experience for users.
l A Usage Analytics dashboard reveals the most popular queries, top users, and other
helpful information.
For more information, see Optimize Data for Ask Data in the Tableau User Help.
Home page and navigation improvements
For users and administrators, new navigation changes and pages make it easier to get star-
ted and locate relevant content:
Tableau Software Version: Current 53
Tableau Online Help
l Use the new Home page to access recent views, find favorite content, and see what's
popular on the site. The welcome banner and actions are tailored by site role to help
users get started.
l Dedicated Favorites and Recents pages give users access to all of their most-
important content. Use the sort and filter options on the right side of each page to find
relevant content.
l New left navigation panel lets users quickly jump between important pages on the
site, including the Explore page, where they can see all site content in one place. The
panel is responsive to screen sizes and can be collapsed.
54 Version: Current Tableau Software
Tableau Online Help
l When users are viewing or creating a visualization, the left navigation panel dis-
appears to make more room for analysis. The compact header makes it easy to nav-
igate through project hierarchy, search the site, and access favorites as needed.
To learn more, see Tour Your Tableau Site in the Tableau User Help.
Alert side panel
When users select Alerts in any view, a new panel shows alerts that already exist for the viz.
To create an alert that is visible for others, select Make visible to others when creating the
alert. Alerts created prior to 2019.2 are not visible to others, but can be updated to be. To
learn more, see Send Data-Driven Alerts from Tableau Online or Tableau Server in the
Tableau User Help.
Custom views supported for Viewer role
Previously, creating custom views required a Creator or Explorer license, but now Viewers
can create them too. For more information, see Use Custom Views in the Tableau User
Help.
Tableau Software Version: Current 55
Tableau Online Help
Set a default site start page
Administrators can set a default start page for everyone on a site. When a site user signs
into Tableau Online, they will land on the start page set by an administrator. For more inform-
ation, see Set the Default Start Page for All Users.
Web authoring improvements
l Add a stored procedure with parameters when creating a data source.
l See the status bar in web authoring to find information about your view, including
selected marks compared to total marks, rows and columns, and aggregations. For
more information on the status bar, see Status Bar Information in the Tableau User
Help.
l Change aggregation of a field using the drop field menu. Right-click+drag (on
macOS, left-click+Option+drag) a field on any card or shelf and select an aggregation
type. This drops the field onto the card or shelf with the aggregation selected.
l Create, edit, and remove parameters.
Added in February 2019
Improved content browsing
You have a new way to browse shared content. When you open a project, you will be able
to see all the content that project contains—workbooks, views, data sources, flows, and nes-
ted projects—in a single grid or list. Locating content is easier, because you no longer need
to navigate separate pages for different content types. For more information, see Tour Your
Tableau Site.
56 Version: Current Tableau Software
Tableau Online Help
Ask Data to automatically create a viz
Ask Data introduces an entirely new way to interact with your data, letting you type a ques-
tion and instantly get a response right in Tableau. Answers come in the form of automatic
data visualizations, with no need to manually drag-and-drop fields or understand the
nuances of your data’s structure.
Ask Data lets you ask sophisticated questions naturally, with support for key analytical con-
cepts like time series and spatial analysis, and an understanding of conversational phrases
like “last year”, “earliest”, and “most popular”.
Ask Data is available for all user roles with direct access to data sources: Creators,
Explorers, and Interactors.
For more information, see Automatically Build Views with Ask Data in Tableau User Help.
Tableau Software Version: Current 57
Tableau Online Help
Vector tile background maps
Maps created on or published to Tableau Online or Tableau Public now use vector tiles for
quicker geographic data exploring. Maps now appear sharper and smoother when you pan
and zoom, and labels and icons dynamically resize or reshape to fit your view. The new vec-
tor tile maps replace the underlying technology that powers Tableau background maps for a
smoother and crisper experience. The background cartography for Tableau maps has also
been updated.
58 Version: Current Tableau Software
Tableau Online Help
New cloud connectors for web authoring
Use the Box, Dropbox, Google Drive, Google BigQuery, and OneDrive connectors to con-
nect Tableau Online or Tableau Server to your data. For more information, see Creators:
Connect to Data on the Web.
Project card images
Project card images will no longer appear on the project card unless they are added as the
last item in the project description and encapsulated with ! (exclamation marks). For more
information, see Add a Project Image.
Suspended subscription notifications
When you subscribe to a view or a workbook, you receive an email snapshot of that content
at regular intervals. Now, you'll receive an email notification if something caused your sub-
scription to fail, with links to resume or delete the failing alert. For more information, see
Create a Subscription to a View or Workbook.
Tableau Software Version: Current 59
Tableau Online Help
See new demographic data in Tableau Online and Tableau Public
Tableau Online and Tableau Public have a new, different source of demographic data than
Tableau Desktop. If your map uses a demographic data layer in Tableau Desktop, you may
notice some slight differences when that map is published to Tableau Online or Tableau
Public, including the time period and value breaks in a legend. In addition, maps that use the
“Block Group” Data Layer option in Tableau Desktop will be automatically updated to
“Census Tract” when published to Tableau Online or Tableau Public. Six demographic data
layers that appear in Tableau Desktop will be absent when maps are published to Tableau
Online or Tableau Public:
l Population growth projections
l Household growth projections
l Housing units growth projections
l Effective Buying Income (median)
l Year structure built (median)
l Length of Residence (average in years)
Publishing maps from Tableau Desktop to Tableau Server will not result in any dis-
crepancies.
Filter improvements
Use Ctrl-click (control-click on a Mac) to select multiple values in a multi-value filter in the
view. The selected values can be non-contiguous and are indicated with a gray highlight.
When the values are selected, you can then click any one of their check boxes to clear or
choose the values at the same time.
Web authoring enhancements
l New cloud connectors for web authoring: Use the Box, Dropbox, Google Drive,
Google BigQuery, and OneDrive connectors to connect Tableau Online or Tableau
Server to your data.
l Data improvements: Authors connecting to a new data source in Tableau Online or
Tableau Server can now Run Initial SQL, connect to a custom SQL query, and add a
60 Version: Current Tableau Software
Tableau Online Help
join calculation to resolve mismatches between fields in a join.
l To better distinguish between dashboard items, you can now rename them using the
Item hierarchy area of the Layout pane or the drop-down menu for each object on
the canvas.
l After publishing to the web, click Preview device layouts in the browser to see how
your designs look on desktop computers, tablets, and phones.
For related information on new features, also see What's New in Tableau Desktop and
Web Authoring Help.
Review and monitor Tableau Bridge extract refresh tasks using admin views
Review and monitor extract refresh tasks performed by Tableau Bridge using admin views.
For more information, see Bridge Extracts.
Configure a timeout limit for extract refreshes in Tableau Bridge
To ensure that long running refresh tasks don't prevent other extracts from refreshing, you
can enforce a timeout limit for refresh tasks performed by a Tableau Bridge client. For more
information, see Configure a timeout limit for refreshes.
Find the Tableau Bridge client version number on Tableau Online
As a site admin, you can check Tableau Online for the version numbers of the Tableau
Bridge clients associated with your site.
Tableau Software Version: Current 61
Tableau Online Help
Note: If the version number for a client is missing, log on to the computer where the client is
installed and sign in to Tableau Online from the client. If the version number doesn't display
after that, consider upgrading to the latest client.
Help Design
Updates have been made to help you navigate our content, including a new right-hand
menu to quickly scan and select different topics on a page.
Added in October 2018
Web authoring enhancements
l Build density maps and charts. Use the density mark to create maps and charts that
can help you identify "hot spots" in your data.
l Add image objects to your dashboards. Easily adjust your image, add a target URL,
and add alt-text to improve the accessibility of your dashboard.
l Add navigation buttons to dashboards. Buttons can help users navigate to another
dashboard, a sheet, or a story. Optionally customize the button with an image of your
own, or add guiding tooltip text.
l Make worksheets transparent by setting the worksheet background color to None.
l Select Duplicate as Crosstab to insert a new worksheet into your workbook and
populate the sheet with a cross-tab view of the data from the original worksheet.
l Create, move, and resize point, mark, and area annotations.
For related information on new features, also see What's New in Tableau Desktop and
Web Authoring Help.
62 Version: Current Tableau Software
Tableau Online Help
Product help search, navigation, and layout improvements
Search results within the product help have been expanded to include results for all Tableau
products and help articles. Help layout and navigation, such as table of contents placement
and breadcrumbs, have been updated to create a more consistent cross-product help exper-
ience.
Secure extract data at the row level
Secure your extract data at the row level using existing approaches for implementing row-
level security in Tableau. For more information, see Restrict Access at the Data Row Level in
the Tableau User Help.
Added in July 2018
Tableau Online migrated to Linux servers. For more information, see Tableau Online Pod
Migrations on the Tableau website.
Changes to Tableau Help
Search results within the product help have been expanded to include results for all Tableau
products and help articles. Help layout and navigation, such as table of contents placement
and breadcrumbs, have been updated to create a more consistent cross-product help exper-
ience.
Install Tableau Bridge separately from Tableau Desktop
Beginning with the 2018.2 release, you can install Tableau Bridge separately from Tableau
Desktop. For more information about Tableau Bridge requirements, compatibility with pre-
vious version of Tableau Desktop, and Tableau Bridge client installation, see Install Tableau
Bridge.
No auto-restart for Tableau Bridge
The standalone Tableau Bridge client does not use an auto-restart interval to restart itself
automatically. For more information about the auto-restart interval required by previous ver-
Tableau Software Version: Current 63
Tableau Online Help
sions of Tableau Bridge, see Tableau Bridge Frequently Asked Questions in the Tableau
Knowledge Base.
Note: If you upgrade from Tableau Bridge 2018.1 and earlier to Tableau Bridge 2018.2, the
auto-restart interval that remains in the configuration file is ignored.
Font support in Tableau Online
Tableau Online includes the following "web safe" fonts: Arial, Courier New, Georgia,
Tableau, Times New Roman, Trebuchet MS, and Verdana.
If a visualization uses a font that is not available on Tableau Online, Tableau Online displays
the visualization using a default system font instead. For more information, see Fonts Not
Displaying as Expected After Publishing knowledge base article on the Tableau website.
Validate live connections in Tableau Bridge using Application mode
You can now quickly validate live connections in Tableau Bridge using Application mode.
This means you can also choose to run live queries only when you are logged on to Win-
dows if the site administrator has enabled the option. For more information, see How
Tableau Bridge Works.
Manage dashboard extensions in Tableau Online
Dashboard extensions are web applications that provide users new ways to interact with
data from other applications directly in Tableau. You can control the dashboard extensions
that you allow to run in Tableau and can manage the extension's access to data. To learn
more about controlling extensions, see Manage Dashboard Extensions in Tableau Online.
Include colleagues on data conversations with @mentions
To engage people in a conversation about compelling data you find in a view, @mention
them in comments. As you begin to type a name, matching people with Tableau accounts at
your organization appear in a list you can choose from. For more information, see Comment
on Views in Tableau User Help.
64 Version: Current Tableau Software
Tableau Online Help
Site administrators can disable @mentions in the General section of site settings.
Web authoring enhancements
l Enhance dashboard functionality by connecting to external applications with dash-
board extensions. See Use Dashboard Extensions in Tableau User Help.
l Align dashboard items with a visual grid. See Size and Lay Out Your Dashboard in
Tableau User Help.
l Use keyboard shortcuts to quickly create and edit views on the web. See Keyboard
Shortcuts in Tableau User Help.
l Create multi-connection data sources and join data from different databases (cross-
database joins). See Join Your Data in Tableau User Help.
l Union data from the same data connection on the web. See Union Your Data in
Tableau Software Version: Current 65
Tableau Online Help
Tableau User Help.
l When working with file-based data sources, you can pivot data from crosstab format
into columnar format. See Pivot Data from Columns to Rows in Tableau User Help.
l Copy selected values in your data grid by pressing Ctrl+C (Windows) or (Com-
mand+C) (macOS). Alternatively, to copy selected values in the metadata grid, right-
click, and select Copy.
l Find fields in the Data pane using schema search.
l Better control over sorting. Use nested sort to sort dimension values within the con-
text of each pane. You no longer need to create calculated fields or combine dimen-
sions. For more information, see Sort Data in a Visualization in Tableau User Help.
Also, you can now access the Sort dialog box by right-clicking a dimension field on
the Rows or Columns shelves in a view.
l If you've changed a view (for example, by adjusting filters), you can now create data
alerts without first saving a custom view.
l You now have two ways to open the Edit Axis dialog box. Hover near the top of the
66 Version: Current Tableau Software
Tableau Online Help
axis (vertical axis) or to the right (horizontal axis) and click the drop-down arrow that
appears. Or, double-click the axis.
l When you select Logarithmic scale for an axis, you now have the option to specify
Symmetric to display data that contains 0 or negative values on a log scale axis. For
details, see Edit Axes in Tableau User Help.
Tableau Software Version: Current 67
Tableau Online Help
l Create and delete annotations by right-clicking the view (in a worksheet or dash-
board), and then selecting point or mark annotation. Right-click the annotation again
to edit or remove the annotation.
68 Version: Current Tableau Software
Tableau Online Help
Materialize calculations in extracts already published to Tableau Online
If you need to retroactively materialize calculations in extracts that have already been pub-
lished to Tableau Online, you can use tabcmd to refresh the published extract with the --
addcalculations option. For more information about materializing calculations in
extracts, see Materialize Calculations in Your Extracts in the Tableau User Help. For more
information about the tabcmd option, see refreshextracts workbook-name or datasource-
name.
Added in April 2018
New user-based term licenses are now available
Tableau now offers different types of user-based term licenses that grant a range of web
authoring and other capabilities at various price points. This gives organizations more flex-
ibility to fit licenses to the data analysis and visualization needs of different users. To learn
more, see User-based licenses, or to see the capabilities of each license, see Tableau Pri-
cing.
Quickly analyze cloud-based data with Dashboard Starters
Dashboard Starters help you quickly author and analyze data from cloud-based systems like
Salesforce, ServiceNow, Oracle Eloqua, and Marketo. Simply create a new workbook and
choose from several beautiful, informative designs that are tailor-made for key business met-
rics. For more information, see Accelerators for Cloud-based Data
Configure additional Tableau Bridge clients to load balance live connections
Site administrators can configure additional Tableau Bridge clients on different computers to
load balance live queries. For more information, see Allow Publishers to Maintain Live Con-
nections to On-Premises Data.
Tableau Software Version: Current 69
Tableau Online Help
Cancel a scheduled extract refresh that's in progress using Tableau Bridge
There may be situations where you need to cancel an in-progress extract refresh. You can
cancel an in-progress extract refresh if you have configured the extract to refresh on a
schedule using Tableau Bridge. For more information, see Create a Schedule for a Tableau
Bridge Data Source.
Connect to data on the web
With a Creator user license, you can connect to data directly in your browser. Upload Excel
or text-based data sources, connect to data housed in a cloud database or on a server in
your enterprise, or connect to published data saved to your site. For more information, see
Creators: Connect to data on the web.
Prepare your data on the web
With a Creator user license, use the Data Sources tab to prepare your data for analysis.
Create joins, add new data sources, clean your data using the Data Interpreter, and more.
For more information, see Creators: Prepare Data on the Web.
Add an accessible toolbar to an embedded view
Authors can enable an accessible toolbar so that all users can add comments, download
the view, or share it with others. For more information, see Publish and embed the view in
Author Views for Accessibility.
70 Version: Current Tableau Software
Tableau Online Help
Download your workbook in an earlier version of Tableau
You may need to download your workbook to a different version of Tableau, for example, if
the workbook needs to be opened in an earlier version of Tableau Desktop. You have the
option of downloading your workbook in its current version, or downgrading it to an earlier
version. For more information about version compatibility, see Make Workbooks Compatible
Between Versions.
Web Authoring Enhancements
l When editing a view on the web, you can resize the width of row headers and the
height of column headers.
Tableau Software Version: Current 71
Tableau Online Help
l Show Me is now available for dashboards.
l Double-click an annotation to edit its text.
l Hide or show a Viz in Tooltip worksheet. In the target worksheet that is the Viz in Tool-
tip, click Hide. To show the Viz in Tooltip worksheet again, in the source worksheet,
click Unhide All Sheets.
l Filter hierarchical data in views by using the All Values in Hierarchy filter option.
l Change the Line mark type to a step line or a jump line by clicking the Path property in
the Marks card.
l Double-click an axis to edit axis settings.
Added in February 2018
Streamline discussion threads by deleting comments
If a comment is unnecessary or inaccurate, you can quickly delete it. Just click the X in the
upper-right corner. For more information, see Comment on Views in Tableau User Help.
Added in January 2018
Tableau Online servers were upgraded to version 10.5.
Recommended data sources
Recommended data sources show Tableau Desktop users relevant data sources published
to Tableau Server and Tableau Online. These recommendations are based on published
data sources used by other users in your organization with similar usage behavior as the cur-
rent user.
To keep the recommendations accurate and up to date, the server checks for the following
each day:
72 Version: Current Tableau Software
Tableau Online Help
l New content - for example, new or updated data sources.
l New usage information - for example, Laura Rodriquez used the Food Catering data
source and Henry Wilson used the Monthly Sales data source.
For information on recommended data sources, see Use Certified and Recommended Data
Sources and Tables in Tableau User Help.
Nested projects
You can now create project hierarchies when you want to segment content into sub-sections
within a larger area. For example, you might create a project for each department. In each of
those top-level projects, you can separate content based on how the audience uses it, such
as connecting to certified data versus in-progress collaboration. For more information, see
the following articles:
l Use Projects to Manage Content Access
l Navigate projects in the article Navigate Tableau on the Web
Extracts use the new .hyper format
When you create an extract, it uses the new .hyper format. Extracts in this new format take
advantage of the improved data engine, which supports the same analytical and query per-
formance as the data engine before it, but for even larger extracts. Similarly, when you per-
form an extract task on a .tde extract, the extract is upgraded to a .hyper extract. For more
information, see Extract Upgrade to .hyper Format.
Changes to the way values are computed
To improve data source efficiency and scalability, and produce results that are consistent
with commercial databases, values in your data source can be computed differently in ver-
sion 10.5. In some cases, these changes can cause differences with the values and marks in
your view between version 10.4 (and earlier) and version 10.5 (and later). This applies to
extract data sources, and can apply to multi-connection data sources, data sources that use
live connections to file-based data, data sources that connect to Google Sheets data, cloud-
Tableau Software Version: Current 73
Tableau Online Help
based data sources, extract-only data sources, and WDC data sources. For more inform-
ation, see Changes to values and marks in the view in the Tableau User Help.
Desktop operating system requirements (64-bit replaces 32-bit)
Starting with version 10.5, Tableau Desktop, Tableau Reader, and Tableau Public
(desktop) run only on 64-bit operating systems. Version 10.4 is the last version of Tableau
Desktop, Tableau Reader, and Tableau Public to support 32-bit Windows operating sys-
tems.
New in Web Authoring
l Add text objects to dashboards and edit them.
l Edit worksheet and dashboard titles. Double-click the title to open the Edit Title dia-
log box.
l Edit trend lines and view a description of the trend model. To view the trend model,
hover over any part of the trend line. To edit a trend line on the web, click a trend line
and hold the cursor in place, and then click the Edit menu.
l Trend lines now include a Power option.
l Create hierarchies by dragging one dimension onto another in the Data pane.
l Set the default color property for a field.
l For quantitative color legends, advanced settings are available (dates not included).
l Edit axes on the web. To open the Edit Axis dialog box on the web, double-click an
axis in the view. Options available from the Edit Axis dialog box include Synchronize
dual axes, clearing the axis range (Reset), and editing tick marks. You can also
enable or disable Dual axis in a field context menu (right-click a measure field on
Rows or Columns shelf).
74 Version: Current Tableau Software
Tableau Online Help
Filtered search hidden by default
Filtered search options are now located on the right side of pages, and are hidden by default.
The toggle is a dark icon ( ) when the Filters pane is open and a light icon ( ) when
the Filters pane is closed. For details on searching, see Search Content.
To use filtered search, click .
Added in 2017
Added in September 2017
Tableau Online servers were upgraded to version 10.4.
Tableau Software Version: Current 75
Tableau Online Help
Data-driven alerts
When data reaches important thresholds for your business, data-driven alerts automatically
send email notifications to key people users specify. For information on how to create and
manage these alerts, see Send Data-Driven Alerts in Tableau User Help.
Data source certification
Certification offers a way to promote data sources through curation. Site administrators and
project leaders can certify data sources that meet your organization’s security and com-
pliance standards, or any other standards you define. For more information, see User Cer-
tification to Help Users Find Trusted Data.
Tableau Bridge support for live connections
Live query functionality in Tableau Bridge can now be enabled by site administrators
without requesting access from Tableau. Use Tableau Bridge to maintain live connections
to on-premises relational data, and to perform scheduled extract refreshes. For more inform-
ation, see Use Tableau Bridge to Expand Data Freshness Options.
Enhanced commenting on views
Commenting has been completely redesigned to inspire conversations about data dis-
coveries. The new Comments pane appears to the right of views, rather than at the bottom,
so you can see the discussion and the data at the same time. Profile images automatically
appear too, helping you quickly identify other users. To share filtered views with them, add
interactive snapshots along with your comments to highlight the data you're describing.
Any comments you add in a desktop browser also appear in Tableau Mobile, and vice
versa, so you can easily communicate with colleagues on the go. Comments remain with a
view even if you revise the containing workbook (as long as the view name remains the
same). For more information, see Comment on Views.
Learn who has seen a view
If you own a view, you can quickly find out who at your organization has seen it. At the top of
a main site page, click Views. Then hover over the specific view you're interested in, and
76 Version: Current Tableau Software
Tableau Online Help
select Who Has Seen This View? from the menu at upper-right.
WCAG-conformant drop-down filters in embedded views
Single Value (drop-down) and Multiple Values (drop-down) filters are now WCAG-con-
formant when accessed in embedded views. For more information, see Build Data Views for
Accessibility and Author Views for Accessibility.
New to Web Authoring
Precise dashboard spacing, with border and background color controls
If you previously used blank objects to refine dashboard layouts, you'll really appreciate the
new spacing controls. Padding lets you precisely position items on dashboard, while borders
and background colors let you visually highlight them. For more details, see Add padding,
borders, and background colors around items.
Turn on the View Toolbar on the web
In prior releases, when authoring on the web, you could only see and use the View Toolbar
when working with map views. Now you can turn on the View Toolbar for any view or dash-
board in your workbook in web authoring. From the top menu, select Worksheet > Show
View Toolbar and select an option.
Edit groups
Starting with Tableau version 10.4, you can edit groups. To edit a group, in the Data pane,
right-click a group field and select Edit Group. In the Edit Group dialog box that opens, you
can add or remove members from an existing group, as well as create new groups in the
group field. You can also choose to Include an Other group. For more information, see
Group Your Data.
Create aliases
Starting with Tableau version 10.4, you can create aliases for members in a dimension so
that their labels appear differently in the view. To create aliases for a field, in the Data pane,
right-click a dimension and select Aliases. In the Edit Aliases dialog box, under Value
Tableau Software Version: Current 77
Tableau Online Help
(Alias), select a member and enter a new name. For more information, see Create Aliases
to Rename Members in the View.
Format lines
When you are authoring on the web, you can quickly change all the lines in your workbook.
Select Format > Workbook, then expand the Lines section on the Format Workbook
and make your selections. For more information, see Format at the Workbook Level.
Added in July 2017
User-specific time zones for subscription schedules
Subscription schedules were previously limited to one time zone, but now users can choose
any time zone. At the top of the browser window, click your name, and select My Account
Settings. Then, under Subscription time zone, select the time zone for schedules you
create.
Added in June 2017
Default task priority for all extract refreshes
To ensure fair distribution of processing for all Tableau Online customers, we're removing
the ability for site administrators to set task priority for scheduled extract refreshes. All pre-
viously set priorities will return to the default value.
Added in May 2017
Tableau Online servers were upgraded to version 10.3.
Tableau Online sync client evolves into Tableau Bridge
Limited release, by request. The Tableau Online sync client has gained some new func-
tionality and a new name to go with it. Use Tableau Bridge to maintain live connections to
on-premises relational data. Bridge also takes on all of the functionality that was provided in
the sync client for scheduling extract refreshes. Your existing schedules will continue to run
as previously defined in the sync client.
78 Version: Current Tableau Software
Tableau Online Help
Live query functionality is currently available to site administrators by request only. For more
information, see Use Tableau Bridge to Expand Data Freshness Options.
Encrypted SAML assertions from Identity Providers
Tableau Online now supports encrypted SAML assertions from Identity Providers. To learn
more about configuring SAML single-sign-on, see Enable SAML Authentication on a Site.
Site access for support users
Tableau Online administrators can allow approved Tableau support technicians to access
their Tableau Online site to help troubleshoot a customer support case. To learn more, see
Enable Support Access.
Help Redesign
Starting with version 10.3, Tableau Desktop Help is now known as Tableau Help. Tableau
Help contains all help topics related to analyzing and consuming data in Tableau Desktop,
Tableau Server, and Tableau Online. This help is for people who create workbooks or data
sources and publish them, and for people who want to see, interact with, and share views in
Tableau.
We welcome your feedback on this change, as well as any feedback or ideas you might have
on how to make our content better. Please use the feedback bar on the top of any page
("Was this page helpful?") to open the comment field and submit your feedback.
Using Tableau on the Web provides links to the topics that used to be located in Tableau
Server and Tableau Online help.
New to Web Authoring
Web authoring topics for Tableau Server and Tableau Online are now located in Tableau
Help, starting with version 10.3.
Tableau Software Version: Current 79
Tableau Online Help
Save data source
You now have the option to save a data source that is embedded with a published work-
book, as a separate, published data source on Tableau Server and Tableau Online that
other users can connect to. When you save the data source, you can choose to update the
workbook to connect to the newly saved data source.
Edit quantitative color legends
You can now edit the color palette for continuous color legends in web authoring. You can
open the Edit Colors dialog box from the Marks card or by clicking the drop-down arrow on
the legend.
80 Version: Current Tableau Software
Tableau Online Help
Marks card: Legend:
You can also set a custom color for the start and end colors by entering the Hex value.
Edit colors on separated legends
When you create separate color legends for measures in your view, you are no longer restric-
ted to using only the default color palette or the color palette assigned to each color legend
when the view was published from Tableau Desktop.
Tableau Software Version: Current 81
Tableau Online Help
In web authoring mode, you can now select different color palettes for each legend. Click
the drop-down arrow on the legend to open the Edit Colors dialog box and then select the
color palette. You can also set custom start and end colors using Hex values.
Customize how people interact with your map
In web authoring mode, you can now customize how your audience interacts with your map
view in the following ways using the Map Options dialog box:
l Show a map scale
l Hide map search
l Hide the view toolbar
l Turn off pan and zoom
For more information, see Customize How People Interact with your Map.
Format numbers on the web
You can now specify basic number formatting for measures in the view on Tableau Server
and Tableau Online. For more information, see Format Numbers and Null Values on
Tableau Server or Tableau Online.
82 Version: Current Tableau Software
Tableau Online Help
Create stories
In web authoring, you can now create a story to tell a data narrative, provide context, demon-
strate how decisions relate to outcomes, or to simply make a compelling case. See Create a
Story for details.
Tableau Software Version: Current 83
Tableau Online Help
Create and edit bins
Create bins from continuous measures and edit them in Tableau Server and Tableau
Online, similar to how you do it in Tableau Desktop. For details, see Create Bins from a
Continuous Measure.
Drag fields to Show Me in the view
Select and drag dimensions and measures of interest to the view area. A "Show Me" view is
automatically created. You can then click other Show Me options to try different view types.
84 Version: Current Tableau Software
Tableau Online Help
Drill up and down a continuous hierarchy in the view
In a view with a continuous hierarchy, hover near the headers on a continuous axis to display
the + and - controls. Click to drill down or up.
Tableau Software Version: Current 85
Tableau Online Help
Added in March 2017
Google authentication
Google authentication gives you the convenience of using your Google ID and password
with Tableau Online, thus reducing the number of sign-in prompts when accessing Tableau
Online. Your site administrator can manage these credentials in a central location so that
you no longer need to reset multiple passwords. For more information about Google authen-
tication, see Authentication.
Custom schedules for subscriptions
Subscription schedules used to be limited to a set of standard options, but now you can
receive emails on whatever schedule works best for you. To learn more, see Subscribe to
Views.
86 Version: Current Tableau Software
Tableau Online Help
Added in February 2017
Tableau Online servers were upgraded to version 10.2.
The following items in What’s New in Tableau Server also apply to Tableau Online.
l Support for accessibility compliance
The functionality referred to in this item is for Tableau Desktop authors who want to
create accessible views that they publish to Tableau Online or Tableau Server.
l Web authoring enhancements
Added in 2016
Tableau Software Version: Current 87
Tableau Online Help
Added in November 2016
Tableau Online servers were upgraded to version 10.1.
Web authoring enhancements
l Show or hide headers in a view.
l View read-only device layouts for dashboards.
Full-screen views
To expand a view, click Full Screen at the far right of the toolbar. To return to the view to its
previous size, press Esc.
Send subscriptions for high-priority alerts
If you’ve configured a view to contain data only when high-priority information exists, select
the new subscription option, Don’t send if view is empty. For more information, see Sub-
scribe to Views and Manage Your Subscription Settings.
New location for downloading tabcmd
The tabcmd installer is now available from the Tableau Server Releases page on the
Tableau website. In this location, you can always find the latest version of tabcmd.
The tabcmd download is on the release notes, under the version number.
The link from the Tableau Online Help has changed, too. If you bookmark this link, you can
update it at Install tabcmd.
Sign In to Tableau Online
You can sign in to Tableau Online from a Tableau client. Examples of clients include a web
browser, Tableau Desktop, Tableau Bridge, and Tableau Mobile. You can sign in to your
88 Version: Current Tableau Software
Tableau Online Help
site directly, or from a Tableau view embedded in a web page.
Sign-in options and steps
Depending on how your site admin set up your Tableau Online site, you will use one of the fol-
lowing ways to sign in (these are also referred to as authentication types):
l Single sign-on
Single sign-on (SSO) means that your admin has set up the Tableau Online site so
that you can use the same user name and password (credentials) you use for other
applications in your company.
When you use SSO, your credentials are managed outside of Tableau Online by a
third-party identity provider (IdP). When you enter your credentials to sign in to
Tableau Online, it's the IdP that lets Tableau Online know you are an approved user.
l Tableau
TableauID credentials are made up of an email address and password that you use
for accessing your Tableau Online site. These credentials also give you access to
other content on the Tableau website, such as on-demand training videos and white
papers.
l Tableau with MFA
When multi-factor authentication (MFA) is enabled with Tableau authentication, you
use a combination of your TableauID credentials and a verification method to access
Tableau Online.
How to know which type of credentials your site uses
If your site is set up for single sign-on (SSO) credentials, generally your site admin will notify
you, and you use the same user name and password you do for signing in to other programs
in your organization.
Tableau Software Version: Current 89
Tableau Online Help
If your site admin has set up the site to use Tableau authentication, you receive an email
invitation to the site. When you click the link in the email, you can create your password.
That email address and password become your TableauID. In addition, if MFA is enabled,
you are prompted to register at least one verification method to use to confirm your identity
each time your sign in.
If you are not sure how the site is set up or which credentials to use, check with your
Tableau Online site admin.
To sign in (includes Tableau Online URL)
Do one of the following, depending on where you're signing in:
When signing in Do this:
from:
A web browser Enter the Tableau Online URL into the address bar:
https://online.tableau.com
Tableau Desktop, to Select Server > Sign In, and enter the Tableau
publish or access con- Online URL: http://online.tableau.com
tent
Tableau Desktop, to Select Server > Start Tableau Bridge Client.
sign in to Tableau
Bridge
Tableau Mobile app Tap Sign In, and then tap Connect to Tableau
Online.
For sites with SSO
1. On the Tableau Online sign-in page, enter your email address and click Sign In.
You are directed to the sign-in form for the identity provider if you've been added to
only one site. Enter your user name again and your password. The third-party will
authenticate you and direct you back to Tableau Online.
90 Version: Current Tableau Software
Tableau Online Help
2. If you’ve been added to multiple sites with SSO, enter the site Uniform Resource Iden-
tifier (URI) for the site you want to access, and then click Continue.
As of January 2022, the site URI is required to maintain site privacy. The site URI is
the unique identifier for your Tableau Online site and appears in the site URL after
authenticating. For example, a site name "Company X" may appear in the URL as
https://us-east-1.online.tableau.com/#/site/companyx. To avoid
remembering your site URI, you can bookmark site URLs in your browser to quickly
redirect and authenticate to that Tableau Online site.
Note: If you don’t remember the site URI, click Forgot Site and follow instruc-
tions to verify your email address. Only one verification code is sent within 15
minutes, so be sure to check your spam folder if you don't see an email from
Tableau. After verification, you're redirected to a list of sites associated with your
username. You won't need to verify your email address again for 30 days on this
client.
Tableau Software Version: Current 91
Tableau Online Help
For sites with Tableau authentication
1. On the Tableau Online sign-in page, enter your email address and password, and
then click Sign In.
If multi-factor authentication (MFA) is enabled with Tableau authentication, you are
prompted to verify your identity using the verification you selected during the
MFA registration process. Note: If you are signing in to Tableau Online or registering
for MFA for the first time, see Register for multi-factor authentication below.
2. If your admin has added you to multiple Tableau Online sites, you are prompted to
select a site.
To sign out
To sign out, select your display name in the upper-right corner of any page, and then select
Sign Out.
If your site uses single sign-on, and you do not see a Sign Out link, close the browser tab or
window. The Sign Out link does not appear if your site and the identity provider that man-
ages your company's user information are not configured to support single log-out.
Remember your sign-in credentials
If you want Tableau Online to remember your user name, select the Remember me check
box when you sign in. The next time you sign in, Tableau enters your user name. You still
need to type your password.
To make Tableau forget your user information, remove cookies using your web browser.
92 Version: Current Tableau Software
Tableau Online Help
Connected clients
Your site admin has the option to allow direct sign-in from approved Tableau clients. For
examples of clients, see this topic's introduction.
After you sign in successfully from a recognized client, Tableau stores your credentials in a
secure token that remembers your connection with Tableau Online. When this token is in
place, you can access your Tableau Online site directly, without having to sign in.
Clearing saved sign-ins
l If you want to disconnect from your site, you can explicitly sign out from the connected
client. For example, in Tableau Desktop, select Server > Sign Out.
l To remove all existing server connections from Tableau Desktop, select Help > Set-
tings and performance > Clear saved server sign-ins.
Note: Site admins can disallow secure tokens that store users' connections to the site.
Sign in to an embedded view in Internet Explorer
When you browse to a web page that has an embedded view, you see a sign-in button in the
frame where the view will appear. If you use Internet Explorer (IE), and after entering your
credentials, the sign-in button is not replaced with the view, the browser security settings
might be blocking access to the view.
IE uses security zones to determine access levels to websites. To display Tableau embed-
ded views in IE, you can add the website you visit and Tableau Online addresses to the cor-
rect security zone.
Add web addresses to IE security zones
1. In Internet Explorer, browse to the website that contains the Tableau view.
2. Click the Tools button, and then select Internet Options.
Tableau Software Version: Current 93
Tableau Online Help
3. On the Security tab, add the website to the appropriate security zone as follows:
l If the site that contains the Tableau view is internal to your organization, select
Local intranet, click Sites, and click Advanced. If the site is not already
there, add it to the Websites list.
l If the site is external to your organization, select Trusted sites, click Sites,
and add it to the Websites list.
4. Add Tableau Online:
Select Trusted sites, and in the Add this website to the zone box, enter *.on-
line.tableau.com.
5. Click Add, and then click Close.
These steps were taken from the Microsoft Windows page Security zones: adding or remov-
ing websites.
Note: The link provided will take you away from the Tableau website. Although we
make every effort to ensure these links to external websites are accurate, up-to-date,
and relevant, Tableau cannot take responsibility for the accuracy or freshness of pages
maintained by external providers. Contact the external site for answers to questions
regarding its content.
Register for multi-factor authentication
To help ensure account security, your site admin might enable multi-factor authentication
(MFA) with Tableau authentication. If MFA is enabled, you must register at least one veri-
fication method to use to confirm your identity each time you sign in to Tableau Online.
Note: If you're using Tableau Desktop or Tableau Bridge in conjunction with Tableau
Online, you must be running version 2021.1 and later.
94 Version: Current Tableau Software
Tableau Online Help
MFA is a secure account authentication method that requires you to prove your identity by
providing two or more pieces of verification information, also known as “factors”, when you
sign in to Tableau Online. The first factor is the username and password you use to sign in to
Tableau Online (i.e., your TableauID credentials). The additional factor is a code generated
by an authenticator app, such as Salesforce Authenticator or a third-party time-based one-
time passcode (TOTP) app.
To compare supported verification methods and review usage requirements, see Veri-
fication Methods for Multi-Factor Authentication topic in Salesforce Help.
Important: In most cases, verification methods for Tableau Online are mobile authenticator
apps that you need to install on a mobile phone.
1. Sign in to Tableau Online with your username and password. You are prompted to
register for MFA.
2. Select a verification method.
For example, click Salesforce Authenticator.
Tableau Software Version: Current 95
Tableau Online Help
3. Follow the steps in the Tableau Online dialog to associate the selected verification
method with your Tableau Online account.
For example, if you selected the Salesforce Authenticator app in step 2, you are
prompted to do the following:
1. On an iOS or Android mobile device, download and install the free Salesforce
Authenticator app from the App Store or Google Play.
2. On the mobile device, after the app installation completes, open the app and
tap Add an Account.
3. In Tableau Online, enter the two-word phase from the app in the dialog and
click Connect.
96 Version: Current Tableau Software
Tableau Online Help
4. To complete the sign-in process, Tableau Online prompts you to approve the sign in
request through the authenticator app on the mobile phone. By accepting the request,
you are verifying your identity. You are then redirected to your site.
For example, if using the Salesforce Authenticator verification method, do the fol-
lowing:
1. When Tableau Online shows you the following prompt, respond to the push noti-
fication.
Tableau Software Version: Current 97
Tableau Online Help
2. In Salesforce Authenticator, verify the request details are correct.
3. Tap Approve. You are redirected to your site.
Manage verification methods
After you start using MFA, you can manage verification methods by clicking the Manage
MFA Verification Methods link in your My Account Settings page in Tableau Online. On
this page, you can add or remove additional verification methods. For example, if you get a
new mobile phone, delete any verification methods on the old mobile phone. If you're
unable to copy your authenticator app configuration by restoring it from a backup to your
new mobile phone, you must install and register an authenticator app again. For more
information, see Manage Your Account Settings.
98 Version: Current Tableau Software
Tableau Online Help
About recovery codes - use in emergency scenarios only
To help reduce the risk of a locked-out scenario, we recommend you add Recovery Codes
as backup after registering for MFA. Recovery codes, to be used in emergency scenarios
only, allow you to sign in to Tableau Online if you don't have access to your usual MFA veri-
fication methods. If you add Recovery Codes option, a list of ten one-time use codes are gen-
erated for you that you can use to sign in to Tableau Online.
Important:
l Because the list of recovery codes are not accessible after you've added the Recover
Codes option, immediately copy and store these codes in a safe and secure location
so that you can use them in emergency situations.
l Recovery codes should not be used as your primary verification method. Instead,
recovery codes should be used in emergency scenarios only when you don’t have
access to your usual MFA verification methods.
Tableau Software Version: Current 99
Tableau Online Help
Regain site access after being locked out
Important: We strongly recommend that you add Recovery Codes option to help avoid
being locked out of your site. Recovery codes should be used in emergency scenarios only.
If you lose all your usual MFA verification methods, you must contact your Tableau Online
site admin and request your MFA verification methods be reset. After your MFA verification
methods have been reset, follow the procedure in Register for multi-factor authentication to
register for MFA again.
Activate Tableau using Login-based License
Management
Login-based license management is the preferred license management and activation
option for Creator roles within Tableau Online, and is enabled by default on your site. Login-
based license management allows authorized users to activate and unlock Tableau
Desktop and/or Tableau Prep Builder by signing in to Tableau Online. Login-based license
management eliminates the need to distribute and manage product keys for Tableau
Desktop and Tableau Prep Builder.
You only need one Tableau Online site to authorize an individual Tableau Desktop or
Tableau Prep Builder. You can assign Creator roles to users who use Tableau Desktop,
and Tableau Prep Builder for license activation and centralized license management. In
addition, login-based license management gives you more visibility into license usage.
You can use administrative views on Tableau Online to see the assignment and use of
Creator seats in one place. Administrative views provide information about who is using
your Creator licenses, and shows the most recent license lease and version of both Tableau
Desktop and Tableau Prep Builder, which helps you to monitor your Tableau deployments.
The following Tableau products support login-based license management:
100 Version: Current Tableau Software
Tableau Online Help
l Tableau Online
l Tableau Server 2020.1+
l Tableau Desktop 2020.1+
l Tableau Prep Builder 2020.1.3+
How login-based license management works
When login-based license management is in use, Tableau Desktop or Tableau Prep Builder
periodically contacts Tableau Online in order to verify that the user is a Creator and to obtain
an authorization to run. Tableau Online contacts the Tableau-hosted authorization-to-run
(ATR) service to verify that the Tableau Desktop client is allowed activation. The ATR ser-
vice verifies and manages the license and the length of the authorization window. The dia-
grams below show the communication process between the client, Tableau Online, and the
licensing service.
Tableau uses common ports (80 and 443) to make internet requests. In most cases, the com-
puter where Tableau Desktop or Tableau Prep Builder is installed and the network it is run-
ning on are already configured to allow the necessary access. For more information about
the ports used by Tableau, see Internet Access Requirements.
Login-based license management with Tableau Online
Tableau Software Version: Current 101
Tableau Online Help
1. You install Tableau Desktop or Tableau Prep Builder and select Activate with your
credentials. You sign into your Tableau Online site.
2. Tableau Online verifies that you are a Creator. If not, you get an error. If yes, Tableau
Online communicates with the ATR service.
3. The ATR service returns an ATR lease to Tableau Online.
4. Tableau Online provides an ATR lease to Tableau Desktop or Tableau Prep Builder
to finalize activation.
Use login-based license management
To use login-based license management, you need to install Tableau Desktop and use it
with Tableau Online.
Step 1: Enable login-based license management
Login-based license management is enabled by default for Tableau Online and Tableau
Desktop starting with version 2020.1. To use login-based license management, you need to
install Tableau Desktop and use it with Tableau Online. If you're using Tableau Desktop ver-
sion 2020.1 and later, skip to Step 3: Activate Tableau Desktop.
Versions before 2021.1 do not support login-based license management.
Change login-based license management settings on
Tableau Desktop or Tableau Prep Builder at install
To change login-based license management settings at the command line, you can run the
installer .exe file from your computer's command line as an administrator. If you need to
extract the .msi files, follow the instructions to Extract and run the Windows (MSI) installer.
102 Version: Current Tableau Software
Tableau Online Help
To use a duration length other than the default of 14 days, include the
ATRREQUESTEDDURATIONSECONDS switch. For example:
tableauDesktop-64bit-2020-1-0.exe /quiet /norestart ACCEPTEULA=1
ATRREQUESTEDDURATIONSECONDS=43200
You must run the command from the directory where the .exe file is located or specify a full
path to the location of the .exe file on the computer. Do not run the setup program from a
shared directory on your network. Instead, download the .exe file to a directory on the com-
puter where you're installing.
The following example shows the Windows installer command that disables login-based
license management:
tableauDesktop-64bit-2020-1-0.exe /quiet /norestart ACCEPTEULA=1
LBLM=disabled
or
tableauPrepBuilder-64bit-2020-1-0.exe /quiet /norestart
ACCEPTEULA=1 LBLM=disabled
To set the default URL for the Tableau Server you want users to use for activation when
using login-based license management, add the ACTIVATIONSERVER option:
tableauDesktop-64bit-2020-1-0.exe /quiet /norestart ACCEPTEULA=1
ACTIVATIONSERVER=http://<tableau_online_site_url>
Note: The ACTIVATIONSERVER option is only intended for first time activation. If you
have previously signed-in to this version of Tableau, you cannot specify the activation
server using this option. For example, if you are using Tableau Desktop version 2021.1
and have previously signed-in successfully, you cannot use the ACTIVATIONSERVER
option to specify an activation server. However, if you install a different Tableau version
Tableau Software Version: Current 103
Tableau Online Help
or you are signing-in to Tableau for the first time on a new computer, you can use the
ACTIVATIONSERVER option to specify the activation server.
Change login-based license management settings on
Tableau Desktop by editing the registry
If Tableau Desktop is already installed, you can change login-based license management
settings by editing the Windows registry.
To turn off login-based license management:
reg.exe add HKEY_LOCAL_MACHINE\SOFTWARE\Tableau\ATR /f /v LBLM
/d disabled
To make login-based license management the only login option:
reg.exe add HKEY_LOCAL_MACHINE\SOFTWARE\Tableau\ATR /f /v LBLM
/d required
Or, you can enable, disable, or require login-based license management by editing the
registry directly:
1. As an administrator on the computer running Tableau Desktop, make a backup of the
registry file before you make any changes to it.
2. Edit the registry, and in HKEY_LOCAL_MACHINE\SOFTWARE\Tableau, find the
hive named ATR and modify the LBLM value to reflect the desired setting:
a. Name: LBLM.
b. Data: enabled, disabled, or required.
3. Restart Tableau so the changes take effect.
104 Version: Current Tableau Software
Tableau Online Help
Change login-based license management settings on
Tableau Desktop on macOS
To change login-based license management settings on macOS, run the following com-
mands in a terminal window to update the preferences file, and then install or restart Tableau
Desktop.
To turn off login-based license management:
sudo defaults write /Library/Preferences/com.tableau.ATR LBLM
"disabled"
To make login-based license management the only login option:
sudo defaults write /Library/Preferences/com.tableau.ATR LBLM
"required"
Login-based license management settings
You use the following settings to change login-based license management, set the ATR dur-
ation, and set the activation server URL.
Setting Value Description
LBLM enabled, dis- Set to enabled (the default), the
abled, or licensing screens will present the
required
two options for activation
(product key, or credentials).
Set to disabled, login-based
license management will not
appear on the licensing screens.
Set to required, login-based
Tableau Software Version: Current 105
Tableau Online Help
license management is the only
way to activate the Tableau
Desktop (when the licensing
screen appears, it will offer only
the credentials option for activ-
ation).
Note: When LBLM is set to
enabled or required, report-
ing is also enabled.
ATRREQUESTEDDURATIONSECON- 1209600 Sets the authorization to run
DS (ATR) duration (in seconds),
which is the length of time that an
instance of Tableau Desktop and
Tableau Prep Builder is author-
ized to run. The default is
1209600 seconds (14 days). Do
not use commas as separators in
the value.
ACTIVATIONSERVER http://<t- Sets the default URL for the
ableau_ Tableau Online site you want
users to use for activation.
online_site_
url>
REPORTINGFREQUENCYSECONDS 3600 Sets the default (in seconds) for
how often the login-based license
management report is sent to
Tableau Server or Tableau
Online. The minimum setting is
60 seconds, and the default is
106 Version: Current Tableau Software
Tableau Online Help
3600 seconds (one hour).
Change this setting to reduce the
load on Tableau Server or to
reduce network traffic. No matter
what the authorization-to-run
(ATR) lease duration is set to,
REPORTINGFREQUENCYSECON-
DS sets the time interval that the
Tableau Desktop or Tableau
Prep Builder client report login-
based license management activ-
ations back to Tableau Server or
Tableau Online.
Additional configuration for virtual deployments
Tableau Desktop and Tableau Prep Builder periodically contact Tableau Online or Tableau
Server to verify that Tableau is authorized to run, based on its license. Tableau Online or
Tableau Server then contacts the ATR service to verify the license and the length of the
authorization window.
When configuring a virtual (non-persistent) deployment of Tableau Desktop or Tableau Prep
Builder, the duration time should be set to one of the lower values such as 4 or 8 hours in
order to avoid an over-use activation error message. After the virtual machine (VM) is
returned, the ATR service will handle the activation monitoring.
The following flags should be used on a source image prior to publishing Tableau Desktop to
end users. Each end user will be activating the software by logging into Tableau Server or
Tableau Online with each new VM delivered. No product keys need to be entered if the end
user is a Tableau Creator on Tableau Server or Tableau Online.
If you are using login-based license management for Tableau Desktop or Tableau Prep
Builder on a VM, you may get an error message that your license information has changed
Tableau Software Version: Current 107
Tableau Online Help
whenever you launch a new VM for Tableau Desktop or Tableau Prep Builder. This error
forces a restart, which then asks you to register Tableau Desktop again. This error occurs
because the ATR service sends a new token that doesn’t match the license cache.
To prevent this from occurring, you can use the SYNCHRONOUSLICENSECHECK and
SILENTLYREGISTERUSER options with the Windows installer. For example:
tableau-setup-std-tableau-2020 SYNCHRONOUSLICENSECHECK="true"
SILENTLYREGISTERUSER="true" ATRREQUESTEDDURATIONSECONDS=14400
or
tableauDesktop-64bit-2020-1-0.exe /quiet /norestart
ACCEPTEULA=1 ATRREQUESTEDDURATIONSECONDS=14400 ACTIVATIONSERVER-
R=http://<tableau_online_site_url> SYNCHRONOUSLICENSECHECK-
K="true" SILENTYLYREGISTERUSER="true"
If Tableau Prep Builder and Tableau Desktop are being delivered on one Virtual Desktop,
ATRREQUESTEDDURATIONSECONDS only needs to be set during Tableau Desktop install-
ation. However, if you plan to install Tableau Prep Builder as a stand-alone, you'll need to
set ATRREQUESTEDDURATIONSECONDS during Tableau Prep Builder installation.
Or, you can edit the following registry keys on the source image:
Reg key path: HKLM\SOFTWARE\Tableau\<Tableau version>\Settings\
Reg key (String value, need to set to true to make that feature
enabled)
SynchronousLicenseCheck
SilentlyRegisterUser
108 Version: Current Tableau Software
Tableau Online Help
(Optional) Step 2: Change the authorization to run (ATR) duration
The login-based license management default settings for the authorization to run (ATR) dur-
ation are appropriate for most environments, but you can change these default settings if
needed. Login-based license management uses the default authorization to run (ATR) dur-
ation of 1,209,600 seconds (14 days), which is the length of time that an instance of Tableau
Desktop and Tableau Prep Builder is authorized to run. This means that after the initial
authorization, you could use Tableau without any network connection for 14 days before the
activation expired.
The default duration value for login-based license management is not appropriate for deliv-
ering a non-persistent VM delivery solution to end users. The ATR duration should be
lowered to 4 or 12 hours depending on VM use. When a new VM is delivered to an end user,
a new authority to run token will be created. When the VM is returned, this token is also
returned and is able to be used on the new VM authorization to run request.
Note: Login-based license management uses the following hierarchy when determining
ATR duration.
1. ATR Service – Establishes the minimum (4 hours) and maximum (3 months) ATR dur-
ations applicable to all users/installations. It specifies the default ATR duration (2
weeks) if nothing is specified by Tableau Server or Tableau Desktop.
2. Tableau Desktop – Can optionally specify the ATR duration
(ATRREQUESTEDDURATIONSECONDS) for the computer on which it is installed. If
necessary, you can change the default ATR duration (14 days) to a setting within the
ATR Service minimum (4 hours) and maximum (3 months). This local ATR duration
overrides any durations set by the ATR Service or Tableau Server. However, this
default ATR duration cannot be more than the maximum ATR duration set on Tableau
Server.
Change the ATR duration on Tableau Desktop by editing the
registry
Tableau Software Version: Current 109
Tableau Online Help
To use a duration length other than the default of 14 days, update the ATRReques-
tedDurationSeconds registry setting. For example:
1. As an administrator on the computer running Tableau Desktop, make a backup of the
registry file before you make any changes to it.
2. Edit the registry, and in HKEY_LOCAL_MACHINE\SOFTWARE\Tableau\ATR,
update the ATRRequestedDurationSeconds as follows (0 uses the default setting):
a. Name: Find the string value named ATRRequestedDurationSeconds.
b. Data: Update the number of seconds the duration should last. For example,
add 43200 to set a duration of 12 hours.
3. Restart Tableau so that the changes take effect.
Change the ATR duration on Tableau Desktop on macOS
To use a duration length other than the default of 14 days, include the ATRReques-
tedDurationSeconds preferences setting. For example:
sudo defaults write /Library/Preferences/com.tableau.ATR
ATRRequestedDurationSeconds -string "43200"
Step 3: Activate Tableau Desktop
The 2021.4 version of both Tableau Desktop for Windows or macOS support login-based
license management.
1. Run Tableau Desktop setup.
2. The Activate Tableau screen will include the Activate by signing in to a server
option.
110 Version: Current Tableau Software
Tableau Online Help
3. Click Activate by signing in to a server and then click the Tableau Online link.
When prompted, enter valid credentials to sign in to a Tableau Online site as a user
with a Creator role subscription, and then click OK.
View login-based license usage
You can view login-based license usage for Tableau Online or Tableau Server. The report
shows users, hosts, user role, product, version, activations, Creator seats in use, Creator
seats not in use, and when a Creator seat was last used. You can view data for the past 30
days up to a maximum of 183 days.
To view the Login-based license management License Usage administrative view:
Tableau Software Version: Current 111
Tableau Online Help
1. In Tableau Online or Tableau Server, in the navigation pane, click Site Status.
2. On the Site Status page, click Login-based License Usage.
3. Optional. On the report screen, you can change the time window to show when seats
were last used, filter on actions, filter on user name, and sort by columns.
112 Version: Current Tableau Software
Tableau Online Help
Troubleshooting
You may encounter one of the following error messages while using login-based license
management. Use the information below to resolve the issue.
If login-based license management is available as an activation option on Tableau Desktop,
but not enabled on your Tableau Online site, the following error message may be displayed:
Login-based license management is not enabled on the server you connected to. Select a dif-
ferent server to connect to, use a product key to activate your license, or start a trial to begin
working immediately.
Contact your administrator and/or Tableau account manager to ensure that your Tableau
Online site is enabled for login-based license management.
Tableau Software Version: Current 113
Tableau Online Help
Login-based license management is not enabled on Tableau Desktop
If login-based license management is not enabled on Tableau Desktop, you will not have
the option to activate Tableau using your credentials. Prior to version 2020.1, the ability to
use login-based license management on Tableau Desktop is not turned on as a default.
Check the Tableau Desktop version to ensure the correct version is being used.
If the login-based license management option has been turned off during installation or with
an update, see Step 1: Enable login-based license management.
Product key expiration date doesn't change after purchasing a year sub-
scription
After purchasing a renewal of Tableau Online, it might appear that your Tableau Desktop
license is going to expire. This is not the case. In Manage Product Keys, the expiration
date for new Tableau Online subscriptions is not updated until two weeks before the pre-
vious Site expiration date.
You do not have a Creator license
When attempting to activate from Tableau Desktop, the following error message may be dis-
played:
You do not have a Creator license. Contact your administrator to obtain one.
This error is displayed if you have not been assigned a Creator role. If you belong to multiple
sites on Tableau Online or Tableau Server, you need to sign in to the site where you have
the Creator role when using login-based license management. Otherwise you'll get this
error.
To verify that the product key you have activated on the server includes Creator licenses,
open the TSM web UI and click Configuration, and then click Licensing.
114 Version: Current Tableau Software
Tableau Online Help
You have activated the maximum number of computers
When attempting to activate from Tableau Desktop, the following error message may be dis-
played:
You have activated Tableau the maximum number of times allowed under your account. You
must wait for the license activation on another computer to expire before you can activate
Tableau again.
This error is displayed when you activated Tableau from multiple computers with the same
Creator user credentials and exceeded the maximum number of activations. You must wait
until the authorization-to-run (ATR) token expires on one of the existing computers before
attempting to activate a new computer. If you are using non-persistent virtual machines
(VMs), you can shorten the ATR duration to prevent this error from occurring again.
To shorten the ATR token duration for maximum activation
If you encounter this maximum use error when using a non-persistent virtual deployment, it is
possible to shorten the ATR duration to 4 hours (14400) seconds to avoid the error in the
future.
The following steps shorten the lease on a computer previously activated with login-based
license management that will no longer be used, in order to free up a seat to be activated on
a new computer:
1. Open a Command Prompt as an administrator on a Tableau Desktop computer that
will no longer be used.
2. Navigate to the Tableau binaries (\bin) directory, using the following command.
Windows: cd Program Files\Tableau\Tableau <version>\bin
Mac: cd /Applications/Tableau\ Desktop\ <ver-
sion>.app/Contents/MacOS
3. Run the following command to set the duration to 4 hours, in seconds (e.g., 14400).
Tableau Software Version: Current 115
Tableau Online Help
Windows: atrdiag.exe -setDuration 14400
Mac: sudo ./atrdiag -setDuration 14400
4. Delete the previous ATR token using the following command:
Windows: atrdiag.exe -deleteAllATRs
Mac: ./atrdiag -deleteAllATRs
5. Next, overwrite the existing ATR token. Open Tableau Desktop. Tableau displays the
“License has Changed” message. Click Exit to automatically close and reopen
Tableau Desktop.
6. In the registration dialog box, click Activate, and then reactivate Tableau Desktop
through Tableau Server using login-based license management, which will overwrite
the existing token.
7. Close Tableau Desktop and wait for the ATR duration to elapse (e.g., 4 hours) so
that the ATR token expires and frees-up a user seat. Do not open Tableau Desktop
before the ATR duration has elapsed. Check to make sure the ATR duration has
elapsed. The ATR token TTL End should show a date and time in the future (e.g., 4
hours from now).
Windows: atrdiag.exe
Mac: ./atrdiag
8. After the ATR token expires and you can successfully sign in to Tableau Server on a
new computer.
To return your computer to an unlicensed state
1. Open a Command Prompt as an administrator.
2. Navigate to the Tableau binaries (\bin) directory, using the following command:
116 Version: Current Tableau Software
Tableau Online Help
cd Program Files\Tableau\Tableau <version>\bin
3. Run the following command:
Windows: atrdiag.exe –deleteAllATRs
Mac: ./atrdiag.exe –deleteAllATRs
Note: This removes only the ATR token from the computer. It does not free-up any of
the user seats. The user seat is only freed-up after the deleted ATR token expires.
Your Tableau credentials are invalid
When attempting to activate from Tableau Desktop, the following error message may be dis-
played:
Your Tableau credentials are invalid. Contact your administrator to reset your account.
This error is displayed when your Tableau license is not recognized. Contact your admin-
strator..
Your computer’s clock is not synchronized to the current time
When attempting to activate from Tableau Desktop, the following error message may be dis-
played:
Your computer’s clock is not synchronized to the current time. Synchronize your computer’s
clock to the current time and then try to activate Tableau.
This error is displayed when your computer's clock is not synchronized with the current time.
Synchronize your computer’s clock with a time server on the internet or enable automatic
time synchronization.
Tableau Software Version: Current 117
Tableau Online Help
Create Workbooks with Salesforce Data
You can quickly author and analyze Salesforce data in Tableau. Sign in to Salesforce dir-
ectly from your Tableau Online site and select the clouds you want to explore. Tableau integ-
rates your Salesforce data to create a project with ready-to-use starter workbooks and data
sources - choose to explore them on your own or share them with other users on your site.
What’s included with the Salesforce project
The Salesforce project includes starter workbooks and data sources, all built using your
Salesforce data. Use the starter workbooks to quickly answer questions about your Non-
profit, Sales, and Service Clouds, or connect to Salesforce Admin Insights to see usage
trends in your organization.
Nonprofit Cloud
Connect to Nonprofit Cloud to analyze your organization's programs and drive impact.
118 Version: Current Tableau Software
Tableau Online Help
Includes starter workbooks for: Nonprofit Case Management - Service Delivery and Staff
Capacity, Nonprofit Case Management Assessments, Nonprofit Case Management Enroll-
ment, Nonprofit Case Management Intake, and Nonprofit Fundraising Overview.
Sales Cloud
Connect to Sales Cloud to visualize your sales funnel and better support your sales team.
Includes starter workbooks for: Account Tracking, Open Pipeline, Opportunity Overview,
Opportunity Tracking, Quarterly Sales Results, Top Accounts, and Marketing Leads.
Salesforce Admin Insights
Connect to Salesforce Admin Insights to visualize usage trends and engagement with your
organization.
Includes starter workbooks for: Salesforce Admin Insights.
Service Cloud
Connect to Service Cloud to analyze and explore your critical service metrics and cases.
Includes starter workbooks for: Service Overview and Case Tracking.
Connect to Salesforce
Connecting to your Salesforce data is simple. Once you sign in and select the Clouds to
explore, Tableau creates a new project and publishes workbooks and data sources on your
site. When the publishing process is complete, you can edit the resulting workbooks just like
any other, quickly customizing them for your needs.
To connect to Salesforce, you must be a site administrator with the Site Administrator
Creator site role. For more information, see Set Users’ Site Roles.
1. Sign in to your Tableau Online site as an administrator, and select Settings > Integ-
rations.
Tableau Software Version: Current 119
Tableau Online Help
2. On the Integrations tab, click Connect to Salesforce Data and complete prompts to
authorize access to Salesforce.
3. In the Connect to Salesforce dialog window, select the Clouds you want to explore.
4. Specify a name and initial permissions for the project. You can set permissions for
Only administrators, or choose to Inherit permissions from the Default
project. For more information, see Permissions.
5. Review your selections and click Publish.
At this point, you’ve created a new project and published starter workbooks. While Tableau
prepares extracts of your Salesforce data, sample data appears in the workbooks so you
can explore the layout. You’ll receive an email when your Salesforce data is refreshed and
added to the workbooks.
Note: Depending on the size of your data source, it may take some time to create
extracts. You can view the status of your Salesforce extracts on the Background Tasks
for Extracts administrative view.
To see your project and other content you have access to, from the navigation menu, click
Explore.
120 Version: Current Tableau Software
Tableau Online Help
Use existing Salesforce credentials
If you've already connected to Salesforce, you can use existing credentials to create addi-
tional starter workbooks.
From the Integrations tab, click Connect to Salesforce Data, and select the Salesforce cre-
dentials you want to use from the drop-down menu. Tableau creates a new project every
time workbooks publish on your site.
Note: Workbooks will publish on the site with your Salesforce credentials embedded. All
users with permission to view the workbook will be able to see data based on these cre-
dentials.
Tableau Software Version: Current 121
Tableau Online Help
Schedule refreshes to keep data fresh
To make sure you see the latest information when viewing workbooks or connecting to data
sources, you’ll need to schedule refreshes. By default, the Salesforce data extracts created
when publishing starter workbooks will not refresh automatically. For more information
about refresh schedules, see Schedule Refreshes on Tableau Online.
Follow the steps below to schedule extract refreshes:
1. In Tableau Online, navigate to the project containing your Salesforce content.
2. Select the data source you want to refresh, click Actions, and choose Refresh
Extracts...
3. In the Create Extract Refresh dialog window, select the Refresh Type and Refresh
Frequency, and click Create.
Subscriptions
You’re automatically subscribed to Salesforce workbooks and will receive notification
emails every time the data is refreshed. If you want to update your subscription preferences,
see Create a Subscription to a View or Workbook.
122 Version: Current Tableau Software
Tableau Online Help
Change permissions for projects, workbooks, and data
sources
After connecting to your Salesforce data, you can choose how users interact with the Sales-
force project, workbooks, and data sources published on your site. Permissions are a great
way to make sure the right users have access to the starter content and enable them to build
workbooks of their own. For more information about configuring permissions on your site,
see Permissions.
Create workbooks in Tableau Online
With your Salesforce data sources, you can create new workbooks through web authoring in
Tableau Online or use Ask Data to query and create visualizations automatically.
l Web Authoring: Connect to your data directly in Tableau Online to explore and cre-
ate custom data visualizations of your own. For more information, see Creators: Get
Started with Web Authoring in Tableau Desktop help.
l Ask Data: Interact with your data by simply typing a question and see automatic data
visualizations in response. For more information, see Automatically Build Views with
Ask Data in Tableau Desktop help.
Fix grayed-out views by replacing field names
If your organization has customized the data structure of your Salesforce data, you may
need to match those changes in the starter workbooks after your data loads in them. For
example, if your organization has renamed the Salesforce “Account” field to “Customer”,
you'll need to make a corresponding change in workbooks to avoid grayed-out views like
this:
Tableau Software Version: Current 123
Tableau Online Help
To fix grayed-out views:
1. Above the dashboard, click Edit.
2. Navigate directly to the grayed-out sheet.
3. In the Data pane at the left, look for red exclamation points (!) next to field names,
which indicate that your organization uses different names.
4. Right-click each of those fields, and choose Replace References. Then select the
correct field name from the list.
124 Version: Current Tableau Software
Tableau Online Help
About Tableau Help
Addressing Implicit Bias in Technical Language
In an effort to align with one of our core company values, equality, we have changed ter-
minology to be more inclusive where possible. Because changing terms in certain places can
causing a breaking change, we maintain existing terminology in the following places:
l Tableau APIs: methods, parameters, and variables
l Tableau CLIs: commands and options
Tableau Software Version: Current 125
Tableau Online Help
l Tableau Resource Monitoring Tool installers, installation directories, and terms in con-
figuration files
l Third-party systems documentation
For more information about our ongoing effort to address implicit bias, see Salesforce
Updates Technical Language in Ongoing Effort to Address Implicit Bias on the Salesforce
website.
126 Version: Current Tableau Software
Tableau Online Help
Site Administrator Role and Tasks
This topic describes the typical role of the Tableau Online site administrator, and how it dif-
fers from the related data manager role. It then lists the core tasks that the site administrator
completes to set up your Tableau Online site. Additional topics in this section provide more
information about each of the steps.
How we define the site administrator role
We define the site administrator as the person who is in charge of creating and maintaining
the framework that enables Tableau Desktop users in your organization to publish, share,
manage, and connect to data sources and workbooks. For example, a site manager works
with site users and their permissions, in contrast to working directly with content that is pub-
lished to the site.
The Tableau Online site administrator is typically part of the IT team at your organization. If
your organization doesn’t have a formal IT team, the site administrator might be a savvy
Tableau Desktop user who takes on this role (the accidental admin, so to speak).
Tasks that are typically outside the site administrator’s realm
In this documentation, we make a distinction between the roles of site administrator and data
manager, which is the role for the person who creates and publishes data sources to
Tableau Online. Even so, in your organization, the same person might cover both roles. In
practice, you’ll divide these responsibilities in the way that works best in your environment.
To learn more about the data manager’s realm, see Publish Data Sources and Workbooks.
Steps for setting up your site
The table below shows a loose sequence of steps for setting up a site. You can complete the
steps in any order that makes sense for you. At the bottom of this topic you’ll find a list of links
to more resources for each of the steps.
Tableau Software Version: Current 127
Tableau Online Help
Before you configure the site, we recommend getting acquainted with the site authen-
tication options, users’ site roles, projects, and permissions. Create and document a plan for
your projects, groups, and overall permissions strategy. Setting up a test project to exper-
iment with different settings is a good way to iron out these issues. You can change many
site settings after your users are working with the site, but try to go in with the intention of
minimizing post-production changes.
Upload your This simple first step helps you get familiar with the envir-
logo onment while you incorporate your organization's branding
into your site. Sign in, go to the Settings page, and upload
your logo where indicated.
Configure If your organization uses single sign-on, you can configure
site access your site to use Google or SAML authentication. Otherwise,
you can use the default Tableau ID authentication, where
each user signs in using an email address and password that
is unique to Tableau Online.
In addition to the authentication type, you can determine
whether to allow users to sign in directly from Tableau clients
after signing in the first time. This is enabled by default.
Create pro- Projects help you manage users’ access (permissions) to data
jects sources and workbooks that are published to your site. You
can set default groups and permissions for all content on the
Default project, lock the project, and then use it as a template
for additional projects you create.
Projects can also serve as staging environments.
Set up the In Tableau, permissions work with site roles to make up a
permissions user’s access to the site and its content.
structure
128 Version: Current Tableau Software
Tableau Online Help
Upload your This simple first step helps you get familiar with the envir-
logo onment while you incorporate your organization's branding
into your site. Sign in, go to the Settings page, and upload
your logo where indicated.
Add users Each user who accesses Tableau Online must sign in.
Determine the users you want to be able to sign in to the site. If
you enabled Google or SAML authentication, determine which
of those users will sign in with their single sign-on credentials,
and which will use TableauID credentials.
Add or import multiple users at a time based on their authen-
tication type.
Get your We recommend that you designate a Tableau Desktop user
data to who will publish vetted data sources to the site (that is, who will
Tableau serve in the data manager role mentioned earlier). These will
Online be the shared data sources that other Tableau users can con-
nect to.
As the site administrator, you can centrally manage data
source permissions. Other attributes that either you or the data
manager can maintain centrally are connection information
(credentials, access tokens) and refresh schedules for cloud
data sources. For more information, see Keep Data Fresh.
Analyze site You can monitor usage of published data sources and work-
usage and books, the success of extract refresh tasks, user activity, and
performance so on.
Tableau Software Version: Current 129
Tableau Online Help
Navigate the Admin Areas of the Tableau
Web Environment
As an administrator on Tableau Server or Tableau Online, you can access admin settings
that aren’t available to other users to configure sites, users, projects, and to do other con-
tent-related tasks.
Access based on site role and number of sites
The menus you get when you sign in to Tableau Server or Tableau Online depend on the fol-
lowing conditions:
l Whether you’re a site or server administrator.
Site administrator access is available on Tableau Online and Tableau Server. Server
administrator access is only on Tableau Server.
l Whether you have access to only one site or to multiple sites.
130 Version: Current Tableau Software
Tableau Online Help
Server administrator
On a single-site server, the site selector
does not appear, and all other menus are
the same.
In a multi-site environment, menus along
the left enable you to modify a specific site
or all sites, and to configure users, groups,
schedules, tasks, and server settings.
To access server administrator settings that
affect all sites, open the site menu by click-
ing the arrow next to the current site name,
and then select Manage all sites.
The Content and Group tabs go away,
and the site menu text changes to All Sites
to let you know you are managing server-
wide settings, and options like Server
Status reflect the server-wide view.
Tableau Software Version: Current 131
Tableau Online Help
To return to the site administration menus,
select All Sites, and the select the site you
want to manage.
132 Version: Current Tableau Software
Tableau Online Help
Site administrator
If you are a site administrator for Tableau
Online or Tableau Server, and you have
access to multiple sites, you’ll get menus for
selecting which site to manage, and for
managing that site’s content, users, groups,
schedules, and tasks, and for monitoring its
status.
The site selector displays the name of the
current site. To go to another site, select the
site menu, and then select the site name.
If you have access to only one site, the site
selector does not appear, but all other
menus are the same.
Server administrator tasks
Server administrators (available with Tableau Server Enterprise only) can do the following:
l Monitor server status and activity.
l Generate log files.
l Add sites and edit site settings. Only server administrators can add sites to the server.
l Add users to the server, and assign users to sites.
l Add and manage site groups.
To manage settings only for a specific site, you must first navigate to the site. Within each
site, you can do the following:
Tableau Software Version: Current 133
Tableau Online Help
l Administer content: Create projects, move content from one project to another,
assign permissions, change ownership of a content resource, and so on.
l Manage schedules for extract refreshes and subscriptions.
l Monitor site activity and record workbook performance metrics.
l Manage storage space limits for content published by users.
l Allow web authoring.
l Enable revision history.
l Allow site administrators to add and remove users.
l Set the maximum number of licenses that site can consume for each license type
(Creator, Explorer, Viewer).
l Allow users to subscribe to workbooks and views, and allow content owners to sub-
scribe others to workbooks and views.
l Enable offline snapshots for favorites (iOS only).
Site administrator tasks
A site administrator on Tableau Online or Tableau Server can do the following tasks:
l Administer content: Create projects, move content from one project to another,
assign permissions, change ownership of a content resource, and so on.
l View, manage, and manually run schedules for extract refreshes and subscriptions.
l Add and manage site users.
l Add and manage site groups.
l Monitor site activity.
134 Version: Current Tableau Software
Tableau Online Help
Customize the Site and Content Settings
Site Settings Reference
As a Tableau administrator, you can customize a site for your organization using the settings
below. The settings available to you depend on your site configuration and whether you use
Tableau Online or Tableau Server. To view and edit site settings, you must be a Site Admin-
istrator on Tableau Online or Server Administrator on Tableau Server.
Note: To find a specific setting below, press Ctrl+F (Windows) or Command+F
(macOS). Tableau Online and Tableau Server present these settings in a different
order.
Accessing site settings
l (Tableau Online) From the Home page, expand the side pane, and click Settings at
bottom.
Tableau Software Version: Current 135
Tableau Online Help
136 Version: Current Tableau Software
Tableau Online Help
l (Tableau Server) If you're editing an existing site, select it on the Sites page, and then
select Edit Settings. Or, in a single-site deployment, click Settings at the bottom of
the side pane.
General section
Setting Description
Site Name and ID Specifies the site name seen in the user interface and the ID seen in
(Tableau Server the site URL. (If you are editing the Default site, you cannot change
Administrators the ID.)
only)
You can't change the “#/site” portion of the URL (for example, http://-
localhost/#/site/sales). In multi-site server environments, these seg-
ments appear in the URL for sites other than the Default site.
Storage (Tableau Select either Server Limit or GB, and for the latter enter the num-
Server Admin- ber of gigabytes you want as a limit for storage space for published
istrators only) workbooks, extracts, and other data sources.
If you set a server limit and the site exceeds it, publishers will be pre-
vented from uploading new content until the site is under the limit
Tableau Software Version: Current 137
Tableau Online Help
again. Server administrators can track where the site is relative to its
limit using the Max Storage and Storage Used columns on the Sites
page.
Revision History Specifies the number of previous versions of workbooks, flows, and
(Tableau Server data sources that are stored on the server.
Administrators
only)
Tableau Prep Con- Controls whether users with appropriate permissions can schedule
ductor and monitor flows. Tableau Prep Conductor is part of the Tableau
Data Management Add-on. For more information, see About
Tableau Prep Conductor.
Web Authoring Controls whether browser-based authoring is enabled for the site.
When web authoring for workbooks is disabled, users can't create or
edit published workbooks from the server web environment but
instead must use Tableau Desktop to republish the workbook. When
web authoring for flows is disabled, users can't create or edit pub-
lished flows from the server web environment but instead must use
Tableau Prep Builder to re-publish the flow.
For more information, see Set a Site’s Web Authoring Access and
Functions in Tableau Online Help.
Managing Users Determines whether only server administrators can add and remove
(Tableau Server users and change their site roles, or whether site administrators can
Administrators too.
only)
If you allow site administrators to manage users, specify how many
users they can add to the site by selecting one of the following:
l Server Limit adds the number of available server seat
licenses. For a server with core-based licensing, there is no
limit.
l Site Limit lets site administrators add users up to a limit you
specify.
138 Version: Current Tableau Software
Tableau Online Help
l Site Role Limit lets site administrators add users of each site
role up to the license limit you specify for the site.
For more information, see View Server Licenses.
Guest Access Lets people who lack a Tableau Server account see views that have
guest access permissions.
Note: If you use Tableau Server, your administrator can dis-
able Guest Access.
Tableau Catalog Turns off Catalog capabilities when Tableau Server or a Tableau
Online site is licensed with the Data Management Add-on. For more
information, see Disable Catalog.
Workbook Per- Pre-computes recently viewed workbooks with scheduled refreshes
formance after a to open them faster. For more information, see Configure Work-
Scheduled book Performance after a Scheduled Refresh.
Refresh (Tableau
Server Admin-
istrators only)
Workbook Per- Lets site users collect metrics on how workbooks perform, such as
formance Metrics how quickly they load To initiate recording, users must add a para-
(Tableau Server meter to the workbook's URL. For more information, see Create a
Administrators Performance Recording.
only)
Managed Key- Lets site administrators manage saved credential keychains for
chain Clean Up OAuth connections on the site. For more information, see OAuth
Connections.
Automatically Sus- To save resources, Tableau can automatically suspend extract
pend Extract refresh tasks for inactive workbooks. This feature applies only to
Refresh Tasks refresh schedules that run weekly or more often. For more inform-
Tableau Software Version: Current 139
Tableau Online Help
ation, see Automatically Suspend Extract Refreshes for Inactive
Workbooks in Tableau Online Help.
Linked Tasks Lets Server administrators enable users to schedule flow tasks to
run one after the other. They can also enable users to trigger the
(Tableau Server
scheduled flow tasks to run using Run Now.
and Site Admin-
istrators only) This setting can be applied at the server level to include all sites on
Tableau Server. The setting can be disabled at the site level to
include only specific sites.
If the setting is turned off after linked tasks are scheduled, any tasks
that are running will complete and the scheduled linked tasks are hid-
den and no longer show on the Scheduled Tasks tab.
For more information, see Schedule linked tasks.
Email Settings Specifies the From address and message footer seen in automatic
(Tableau Server emails for alerts and subscriptions.
Administrators
only)
Site Invite Noti- For sites with single-sign-on authentication, sends an invite email
fication (Tableau when new users are added to the site.
Online only)
Site Logo Specifies the image that appears with the site name.
Start Page Controls which site page appears when users sign in. By default, the
Home page appears, but you can instead open All Projects, All Work-
books, or other pages. For more information, see Set the Default
Start Page in Tableau Online Help.
Note: If you use Tableau Server, your administrator can over-
ride this site setting.
140 Version: Current Tableau Software
Tableau Online Help
User Visibility Controls what user and group names are visible to other users. For
more information, see Manage User Visibility in Tableau Online
Help.
Availability of Ask Controls whether Ask Data lenses are enabled or disabled for data
Data sources. Ask Data lets users query data using conversational lan-
guage and automatically see visualizations. For more information,
see Automatically Build Views with Ask Data in Tableau user Help.
Availability of Controls whether site users with the appropriate permissions can
Explain Data run Explain Data and authors can access Explain Data Settings. For
more information, see Control Access to Explain Data. To learn
more about Explain Data, see Discover Insights Faster with Explain
Data.
Automatic Access Automatically grants users certain capabilities to external assets
to Metadata about using derived permissions. For more information, see Turn off
Databases and derived permissions in Tableau Online Help.
Tables
Sensitive Lineage Specifies whether sensitive lineage data should be obfuscated or
Data filtered when users don’t have the appropriate permissions to
related metadata. For more information, see Sensitive lineage data.
Cross-Database Determines where the join process happens when joining data from
Joins multiple sources. For more information, see Combine Tables from
Different Databases in Tableau user Help.
Extract Encryption Lets you encrypt .hyper extracts while they are stored on Tableau
at Rest (Tableau Server. Server administrators can enforce encryption of all extracts
Server Admin- on their site or allow users to encrypt all extracts associated with par-
istrators only) ticular published workbooks or data sources. For more information,
see Extract Encryption at Rest.
Tableau Mobile - Controls whether offline previews of users’ favorite views are gen-
Enable offline erated for display when users access the site on Tableau Mobile.
Tableau Software Version: Current 141
Tableau Online Help
favorites (Tableau For more information, see Manage Tableau Mobile Data on
Server Admin- Devices in the Tableau Mobile Deployment Guide.
istrators only)
Tableau Mobile - Requires a biometric method or device passcode for users to open
Enable app lock the site on Tableau Mobile. For more information, see Enable App
(Appears under Lock for Added Security in the Tableau Mobile Deployment Guide.
Authentication tab
for Tableau
Online)
Tableau Support Allows Tableau Support technicians access to the site to help
Access (Tableau troubleshoot support cases. By default, this feature is disabled. For
Online only) more information, see Enable Support Access.
Sharing Allows users to share items directly with other users. When an item
is shared, the recipients get a notification and the item is added to
their Shared with Me page. If this is not enabled, users can only copy
a link to share. For more information, see Share Web Content in
Tableau user Help.
Comments Controls whether users can add remarks in a Comments side pane
for each view and @mention other Tableau users to notify them via
email. For more information, see Comment on Views in Tableau
user Help.
Data-Driven Alerts Lets users automatically receive emails when data reaches key
thresholds. For more information, see Send Data-Driven Alerts in
Tableau user Help.
Subscriptions Lets site users subscribe to views and receive regular emails of
them. On Tableau Server, these options are available only if you first
configure subscription settings.
Data Quality Warn- Controls whether subscriptions include relevant upstream data qual-
ings in Sub- ity warnings in the email. On Tableau Server, these options are avail-
scriptions able only if you first turn on and configure subscriptions. For more
142 Version: Current Tableau Software
Tableau Online Help
information on data quality warnings, see Set a Data Quality Warn-
ing.
Note: Data quality warnings are a feature of Tableau Catalog,
which is part of the Data Management Add-on.
Tagging Specifies the number of tags that users can add to items. The
default limit is 50 tags, and the maximum is 200. For more inform-
ation, see Use Tags.
Recommendations Controls whether recommendations show on the site and whether
for Views the names of users who have looked at recommended items show
on recommendation tooltips.
Note: If you use Tableau Server, your administrator can dis-
able Recommendations.
Request Access Lets users send access requests to content or project owners. For
more information, see Let Site Users Request Access to Content in
Tableau Online Help.
Metrics Content Controls whether metrics are available on the site. When enabled,
Type users can create metrics from views and metrics appear as a con-
tent type. When disabled, metrics won't appear on the site or con-
tinue to sync; however, you can re-enable the feature to bring back
previously created metrics. For more information, see "Set Up for
Metrics" in Tableau Online Help or Tableau Server Help.
Web Page Objects Controls whether these Web Page and Image objects can display
and Web Images target URLs. For more information, see Security for Web Page
objects in Tableau user Help.
Personal Space Allows Creator and Explorer site users to create and save content to
Tableau Software Version: Current 143
Tableau Online Help
a private Personal Space. When Personal Space is turned on, you
can set user storage limits. For more information, see Create and
Edit Private Content in Personal Space.
Site Time Zone for The default time zone for extract-based data sources in a site is
Extracts Coordinated Universal Time (UTC). Site administrators can set a dif-
ferent time zone. For more information, see Set the Site Time Zone
for Extracts in Tableau Server Help or Set the Site Time Zone for
Extracts in Tableau Online Help.
Extract Quota Limit Sends email alerts to all site administrators when extract refresh
Notifications jobs are canceled because of extract job capacity issues.
Flow Parameters Enables users to schedule and run flows that include parameters.
(Tableau Server Administrators can also enable flow parameters to accept any
and Site Admin- value. If this option is enabled, any flow user can enter any value in a
istrators only) parameter, potentially exposing data that the user should not have
access to.
Parameters can be entered in an input step for file name and path,
table name, or when using custom SQL queries, in an output step
for file name and path and table name, and in any step type for filters
or calculated values.
Flow parameter settings can be applied at the server level to include
all sites on Tableau Server. The settings can be disabled at the site
level to include only specific sites.
For more information about using parameters, see Create and Use
Parameters in Flows in the Tableau Prep help.
Run Now Controls who can run jobs manually using the Run Now option from
the web, Rest API, and Tabcmd. By default, this option is selected to
allow users to run jobs manually. Clear the check box if only admin-
istrators should be allowed to run jobs manually.
144 Version: Current Tableau Software
Tableau Online Help
Note: If you use Tableau Server, your administrator can dis-
able this site setting.
Manage Noti- Controls how site users can receive notifications for events such as
fications extract jobs, flow runs, when another user shares content with them
or mentions them in a comment. Notifications can be seen in their
Tableau site via the notification center, sent by email, or sent to a
Slack workspace. When a notification is enabled, users can con-
figure their notification preferences on their Account Settings page.
Note: If you use Tableau Server, your server administrator can
disable this site setting.
OAuth Clients For a subset of connectors, you can register a custom OAuth client
Registry to override pre-configured OAuth client settings. By registering a cus-
tom OAuth client, you enable new and existing connections to use
the custom OAuth client instead of the default OAuth client. For
more information, see Configure Custom OAuth.
Authentication section (Tableau Online)
Setting Description
Authentication Specifies how users can sign in to the site, and how they access it after
Types signing in the first time. Authentication verifies a user’s identity. For
more information, see Authentication.
Default Specifies how users can sign in to embedded views. By default,
Authentication Tableau authentication is selected.
Type for Embed-
ded Views
Manage Users Lets you add new users to the site or change the site role and authen-
Tableau Software Version: Current 145
Tableau Online Help
tication method for existing users.
Automatic Pro- Allows you to manage users on the site through a third-party identity
visioning and provider (IdP). When enabled, the Base URL and Secret boxes are pop-
Group Syn- ulated with values to use in the IdP SCIM configuration. For more
chronization information, see Automate User Provisioning and Group Syn-
(SCIM) chronization through an External Identity Provider.
Connected Cli- Allows Tableau clients such as Tableau Mobile, Tableau Bridge, and
ents others to stay authenticated to the server after a user provides sign-in
credentials the first time. When turned off, users are required to sign in
explicitly each time they visit Tableau Online. For more information,
see Access Sites from Connected Clients.
App Lock for Requires a biometric method or device passcode for users to open this
Tableau Mobile site on Tableau Mobile. For more information, see Enable App Lock for
Added Security in the Tableau Mobile Deployment Guide.
Bridge section (Tableau Online)
Setting Description
Client Not Run- Sends email alerts to data source owners when a client appears to be
ning Noti- disconnected from the site.
fications
Pooling Distributes live queries and refresh jobs across all clients in Bridge
pools. For more information, see Configure and Manage the Bridge Cli-
ent Pool.
Private Net- Add and manage domains that enable dedicated Bridge pool access to
work Allowlist private network data on behalf of Tableau Online.
Extensions section
Setting Description
146 Version: Current Tableau Software
Tableau Online Help
Dashboard Manage and control dashboard extensions. Dashboard extensions are
Extensions web applications that run in custom dashboard zones and can interact with
the rest of the dashboard. For more information, see "Manage Dashboard
Extensions" in Tableau Online Help or Tableau Server Help.
Analytics Enables a set of functions that your users can use to pass expressions to
Extensions analytics extensions for integration with R and Python. For more inform-
ation, see "Configure Connection with Analytics Extensions" in Tableau
Online Help or Tableau Server Help.
Tableau When authoring flows on the web, enables users to apply Einstein Dis-
Prep Exten- covery-powered models to their flows to bulk score predictions for their
sion
data.
For more information, see Configure Einstein Discovery Integration in the
Tableau Server help.
Integrations section
Setting Description
Slack Connectivity Displays connections between a Slack workspace and
the Tableau site. When connected, Tableau site users
can see their Tableau notifications in the connected Slack
workspace.
In Tableau Online, you can request that the Slack work-
space administrator install the Tableau for Slack app,
then finalize the connection once installed. For more
information, see Integrate Tableau with a Slack work-
space.
Analytics Extensions Enables a set of functions that your users can use to pass
expressions to analytics extensions for integration with R
and Python. For more information, see "Configure Con-
Tableau Software Version: Current 147
Tableau Online Help
nection with Analytics Extensions" in Tableau Online Help
or Tableau Server Help.
Connected Apps section (Tableau Online)
Setting Description
Connected Apps Create and manage Tableau connected apps, or explicit
trust relationships between your Tableau Online site and
custom applications, to enable users single sign-on
(SSO) access to embedded Tableau content without
identity provider (IdP) integration. For more information,
see Configure Tableau Connected Apps to Enable SSO
for Embedded Content.
Upload a Custom Logo for your Site
To incorporate brand identity into your site header, you can change the Tableau logo to your
own logo.
1. Sign in to Tableau Online as a site administrator.
2. On the site you want to show your logo, click Settings.
3. In the Site Logo section, do either of the following:
l Drag the image file from your computer to the area indicated on the Settings
page.
148 Version: Current Tableau Software
Tableau Online Help
l Click Select File to open a dialog box where you can browse to and select the
image file.
The preview area updates to show how your image will look in the space provided in
the header.
4. (Optional) If your logo doesn’t fit quite right in the available space, and you want to
make adjustments outside of Tableau before uploading it, you can do either of the fol-
lowing:
l Click Reset to Default to show the original Tableau logo.
l Click Revert to go back to the last saved settings. This is useful if you already
have a custom logo in place but want to try a different one.
5. Click Save.
Tableau Software Version: Current 149
Tableau Online Help
Image file tips
l The recommended image size is 48 x 48 pixels, up to 160 x 160 pixels (the max-
imum).
l Images that have a transparent background and light colors work best against the
near-black background of the Tableau Online site.
Dashboard-based Custom Portals
Note: This overview was inspired by the work of Tableau Zen Master Mark Jackson.
For more details about the process, check out Mark's blog.
The standard Tableau Online or Tableau Server interface works great for many organ-
izations, but if you want to create a company-branded experience and don't have API
developer skills, consider creating a custom portal based on a Tableau dashboard. A cus-
tom portal lets you organize content around specific departments or job roles, and you can
even incorporate training that helps people interact with data more fully. As the volume of
Tableau content grows, a custom portal guides your users directly to the data they need,
while providing ready access to related views and Tableau Online search so they can easily
explore further.
Sketch out a portal design
Begin outside of Tableau, on paper or in a wireframing application. Consider the structure
of your organization and the number of Tableau views that apply to each group of users. Do
you simply need one level of navigation that points immediately to content? Or might you
need to start with a main page that provides navigational links for separate groups of users
or report types, followed by a second level with related dashboards and views?
150 Version: Current Tableau Software
Tableau Online Help
After you get buy-in on your design from key stakeholders and data consumers, you're ready
to move on to the next phase.
Gather images for logos and navigation elements
Start thinking about images while refining your initial mockup, and then gather them from lib-
raries of clip-art or approved brand graphics, or create them from scratch in an application
like Photoshop or SnagIt. PowerPoint can also be a good source if you plan to create nav-
igation thumbnails of common chart types.
Lay out text, images, and selected sheets on a dashboard
Create a workbook with a dashboard for the portal, using a tiled layout for more predictable
positioning and scaling of elements on different devices. Then start adding Text and Image
objects, as well as any sheets for data views you want to highlight right up front in your portal.
To refine spacing between these dashboard elements, insert Blank objects and adjust their
size. For more information, see Create a Dashboard.
Tableau Software Version: Current 151
Tableau Online Help
Link dashboard elements to content
If you have a second level of navigation in your portal, use filter actions to point to a sec-
ondary dashboard from the main one. To create links that directly open data views, right-
click Image objects and choose Set URL. (In our example below, each colored arrow and
accompanying text is an image that links to a view URL.) You can even point to empty views
with preloaded data sources, encouraging users to create new Tableau content in the web-
authoring workspace.
Tip: To add hyperlinks to text objects, include the full URL (for example,
http://www.tableau.com).
152 Version: Current Tableau Software
Tableau Online Help
Publish, test, and refine your portal
Publish the workbook to your server and distribute the dashboard URL to your users. Portal
design, like data analysis itself, is a cyclical process. Now that your portal is out in the wild,
start gathering user feedback so you can continuously improve the experience
Tableau Software Version: Current 153
Tableau Online Help
Tip: As a finishing touch, hide the Tableau toolbar to give your portal a custom feel.
After the question mark at the end of the dashboard URL, add :embed-
d=y&:toolbar=n
Set the Default Start Page for All Users
In a new site, when users sign in to the Tableau Online web authoring environment, they
are taken to the Home screen, which displays a role-based welcome banner. Home also dis-
plays recent views, favorites, and the site's most-viewed content. As the administrator, you
can change users’ default landing page at the site level. For example, you can show all work-
books, and when the user signs in, they see the workbooks they have access to.
To set the default start page for all users
1. Display the page or filtered view you want to be the default page users see when they
sign in to the site.
2. Select your profile icon in the upper right area of the page.
3. To set the start page for all users on a site, click Set as Start Page and For Users
on this Site.
User-set start pages and hierarchy
Users can set their own start pages from their profile icon, and can reset their start pages in
their account settings (for information, search for “Access Your Profile and Account Set-
tings” in the online Tableau Server Help for your operating system).
If a user sets their own start page, it will override any start page set for the site. The next
time that user signs into Tableau Online, they will land on the start page that they've set. If
neither a user or an administrator has set a start page, users will default to Home.
154 Version: Current Tableau Software
Tableau Online Help
Change Time Settings
There are a couple of time-related configurations you might make when working with
Tableau Online.
Set the site time zone for extracts
The default time zone for extract-based data sources in a site is Coordinated Universal Time
(UTC). Site administrators can set a different time zone.
To set the site time zone for extracts:
1. Sign in to Tableau as an administrator.
2. On the site you want to configure, click Settings.
3. In the Site Time Zone for Extracts section, select a time zone and then click
Save.
In calculated fields, functions such as NOW() or TODAY() look at the time zone. For more
information about Extracts, see Extract Your Data in the Tableau Desktop help.
The timezone setting, in addition to being used for extract-based data sources, also affects
internal extracts. For example, when Tableau connects to file-based data sources like text
files, an extract is automatically created internally. Similarly, this happens where Tableau
uses an internal extract to integrate data from different sources.
Synchronize your computer clock with UTC
Timestamps displayed across your Tableau Online site is in Coordinated Universal Time
(UTC) of the pod that your site is deployed to. To ensure the time on your computer matches
the time used by your site, you can synchronize your computer's system clock with UTC
using one of the following suggestions:
l If your computer is deployed on Amazon Web Services (AWS), you can synchronize
your computer's system clock using Network Time Protocol (NTP) sources as
described in the Keeping Time With Amazon Time Sync Service blog post on the
Tableau Software Version: Current 155
Tableau Online Help
AWS website.
l If your computer is deployed outside of AWS, you can synchronize your computer's
system clock using one of the National Institute of Standards and Technology (NIST)
time servers as described in Set your computer clock via the Internet using tools built
into the operating system page on the NIST website.
Tableau Online Site Capacity
Your Tableau Online site comes with capacity to support all your users’ analytic needs. A
site’s capacity includes capacity for storage and tasks that need to be performed on the site
for extracts, metrics, subscriptions, and flows.
Summary
The following table summarizes the capacity allowances for your site by feature. You can
find more capacity information by the features listed below.
Capacity Type Capacity Allowance
Storage Site 100 GB
Individual workbook, published data 15 GB
source, or flow size
Extract Daily refreshes Up to 8 backgrounder hours per
refreshes Creator license
Concurrent refreshes Up to 10 jobs
Individual refresh runtime 2 hours
Metrics Daily refreshes Up to 8 backgrounder hours per
156 Version: Current Tableau Software
Tableau Online Help
Capacity Type Capacity Allowance
Creator license
Concurrent refreshes Up to 10 jobs
Individual runtime 2 hours
Subscriptions Concurrent subscriptions Up to 10 jobs
Individual subscription runtime 2 hours
Individual email size 2 MB
Flows Concurrent flows 1 per Resource Block
Individual flow runtime See Job runtime capacity.
Visualizations Load time Up to 5 minutes
Query usage size 20 GB
Storage capacity
A Tableau Online site comes with site and individual content storage capacities.
l Site storage: A site comes with 100 GB of storage capacity. Workbooks, published
data sources, and flows count toward this storage capacity.
l Individual workbook, published data source, and flow size: An individual work-
book, data source (live or extract), or flow published to your site can have a maximum
size of 15 GB.
Tableau Software Version: Current 157
Tableau Online Help
Note: If your extract data source exceeds 10 GB in size, we recommend that you con-
sider either using live connection to the database or aggregate the data in the extract
to reduce its size. Frequently republishing or refreshing large extracts can be time
intensive and usually indicates that more efficient data freshness strategies should be
considered.
Visualization capacity
Each site comes with designated capacity to load and query individual visualizations, also
known as views. You can find more information about each capacity type below.
l Load time: A site has capacity to spend up to 5 minutes to load a view.
l Query usage size: A site has capacity to use no more than 20 GB of memory to
query a view that uses an extract data source. The amount of memory needed to
query a view can vary depending on the complexity of the data manipulations that
Tableau needs to perform to generate the marks in the view.
Note: Only queries against extract data sources count toward query usage capacity.
Queries against data sources that use live connections to the underlying data do not.
However, queries against data sources that use live connections might be subject to
other query usage capacity enforced by underlying databases.
Views that exceed one or both capacity types might be canceled to ensure enough system
resources are available so that other views on the site can load.
Tips for optimizing visualization capacity
Views that exceed visualization capacity can indicate the queries that Tableau must run in
order to generate the view might be too complex. In such cases, you can use the following
tips to help optimize queries thereby minimizing the time it takes to load views on Tableau
Online. Most tips require that you edit the data source or workbook and republish to Tableau
Online for changes to take effect.
For more tips, see the Workbook Performance topic in the Tableau Help.
158 Version: Current Tableau Software
Tableau Online Help
l Use data source filters: When you add a filter on a data source, you reduce the
amount of data that needs to be generated in the view. Reducing the amount of data
can help minimize load times of views. For more information, see Filter Data from
Data Sources in the Tableau Help.
l Use context filters: Similar to data source filters, context filters reduce the data in the
data source but at the sheet level. Context filters work independently of other filters
and can significantly reduce the amount of data that needs to be generated in the
view. Reducing the amount of data can help minimize load times of views. For more
information, see Improve View Performance with Context Filters in the Tableau Help.
l Decrease date ranges: As a rule, dates require more computing power than other
types of data like numbers and Booleans. If the view contains date filters, you can
reduce the date ranges or the number of dates that need to be generated to help min-
imize the load times of views.
l Reduce marks: Because Tableau must calculate the marks in order to generate the
view, the number of marks can impact how quickly the view can load. There are sev-
eral ways you can reduce marks, including using some of the filters listed above or
using sets to filter, custom SQL to aggregate data, and more. For more information,
see Reduce the number of marks in the view.
Job runtime capacity
Job runtime capacity is the period of time that a job, or an instance of a task type, is allowed
to run before it's canceled to help protect available system resources. Each site comes with
job runtime capacities for the following job types:
l Extract refreshes
l Subscriptions
l Flows
l Metrics
Each extract refresh, subscription, or metrics job type has a maximum runtime of two hours
(120 minutes or 7,200 seconds).
Tableau Software Version: Current 159
Tableau Online Help
Note about flows: For sites that don’t have the Data Management Add-on, the maximum
runtime for flows jobs for a site is 60 minutes times the number of creator licenses up to a
maximum of 24 hours. If your site has large flows workloads, consider purchasing the Data
Management Add-onto get more capacity. For sites with the Data Management Add-on,
you can run flows for up to 24 hours per day per Resource Block. If you exceed the time limit
no new jobs can be started until the next day. Additional capacity for concurrent flow jobs
can be purchased. For more information, see Resource Blocks.
Note about extract refreshes: If a refresh job reaches its maximum runtime, you see a
timeout error. For more information about the error and ways you can modify extracts to
keep refresh jobs within the runtime capacity, see Time limit for extract refreshes.
Concurrent jobs capacity
Concurrent jobs capacity is the number of jobs, or instances of a task type that can run at
the same time. Each site comes with concurrent capacities for the following job types:
l Extract refreshes
l Subscriptions
l Flows
l Metrics
You can find more information about the concurrent jobs capacity for each job type below.
l Extract refreshes: A site has the capacity to refresh up to 10 extracts concurrently.
Depending on available system resources, refresh jobs can run sequentially or in par-
allel. Jobs that count toward concurrent refresh capacity include scheduled
refreshes, manual refreshes, extract creation, and command line or API calls that trig-
ger refreshes, including appending data incrementally.
l Subscriptions: A site has the capacity to run up to 10 subscriptions concurrently.
Jobs that count toward concurrent subscriptions capacity include generating emails
from subscriptions created through Tableau Online directly or API calls that generate
the email subscriptions.
l Flows: If licensed with the Data Management Add-on, a site has a default capacity of
160 Version: Current Tableau Software
Tableau Online Help
1 concurrent flow job per Resource Block. Resource Blocks support flow jobs. If not
licensed with the Data Management Add-on, a site has a default capacity of 1 con-
current flow job, which is the equivalent of having one resource block. If there are no
resource blocks available when a flow job starts, the job goes into a queue to wait for a
resource block to be available. Additional capacity for concurrent flow jobs can be pur-
chased. For more information, see Resource Blocks. Each user can have a maximum
of 4 active flow web editing sessions at one time. If more sessions are opened, the old-
est session will be closed.
l Metrics: Each site has the capacity to refresh up to 10 metrics concurrently. For more
information about how metrics refresh, see Create and Troubleshoot Metrics.
Note: If a site exhausts its concurrent capacity for a job, other jobs that are in the queue
remain in a pending state until one or more jobs have completed.
Daily jobs capacity
Daily jobs capacity is the number of shared hours each site can spend per Creator license a
day to perform all jobs on the site. A server process, called backgrounder, initiates and per-
forms these jobs. A site with more Creator licenses gets more daily jobs (backgrounder)
capacity to meet the needs of a larger site population.
Each site comes with daily jobs (backgrounder) capacity to perform both extract refresh and
metric refresh jobs.
For example:
If your site has... multiplied by the default time Daily jobs capacity
10 Creator licenses 8 hours Up to 80 hours/day
50 Creator licenses 8 hours Up to 400 hours/day
Daily jobs capacity resets each day at 24:00:00 UTC (coordinated universal time).
Tableau Software Version: Current 161
Tableau Online Help
About extract refreshes
Refresh jobs that count toward daily jobs capacity include full and incremental refreshes
and extract creation, which can be initiated by scheduled refreshes, manual refreshes, and
certain command line or API calls.
Notes:
l As long your site has time remaining in its daily refresh capacity, a refresh job will run
regardless of the time it takes for that refresh job to complete.
l Site admins receive email notifications when a site reaches 70%, 90%, and 100% of
its daily refresh capacity.
l If a site exhausts its daily refresh capacity, any future extract refreshes are canceled
and email notifications are sent to content owners alerting them of the refresh can-
cellation.
Tips for optimizing extract refreshes capacity
If you're managing an extract-heavy environment, Tableau recommends following some
best practices to make the most efficient use of your site capacity.
l Stop refreshing unused extracts. One of the best ways to reclaim capacity for
your site is to stop automatic refreshes, either through schedules on Tableau Online
or through scripts of extracts that aren’t being used. For more information about delet-
ing a refresh schedule, see Manage Refresh Tasks.
l Reduce the frequency of refreshes. Another method of reclaiming capacity for
your site is to reduce the frequency of extract refreshes. For example, instead of
refreshing an extract hourly, consider refreshing an extract daily or only during busi-
ness hours when fresh data is most useful. For more information about changing a
refresh schedule, see Manage Refresh Tasks.
l Use incremental refreshes instead of full refreshes. To decrease the amount of
time an extract takes to refresh, consider performing an incremental refresh of the
extract instead a full refresh. For more information, see Schedule Refreshes on
Tableau Online.
162 Version: Current Tableau Software
Tableau Online Help
Note: Changing from a full to an incremental refresh can be done from Tableau
Online only if the extract was configured for incremental refresh in Tableau Desktop
before the extract was published. For more information about incremental refreshes,
see Configure an incremental extract refresh in the Tableau User Help.
l Use live connections instead of extract connections. For views, dashboards,
and workbooks whose data needs to be updated frequently, consider setting up the
data source to use a live connection instead of an extract connection.
l Optimize the data in the extract. Improving the performance of an extract can also
help reduce the amount of time an extract takes to refresh. There are a number of
changes you can make to the extract's data to help its overall performance, such as
removing unused fields, using filters to remove unused rows, changing date ranges,
etc.
About metric refreshes
Metrics that rely on extract data sources refresh when their extract counterparts refresh and
therefore count toward daily job capacity.
Note: Metrics that rely on live data sources refresh every 60 minutes and don't count toward
daily job capacity.
Jobs initiated by command line and API calls
In addition to daily jobs capacity described above, a site comes with designated jobs capacity
for command line and API calls.
l Initiate extract refresh jobs: A site comes with designated capacity for tabcmd
(refreshextracts), REST API (Run Extract Refresh Task), and Tableau Client
(Python) library calls to initiate extract refresh jobs. A site allows 20 total calls per one-
hour period.
l Query or cancel jobs: A site comes with a designated capacity for REST API
(Query Job and Cancel Job), and Tableau Client (Python) library calls that query
Tableau Software Version: Current 163
Tableau Online Help
status information for asynchronous jobs, or cancel pending and in-progress jobs. A
site allows 20000 calls per 24-hour period.
l Initiate publish, update, or refresh jobs: A site comes with designated capacity
for tabcmd (publish), REST API (Publish Workbook, Publish Data Source, Update
Workbook, Update Data Source, Update Data Source Now), and Tableau Client
(Python) library calls that initiate publish, update, or refresh jobs for workbooks and
data sources. A site allows 4000 calls per 24-hour period.
Note: If the number of calls exceed the command line or API calls capacity described
above, you see one of the following errors: Unknown 429 or ApiCallError: 429000: Too
Many Requests – Too many requests for <job type> ‘api.rest.refresh_extracts’. Please retry
after 146 second(s).
Monitor capacity
There are a few tools you can use to help you monitor your site’s capacity: Jobs page and
Admin views.
Jobs page
The Jobs page gives you detail about the unique instances of backgrounder tasks, called
jobs, within the past 24 hours. You can use the jobs page to monitor extract refreshes, sub-
scriptions, and flow jobs.
1. Sign in to Tableau Online using your site admin credentials.
2. In the left navigation pane, click Jobs.
3. From the filter drop-down menu, under Task Type, select the job type you want to
monitor.
For more information on the Jobs page, see Managing Background Jobs in Tableau Online
topic.
164 Version: Current Tableau Software
Tableau Online Help
Admin views
Admin views help you monitor different types activity on your site. You can find more capacity
usage information, using admin views, for the features listed below.
l Storage: You can monitor your site’s storage capacity and check which workbooks,
data sources, and flows take up the most space on your site using the “Stats for Space
Usage” admin view. Select Site Status > Stats for Space Usage.
l Next to How Is Space Used on This Site, see the total storage capacity used
on your site.
l Below What Workbooks, Data Sources and Flows Use the Most Space,
see a list of your site's content and their sizes.
For more information on this admin view, see Stats for Space Usage topic.
l Flows: You can monitor the performance of flow runs. Select Site Status > Flow Per-
formance History. Using the dashboard, under Flow History, click on a mark to see
details about the flows job.
For more information about this admin view, see Performance of Flow Runs in the
Tableau Prep Help.
l Metrics: You can monitor your site’s metrics jobs by using the “Background Tasks for
Non Extracts” admin view. Select Site Status > Background Tasks for Non
Extracts, and then from the Tasks filter drop-down, select Update all metrics on a
view check box.
For more information about this admin view, see Background Tasks for Non Extracts.
Tableau Online System Maintenance
Tableau Online undergoes periodic maintenance to sustain the infrastructure supporting
Tableau Online services and deliver enhanced features and functionality. As a Tableau
Online administrator, you don't have to worry about managing updates to your site. But we
Tableau Software Version: Current 165
Tableau Online Help
recommend reviewing the reserved maintenance schedule to plan for scheduled downtime
and to avoid service interruptions.
For more information about quarterly releases, see Tableau Online quarterly releases.
Maintenance communication
Tableau communicates system maintenance through the Tableau Trust page and noti-
fication emails to site administrators.
Tableau Trust notifications
Tableau Trust is where all Tableau Online status updates are posted. Status updates
include system maintenance, as well as reported incidents that may affect the use of
Tableau Online. You can quickly check the status of your Tableau Online instance by visiting
the Tableau Trust page, or by subscribing to Trust to stay informed.
To subscribe to Trust, simply go to https://trust.tableau.com, and click Subscribe to
updates. You can receive updates by email, SMS message, or RSS notifications
whenever Tableau creates, updates, or resolves an incident.
Site Administrator emails
Tableau Online users with the Site Administrator role will automatically receive notification
emails about their site. Emails include system maintenance and reported incidents that may
166 Version: Current Tableau Software
Tableau Online Help
affect the use of Tableau Online.
Notification emails will include the date and time, name of the Tableau Online instance, type
of maintenance scheduled, impact to users, and estimated time to completion.
Reserved system maintenance schedule
Tableau has reserved system maintenance windows for sustaining the security, availability,
and performance of the infrastructure supporting Tableau Online services. The reserved
maintenance schedule will help you plan for scheduled downtime and avoid service inter-
ruptions to your Online site. While there is a pre-defined window in which maintenance can
occur, there may be months when maintenance is not required.
When maintenance is scheduled, we publish the dates and times of the maintenance win-
dows on the Tableau Trust site. For maintenances that impact an entire Tableau Online
instance, Trust notifications are sent to subscribers and site administrators via email. Noti-
fications are sent when the maintenance schedule is posted to Trust and 14-days before the
maintenance will occur. Trust notifications will also be sent at the start and end of each main-
tenance and 48 hours prior as a reminder.
In the event that we need to reschedule maintenance, the maintenance record will be
updated on the Trust site, and an email will be sent to Trust subscribers.
Note: If priority maintenance is required, Trust subscribers and Tableau Online site
administrators may be notified less than one week in advance.
Whenever possible, and only as maintenance is necessary, Tableau will schedule system
maintenance the first and third weekends of the calendar month during the windows lis-
ted in the table below. Plan the maintenance activities for your organization (software
upgrades, integration changes, etc.) outside of the Tableau system maintenance windows
for your instance(s).In extreme circumstances, there may be times when system main-
tenance is scheduled outside of these windows to maintain system availability, performance,
and security of the Tableau Online infrastructure.
Tableau Software Version: Current 167
Tableau Online Help
Reserved System Maintenance Windows
Region Instance Interval Local Time UTC
1st monthly
weekend Saturday, 08:00 -
United States - 10ay, 10az, Saturday,
West us-west-2b 14:00 PST 16:00 – 22:00
3rd monthly
weekend
1st monthly
prod-us-east-
weekend Sunday, 11:00 -
United States - a, prod-us- Sunday, 16:00
East east-b, us- 17:00 EST – 22:00
3rd monthly
east-1
weekend
1st monthly
dub01, eu- weekend Saturday, 02:00 - Saturday,
Europe - West west-1a, prod-
08:00 CET 01:00 – 07:00
uk-a 3rd monthly
weekend
1st monthly
weekend Sunday, 01:00 -
Asia Pacific - prod-apnorth- Saturday,
Japan east-a 07:00 JST 16:00 – 22:00
3rd monthly
weekend
1st monthly
weekend Sunday, 03:00 -
Asia Pacific - prod-apsouth- Saturday,
Australia east-a 09:00 AEST 16:00 – 22:00
3rd monthly
weekend
168 Version: Current Tableau Software
Tableau Online Help
Note: Local maintenance windows use Standard Time. The local time may change +/- 1
hour seasonally during Daylight Savings.
Tableau Online quarterly releases
To ensure our products continue to help people use data to solve problems every day,
Tableau is constantly innovating. We ship new features and functionality four times a year,
once per quarter.
Release communication
Quarterly releases are communicated through in-product notifications to let you know when
your site is scheduled to be upgraded, and then again once the upgrade is complete. Sites
can be accessed during the upgrade, meaning that all features and functionality are available
to users. There is no downtime associated with quarterly release upgrades.
Quarterly release schedule
Major releases are rolled out across Tableau Online’s worldwide infrastructure over several
weeks before upgrading our on-premises software. Because our quarterly releases are
rolled out worldwide in sequence, exact dates and times are not pre-announced. Instead, in-
product notifications are there to inform users and administrators when releases are upcom-
ing.
You will see an in-product notification approximately two weeks before your site is scheduled
to upgrade.
Tableau Software Version: Current 169
Tableau Online Help
Learn about new features
For more information about the new features on your site, see Coming Soon. The Coming
Soon page offers information about upcoming and in-progress Tableau releases. As a
Tableau Online customer, you may already have access to the features listed on this page.
Broader website updates happen once customers across all of our products can upgrade
and take advantage of the new features.
Authentication
Authentication refers to the options for how users can sign in to their Tableau Online site,
and how they access it after signing in the first time. Authentication verifies a user’s identity.
Tableau Online supports multiple authentication types, which you can configure on the
Authentication page.
In addition to the authentication type you configure for your site, multi-factor authentication
(MFA) through your SSO identity provider (IdP) is a Tableau Online requirement beginning
February 1, 2022. If your organization doesn’t work directly with an SSO IdP, you can use
Tableau with MFA authentication to meet the MFA requirement. For more information, see
About multi-factor authentication and Tableau Online below.
170 Version: Current Tableau Software
Tableau Online Help
l Tableau: This is the built-in and default authentication type, requiring no additional
configuration steps before you add users. Tableau credentials (also called TableauID)
are made up of user name and password, which are stored with Tableau Online.
Users enter their credentials directly on the Tableau Online sign-in page. Beginning
February 1, 2022, site admins or other users who authenticate using TableauID must
have Tableau with MFA configured. If Tableau with MFA is not configured, users will
be prompted to use Tableau with MFA when attempting to sign in based on the Multi-
Factor Authentication (MFA) Enforcement Roadmap.
l Tableau with MFA: This authentication type uses a combination of 1)
TableauID credentials that are comprised of a user name and password, which
are stored with Tableau Online, and 2) after a successful TableauID authen-
tication, the user is prompted to respond to an additional verification method
before accessing the site. For more information, see Multi-Factor Authentic-
ation and Tableau Online.
l Google: If your organization uses Google applications, you can enable Tableau
Online to use Google accounts for single sign-on (SSO) with MFA using OpenID Con-
nect. When you enable Google authentication, users are directed to the Google sign-
in page to enter their credentials, which are stored by Google.
l Salesforce: If your organization uses Salesforce, you can enable Tableau Online to
use Salesforce accounts for single sign-on (SSO) with MFA using OpenID Connect.
When you enable Salesforce authentication, users are directed to the Salesforce sign-
in page to enter their credentials, which are stored and managed in Salesforce. Min-
imal configuration may be required. For more information, see Salesforce Authentic-
ation.
l SAML: Another way to use SSO is through SAML. To do this, you use a third-party
identity provider (IdP) with MFA, and configure the site to establish a trust relationship
with the IdP. When you enable SAML, users are directed to the IdP’s sign-in page,
where they enter their SSO credentials, already stored with the IdP.
Tableau Software Version: Current 171
Tableau Online Help
About multi-factor authentication and Tableau Online
In order to get ahead of the rise and constantly evolving threats that can cripple an organ-
ization, MFA authentication will be a Tableau Online requirement beginning February 1,
2022. MFA is an effective tool for enhancing sign-in security and protecting your organ-
ization and its data against security threats. For more information, see the Salesforce Multi-
Factor Authentication FAQ and Multi-Factor Authentication (MFA) Enforcement Roadmap
in the Salesforce Help.
Multi-factor authentication (MFA) is an authentication method to use in conjunction with one
of the other authentication methods described above to enhance account security. MFA can
be implemented in one of two ways:
l SSO and MFA (primary method): To satisfy the MFA requirement, enable MFA
with your SSO identity provider (IdP).
l Tableau with MFA (alternative method): If you don’t work directly with an
SSO IdP, you can instead enable a combination of 1) TableauID credentials, which
are stored with Tableau Online, and an additional verification method before you and
your users can access the site. For more information, see Multi-Factor Authentication
and Tableau Online.
About Google, Salesforce, or SAML
If you enable Google or SAML authentication on your site, you can select which users you
want to sign in using external credentials, and which to use Tableau credentials. You can
allow TableauID and one external provider on a site, but each user must be set to use one
or the other type. You can configure user authentication options on the Users page.
Important: In addition to these authentication requirements described above, we recom-
mend that you dedicate a site administrator account that is configured for Tableau with
MFA authentication. In the event of an issue with SAML or the IdP, a dedicated Tableau
with MFA account helps ensure that you have access to your site.
172 Version: Current Tableau Software
Tableau Online Help
Allow direct access from Tableau connected clients
By default, after users provide their credentials to sign in to a site, they can subsequently
access the Tableau Online site directly from a connected Tableau client. To learn more, see
Access Sites from Connected Clients.
Note: Optionally, you might need to add *.salesforce.com if MFA with Tableau authen-
tication is enabled for your site and your environment is using proxies that prevent clients
from accessing other necessary services.
Salesforce Authentication
If your organization uses Salesforce, you can enable Tableau Online to use Salesforce
accounts for single sign-on (SSO) with OpenID Connect. As of Spring 2021, Tableau Online
supports Salesforce authentication as a new authentication type. When you enable Sales-
force authentication, users are directed to the Salesforce sign-in page to enter their cre-
dentials, which are stored and managed by Salesforce. This scenario also supports
scenarios where Salesforce federates authentication with another IdP.
Username requirement
The username that is used within your Salesforce Org must match the username field in
Tableau Online. Both of these usernames are in email format, though they may not be used
as email addresses. Verify that that these attributes match. If the do not, configure the Sales-
force authentication type, and then see the section below, Mismatched usernames.
Change and configure authentication type
If your organization already uses Salesforce, then setting the authentication type to Sales-
force in Tableau Online is a three-step process:
1. Install the Tableau Online connected app package in Salesforce. To allow users to
sign in to Tableau Online from your organization, manage access to your connected
app by assigning the appropriate profiles or permission sets. Additionally, set the
Tableau Software Version: Current 173
Tableau Online Help
connected app to Admin pre-approved. See Manage Other Access Settings for a
Connected App.
2. Change to Salesforce authentication in Tableau Online:
l Sign in to your Tableau Online site as a site administrator, and select Settings
> Authentication.
l On the Authentication tab, select Enable an additional authentication
method, and then select Salesforce.
l If you have configured your Salesforce organization to use a custom domain
for user sign in, then you will need to configure Tableau Online to redirected
users to the sign in page. Click Edit My Domain... to enter your Salesforce My
Domain. Tableau Online will verify the domain and then add it as a sign-in URL.
3. Add new users (or update any previous users) to use Salesforce as their configured
authentication type.
174 Version: Current Tableau Software
Tableau Online Help
Troubleshooting
Mismatched usernames
If existing users in Tableau Online are using usernames that do not match their cor-
responding usernames in Salesforce, follow this procedure:
1. Change the existing Tableau Online user to an Unlicensed site role to prevent license
consumption.
2. Add the new Tableau Online user for Salesforce authentication, ensuring the user-
name matches the username in your Salesforce organization.
3. If necessary, migrate previous content owned by the old username in Tableau Online
to the new user.
Unsuccessful login with OAUTH_APP_BLOCKED in return URL
This issue is surfaced when a user who is configured with Salesforce authentication
attempts to sign in and is not redirected. Tableau Online will display a message:
The sign-in was unsuccessful. Try again.
If you continue to get this message, capture the status information below, and send it to Cus-
tomer Support.
Additionally, return URL in the user's browser includes the following string:
/public/oidc/login?error=OAUTH_APP_BLOCKED&error_descrip-
tion=this+app+is+blocked+by+admin&state=...
This indicates that the connected application within Salesforce is being blocked by your
organization. Some security conscious Salesforce customers block all connected applic-
ations and implement API allowlist functionality that will prevent the connected application
from working.
To fix this, ensure that the Tableau Online - Salesforce User Login via OIDC connected
application is installed and has the appropriate user profiles and permission sets applied.
For more information, see:
Tableau Software Version: Current 175
Tableau Online Help
l Manage Access to a Connected App
l Manage Other Access Settings for a Connected App
Multi-Factor Authentication and Tableau Online
As part of the broader Salesforce ecosystem, we require you, site owners, to configure
account security mechanisms for you and your users. The way you can enable account
security depends on which technologies are available to you in your organization, such as
multi-factor authentication (MFA). MFA authentication will be a Tableau Online requirement
beginning February 1, 2022. MFA is an effective tool for enhancing sign-in security and pro-
tecting your organization and its data against security threats. For more information, see the
Salesforce Multi-Factor Authentication FAQ and Multi-Factor Authentication (MFA)
Enforcement Roadmap in the Salesforce Help.
When you enable MFA, we require you do this through your single sign-on (SSO) identity
provider (IdP). If you don’t work directly with an IdP, you can enable MFA with Tableau
authentication using the Tableau with MFA capability.
Important: If you decide to use Tableau with MFA, review this topic in its entirety, espe-
cially Regain site access after being locked out.
User accounts and multi-factor authentication
Multi-factor authentication (MFA) is a secure account authentication method that requires
users to prove their identity by providing two or more pieces of information, also known as
“factors”, when they sign in to Tableau Online. The first factor is unique information your
users know—their user names and passwords. Additional factors are verification methods
that users have in their possession, such as an authenticator app.
By enforcing multiple factors when users sign in to Tableau Online, MFA makes it more dif-
ficult for common threats like phishing attacks and account takeovers to succeed. MFA is an
effective tool for enhancing sign-in security and protecting your organization and its data
against security threats.
Primary method - SSO with MFA: If you are currently using your
176 Version: Current Tableau Software
Tableau Online Help
organization’s SSO IdP to enhance your security with MFA, you should con-
tinue to do so. If not, to satisfy the MFA requirement, configure your site to use
SSO and enable MFA with your SSO IdP. You can configure your site users to
authenticate with Google, Salesforce, or SAML provider.
Alternative method - Tableau with MFA: If you don’t work directly with an
SSO IdP, or if your site admins or other users use TableauID, you can satisfy
the MFA requirement by enabling MFA with Tableau authentication to secure
your user sign-in process until you’re able to transition to a more centralized
IdP. This capability enables you and your users to continue signing in to
Tableau Online with your TableauID credentials, with an additional step of using
a verification method before being successfully authenticated to the site.
Tableau with MFA supports the following verification methods:
l Salesforce Authenticator app
l Time-based one-time passcode (TOTP) authenticator apps, including
Google Authenticator, Microsoft Authenticator, and Authy
l Recovery code
To compare supported verification methods and review usage requirements,
see Verification Methods for Multi-Factor Authentication topic in Salesforce
Help.
Enable MFA with Tableau authentication
If your organization does not work directly with an SSO IdP, you can satisfy the MFA require-
ment with the default Tableau authentication. For more information, see About multi-factor
authentication and Tableau Online.
1. Sign in to Tableau Online using your site admin credentials and go to the Users page.
2. Next to the first user listed, do the following:
Tableau Software Version: Current 177
Tableau Online Help
1. Click the Actions menu, select Authentication, and then select Tableau with
MFA.
2. Click Update to save changes.
3. Repeat step 2 for each user listed, including site admins.
After users sign in to Tableau Online with their Tableau user name and password, they are
prompted to choose a supported verification method—Salesforce Authenticator or other
time-based one time passcode (TOTP) authenticator apps. For more information about the
user process for registering and managing a verification method, see Register for multi-
factor authentication.
Best practices for site admin accounts
When enabling MFA for your users, we recommended the following best practices for your
site admin accounts:
l Register a minimum of two verification methods: For each site admin account,
register at least two verification methods to reduce the risk of being locked out of the
site. For example, after you have registered a primary verification method, we recom-
mend you add the Recovery Codes option to generate a set of recovery codes as
backup.
l Designate at least two site admin accounts to manage users and MFA: Desig-
nate at least two site admin-level accounts (Site Administrator Creator or Site Admin-
178 Version: Current Tableau Software
Tableau Online Help
istrator Explorer) that have permissions to manage users and MFA settings. This can
help prevent admin access delays if another admin is locked out of the site.
Manage verification methods
You (and your users) can manage verification methods from your My Account Settings
page. On this page, you can add or remove additional verification methods.
About recovery codes - use in emergency situations only
To help reduce the risk of a locked-out scenario, we recommend you (and your users) add
the Recovery Codes option as backup after registering for MFA. Recovery codes, to be
used in emergency scenarios only, allow you to sign in to Tableau Online if you don't have
access to your usual MFA verification methods. If you add the Recovery Codes option, a list
of ten one-time use codes are generated for you that you can use to sign in to Tableau
Online.
Important:
l Because the list of codes are not accessible after you've added the Recover Codes
option, immediately copy and store these codes in a safe and secure location so that
you can use them in emergency situations.
l Recovery codes should not be used as your primary verification method. Instead,
recovery codes should be used in emergency scenarios only when you don’t have
access to your usual MFA verification methods.
Regain site access after being locked out
Important: We strongly recommend that you (and your users) register the Recovery Codes
option to help avoid being locked out of your site. Recovery codes should be used in emer-
gency scenarios only.
If you lose all your usual verification methods, contact another site admin to help you regain
site access by using the procedure described below. You can use this procedure to enable
site access for your users as well.
Tableau Software Version: Current 179
Tableau Online Help
Reset MFA
To enable site access, reset the MFA verification methods from the user's profile page in
Tableau Online.
1. Sign in to Tableau Online as a site admin.
2. Navigate to the Users page and select the user who needs to regain access to the
site.
3. On the user's profile page, click the Settings tab, and then click the Reset
MFA Verifiers button.
After the MFA verification methods have been reset, contact the user and request they fol-
low the procedure described in Register for multi-factor authentication to register for MFA
again.
Rest MFA as the only site admin
If you're the only site admin and you lose all your usual verification methods, you must file a
case with Tableau Support. In order to regain access to Tableau Online, Tableau Support
must manually confirm your identity and then reset the methods of verification. To help
ensure a smooth account recovery process, keep the following in mind:
l Tableau Support is available only during regular business hours (no weekends) in
your region. The hours might vary if you’re a Premium Support customer.
l Tableau Support might use information from your TableauID profile (on
Tableau.com) to validate who you are. Therefore, it’s important to keep your profile
information, such as phone number, up to date. For more information about editing
your TableauID profile, see the Changing your Name, Title or Email Address in the
Tableau Community on the Tableau Community site.
To file a Tableau Support case, see the Submitting a Case from the Webform in the
Tableau knowledge base.
180 Version: Current Tableau Software
Tableau Online Help
Access Sites from Connected Clients
By default, Tableau Online allows users to access their sites directly from a Tableau client. It
allows this access after the user provides credentials the first time they sign in from the client.
A client in this case is a Tableau application or service that can exchange information with
Tableau Online. Examples of Tableau clients include Tableau Desktop, Tableau Bridge, and
Tableau Mobile.
Tableau Online establishes a connected client by creating a secure access token that
uniquely identifies a user when the user signs in from the client.
Connected client requirement for Tableau Bridge
The default connected client option must remain enabled for the site to allow Tableau Bridge
clients to run unattended and, if enabled, support multi-factor authentication with Tableau
authentication. If connected clients are disabled for the site, Bridge can only support Tableau
username and password authentication.
Note: If multi-factor authentication (MFA) is enabled with Tableau authentication, Bridge cli-
ents must be running Tableau Bridge version 2021.1 and later. For more information about
Tableau with MFA, see About multi-factor authentication and Tableau Online.
Opt out of allowing connected clients
Site admins can turn off this functionality, to require users to sign in explicitly each time they
visit Tableau Online.
Opting out is recommended if SAML is enabled on your site, and you want to ensure that
users do not have access to Tableau Online when they are removed from the IdP’s SAML dir-
ectory.
1. Sign in to Tableau Online with your site admin credentials.
2. Select Settings, and then select the Authentication tab.
Tableau Software Version: Current 181
Tableau Online Help
3. Under Connected clients, clear the Let clients automatically connect to this
Tableau Online site check box.
If you opt out of connected clients, keep the following points in mind:
l Some clients provide a Remember Me check box, which users can select to remem-
ber their user name. Users always need to provide their password.
l For sites configured for single sign-on using SAML authentication, users have direct
access to the site after they sign in the first time. They can do this if they do not sign
out explicitly by selecting the Sign Out link.
Remove a user’s connected clients
Site administrators can remove clients (access tokens) associated with a particular user, for
example, if the user is no longer a member of the site or is seeing a message about exceed-
ing the maximum number of clients in their account.
1. Select Users, and on the Site Users page, select the link on the user's display name.
2. On the user's page, select the Settings tab.
3. In the Connected clients section, remove the appropriate clients.
Users also can go to their own account settings page to remove specific clients.
See also
Sign In to Tableau Online
OAuth Connections
Stay Connected with Automatic Sign-In (Tableau User Help)
SAML
SAML (Security Assertion Markup Language) is an XML standard that allows secure web
domains to exchange user authentication and authorization data. You can configure
182 Version: Current Tableau Software
Tableau Online Help
Tableau Online to use an external identity provider (IdP) to authenticate users over SAML
2.0. No user credentials are stored with Tableau Online, and using SAML enables you to add
Tableau to your organization’s single sign-on environment.
If you want to use site-specific SAML, you must configure server-wide SAML before you con-
figure individual sites. Server-side SAML does not need to be enabled for site-specific SAML
to function, but it must be configured.
User authentication through SAML does not apply to permissions and authorization for
Tableau Online content, such as data sources and workbooks. It also does not control
access to underlying data that workbooks and data sources connect to.
Note: Tableau Online supports both service provider initiated and IdP initiated SAML in
browsers and in the Tableau Mobile app. SAML connections from Tableau Desktop
must be service provider initiated.
The following image shows the steps to authenticate a user with single sign-on in a typical
service provider initiated flow:
Tableau Software Version: Current 183
Tableau Online Help
1. User navigates to the Tableau Online sign-in page or clicks a published workbook
URL.
2. Tableau Online starts the authentication process by redirecting the client to the con-
figured IdP.
3. The IdP requests the user’s username and password from the user. After the user
submits valid credentials, the IdP authenticates the user.
4. The IdP returns the successful authentication in the form of a SAML Response to the
client. The client passes the SAML Response to Tableau Online.
5. Tableau Online verifies that the username in the SAML Response matches a
licensed user stored in the Tableau Server Repository. If a match is verified, then
Tableau Online responds to the client with the requested content.
SAML Requirements for Tableau Online
Before you configure SAML for Tableau Online, obtain what you need to meet the require-
ments.
Identity provider (IdP) requirements for Tableau configuration
SAML compatibility notes and requirements
Using SAML SSO in Tableau client applications
Effects of changing authentication type on Tableau Bridge
XML data requirements
Identity provider (IdP) requirements for Tableau configuration
To configure Tableau Online for SAML, you need the following:
184 Version: Current Tableau Software
Tableau Online Help
l Administrator access to your Tableau Online site. You must have administrator
access to the Tableau Online site on which you want to enable SAML.
l List of users who will use SSO to access Tableau Online. You should gather the
email addresses for the users you want to allow single-sign-on access to Tableau
Online.
l IdP account that supports SAML 2.0. You need an account with an external iden-
tity provider. Some examples are PingFederate, SiteMinder, and Open AM. The IdP
must support SAML 2.0. You must have administrator access to that account.
l SHA256 is used as signing algorithm. As of May 2020, Tableau Online blocks IdP
assertions and certificates that are signed with the SHA-1 algorithm.
l IdP provider that supports import and export of XML metadata. Although a
manually created metadata file might work, Tableau Technical Support cannot assist
with generating the file or troubleshooting it.
l IdP provider that enforces a maximum token age of 24 days or less (2073600
seconds). If the IdP allows a maximum age of tokens that is a greater length of time
than the maximum age setting on Tableau Online (2073600 seconds), then Tableau
Online will not recognize the token as valid. In this scenario, users will receive error
messages (The sign-in was unsuccessful. Try again.) when attempting to log in to
Tableau Online.
Important: In addition to these requirements, we recommend that you dedicate a site
administrator account that is always configured for TableauID authentication. In the
event of an issue with SAML or the IdP, a dedicated TableauID account ensures that
you always have access to your site.
Tableau Software Version: Current 185
Tableau Online Help
SAML compatibility notes and requirements
l SP or IdP initiated: Tableau Online supports SAML authentication that begins at
the identity provider (IdP) or service provider (SP).
l Single Log Out (SLO): Tableau Online supports both service provider (SP)-initiated
SLO and identity provider (IdP)-initiated SLO.
l tabcmd and REST API: To use tabcmd or the REST API, users must sign in to
Tableau Online using a TableauID account.
l Cleartext assertions: Tableau Online does not support encrypted assertions.
l Tableau Bridge reconfiguration required: Tableau Bridge supports SAML
authentication, but an authentication change requires reconfiguring the Bridge client.
For information, see Effects of changing authentication type on Tableau Bridge.
l Required signature algorithm: For all new SAML certificates, Tableau Online
requires the SHA256 (or greater) signature algorithm.
l NameID attribute: Tableau Online requires the NameID attribute in the SAML
response.
Using SAML SSO in Tableau client applications
Tableau Online users with SAML credentials can also sign in to their site from Tableau
Desktop or the Tableau Mobile app. For best compatibility, we recommend that the Tableau
client application version matches that of Tableau Online.
Connecting to Tableau Online from Tableau Desktop or Tableau Mobile uses a service pro-
vider initiated connection.
Redirecting authenticated users back to Tableau clients
When a user signs in to Tableau Online, Tableau Online sends a SAML request (Auth-
nRequest) to the IdP, which includes the Tableau application’s RelayState value. If the
186 Version: Current Tableau Software
Tableau Online Help
user has signed in to Tableau Online from a Tableau client such as Tableau Desktop or
Tableau Mobile, it’s important that the RelayState value is returned within the IdP’s
SAML response back to Tableau.
When the RelayState value is not returned properly in this scenario, the user is taken to their
Tableau Online home page in the web browser, rather than being redirected back to the
application they signed in from.
Work with your Identity Provider and internal IT team to confirm that this value will be
included as part of the IdP’s SAML response.
Effects of changing authentication type on Tableau Bridge
When you change the site’s authentication type, publishers who use Tableau Bridge for
scheduled extract refreshes will need to unlink their Bridge client and re-authenticate using
the new method.
Unlinking the Bridge client removes all data sources, so users will also need to set up all of
their refresh schedules again. The change in authentication type does not affect Bridge live
queries or refreshes that run directly from the Tableau Online site (such as for underlying
data in the cloud).
We recommend that you alert Bridge users to changes in their site authentication before you
make it. Otherwise, they will become aware through authentication errors they get from the
Bridge client, or when the client opens with a blank data source area.
XML data requirements
You configure SAML using XML metadata documents that are generated by Tableau Online
and by the IdP. During the authentication process, the IdP and Tableau Online exchange
authentication information using these XML documents. If the XML does not meet the
requirements, errors can occur when you configure SAML or when users try to sign in.
Tableau Online only supports HTTP POST requests for SAML communications. HTTP
Redirect is not supported. In the SAML metadata XML document that is exported by the IdP,
the Binding attribute must be set to HTTP-POST.
Tableau Software Version: Current 187
Tableau Online Help
Enable SAML Authentication on a Site
This topic explains how to enable SAML on the site and select single sign-on users. It also
provides steps for switching from SAML to the default TableauID authentication. Before you
enable SAML, we recommend that you review the SAML Requirements for Tableau
Online, including Effects of changing authentication type on Tableau Bridge.
This topic assumes you are familiar with the information in Authentication and How SAML
Authentication Works.
IdP-specific configuration information
The steps in the sections later in this topic provide basic steps that you can use with your
IdP’s documentation to configure SAML for your Tableau Online site. You can get IdP-spe-
cific configuration steps for the following IdPs:
l Configure SAML with Azure Active Directory
l Configure SAML with OneLogin
l Configure SAML with PingOne
l Configure SAML with Okta
l Configure SAML with Salesforce
Enable SAML
1. Sign in to your Tableau Online site as a site administrator, and select Settings >
Authentication.
2. On the Authentication tab, select Enable an additional authentication method,
188 Version: Current Tableau Software
Tableau Online Help
select SAML, and then select Edit connection.
SAML configuration steps
This section takes you through the configuration steps that appear on the Authentication
page in the Tableau Online web UI. In a self-hosted Tableau Server installation, this page
appears only when support for site-specific SAML is enabled at the server level. It is enabled
by default in Tableau Online.
Note: To complete this process, you will also need the documentation your IdP
provides. Look for topics that refer to configuring or defining a service provider for a
SAML connection, or adding an application.
Step 1: Export metadata from Tableau
To create the SAML connection between Tableau Online and your IdP, you need to
exchange required metadata between the two services. To get metadata from Tableau
Online, do either of the following steps. See the IdP’s SAML configuration documentation to
confirm the correct option.
Tableau Software Version: Current 189
Tableau Online Help
l Select Export metadata to download an XML file that contains the Tableau Online
SAML entity ID, Assertion Consumer Service (ACS) URL, and X.509 certificate.
l Select Download signing and encryption certificate if your IdP expects the
required information in a different way. For example, if it wants you to enter the
Tableau Online entity ID, ACS URL, and X.509 certificate in separate locations.
The following image has been edited to show that these settings are the same in
Tableau Online and Tableau Server.
Steps 2 and 3: External steps
For Step 2, to import the metadata you exported in step 1, sign in to your IdP account, and
use the instructions provided by the IdP’s documentation to submit the Tableau Online
metadata.
For Step 3, the IdP’s documentation will guide you also in how to provide metadata to a ser-
vice provider. It will instruct you to download a metadata file, or it will display XML code. If it
displays XML code, copy and paste the code into a new text file, and save the file with a .xml
extension.
Step 4: Import IdP metadata to the Tableau site
190 Version: Current Tableau Software
Tableau Online Help
On the Authentication page in Tableau Online, import the metadata file that you down-
loaded from the IdP or configured manually from XML it provided.
Step 5: Match attributes
Attributes contain authentication, authorization, and other information about a user. In the
Identity Provider (IdP) Assertion Name column, provide the attributes that contain the
information Tableau Online requires.
Note: Tableau Online requires the NameID attribute in the SAML response. You can
provide other attributes to map user names in Tableau Online, but the response mes-
sage must include the NameID attribute.
l Email: (Required) Enter the name of the attribute that stores users’ email addresses.
l Display name: (Optional but recommended) Some IdPs use separate attributes for
first and last names, and others store the full name in one attribute.
Select the button that corresponds to the way your IdP stores the names. For
example, if the IdP combines first and last name in one attribute, select Display
Tableau Software Version: Current 191
Tableau Online Help
name, and then enter the attribute name.
Step 6: Embedding options
Select the method by which users sign in to embedded views. The options are to open a sep-
arate pop-up window that displays the IdP’s sign-in form, or to use an inline frame (iframe).
192 Version: Current Tableau Software
Tableau Online Help
Caution: Because iframes can be vulnerable to clickjacking attacks, not all IdPs support
signing in through an iframe. With clickjacking, the attacker tries to lure users into click-
ing or entering content. They do this by displaying the page to attack in a transparent
layer over an unrelated page. For Tableau Online, an attacker might try to capture user
credentials or to get an authenticated user to change settings. For more information, see
Clickjacking on the Open Web Application Security Project website.
If your IdP doesn’t support signing in through an iframe, select Authenticate in a separate
pop-up window.
See also Default authentication type for embedded views
Step 7: Troubleshooting
Start with the troubleshooting steps suggested on the Authentication page. If those steps do
not resolve the issues, see Troubleshoot SAML.
Manage users
Select existing Tableau Online users, or add new users you want to approve for single sign-
on.
When you add or import users, you also specify their authentication type. On the Users page,
you can change users’ authentication type any time after adding them.
Default authentication type for embedded views
Part of enabling SAML on your site is to specify how users access views embedded in web
pages.
Tableau Software Version: Current 193
Tableau Online Help
l Allow users to choose their authentication type
When you select this, two sign-in options appear where a view is embedded: a sign-
in button that uses single sign-on authentication and a link to use TableauID as an
alternative.
Tip: With this option, users need to know which alternative to choose. As part of
notification you send your users after you add them to the single sign-on site, let
them know which type of authentication to use for a variety of sign-in scenarios.
For example, embedded views, Tableau Desktop, Tableau Bridge, Tableau
Mobile, and so on.
l Tableau
This option requires users to sign in using a TableauID even if SAML is enabled on
the site. Generally it’s reserved for administrators for troubleshooting issues with
embedded views and SAML.
l SAML
With this option, the way SAML users can sign in to embedded views is determined
by the setting you select in step 6 above.
Use TableauID authentication
If a site is configured for SAML, you can change the site settings to require some or all users
to sign in using TableauID credentials.
l If you no longer want an identity provider to handle authentication for a site, or require
all users to sign in with their TableauID credentials, you can change authentication
type at the site level.
l If you want to keep SAML enabled for some users, but require others to use
194 Version: Current Tableau Software
Tableau Online Help
TableauID, you can change authentication type at the user level.
For more information, see Set the User Authentication Type.
Change the site’s authentication type
1. Sign in to Tableau Online as a site administrator and select the site.
2. Select Settings > Authentication.
3. For Authentication Type, select TableauID.
After you make the SAML configuration inactive, the metadata and IdP information are pre-
served, so that if you want to enable it again, you do not need to set up the SAML connection
with the IdP again.
See also
Access Sites from Connected Clients
Configure SAML with Azure Active Directory
If you’ve configured Microsoft Azure Active Directory (Azure AD) as your SAML identity pro-
vider (IdP), use the information in this topic alongside the Azure AD documentation to add
Tableau Online to your single sign-on applications. Completing the steps in this topic
requires Azure AD Premium edition.
Note: These steps reflect a third-party application and are subject to change without our
knowledge. If the steps described here do not match the screens you see in your IdP
account, you can use the general SAML configuration steps, along with the IdP’s doc-
umentation.
Tableau Software Version: Current 195
Tableau Online Help
Open the Tableau Online SAML settings
To use Azure AD with Tableau Online, you configure a custom application in the Azure
AD management portal. For this task you you’ll need to use information from the Tableau
Online SAML settings.
1. Sign in to your Tableau Online site as a site administrator, and select Settings >
Authentication.
2. On the Authentication tab, select Enable an additional authentication method,
select SAML, and then select Edit connection.
Add Tableau Online to your Azure AD applications
Taking information from the Tableau Online SAML settings page, complete the steps in the
following Microsoft Azure article:
Configuring single sign-on to applications that are not in the Azure Active Directory applic-
ation gallery.
Use the following table and list for specific values and settings.
196 Version: Current Tableau Software
Tableau Online Help
For this setting in …paste this value from the Tableau Online SAML settings
page 2, Configure
App Settings…
Identifier The URL specified for the Tableau Online entity ID in step 1.
Reply URL The Assertion Consumer Service (ACS) URL in step 1.
Sign on URL The Assertion Consumer Services (ACS) URL in step 1,
replace "SSO?" with "login?". For example, the URL should look
like https://sso.on-
line.tableau.com/public/sp/login?alias=<Tableau_Online_
entity_ID>
Check box settings Clear both check boxes.
labeled optional
Page 3 of the Azure single sign-on configuration is titled Configure single sign-on at
Tableau Online. On this page, do the following:
1. Under step 1, download the certificate file.
2. Back in the Tableau Online settings, import the certificate file where indicated in step
4, and click Apply.
3. In the Azure AD configuration, you can ignore step 2, Configure the certificate and
values.
Match assertions
For step 5 of the Tableau Online SAML settings, you need to change text box values in the
Identity Provider (IdP) Assertion Name column to show the attributes that Azure
AD provides.
Tableau Software Version: Current 197
Tableau Online Help
1. In the Azure AD management portal, navigate to the Applications tab.
2. Select the Tableau Online application and then select the Attributes tab. You will
plug some of the attributes shown here into the Tableau Online SAML settings.
3. In the Azure AD management portal, copy the attribute name given for the email
address.
198 Version: Current Tableau Software
Tableau Online Help
4. Switch back to Tableau Server, and then in the Identity Provider (IdP) Assertion
Name column in Tableau Online, paste the attribute name into the Email text box for
Email.
l If all accounts you’re giving access to are sourced from Microsoft accounts,
use the following value:
http://s-
chem-
as.xmlsoap.org/ws/2005/05/identity/claims/emailaddress
l If all accounts are sourced from Microsoft Azure Active Directory, use the fol-
lowing value:
http://s-
chemas.xmlsoap.org/ws/2005/05/identity/claims/name
l If you have a mix of account types, you might need to define a special attribute
for all users, and use it instead.
5. Repeat the previous above step for First name and Last name, or for Full name.
Use the following values:
l http://s-
chemas.xmlsoap.org/ws/2005/05/identity/claims/givenname
l http://s-
chemas.xmlsoap.org/ws/2005/05/identity/claims/surname
l http://s-
chemas.microsoft.com/identity/claims/displayname
6. Click Apply.
Tableau Software Version: Current 199
Tableau Online Help
Add users to the SAML-enabled Tableau site
After you complete the Azure AD configuration steps, continue to steps in the Microsoft art-
icle the Microsoft Azure steps for assigning users to the SAML application. When you're
done, return to your Tableau Online site and complete step 6 to add users.
Configure SAML with AD FS
You can configure Active Directory Federation Services (AD FS) as a SAML identity pro-
vider, and add Tableau Online to your supported single sign-on applications. When you
integrate AD FS with SAML and Tableau Online, your users can sign in to Tableau Online
using their standard network credentials.
Note: These steps reflect a third-party application and are subject to change without
our knowledge. If the steps described here do not match the screens you see in your
IdP account, you can use the general SAML configuration steps, along with the IdP’s
documentation.
Prerequisites
Before you can configure Tableau Online and SAML with AD FS, your environment must
have the following:
l A server running Microsoft Windows Server 2008 R2 (or later) with AD FS 2.0 (or
later) and IIS installed.
l We recommend that you secure your AD FS server (for example, using a reverse
200 Version: Current Tableau Software
Tableau Online Help
proxy). When your AD FS server is accessible from outside your firewall, Tableau
Online can redirect users to the sign in page hosted by AD FS.
l A site administrator account that uses TableauID authentication. If SAML single sign-
on fails, you can still sign in to Tableau Online as a site administrator.
Step 1: Export metadata from Tableau Online
1. Sign in to Tableau Online as a site administrator.
If you have more than one site for Tableau Online, select the site for which you want to
enable SAML in the sites drop-down.
2. Select Settings > Authentication.
3. On the Authentication tab, select Enable an additional authentication method,
select SAML, and then click Edit Connection.
4. Under step 1, Export metadata from Tableau Online, click Export metadata to
download an XML file that contains the Tableau Online SAML entity ID, Assertion Con-
sumer Service (ACS) URL, and X.509 certificate.
Tableau Software Version: Current 201
Tableau Online Help
Step 2: Configure AD FS to accept sign-in requests from Tableau Online
Configuring AD FS to accept Tableau Online sign-in requests is a multi-step process, start-
ing with importing the Tableau Online XML metadata file to AD FS.
1. Do one of the following to open the Add Relying Party Trust Wizard:
Windows Server 2008 R2:
a. Select Start menu> to Administrative Tools> AD FS 2.0.
b. In AD FS 2.0, under Trust Relationships, right-click the Relying Party
Trusts folder, and then click Add Relying Party Trust.
Windows Server 2012 R2:
a. Open Server Manager, and then on the Tools menu, click AD FS Man-
agement.
b. In AD FS Managment, on the Action menu, click Add Relying Party Trust.
2. In the Add Relying Party Trust Wizard, click Start.
3. On the Select Data Source page, select Import data about the relying party
from a file, and then click Browse to locate your Tableau Online XML metadata file.
By default, this file is named samlspmetadata.xml.
4. Click Next, and on the Specify Display Name page, type a name and description
for the relying party trust in the Display name and Notes boxes.
5. Click Next to skip the Configure Multi-factor Authentication Now page.
6. Click Next to skip the Choose Issuance Authorization Rules page.
7. Click Next to skip the Ready to Add Trust page.
8. On the Finish page, select the Open the Edit Claim Rules dialog for this relying
party trust when the wizard closes check box, and then click Close.
202 Version: Current Tableau Software
Tableau Online Help
Next, you’ll work in the Edit Claim Rules dialog, to add a rule that makes sure the asser-
tions sent by AD FS match the assertions Tableau Online expects. At a minimum, Tableau
Online needs an email address. However, including first and last names in addition to email
will ensure the user names displayed in Tableau Online are the same as those in your AD
account.
1. In the Edit Claim Rules dialog box, click Add Rule.
2. On the Choose Rule Type page, for Claim rule template, select Send LDAP
Attributes as Claims, and then click Next.
3. On the Configure Claim Rule page, for Claim rule name, enter a name for the rule
that makes sense to you.
4. For Attribute store, select Active Directory, complete the mapping as shown
below, and then click Finish.
The mapping is case sensitive and requires exact spelling, so double-check your
entries. The table here shows common attributes and claim mappings. Verify attrib-
utes with your specific Active Directory configuration.
Note: Tableau Online requires the NameID attribute in the SAML response. You
can provide other attributes to map user names in Tableau Online, but the
response message must include the NameID attribute.
LDAP Attribute Outgoing Claim Type
User-Principal-Name email
Given-Name firstName
Surname lastName
Tableau Software Version: Current 203
Tableau Online Help
If you are running AD FS 2016 or later, then you must add a rule to pass through all claim
values. If you are running an older version of AD FS, skip to the next procedure to export
AD FS metadata.
1. Click Add Rule.
2. Under Claim rule template, choose Pass Through or Filter an Incoming Claim.
3. Under Claim rule name, enter Windows.
4. On the Edit Rule - Windows pop-up:
l Under Incoming claim type, select Windows account name.
l Select Pass through all claim values.
l Click OK.
Now you will export AD FS metadata that you’ll import to Tableau Online later. You will also
make sure the metadata is configured and encoded properly for Tableau Online, and verify
other AD FS requirements for your SAML configuration.
1. Export AD FS Federation metadata to an XML file, and then download the file from
https://<adfs server name>/FederationMetadata/2007-06/Feder-
ationMetadata.xml.
2. Open the metadata file in a text editor like Sublime Text or Notepad++, and verify that
it is correctly encoded as UTF-8 without BOM.
If the file shows some other encoding type, save it from the text editor with the correct
encoding.
3. Verify that AD FS uses forms-based authentication. Sign-ins are performed in a
browser window, so you need AD FS to default to this type of authentication.
Edit c:\inetpub\adfs\ls\web.config, search for the tag , and move the line so it
appears first in the list. Save the file so that IIS can automatically reload it.
Note: If you don't see the c:\inetpub\adfs\ls\web.config file, IIS is not installed
and configured on your AD FS server.
204 Version: Current Tableau Software
Tableau Online Help
4. Configure an additional AD FS relying party identifier. This allows your system to work
around any AD FS issues with SAML logout.
Do one of the following:
Windows Server 2008 R2:
a. In AD FS 2.0, right-click on the relying party you created for Tableau Online
earlier, and click Properties.
b. On the Identifiers tab, in the Relying party identifier box, enter https://<t-
ableauservername>/public/sp/metadata and then click Add.
Windows Server 2012 R2:
a. In AD FS Management, in the Relying Party Trusts list, right-click on the rely-
ing party you created for Tableau Online earlier, and click Properties.
b. On the Identifiers tab, in the Relying party identifier box, enter https://<t-
ableauservername/public/sp/metadata and then click Add.
Note: AD FS can be used with Tableau Server for a single relying party to the
same instance. AD FS cannot be used for multiple relying parties to the same
instance, for example, multiple site-SAML sites or server-wide and site SAML con-
figurations.
Step 3: Import the AD FS metadata to Tableau Online
1. In Tableau Online, go back to the Settings > Authentication page.
2. Under 4 Import metadata file into Tableau Online, in the IdP metadata file box,
specify the name of the file you exported from AD FS (FederationMetadata.xml).
3. Skip 5. Match attributes.
Tableau Software Version: Current 205
Tableau Online Help
You’ve already created a claim rule in AD FS to match the attribute names to what
Tableau Online expects.
4. Under 6. Manage users, do one of the following:
l If you haven’t added Tableau Online users yet, click Add users.
You can then add users manually using the form, or import a CSV file that con-
tains user information.
l If you have added users to your site already, click Select users.
Select the check box next to the users you want to allow to use SAML sign-in,
and then on the Actions menu select Authentication. Change the authen-
tication method to SAML.
5. (Optional) Test SAML sign in, using the following steps:
a. Open a private window or session in your web browser.
For example, in Google Chrome, in the upper right corner of the window click
Customize and control Google Chrome > New incognito window, and
then navigate to https://online.tableau.com.
b. Enter the email address of the user. Tableau Online will remove the password
field if the user’s account is correctly set up for SAML authentication.
206 Version: Current Tableau Software
Tableau Online Help
c. Click Sign in, and on the AD FS sign-in page, enter your AD credentials.
After you’re authenticated AD FS redirects you to Tableau Online.
Your Tableau Online site is now ready for users to sign in using AD FS and SAML. They still
navigate to https://online.tableau.com, but after entering their email address, the page
redirects to the AD FS sign-in page (as in the optional test step above), and prompts users
for their AD credentials.
Note: If you get errors testing SAML sign-in, in step 7. Troubleshooting single sign-
on (SSO) of the Tableau Online SAML configuration steps, click Download log file,
and use the information there to troubleshoot the error.
Additional requirements and tips
l After you set up SAML integration between AD FS and Tableau Online, you must
update Tableau Online to reflect particular user changes you make in Active Directory.
For example, adding or removing users.
You can add users automatically or manually:
o To add users automatically: Create a script (using PowerShell, Python, or
batch file) to push AD changes to Tableau Online. The script can use tabcmd or
the REST API to interact with Tableau Online.
o To add users manually: Sign in to the Tableau Online web UI, go to the
Users page, click Add Users, and enter users’ email addresses or upload a
CSV file that contains their information.
Note: If you want to remove a user but keep content assets they own, change
the owner of the content before you remove the user. Deleting a user also deletes
content they own.
Tableau Software Version: Current 207
Tableau Online Help
l In Tableau Online, a user’s email address is their unique identifier. As described in
the steps for configuring AD FS to accept sign-in requests from Tableau Online,
users’ Tableau Online email addresses must match the email address stored in AD.
l In Step 2: Configure AD FS to accept sign-in requests from Tableau Online, you
added a claim rule in AD FS to match the first name, last name, and email address
attributes between AD FS and Tableau Online. Alternatively, you can use step 5.
Match attributes in Tableau Online to do the same.
Configure SAML with OneLogin
If you use OneLogin as your SAML identity provider (IdP), you can use the information in
this topic to set up SAML authentication for your Tableau Online site.
These steps assume that you have permissions for modifying your organization’s OneLogin
portal, and you are comfortable reading XML and pasting values into attributes.
Note: These steps reflect a third-party application and are subject to change without
our knowledge. If the steps described here do not match the screens you see in your
IdP account, you can use the general SAML configuration steps, along with the IdP’s
documentation.
Step 1: Open the Tableau Online SAML Settings
1. Sign in to your Tableau Online site as a site admin, and select Settings > Authentic-
ation.
2. On the Authentication tab, select Enable an additional authentication method,
208 Version: Current Tableau Software
Tableau Online Help
select SAML, and then select Edit connection.
Step 2: Add Tableau Online to your OneLogin applications
1. Open a new browser tab or window, and sign in to your OneLogin admin portal and do
the following:
a. On the Applications page, select Add Apps. Search for Tableau, and in the
results, select Tableau Online SSO. In this area you configure the SAML con-
nection.
Note: The Tableau Online SSO option for OneLogin does not work with
Tableau Server.
b. On the Info page, set up your portal preferences. If you have more than one
Tableau Online site, include the site name in the Display Name field to help
users know which site to select.
2. On the Configuration page in the OneLogin admin portal, you will use information
from 1 Export metadata from Tableau Online in the Tableau Online Authentic-
ation.
Tableau Software Version: Current 209
Tableau Online Help
a. For Consumer URL, on Tableau Online's Authentication page, select and
copy the Assertion Consumer Service URL (ACS).
Return to OneLogin and paste the URL into the Consumer URL field.
b. For Audience, copy and paste the Tableau Online Entity ID from Tableau
Online's Authentication page.
3. On the SSO page in the Onelogin admin portal, select SHA-256 for the SAML Sig-
nature Algorithm.
4. On the Parameters page in the Onelogin admin portal, make sure the values appear
as follows:
210 Version: Current Tableau Software
Tableau Online Help
Tableau Online field Value
Email Email
Email (attribute) Email
First Name First Name
Last Name Last Name
Step 3: Configure OneLogin metadata for Tableau Online
For the following steps, you'll find and configure OneLogin information for Tableau Online to
complete the SAML configuration.
1. While still in the OneLogin admin portal, on the SSO page, select and copy the URI
shown in the SLO Endpoint (HTTP) field.
Note: Although the label indicates HTTP, the URI provided is an https address,
because the SLO (single logout) endpoint uses SSL/TLS encryption.
2. On the same page, select More Actions > SAML Metadata, and save the file to your
computer.
You will import this file to Tableau Online in the next section.
Step 4: Complete the SAML configuration
1. On Tableau Online's Authentication page, do the following:
a. For 4 Import metadata file into Tableau Online, import the OneLogin
metadata file you saved in the previous section.
Important: If you encounter any issues with uploading the OneLogin metadata
file, consider using a non-default certificate with OneLogin. To create a new cer-
tificate, from the Onelogin admin portal, select Security > Certificates. If you
create a new certificate, ensure the Tableau Online application in OneLogin
uses this new certificate.
Tableau Software Version: Current 211
Tableau Online Help
b. For 5 Match attributes, set the values in the IdP Assertion Name column
as follows:
l Email: Email
l Select the First name, Last name radio button.
l First name: FirstName
l Last name: LastName
c. For 6 Embedding options, select the experience you want to enable when
212 Version: Current Tableau Software
Tableau Online Help
users access embedded content. For more information, see the (Optional)
Enable iFrame embedding section below
d. Skip 7 Troubleshooting single sign-on (SSO) for now.
2. Finally, add SAML users to your site and test the connection.
(Optional) Enable iFrame embedding
When you enable SAML on your site, you need to specify how users sign in to access views
embedded in web pages. These steps configure OneLogin to allow your OneLogin dash-
board to be embedded into an inline frame (iFrame) on another site. Inline frame embedding
may provide a more seamless user experience when signing-on to view embedded visu-
alizations. For example, if a user is already authenticated with your identity provider and
iFrame embedding is enabled, the user would seamlessly authenticate with Tableau Online
when browsing to pages that contain an embedded visualizations.
Caution: Inline frames can be vulnerable to a clickjack attack. Clickjacking is a type of
attack against web pages in which the attacker tries to lure users into clicking or entering
content by displaying the page to attack in a transparent layer over an unrelated page. In
the context of Tableau Online, an attacker might try to use a clickjack attack to capture
user credentials or to get an authenticated user to change settings. For more inform-
ation about clickjack attacks, see Clickjacking on the Open Web Application Security Pro-
ject website.
1. Open a new browser tab or window, and sign in to your OneLogin admin portal.
2. On the Settings menu, click Account Settings.
3. On the Basic page, in Framing Protection, select the Disable Framing Protection
(X-Frame-Options) check box.
Tableau Software Version: Current 213
Tableau Online Help
Configure SAML with PingOne
If you use PingOne as your SAML identity provider (IdP), you can use the information in this
topic to set up SAML authentication for your Tableau Online site.
Note: These steps reflect a third-party application and are subject to change without
our knowledge. If the steps described here do not match the screens you see in your
IdP account, you can use the general SAML configuration steps, along with the IdP’s
documentation.
Get the Tableau Online metadata
1. Sign in to your Tableau Online site as a site administrator, and select Settings >
Authentication.
2. On the Authentication tab, select Enable an additional authentication method >
SAML.
3. In Step 1, click Export metadata and save the metadata file to your computer.
214 Version: Current Tableau Software
Tableau Online Help
Configure the PingOne connection
1. Sign in to your PingOne account, and click the Applications tab.
2. In the Application Catalog search for Tableau Online.
3. On the Tableau Online item, click the arrow to expand the item, and then click Setup.
4. On the 1. SSO Instructions page, click Continue to Next Step.
5. On the 2. Configure your connection page, for Upload Metadata, click Select
File, and upload the metadata file you saved from Tableau Online. Click Continue to
Next Step.
6. In the table on the 3. Attribute Mapping page, map attributes as follows:
Tableau Software Version: Current 215
Tableau Online Help
Application Attribute Identity Bridge Attribute
email Email
firstName First Name
lastName Last Name
You can ignore the other settings in the table.
Click Continue to Next Step.
7. On 4. PingOne App Customization, consider adding your Tableau Online site
name in the Name field. This is not required.
Click Save & Publish.
8. On 5. Review Setup, after reviewing the information you provided, click the Down-
load link next to SAML Metadata, and save the metadata file to your computer.
216 Version: Current Tableau Software
Tableau Online Help
Support for single logout
When you import the Tableau Online metadata as part of the PingOne SAML configuration,
the certificate embedded in the metadata is not applied to the IdP application definition. This
can cause the following error when people sign out of the SAML site:
It looks like the signing certificate has not been configured.
Tableau Software Version: Current 217
Tableau Online Help
Configure the certificate for the IdP
To resolve the sign-out error, you can download the certificate from Tableau Online, convert
it from DER encoded to Base-64 encoded, and then upload it to PingOne.
These steps for converting the certificate are specific to Windows.
1. Return to the Settings > Authentication page in your Tableau Online site, and
make sure the Single sign-on with SAML box is checked.
2. In Step 1, Export metadata file, click Download signing and encryption certificate
and save the .cer file to your computer.
3. Double-click the file you downloaded, click Open.
4. In the Certificate dialog box, select the Details tab and click Copy to File.
5. In the Certificate Export Wizard, do the following:
a. Click Next on the opening screen, and then select Base-64 encoded X.590
(.CER).
b. Click Next, and specify the name and location of the file you are exporting.
c. Click Next, review the summary information, and then click Finish.
6. In your PingOne account, return to the application setup pages for Tableau Online.
7. In Step 2. Configure your connection, for Verification Certificate, click Choose
218 Version: Current Tableau Software
Tableau Online Help
File, and upload the new .cer file you created.
Complete the Tableau Online site configuration
Complete the following steps after you configure your PingOne account and download the
SAML metadata file from PingOne, as described in Configure the PingOne connection
earlier in this topic.
1. Return to the Settings > Authentication page in your Tableau Online site.
2. For SAML configuration step 4, for IdP metadata file, click Browse and import the
metadata file you downloaded from your PingOne account.
3. Continue to Step 5: Match attributes , and complete the remaining steps as described.
Configure SAML with Okta
If you use Okta as your SAML identity provider (IdP), you can use the information in this topic
to set up SAML authentication for your Tableau Online site.
Tableau Software Version: Current 219
Tableau Online Help
Note: These steps reflect a third-party application and are subject to change without
our knowledge. If the steps described here do not match the screens you see in your
IdP account, you can use the general SAML configuration steps, along with the IdP’s
documentation.
Open the Tableau Online SAML settings
To configure the Okta application, you will need to use information in the Tableau Online
SAML settings.
1. Sign in to your Tableau Online site as a site administrator, and select Settings >
Authentication.
2. On the Authentication tab, select Enable an additional authentication method,
select SAML, and then select Edit connection.
Add Tableau Online to your Okta applications
1. Open a new browser tab or window, and sign in to your Okta administrator console.
2. On the Applications tab, click the Add Application button. Search for Tableau,
220 Version: Current Tableau Software
Tableau Online Help
and then add the Tableau Online application.
This opens the General Settings tab.
3. (Optional) If you have more than one Tableau Online site, include the site name in the
Application label field, to help users know which site to select when they sign in.
4. Click Done to open the Assignments tab.
5. Click Assign > Assign to People and click the Assign button beside each user you
want to approve for single sign-on access to Tableau Online.
6. Click Done. Make sure users’ email addresses appear in the Username field.
7. Select the Sign On tab. In the Settings section, click Edit.
8. Switch to the tab or window where you opened the Tableau Online SAML con-
figuration settings, and in Step 1 of those settings, select and copy the Tableau
Online entity ID.
Note: The Tableau Online SAML configuration settings appear in a different
order than on the Okta settings page. To prevent SAML authentication issues,
make sure that the Tableau Online entity ID and Assertion Consumer Ser-
vice (ACS) URL are entered into the correct fields in Okta.
9. Return to the Okta admin console general settings, and paste the URL into the cor-
responding field.
10. Repeat the previous two steps for the Assertion Consumer Service (ACS) URL.
Click Save.
11. Right-click Identity Provider Metadata and click Save link as to download the
metadata XML file.
12. Click View Setup Instructions and complete the steps to import the IdP metadata,
Tableau Software Version: Current 221
Tableau Online Help
provide the IdP entity ID and SSO service URL, and match email and display name
attributes. Switch to the tab or window where you opened the Tableau Online SAML
configuration settings. Note: When importing the Okta metadata file into Tableau
Online, it might be necessary to refresh the page after clicking Apply to see the
changes.
(Optional) Enable iFrame embedding
When you enable SAML on your site, you need to specify how users sign in to access views
embedded in web pages. These steps configure Okta to allow authentication using an inline
frame (iFrame) for embedded views. Inline frame embedding may provide a more seamless
user experience when signing-on to view embedded visualizations. For example, if a user is
already authenticated with your identity provider and iFrame embedding is enabled, the
user would seamlessly authenticate with Tableau Server when browsing to pages that con-
tain an embedded visualizations.
Caution: Inline frames can be vulnerable to a clickjack attack. Clickjacking is a type of
attack against web pages in which the attacker tries to lure users into clicking or enter-
ing content by displaying the page to attack in a transparent layer over an unrelated
page. In the context of Tableau Online, an attacker might try to use a clickjack attack to
capture user credentials or to get an authenticated user to change settings. For more
information about clickjack attacks, see Clickjacking on the Open Web Application
Security Project website.
1. Open a new browser tab or window, and sign in to your Okta administrator console.
2. On the Home page, click Admin to open the Administrator Dashboard.
3. On the Settings menu, click Customization.
4. Under iFrame Embedding, select Allow iFrame embedding.
222 Version: Current Tableau Software
Tableau Online Help
Add users to the SAML-enabled Tableau site
1. After you complete the Okta configuration steps, return to your Tableau Online site.
2. Complete the SAML connection by adding the users you assigned in the Okta admin
console to Tableau Online.
Configure SAML with Salesforce
If you’ve configured Salesforce as your SAML identity provider (IdP), use the information in
this topic alongside the Salesforce documentation to add Tableau Online to your single sign-
on applications.
Open the Tableau Online SAML settings
To configure the Salesforce application, you will need to use information in the Tableau
Online SAML settings.
1. Sign in to your Tableau Online site as a site administrator, and select Settings >
Authentication.
2. On the Authentication tab, select Enable an additional authentication method,
Tableau Software Version: Current 223
Tableau Online Help
select SAML, and then select Edit connection.
Configure SSO from Salesforce to Tableau Online
See the Salesforce documentation, Configure SSO from Salesforce to Tableau Online.
Add users to the SAML-enabled Tableau site
1. After you complete the Salesforce configuration steps, return to your Tableau Online
site.
2. Complete the SAML connection by adding the users you assigned in the Salesforce
Application Profile Assignment page to Tableau Online. On the Authentication page,
scroll down to Manage users to add or select users.
Configure SAML for Tableau Viz Lightning Web Component
Tableau provides a Lightning Web Component (LWC) for embedding a Tableau visu-
alization within a Salesforce Lightning page.
This topic describes how to enable a SSO experience for embedded Tableau visualizations
in a Salesforce Lightning page. SSO for the Tableau Viz LWC scenario requires SAML con-
224 Version: Current Tableau Software
Tableau Online Help
figuration. The SAML IdP used for Tableau authentication must be either the Salesforce IdP
or same IdP that is used for your Salesforce instance.
In this scenario, Salesforce administrators can drag-and-drop Tableau Viz LWC into the
Lightning page to embed a visualization. Any view that is available to them on Tableau
Online can be displayed in the dashboard by entering the embedded URL to the view.
When single sign-on (SSO) is configured for Tableau Viz LWC on Tableau Online, the user
experience is seamless: after the user signs into Salesforce, embedded Tableau views will
work without further authentication to Tableau Online.
When SSO is not configured, then users will need to reauthenticate with Tableau Online to
view embedded visualizations from Tableau Online.
Note: Users configured with Salesforce Authentication will need to reauthenticate with
Tableau Online to view embedded visualizations in Tableau Online.
Requirements
l The SAML IdP used for Tableau authentication must be either the Salesforce IdP or
same IdP that is used for your Salesforce instance.
l SAML must be configured on Tableau Online. See Enable SAML Authentication on a
Site.
l SAML must be configured for Salesforce.
l Install the Tableau Viz Lightening Web Component. See Embed Tableau Views into
Salesforce.
Configuring the authentication workflow
You may need to make additional configurations to optimize the sign-in experience for users
who access Lightning with embedded Tableau views.
If a seamless authentication user experience is important, then you will need to make some
additional configurations. In this context, “seamless” means that users who access the Sales-
force Lightning page where Tableau Viz LWC SSO has been enabled, will not be required to
Tableau Software Version: Current 225
Tableau Online Help
perform any action to view the embedded Tableau view. In the seamless scenario, if the
user is logged into Salesforce, then embedded Tableau views will be displayed with no addi-
tional user action. This scenario is enabled by in-frame authentication.
For a seamless user experience you will need to enable in-frame authentication on Tableau
Online and at your IdP. The sections below describe how to configure in-frame authen-
tication.
On the other hand, there are scenarios where users are interacting with the Lightning page
that will require them to click a “Sign in” button to view the embedded Tableau view. This
scenario, where a user must take another action to view the embedded Tableau view, is
called pop-up authentication.
Pop-up authentication is the default user experience if you do not enable in-frame authen-
tication.
Enable in-frame authentication on Tableau Online
Before you enable in-frame authentication on Tableau Online, you must have already con-
figured and enabled SAML.
1. Sign in to your Tableau Online site as a site administrator, and select Settings >
Authentication.
2. On the Authentication tab, select Enable an additional authentication method,
select SAML, and then select Edit connection.
226 Version: Current Tableau Software
Tableau Online Help
3. Scroll down to Embedding options and select Authenticate using an inline
frame.
Caution: Inline frames can be vulnerable to a clickjack attack. Clickjacking is a type of
attack against web pages in which the attacker tries to lure users into clicking or entering
content by displaying the page to attack in a transparent layer over an unrelated page. In
the context of Tableau Online, an attacker might try to use a clickjack attack to capture
user credentials or to get an authenticated user to change settings. For more inform-
ation about clickjack attacks, see Clickjacking on the Open Web Application Security Pro-
ject website.
Enable in-frame authentication with your SAML IdP
As described above, a seamless authentication user experience with Salesforce Mobile
requires IdP support for in-frame authentication. This functionality may also be referred to as
“iframe embedding” or “framing protection” at IdPs.
Salesforce safelist domains
In some cases, IdPs only allow enabling in-frame authentication by domain. In those cases,
set the following Salesforce wildcard domains when you enable in-frame authentication:
*.force
*.visualforce
Tableau Software Version: Current 227
Tableau Online Help
Salesforce IdP
Salesforce IdP supports in-frame authentication by default. You do not need to enable or
configure in-frame authentication in the Salesforce configuration. However, you must con-
figure Tableau Online for in-frame authentication as described above.
Okta IdP
See Embed Okta in an iframe, in the Okta Help Center topic, General customization
options.
Ping IdP
See the Ping support topic, How to Disable the "X-Frame-Options=SAMEORIGIN" Header
in PingFederate.
OneLogin IdP
See Framing protection, in the OneLogin Knowledge Base article, Account Settings for
Account Owners.
ADFS and Azure AD IdP
Microsoft has blocked all in-frame authentication and it cannot be enabled. Instead,
Microsoft only supports pop-up authentication in a second window. As a result, pop up beha-
vior can be blocked by some browsers, which will require users to accept pop ups for the
force.com and visualforce.com sites.
Salesforce Mobile App
If your users primarily interact with Lightning on the Salesforce Mobile App, then you should
be aware of the following scenarios:
l The Salesforce Mobile App requires that you configure SSO/SAML to view embedded
Tableau.
l The Salesforce Mobile App requires in-frame authentication. Pop-up authentication
does not work. Instead, users on the Salesforce Mobile App will see the Tableau sign-
in button but will not be able to sign to Tableau.
228 Version: Current Tableau Software
Tableau Online Help
l Mobile App will not work on ADFS and Azure AD IdP.
l Users with Android devices will be required to sign-in to view the embedded Tableau
visualization the first time, then SSO will work as expected.
Troubleshoot SAML
This topic provides information about resolving issues that can occur when you configure
SAML authentication.
Required assertions and metadata do not map correctly
Most issues occur because metadata that you import from the IdP, or assertion names that
you enter, do not match the corresponding IdP attributes. To troubleshoot SAML issues,
start by making sure the information shown in Steps 1–5 of the Authentication page matches
the IdP’s SAML configuration settings.
Tableau Online requires the IdP assertion that contains user email address. In addition to
checking Steps 1–5, make sure that users' email addresses match between Tableau Online
and the IdP.
Identity provider does not display sign-in page
A user provides his or her user name on the Tableau Online sign-in page, Tableau Online
redirects the request to the identity provider (IdP), but the IdP does not return its SAML sign-
in page. The IdP can fail to return the sign-in page for any of the following reasons:
l SSO service URL is not valid.
When you import the IdP metadata, make sure the SSO Service URL field shows the
correct URL.
l The IdP does not recognize the authentication request received.
For example, the Tableau Online entity ID may be incorrect. This can occur if
SAML configuration settings on the Authentication page have become corrupted or
inadvertently changed.
Tableau Software Version: Current 229
Tableau Online Help
To resolve the issue, repeat Steps 3–4 of the SAML configuration:
1. Sign in to your IdP account and export the IdP metadata
2. Sign in to Tableau Online, display the Authentication page, and in Step 4, re-import
the metadata.
Nothing happens after IdP sign-in
If a user provides incorrect credentials on the IdP’s sign-in page, or if the user is not author-
ized to use SAML, some IdPs will not return control to Tableau Online when authentication
fails.
In Tableau Online, on the Users page, you can see whether a user is authorized for SAML
authentication.
Full Name field shows users’ email addresses
For a SAML site, the Full Name field is populated with the email address if the assertions for
first and last name or full name are not provided in Step 5 of the Authentication page.
Unable to authenticate users when using single sign-on
SAML authentication takes place outside Tableau Online, so troubleshooting authentication
issues can be difficult. However, login attempts are logged by Tableau Online. You can cre-
ate a snapshot of log files and use them to troubleshoot problems.
If a user is having trouble being authenticated on Tableau Online, you should examine the
log file to ensure that email attribute values returned by the IdP match the email addresses
of users.
To download the log file:
230 Version: Current Tableau Software
Tableau Online Help
1. Sign in to Tableau Online.
2. Display the Authentication page, and then under Step 7, click Download log file.
Signing In through Command Line Utilities
SAML is not used for authentication when you sign in to Tableau Online using tabcmd or the
Tableau Data Extract command line utility (provided with Tableau Desktop), even if Tableau
Online is configured to use SAML. These tools require TableauID authentication configured
when Tableau Online was originally provisioned.
Personal Access Tokens
Personal access tokens (PATs) provide Tableau Server users the ability to create long-lived
authentication tokens. The tokens allow users to run automation with Tableau REST APIs
without requiring hard-coded credentials or interactive login. More information about using
personal access tokens with Tableau REST APIs is at Signing In and Out (Authentication).
Personal access tokens are not used for generic client access to the Tableau Online or tab-
cmd interfaces.
Note: You must use a PAT, instead of user name and password, to make a REST API sign
in request to Tableau Online with multi-factor authentication (MFA) enabled with Tableau
authentication.
We recommend creating personal access tokens for automated scripts and tasks that are
created with Tableau REST API:
l Improve security: Personal access tokens reduce risk in the event credentials are
compromised. In the case where Tableau Server uses Active Directory as an identity
store, you can reduce the scope of credential compromise by using a personal access
token for automated tasks. In this case, using an application-specific token doesn't
expose the broader system in the event that automation or script files are com-
promised. If a token gets compromised or is used in automation that is failing or posing
a risk, you can just revoke the token. You do not need to rotate or revoke the user's
Tableau Software Version: Current 231
Tableau Online Help
credentials.
l Manage automation: A token can be created for each script or task that is run. This
allows you to silo and review automation tasks across your organization. Additionally,
by using tokens then password resets or metadata changes (username, email, etc.)
on user accounts will not disrupt automation as it would when credentials are hard-
coded into the scripts.
Understand personal access tokens
When a token is created, it is hashed then stored in the repository. After the token is hashed
and stored, the original token is deleted. Users are instructed to copy the token to a safe
place and to handle it as they would a password. When the token is used at run-time,
Tableau Server hashes the token presented by the user and compares it to the hashed
value stored in the repository. If a match is made, then an authenticated session is started.
In the context of authorization, Tableau Online handles the authenticated session with same
permissions and rights that the user has as an interactive user.
Create tokens
Users with accounts on Tableau Online can create, manage, and revoke personal access
tokens on the My Account Settings page. For more information, see ManageYour
Account Settings in the Tableau Help.
Users must create their own personal access tokens. Site admins can't create tokens on
behalf of their users.
Token expiry
Personal access tokens will expire if they are not used after 15 consecutive days. If they are
used more frequently than every 15 days, an access token will expire after 1 year. After a
year, you must create a new token. These expiration values are not configurable. Expired
personal access tokens will not display on the My Account Settings page.
232 Version: Current Tableau Software
Tableau Online Help
Revoke users' tokens
Users are able to revoke their own tokens on the My Account Settings page. As an admin-
istrator, you can also revoke personal access tokens.
1. Sign in to Tableau Online using your site admin credentials and navigate to the Users
page.
2. Locate the user whose token you want to revoke. For more information about nav-
igating Server Admin pages and locating users, see View, Manage, or Remove Users.
3. Click the user's name to open their profile page.
4. On the user's profile page, click the Settings tab.
5. In the Personal Access Tokens section, identify the token that you want to revoke
and then click Revoke.
6. On the verification pop-up, click Delete.
Configure Tableau Connected Apps to Enable SSO for
Embedded Content
Beginning in early January 2022, Tableau connected apps enable a seamless and secure
authentication experience by facilitating an explicit trust relationship between your Tableau
Online site and custom applications where Tableau content is embedded.
Connected apps offer the following benefits:
l Restrict access to which content can be embedded and where that content can be
embedded
l Provide users the ability to access embedded content using single sign-on (SSO)
without having to integrate with an identity provider (IdP)
l Provide users the ability to authenticate directly from your custom application
Notes:
l Though connected apps UI for Tableau Server will be available in a future release,
Tableau Server admins can create and manage connected apps using the Connected
App methods using the Tableau REST API.
Tableau Software Version: Current 233
Tableau Online Help
l Tableau connected apps and Salesforce connected apps are different and offer dif-
ferent functionality. Today, Tableau connected apps are optimized for embedding
Tableau views and metrics in custom applications.
How connected apps work
The trust relationship between your Tableau Online site and custom application is estab-
lished and verified through an authentication token in the JSON Web Token (JWT) stand-
ard, which uses a shared secret provided by the Tableau connected app and signed by your
custom application.
Key components of a connected app
The following components of the connected work together with the JWT in your custom
application to authenticate users and display embedded content.
l Secrets: Secrets are keys shared by Tableau and your custom application. They are
used in signatures that form the JWT. A secret is required when using connected
apps for embedding authentication. Secrets can be created in a connected app, do
not expire, and remain valid until deleted.
l Domain allowlist: You can specify a list of allowed domains in each connected app.
Tableau content embedded through a connected app is only allowed under the spe-
cified domains. This helps ensure that content is exposed under the domains that are
secured and approved by your business.
l Access level: You can specify what content can be embedded through a connected
app by associating a connected app with one project or all projects. If you specify one
project, only the content in the selected project can be embedded through the con-
nected app.
Connected app workflow
The diagram below illustrates how authentication works between your custom application
(web server and webpage) and connected app.
234 Version: Current Tableau Software
Tableau Online Help
1. User visits the webpage: When a user visits the embedded content on a webpage,
webpage sends a GET request to your custom application to retrieve the HTML on that
webpage.
2. Custom application constructs an authentication token: The custom application
constructs a JWT, which contains a secret from the connected app (see Step 3 below
for additional JWT requirements) and the scope of user access for the embedded con-
tent. The secret is signed by custom application and is used for verification of the trust
relationship in a later step.
3. Custom application responds with authentication token: The custom applic-
ation responds to the page with the JWT in the embedded content’s URL called by the
webpage.
4. Webpage requests content from Tableau: With the attempt to load the embedded
content, the webpage calls the embedded content’s URL, which sends a GET request
to Tableau.
5. Tableau validates the token: Tableau receives the JWT and verifies the trust rela-
tionship with the custom application by identifying the connected app and shared
secret used in the JWT. Then Tableau creates a session for the user. The session not
only respects the embedding scopes defined in the JWT, but also the restrictions spe-
cified in the connected app, including the allowed domains and allowed projects.
6. Tableau returns the content based on the restricted embedding context: The
embedded content only loads when the page is under an allowed domain and the con-
tent is published to an allowed project (if applicable). The authenticated user can only
interact with the embedded content by the scope defined in the JWT.
Tableau Software Version: Current 235
Tableau Online Help
Create a connected app
Step 1: Create a connected app
Create a connected app from Tableau Online’s Settings page.
1. As a site admin, sign in to Tableau Online.
2. From the left pane, select Settings > Connected Apps, and then click the New Con-
nected App button.
3. In the Create Connected App dialog box, do the following:
a. In the Connected app name text box, enter a name for the connected app.
b. From the Applies to drop-down menu, select All project or Only one project
to control which views or metrics can be embedded. If you select the "Only one
project" option, select the specific project to scope to.
c. In the Domain allowlist, specify the domains using the rules described in
Domain formatting below to control where views or metrics can be embedded.
d. When finished, click the Create button.
236 Version: Current Tableau Software
Tableau Online Help
4. Next to the connected app's name, click the actions menu and select Enable. For
security purposes, a connected app is set to disabled by default when created.
5. Make note of the connected app’s ID, also known as the client ID, to use in Step 3
below.
Tableau Software Version: Current 237
Tableau Online Help
Step 2: Generate a secret
You can generate a total of two secrets for each connected app. The second secret can be
used for secret rotation purposes to help protect against issues if a secret is compromised.
1. On the detail page of the connected app you created in Step 1, click the Generate
New Secret button.
2. Make note of the secret ID and secret value to use in Step 3 below.
Step 3: Configure the JWT
After you’ve generated a secret, you want to enable your custom application to send a valid
JWT. JWT is a standard used to securely transfer information between two parties. The
JWT is signed by your custom application to securely send information to Tableau Online.
The JWT references the connected app, the user that the session is being generated for,
and the level of access the user should have.
A valid JWT includes the following information:
l Connected app ID, also known as the client ID, from Step 1
l Secret ID and secret value generated in Step 2
l Registered claims and header:
Claim Description or required value
"iss" (Issuer) Unique issuer URI that identifies the trusted connect
app and its signing key. The issuer must be included in
the header.
"alg" JWT signing algorithm. Only HS256 is supported. The
238 Version: Current Tableau Software
Tableau Online Help
(Algorithm) algorithm must be included in the header.
"sub" (Subject) User name (email address) of the authenticated
Tableau Online user.
"aud" (Audi- Value must be: "tableau"
ence)
"exp" (Expir- A valid JWT must not be expired. The expiration time of
ationTime) the JWT must be within the maximum validity period,
which is 10 minutes.
"scp" (Scope) Supported values include:
"tableau:views:embed"
"tableau:metrics:embed"
Notes:
l Values must be passed as a list type.
l For tableau:views:embed, the scope
respects users’ permissions already configured
in Tableau Online and allows users to interact
with the tools in the embedded view if available in
the original view.
l We recommend the embed code exclude the tool-
bar parameter. For more information see Known
issues below.
Example JWTs
Here are example JWTs in both Java and Python languages.
Java
String secret = "secretvalue";
String kid = "connectedAppSecretId";
String clientId = "connectedAppClientId";
List<String> scopes = new
Tableau Software Version: Current 239
Tableau Online Help
ArrayList<>(Arrays.asList("tableau:views:embed"));
String username = "user@domain.com";
JWSSigner signer = new MACSigner(secret);
JWSHeader header = new
JWSHeader.Builder(JWSAlgorithm.HS256).keyID(kid).customParam
("iss", clientId).build();
JWTClaimsSet claimsSet = new JWTClaimsSet.Builder()
.issuer(clientId)
.expirationTime(new Date(new Date().getTime() + 60 * 1000))
//expires in 1 minute
.jwtID(UUID.randomUUID().toString())
.audience("tableau")
.subject("username")
.claim("scp", scopes)
.build();
SignedJWT signedJWT = new SignedJWT(header, claimsSet);
signedJWT.sign(signer);
model.addAttribute("token", signedJWT.serialize());
Python
token = jwt.encode(
{
"iss": connectedAppClientId,
"exp": datetime.datetime.utcnow() + datetime.timedelta
(minutes=5),
"jti": str(uuid.uuid4()),
"aud": "tableau",
"sub": user,
"scp": ["tableau:views:embed", "tableau:metrics:embed"]
},
connectedAppSecretKey,
algorithm = "HS256",
headers = {
'kid': connectedAppSecretId,
240 Version: Current Tableau Software
Tableau Online Help
'iss': connectedAppClientId
}
)
After you’ve configured the JWT, when the code is run by your custom application, it will gen-
erate a token.
Step 4: Embedding next steps
After JWT has been configured, you must add embed code to your custom application.
Ensure that you include the valid JWT you configured in Step 3 above in the web component
that your custom application calls.
For more information about embedding Tableau content, see one or both of the following:
l Embed metrics, see Embed Metrics into Webpages topic in the Tableau Help.
l Embed Tableau views and metrics using the Tableau Embedding API v3.
Note: For users to successfully authenticate when they access embedded content,
browsers must be configured to allow third-party cookies or use partitioned storage. Par-
titioned storage is on by default for Mozilla Firefox and can be enabled on Google Chrome
browsers.
Manage a connected app
The Connected Apps page is where you can manage all the connected apps for your site.
You can perform tasks such creating, deleting, and disabling connected apps; and revoking
or generating new secrets if existing secrets have been compromised.
1. As a site admin, sign in to Tableau Online.
2. From the left pane, select Settings > Connected Apps.
3. Select the check box next to the connected app you want to manage and do one or
more of the following:
Tableau Software Version: Current 241
Tableau Online Help
l Generate a new secret according to the rotation time line specified by your
organization’s security policies. To generate an additional secret, click on the
name of the connected app and then click the Generate New Secret button. A
connected app can have a maximum of two secrets. Both secrets can be active
at the same time, do not expire, and remain valid until deleted.
l Review the connected app details by clicking the name of the connected
app to see when the connected app was created, its ID, project and domain
scopes, and its secrets.
l Change the project scope or domain, in the Actions menu, select Edit.
Make your changes and click Update.
Note: If you change the project or domain scopes and the embedded content
doesn’t exist in either the new project or new domain, the embedded view or
metric is unable to display and users will see an error when accessing the
embedded content.
l Delete a secret by clicking the connected app's name. On the connected
app’s page, click Actions next to the secret and select Delete. In the con-
firmation dialog box, select Delete again.
Note: If the connected app’s secret is being used by a custom application, the
embedded view or metric is unable to display after the secret is deleted. For
more information, see Effects of disabling or deleting a connected app, or delet-
ing a secret below.
l Disable a connected app, in the Actions menu, select Disable. If the con-
nected app is being used by a custom application, the embedded view or met-
ric is unable to display after the connected app is disabled. For more
information, see Effects of disabling or deleting a connected app, or deleting a
secret below.
242 Version: Current Tableau Software
Tableau Online Help
Effects of disabling or deleting a connected app, or deleting a secret
To display an embedded view or metric to your user through a connected app requires the
connected app to be enabled and secret generated. If the connect app is being used in your
custom application and is either disabled or deleted, or its secret deleted or replaced, users
will get an error when accessing the embedded content.
To avoid this issue, ensure the connect app is enabled and the JWT is using the correct
secret ID and value.
Domain allowlist rules
The connected app’s domain allowlist enables you to restrict access to embedded Tableau
content to all domains or some domains; or exclude some domains or block all domains.
Tableau Software Version: Current 243
Tableau Online Help
Domain options
You can select one of two options when configuring a connected app’s domain allowlist:
l All domains: As the default option, this option enables unrestricted access to embed-
ded content.
l Only specific domains: This option gives you the ability to scope down access to
embedded content. If you use this option, follow the formatting rules specified in the
following section, Domain formatting.
Domain formatting
In the domain allowlist text box, you can enter one domain, multiple domains, or no domains
at all. The domain allowlist respects any formatting allowed by the CSP (Content Security
Policy) framework’s frame-ancestors header.
Note: Domain formatting rules also apply when using the Connect App methods in the
Tableau REST API.
Here are some formatting examples based on common scenarios:
To specify... Example Embedding access
Range of *.myco.com Embedded content is accessible from all
domains subdomains under myco.com.
Multiple dis- myco.com Embedded content is accessible from all
crete domains events.myco.com three domains.
ops.myco.com
No domains [no domains] Access to embedded content is blocked.
Known issues
There are a couple of known issues when using connected apps that will be addressed in a
future release.
l Toolbar features: When embedded content has the toolbar parameter defined, not
all toolbar features will work. To work around this issue, we recommend you hide the
244 Version: Current Tableau Software
Tableau Online Help
toolbar parameter like in the example below.
<tableau-viz id='tab-viz'
src='https://online.tableau.com/t/<your_site>/...'
toolbar='hidden'>
</tableau-viz>
l Published data sources: Published data sources set to Prompt User for database
credentials will not display. To work around this issue, if possible, we recommend data
source owners embed their database credentials instead.
Troubleshoot Connected Apps
When embedded content fails to display in your custom application, you can use a browser’s
developer tools to inspect and identify error codes that might be associated with the Tableau
connected app that’s used to display the embedded content.
Refer to the table below to review the description of the error code and potential resolution.
Error Summary Description Potential resolution or explanation
code
5 SYSTEM_ Tableau user To resolve this issue, verify the 'sub'
USER_NOT_ could not be (Subject) claim value in the JWT is the
FOUND found user name (email address) of the
authenticated Tableau Online user.
This value is case sensitive.
16 LOGIN_ Login failed This error is typically caused by one of
FAILED the following claim issues in the JWT:
l The 'exp' (ExpirationTime)
exceeds the default maximum
validity period. To resolve this
issue, review registered claims
required for a valid JWT and
ensure the correct value does
not exceed 10 minutes.
Tableau Software Version: Current 245
Tableau Online Help
l The 'sub' (Subject) is calling an
unknown user. To resolve this
issue, verify the 'sub' value is
the user name (email address)
of the authenticated Tableau
Online user.
126 CONNECTED_ The con- To resolve this issue, verify the con-
APP_NOT_ nected app nected app is enabled and the correct
FOUND could not be client ID (also known as the connect
found app ID) is referenced in the JWT.
127 CONNECTED_ The con- To resolve this issue, verify the correct
APP_ nected app's connected app's secret ID and secret
SECRET_ secret could value are referenced in the JWT.
NOT_FOUND not be found
128 CONNECTED_ Maximum A maximum of two secrets are allowed
APP_ limit for for a connected app. This error can
SECRET_ secrets has occur when there's an attempt to cre-
LIMIT_ been reached ate a third secret.
EXCEEDED
To resolve this issue, delete a secret
from the connected app before cre-
ating a new one.
133 INVALID_ Domain allowl- This error can occur when the domain
CONNECTED_ ist contains allowlist contains one or more invalid
APP_ one or more characters.
DOMAIN_ invalid char-
SAFELIST acters
10083 BAD_JWT JWT header This error is typically caused by one of
contains the following issues with the JWT
issues header:
l The 'secret key' (Kid) or 'cli-
entId' (Issuer) claims are miss-
ing from the JWT header. To
246 Version: Current Tableau Software
Tableau Online Help
resolve this issue, ensure this
information is included.
l The JWT is unsigned or encryp-
ted. Tableau does not support
unsigned or encrypted JWTs.
10084 JWT_PARSE_ JWT contains To resolve this issue, verify the 'aud'
ERROR issues (Audience) value referenced in the
JWT uses the "tableau" value. This
value is case sensitive.
10085 COULD_NOT_ JWT could not Could not find the secret.
FETCH_JWT_ find keys
KEYS To resolve this issue, verify the correct
keyId (Kid) is used in the JWT header.
10089 CONNECTED_ Could not find To resolve this issue, ensure the
APP_NOT_ connected issuer is calling the correct connected
FOUND app app ID (also known as the client ID).
10090 CONNECTED_ Connected The connected app used to verify trust
APP_ app is dis- is disabled. To resolve this issue,
DISABLED abled enable the connected app.
10091 JTI_ Unique The JWT has already been used in the
ALREADY_ JWT required. authentication process.
USED
To resolve this issue, a new JWT must
be generated.
Tableau Software Version: Current 247
Tableau Online Help
Automate User Provisioning and Group Syn-
chronization through an External Identity Pro-
vider
You can automate adding or removing users from Tableau Online or adding or removing
members from groups using your identity provider (IdP). Tableau Online IdP user man-
agement uses the System for Cross-domain Identity Management (SCIM) standard, which
is an open standard for automating the exchange of user identity information. Currently we
support SCIM with the following IdPs:
l Okta
l OneLogin
We intend to support additional IdPs as the functionality evolves. If you have questions
about future plans, email our SCIM pre-release team.
Note: If you are using Microsoft Azure Active Directory, you can automatically pro-
vision users and groups with steps in the following Microsoft article: Configure Tableau
Online for automatic user provisioning.
SCIM is used to provision users in cloud applications such as Tableau Online. Cloud IdPs
centrally manage user identities, including assigning users to applications and groups. The
IdP uses the SCIM standard to ensure that “downstream” applications are kept in sync with
the provisioning assignments set up with the IdP. Managing users in this way improves
security, and can greatly reduce the amount of manual work that Tableau Online site admin-
istrators need to do to manage site users and group membership.
Prerequisites
To enable SCIM integration with your Tableau Online site, you’ll need the appropriate levels
of access:
248 Version: Current Tableau Software
Tableau Online Help
l Site administrator access to the Tableau Online site.
l Ability to modify your IdPs configuration settings for Tableau Online
Steps for enabling SCIM support with your IdP
The following sections provide IdP-specific steps for enabling SCIM support for your
Tableau Online site.
Note: Some of these steps reflect a third-party IdP interface. These IdP settings are sub-
ject to change without our knowledge.
Enable support for SCIM with Okta
Use the following steps to enable SCIM support. See also Notes and known limitations for
SCIM support with Okta.
1. The SCIM functionality requires that you configure your site to support SAML single
sign-on. If you have not done this, complete the following sections in Configure SAML
with Okta:
l Open the Tableau Online SAML settings
l Add Tableau Online to your Okta applications
After you finish the steps in these two sections, remain signed in to both the Okta con-
sole and Tableau Online, with the following pages displayed:
l In Tableau Online, the Settings > Authentication page.
l In the Okta Developer Console, Applications > Tableau Online > Pro-
visioning.
Tableau Software Version: Current 249
Tableau Online Help
2. On the Authentication page in Tableau Online, under Automatic Provisioning
and Group Synchronization (SCIM), select the Enable SCIM check box.
This populates the Base URL and Secret boxes with values you will use in the IdP’s
SCIM configuration.
Important: The secret token is displayed only immediately after it is generated.
If you lose it before you can apply it to your IdP, you can select Generate New
Secret. In addition, the secret token is tied to the Tableau Online user account of
the site administrator who enables SCIM support. If that user’s site role changes
or the user is removed from the site, the secret token becomes invalid, and
another site administrator must generate a new secret token and apply it to your
IdP.
3. Copy the secret token value, and then on the Provisioning page in your Okta admin-
istrator console, select API Integration in the Settings column.
4. Select Edit, and then do the following:
l Select the Enable API integration check box.
l For API Token, paste the Tableau Online SCIM secret token you copied in the
previous step.
l For Base URL, copy and paste the Base URL shown in the Tableau Online
SCIM settings.
250 Version: Current Tableau Software
Tableau Online Help
Enable group provisioning
Okta allows you to push existing groups to Tableau Online to assign user attributes, such as
group or site roles. Once a group is pushed, you can manage group membership in Okta to
automatically update the corresponding group in Tableau Online.
The following steps continue where you left off in the previous section, and they assume you
are signed in to the Okta administrator console.
1. On the Application tab, select the Tableau Online application.
2. Select the Push Groups tab.
3. Click Push Groups and select one of the options from the drop-down menu:
l Find groups by name: Select this option to search groups by name.
l Find groups by rule: Select this option to create a search rule that pushes any
groups that match the rule.
You can deactivate group push, unlink pushed groups, or push group membership imme-
diately by clicking Active or Inactive in the Push Status column. To delete, deactivate, or
activate multiple groups, click Bulk Edit.
For more information, see Enable Group Push in the Okta documentation.
Tableau Software Version: Current 251
Tableau Online Help
Notes and known limitations for SCIM support with Okta
l In the Okta user assignment settings, the values for User Name and Primary email
must be identical.
l You must add a separate Tableau Online Okta app for each site you want to manage
using SCIM.
l If you want to migrate a site, you will need to re-configure SCIM provisioning for the
new site.
l When provisioning new users, first name and last name attributes in Okta are not
synced to Tableau Online. New users must set those fields when they sign in to
Tableau Online for the first time.
l You can set a user’s site role (such as Creator, Explorer, or Viewer) in Okta at either
the user or the group level. We recommend assigning the site role at the group level.
If the user is assigned a site role directly, it will override any group settings.
l A user can be a member of many groups. Groups can have different site roles. If a
user is assigned groups with different site roles, the user will receive the most per-
missive site role in Tableau Online. For example, if you choose Viewer and Creator,
Tableau will assign the Creator site role.
Site roles are listed below in order from most permissive to least permissive:
252 Version: Current Tableau Software
Tableau Online Help
l Site Administrator Creator
l Site Administrator Explorer
l Creator
l Explorer (Can Publish)
l Explorer
l Viewer
l You can update the site role attribute for a user in Okta and this change will propagate
to Tableau Online. Other attributes, such as User Name and Primary email, cannot be
updated. To change these attributes, remove the user, change the attribute, and then
add the user again.
l Use of SCIM with Grant License on Sign In is unsupported and may result in incor-
rectly provisioned site roles for users or groups.
Enable support for SCIM with OneLogin
You can configure user management through OneLogin, provision groups, and assign
Tableau Online site roles. If you’re not yet familiar with Tableau site roles and the capabilities
each allows, see Set Users’ Site Roles.
As you complete the following steps, it might help also to have the OneLogin documentation
at hand. Start with Introduction to User Provisioning.
1. The SCIM functionality requires that you configure your site to support SAML single
sign-on. If you have not done this yet, complete the following sections in the article
“Configure SAML with OneLogin”:
Tableau Software Version: Current 253
Tableau Online Help
l Step 1: Open the Tableau Online SAML Settings
l Step 2: Add Tableau Online to your OneLogin applications
After you finish the steps in these two sections, remain signed in to both the OneLogin
portal and Tableau Online, with the following pages displayed:
l In Tableau Online, the Settings > Authentication page.
l In the OneLogin portal, the Configuration page.
2. On the Authentication page in Tableau Online, under Automatic Provisioning
and Group Synchronization (SCIM), select the Enable SCIM check box.
This populates the Base URL and Secret boxes with values you will use in the IdP’s
SCIM configuration.
Important: The secret token is displayed only immediately after it is generated.
If you lose it before you can apply it to your IdP, you can select Generate New
Secret. In addition, the secret token is tied to the Tableau Online user account of
the site administrator who enables SCIM support. If that user’s site role changes
or the user is removed from the site, the secret token becomes invalid, and
another site administrator must generate a new secret token and apply it to your
IdP.
3. Copy the secret token value, and then on the Configuration page in your OneLogin
portal, do the following:
l For API Status, click Enable.
l For SCIM Bearer Token, paste the Tableau Online SCIM secret token you
copied earlier.
l For SCIM Base URL, copy and paste the Base URL shown in the Tableau
254 Version: Current Tableau Software
Tableau Online Help
Online SCIM settings.
4. On the Provisioning page:
l Select the Enable Provisioning for Tableau check box.
l Select Suspend for When users are deleted in OneLogin, perform this
action in Tableau.
5. Click Save. If you want to complete the steps for provisioning groups, stay signed in to
the OneLogin portal and proceed to the next section.
Enable group provisioning and assign Tableau site roles
OneLogin gives you a number of ways by which you can assign user attributes such as
groups or site roles. You can apply them at the Tableau Online app level, create mapping
rules, or apply them manually to individual users.
Tableau Software Version: Current 255
Tableau Online Help
The following steps continue where you left off in the previous section, and they assume you
are signed in to the OneLogin portal and Tableau Online app. These steps provide some
Tableau-specific information that you can use with the OneLogin documentation for map-
ping group and site role attributes to users.
Provision groups
Import Tableau Online groups into OneLogin and specify the groups you want to be selec-
ted by default in the user provisioning dialog.
1. On the Parameters page, click Groups, and select the Include in User Pro-
visioning check box.
2. Go to the Provisioning page, and in the Entitlements section, click Refresh.
This imports the groups from Tableau Online.
3. Go back to the Parameters page, and then select the groups that you want to show
as selected values in the user provisioning dialog.
256 Version: Current Tableau Software
Tableau Online Help
4. To change group membership, go to the Users page, select a user, and in the
Groups section, modify the available and selected values.
You can also create mappings that put users into groups automatically, based on conditions
you define. To get started, see the OneLogin article Mappings.
Assign Tableau site roles
By default, users are assigned the Viewer site role, which occupies a Viewer license type.
Whatever method you use in OneLogin to assign site roles, at some point you need to enter
the site role name into a text box. For the allowed values you can type, see Valid Tableau site
role values below the steps.
Here are some of the ways you can assign site roles:
l For individual users: On the Users tab, select the user, and then in the user set-
tings, type the site role name in the text box.
l For a set of users: On the Parameters page, click Site Role, and then, for Value,
select one of the options for assigning the site role attribute. For example:
o If all users have the same site role, select Macro and enter the site role name.
o If the OneLogin user directory contains the site role, select the corresponding
attribute.
When you’re done assigning the site role, click Save.
Valid Tableau site role values
On the Provisioning page in your OneLogin portal, the Site Role values you can enter are
based on current or legacy license roles.
l Current license roles include the following site role values:
Creator, Explorer, ExplorerCanPublish, ReadOnly, ServerAdministrator, SiteAd-
ministratorExplorer, SiteAdministratorCreator, Unlicensed, or Viewer.
Tableau Software Version: Current 257
Tableau Online Help
l Legacy (pre-v2018.1) license types come with the following site roles:
Interactor, Publisher, ServerAdministrator, SiteAdministrator, Unlicensed, Unli-
censedWithPublish, Viewer, or ViewerWithPublish
See also
To learn the effects of changing user attributes, or how to reset individual user attributes you
changed manually, see the OneLogin article Provisioning Attributes: the Effect of Defaults,
Rules, and Manual Entry.
Replace a SCIM secret token
When you need to replace your SCIM (system for cross-domain identity management)
secret token, you can do one of the following:
l In Tableau Online, on the Settings > Authorization page, under Automatic Pro-
visioning and Group Synchronization (SCIM), click Generate New Secret to
generate a new secret token to replace your old one. When you generate a new
secret token, you must reconfigure SCIM to use the new secret token.
l An administrator can revoke a secret token that belongs to another user by deleting
that user from the Tableau Online site and then adding them back to the site.
Notify Owners When Extract Refreshes Fail
A scheduled extract refresh can fail to complete for a variety of reasons, such as outdated
embedded credentials or file path. For scheduled refreshes that run directly from Tableau
Online, after a refresh has failed five consecutive times, Tableau Online suspends the sched-
ule until a site admin or the data source owner takes an action to address the cause.
A site admin can enable Tableau Online to send email to the owner of a data source when
its scheduled extract refresh does not complete successfully. The data source owner can
then opt out individually in their account settings.
The email contains the following information:
258 Version: Current Tableau Software
Tableau Online Help
l Extract or workbook name.
l The date and time of the last successful refresh. Or, if the last refresh was longer than
14 days ago, the email shows “not in the last N days.”
l The number of consecutive times the refresh has failed.
l A suggested action to take to address the cause of the failure, such as updating
embedded credentials or a file path, and a link to Tableau Online to take the action.
When receiving email about data sources refreshed by Tableau Bridge, there will be some
differences. For more information, see Differences for Tableau Bridge refreshes later in this
topic.
Enable refresh failure emails
As a site admin, you have the ability to enable (or disable) refresh failure emails for your site
using the procedure below. If you opt in, each user can potentially opt out from receiving
refresh failure emails from his or her individual account.
1. Sign in to Tableau Online as a site admin and click Settings.
2. Under Manage Notifications , select or clear the Flow runs and Extract jobs
check boxes under the On Tableau and Email columns.
Differences for Tableau Bridge refreshes
For data sources that are refreshed through Tableau Bridge, notifications will vary. For more
information, see Manage Email Alerts for Bridge.
Manage Users and Groups
You can add users to your Tableau Online site and set their site roles, which determines
each user's level of access. To make it easier to manage multiple users, you can organize
users into groups.
Tableau Software Version: Current 259
Tableau Online Help
Add Users to a Site
Everyone who needs to access Tableau Online—whether to browse, publish, edit content
or administer the site—must be added as a user. Administrators have the following options
for adding users:
l Enter users’ email addresses individually.
l Import Users via a CSV file that you create using the CSV Import File Guidelines.
Add users
1. When you’re signed in to the Tableau Online site, select Users.
2. On the Users page, click Add Users, and then click Enter Email Addresses.
3. If Google or SAML authentication is not enabled on this site, skip to the next step.
If Google or SAML authentication is enabled on this site, you can select the authen-
tication type for the new users.
l Select Add users for [Google/SAML] authentication if you enabled your
site for Google or SAML authentication and want the imported users to sign in
to the site through an external identity provider.
l Select Add users for Tableau authentication if you want these users to
260 Version: Current Tableau Software
Tableau Online Help
have the default email address and password authentication.
You can go to the Users page to change users’ authentication type any time
after you add them.
Note: To work with Tableau Online by way of tabcmd, the Tableau Data
Extract Utility, or the Tableau APIs, users must authenticate with a
TableauID account.
4. In the Enter email addresses box, enter the users’ email addresses. If you add more
than one user, separate each address with a semicolon.
For example, tdavis@example.com; jjohnson@example.com; hwilson@example.-
com
5. Select a site role from the drop-down list, to assign that site role to all users you’re
adding.
For site role definitions, see Set Users’ Site Roles.
6. Click Add Users.
If a new user’s email address is already associated with an account on tableau.com, the user
is prompted to sign in using the existing email address and password for that account.
If a new user’s email address is not already associated with an account on tableau.com, the
user is prompted to provide a first and last name and password.
Until the user provides these values, their entry in the Tableau Online user list shows the
email address preceded by a period. For example:
.snguyen@example.com
After the user signs in, the entry is updated to show the full name. For example:
Susan Nguyen
Tableau Software Version: Current 261
Tableau Online Help
Set Users’ Site Roles
When you add users to a site on Tableau Online, independent of their license type, you
must apply a site role to them. The site role signifies the maximum level of access a user can
have on the site. Along with content permissions, the site role determines who can publish,
interact with, or only view published content, or who can manage the site’s users and admin-
ister the site itself.
How user licenses, site roles, and content permissions work together
The intersection of a user’s license type, site role, and content permissions determines the
level of access a user has on the Tableau site.
1. The license type is associated with the user. The site role you want to assign to the
user determines the license type they will require.
If a user is a member of multiple Tableau Online sites, they must have a license for
every site they belong to.
2. The site role is also set at the user level. If a user is a member of multiple Tableau
Online sites, they will have independent site roles. For example, the same user can
have the Site Administrator Creator site role on one site and the Viewer site role on
another site.
The site role defines the maximum capabilities the user can have.
3. Whether the site role’s maximum capabilities are available to the user depends on the
permissions set on the content resources (projects, data sources, workbooks).
For example, let's say that a user has the following access on a site:
l Creator license
l Explorer site role
l Save permission capability on a project
262 Version: Current Tableau Software
Tableau Online Help
In this scenario, even though the license allows connecting to and creating new data sources
in the web editing environment or Tableau Desktop, and a permission rule allows them to
save in a project, their site role prevents them from being able to save so their effective per-
missions do not include the save capability. The user can’t publish content to the site.
Similarly, even if a user has a creator license and a creator site role, if they do not have the
save capability on at least one project, they can’t publish anything to the site.
For more information, see Permissions.
Change a user’s site role
1. Sign in to the site as a site administrator, and go to the Users area.
2. Select the users, and then select Actions > Site Role.
3. Select the new site role, and then click Change Site Role.
Tableau Software Version: Current 263
Tableau Online Help
You can hover the pointer over the information icon to display a matrix that shows the
maximum level of general capabilities each site role allows. For more information,
continue to General capabilities allowed with each site role.
General capabilities allowed with each site role
The following table lists the license types as of version 2018.1, the highest level of site role
allowed with each, how each site role maps to its pre-2018.1 equivalent; and summarizes
the maximum capabilities each site role allows.
Note: This information focuses on site roles and is more generalized. For a list of com-
mon specific tasks available per license role, see the matrix on the For Teams & Organ-
izations tab on the Tableau pricing page.
Tableau site roles as of version 2018.1
Site role name Previous site Maximum capabilities this site role allows
as of version role name
2018.1
Site roles that use a Creator license
—Users with these site roles have access to Tableau clients such as Tableau Prep,
264 Version: Current Tableau Software
Tableau Online Help
Site role name Previous site Maximum capabilities this site role allows
as of version role name
2018.1
Tableau Desktop, Tableau Bridge, and Tableau Mobile.
Server Admin- Server Admin- Available on Tableau Server only; not applicable to
istrator istrator Tableau Online.
This site role always occupies the highest license
activated on the server between Creator and
Explorer. It allows unrestricted access to the con-
figuration settings for the Tableau Server browser
environment, all sites on the server, users and
groups, and all content assets, such as flows, pro-
jects, data sources (including connection inform-
ation), and workbooks.
Connect to Tableau published data sources or
external data, from the browser, Tableau Desktop,
or Tableau Prep; create and publish new data
sources; author and publish workbooks.
Site Admin- -- This is the highest level of access for Tableau
istrator Creator Online.
Unrestricted access to content as described above,
but at the site level. Connect to Tableau or external
data in the browser, Tableau Desktop, or
Tableau Prep; create new data sources; build and
publish content.
On Tableau Server, server administrators can
determine whether or not to allow site admin-
istrators to manage users and assign site roles and
Tableau Software Version: Current 265
Tableau Online Help
Site role name Previous site Maximum capabilities this site role allows
as of version role name
2018.1
site membership. By default, on Tableau Server,
and always on Tableau Online, site administrators
are allowed these capabilities.
Creator -- This is similar to the former Publisher site role, but
allows new features. This site role offers non-admin-
istrators the maximum level of content access.
Connect to Tableau or external data in the browser,
build and publish flows, data sources and work-
books, have access to Dashboard Starters, and use
interaction features on published views. Can also
connect to data from Tableau Prep or Tableau
Desktop, publish (upload/save) and download
flows, workbooks and data sources.
Site roles that use an Explorer license
—Users with these site roles can access the server from the browser or Tableau Mobile.
Server Admin- N/A Tableau Server only; not applicable to Tableau
istrator Online.
If Explorer is the highest license type activated on
the server when a new server administrator user is
created, the user’s site role is Server Administrator;
however, the user will not have the full connecting
and publishing capabilities that come only with the
Creator license.
With the Explorer license a Server Administrator
266 Version: Current Tableau Software
Tableau Online Help
Site role name Previous site Maximum capabilities this site role allows
as of version role name
2018.1
has unrestricted access to the configuration settings
for the Tableau Server browser environment, all
sites on the server, users and groups, and all con-
tent assets, such as projects, flows, data sources
(including connection information), and workbooks.
However, with the Explorer license, a Server Admin-
istrator can’t connect to external data from the
browser to create a new data source. They can
author or publish workbooks and data sources from
Tableau Desktop. (they function as an Explorer
(can publish) site role with regards to publishing).
Site Admin- Site Admin- Same access to site and user configuration as Site
istrator istrator Administrator Creator, but can’t connect to external
Explorer data from the web editing environment.
Can connect to Tableau published data sources to
create new workbooks, and edit and save existing
workbooks.
Explorer (can Publisher Can publish workbooks from the web using existing
publish) data sources, browse and interact with published
views, and use all interaction features.
In the web editing environment, can edit and save
existing workbooks. Cannot save new standalone
data sources from data connections embedded in
workbooks, and cannot connect to external data
and create new data sources.
Tableau Software Version: Current 267
Tableau Online Help
Site role name Previous site Maximum capabilities this site role allows
as of version role name
2018.1
Explorer Interactor Can browse and interact with published views. Can
subscribe to content, create data driven alerts, con-
nect to Tableau published data sources and open
workbooks in the web authoring environment for
ad-hoc queries, but they can’t save their work.
Read Only Viewer This site role is available only in version 2018.1, for
transitioning users to the user-based Viewer (or
other) license and site role. Any users in the Read
Only site role prior to upgrading to version 2018.2 or
later are reassigned to the Viewer site role.
In 2018.1 versions, Read Only users can see and
subscribe to published views others have created.
Can’t use other interaction features or save custom
views.
Site roles that use a Viewer license
Viewer N/A Can see published views others have created and
use most interaction features. Can subscribe to
views and download as images or summary data.
Can’t connect to data, create, edit, or publish con-
tent, or set data alerts.
For a list of specific capabilities, see the Viewer
column in the matrix on the Tableau pricing page.
Note: Although the Viewer site role existed in pre-
vious versions, the new Viewer site role has addi-
tional capabilities.
268 Version: Current Tableau Software
Tableau Online Help
Site role name Previous site Maximum capabilities this site role allows
as of version role name
2018.1
Other site roles
Unlicensed Unlicensed Unlicensed users can’t sign in to Tableau Server or
Tableau Online. Users are assigned the Unlicensed
role in the following circumstances:
l You import users from a CSV file and their
license level is set to unlicensed.
l The number of available licenses is reached
at the time you add or import users.
l You remove a user who owns content on the
site. The user will still own the content but not
be able to do anything with it.
Who can publish content
The following site roles allow the specified level of publishing access.
l Server Administrator (Tableau Server only); Site Administrator Creator; and
Creator allow full connecting and publishing access.
This includes connecting to data and publishing new flows, new workbooks and new
data sources from Tableau Desktop and the web editing environment. The site roles
also allow editing and saving existing published workbooks, or publishing updates to
existing data sources.
l Explorer (Can Publish) and Site Administrator Explorer have limited publishing
capabilities, as described in General capabilities allowed with each site role.
l Explorer, Viewer, Read Only, and Unlicensed do not allow publishing.
Tableau Software Version: Current 269
Tableau Online Help
View, Manage, or Remove Users
Administrators can manage a site’s users such as adding and removing users, setting the
groups they’re members of, setting their site roles, and so on. On Tableau Server, server
administrators can manage users on multiple sites at a time on the All Sites page.
View and manage users on a site
Sign in to a site as an administrator, and then select Users. On this page you can do any of
the following to manage users:
l Set group membership, set site role, or remove the user from the site. If you’ve con-
figured the site for SAML single sign-on, you can set the selected users’ authen-
tication type. If your server is configured for password policies and account access
lockout, you can unlock access to a user's locked out account.
l Select a user name to see details about them, such as content they own, views they
subscribe to, and their account settings.
The user Settings page is available when the following conditions are true:
270 Version: Current Tableau Software
Tableau Online Help
l The user is a member only of sites that the site administrator controls
l Site administrators can manage users. This is always the case for
Tableau Online and is the default for Tableau Server; Tableau Server admin-
istrators can change this access for site admins.
Manage users’ site membership
By default, server and site administrators can manage users at the individual site level.
Server administrators can also manage users and their site roles on multiple sites. You do
this at the All Sites level (at the server level).
1. In the site menu, select Manage All Sites, and then select Users.
2. On the Server Users page, select the check boxes next to the users, and then select
Actions > Site Membership.
3. Select one or more sites, and a site role for each site, and then click Save.
Search for users
To search for a specific user
Tableau Software Version: Current 271
Tableau Online Help
Use the filter toggle in the upper right to display the search box and site role filter. Then use
the search box or filters to find the users you want.
The search operation checks the display name and user name attributes.
You can use the asterisk (*) character as a search wildcard. For example, searching for
John* will return all user names that start with John.
Remove users from a site
You can remove a user only if the user does not own any content (projects, workbooks,
views, or data sources). If you attempt to remove a user who owns content, the user site
role will be set to Unlicensed, but the user will not be removed.
If the default All Users group has enabled Grant site role on sign in, that user's content must
be reassigned to another user or removed before they can be unlicensed or removed. For
more information on Grant role on sign in, see Removing users affected by Grant role on
sign in. For more information on changing content ownership, see Manage Content Own-
ership
Note: On Tableau Server, when an administrator removes a user from a site (and the
user belongs only to that one site), the user is also deleted from the server.
272 Version: Current Tableau Software
Tableau Online Help
1. Sign in to a site as an administrator, and go to the Users area. Select one or more
users to remove, and then select Actions > Remove.
2. Click Remove in the confirmation dialog.
Set the User Authentication Type
On a Google or SAML-enabled site, administrators can specify users’ authentication type.
For example, which users can access Tableau Online using their single sign-on credentials.
You can assign authentication type at the time you add users to Tableau Online, as well as
any time afterward.
1. When you’re signed in to the Tableau Online site, select Users.
2. On the Site Users page, select the check boxes next to the users you want to assign
an authentication type.
3. On the Actions menu, select Authentication.
Tableau Software Version: Current 273
Tableau Online Help
4. In the Authentication dialog box, select Google or Tableau.
Notes
l If you change users’ authentication from Tableau (default) to Google, the next time
they sign in, they will be directed to your identity provider’s site to provide their cre-
dentials.
l If users were signing in using their external Identity Provider credentials, and you
change their authentication type to Tableau, if they do not have existing Tableau cre-
dentials, they will receive email from Tableau with instructions for creating new
Tableau credentials.
l Tableau recommends that you dedicate a site administrator account that is always
configured for Tableau authentication. In the event of an issue with your Identity Pro-
vider, a dedicated Tableau account ensures that you always have access to your site.
Import Users
To automate the process of adding users to a site, you can create a CSV file that contains
user information, and then import the file. When you import the CSV file, you also specify
the users’ authentication type.
Site administrators can import users to a particular site; server administrators (Tableau
Server only) can import users at the server level, to later add them to multiple sites.
274 Version: Current Tableau Software
Tableau Online Help
Note: This topic contains the steps for importing, assuming that you have already cre-
ated the CSV file. If you have not created the file yet, see CSV Import File Guidelines for
a list of file format requirements and import options.
Add users from a CSV file
1. When you’re signed in to the Tableau Online site, select Users.
2. Click Add Users, and then click Import From File.
The options you have in the Import Users dialog box depend on how users sign in to
the site.
3. If Google or SAML authentication is not enabled on the site, skip to the next step.
If Google or SAML authentication is enabled on the site, you can select the authen-
tication type for the new users.
l Select Add users for Google authentication if you enabled your site for
Google or SAML authentication and want the imported users to sign in to
Tableau Online through an external Identity Provider.
Tableau Software Version: Current 275
Tableau Online Help
l Select Add users for Tableau authentication if you want these users to
have the default email address and password authentication.
4. For File name, click Browse, navigate to the CSV file, and click Open.
5. To see account-specific information, select View Details.
To continue, click Import Users, and then click Exit in the final dialog box.
If a user already exists in the Tableau Online site, and the import file defines a dif-
ferent site role for them, they will get the new site role as defined in the CSV file, even
if it is more restrictive than their current site role. This includes existing site admin-
istrators.
CSV Import File Guidelines
You can automate adding users by creating a comma-separated values (CSV) file with user
information and then importing the file. You can include attributes in the CSV file, such as
license level and the publishing access, to apply to the users at the same time you import
them.
To import users, you can use the site administration page or the tabcmd utility. Using tab-
cmd provides an option for assigning a site role to all users in the CSV file. For information,
see Import Users or createsiteusers filename.csv.
CSV file format requirements
When you create the CSV file for importing users, make sure that the file meets the fol-
lowing formatting requirements:
l The file does not include column headings. Tableau Online assumes that every line in
the file represents a user.
l The file is in UTF-8 format, and includes the byte-order mark (BOM).
l Character encodings such as BIG-5 have been converted to UTF-8. You can do this
276 Version: Current Tableau Software
Tableau Online Help
by opening the file in a text editor and using the Save As command.
l If a user name includes an @ character that represents anything other than a domain
separator, you need to refer to the symbol using the hexadecimal format: \0x40
For example, user@fremont@mycompany.com should be user-
\0x40fremont@mycompany.com
Required columns in the CSV file
The following value is required for each user:
l User name: The user’s email address.
Additional CSV column options
For each user, the CSV file can contain the following fields. Where indicated, Tableau Online
does not use the field, but it must be accounted for in the file.
l User name. The user’s email address. This is the only required column.
l Password. Tableau Online does not use this field, but you need to delimit it in each row
to position the subsequent fields correctly.
l Display name. Tableau Online does not use this field, but you need to delimit it in each
row to position the subsequent fields correctly.
l License level. This can be Creator, Explorer, Viewer, or Unlicensed.
l Administrator level. This can be Site or None.
l Publishing capability. Acceptable values are Yes/True/1 or No/False/0.
CSV file sample entries
The following example shows a user who will be granted the Explorer site role, will not be a
site administrator, and will be able to publish to projects on which they have the appropriate
content permissions.
Tableau Software Version: Current 277
Tableau Online Help
user1@domain.com,,,Explorer,None,true
By changing the administrator-level column, you can import the following user as a site
administrator with the Site Administrator Explorer site role.
adminuser@domain.com,,,Explorer,Site,true
Notes
l If the CSV file contains only user name values (email addresses), the users will
receive an email invitation to the site. Users can join the site to create their accounts,
but the accounts remain unlicensed until an administrator configures the accounts
(display name, license level, and so on).
l The password (second value) and display name (third value) fields are not used by
Tableau Online. Values you do specify for those fields are ignored.
However, if you want to set the license and publish access for the users, your file still
needs to include delimiters for these fields, as shown in the example earlier.
l New users must select a password and a display name when they first sign in to
Tableau Online. If users already have a Tableau account, such as for the Tableau
Community forums, they already have passwords.
l The CSV file does not include a field for setting authentication type (Tableau, Google,
or SAML). You specify this in Tableau Online when you import the file. The setting
applies to all imported users, and you can change authentication type for individual
users afterward.
Note: Alternatively, you can use tabcmd to import users and set the authen-
tication type and site role that applies to all users in the CSV file. For information,
see createsiteusers filename.csv.
278 Version: Current Tableau Software
Tableau Online Help
CSV settings and site roles
The license level, administrator, and publishing settings for a user determine how the user's
site role is set during the import process. The following table shows how the settings are con-
verted to site roles.
CSV settings Site role
License level=(any) Server Administrator. This setting applies to Tableau
Server only, and it is valid only if you are importing
Administrator=System
users while managing the server (that is, not signed
Publisher=true in to a specific site).
License level=Creator or Explorer Site Administrator Creator or Site Administrator
Explorer. This setting is valid only if you are import-
Administrator=Site
ing users while signed in to a specific site.
Publisher=true
License level=Creator Creator
Administrator=None
Publisher=true
License level=Explorer Explorer (Can Publish)
Administrator=None
Publisher=true
License level=Explorer Explorer
Administrator=None
Publisher=false
License level=Viewer Viewer
Tableau Software Version: Current 279
Tableau Online Help
CSV settings Site role
Administrator=None
Publisher=false
License level=Unlicensed Unlicensed
Administrator=None
Publisher=false
Manage Site User Visibility
By default, all site users can see aliases, project ownership and comments by other users
when permissions allow. The User Visibility setting lets administrators manage if users with
Viewer and Explorer site roles see other users and groups on the site, which can be import-
ant for sites that are used by multiple clients. To learn more about site roles, see Set Users’
Site Roles.
Limit user visibility
Setting User Visibility to Limited impacts certain collaboration tools and hides user inform-
ation in Tableau Online and Tableau Server. Limited User Visibility either disables the fea-
ture for Viewers and Explorers (excluding Site Administrator Explorers), or removes user
information from other areas. Note that Creators and administrators will still see user inform-
ation when User Visibility is set to Limited.
To limit user visibility for Explorers and Viewers (excluding Site Administrator Explorers):
l Navigate to the site's Settings page
l Select Limited in the User Visibility setting
The following is a list of site areas impacted when User Visibility is set to Limited. Unless
noted that the feature is disabled for all users, only non-administrator Explorers or Viewers
are impacted.
280 Version: Current Tableau Software
Tableau Online Help
Area Impact
Search User information not displayed
Content owners User information not displayed (Explorers and Viewers can't
see themselves, but can see their content in My Content)
Profile pictures User information not displayed
Subscriptions User information not displayed
Recommendations Similar users not displayed (all users)
Add/Edit Tags Explorers and Viewers can see tags but cannot delete or
modify them
"Who has seen this Disabled
view?"
Ask Data usage analytics Disabled
Permissions dialogs Disabled
Named sharing Disabled (all users)
Alerts Disabled (all users)
Existing alerts paused
Comments Disabled (all users)
Public Custom Views Disabled (all users)
Existing public custom views appear as private
Request Access Disabled (all users)
Tableau Desktop Publishing workbooks disabled from Desktop
Tableau Software Version: Current 281
Tableau Online Help
User information not displayed on user filters
Tableau Catalog (with User information not displayed
Data Management Add-
on)
When User Visibility is set to Limited, Tableau Server REST API and Metdata API calls
behave as described in the table above.
Users on a site can interact with views and modify them, such as applying filters. If that user
shares their modified view with others, or if the user creates something from that modified
view (like a metric or a private custom view), then that user's name appears in the URL.
Make sure that the URL for this modified view is only distributed to users who are permitted
to see that person's name.
Note: If a user is a member of multiple sites, entering an email on the sign in page for
Tableau Online will return the names of all sites the user is a member of.
Best practices for limiting user visibility
Administrators can also check that user and group information is not visible in these ways:
l Configure permissions to only provide content to appropriate parties. For more inform-
ation, see Permissions.
l Limited User Visibility hides user identification information from search, but
might return content that the user published, including when searching by
owner name, if the person searching has viewing permission to that content.
l A user publishing a workbook with a duplicate title in the same project might
see a warning that a workbook with that title already exists.
l Apply row-level security when necessary.
l Check that metadata within dashboards does not contain user information.
l Check that calculations accessible to users don't contain user metadata (e.g., user fil-
ters).
282 Version: Current Tableau Software
Tableau Online Help
Restore Full User Visibility
When administrators set User Visibility back to Full, features disabled for all users by Limited
User Visibility (such as comments and alerts) remain off. Administrators can re-enable these
features through the site's Settings page.
Any previous feature settings are not retained when User Visibility is set to Full, and affected
features are not automatically turned on.
Enable Support Access
Tableau Online administrators can allow approved Tableau Support technicians to access
their Tableau Online site to help troubleshoot a customer support case. By default, this fea-
ture is disabled for all sites. Enable the feature to allow support access.
1. In a web browser, sign in to Tableau Online as a site administrator and go to the site in
which you want to enable support access.
2. From the navigation panel, click Settings.
3. Under Tableau Support Access, select Let Tableau Support access your site.
4. Click Save.
When enabled, Tableau Support technicians are assigned the Support User role and gran-
ted administrator-level access to your site and its content. Tableau Support technicians use
this access to gather information to diagnose and reproduce issues. Tableau Support tech-
nicians do not make changes to your site unless you authorize them to do so.
Only Tableau Support technicians can be assigned the Support User role. You cannot add
this role to new or existing site users. Users assigned the Support User role do not count
against the site's user limit. To view users who have the Support User role on the site, click
the Users tab.
Disable Support Access
When you disable support access, users with the Support User role who are signed on to the
site are automatically signed out. If you do not disable support access, users with the Sup-
Tableau Software Version: Current 283
Tableau Online Help
port User role will be automatically deleted after 16 days. Any content owned by the Sup-
port User will be reassigned to the longest-tenured site administrator.
Create a Group and Add Users to It
You can organize Tableau Online users into groups to make it easier to manage multiple
users.
Create a group
1. In a site, click Groups, and then click New Group.
2. Type a name for the group.
Optionally, select Grant role on sign in and select a minimum site role for the
group. For more information, see Grant License on Sign In.
3. Click Create.
Note: The All Users group exists in every site by default. Every user added to the
server becomes a member of the All Users group automatically. You cannot delete this
group, but you can set permissions for it.
284 Version: Current Tableau Software
Tableau Online Help
Add users to a group (Users page)
1. In a site, click Users.
2. Select the users you want to add to the group, and then select Actions > Group Mem-
bership.
3. Select the groups and then click Save.
Add users to a group (Groups page)
1. Click Groups, and then click the name of the group.
2. In the group's page, click Add Users.
Tableau Software Version: Current 285
Tableau Online Help
3. Select the users to be added, and then click Add Users.
Grant License on Sign In
Grant license on sign in (Grant role on sign in) lets unlicensed users in specific groups
become licensed when they sign into a Tableau site. This streamlines license provisioning
for administrators and removes the user’s need to request a license before using Tableau.
For more information about site role capabilities and minimum site roles, see Set Users’ Site
Roles.
286 Version: Current Tableau Software
Tableau Online Help
For example, imagine that your company has 100 people in the Marketing group, but only 25
members need to access Tableau Online. The Tableau Online administrator isn't sure which
25 need Tableau. That administrator can create a Marketing user group with an Explorer min-
imum site role, select Grant role on sign in, and add all 100 Marketing members to the
group. Instead of provisioning licenses to the entire group, the 25 Tableau users in Marketing
are provisioned Explorer licenses when they sign in to their Tableau Online site. Those who
don't need Tableau Online remain unlicensed unless they sign in.
Note: For more information about benefits and best practices, see Grant Role on Sign
In in Tableau Blueprint, Tableau's planning tool for data-driven organizations.
Activate Grant role on sign in
You can enable Grant role on sign in on new or existing groups. The following steps walk
through how to use Grant role on sign in to add new users that are eligible for a license but
may not consume one. This may be the case when your company has a lot of eligible users,
but limited Tableau licenses.
1. In a site, add a new group:
l Click Groups, and then click New Group.
l Add a group name.
Tableau Software Version: Current 287
Tableau Online Help
l Select Grant role on sign in and select a minimum site role for the group.
This setting means licenses and site roles will only be provisioned to group
users who sign into this Tableau Online site.
l Click Create.
2. Add users to a site, either by entering users’ email addresses individually, or Import
Users via a CSV file that you create using the CSV Import File Guidelines.
l Enter email addresses if adding individually. For information on using Google
or SAML authentication when adding users, see Add Users to a Site.
If you add more than one user, separate each address with a semicolon.
288 Version: Current Tableau Software
Tableau Online Help
For example, tdavis@example.com; jjohnson@example.com;
hwilson@example.com
l Set the site role for those users to Unlicensed.
l Click Add Users.
3. Add those new, unlicensed users to the new group.
l Click Groups, and then click the name of the group.
l In the group's page, click Add Users.
l Select the users to be added, and then click Add Users.
For more information, see Create a Group and Add Users to It.
Modifying user roles with Grant role on sign in
If a user is part of a group using Grant role on sign in, then that user role can't be set to unli-
censed or downgraded to a role lower than the minimum site role set for the group, whether
or not they sign in. Administrators can upgrade a user’s site role manually, however.
To downgrade a user’s site role, or unlicense the user from the site, remove the user from
the group(s) that have Grant role on sign in enabled.
In accordance with the terms of the End User License Agreement, licenses granted on an
Authorized User basis may be permanently reassigned to new users. Users may only be
downgraded to a lower site role (including Unlicensed) when they will permanently dis-
continue access to Server Software at the higher role.
Tableau Software Version: Current 289
Tableau Online Help
Removing users affected by Grant role on sign in
You can remove a user from a site only if the user does not own content. If you attempt to
remove a user who owns content, the user site role will be set to Unlicensed and removed
from all groups, but the user will not be removed from the site. To remove content owners,
remove owners from group with Grant site role enabled or reassign content ownership to
another user. For more information, see Remove users from a site in the View, Manage, or
Remove Users help topic.
If the default All Users group has Grant site role enabled, users who own content can't be
removed from the site or unlicensed. To remove or unlicense these users, reassign content
ownership to another user, then remove or unlicense the user.
REST API can be used to reassign content ownership of a workbook. For more inform-
ation, see Update Workbook in the REST API documentation. REST API can also be used
to remove users from the site and transfer content ownership to another user. For more
information, see Remove User from Site in the REST API documentation.
For more information on reassigning content ownership in Tableau Online, see Manage
Content Ownership.
Buy More Licenses
You can scale your Tableau Online deployment at any time by purchasing additional
licenses through the Tableau Webstore.
What accounts are eligible?
To buy more licenses through the Webstore, you must meet the following requirements:
l Customer Portal account administrator.
l Standard contract terms.
l Not a Government or Non-Profit account.
If you are not currently eligible, contact our sales team to complete a transaction.
290 Version: Current Tableau Software
Tableau Online Help
Access the Tableau Webstore
Complete the following steps to redirect and buy more licenses through the Tableau Web-
store:
1. Sign in to the Tableau Online site as a site administrator and go to the Users page.
2. On the Users page, click Buy More Licenses, and then click Go to Webstore. The
Webstore will open in a separate browser tab.
3. Sign in to the Webstore using your Tableau account. You may not be prompted to sign
in if you previously authenticated to the Customer Portal.
Tableau Software Version: Current 291
Tableau Online Help
4. Select the number of Creator, Explorer, and Viewer licenses to add using the drop-
down menus.
5. Click Add to Current Deployment and continue to the Contact & Billing and
Summary & Payment sections of the Webstore.
You should receive order confirmation and information about your new licenses within 10
minutes. The new licenses will appear in your Tableau Online site shortly after payment.
292 Version: Current Tableau Software
Tableau Online Help
Manage Content Access
You can manage who can access content on your site and set the permissions that govern
content ownership.
Set Web Edit, Save, and Download Access on Content
If you’re enabling web authoring functionality on your site, you can configure more precisely
which users on the site have access to this functionality. Using site roles and permissions
rules at the content level, you can grant or deny Web edit, Save, or Download capabilities
on projects, workbooks, and data sources.
Note: This document strives to use the phrase Web edit to specify the name of the cap-
ability in permissions rules, and web authoring to refer to the general functionality of cre-
ating and modifying workbooks on the server. However, you might otherwise see these
two phrases used interchangably.
Why allow users to work on the site directly
As an administrator, your initial thought about allowing people to populate a site with content,
seemingly indiscriminately, might be one of skepticism. However, with a few controls, you
can limit where this is done, while providing important benefits that centralized content man-
agement offers both you and your users.
Web authoring pros and cons
For publishers and business users, some benefits of web authoring include the following:
l It provides analyst teams who work collaboratively with a central location in which to
provide input.
l It enables people who do not have Tableau Desktop to connect to data sources and
create workbooks.
Tableau Software Version: Current 293
Tableau Online Help
l It enables people to access content when they are away from their Tableau Desktop
computer or VPN, whether on a computer or a hand-held device.
l It can provide a framework for enabling consistency across Tableau reports.(By mak-
ing template workbooks available on the site, analysts can download or create new
workbooks with data connections, branding, and formatting already in place.
For administrators, benefits can include the following:
l Fewer Tableau Desktop deployments to manage and support.
l Fewer computers that need to have database drivers installed.
l Capacity to govern content.
l More accurate monitoring of what people are doing with Tableau.
Some disadvantages to web editing include the following:
l For analysts, web editing functionality is not as extensive as in Tableau Desktop
(although it continues to evolve toward that parity).
l For administrators, more people working on the server might mean upgrading sys-
tems.
l Without publishing guidelines, content proliferation on the site is expected.
This can confuse the people who rely on published Tableau dashboards and data
sources, degrade server performance and data quality, and potentially affect data
security.
Managing permissions to help users avoid content proliferation
To help users to avoid content proliferation on the site, many Tableau administrators use
projects to allow varying levels of access to content. For example, one project can be con-
figured to allow all users to edit and save workbooks; another can allow only approved pub-
lishers to save new content.
To get a better idea how this works, see the following resources:
l Configure Projects, Groups, and Permissions for Managed Self-Service
l Projects and Content Permissions in Everybody’s Install Guide
l Governed Self-Service at Scale, a Tableau whitepaper by Rupali Jain.
To view the PDF, you might need to provide your Tableau website credentials. These
are the same ones you use for the community forums or to submit support cases.
294 Version: Current Tableau Software
Tableau Online Help
Coordinate edit and save capabilities with site roles for the appropriate
level of access
To edit, save, and download workbooks, users must have a site role that allows those
actions, along with the capabilities—defined in permissions rules—that grant or deny editing-
related access.
Site role access
l When the appropriate permissions are set at the content level, the Creator or
Explorer (can publish) site role allows both Save (overwrite) and Save As/Down-
load.
Note that File > Save is only available to the workbook owner. When the Save per-
mission capability has been granted at the project and workbook level, a non-owner
user can overwrite the existing workbook in web authoring by selecting File > Save
As and using the same workbook name. This overwrites the existing content and they
become the owner and gain full access to the content.
l The Explorer site role can be granted the Web Edit and Save As/Download cap-
abilities, but they will not be able to save (neither overwriting existing nor saving
changes to a new workbook).
For more information, see Web Editing and Web Authoring.
Configure Projects, Groups, and Permissions for Managed
Self-Service
Tableau Online and Tableau Server each provide an environment for easy open publishing
and collaborative analysis of visualizations created in Tableau Desktop or web authoring.
With that flexibility comes the challenge of making sure the right content is easy to find for the
people who rely on it for their work. Likewise, making sure the access you allow doesn’t cre-
ate performance or management nightmares on the site.
To address these challenges, many administrators set up their Tableau sites for what we’ll
refer to as managed self-service. This is just a way of saying that the site allows areas of
Tableau Software Version: Current 295
Tableau Online Help
open collaboration and web editing, alongside areas in which access to data and reports is
more controlled. As the site administrator, you put guidelines in place to help users figure
out where to go for the type of work they need to do.
To get started with a managed self-service approach, the following sections discuss how
you as the site administrator can meet the following objectives:
l Create projects on the Tableau Server or Tableau Online site to match the ways
people need to work with content.
l For example, some projects are open to all for collaboration; others are visible
only to authorized publishers.
l Create user groups based on the type of access users need to the content.
l Create a clear and scalable permissions strategy.
Note: The information provided here is adapted and simplified from practices of exist-
ing Tableau Zen Masters and customers who have shared their experiences. Links to
their talks are available at the bottom of this page.
Create a project team and adopt a permissions strategy
Although changing the project structure on your site after your users are publishing to it is
not impossible, it’s difficult and can be daunting. So before you make any lasting decisions
or take definitive actions on your Tableau site, we recommend that you recruit users from
various segments of your Tableau population, to create a project team of people who have
differing uses for Tableau content.
Your permissions strategy will help your environment scale as you add new Tableau users.
Make sure it incorporates two important practices: manage permissions only for groups,
and set permissions only at the project level. Setting permissions at the individual user level
and on individual content resources becomes unmanageable quickly. If you need to deviate
from this practice, make sure you document and communicate your strategy to other admin-
istrators and project leaders.
296 Version: Current Tableau Software
Tableau Online Help
Important: We strongly recommend familiarizing yourself with Tableau’s Permissions
before proceeding.
Steps to coordinate projects and groups
To get projects and permissions (content) to work together with groups (people) in a man-
aged self-service environment, you generally take the following steps:
1. 1. Plan your permissions: Find common themes in the type of access users need. This
helps determine projects and groups.
2. 2. Remove permissions that will cause ambiguities
3. 3. Create groups
4. 4. Assign permissions to the groups
5. 5. Create projects and adjust permissions
6. 6. Lock permissions in each project
If you decide to follow the guidelines described here, you might want to Automate working
with groups and projects.
1. Plan your permissions
Before you create groups and start assigning permissions, create a list of people who need
access to content, and arrange them in groups according to what they’ll want to do.
For example, someone who publishes or moves a data source to a certified content project
would need different level of access than someone who only consumes published reports.
(We use the term “certified” to mean “trusted” — these are the data sources or reports that
your Tableau community can trust to be a source of truth for your organization.)
Keep in mind also that you can set permissions differently for each project. So someone who
is a data steward for the Ops department might not get the equivalent access to the Mar-
keting content.
This exercise, done outside of the Tableau environment, can be the most challenging part of
setting up a site.
Tableau Software Version: Current 297
Tableau Online Help
Use a closed permissions model for managed content
General models for setting permissions are open or closed. In an open model, users get a
high level of access, and you explicitly deny capabilities. This model can work when your
organization is very small, and everyone has a similar level of responsibility.
In a closed model, users get only the access they need to do their jobs. This is the model
security professionals advocate, and the examples in this article will attempt to show.
2. Remove permissions that will cause ambiguities
Every site has a Default project and an All Users group. Any user added to the site
becomes a member of the All Users group automatically. The Default project works as a
template for new projects in the site and cannot be deleted, but you can change the per-
missions. Creating groups and setting baseline permissions here helps you to know and
manage exactly who gets what level of access for each new project.
In the managed self-service context, setting baseline permissions means removing the per-
missions from the All Users group, so that the permissions are enabled only on groups you
create and have control over.
1. Select the Content tab to open the top-level projects on the site.
2. On the Default project’s Action (…) menu, select Permissions.
3. Next to the All Users group name, select …, and then select Edit.
4. For the tabs for Project, Workbooks, and Data Sources, use the template drop
down and select None.
5. Select Save to apply the changes.
3. Create groups
You create groups to match what people need to do with a set of content. In this case “a set
of content” refers to the workbooks and data sources in a project.
When you create your groups, use descriptive names that make sense for your organ-
ization. For example, one possible set of groups might be as follows:
298 Version: Current Tableau Software
Tableau Online Help
l Project leaders. You might also think of these as project-level administrators. Users
who can perform all available capabilities on data sources, with the possible exception
of setting permissions on them. People in this group can be site administrators, or
users whose job it is to approve or certify data models or reports. To grant admin-
istrator capabilities at the project level, you can assign the Project Leader setting to
users with the appropriate site roles. For more information, see Permissions.
l Analysts/Publishers. This group is for users who can publish workbooks to pro-
duction and other open projects, use web editing on some projects, and connect to
data sources certified by the data stewards. This group is not allowed to set per-
missions on content or move it between projects.
l Business Users. This group is the most likely to include people who do not use
Tableau Desktop, but use data to answer questions and make business decisions.
They can view and interact with workbooks only in specific projects, and they can’t pub-
lish, edit, save, or delete anything.
l Administrators. Depending on the size of your deployment, managing site or server
administrators as a group helps you keep track of who has that level of access.
Note: Users with the Server Administrator or Site Administrator Creator site role
have access to everything on the site, regardless of the groups you add them to.
If you have multiple Tableau roles per department, creating corresponding groups manually
can be labor intensive. For alternatives, see Automate working with groups and projects later
in this article.
Learn more: Create a Group and Add Users to It
4. Assign permissions to the groups
After you create groups, you can assign permissions in one of the following ways:
l In the Default project, apply a core set of permissions on each group that will stay more
or less the same for all projects. You can then make minor adjustments in specific
Tableau Software Version: Current 299
Tableau Online Help
projects.
Or
l Keep the Default project clean, and apply permissions only on projects you create.
For more information, see Permissions.
For the example we’re using, it makes more sense to set permissions templates in the
Default project. You will want to explicitly deny some capabilities across the board, and then
allow them on only a few projects where you want to allow more open access.
Create permission rules
1. While you have the Default project open, on the Actions menu (...), select Per-
missions.
2. Create a permission rule for each group as follows:
a. Click + Add Group/User Rule and start typing to search for a group or user.
b. For each tab, choose an existing template from the drop-down or create a cus-
tom rule by clicking the capabilities.
i. Templates are predefined sets of capabilities that make setup easier.
ii. One click sets the capability to Allowed, two clicks sets it to Denied, and
a third click clears the selection (Unspecified).
c. When finished, click Save.
3. Lock permissions to the project.
Remember, a capability is only granted to a user if they are expressly allowed it. Leaving a
capability as Unspecified will result in it being denied. For more information, see Per-
missions.
Example
For the groups defined above, here is one way you might set default permissions.
Project tab Workbooks tab Data
Sources tab
300 Version: Current Tableau Software
Tableau Online Help
Project Leader Permissions
group
Analyst Pub- Publish Publish template Publish tem-
lisher group template plate
Business User View tem- Explore template Explore
group plate template
Set Web Edit and Download Full Data
to Unspecified*
* This assumes you want to allow web editing and downloading data only on select projects.
You can allow those capabilities on specific projects or workbooks.
5. Create projects and adjust permissions
After the Default project is set with your custom permissions template, you can create pro-
jects that allow the content use cases you identified. For each project, you can adjust the
default permissions as appropriate.
Example project structure
One way to structure projects could be to reflect the following use cases:
Workbooks shared for open collaboration on the server
Anyone in the department can publish to the open-collaboration project while their content is
in development. Colleagues can collaborate using web editing on the server. Some people
call this a sandbox, some call it staging, and so on. On this project you can allow web editing,
saving, downloading, and so on.
Here you want not only to enable collaboration, but also to enable people who don’t have
Tableau Desktop to contribute and provide feedback.
Shared reports that cannot be edited
Tableau Software Version: Current 301
Tableau Online Help
This could be a project that people who create workbooks and data sources (Analysts and
Data Stewards) could publish to when they want to make content available to business
users for viewing, with confidence that their work cannot be “borrowed” or modified.
For this type of project, you would deny all capabilities that allow editing or getting the data
off of the server for reuse. You would allow viewing capabilities.
Vetted data sources for Analysts to connect to
This would be where Data Stewards publish the data sources that are meet all of your data
requirements and become the “source of truth” for your organization. Project leaders on this
project can certify these data sources, so that they rank higher in search results and are
included in recommended data sources.
You would allow authorized Analysts (that is, the Publishers group described earlier) to con-
nect their workbooks to data sources in this project, but not download or edit them. You
would deny the view capability to the Business Users group for this project, so those users
would not even see this project.
Inactive content
Another possibility is to segregate workbooks and data sources that the site’s administrative
views show haven’t been used for a period of time. You could give content owners a time
limit before their content is removed from the server.
Whether you do this or delete directly from the working projects is up to your organization. In
an active environment, don’t be afraid to be intentional about removing content that is not
being used.
Source for workbook templates
This is a project that people can download from but not publish or save to, where authorized
publishers or project leaders make template workbooks available. Templates that have your
organization’s approved fonts, colors, images, and even data connections built in can save
authors a lot of time and keep your reports looking consistent.
302 Version: Current Tableau Software
Tableau Online Help
Help project leaders manage content and users find it
l Devise a scalable project-naming scheme that makes sense in your organization.
For example, basic structure might be <Department> - <ContentUse>; such as
Ops - Production.
l Use the project’s Description field.
The description you enter when you create a project appears when you hover the
pointer over the project thumbnail, as well as on the Project details page.
6. Lock permissions in each project
After you refine the capabilities for each group in a project, you can lock the project’s per-
missions, either for the project itself or all projects in the hierarchy. Do this on the Default pro-
ject, too.
To configure the Content Permissions:
1. You must be logged into the site as an administrator, project owner, or project leader
2. Open the permissions dialog box for a project
3. Click the Content Permissions Edit link in the upper left and select the desired option in
the Content Permissions dialog box
Tableau Software Version: Current 303
Tableau Online Help
Locking permissions prevents publishers from setting permissions explicitly as part of the
publishing process in Tableau Desktop. Instead, content inherits permissions set on the pro-
ject it’s published to, and only administrators and project leaders can set permissions.
For more information, see Permissions.
Automate working with groups and projects
Creating multiple groups and projects and setting permissions manually can get a little tedi-
ous. To automate these processes, as well as make them repeatable for future updates,
you can perform these tasks using REST API commands.
You can use tabcmd commands for tasks such as adding or deleting a single project or
group and adding users, but not for setting permissions.
Next steps
Besides projects, groups, and permissions, other data governance themes include:
User education
Help all of your Tableau users become good data stewards. The most successful Tableau
organizations create Tableau user groups, have regular training sessions, and so on.
For a common approach to orienting users to the site, see Dashboard-based Custom
Portals.
For publishing and data certification tips, see the following topics:
l Use Certification to Help Users Find Trusted Data
l Prepare for Publishing a Workbook (links to Tableau Help)
l Best Practices for Published Data Sources (links to Tableau Help)
Optimize extract refresh and subscription activity
304 Version: Current Tableau Software
Tableau Online Help
If you use Tableau Server, create policies for extract refresh and subscription schedules, to
avoid them dominating the site’s resources. The TC customer presentations by Wells Fargo
and Sprint address this subject in detail. In addition, see the topics under Performance Tun-
ing.
If you use Tableau Online, see the following topics to become familiar with the ways people
can refresh extracts:
l Keep Data Fresh
l Use Tableau Bridge to Expand Data Freshness Options
Monitoring
Use administrative views to keep an eye on the site’s performance and content use.
Administrative Views
Learn how Tableau and some of our customers address governance and self-service
The following list contains links to data governance and Center of Excellence
(COE) presentations given at the Tableau Conference over recent years. Even if Tableau
versions have evolved, the principles remain the same. You can explore the playlists for
other videos related to COE, managing Tableau at scale.
Creating a Centre of Excellence in Tableau (TC Europe 2018)
Server Admins: Don’t Fear Web Authoring (Sprint, TC16)
The Past, Present, & Future at Charles Schwab (TC 17)
Content Strategies in Tableau (TC 17)
Use Projects to Manage Content Access
When Tableau Desktop users publish a workbook or data source to a site on Tableau
Online, they can select a project to publish it to. If they don’t specify a project, their content is
published to the Default project.
Tableau Software Version: Current 305
Tableau Online Help
As an administrator, you can create projects to hold and organize related content, or to del-
egate content management. Content on Tableau Online are workbooks, views, metrics,
Ask Data lenses, data sources, and the projects that hold them. If the Data Management
Add-on is present, content types also include flows, data roles, and virtual connections.
The following image shows content within the top-level Operations project in the web author-
ing environment. The Operations project contains a few child projects (highlighted) and pub-
lished workbooks. A project can also contain other content types, such as data sources and
flows.
Why use projects
Projects help you to create a scalable process for managing access to the content published
to Tableau Online. Advantages they have include:
l They enable administrators to delegate content management to project leaders who
work with the content more closely, without having to give them administrator access
to site or server settings.
306 Version: Current Tableau Software
Tableau Online Help
l Project leaders can create nested projects under their top-level project,
enabling them to maintain their team’s content within a single hierarchy.
l Note: Project owners can delete top-level projects they own. Project leaders
cannot delete top-level projects.
l They can make the site easier to navigate for self-service users.
l They segment the Tableau Online site into areas that give users access based
on how they use the data published to those areas, or on the Tableau user
group they work with.
l You can hide projects from groups who don’t need to use them, create a dis-
tinguishable project-naming scheme, and take advantage of project descrip-
tions to clarify how to use the project.
l They enable you to track permissions effectively.
l You can create groups based on the level of content access users in the group
need, and set default permissions on projects. This enables you to know exactly
which capabilities new users get by default, and likewise which capabilities all
users get when a new project is created.
When to create project hierarchies (example)
Many organizations have several or more distinct groups of Tableau users, each with its own
priorities and leaders. These groups might share some organization-wide content (or even
draw from an org-wide pool of data sources), but primarily they use data and reports that are
specific to their team. In this or similar scenario, an example for using project hierarchies
might look as follows:
1. You, as a site or server administrator, can create top-level projects for each of your dis-
tinct Tableau teams.
2. On each top-level project, you assign the Project Leader status to team leads, and
change project ownership. Project leaders effectively are the content administrators,
so it’s important that they understand how permissions work in Tableau, along with
Tableau content management best practices.
3. Each project leader can manage their project, creating the structure within the project
that works for their team. That is, they can create child projects they need, based on
how their team members collaborate and share data and reports.
The benefit to you as the site administrator is that you can focus on system health. The bene-
fit to your Tableau users is that people who know the best practices for working with Tableau
Tableau Software Version: Current 307
Tableau Online Help
and data can manage these things for their teams, without having to submit IT requests to
change permissions or add projects.
Project-level administration
As a server or site administrator, you can delegate administration of projects and their con-
tent, without exposing access to your site or server settings. You can do this by changing
the ownership of a project or granting a group or user project leader status on a project.
The project owner is always one individual user. By default, the user who creates a project
is its owner. The project owner has administrative access to the project and content in it—
including making someone else the owner and assigning Project Leader permissions.
The project leader setting provides a way to allow multiple users administrative access to
a project, its child projects, and all workbooks and data sources in those projects.
A project leader does not have to be a project owner or administrator. In addition to server
and site administrators, the full scope of Project Leader permissions is available to users
with a Creator or Explorer (can publish) site role.
Project ownership and project leader access in project hierarchies
In a multi-level project hierarchy, a user or group that is set as a project leader, at any level
within the hierarchy, is implicitly given project leader access to all of that project’s child pro-
jects and their content items.
To remove the project leader access, you must do so at the parent level in the hierarchy on
which the ownership or setting was explicitly assigned.
Similarly, the owner of a project at any level has project leader access to all content in that
project, as well as to any of its child projects, even if they do not own the child projects.
Only a project owner or administrator can change ownership of a content resource, and this
can be done regardless of whether the project permissions are locked.
308 Version: Current Tableau Software
Tableau Online Help
Actions project-level administrators can take on projects
Project leaders and owners can perform the tasks in the following list, as can server or site
administrators.
l Create and delete projects as follows:
l Server or site administrators can create or delete top-level or nested projects
anywhere on the site.
l Project owners and project leaders can create and delete child (nested) projects
in projects they own, or on which they have project leader status.
l Project owners can change ownership of their projects. Both project owners and pro-
ject leaders can assign the project leader status to groups or users.
l As a project leader or owner, if you assign the project leader status to someone
else, remember that full access to this role’s capabilities depends on the user’s
site role, as specified earlier in this section.
l Set permissions for a project, as well as the child projects, workbooks, and data
sources in it.
l Lock permissions to apply the project’s default settings to all workbooks, data sources,
and optionally child projects and their content. For information, see Permissions.
l Permissions can be modified only from the project they’re locked on. Only
admins, the owner, or project leaders can change permissions.
l Move workbooks and data sources to another project to which they have project
leader or owner access. Moving the project can affect permissions. For information,
see Move content.
l Run, add, or remove extract refresh schedules.
See also Permissions.
How the Default project acts as a permissions template
Tableau creates a Default project with every site.
The Default project serves as a template for new top-level projects you create on the site.
When you create a new top-level project, settings and permissions from the Default template
are applied to the new project, including permissions set on content within the project.
Tableau Software Version: Current 309
Tableau Online Help
Note: Nested projects (projects you create within other projects) take the permissions
set at their parent project, not the Default project.
Before you create other top-level projects, you can take steps to set up the Default project,
to help you to know exactly:
l Which type of user gets what level of access for each new project.
l How you might need to modify permissions for each new project.
For more information, see Steps to coordinate projects and groups in the topic Configure
Projects, Groups, and Permissions for Managed Self-Service.
Prevent publishers from changing permissions on content they own
Administrators and project leaders can prevent users from changing the permissions for
workbooks and data sources in a project hierarchy. For example, you can disable the option
to set permissions during the publishing process, and prevent publishers and content own-
ers from changing them after publishing. To do this, you lock content permissions to the pro-
ject. For more information, see Permissions.
Add Projects and Move Content Into Them
A content resource (workbooks and data sources) can live in only project. Server and site
administrators can add or remove top-level projects on a site, and move published content
from one project to another. Project leaders with appropriate site roles can add or remove
child projects and move content between projects on which they have Project Leader
access.
This article contains the steps for creating and moving projects. We recommend becoming
familiar with the following related content as well:
l To learn about projects and when or why to use them, see Use Projects to Manage
Content Access.
l Before you create project hierarchies, become familiar with Permissions.
310 Version: Current Tableau Software
Tableau Online Help
l To see the specific site roles that allow full Project Leader access, see Project-level
administration.
Add a top-level or child (nested) project
1. While you’re signed in to Tableau Online as an administrator or project leader, select
the Content tab, and then do one of the following:
l Select New > Project to create a new top-level project (only administrators can
do this).
l Navigate to and open the project in which you want to create a sub-project, and
then select New > Project.
If you’re not sure where to find a child project, display filters, and select Show
all projects.
2. Enter a name and description for the project, and then click Create.
You can include formatting and hyperlinks in the project description. Select Show
formatting hints for syntax.
Tableau Software Version: Current 311
Tableau Online Help
Note: To edit a project description later, select it to open it, select the information
icon next to its name, and then click Edit.
Move a content resource to another project
1. On the Content tab, find the content resource you want to move.
If you’re not sure where to find a child project, display filters, and select Show all pro-
jects.
For other content types, you can navigate through its project hierarchy, or by select-
ing the content type on the Explore menu.
2. On the workbook’s Actions(…) menu, select Move.
3. Select the new project for the workbook, and then click Move Content.
312 Version: Current Tableau Software
Tableau Online Help
Moving a project includes moving everything in it, including child projects and their con-
tent.
How moving projects affect permissions
When you move a project, Project Leader permissions adapt to the new project envir-
onment.
l When the target project hierarchy is locked, previous Project Leader permissions are
removed, and new Project Leader permissions are granted according to those set at
the top-level of the target hierarchy.
l When the target project hierarchy is unlocked (managed by owner), previous impli-
citly granted Project Leader permissions are removed, explicitly set Project Leader per-
missions are retained, and new Project Leader permissions are granted according to
those set at the top-level of the target hierarchy.
When you move project and content, permissions may be impacted. For more information,
see Permissions.
Delete a project
When you delete a project, all of the workbooks and data sources in the project are also
deleted from the site. If you want to delete a project but not its content, move the content to
another project, and then delete the project.
Important
l You cannot undo deleting a project.
l Deleting a project deletes all content in it, including child projects and their content.
l You cannot delete the Default project.
To delete a project:
Tableau Software Version: Current 313
Tableau Online Help
1. On the Content tab, find the project you want to remove.
If you’re not sure where to find a child project, display filters, and select Show all pro-
jects.
2. On the project’s Actions (…) menu, select Delete.
3. Confirm that you want to delete the project.
Required access level for moving content
Moving content is effectively like removing it from one project and publishing it to another.
For non-administrators, the permissions needed on the source project are different than
those needed on the destination project.
Required site role
To move content, users must have one of the following site roles:
l Server Administrator (Tableau Server only)
l Site Administrator Creator or Site Administrator Explorer
l Creator or Explorer (Can Publish)
Users with a Server Administrator or Site Administrator site role do not need any additional
capabilities.
Required permissions for the project that users move content to
Non-administrators must have the Publish permission capability for the project that is the
move destination.
Required permissions for the project that users move content from
Non-administrator users must
l Be the project owner, project leader, or content owner
OR
314 Version: Current Tableau Software
Tableau Online Help
l Have the Move permission capability for the content (or, for data sources, be the data
source owner).
For more information, see Move content.
Add a Project Image
To help distinguish projects you manage on Tableau Online (and help your users find them),
you can add an image that appears in the thumbnail. Your image must meet the following
requirements:
l The image must be accessible using HTTPS protocol. Shared network directory and
related protocols (UNC, SMB, AFP, NFS, etc) are not supported. HTTP protocol for pro-
ject images is not supported by Google Chrome.
l All users who access the project must have, at a minimum, "read-only" permission on
the target image.
l The image must be common internet format: .jpg, png, or gif.
Tableau Software Version: Current 315
Tableau Online Help
Set a project image
1. Sign in to a site on Tableau Online. In the list of Top-level Projects you have access
to, select or navigate to the project you want to update. In this example, we'll add an
image to the Statistics project folder.
If you're not sure where to find a child project, use the Explore drop-down list and
select All Projects.
2. Click the Details icon (i), to open the Project details dialog box, and then click Edit.
3. In the About field, you can enter a description for your project (optional), for example
"Global and US statistics." At the end of the project description, add the URL for your
image using the following syntax:
!http://www.example.com/image.png!
316 Version: Current Tableau Software
Tableau Online Help
Select Show formatting hints to see how you can format description text.
Note: Images embedded in project descriptions cannot be resized or positioned.
Recommended size is (300 x 184 pixels). Images that are not 300 x 184 pixels
may be stretched, shrunk, or cropped to fit the width of the thumbnail. In addition,
they must be added at the end of the project description and be enclosed in !
(exclamation marks), otherwise they will not be displayed as the thumbnail.
4. Click Save.
Tableau Software Version: Current 317
Tableau Online Help
Let Site Users Request Access to Content
Permissions determine if a user has viewing access to workbook, view, or content inside a
project. If an existing site user clicks on content or a project they don’t have access to, they
can select Request Access to send a request to the owner controlling permissions for that
piece of content.
When someone requests access, the owner who controls permissions for that content
(either at the project or workbook level) receives an email with the name and email of the
requester, the content or project requested, and a link to the project or content controlling
permissions on the requested item.
318 Version: Current Tableau Software
Tableau Online Help
For example, if a user requests access to a workbook and content permissions are locked to
the project, then the project owner receives the request. Likewise, if a user requests access
to a workbook and project permissions are managed by the workbook owner, then the work-
book owner receives the request.
Once permission is granted, the owner can email the requester to let them know they have
view capability to the project or workbook.
Default settings
The Request Access setting is enabled by default on a new site. To enable the setting if it's
been disabled:
1. Go to the General tab of the Settings page for your site.
2. On the General tab, scroll down to Request Access and select Let users request
access to projects, workbooks, and views.
3. Click Save.
Configure project permissions
You can control who will receive the access request by adjusting the project’s content per-
missions. If content permissions are:
l Locked to the project: the project owner receives the request.
l Managed by the owner: The workbook owner receives the request.
To manage content access using projects, see Use Projects to Manage Content Access and
Permissions.
For more information about how permission rules are evaluated, see Permissions: Evaluate
permission rules.
Change project permissions
For administrators and project leaders
Permissions can be set at the project level for both the project itself and for any content in the
project. For example, if workbook permissions are configured at the project level, all
Tableau Software Version: Current 319
Tableau Online Help
workbooks published into that project inherit those default permissions. However, the
Creator can choose to change the permissions during publishing, or certain users can
change the permissions on published content. To enforce the permissions established at
the project level, Content Permissions can be locked to the project. For more information,
see Lock content permissions.
To set permissions at the project level:
1. Navigate to the project
2. Open the Actions menu (...) and click Permissions. The permissions dialog box
opens.
This dialog box has two main areas: permission rules at the top and the effective per-
missions grid below. Use the tabs to navigate between types of content.
320 Version: Current Tableau Software
Tableau Online Help
With a row selected at the top, the effective permissions grid populates. Use this to
verify permissions. Hovering over a capability indicator provides information about
why the capability is allowed or denied for that specific user.
3. To modify an existing permission rule, select the rule and click the capability boxes to
toggle through allowed/denied/unspecified.
4. To create a new rule,
a. Select + Add Group/User Rule.
b. Select a group or user from the drop-down box. This creates a row where you
can configure the permission rule.
5. In the row for the permission rule
a. choose an existing permission role template from the drop-down box for each
content type tab.
b. Or create a custom rule by navigating to a content type tab and clicking the cap-
abilities. One click sets the capability to Allowed, two clicks sets it to Denied,
and a third click clears the selection (Unspecified).
6. When finished, click Save.
Change content permissions
For administrators, project leaders, and content owners
If project permissions are not locked, permissions for individual pieces of content can be mod-
ified.
Tableau Software Version: Current 321
Tableau Online Help
Warning: Tableau recommends managing permissions at the project level within the
Tableau site. These steps are relevant only for content in projects where permissions are
managed by the owner.
Set permissions on content
1. Navigate to the content (workbook, data source, flow, data role)
2. Open the Actions menu (...) and click Permissions. The permissions dialog box
opens.
This dialog box has two main areas: permission rules at the top and the effective per-
missions grid below.
With a row selected at the top, the effective permissions grid populates. Use this to
verify permissions. Hovering over a capability square provides information about why
the capability is allowed or denied for that specific user.
3. To modify an existing permission rule, open the Actions menu (...) for that row and
click Edit.
322 Version: Current Tableau Software
Tableau Online Help
4. To create a new rule,
a. Select + Add a user or group rule.
b. If necessary, use the drop-down box on the right to change between groups and
users.
c. Select a group or user from the drop-down box. This creates a row where you
can configure the permission rule.
5. In the row for the permission rule, choose an existing permissions role template from
the drop-down box or create a custom rule by clicking the capabilities.
One click sets the capability to Allowed, two clicks sets it to Denied, and a third click
clears the selection (Unspecified).
6. When finished, click Save.
Set permissions on a view
In some situations, it may be valuable to specify permissions on a view independently from
the workbook that contains it. To set permissions on a published view, navigate to the view
within a published workbook and follow steps above.
Warning: While it is possible to set view-level permissions within a workbook, we strongly
recommend managing permissions at the project (or workbook) level as much as possible.
For views to inherit permissions, the project must be locked or the workbook must be pub-
lished with Show Sheets as Tabs. See Let Site Users Request Access to Content for more
information.
Permissions
Permissions determine how users can interact with content such as workbooks and data
sources. Permissions are set in the permission dialog or via the REST API. At the top of the
dialog, permission rules configure capabilities for groups or users. Below, the permissions
grid displays the effective permissions for users.
Tableau Software Version: Current 323
Tableau Online Help
There are several interrelated topics that discuss how to think about, set, and manage per-
missions. The main topics are:
l This topic, which covers the fundamentals, how to set permission rules for projects
and other content, and permission considerations for specific scenarios.
l Permission Capabilities and Templates, which covers in detail the various capabilities
that are used to build permission rules.
l Manage Permissions with Projects, which covers using projects to manage per-
missions and how nested and locked projects impact permissions.
l Effective permissions, which covers how permission rules are evaluated and how
final permissions are determined.
l Permissions, Site Roles, and Licenses, which covers how permissions interact with
site roles and licenses to determine what a user can do on a site.
324 Version: Current Tableau Software
Tableau Online Help
Additionally, if the Data Management Add-on is present, permissions for external assets
have additional considerations. For more information, see Manage Permissions for External
Assets.
Permissions fundamentals
Projects and groups
Tableau sites use projects to organize content and groups to organize users. Managing per-
missions is easier when permission rules are:
l Set at the project level instead of on individual pieces of content.
l Established for groups instead of individuals.
Permissions can only be established for users, groups, projects, or content that already exist.
For more information about creating users and groups, creating projects, and publishing con-
tent, see Manage Users and Groups, Use Projects to Manage Content Access , and Publish
Data Sources and Workbooks.
Capabilities and permission rules
Permissions are made up of capabilities—the ability to perform actions like view content,
web edit, download data sources, or delete content. Permission rules establish what cap-
abilities are allowed or denied for a user or group on a piece of content.
Note: When talking about permissions in general, it’s common to see a phrase like “a
user must have the delete permission.” This is easy to understand in a broad context.
However, when working with permissions at a technical level like in this article, it’s more
accurate to say “the delete capability.” In this topic we’ll use the more precise term cap-
ability, but you should be aware that you might see permission in other places.
Tableau Software Version: Current 325
Tableau Online Help
The interplay between license level, site role, and potentially multiple permission rules factor
into the final determination of what a user can or can’t do. For each user this becomes their
effective permissions. For more information, see Effective permissions.
Some tasks such as creating new workbooks from a browser (web authoring) or moving
content might require specific configurations of several capabilities rather than being cap-
tured in a single capability. For more information, see Permission settings for specific scen-
arios.
Set permissions
Permission rules are set differently at the project level, at the content level, or when pub-
lishing content from Tableau Desktop.
Note: The phrase “project permissions” can have two meanings. There are the per-
mission capabilities for a project itself—View and Publish—that control how a user can
interact with a project. There is also the concept of project-level permission rules for
other content types. In this article “project-level permissions” means permission rules
for workbooks, data sources, and the other content that are configured in the per-
mission dialog for a project. This is in contrast to “content-level” permission rules that
can be set on a specific workbook, data source, etc.
Project-level permissions
For administrators, project owners, and project leaders
To set permissions at the project level:
326 Version: Current Tableau Software
Tableau Online Help
1. Navigate to the project
2. Open the Actions menu (...) and click Permissions.
The permissions dialog opens. This dialog has two main areas: permission rules at the
top and the effective permissions grid below. Each content type has a tab. The image
below shows the Workbook tab.
Tableau Software Version: Current 327
Tableau Online Help
With a row selected at the top, the effective permissions grid populates. Use this to
verify permissions. Hovering provides information about why the capability is allowed
or denied for that specific user.
3. To modify an existing permission rule, select the appropriate tab for that content type
and click a capability.
4. To create a new rule, click + Add Group/User Rule and start typing to search for a
group or user. For each tab, choose an existing template from the drop-down box or
create a custom rule by clicking the capabilities.
One click sets the capability to Allowed, two clicks sets it to Denied, and a third click
clears the selection (Unspecified).
5. When finished, click Save.
Tip: Permission rules set at the project level act as a default for content saved in that project
and any nested projects it contains. Whether those project-level default rules are enforced
or only preliminary depends on the content permission setting. This setting can be
328 Version: Current Tableau Software
Tableau Online Help
configured in two ways, either Locked or Customizable. For more information, see Lock
content permissions.
Content-level permissions
For administrators, project leaders, and content owners
If project content permissions are customizable, permissions for individual pieces of content
can be modified. The information below is not relevant to content in locked projects. For
more information, see Lock content permissions.
Tip: While it is possible to set permissions on individual content in customizable projects, we
recommend managing permissions at the project level.
Set permissions on content
1. Navigate to the content (workbook, data source, flow, data role)
2. Open the Actions menu (...) and click Permissions.
Tableau Software Version: Current 329
Tableau Online Help
The permissions dialog opens. This dialog has two main areas: permission rules at
the top and the effective permissions grid below. (Note the lack of tabs across the
top—a content-level permissions dialog has no tabs.)
With a row selected at the top, the effective permissions grid populates. Use this to
verify permissions. Hovering over a capability square provides information about why
the capability is allowed or denied for that specific user.
3. To modify an existing permission rule, click a capability.
4. To create a new rule, click + Add Group/User Rule and start typing to search for a
group or user. Choose an existing template from the drop-down or create a custom
rule by clicking the capabilities.
One click sets the capability to Allowed, two clicks sets it to Denied, and a third click
clears the selection (Unspecified).
5. When finished, click Save.
330 Version: Current Tableau Software
Tableau Online Help
Set permissions on a view
Tip: While it’s possible to set view-level permissions within a workbook, we strongly recom-
mend managing permissions at the project or workbook level.
If a workbook is published with Show Sheets as Tabs checked, the views in that workbook
will inherit all permissions set for the workbook. The permission dialog for a view will be read-
only.
In some situations, it may be valuable to specify permissions on a view independently from
the workbook that contains it. If the workbook is published with Show Sheets as Tabs
unchecked, the views will start with the workbook permissions but will be independent there-
after and can be set independently. Note that this means if the permission rules are modified
for the workbook, those changes won’t be applied to the views—each view’s permissions will
need to be managed individually.
See Show or Hide Sheet Tabs for more information.
Set permissions at publish
For content publishers
If project content permissions are customizable, permissions for individual content can be set
when publishing from Tableau Desktop. The information below is not relevant for content in
locked projects. For more information, see Lock content permissions.
Tip: While it’s possible to set permissions on individual content in customizable projects, we
recommend managing permissions at the project level.
1. From the publishing dialog , click the Edit link for Permissions.
If the Edit link is unavailable, permissions are locked to the project and can’t be mod-
ified except by the project owner, project leader, or an administrator.
2. The Add/Edit Permissions dialog shows any existing permission rules. Click Add to
add a new permission rule or Edit to modify an existing permission rule
a. Select the group or user from the left pane. You can expand a group to see
which users it contains.
Tableau Software Version: Current 331
Tableau Online Help
b. Use the selector at the top of the right pane to choose an existing template, or
use the radio buttons to create a custom rule.
Note that effective permissions can’t be inspected from the publishing dialog.
3. When finished, click OK and resume publishing.
Note: Permissions can’t be set while publishing flows from Tableau Prep Builder. To
set permissions on a flow, refer to the steps for Project-level permissions or Content-
level permissions.
Tip: By default, all users are added to an “All Users” group that has basic permissions for
content. To start with a clean slate when building your own permission rules, we recom-
mend that you delete the rule entirely or edit the rule for All Users to remove any per-
missions (set the permission role template to None). This will help prevent any ambiguity
332 Version: Current Tableau Software
Tableau Online Help
down the road by reducing the number of rules that applies to any given user and therefore
making effective permissions easier to understand.
Permission settings for specific scenarios
Certain actions require combinations of permission capabilities and possibly site roles. The
following are some common scenarios and their necessary permission configurations
Saving, publishing, and overwriting
In the context of permissions, saving is essentially publishing. As such, the Overwrite and
Save a Copy capabilities can only be given to users with a site role that allows
publishing: Administrator, Creator, or Explorer (can publish). Explorer or Viewer site roles
can’t publish, overwrite, or save a copy.
(Prior to version 2020.1, the Publish and Overwrite capabilities were called Save, and the
Download Workbook/Save a Copy capability was called Download Workbook/Save As.)
l The Publish capability for a project allows a user to publish content into that project.
l The Overwrite capability allows a user to save over an existing piece of content. By
saving over the content, the user becomes the owner of that content. The Overwrite
capability also allows users to edit minor aspects of existing pieces of content, such as
the description for a metric or the synonyms for a data role. Editing the existing content
in this way doesn't change the owner of the content.
l The Save a Copy capability allows a user to save a new copy of the content. This is
usually done in conjunction with web authoring and means the user can save their
modifications.
It’s important to note that users aren’t able to Save or Save As a piece of content unless they
have the Publish capability for at least one project, because all content must be published
into a project. Without the Publish capability at the project level, the content can’t be pub-
lished.
In web editing, the Save option in the File menu only appears to the content owner. If a user
who is not the owner has the Overwrite capability (allowing them to save the content), they
must use File > Save As and name the workbook the exact same name. This prompts a
Tableau Software Version: Current 333
Tableau Online Help
warning that they are about to overwrite the existing content, which they can do. Con-
versely, a user with only the Save a Copy capability trying to use the same name gets an
error stating they don’t have permission to overwrite the existing content.
If a user who is not the content owner overwrites content, they become the owner, with all
the permissions that entails. The original owner’s access to the content is then determined
by their permissions as a user rather than the owner.
Note: Download Workbook/Save a Copy is a joint capability for workbooks.
Explorers can be given this capability but they are only able to download the workbook,
not save a copy. Giving the capability to Explorer (can publish), Creator, or Admin-
istrator site roles gives them both the ability to download workbooks and save a copy.
Web Editing and Web Authoring
Web editing and web authoring refer to the general ability for users to edit or create work-
books directly in the browser. The permission capability is called Web Edit and the site set-
ting is called Web Authoring. This section will refer to any web-based editing or publishing
action as web authoring.
To enable this functionality, there are several requirements.
l User site role: The user must have the appropriate site role.
l Viewers can never web edit.
l Explorers can be given the web edit capability but can’t publish. Essentially,
they can use web editing to answer deeper questions based on existing con-
tent on the fly, but can’t save their edits.
l Explorers (can publish) or Site Administrator Explorers can publish, but they
can only use data that is already published to the site.
l Creators, Site Administrator Creators, and Server Administrators can publish
and create new data sources.
l Permission capabilities: The user must have the necessary permission capabilities
based on the desired functionality.
334 Version: Current Tableau Software
Tableau Online Help
Required Permission Capability Settings
Desired func- Minimum Web Down- Over- Pub- Con-
tionality Site Role nect
Edit load/ Save write (work- lish (pro-
a Copy book) ject) (data
source)
Web author Explorer Deny Optional
without being Allow Deny Allow
able to save
Web author Explorer Deny
and save as (can pub-
Allow Allow Allow Allow
new content lish)
Web author Explorer Allow
and save (can pub- Allow Allow Allow Allow
(overwrite) lish)
content
Web author Creator Optional Optional Optional
with new data Allow Allow
and save new
content
Optional indicates this capability is not involved in the desired functionality
Data access for published Tableau data sources
Data sources published to a Tableau site can have native authentication as well as per-
missions within the Tableau environment.
When the data source is published to the Tableau site, the publisher can choose how to Set
Credentials for Accessing Your Published Data which addresses how data source cre-
dentials are handled (such as requiring users to log into a database or enter their credentials
for Google Sheets). This authentication is controlled by whatever technology holds the data.
This can be embedded when the data source is published, or the data source publisher can
Tableau Software Version: Current 335
Tableau Online Help
choose to prompt the user for their credentials to the data source. For more information, see
Publish a Data Source.
There are also data source capabilities that allow or deny users the ability to see (View) and
connect to the published data source (Connect) in the context of Tableau. These cap-
abilities are set like any other permissions in Tableau.
When a workbook is published that uses a published data source, the author can control
how the Tableau authentication will behave for someone consuming the workbook. The
author sets the workbook’s access to the published data source, either as Embed pass-
word (using the author’s Connect access to the data source) or Prompt users (using the
Connect access of the person viewing the workbook), which may require data source
authentication as well.
l When the workbook is set to Embed password, anyone who looks at the workbook
will see the data based on the author’s access to the data source.
l If the workbook is set to Prompt users, the Tableau-controlled access is checked for
the data source. The person consuming the workbook must have the Connect cap-
ability for the published data source to see the data. If the published data source is
also set to Prompt user, the viewer must also enter their credentials for the data
source itself.
Workbook Data source How data access is evaluated for someone con-
authentication authentication suming the workbook
to the data to the data
source
Embed pass- Embed pass- User sees the data as if they were the workbook
word word author
Embed pass- Prompt user User sees the data as if they were the workbook
word author. (The author is prompted for data source
authentication, not the user.)
Prompt user Embed pass- User must have their own Connect capability to the
word published data source
336 Version: Current Tableau Software
Tableau Online Help
Prompt user Prompt user User must have their own Connect capability to the
published data source and are prompted for their cre-
dentials to the underlying data
Note that this applies to consuming a workbook, not web editing. To web edit, the user must
have their own Connect capability.
Move content
To move an item, open its Action menu (...) and click Move. Select the new project for the
item, then click Move Content. If Move is unavailable or there are no available destination
projects, verify the appropriate conditions are met:
l Administrators can always move content and projects to any location.
l Project leaders and project owners can move content and nested projects among their
projects.
l Note that non-administrators can’t move projects to become top-level projects
l Other users can move content only if all three of the following requirements are met:
l Creator or Explorer (Can Publish) site role.
l Publishing rights (View and Publish capabilities) for the destination project
l Owner of the content, or—for workbooks and flows—having the Move cap-
ability.
When a project is moved, the permissions for its content might change.
l Project leaders or project owners always gain permissions for items moved into their
projects.
l When a project is moved into a locked (including nested) project, the permission
templates for the locked project are enforced on the moved project and all its content
and nested projects. (Note that this might strip the user moving the project of their abil-
ity to move it again if they don’t have the correct permissions in the locked project.)
l When a project is moved into an unlocked project (customizable), the existing per-
missions are retained for the moved project and its content. If the project leader status
has only implicitly been granted (from a higher-level project), that status is removed,
though any explicitly set project leader status is retained.
Tableau Software Version: Current 337
Tableau Online Help
Metrics
Metrics are created from views in published workbooks. Users can create metrics if they:
l Are a Creator or Explorer (can publish) site role
l Have the Publish capability on a project
l Have the Create/Refresh Metric capability for the relevant workbook
For more information, see Create and Troubleshoot Metrics and Set Up for Metrics.
Note: Prior to 2021.3, the ability to create a metric on a view was controlled by the
Download Full Data capability.
Because metrics are independent content, it’s important to note that the permissions for met-
rics are managed independently from the view they were created from. (This is unlike data-
driven alerts and subscriptions, where the content of the alert or subscription can only be
seen if the user has the correct permissions for the view itself.)
Although the capabilities for metrics are straightforward, the View capability should be con-
sidered carefully. It may be possible for a workbook with restricted permissions to be the
basis for a metric with more open permissions. To protect sensitive data, you might want to
deny metric creation for specific workbooks.
Metrics display data from their owner’s perspective
When you create a metric, you capture your perspective of the data from that view. This
means that any users who can access your metric will see the data as it appears to you. If
the data in the view is filtered based on your credentials, the data you see might be different
from what other users see when they access the same view. Limit the View capability for
your metric if you're concerned about exposing your perspective of the data.
Show or Hide Sheet Tabs
In the context of published content, sheet tabs (also referred to as tabbed views) is a distinct
concept from sheet tabs in Tableau Desktop. Showing and hiding sheet tabs in Tableau
338 Version: Current Tableau Software
Tableau Online Help
Desktop refers to hiding sheets in the authoring environment. For more information, see Man-
age Sheets in Dashboards and Stories.
Showing and hiding sheet tabs (turning tabbed views on or off) for published content refers
to navigation in a published workbook. When sheet tabs are shown, published content has
navigational sheet tabs along the top of each view.
This setting is also impacts how permissions function and may have security implications
(see note).
Note: It is possible to have the View capability for a view without the View capability for
the workbook or project that contain it. Normally if a user lacks the View capability for a
project and workbook, they would not know those assets exist. If they have the View cap-
ability for a view, however, a user may be able to see the project and workbook name
when looking at the view, such as in the navigational breadcrumb. This is expected and
accepted behavior.
Tableau Software Version: Current 339
Tableau Online Help
Turn off tabbed views to allow independent view permissions
Although it is not recommended as a general practice, there are times when it can be useful
to set permissions on views independently of the workbook that contains them. To do so,
three conditions must be met:
1. The workbook must be published—there is no way to set view permissions during pub-
lishing.
2. The workbook must be in a customizable project.
3. The workbook can’t show sheets as tabs (tabbed views must be hidden).
When a workbook shows sheets as tabs, all views inherit the workbook permissions and
any changes to the workbook permissions affect all of its views. When a workbook in a
customizable project does not show tabbed views, all views assume the workbook
permissions upon publication, but any subsequent changes to the workbook’s
permission rules will not be inherited by the views.
Changing the configuration of sheets as tabs on a published workbook will also impact the
permission model. Show Tabs will override any existing view-level permissions and rein-
state the workbook-level permissions for all views. Hide Tabs will break the relationship
between the workbook and its views.
l To configure sheets as tabs on a published workbook, open the Actions menu (...) for
the workbook and select Tabbed Views. Choose Show Tabs or Hide Tabs as
desired.
l To configure sheets as tabs during publishing, refer to Show sheets as tabs.
l To set view-level permissions, see Set permissions on content.
Important: In a customizable project, any modifications to the workbook-level permissions
will not be applied if navigational sheet tabs are hidden (aka tabbed views are off). Changes
to permissions must be made on individual views.
Collections
Unlike projects, which contain content, a collection can be thought of as a list of links to con-
tent. Project permissions can be inherited by the content in the project, but permissions for a
collection have no affect on the content added to the collection. This means that different
340 Version: Current Tableau Software
Tableau Online Help
users might see different numbers of items in a collection, depending on which items they
have permission to view. To make sure that users can see all items in a collection, adjust the
permissions for those items individually.
Permissions for a collection can be changed either by using the permissions dialog or by
granting access upon sharing a collection, if you’re an administrator or the collection owner.
For more information, see Manage Collection Permissions.
Private collections
When a collection is created, it is private by default. A private collection appears on the
owner’s My Collections page, but it doesn't appear in the list of all collections on a site. Priv-
ate collections are simply collections with no permission rules added. Unlike other types of
content, collections don't have the “All Users” group added by default. When you add per-
mission rules to a collection, it is no longer flagged as private. To return a collection to a
private state, remove the permission rules.
Private collections can be viewed by the collection owner as well as by administrators,
whose site role gives them effective permissions to view all collections.
Explain Data
When Explain Data is available, a user can select a mark in a view and click Run Explain
Data in the mark’s Tooltip menu. A combination of settings must be enabled to make Explain
Data available in editing mode and viewing mode.
Requirements for authors to run Explain Data or edit Explain Data settings in editing mode:
l Site setting: Availability of Explain Data set to Enable. Enabled by default.
l Site role: Creator, Explorer (can publish)
l Permissions: Run Explain Data capability set to Allowed. Allowed by default.
Note: The Download Full Data capability for a Creator or Explorer (can publish) con-
trols whether they see the View Full Data option in Extreme Values explanations. View-
ers are always denied the Download Full Data capability. However, all users can see
Tableau Software Version: Current 341
Tableau Online Help
record-level details when the Extreme Values explanation type is enabled in Explain
Data settings.
Requirements for all users to run Explain Data in viewing mode:
l Site setting: Availability of Explain Data set to Enable. Enabled by default.
l Site role: Creator, Explorer, or Viewer
l Permissions: Run Explain Data capability set to Allowed. Allowed by default.
l Workbook setting: Allow Explain Data to be used in this workbook when
viewed online selected in the Explain Data Settings dialog box. Not allowed by
default.
To allow all users (including Viewer site role) to run Explain Data in viewing mode, the work-
book author must select the option Allow Explain Data to be used in this workbook
when viewed online in the Explain Data Settings dialog box. For more information, see
Control Access to Explain Data.
Permission Capabilities and Templates
Permissions are made up of capabilities, or the ability to perform a given action on a piece of
content, such as view, filter, download, or delete. Each row in the Permission Rules area of
the dialog is a permission rule. Permission rules are the setting for each capability (allowed,
denied, or unspecified) for the group or user in that row. Permission rules have templates
available that make it easier to assign capabilities quickly. Permission rules can also be
copied and pasted.
Note: In the permission dialog for projects, there are tabs for each content type (Pro-
jects, Workbooks, Data Sources, Ask Data Lenses, Metrics and—if you have the Data
Management Add-on—Data Roles and Flows). When a permission rule is added, the
default for all capabilities across all content types is Unspecified. To allow or deny cap-
abilities for each content type, you must go to each tab in turn. In the permission dialog
342 Version: Current Tableau Software
Tableau Online Help
for a specific piece of content, there are no tabs and the permission rules only apply to
that piece of content.
Templates
Templates group sets of capabilities that are often assigned together based on common user
scenarios, View, Explore, Publish, and Administer. Assigning a template sets its included
capabilities to Allowed, with the rest left as Unspecified. The templates are cumulative, so
the Explore template includes everything from the View template plus additional capabilities.
All content also has a template for None (which sets all capabilities to unspecified) and
Denied (which sets all capabilities to denied).
Templates are meant to be a starting point and can be adjusted after they are applied. Cap-
abilities can also be granted or denied without using a template at all. In both cases, the tem-
plate column will then show Custom.
Copy and paste permissions
If there is a permission rule that needs to be assigned to multiple groups or users, you can
copy and paste from one rule to another. You can’t copy from or paste onto a rule that
involves Project Leader status.
1. Open the action menu (...) for the existing rule you want to copy from and select Copy
Permissions. This will only be available when the rule is not in edit mode.
2. Select an existing rule you want to paste over. You can also create a new rule by click-
ing + Add Group/User Rule and selecting a group or user.
3. Open the action menu (...) and select Paste Permissions.
Capabilities
Each content type has specific capabilities:
Projects
Projects have only two capabilities and two templates. Prior to 2020.1, Project Leader was
treated as a permission capability rather than a setting. For more information about project
Tableau Software Version: Current 343
Tableau Online Help
leaders and how to assign them in 2020.1 and later, see Project administration.
View template
View allows a user to see the project. If a user hasn’t been granted the view capability,
the project won’t be visible to them. Granting the view capability for a project does not mean
a user can see any content in the project, just the existence of the project itself.
Publish template
Publish allows a user to publish content to the project from Tableau Desktop or Tableau
Prep Builder. The publish capability is also required to move content into the project or save
content to the project from web authoring. Prior to 2020.1, this capability was called Save.
Workbooks
View template
View allows a user to see the workbook or view. If a user hasn’t been granted the view
capability, the workbook won’t be visible to them.
Filter allows a user to interact with filters in the view, including keep only and exclude fil-
ters. Users lacking this capability won’t see filter controls in the view.
View Comments allows a user to view the comments associated with the views in a
workbook.
Add Comments allows a user to add comments to views in a workbook.
Download Image/PDF allows a user to download each view as a PNG, PDF, or Power-
Point.
Download Summary Data allows a user to view the aggregated data in a view, or in
the marks they’ve selected, and download that data (as a CSV).
344 Version: Current Tableau Software
Tableau Online Help
Run Explain Data allows a user to run Explain Data on marks in editing and viewing
mode. Note that for Explain Data to be displayed as an option when a user selects a mark in
a workbook, the feature must also be enabled as a site setting. To make Explain Data avail-
able in viewing mode, the feature must also be allowed by the author from within a workbook
in Explain Data settings. For more information, see Control Access to Explain Data.
Explore template
Share Customized allows users to add their custom views to the list of “Other Views”
visible on a workbook. When this capability is denied, users won’t see the “Make visible to oth-
ers” option when they create a custom view. For more information, see Use Custom Views.
This capability doesn’t impact the ability to share a custom view with the share dialog or by
copying the link.
Download Full Data allows a user to view the underlying data in a view, or in the marks
they’ve selected, and download that data (as a CSV).
Web Edit allows a user to edit the view in a browser-based authoring environment.
l Note: Creating new content in the browser or saving views from the web edit interface
requires a specific combination of capabilities. For more information, see Web Editing
and Web Authoring.
l The Web Editing feature must also be enabled for the entire site or even users with this
capability allowed won’t be able to web edit. For more information, see Set a Site's
Web Authoring Access.
Publish template
Download Workbook/Save a Copy allows a user to download a packaged workbook
(as a TWBX). Allows a user to save (publish) a copy from the web edit interface as a new
workbook. Prior to 2020.1, this capability was called Download Workbook/Save As.
Tableau Software Version: Current 345
Tableau Online Help
Overwrite allows a user to overwrite (save) the content asset on the server. Prior to
2020.1, this capability was called Save.
l When allowed, the user can re-publish a workbook, data source, or flow, or save a
workbook or flow in web authoring, thereby becoming the owner and gaining access
to all permissions. Subsequently, the original owner’s access to the workbook is
determined by their permissions just like any other user.
Create/Refresh Metrics allows a user to create metrics on the views in a workbook
and allows any metrics that a user creates from those views to refresh. For more inform-
ation, see Create and Troubleshoot Metrics.
Administer template
Move allows a user to move workbooks between projects. For more information, see
Move content.
Delete allows a user to delete the workbook.
Set Permissions allows a user to create permission rules for the workbook.
Views
In a workbook that is not in a locked project and does not show sheets as tabs for nav-
igation, views (sheets, dashboards, stories) inherit the workbook permissions at publication,
but any changes to permission rules must be made on individual views. View capabilities
are the same as those for workbooks, except for Overwrite, Download Workbook/Save
a Copy, and Move which are only available at the workbook level. We recommend show-
ing navigational sheet tabs whenever possible so views continue to inherit their permissions
from the workbook.
346 Version: Current Tableau Software
Tableau Online Help
Data Sources
View template
View allows a user to see the data source on the server.
Connect allows a user to connect to a data source in Tableau Desktop, Tableau Prep
Builder, Ask Data, or web editing.
l If a workbook author embeds their credentials to a published data source in a pub-
lished workbook, they are essentially embedding their Connect capability. Therefore,
users can see the data in the workbook regardless of their own Connect capability for
that data source. If the workbook author doesn’t embed their credentials to the pub-
lished data source, the user needs their own Connect capability to the data source in
order to consume the workbook. For more information, see Data access for published
Tableau data sources.
l A user must have the Connect capability for a data source in order to use Ask Data
and to create Ask Data lenses. For more information, see Enable Ask Data for Sites
and Data Sources.
Explore template
Download Data Source allows a user to download the data source from the server (as a
TDSX)
Publish template
Overwrite allows a user to publish a data source to the server and overwrite the data
source on the server. Prior to 2020.1, this capability was called Save.
Administer template
Delete allows a user to delete the data source
Set Permissions allows a user to create and edit permission rules for the data source
Tableau Software Version: Current 347
Tableau Online Help
Ask Data Lenses
View template
View allows a user to see the lens.
Publish template
Overwrite allows a user to edit the lens.
l By default, users with a site role of Explorer (can publish) and Creator have the Over-
write capability for lenses. This means that any user with the appropriate role can edit
the name, description, fields, synonyms, and suggested questions for a lens.
l To limit who can edit a lens, deny the Overwrite capability for specific users or entire
groups. To limit all lenses in a project, deny the Overwrite capability for lenses at the
project level and lock the content permissions for the project.
Administer template
Move allows a user to move the lens between projects.
Delete allows a user to delete the lens.
Set Permissions allows a user to create permission rules for the lens.
Other content types
View template Explore tem- Publish tem- Administer tem-
plate plate plate
Flows View allows Download Run allows Move allows
a user to view flow allows a a user to run the a user to move
the flow. user to down- flow. content between
load the flow (as
projects. For
a TFLX).
348 Version: Current Tableau Software
Tableau Online Help
Overwrite* more inform-
ation, see Move
allows a user to
content.
publish a flow
and overwrite
Delete allows
the published
a user to delete
flow.
the content.
Data Roles View allows n/a Overwrite
*
a user to view allows a user to Set Per-
data roles. publish data missions
roles, overwrite allows a user to
published data
create per-
roles, and edit a
mission rules for
published data
the content.
roles' syn-
onyms.
Metrics View allows n/a Overwrite
*
a user to view allows a user to
metrics. overwrite a met-
ric and edit a
metric's details.
Collections View allows n/a n/a n/a
a user to view col-
lections.
*Prior to 2020.1, the Overwrite capability was called Save.
Manage Permissions with Projects
Using projects can simplify permission management through features such as nested project
hierarchies, hiding projects from certain users or groups, authorizing project leaders, and
locking permissions.
Tableau Software Version: Current 349
Tableau Online Help
Tip: How permissions are set at the project level is very important, especially for the Default
project. When a new top-level project is created it inherits its default permission rules (for all
content types) from the Default project. When a new project is created nested inside
another project, the child project inherits its default permission rules from the parent project.
Project administration
Projects are containers used to organize and manage access to content. By giving non-
administrators privileges to manage projects, certain content administration tasks can be
handled at the project level.
Project Leaders: Projects can have project leaders, users who have been set as a
project leader. This setting automatically grants a user their maximum capabilities—
depending on their site role—for that project and all content in that project. Project leaders
with site role of Explorer (can publish) and above will therefore have all capabilities. Project
leaders are essentially local admins for the project without access to site or server settings.
Hierarchy: Only administrators can create top-level projects. Project owners and project
leaders can create nested projects inside their projects. Project owners and leaders have
full administrative access to the project and its content, as well as any nested projects it con-
tains. In a hierarchy, project leaders are implicitly given project leader access to all child con-
tent. To remove project leader access, you must do so at the level in the hierarchy where
the role was explicitly assigned.
Ownership: A project can have multiple project leaders, but each project has exactly one
owner. By default, a project is owned by the user who created it. A project’s owner can be
changed (by the existing owner or an administrator, but not a project leader) to any user
with a site role of Explorer (can publish) or Creator, or an administrator site role. Project
ownership can be changed regardless of whether the project permissions are locked. Note
that this refers to project ownership. Content ownership can be changed by project owners,
project leaders, and administrators.
Deleting: Content can only exist inside a project. Only administrators can create and delete
top-level projects, but project leaders can create or delete nested projects. Deleting projects
also deletes all the content and nested projects they contain. To delete a project without
350 Version: Current Tableau Software
Tableau Online Help
losing its content, move the content to another project first. Deleting projects can’t be
undone.
For a deeper dive into project administration, see Use Projects to Manage Content Access
and Add Projects and Move Content Into Them.
Set a project leader
Project leaders are users who have administrator-like access for a specific project or project
hierarchy. Prior to 2020.1, Project Leader was a capability that could be set to allowed,
denied, or unspecified like any other capability. Starting in 2020.1, project leaders are now
assigned through the action menu and function as a setting rather than a capability.
To assign project leader status to a group or user
1. Open the permission dialog for the appropriate project.
2. Select an existing permission rule, or click + Add Group/User Rule and chose the
desired group or user.
3. Open the action menu (...) for that permission rule and select Set Project Leader....
Note: If the action menu includes an option for Enable “Set Project Leader”, this will
need to be selected before the group or user can be set as a project leader. This option
only appears when that group or user was denied the Project Leader capability (prior to
2020.1). That denied capability needs to be removed before they can be set as a project
leader.
Once a permission rule has been used to establish a group or user as a project leader, the
templates and capabilities are no longer editable because all capabilities are allowed for pro-
ject leaders. If a project leader is established on a project that contains nested projects, they
will have inherited project leader status on all nested projects and their content.
Project leader status is always applied downward through the entire project hierarchy and
can only be removed from the level where it was set. To remove project leader status, follow
the same steps as above but select Remove as Project Leader from the action menu.
Tableau Software Version: Current 351
Tableau Online Help
Once a group or user has been removed as project leader, that permission rule will have all
capabilities set to Unspecified. This may mean their access to and capabilities for that pro-
ject will be removed if there is no other permission rule giving them permissions to the con-
tent. To keep their access to the project and its content, they will need to have capabilities
set like any other group or user.
Lock content permissions
Permission rules set at the project level act as a default for content saved in that project and
any nested projects it contains. Whether those project-level default rules are enforced or
only preliminary depends on the content permission setting. This setting can be con-
figured in two ways, either Locked (recommended) or Customizable. Locking a project
removes the ability for content owners to modify the permission rules on their content. Lock-
ing permissions can be applied to nested projects or just to the parent project itself.
l When the content permissions are locked (including nested projects), permission
rules set at the project level are enforced for all content in the project and all nested
projects. (This was the default behavior for locking projects prior to 2020.1)
l When the content permissions are locked (not including nested projects), permission
rules set at the project level are enforced for content in the project, but nested pro-
jects can be configured independently with their own permission rules and as locked
or customizable. (This is new behavior for locking projects as of 2020.1)
l When the content permissions are customizable, permission rules set at the project
level are applied to all content in the project by default. However, permission rules can
be modified for individual pieces of content during or after publishing. (This was called
Managed by the owner prior to 2020.1)
Note: Whether permission rules are locked or customizable, the permissions on con-
tent are always applied. Locked and customizable refer only to how project-level per-
missions are inherited by content in the project and who can change them. Even in a
project with customizable permissions, only specific users can modify permissions (con-
tent or project owner, project leader, admins, or those with the Set Permission cap-
ability).
352 Version: Current Tableau Software
Tableau Online Help
In a locked project:
l The project permission rules per content type are applied to all content.
l Only administrators, project owners, and project leaders can modify permissions.
l Content owners lose the Set Permission capability but retain all other capabilities on
their content.
l Permissions are predictable for all content in the project.
In a customizable project:
l The project permission rules are applied by default when content is published into the
project or nested projects are created, but permissions can be modified during pub-
lication or after the content is created.
l Any user with the Set Permissions capability can modify permission rules for that con-
tent.
l Content owners have all capabilities on their content.
l Permissions can be different across content in the project.
Set content permissions (lock a project)
New top-level projects inherit all initial permission rules from the Default project but not the
content permissions setting, which is set to Customizable. This can be changed to Locked
if desired.
To configure the Content Permissions:
1. You must be logged into the site as an administrator, project owner, or project leader
2. Open the permissions dialog for a project
3. Click the Content Permissions Edit link in the upper left and select the desired option in
the Content Permissions dialog
Tableau Software Version: Current 353
Tableau Online Help
Note: If the upper left corner doesn’t show an Edit link in step 3 above, you may be on
the permissions dialog for (a) a nested project or a piece of content in a locked project,
in which case the link should bring you to the managing project, (b) a piece of content in
a customizable project, which won’t show anything, or (c) a view, which will indicate
how the view permissions are tied to the workbook. For more information on the inter-
play of permissions for views and workbooks, see Show or Hide Sheet Tabs.
Change content permissions
When the content permission setting for a project is changed, the outcome depends on the
new setting. Changes to permission rules in a locked hierarchy must be done at the level of
the managing project.
Changing Changing to Outcome
from
Locked (includ- Locked Doesn’t modify existing permission rules.
ing nested pro-
jects) Any nested projects become customizable.
Customizable Doesn’t modify existing permission rules, though
they become customizable.
Any nested projects become customizable.
354 Version: Current Tableau Software
Tableau Online Help
Locked Locked (includ- Overwrites existing custom permission rules for all
ing nested pro- nested projects and their content. This can’t be
jects)
undone.
Customizable Doesn’t modify existing permission rules, though
they become customizable.
Any nested projects retain their content permission
settings and permission rules.
Customizable Locked (includ- Overwrites existing custom permission rules for con-
ing nested pro- tent in the project, as well as all nested projects and
jects) their content This can’t be undone.
Locked Overwrites existing custom permission rules for con-
tent in the project. This can’t be undone.
Any nested projects retain their permission rules
and remain customizable.
Move projects and content
When a project is moved into another project, the permissions settings on the project being
moved are maintained unless the destination project is scoped to include nested projects.
l If the destination project is set to locked (including nested projects), the per-
missions for the project being moved are overwritten.
l If the destination project is set to locked (not including nested projects), the per-
missions for the project being moved are not overwritten. Whether or not the moved
project is locked or customizable is preserved from its original setting.
l If the destination project is set to customizable, the permissions for the project being
moved are not overwritten but they are now editable.
l If the project being moved was previously nested under a parent that was locked
(including nested projects), when moved, the project takes on the setting of
locked (including nested projects) and becomes the managing project for any
Tableau Software Version: Current 355
Tableau Online Help
projects it contains. Note: This is the same outcome if a project is moved to
become a top-level project.
Effective permissions
A permission rule establishes who is impacted (a group or user) and what Capabilities they
are Allowed, Denied, or Unspecified. While it seems straightforward to simply set a per-
mission rule and have that be the whole story, whether a user has a capability may be
unclear because of membership in multiple groups and the interplay of site roles and own-
ership with permission rules.
Multiple factors are evaluated in a specific order, yielding effective permissions on a piece of
content.
Tip: To help keep things as straightforward as possible, we recommend (1) setting per-
mission rules for groups instead of users, (2) managing permissions locked at the project
level instead of setting permissions on individual content, and (3) deleting the All User
group’s permission rule or setting all capabilities to None.
A capability is allowed for a user if and only if the following three conditions are all met:
l The capability is within the scope of their site role.
l They have that capability:
l based on a specific user scenario (such as being the content owner or a project
leader, or they’re an administrator site role),
OR
l because they have been allowed the capability as a user,
OR
l because they are both in a group that has been allowed the capability and no
rules deny them the capability as a user or member of another group.
l There is no conflicting permissions settings at another content level that takes pre-
cedence.
Any other situation denies the user the capability.
356 Version: Current Tableau Software
Tableau Online Help
Hovering over a capability brings up a tooltip that explains the effective permission. Here are
some common examples of why effective permissions—what the user can or can’t do in actu-
ality—might appear different than what a given permission rule states:
l A user might have a capability they are denied in a permission rule because their site
role includes it (administrators).
l A user might have a capability they are denied in a permission rule because their user
scenario allows it (because they own the content or are a project owner or leader).
l A user might lack a capability they are allowed in a permission rule because their site
role doesn’t allow it.
l A user might lack a capability they are allowed in a permission rule because a con-
flicting group or user rule denied it.
l A user might lack a capability they are allowed in a permission rule at one level of con-
tent (such as a workbook) because another level of content denied it (such as a view).
Evaluate permission rules
Permissions in Tableau are restrictive. Unless a capability is granted to a user, they are
denied permission. The following logic evaluates if a capability is allowed or denied for an indi-
vidual:
1. Site role: If a site role doesn’t permit a capability, the user is denied. If the user's site
role does permit the capability, then specific user scenarios are evaluated.
l For example, a Viewer site role can’t web edit. See General capabilities allowed
with each site role for more information on what each site role can do.
2. Specific user scenarios:
l If the user is an admin they have all capabilities on all content.
l If the user is a project owner or project leader, they have all capabilities on all
content in their projects.
Tableau Software Version: Current 357
Tableau Online Help
l If the user is the content owner, they have all capabilities* on their content.
l If these scenarios do not apply to the user, then user rules are evaluated.
*Exception: Content owners won’t have the Set Permissions capability in projects
where permissions are locked. Only administrators, project owners, and project lead-
ers can set permission rules in locked projects.
3. User rules: If the user is denied a capability, it is denied. If they are allowed a cap-
ability, it is allowed. If a capability is unspecified, then group rules are evaluated.
4. Group rules: If the user is in any group that is denied a capability, it is denied. If the
user is in a group that is allowed a capability (and not in any groups that are denied
that capability), it is allowed.
l That is to say, if a user is a member in two groups, and one is allowed a cap-
ability and one is denied the same capability, the denial takes precedence for
that user and they are denied.
5. If none of the above conditions apply, the user is denied that capability. In effect, this
means that capabilities left as unspecified will result in denied.
A final effective permission of Allowed therefore occurs in three circumstances:
l Allowed by site role (Server Administrator, Site Administrator Creator, Site Admin-
istrator Explorer)
l Allowed because the user is the content owner, project owner, or project leader
l Allowed by a group or user rule (and not denied by a rule of higher precedence)
Denied occurs in three circumstances:
l Denied by site role
l Denied by a rule (and not allowed by a rule of higher precedence)
l Not granted by any rule
Evaluate permissions set at multiple levels
If project content permissions are customizable, it’s possible to configure permission rules in
multiple places. There are specific rules that determine what permissions are applied on the
content.
l If there are nested projects, permissions set at the child level take precedence over
permissions set at the parent level.
358 Version: Current Tableau Software
Tableau Online Help
l Changes to permissions at the project level are not enforced for existing content.
l If there are permissions set on content (workbook, data source, or flow) during or after
publication, these take precedence over rules set at the project level.
l If a workbook doesn’t show navigational sheet tabs, any changes to the workbook-
level permissions won’t be inherited by the views and any changes to permissions
must be done on the view.
l Configuring the workbook to show navigational sheet tabs will override existing view-
level permissions and sync them with the workbook-level permissions. See Show or
Hide Sheet Tabs.
This image shows how capabilities are evaluated through multiple levels of content.
Tableau Software Version: Current 359
Tableau Online Help
Permissions on views
In a workbook that is not in a locked project and does not show sheets as tabs for nav-
igation, views (sheets, dashboards, stories) inherit the workbook permissions at publication,
but any changes to permission rules must be made on individual views. View capabilities
are the same as those for workbooks, except for Overwrite, Download Workbook/Save
a Copy, and Move which are only available at the workbook level.
We recommend showing navigational sheet tabs whenever possible so views continue to
inherit their permissions from the workbook. For more information, see Show or Hide Sheet
Tabs.
Permissions, Site Roles, and Licenses
Adding a user to a Tableau Server requires a license. (Users can also be added as unli-
censed and configured so they will consume a license only when they first sign in. For more
information, see Grant License on Sign In.) For each site the user belongs to they have
exactly one site role, restricted by their license. A user has permissions for content on the
site, restricted by what their site role allows.
Licenses and site roles apply to users. Permission capabilities apply to content.
Licenses are assigned to a user when they are created (or sign in for the first time) on
the Tableau Server or Tableau Online site. Users are licensed as a Creator, Explorer, or
Viewer.
l License levels are consumed based on the maximum site role a user can have on that
server.
l Server Administrator, Site Administrator Creator, and Creator site roles use a
Creator license.
l Site Administrator Explorer, Explorer (can publish), and Explorer site roles use
at least an Explorer license.
l Viewer site role uses at least a Viewer license.
l An unlicensed user can exist on the server but they cannot log in unless they
were added with grant site role on sign in.
l For Tableau Online, a user consumes a license per site and has only one site role.
360 Version: Current Tableau Software
Tableau Online Help
Site roles are assigned to a user for each site they are a member of.
l Site roles determine the maximum capabilities a user can have in that site. (For
example, a user with a site role of Viewer will never be able to download a data source
even if that capability is explicitly granted to them on a specific data source.)
l Site roles do not inherently grant any capabilities in and of themselves—with the excep-
tion of the administrator site roles. Administrators always have all capabilities applic-
able to their license level.
Permissions consist of capabilities, like the ability to save to a project, web edit a workbook,
connect to a data source, etc. They apply to group or user on a specific piece of content (pro-
ject, data source, workbook, view, or flow).
l Permission capabilities are not given to a group or user in a vacuum but rather in the
context of content. A user can have different capabilities for different content assets.
l Permissions are evaluated based on the interplay of a user’s site role and the per-
mission rules for that user or any groups they are members of.
l Some actions such as web authoring might require combinations of capabilities. For
more information, see Permission settings for specific scenarios.
Site roles and their maximum capabilities
These tables indicates what capabilities are available to each site role. There may be other
ways for a user with a site role to perform a similar action. For example, although Viewers
can’t be given the Share Customized capability to make their custom views visible to others
on the workbook, they can share custom views by copying the view URL. See General cap-
abilities allowed with each site role for more information on what each site role can do.
Projects
Capability Creator Explorer (can Explorer Viewer
publish)
View
Publish
Tableau Software Version: Current 361
Tableau Online Help
Workbooks
Capability Creator Explorer (can Explorer Viewer
publish)
View
Filter
View Com-
ments
Add Com-
ments
Download
Image/PDF
Download
Summary Data
Run
Explain Data †
Share Cus-
tomized
Download
Full Data
Web Edit
Download
Workbook/Save
a Copy
362 Version: Current Tableau Software
Tableau Online Help
Overwrite
Create/Re-
fresh Metrics ‡
Move *
Delete
Set Per-
missions
† Prior to 2021.3, the availability Explain Data was controlled at the server level only using
the tsm configuration set option ExplainDataEnabled. In 2021.3 and later, availability of
Explain Data can be controlled in site settings and in a workbook using the Run Explain Data
capability. The availability of Explain Data in viewing mode is controlled in a workbook in the
Explain Data Settings dialog box.
‡ Prior to 2021.3, the Create/Refresh Metrics capability was controlled by the Download Full
Data capability.
Data Sources
Capability Creator Explorer (can Explorer Viewer
publish)
View
Connect
Download
Data Source
Overwrite
Tableau Software Version: Current 363
Tableau Online Help
Delete
Set Per-
missions
Data Roles
Capability Creator Explorer (can Explorer Viewer
publish)
View
Overwrite
Move *
Delete
Set Per-
missions
Flows
Note that Flows are part of the Data Management Add-on.
Capability Creator Explorer (can Explorer Viewer
publish)
View
Download
Flow
Run Flow
364 Version: Current Tableau Software
Tableau Online Help
Overwrite
Move *
Delete
Set Per-
missions
Ask Data Lenses
Capability Creator Explorer (can Explorer Viewer
publish)
View
Overwrite
Move *
Delete
Set Per-
missions
Metrics
Capability Creator Explorer (can Explorer Viewer
publish)
View
Overwrite
Tableau Software Version: Current 365
Tableau Online Help
Move *
Delete
Set Per-
missions
Collections
Capability Creator Explorer (can Explorer Viewer
publish)
View
* Although the Explorer role can be given the Move capability, they can’t have the Publish
capability on a project and therefore there is no place for them to move content to. The
Move capability should therefore be considered not possible for Explorer site roles.
Quick Start: Permissions
A permission rule is a set of capabilities that defines what access a group or user has to a
piece of content, such as a workbook, project, or data source.
The most efficient way to manage permissions is to remove permissions from the All Users
group before you create new groups for your environment. Then create permission rules for
groups at the project level.
1 Add users to groups
A common way to manage permissions is to create groups for users who should have the
same permissions.
1. Within a site, select Groups.
2. Select a group name, and then select Add Users.
366 Version: Current Tableau Software
Tableau Online Help
A maximum of ten results will be returned.
2 Open a project’s permissions settings
The site’s Content page shows the top-level projects. Navigate to the project you want to
update, select its Actions (…) menu, and then select Permissions.
Tableau Software Version: Current 367
Tableau Online Help
If you’re not sure where to find a child project, display filters, and select Show all projects.
3 Create a permissions rule
Click Add a user or group rule, select Group, and then find and select the group.
Select a permissions role template to apply an initial set of capabilities for the group. Click a
capability to set it to Allowed or Denied, or leave it Unspecified. Click Save when you are
done.
368 Version: Current Tableau Software
Tableau Online Help
Whether a user can set permissions is based on their site role and how their Set Per-
missions capability is set.
4 View a user’s effective permissions
After you save the permissions rule for the group, you can view the effective permissions for
that content.
Click a group name to see the group's users and their permissions. Hover over a capability
box to see a tooltip with details on whether a capability is allowed or denied.
Tableau Software Version: Current 369
Tableau Online Help
Custom indicates a user’s capabilities have been changed from the initial settings for their
site role or content role.
For more information, see Permissions.
Site roles
A user’s site role determines the maximum permissions allowed for that user.
l Server and site administrators can access all site content and take actions on it.
l Owners always get full access to the content they’ve published. When the parent pro-
ject permissions are not locked, owners can change permissions for their published
content.
For more information, see Set Users’ Site Roles and Use Projects to Manage Content
Access.
Permissions evaluation
l Denied takes precedence over Allowed.
l Unspecified results in Denied if no other permissions are specified.
370 Version: Current Tableau Software
Tableau Online Help
l Specific user permissions on content take precedence over group permissions on con-
tent. In other words, user permissions trump group permissions.
For a couple of best-practice steps for how to implement permissions, see the following:
l Configure Projects, Groups, and Permissions for Managed Self-Service
l Structure Content Projects, Groups, and Permissions (links to Everybody’s Admin
Guide)
Tableau Software Version: Current 371
Tableau Online Help
Manage Content Ownership
When you publish a data source or workbook on Tableau Online or when you create a pro-
ject, you become its owner. A content owner, a project leader with an appropriate site role, or
an administrator can change ownership of a content asset. After ownership is reassigned,
the original owner has no special connection to the content item, and their ability to access it
is determined by their permissions on the project or that specific item.
Who can change or be given ownership, by content type
Whether you can change or be given ownership depends on your permissions and your rela-
tionship to the content asset, as described in the following table.
Note: Full project leader access is available only with some site roles. For information,
see Project-level administration.
Content asset type Who can change own- Who can be given ownership
ership
Top-level projects Server administrator1 Server administrator
Site administrator Site administrator (Creator and
Explorer)
Creator
Explorer (can publish)
Child Server administrator Any administrator or owner,
(nested) projects excluding Explorer and Viewer.
Site administrator
Project leader or owner
Workbooks and data Server administrator Any administrator or user of the
Tableau Software Version: Current 373
Tableau Online Help
sources Site administrator site, excluding Explorer and
Viewer.
Workbook or data
source owner
Project leader or owner
of the project that con-
tains the item
Metrics Server administrator Any administrator or user of the
site, excluding Explorer and
Site administrator
Viewer.
Metric owner
Project leader or owner
of the project that con-
tains the item
Ask Data lenses Server administrator Any administrator or user of the
site, excluding Explorer and
Site administrator
Viewer.
Lens owner
Project leader or owner
of the project that con-
tains the item
Flows Server administrator Server and site administrators can
only change the owner to them-
Site administrator
selves.
374 Version: Current Tableau Software
Tableau Online Help
Data Roles Server administrator Any administrator or user of the
site, excluding Explorer and
Site administrator
Viewer.
Data role owner
Project leader or owner
of the project that con-
tains the item
Collections Server administrator Any administrator or user of the
site, including Explorer and
Site administrator
Viewer.
Collection owner
1 The Server Administrator site role applies to Tableau Server only; not Tableau Online.
Considerations for changing content ownership
l Before you remove a user from Tableau Online, make sure they do not own any con-
tent assets.
If the user does own content, you must first reassign ownership of those assets before
you can delete the user. Otherwise, their site role is set to Unlicensed, but they are
not deleted, and only an administrator can take certain actions on that content.
l If you change the ownership of a workbook or data source that includes embedded cre-
dentials to connect to underlying data, the embedded credentials will be deleted. For
flows, embedded credentials are preserved when changing ownership. Connections
to published data sources are authenticated using the flow owner and authorized
based on their permissions.
You can update the embedded credentials by editing the connection information on
Tableau Online. For more information, see Edit Connections on Tableau Online.
Alternatively, the new owner can download the flow, workbook, or data source and
Tableau Software Version: Current 375
Tableau Online Help
open the item in Tableau Desktop to update the embedded credentials and then re-
publish the content.
l If you do not lock permissions to projects, make sure users you give content own-
ership to know your permissions guidelines, or you account for permissions as you
change ownership. In unlocked projects, by default, content owners can set per-
missions on their content. For more information, see Permissions.
l While it is possible to change the owner of a metric to a user with a site role of Viewer
or Explorer, it is not recommended, because doing so will cause the metric refresh to
be suspended. A site role of Creator or Explorer (can publish) is required to refresh,
overwrite, or delete a metric.
Change the owner of a content resource
1. Sign in to the Tableau Online web environment, and from the navigation menu, select
Explore.
2. Navigate to the content you want to assign to someone else.
l If you want to reassign multiple of the same type of content, for example, mul-
tiple workbooks, select the content type from the drop-down menu.
l If you want to reassign multiple items within the same project, navigate to the
project.
If you’re not sure where to find a child project, display filters, and select Show
all projects.
l If you want to reassign multiple content items with the same owner, find the
user on the Users page.
3. Select the items you want to reassign, and then select Actions > Change Owner.
The other menu commands you see will depend on the content type.
376 Version: Current Tableau Software
Tableau Online Help
4. Type the name of a user or select a user from the list.
5. Click Change Owner.
Manage Permissions for External Assets
Tableau Online and Tableau Server provide a space for accessing and managing published
content. When Tableau Online or Tableau Server is licensed with the Data Management
Tableau Software Version: Current 377
Tableau Online Help
Add-on, you have access to Tableau Catalog. Tableau Catalog adds a complementary
space and a set of features across your site to track and manage metadata and lineage of
external assets used by the content published to your site.
Tableau Catalog indexes content and assets
Catalog discovers, tracks, and stores metadata from the content that you publish to Tableau
Online or Tableau Server.
Catalog indexes metadata for the following:
l Tableau content: workbooks, data sources, flows, projects, metrics, users, and
sites
l External assets: databases and tables associated with Tableau content
Catalog classifies the metadata of any data that comes from outside the Tableau
environment as external assets. The data that comes from outside the Tableau envir-
onment is stored in many different formats, such as a database server or a local .json
file.
Catalog tracks only the metadata of the external data and does not track the under-
lying data in any form (raw or aggregated).
Catalog metadata includes the following:
l Lineage information or the relationship between items. For example, the Sales
table has a relationship with both the Superstore data source and the Superstore
Sample workbook.
l Schema information. Some examples include:
l Table names, column names, and column types. For example, Table A con-
tains Columns A, B, and C, which are types INT, VARCHAR, and VARCHAR.
l Database name and server location. For example, Database_1 is a SQL
Server database at http://example.net.
378 Version: Current Tableau Software
Tableau Online Help
l Data source name, and the names and types of the fields the data source con-
tains. For example, Superstore data source has fields AA, BB, and CC. Field CC
is a calculated field that refers back to both field AA and field BB.
l User curated, added, or managed information. For example, item descriptions,
certifications, user contacts, data quality warnings, and more.
How does Tableau Catalog work?
Tableau Catalog indexes all content published to Tableau Online or Tableau Server to track
lineage and schema metadata. For example, the metadata comes from workbooks, pack-
aged workbooks, data sources, and the Tableau Server or Tableau Online repository.
As part of the indexing process, lineage and schema metadata about external assets (data-
bases and tables) used by the published content are also indexed.
Note: In addition to accessing Catalog from Tableau Online or Tableau Server, indexed
metadata can also be accessed from the Tableau Metadata API and Tableau Server
REST API. For more information about the Tableau Metadata API or metadata methods in
the REST API, see Tableau Metadata API and Metadata Methods in the Tableau Server
REST API, respectively.
Permissions on metadata
Permissions control who is allowed to see and manage external assets and what metadata
(for both Tableau content and external assets) is shown through lineage.
Note: If Tableau Online or Tableau Server is not licensed with the Data Management Add-
on, then by default, only admins can see database and table metadata through the Tableau
Metadata API. This default can be changed to use "derived permissions," as described
below.
Access metadata
The permissions used to access metadata through Catalog (or Metadata API) work similarly
to permissions for accessing content through Tableau Online or Tableau Server, with some
Tableau Software Version: Current 379
Tableau Online Help
additional considerations for sensitive data that can be exposed through lineage and the
capabilities granted on external assets.
Permissions on Tableau content
Catalog uses view and manage capabilities that are already used by existing Tableau con-
tent to control the metadata that you can see and manage on Tableau content. For more
general information on these capabilities, see Permissions.
Permissions on external assets using derived permissions
When Tableau Online or Tableau Server is licensed with the Data Management Add-on, by
default Catalog uses derived permissions to automatically grant you capabilities to external
assets in the following scenarios:
For View capability:
l If you are the owner of a workbook, data source, or flow, you can see the database
and table metadata used directly by that workbook, data source, or flow. See Addi-
tional notes about lineage.
l If you are a project owner or project leader, you can see all the database and table
metadata used by the content published to your project.
l Embedded files use the permissions of the source (such as the workbook, data
source, or flow), rather than the derived permissions of the external asset (the data-
base or table). For example, if you can see the workbook with an embedded file, you
can see the embedded file and its metadata used by that workbook.
For both Overwrite and Set Permissions capabilities:
l If you are the owner of a flow, you can edit and manage permissions for the database
and table metadata used by the flow output.
Note: For the flow cases above, the capabilities apply only after there has been at least one
successful flow run under the current owner of the flow.
380 Version: Current Tableau Software
Tableau Online Help
Check permissions
As an admin or someone who has been given the capability to set permissions for an asset,
you can validate who has derived permissions by following the steps below.
1. Sign in to Tableau Online or Tableau Server.
2. From the left navigation pane, click External Assets.
3. From the drop-down menu, select Databases and Files or Tables.
Note: Local files, like .json or .csv files are grouped as external assets under Data-
bases.
4. Select the check box next to the database or table whose permissions you want to
modify, and then select Actions > Permissions.
5. In the Permissions dialog box, click + Add Group/User Rule and start typing to
search for a group or user.
6. Validate the permissions by clicking a group name or user name in the permission
rules to see the effective permissions below.
Tableau Software Version: Current 381
Tableau Online Help
Order of precedence in which Tableau evaluates derived permissions for external
assets
When derived permissions are configured for your Tableau Online site or Tableau Server,
each user's level of access to external assets depends on the associated Tableau content
and the order of precedence of rules Tableau uses for its content.
Tableau follows the rules below, continuing on to the next rule, only if the current rule eval-
uates to "denied." If any rule evaluates to "allowed," the capability is allowed and Tableau
stops evaluating. This rules list is based on the Permissions.
For View capability:
1. Admin role
2. License
3. Project leader (Tableau content)
4. Project owner (Tableau content)
5. Content owner (Tableau content)
6. Derived permissions (applies only to external assets and the View capability)
a. Admin role
b. License
c. Project leader (external assets)
d. Project owner (external assets)
e. Content owner (external assets)
7. Explicit permissions
For Overwrite and Set Permissions capabilities:
1. Admin role
2. License
3. Project leader (Tableau content)
4. Project owner (Tableau content)
5. Content owner (Tableau content)
6. Explicit permissions (Tableau content)
382 Version: Current Tableau Software
Tableau Online Help
7. Derived permissions (applies only to external assets and the Overwrite and Set Per-
missions capabilities for flow outputs)
a. Admin role
b. License
c. Project leader (external assets)
d. Project owner (external assets)
e. Content owner (external assets)
Turn off derived permissions
As an admin, you can turn off the derived permissions default setting for a site in favor of
manually granting explicit permissions to databases and tables.
1. Sign in to Tableau Online or Tableau Server as an admin.
2. From the left navigation pane, click Settings.
3. On the General tab, under Automatic Access to Metadata about Databases and
Tables, clear the Automatically grant authorized users access to metadata
about databases and tables check box.
Note: Data quality warning messages on databases and tables that are visible to
users though derived permissions remain visible to those users even when the check
box is not selected.
Set permissions on individual external assets
In order to grant additional users permissions to view, edit (overwrite), and manage external
assets, an admin can grant those capabilities explicitly on individual databases or tables for
users or groups.
Database permissions act as a permissions template
Database permissions function like Permissions. In other words, when permissions are set
at the database level, those permissions can serve as a template for any newly discovered
and indexed child tables of that database. Furthermore, database permissions can also be
locked so that the child tables will always use the permissions set at the database level.
Tableau Software Version: Current 383
Tableau Online Help
Granting permission at the database level can help create a scalable process for enabling
permissions to tables.
Summary of permissions capabilities
The following table shows the capabilities you can set for external assets (databases and
tables):
Capability Description Template
View See the database or table asset. View
Overwrite Add or edit data quality warnings and descrip- Publish
tions of the database or table asset. Prior to ver-
sion 2020.1, the Overwrite capability was called
Save.
Grant or deny permissions for the database or Administer
Set Per-
table asset.
missions
Set permissions on a database or table
To set permissions on databases or tables, use the following procedure.
1. Sign in to Tableau Online or Tableau Server as an admin or someone who has been
granted the "Set Permissions" capability.
2. From the left navigation pane, click External Assets.
3. From the drop-down menu, select Databases and Files or Tables.
Note: Local files, like .json or .csv files are grouped as external assets under Data-
bases.
4. Select the check box next to the database or table whose permissions you want to
384 Version: Current Tableau Software
Tableau Online Help
modify, and then select Actions > Permissions.
5. In the Permissions dialog box, click + Add Group/User Rule and start typing to
search for a group or user.
6. Select a permission role template to apply an initial set of capability for the group or
user, and then click Save. Available templates are: View, Publish, Administer, None,
and Denied.
7. To further customize the rule, click a capability in the rule to set it to Allowed or Denied,
or leave it unspecified. Click save when you are done.
8. Configure any additional rules you want for other groups or users.
9. Validate the permissions clicking a group name or user name in the permission rules
to see the effective permissions below.
Lock permissions to the database
To lock (or unlock) permissions to the database, use the following procedure.
1. Sign in to Tableau Online or Tableau Server as an admin or someone who has been
granted the "Set Permissions" capability.
Tableau Software Version: Current 385
Tableau Online Help
2. From the left navigation pane, click External Assets. By default, the External Assets
page shows a list of databases and files.
3. Select the check box next to the database whose permissions you want to lock, select
Actions > Permissions, and then click the Table Permissions Edit link .
4. In the Table Permissions in Database dialog box, select Locked and click Save.
5. To unlock permissions, click Edit again, and select Customized.
Access lineage information
Catalog (and the Metadata API) can expose relationship and dependencies metadata, also
referred to as lineage, among the content and assets on Tableau Online or Tableau Server.
Lineage can show three primary things:
l How items relate to each other, either directly or indirectly
l How many of those items relate to each other
l With the appropriate permissions, shows sensitive data about items in the lineage
Sensitive lineage data
In some cases, lineage can contain sensitive data, such as data quality warning messages,
content or asset names, or related items and metadata.
By default, complete lineage information displays for all users while its sensitive data is
blocked from specific users who don’t have the appropriate View capabilities. The concept
of blocking sensitive data is called obfuscation.
Obfuscation allows all metadata in the lineage to be visible while keeping its sensitive data
blocked from specific users who don’t have the appropriate View capabilities. This default
enables workflows that rely on a complete impact analysis.
If obfuscating sensitive data in the lineage is not enough for your organization, certain parts
of the lineage, including its sensitive data, can be filtered.
Filtering omits certain parts of the lineage (and lineage-related areas like data details) for
specific users who don't have the appropriate View capabilities to its sensitive data.
386 Version: Current Tableau Software
Tableau Online Help
Because filtering omits parts of lineage, it prevents workflows that rely on a complete impact
analysis.
To change how sensitive data is handled, do the following:
1. Sign in to Tableau Online or Tableau Server as an admin.
2. From the left navigation pane, click Settings.
3. On the General tab, under Sensitive Lineage Information, select the radio button
that best handles lineage information for all users on your Tableau Online site or
Tableau Server.
Additional notes about lineage
l If you have the View capability on related assets, you can see when and what
assets and content are related to each other, and their sensitive metadata.
For example, you can see 1) the names, data quality warnings, and total number of
related upstream databases and tables and 2) the combined number of sheets (visible
and hidden) in the lineage of the downstream workbook of the asset you are eval-
uating.
l If you don't have the View capability on related assets, you can always see
when assets relate to each other.
For example, you can see 1) whether related upstream databases and tables exist in
the lineage and 2) the total number of databases or total number of tables that are
related to the asset you are evaluating.
However, you can't see the metadata associated with those assets when you don't
have the view capability for them. When metadata is blocked because of limited per-
missions, or the asset is in a Personal Space, you see Permissions Required.
Tableau Software Version: Current 387
Tableau Online Help
l If you don't have the View capability on related assets, you can always see
whether the assets are certified.
However, the level of detail that you can't see if you don't have View capability is the
sensitive information related to the certification, like the names of the related data-
bases and tables. When metadata is blocked because of limited permissions, or the
asset is in a Personal Space, you see Permissions Required.
388 Version: Current Tableau Software
Tableau Online Help
For more information about lineage see Use Lineage for Impact Analysis.
Additional notes about tags discoverable through lineage data
In addition to Tableau content, external assets can also be tagged. Although tags are always
visible, tagged items that you see through lineage data can either be obfuscated (default) or
filtered as described earlier in this topic.
When tagged items are obfuscated:
l If you have the View capability for tagged items, you can see the tagged items
and related tagged items, and all metadata.
l If you don’t have the View capability for tagged items:
l You can see the type of tagged and related tagged items but you can't see sens-
itive metadata about the items. For example, suppose you use a tag filter to see
items with the tag “Noteworthy.” Although you can see that there are database
items tagged with "Noteworthy," you can’t see the names of the tagged data-
bases.
l You can see how many related tagged items there are. For example, suppose
Tableau Software Version: Current 389
Tableau Online Help
you do a tag query on “Noteworthy.” Your query returns five tagged data-
bases.
When tagged items are filtered, the tagged and related tagged items you see are limited to
only the items that you have the View capability for.
For more information about tags, see Tagged Items in the Tableau User Help.
Potential mismatch between asset results and content results
When Catalog shows lineage information, it provides information between content and
assets. Catalog lineage always shows the true count or result of associated items.
However, elsewhere in Tableau Online or Tableau Server, you might see fewer number of
items. One reason for this is because of your View capabilities. Outside of Catalog, or else-
where in Tableau Online or Tableau Server, you see a filtered count or result of the content
that you have access to according to your content permissions.
For example, suppose you're looking at the Superstore data source. The lineage for the
Superstore data source can show how many upstream underlying tables the data source
connects to and how many downstream workbooks rely on the data source. However,
because you might not have the View capability on all of those downstream workbooks, the
total number of related workbooks might be different when you're looking at Catalog lineage
information versus the total number of workbooks represented in the Connected Work-
books tab.
There might be other reasons why, which are not related to permissions, you might see a
mismatch between asset counts and content counts. For more information, see Use
Lineage for Impact Analysis.
Who can do this
The following information summarizes the types of users who can do the tasks described in
this topic.
Tableau Online site or Tableau Server admin
390 Version: Current Tableau Software
Tableau Online Help
Data Man- Capability Requirements
agement Add-
on
Licensed See assets and their metadata None
Tableau Software Version: Current 391
Tableau Online Help
Data Man- Capability Requirements
agement Add-
on
Edit assets and their metadata None
Change permission on assets and their None
metadata
Grant users ability to see assets and their Default: When “derived
metadata permissions” is on, your
users can see metadata on
external assets for the con-
tent that they own, or for the
content that is published to
a project that they are a pro-
ject leader or project owner
of.
Ad-hoc: You can configure
explicit View permissions
on a specified external
asset.
Grant users ability to edit assets and their You can configure explicit
metadata "write" or Overwrite per-
missions on a specified
external asset (if not auto-
matically granted because
the user is a flow owner) .
Grant users ability to change permissions You can configure explicit
on assets and their metadata "edit" or Set Permissions
on a specified external
asset (if not automatically
granted because the user is
a flow owner) .
392 Version: Current Tableau Software
Tableau Online Help
Data Man- Capability Requirements
agement Add-
on
Not licensed See all assets and their metadata Applies to Metadata API
only
Edit assets and their metadata Requires the Data Man-
agement Add-on
Change permission on assets and their Requires the Data Man-
metadata agement Add-on
Grant users ability to see assets and their Applies to Metadata
metadata API only:
You can turn on derived per-
missions as described
above. If “derived per-
missions” is on, your users
can see metadata on
external assets for the con-
tent that they own, or for the
content that is published to
a project that they are a pro-
ject leader or project owner
of.
Grant users ability to edit assets and their Requires the Data Man-
metadata agement Add-on
Grant users ability to change permissions Requires the Data Man-
on assets and their metadata agement Add-on
User with Creator or Explorer license
Tableau Software Version: Current 393
Tableau Online Help
Data Man- Capability Requirements
agement
Add-on
Licensed See assets and their metadata Default: When "derived
permissions" is enabled by
your Tableau Online site
admin or Tableau Server
admin, you can see
metadata on external
assets for the content that
you own, or for the content
that is published to a pro-
ject that you are a project
leader or project owner of.
Ad-hoc: You can see
metadata on external
assets that you have been
granted explicit View per-
missions to.
Edit assets and their metadata You can edit metadata on
an external asset that you
have been granted explicit
"write" or Overwrite per-
missions to(if not auto-
matically granted because
the user is a flow owner).
Change permissions on assets and their You can change per-
metadata missions on an external
asset that you have been
granted explicit "edit" or
Set Permissions to ((if
394 Version: Current Tableau Software
Tableau Online Help
Data Man- Capability Requirements
agement
Add-on
not automatically granted
because the user is a flow
owner).
Grant other users permissions to see You can change per-
assets and their metadata missions on an external
asset that you have been
granted explicit "edit" or
Set Permissions to ((if
not automatically granted
because the user is a flow
owner).
Not licensed See assets and their metadata Applies to Metadata API
only:
If “derived permissions” is
enabled by your Tableau
Online site admin or
Tableau Server admin,
you can see metadata on
external assets for the con-
tent that you own, or for
the content that is pub-
lished to a project that you
area project leader or pro-
ject owner of.
Tableau Software Version: Current 395
Tableau Online Help
Data Man- Capability Requirements
agement
Add-on
Edit assets and their metadata
Change permissions on assets and their
Requires the Data Man-
metadata
agement Add-on
Grant other users permissions to see
assets and their metadata
Enable Tableau Catalog
Tableau Catalog discovers and indexes all of the content on your Tableau Online site or
Tableau Server, including workbooks, data sources, sheets, metrics, and flows. Indexing is
used to gather information about the content, or metadata, about the schema and lineage of
the content. Then from the metadata, Catalog identifies all of the databases, files, and
tables used by the content on your Tableau Online site or Tableau Server.
Catalog is available with the Data Management Add-on. For more information, see About
Data Management Add-on.
In addition to Catalog, metadata about your content can also be accessed from both the
Tableau Metadata API and the Tableau REST API using Metadata Methods.
Catalog on Tableau Online
Catalog is automatically enabled when Tableau Online is licensed with the Data Man-
agement Add-on.
After your Tableau Online site has been licensed with the Data Management Add-on, the
content that already exists on your Tableau Online site is immediately indexed. The time it
takes to index the content depends on the amount of content you have. After the content is
396 Version: Current Tableau Software
Tableau Online Help
initially indexed, Catalog monitors newly published content and other changes to assets and
continues to index in the background.
Troubleshoot Catalog
You or your users might encounter one of the following issues when using Catalog.
Timeout limit and node limit exceeded messages
To ensure that Catalog tasks that have to return a large number of results don’t take up all
system resources, Catalog implements both timeout and node limits.
l Timeout limit
When tasks in Catalog reach the timeout limit, you and your users see the following
message:
“Showing partial results, Request time limit exceeded. Try again later.” or TIME_
LIMIT_EXCEEDED
l Node limit
When tasks in Catalog reach the node limit, you and your users see the following mes-
sage:
NODE_LIMIT_EXCEEDED
Disable Catalog
As a Tableau Online site admin, you can disable Catalog by turning off its capabilities.
Turn off Catalog capabilities
(Requires the Data Management Add-on)
You can turn off Catalog capabilities at any time. When Catalog capabilities are turned off,
the features of Catalog, such as adding data quality warnings or the ability to explicitly man-
age permissions to database and table assets, are not accessible through Tableau Online.
Tableau Software Version: Current 397
Tableau Online Help
However, Catalog continues to index published content and the metadata is accessible
from the Tableau Metadata API and metadata methods in the Tableau REST API.
1. Sign in to Tableau Online using your site admin credentials.
2. From the left navigation pane, click Settings.
3. On the General tab, under Tableau Catalog, clear the Turn on Tableau Catalog
check box.
Stop indexing metadata
Indexing cannot be stopped for a Tableau Online site.
Use Certification to Help Users Find Trusted
Data
In a self-service environment with multiple publishers, it’s common for a project on Tableau
Online to contain a variety of content that is named similarly, or is based on the same or sim-
ilar underlying data, or is published without any descriptive information about it. When this is
the case, analysts might lack confidence about the data they should use.
To help your users find the data that’s trusted and recommended for their type of analysis,
you can certify the data that complies with your organization’s data standards.
Starting in 2019.3, Tableau Catalog is available in the Data Management Add-on to
Tableau Server and Tableau Online. When Tableau Catalog is enabled in your envir-
onment, in addition to certifying published data sources, you can also certify the databases
and tables that are associated with your workbook, flow, or data source content. For more
information about Tableau Catalog, see "About Tableau Catalog" in the Tableau Server or
Tableau Online Help.
398 Version: Current Tableau Software
Tableau Online Help
How certification helps users find trusted data
When you certify a data source (or database or table, if you have Tableau Catalog in your
environment), users see a green badge or green check mark, depending on where the asset
is being viewed.
Certified data sources rank higher in search results and are added to recommended data
sources.
In addition, you can provide notes about the certification status, which appear when users
click the badge, or in a tooltip when they hover over the data source icon in web authoring or
Tableau Desktop. The information also shows who certified the data source.
For more information, see the How to certify data steps below.
Tableau Software Version: Current 399
Tableau Online Help
Create guidelines for selecting data to certify
As with most Tableau functionality, certification is flexible. You can define for your organ-
ization the criteria you use to determine when to certify a data source (or database or table).
As you do this, you might want to document and share your guidelines. As new data
sources are published, the guidelines can help you and other administrators or project lead-
ers to be consistent with your certification choices. They can also help users understand
what certification means.
Whether you use the same certification criteria across all projects, or define unique criteria
for each project, the important thing is to be clear about what certification means in your
environment.
Who can certify data
To certify a data source, you must
l be an administrator, or
l have a site role of Explorer (Can Publish) or Creator and have the Project Leader cap-
ability on the project containing the data you want to certify.
To certify databases or tables, you must have Tableau Catalog enabled in your envir-
onment and either of the following permissions levels:
l Site Administrator site role.
l "Manage permissions" capability on a database to certify that database or any tables
within that database.
How to certify data
The data you can certify depends on whether you have Tableau Catalog enabled in your
environment. All users with the right permissions can certify data sources. Tableau Catalog
users with the right permissions can also certify databases, tables, and files.
400 Version: Current Tableau Software
Tableau Online Help
1. Sign in to Tableau Online.
2. This step depends on the type of asset you want to certify:
l Data source - on the Explore page, select Data Sources.
l Database or table - on the External Assets page, select Databases and Files
or Tables.
3. On the page, select the More actions menu (...) next to the asset name you want to cer-
tify.
4. Select Edit Certification and then do the following:
l Select the This data is certified check box.
l Add a note that gives users context for the certification status, intended use for
the data, or other helpful information, and then click Save.
Information you add to the Note section appears in the certification badge or
tooltip, mentioned earlier in How certification helps users find trusted data.
Use Lineage for Impact Analysis
Knowing where your data comes from is key to trusting the data, and knowing who else uses
it means you can analyze the impact of changes to data in your environment. The lineage fea-
ture in Tableau Catalog helps you do both these things.
Lineage requires the Data Management Add-on. Starting in 2019.3, Tableau Catalog is avail-
able in the Data Management Add-on to Tableau Online and Tableau Server. When
Tableau Catalog is enabled in your environment, you have access to lineage for your data
sources, metrics, flows, databases, and tables. For more information about Tableau Cata-
log, see "About Tableau Catalog" in the Tableau Server or Tableau Online Help.
Tableau Software Version: Current 401
Tableau Online Help
Navigate lineage
How you navigate to the Lineage pane depends on what kind of asset you're working with.
To see the lineage for Tableau content such as data sources or flows, from Explore, nav-
igate to and open the content asset, and then select the Lineage tab.
Note: Lineage data for flows won't show if the flow includes parameter values. For
more information about using parameters in flows see Create and Use Parameters in
Flows in the Tableau Prep help.
To see lineage for external assets, such as databases and tables, from External Assets,
navigate to and select an asset from the list. When you select a table, for example, a page
opens with information about that table, for example, the name, type, full name, description,
columns, and details about each column. To the right of the table information is the Lineage
pane, which shows the lineage for that table.
402 Version: Current Tableau Software
Tableau Online Help
Lineage shows dependencies in relationship to the lineage anchor, which is the asset selec-
ted. A lineage anchor can be a database, table, workbook, published data source, or a flow.
(In the first example, the anchor is the Sample - Superstore data source and in the second
example, it's the TestResult table). All the assets below the anchor depend, either directly or
indirectly, on the anchor and are called outputs or downstream assets. The assets above the
anchor are the assets the anchor is either directly or indirectly dependent on and are called
inputs or upstream assets.
When you select a field in a data source or a column in a table, the lineage is filtered to show
only downstream assets that depend on the field (or column) or upstream inputs to the field
(or column) as in this 'Superstore' workbook example that shows the lineage filtered for the
Commission (Variable) field:
Tableau Software Version: Current 403
Tableau Online Help
You can select an upstream or downstream asset in the Lineage pane to see its details. For
example, when you select Metrics, the list of metrics depending on this workbook appears
to the left of the Lineage pane.
From the Lineage pane, you can navigate to any asset related to your initial choice, in this
case the workbook, by following the links that interest you.
Note: Workbooks, data sources, and flows that use virtual connections show limited lin-
eage information. Only assets downstream from the Tableau content appear;
upstream assets don't appear.
Embedded asset appears in External Assets
Tableau Catalog treats an external asset as ‘embedded’ if the Include external files check
box is selected when a data source or workbook is published. When an external asset (data-
base, table, or file) is embedded in published Tableau content (workbooks, data sources,
404 Version: Current Tableau Software
Tableau Online Help
and flows), the external asset is used by the content, but is not shareable with other users.
That embedded external asset appears in the lineage upstream from its Tableau content and
is listed in External Assets.
To see if an external asset is embedded, go to the external asset’s detail page and see if
“Embedded Asset” is listed under Category.
For information about embedded data, see Publishing data separately or embedded in work-
books in Tableau Desktop and Web Authoring Help.
Lineage and custom SQL connections
When you view the lineage of a connection that uses custom SQL, keep in mind the fol-
lowing:
l Lineage might not be complete.
l Catalog doesn't support showing column information for tables that it only knows about
through custom SQL.
l Field details cards might not contain links to connected columns, or might not show
any connected columns at all.
l Column details cards might not contain links to fields that use the column, or might not
show any fields at all.
For more information, see Tableau Catalog support for custom SQL in the Tableau Desktop
and Web Authoring Help.
Tableau Software Version: Current 405
Tableau Online Help
Catalog doesn't support cubes
Cube data sources (also known as multidimensional or OLAP data sources) are not sup-
ported by Tableau Catalog. Tableau content (such as a data source, view, or workbook)
that relies on cube data does not display any cube metadata or cube lineage in Catalog.
Mismatch between lineage count and tab count
You might notice a mismatch in the count of assets between the Tableau Catalog Lineage
tool and the tabs in Tableau Server or Tableau Online.
The count mismatch is explained by the fact that each—lineage count vs. tab count—counts
assets a different way. For example, at any given point in time, Catalog can count only
assets that are indexed, whereas Tableau Server or Tableau Online counts any assets that
are published. Other reasons for count differences include whether:
l You have "View" permissions for the asset.
l An asset is hidden.
l Any fields are used in a workbook.
l An asset is directly or indirectly connected to.
l An asset is in a Personal Space.
Workbook count mismatch example
As an example, here's how the tab count vs. the lineage count is determined for workbooks.
406 Version: Current Tableau Software
Tableau Online Help
Connected Workbooks tab counts workbooks that meet both these criteria:
l Connects to the data source (whether or not any fields are actually used in the work-
book).
l The user has permissions to view (whether it's a worksheet, dashboard, or story).
Tableau Catalog Lineage counts workbooks that meet all these criteria:
l Has been indexed by Tableau Catalog.
l Connects to the data source and uses at least one field in the data source.
l Contains worksheets, including dashboards or stories that contain a worksheet, that
use at least one field in the data source.
When metadata is blocked because of limited permissions, or the asset is in a Personal
Space, Catalog still counts the workbook. But instead of seeing some of the sensitive
metadata, you see Permissions required. For more information, see Access lineage
information.
Use email to contact owners
At the end of the lineage is Owners. The list of owners includes anyone assigned as the
owner or contact for any content downstream from the lineage anchor.
You can email owners to let them know about changes to the data. (To email owners, you
must have the 'Overwrite' (Save) capability on the lineage anchor content.)
1. Select Owners to see the list of people who are impacted by the data in this lineage.
2. Select the owners you want to send a message to.
3. Click Send Email to open the email message box.
4. Enter the Subject and your message in the text box, and click Send.
Set a Data Quality Warning
Data quality warnings are a feature of Tableau Catalog. Starting in 2019.3, Tableau Catalog
is available in the Data Management Add-on to Tableau Online and Tableau Server. When
Tableau Catalog is enabled in your environment, you can set data quality warnings. For
Tableau Software Version: Current 407
Tableau Online Help
more information, see "About Tableau Catalog" in the Tableau Server or Tableau Online
Help.
You can set a warning message on a data asset so that users of that data are aware of
issues. For example, you might want to let users know that a data source has been deprec-
ated, or that a refresh has failed for an extract data source, or that a table contains sensitive
data.
About data quality warnings
There are two kinds of data quality warnings you can set. The first kind is visible to users
until you remove it. The second kind is generated by Tableau when you set Tableau to mon-
itor for refresh failures of extract data sources or flow run failures.
For extracts and flows, you can set one data quality warning of each kind per asset.
For live data sources and for databases and tables, you can set only one quality warning.
408 Version: Current Tableau Software
Tableau Online Help
When you set the first kind, it's visible to users until you remove it using the data quality dialog
box. You can also use the dialog box to make any updates to the quality warning you set.
When you set Tableau to monitor for extract data source refresh failures or flow run failures,
if a warning is generated, it’s visible to users until the extract refresh or flow run is successful.
You can update or remove a warning by opening and editing the contents in the dialog box.
Note: You can set both kinds of data quality warnings and enable high visibility using
REST API. For more information, see Add Data Quality Warning in the Tableau
REST API Help.
Who can see the data quality warning
When you set a warning, the warning is visible to users of the asset and any assets down-
stream from it. For example, a warning set on a table is visible to users looking at a dash-
board with an upstream dependency on that table - users see a warning icon on the
dashboard's Data Details tab and can open the pane to see the details. Warnings are visible
elsewhere in Tableau as described in Set high visibility for a data quality warning. This
applies to Tableau Server and Tableau Online users.
Tableau Software Version: Current 409
Tableau Online Help
Tableau Desktop users see a warning icon (either a blue circle or a yellow triangle with an
exclamation point) on the Data tab in a workbook sheet when a warning is set on a data
source, table, or database used in the workbook. To see the details of the warning, hover
over the warning icon with a mouse.
Data quality warnings in subscriptions
Administrators can turn on data quality warnings in email subscriptions so that when users
subscribe to a view, for example, the email they get includes any data quality warnings asso-
ciated with that view. Emails with data quality warnings contain:
410 Version: Current Tableau Software
Tableau Online Help
l Links to relevant views or workbooks with their Data Details pane open.
l Links to relevant upstream assets, such as data sources, tables, or databases.
Administrators can turn on data quality warnings in email subscriptions by selecting the Data
Quality Warnings in Subscriptions option on the Tableau Server or Tableau Online site
settings page. For more information, see Data Quality Warnings in Subscriptions in the Site
Settings Reference.
How to set a quality warning
There are several types of data quality warnings you can set on an asset:
l Warning
l Deprecated
l Stale data
l Under maintenance
l Sensitive data
In addition to showing the type of data quality warning, you can include an optional message
with more details about the warning.
To set a data quality warning:
1. Select the More actions menu (. . .) next to the asset you want to create a warning for,
and then select Quality Warning.
2. Select the Enable warning check box.
3. Select the Warning type from the drop-down list.
4. (Optional) Select the Enable high visibility check box.
5. Enter a message to display to users.
6. Click Save.
Tableau Software Version: Current 411
Tableau Online Help
You can format the text in a message with bold, underline, and italics, and include a link or
an image. To see text formatting tips, click the information (i) icon above the Save button.
How to set a monitoring quality warning
You can set Tableau to monitor for two events: extract data source refresh failure and flow
run failure. When the event occurs, Tableau generates a quality warning that appears in the
same places that a manual quality warning appears.
To set Tableau to monitor for either event:
1. Select the More actions menu (. . .) next to the extract data source or flow you want to
create a warning for, and then select the appropriate option:
412 Version: Current Tableau Software
Tableau Online Help
l Quality Warning > Extract Refresh Monitoring
l Quality Warning > Flow Run Monitoring
2. In the dialog box, select the monitoring check box.
3. (Optional) Select the Enable high visibility check box.
4. (Optional) Enter a message to display to users. To see text formatting tips, click the
information (i) icon above the Save button.
5. Click Save.
Set high visibility for a data quality warning
There are times when you want to make sure that users of a visualization know important
information about the data they're viewing, whether it be that the data is stale or that the
source has been deprecated or that the flow run has failed. You can do this by selecting the
Enable high visibility check box in the Data Quality Warning dialog box, as described in
step 4 of How to set a data quality warning.
Tableau Software Version: Current 413
Tableau Online Help
When enabled, a notification appears when anyone opens a published view affected by this
warning.
High visibility warnings are identified with a yellow warning symbol, which makes them
more visible elsewhere in Tableau, as in these examples:
On the External Assets page:
On a database page:
On the Data Details pane:
414 Version: Current Tableau Software
Tableau Online Help
On metrics. Warnings appear when you open a metric in Tableau Mobile, and in Tableau
Server and Tableau Online when you hover over a metric in grid view and on the metric
details page, as shown below:
Tableau Software Version: Current 415
Tableau Online Help
You can change a high visibility warning to normal visibility by clearing the Enable high vis-
ibility check box in the Data Quality Warning dialog box.
Remove a data quality warning
When a warning no longer applies, you can remove it by navigating to the data asset with
the warning.
1. Select the More actions menu (. . .) next to the data asset and select Quality Warn-
ing.
2. Clear the Enable warning check box to remove the warning.
3. Click Save.
Who can do this
To set a data quality warning, you must either
l be a server or site administrator, or
l have the Overwrite capability for the asset.
416 Version: Current Tableau Software
Tableau Online Help
Manage Dashboard Extensions in Tableau
Online
Dashboard extensions are web applications that run in custom dashboard zones and can
interact with the rest of the dashboard using the Tableau Extensions API. Dashboard exten-
sions give users the ability to interact with data from other applications directly in Tableau.
Note: You must be a site administrator to add extensions to the safe list and to control
the type of data the extensions can access. The site administrator can also configure
whether users on the site will see prompts when they add or view extensions in a dash-
board. For information about extension security and recommended deployment options,
see Extension Security - Best Practices for Deployment.
For information about using dashboard extensions in Tableau, see Use Dashboard Exten-
sions.
Looking for Tableau Server? See Manage Dashboard Extensions in Tableau Server.
Before you run extensions on Tableau Online
Tableau supports two types of dashboard extensions: Network-enabled extensions, which
can be hosted on web servers located inside or outside of your local network and have full
access to the web, and Sandboxed extensions, which run in a protected environment
without access to any other resource or service on the web.
Note: Beginning in March 2021.1 Tableau supports integration with Einstein Discovery
through the Einstein Discovery Dashboard extension. This is a special extension that
has access to data in Salesforce.com and is allowed by default. It is not considered a
Tableau Software Version: Current 417
Tableau Online Help
Network-enabled extension or a Sandboxed extension. For more information on Ein-
stein Discovery integration, see Configure Einstein Discovery Integration.
Sandboxed extensions are hosted by Tableau and employ W3C standards, such as Con-
tent Security Policy (CSP), to ensure the extension can’t make network calls outside of the
hosting Tableau Server. A Sandboxed extension can query data in the dashboard, but it
can’t send that data anywhere outside of the sandbox. Sandboxed Extensions are sup-
ported in Tableau 2019.4 and later. By default, Sandboxed extensions are allowed to run if
extensions are enabled for the site.
Network-enabled dashboard extensions are web applications and could be running on any
computer set up as a web server. This includes local computers, computers in your domain,
and third-party web sites. Because Network-enabled extensions could be hosted on third-
party sites and could have access to the data in the dashboard, you want to only allow the
extensions you trust. See Test Network-enabled extensions for security.
For security, you can use the settings for dashboard extensions on Tableau Online to con-
trol and limit the dashboard extensions that are allowed to run.
l By default, Sandboxed extensions are allowed to run if extensions are enabled for
the site.
l By default, no Network-enabled extensions are allowed unless they have been expli-
citly added to the safe list.
l By default, only extensions that use the HTTPS protocol are allowed, which guar-
antees an encrypted channel for sending and receiving data (the only exception is for
http://localhost).
l If the Network-enabled extension requires full data (access to the underlying data)
the extension will not be able to run on Tableau Online unless you explicitly add the
extension to the safe list and grant the extension access to full data.
418 Version: Current Tableau Software
Tableau Online Help
Control dashboard extensions and access to data
Site administrators can control whether to enable extensions for the site and whether to
allow Sandboxed extensions on the site. The default site settings allow Sandboxed exten-
sions to run on the site, provided the extension is not specifically blocked on the server. The
default site settings allow Network-enabled extensions to run that appear on the safe list for
the site. Individual Sandboxed extensions can also be added to the safe list, if Sandboxed
extensions are not allowed by default.
1. To change these settings for the site, go to Settings > Extensions.
2. Under Dashboard Extensions, configure these options:
l Let users run extensions on this site
l Let Sandboxed extensions run unless they are specifically blocked by
a server administrator
Site administrators can add or remove Network-enabled and Sandboxed extensions from
the safe list for a site. When you add an extension to the safe list, you can control whether to
allow the extension to have access to full data. See Add extensions to the safe list and con-
figure user prompts.
Identifying an extension
As a web application, an extension is associated with a URL. You use this URL to test and
verify the extension. You also use the URL to add the extension to the safe list to allow full
data access, or to the block list to prohibit any access.
If you have the extension manifest file (.trex), an XML file that defines properties for the
extension, you can find the URL from the <source-location> element.
<source-location>
<url>https://www.example.com/myExtension.html</url>
</source-location>
Tableau Software Version: Current 419
Tableau Online Help
If you have added the extension to the dashboard, you can find the URL from the extension
properties. From the More Options menu, click About.
The About dialog box lists the name of the extension, the author of the extension, the web
site of the author, along with the URL of the extension.
Add extensions to the safe list and configure user prompts
To ensure that users can use Network-enabled extensions that are trusted, you can add
them to the safe list for the site. You can also add Sandboxed extensions to the safe list, if
Sandboxed extensions aren't enabled by default on the site.
On the safe list, you can control whether to grant the extension full data access. By default,
when you add an extension to the safe list, the extension only has access to the summary
420 Version: Current Tableau Software
Tableau Online Help
(or aggregated) data. You can also control whether users will see a prompt asking them to
allow the extension access to data. You might want to add an extension to the safe list (for
example, a Sandboxed extension) so that you can configure whether or not users see the
prompts. When you hide the prompt from users, the extension can run immediately.
1. Go to Settings > Extensions.
2. Under Enable Specific Extensions, add the URL of the extension. See Identifying
an extension.
3. Choose to Allow or Deny the extension Full Data Access.
Full data access is access to the underlying data in the view, not just the summary or
aggregated data. Full data access also includes information about the data sources,
such as the names of the connection, fields, and tables. In most cases, if you are
adding an extension to the safe list so that it can run, you will also want to allow the
extension to have access to full data, if the extension requires it. Before adding exten-
sions to the safe list, be sure to Test Network-enabled extensions for security.
4. Choose to Show or Hide the User Prompts.
Users see the prompts by default when they are adding an extension to a dashboard,
or when they are interacting with a view that has an extension. The prompt tells users
details about the extension and whether the extension has access to full data. The
prompt gives users the ability to allow or deny the extension from running. You can
hide this prompt from users, allowing the extension to run immediately.
Test Network-enabled extensions for security
Dashboard extensions are web applications that interact with data in Tableau using the
Extensions API. Network-enabled dashboard extensions could be hosted on web servers
inside or outside of your domain, and can make network calls and have access to resources
on the Internet. Because of this and the potential vulnerabilities, such as cross-site scripting,
you should test and vet Network-enabled dashboard extensions before users use them in
dashboards on Tableau Desktop, and before you allow the extensions on Tableau Online.
Tableau Software Version: Current 421
Tableau Online Help
Examine the source files
Dashboard extensions are web applications and include various HTML, CSS, and
JavaScript files, and an XML manifest file (*.trex) that defines the properties in the exten-
sion. In many cases, the code for a dashboard extension is publicly available on GitHub and
can be examined there or downloaded. In the manifest file (*.trex), you can find the
source location, or URL indicated where the extension is hosted, the name of the author,
and the web site of the author or company to contact for support. The <source-loc-
ation> element specifies in the URL, the <author> element, specifies the name of the
organization and the web site to contact for support (website="SUPPORT_URL"). The
web site is the Get Support link user see in the About dialog box for the extension.
Many dashboard extensions reference external JavaScript libraries, such as the jQuery lib-
rary or API libraries for third parties. Validate that the URL for external libraries points to a
trusted location for the library. For example, if the connector references the jQuery library,
make sure that the library is on a site that is considered standard and safe.
All extensions are required to use HTTPS protocol (https://) for hosting their exten-
sions. You should examine the source files for the extension to ensure that any reference to
external libraries is also using HTTPS or is hosted on the same web site as the extension.
The one exception to the requirement of HTTPS is if the extension is hosted on the same
computer as Tableau (http://localhost).
To the extent possible, make sure you understand what the code is doing. In particular, try
to understand how the code is constructing requests to external sites, and what information
is being sent in the request. In particular, check if any user-supplied data is validated to pre-
vent cross-site scripting.
Understand data access
The Tableau Extensions API provides methods that can access the names of the active
tables and fields in the data source, the summary descriptions of the data source con-
nections, and the underlying data in a dashboard. If an extension uses any of these meth-
422 Version: Current Tableau Software
Tableau Online Help
ods in a view, the extension developer must declare that the extension requires full data per-
mission in the manifest file (.trex). The declaration looks like the following.
<permissions>
<permission>full data</permission>
</permissions>
Tableau uses this declaration to provide a prompt to users at run time that gives them the
option of allowing this access or not. If the extension uses any one of these four methods,
without declaring full-data permission in the manifest file, the extension will load but the
method calls will fail.
For information about how an extension accesses data from the dashboard, and the
JavaScript methods used, see Accessing Underlying Data in the Tableau Extensions API.
To get a better understanding about what the extension can find out about the data, you can
use the DataSources sample dashboard extension (available from the Tableau Extensions
API GitHub repository) to see what data is exposed when the getDataSourcesAsync()
method is called.
Test the extension in an isolated environment
If possible, test the dashboard extension in an environment that is isolated from your pro-
duction environment and from user computers. For example, add a dashboard extensions to
a safe list on a test computer or virtual machine that's running a version of Tableau Online
that is not used for production.
Monitor traffic created by the dashboard extension
When you test a Network-enabled dashboard extension, use a tool like Fiddler, Charles
HTTP proxy, or Wireshark to examine the requests and responses that the extension
makes. Make sure that you understand what content the extension is requesting. Examine
the traffic to be sure that the extension is not reading data or code that is not directly related
to the purpose of the extension.
Tableau Software Version: Current 423
Tableau Online Help
Configure Connections with Analytics Exten-
sions
Analytics extensions allow you to extend Tableau dynamic calculations in a workbook with
languages like R and Python, with Einstein Discovery, and with other tools and platforms.
These settings endpoints enable you to configure analytics extensions on your site in
Tableau Online. For more information, see Analytics Extensions API.
For more information about user scenarios and configuring analytics connections in
Tableau Desktop or for web authoring, see Pass Expressions with Analytics Extensions, in
the Tableau Desktop and Web Authoring Help.
Note: Beginning in June 2021, you can create multiple analytics extensions con-
nections for a site, including multiple connection for the same type of extension (you are
presently limited to a single Einstein Discovery analytics extension for each site). For
details, see What’s New in Tableau Online.
This topic describes how to configure sites on Tableau Online with analytics extensions.
Security requirements and configuration
For increased security, Tableau Online requires an encrypted channel and authenticated
access to the external services used for analytics extensions.
Certificate
The server running the external service for analytics extensions must be configured with a
valid TLS/SSL certificate from a trusted 3rd party certificate authority (CA). Tableau Online
will not establish a connection with external servers that are configured with a self-signed
certificate, a certificate from a private PKI, or a certificate that is not trusted by an estab-
lished 3rd party CA.
424 Version: Current Tableau Software
Tableau Online Help
Safelist firewall configuration
Many organizations deploy a firewall that requires safelist exceptions for known hosts out-
side the network. In this scenario, you will need to specify two Tableau Online IP addresses
as exceptions. The Tableau Online IP addresses used for connections to analytics exten-
sions servers are 44.224.205.196 and 44.230.200.109.
Configure analytics extensions settings
1. Sign in to Tableau Online as a site administrator.
2. Click Settings.
3. On the Settings page, click the Extensions tab and then scroll to Analytics Exten-
sions.
4. Select Enable analytics extensions for site.
5. Click Create new connection.
6. In the New Connection dialog, click the connection type you want to add, then enter
the configuration settings for your analytics service:
Tableau Software Version: Current 425
Tableau Online Help
3. The options you need to configure depend on the connection type you choose:
l For an Einstein Discovery connection, click Enable.
l For TabPy, RServer and Analytics Extensions API connections, enter the fol-
lowing information:
l Connection Name: (Required) Specify the server type you are con-
necting to. RSERVE supports connections to R using the RServe pack-
age. TABPY supports connections to Python using TabPy, or to other
analytics extensions.
l Require SSL (Recommended): Select this option to encrypt the con-
nection to the analytics service. If you specify a HTTPS URL in the Host-
name field, then you must select this option.
l Hostname: (Required) Specify the computer name or URL where the
analytics service is running. This field is case sensitive.
426 Version: Current Tableau Software
Tableau Online Help
l Port: (Required) Specify the port for the service.
l Sign in with a username and password(Recommended): Select this
option to specify user name and password that is used to authenticate to
the analytics service.
7. Click Save.
Edit or delete an analytics extension connection
To edit or delete a configuration, navigate to Analytics Extensions on the Extensions tab
of your site.
Click the Edit or Delete icon and follow the prompts to change the configuration.
Script errors
Tableau cannot verify that workbooks that use an analytics extension will render properly on
Tableau Online. There might be scenarios where a required statistical library is available on
a user’s computer but not on the analytics extension instance that Tableau Online is using.
A warning will be displayed when you publish a workbook if it contains views that use an ana-
lytics extension.
This worksheet contains external service scripts, which cannot be viewed on the tar-
get platform until the administrator configures an external service connection.
Tableau Software Version: Current 427
Tableau Online Help
Configure Einstein Discovery Integration
Beginning March, 2021, Tableau Online supports integration with Einstein Discovery, mak-
ing Einstein Discovery predictions available to authors and viewers of dashboards. Starting
in version 2021.2.0, Einstein Discovery predictions is also now available when authoring
flows on the web.
Einstein Discovery in Tableau is powered by salesforce.com. Consult your agreement with
salesforce.com for applicable terms.
For details on how to use Einstein Discovery predictions in Tableau, including licensing and
permission requirements, see Integrate Einstein Discovery Predictions in Tableau in the
Tableau Desktop and Web Authoring Help. For information about adding predictions in
flows, see Add Einstein Discovery Predictions to your flow.
Einstein Discovery dashboard extension
The Einstein Discovery dashboard extension allow workbook authors to surface real-time
predictions in Tableau. The dashboard extension delivers predictions interactively, on-
demand, using source data in a Tableau workbook and an Einstein Discovery-powered
model deployed in Salesforce.
By default Tableau Online site configuration allows saved OAuth access tokens, so the only
step necessary is to configure Cross-Origin Resource Sharing (CORS) in the Salesforce
org that hosts Einstein Discovery. This requires permissions in the Salesforce org. For
details on necessary licenses and permissions, see Requirements for access - Einstein Dis-
covery. For details on configuring CORS in Salesforce, see Configure CORS in Sales-
force.com for Einstein Discover Integration in Tableau Online.
Einstein Discovery analytics extension
The Einstein Discovery analytics extension gives your users the ability to embed predictions
directly in Tableau calculated fields. A table calc script requests predictions from a model
428 Version: Current Tableau Software
Tableau Online Help
deployed in Salesforce by passing its associated prediction ID and input data that the model
requires. Use Model Manager in Salesforce to auto-generate a Tableau table calculation
script, and then paste that script into a calculated field for use in a Tableau workbook.
By default Tableau Online site configuration allows saved OAuth access tokens, so the only
step necessary is to configure Cross-Origin Resource Sharing (CORS) in the Salesforce org
that hosts Einstein Discovery. This requires administrator permissions in the Salesforce org.
For details, see Configure CORS in Salesforce.com for Einstein Discover Integration in
Tableau Online.
Einstein Discovery Tableau Prep extension
Supported in Tableau Server and Tableau Online starting in version 2021.2.0
The Einstein Discovery Tableau Prep extension enables users to embed Einstein pre-
dictions directly in their flows when authoring flows on the web.
By default, Tableau Online site configuration allows saved OAuth access tokens, so the only
step necessary is to enable Tableau Prep Extensions for the server. This requires admin-
istrator permissions in the Salesforce org. For details, see Enable Tableau Prep Extensions.
Configure CORS in Salesforce.com for Einstein Discover
Integration in Tableau Online
In version 2021.1.0 the ability to integrate Einstein Discovery predictions into Tableau Dash-
boards was added. You can do this using the Einstein Discovery dashboard extension. A pre-
requisite for this is configuring Cross-Origin Resource Sharing (CORS) in the Salesforce org
that hosts Tableau CRM and includes the model and predictions that are going to be used.
This procedure explains how an administrator in a Salesforce.com organization would do
this configuration. You can find more information about CORS in the Salesforce doc-
umentation, Set Up Cross-Origin Resource Sharing (CORS).
Tableau Software Version: Current 429
Tableau Online Help
Configure CORS for Einstein Discovery.
Note: This procedure documents the process in Salesforce Lightning. If you are using
the traditional interface, the navigation may be different but the configuration is the
same.
1. Sign in to your Salesforce.com developer account, click your user name in the upper-
right, and then select Setup.
2. In the left navigation column, search for "cors" and select CORS .
3. In CORS, in the Allowed Origins List section, click New.
430 Version: Current Tableau Software
Tableau Online Help
4. In CORS Allowed Origin List Edit, enter the URL of Tableau Online, beginning with
"https://".
For more information about the URL pattern, see the Salesforce developer doc-
umentation: https://developer.salesforce.com/docs/atlas.en-us.chat-
terapi.meta/chatterapi/extend_code_cors.htm
5. Click Save.
Integrate Tableau with a Slack workspace
Beginning with version 2021.3, Tableau Server and Tableau Online support integration with
Slack, making Tableau notifications available to licensed Tableau users in their Slack work-
space.
The Tableau for Slack integration lets you connect your Tableau site with a Slack work-
space. Once it’s enabled, Tableau users can see notifications in Slack when teammates
share content with them, when they're mentioned in a comment, or when data meets a spe-
cified threshold in a data-driven alert. If a site administrator in Tableau Online or a server
administrator in Tableau Server enables notifications on a site, users can control which noti-
fications they receive in Slack by configuring their Account Settings. For more information,
see See Tableau notifications in Slack.
Tableau Software Version: Current 431
Tableau Online Help
To integrate Slack with your Tableau site, there are a few necessary configuration steps,
including some in your Tableau site, and some in the Slack workspace you want to connect.
This overview outlines these steps for both Tableau site administrators on Tableau Online
or a Tableau Server Administrator on Tableau Server, and Slack workspace admin-
istrators.
Requirements
Enabling Tableau in Slack requires both a Slack workspace administrator and either a
Tableau site administrator in Tableau Online, or a Tableau server administrator in Tableau
Server.
Connect a Tableau Online site to a Slack workspace
Tableau Online site administrators can connect one or more Tableau Online site to a Slack
workspace. Connecting consists of these tasks:
l Tableau site administrator: Request permission to the Slack workspace through
Tableau's site settings.
l Slack workspace administrator: Add the Tableau app to a Slack workspace by
approving a request from the Tableau administrator for permission to access the
Slack workspace.
l Tableau administrator: connect your Tableau site to Slack.
Step 1: Request permission to the Slack workspace
Tableau site administrator
1. Sign in to the site you’d like to connect to Slack. On the Settings page of your site,
select the Integrations tab.
2. Under Slack Connectivity, select Connect to Slack.
Follow the prompt to sign in to your Slack workspace.
3. Request to install the Tableau app in Slack. This request goes to the Slack workspace
administrator. You can add a message to the workspace administrator, if needed.
432 Version: Current Tableau Software
Tableau Online Help
4. Select Submit.
The Slack administrator will receive a notification for the request. For more information
about this process, see An Admin's Guide to Slack Management in Slack's doc-
umentation.
Slackbot (Slack’s notifications center) will notify you when your request is approved.
Step 2: Add the Tableau app to the Slack workspace
Slack workspace administrator
Approve the request from the Tableau site administrator in Manage Apps to add the
Tableau app to the Slack workspace.
For more information, see An Admin's Guide to Slack Management in Slack's doc-
umentation.
Step 3: Connect your Tableau site to Slack
Tableau site administrator
Once the Slack workspace administrator approves the Tableau application, a Tableau admin-
istrator can finalize the app's connection to a Tableau site.
1. On the Settings page of your site, select the Integrations tab.
2. Under Slack Connectivity, select Connect to Slack.
3. Follow the prompt to sign in to your Slack workspace.
4. Select Allow to give your Tableau site access to the Slack workspace.
The Tableau site and Slack workspace are now connected.
Tableau Software Version: Current 433
Tableau Online Help
Disconnect a Tableau Server site from Slack
You can disconnect a Tableau site from a Slack workspace by selecting Disconnect from
Slack in the Integrations tab of site settings. Users will continue to receive notifications for
some time. The OAuth client information you added in Step 2 is retained and can be used to
connect to a new workspace, if needed.
Update your Tableau Slack application
When a new version of the Tableau Slack application is available, Tableau recommends
reinstalling the application to maintain app performance and use new features.
To reinstall the Tableau for Slack app, select Disconnect from Slack in the Integrations tab
of your site settings, then go through the connection steps in Connect a Tableau Online site
to a Slack workspace.
Automate Tasks Using tabcmd
tabcmd
Tableau provides the tabcmd command-line utility which you can use to automate site
administration tasks on your Tableau Online site. For example, creating or deleting users,
projects, and groups.
Important: To ensure availability and avoid disruption with Tableau Online, make sure to
upgrade your tabcmd client to a version greater than version 2020.2 before January 2022.
The tabcmd versions are API backward compatible and should not require code changes.
For more information, see Install tabcmd.
Install tabcmd
When Tableau Server or Tableau Online is upgraded to a new version, if an updated ver-
sion of tabcmd is required, you can download it from the Tableau Server Releases page on
434 Version: Current Tableau Software
Tableau Online Help
the Tableau website.
For Tableau Server, we recommend you download the version that matches your server ver-
sion. For Tableau Online, we recommend you always download the latest version to avoid
issues caused by version incompatibilities. In either case, using an out of date version of tab-
cmd can cause errors and unpredictable results.
1. Open a web browser and go to the Tableau Server Releases page. Go to this page
even if you use Tableau Online.
2. If you're using:
l Tableau Online, select the latest Tableau Server release.
l Tableau Server (Windows or Linux): select the release that matches your
server version.
In either case, if the expanded information shows maintenance releases, select the
latest maintenance release or the one that matches your server version.
This takes you to the release notes page, called Resolved Issues, where you can read
about security improvements and resolved issues.
3. Scroll to the Download Files section under the resolved issues, select the tabcmd
Tableau Software Version: Current 435
Tableau Online Help
download link that is compatible with the computer on which you’ll run the tabcmd
commands.
The remaining steps refer to this computer as “the tabcmd computer.”
4. Save the installer to the tabcmd computer, or a location accessible from that
computer .
5. Complete the installation steps as appropriate for the operating system of the tabcmd
computer:
l Windows
By default tabcmd is installed to C:\Program Files\Tableau\Tableau
Server\<version>\extras\Command Line Utility. You can
change this during installation and recommend that you install tabcmd to a
folder named tabcmd at the root of the C:\ drive (C:\tabcmd). This can
make it easier to locate and run, and will accommodate some limitations with
the Windows operating system if you add the tabcmd directory to the Windows
PATH.
Note The tabcmd Setup program does not add the tabcmd directory to the
Windows PATH variable. You can add it manually, or you can include the
full path to tabcmd each time you call it.
436 Version: Current Tableau Software
Tableau Online Help
You can install tabcmd in two ways on Windows:
l Double-click the installer to follow the steps in the UI:
a. Accept the license agreement.
b. If you want to install to a non-default location, click Customize and
type or browse to the location you want to install tabcmd to.
c. Click Install.
If you are prompted by Windows Defender Firewall or User
Account Control, click Allow access.
l Run the installer from a command prompt:
a. Open a command prompt as administrator on the tabcmd com-
puter.
b. Navigate to the directory where you copied the tabcmd installer.
c. Install tabcmd:
tableau-setup-tabcmd-tableau-<version_code>-
x64.exe /quiet ACCEPTEULA=1
To install to a non-default location:
tableau-setup-tabcmd-tableau-<version_code>-
x64.exe /quiet ACCEPTEULA=1 INSTALLDIR-
R="<path\to\install\directory>"
For example:
Tableau Software Version: Current 437
Tableau Online Help
tableau-setup-tabcmd-tableau-<version_code>-
x64.exe /quiet ACCEPTEULA=1 INSTALLDIR-
R="C:\tabcmd"
For a complete list of command line options you can use with the
tabcmd installer, run the installer with a /?. For more information
on tabcmd installer command line options, see Install Switches
and Properties for tabcmd (Windows).
The tabcmd Setup program creates logs in C:\User-
s\<user>\AppData\Local\Temp you can use if you have problems
installing tabcmd. The logs use the naming convention Tableau_Server_
Command_Line_Utility_(<version_code>)_##############.-
log.
l Linux
Note: To run tabcmd on a Linux computer, you must have Java 11
installed. On RHEL-like systems, this will be installed as a dependency
when you install tabcmd. On Debian-like systems, you need to install Java
11 separately if it is not already installed.
a. Log on as a user with sudo access to the tabcmd computer.
b. Navigate to the directory where you copied the .rpm or .deb package
that you downloaded.
l On RHEL-like distributions, including CentOS, run the following
command:
sudo yum install tableau-tabcmd-<ver-
sion>.noarch.rpm
438 Version: Current Tableau Software
Tableau Online Help
l On Ubuntu and Debian, run the following command:
sudo apt-get install ./tableau-tabcmd-<ver-
sion>_all.deb
To uninstall tabcmd from a Linux computer, see the documentation for the Linux vari-
ety you are running.
6. (Optional) Add the fully qualified location where tabcmd is installed to your system
path to allow you to run tabcmd commands without changing to that location, or spe-
cifying the location with each command. Steps to do this depend on the type and ver-
sion of your operating system. For more information, see PATH_(variable).
How to use tabcmd
The basic steps for using tabcmd are as follows:
1. Open the Command Prompt as an administrator.
2. On a Windows computer, if you installed tabcmd on a computer other than the initial
node, change to the directory where you installed tabcmd.
On a Linux computer, you do not need to change to the install directory.
3. Run the tabcmd command.
When you use tabcmd, you must establish an authenticated server session. The session
identifies the server or Tableau Online site and the user running the session. You can start a
session first, and then specify your command next, or you can start a session and execute a
command all at once.
Important: If you are using tabcmd to perform more than one task, you must run tasks
one after another (serially), rather than at the same time (in parallel).
Tableau Software Version: Current 439
Tableau Online Help
Commands (such as login) and the options (such as -s, -u, etc.) are not case sensitive,
but the values you provide (such as User@Example.com) are case sensitive.
Examples
The following command demonstrates starting a session:
tabcmd login -s https://online.tableau.com -t mysite -u author-
ity@email.com -p password
Here’s how to start a session and delete a workbook with one command—note that you do
not need login here:
tabcmd delete "Sales_Workbook" -s https://online.tableau.com -t
campaign -u admin@email.com -p password
The options -s, -t, -u, and -p are among the tabcmd global variables, which can be used
with any command.
For more information, see tabcmd Commands.
tabcmd Commands
You can use the following commands with the tabcmd command line tool in Tableau Online:
Important: To ensure availability and avoid disruption with Tableau Online, make sure to
upgrade your tabcmd client to a version greater than version 2020.2 before January 2022.
The tabcmd versions are API backward compatible and should not require code changes.
For more information, see Install tabcmd.
login
logout
get url
addusers (to group)
440 Version: Current Tableau Software
Tableau Online Help
creategroup
deletegroup
export
createproject
deleteproject
publish
createextracts
refreshextracts
deleteextracts
runschedule
delete workbook-name or datasource-name
createsiteusers
deletesiteusers
removeusers
version
addusers group-name
Adds users to the specified group.
Example
tabcmd addusers "Development" --users "users.csv"
Tableau Software Version: Current 441
Tableau Online Help
Options
--users
Add the users in the given .csv file to the specified group. The file should be a simple
list with one user name per line. User names are not case sensitive. The users should
already be created on Tableau Online.
For more information, see CSV Import File Guidelines.
--[no-]complete
When set to complete this option requires that all rows be valid for any change to suc-
ceed. If not specified, --complete is used.
Global options
The following options are used by all tabcmd commands. The --server, --user, and -
-password options are required at least once to begin a session. An authentication token
is stored so subsequent commands can be run without including these options. This token
remains valid for five minutes after the last command that used it.
-h, --help
Displays the help for the command.
Note: Some commands listed may not apply when using tabcmd with Tableau Online.
-s, --server
The Tableau Online URL, which is required at least once to begin session.
-u, --user
The Tableau Online username, which is required at least once to begin session.
442 Version: Current Tableau Software
Tableau Online Help
-p, --password
The Tableau Online password, which is required at least once to begin session.
--password-file
Allows the password to be stored in the given .txt file rather than the command line
for increased security.
-t, --site
Indicates that the command applies to the site specified by the Tableau Online site ID,
surrounded by single quotes or double quotes. Use this option if the user specified is
associated with more than one site. Site ID is case-sensitive when using a cached
authentication token. If you do not match case you may be prompted for a password
even if the token is still valid.
--no-prompt
When specified, the command will not prompt for a password. If no valid password is
provided the command will fail.
--[no-]cookie
When specified, the session ID is saved on login so subsequent commands will not
need to log in. Use the no- prefix to not save the session ID. By default, the session is
saved.
--timeout
Waits the specified number of seconds for the server to complete processing the com-
mand. By default, the process will wait until the server responds.
--
Specifies the end of options on the command line. You can use -- to indicate to
Tableau Software Version: Current 443
Tableau Online Help
tabcmd that anything that follows -- should not be interpreted as an option setting
and can instead be interpreted as a value for the command. This is useful if you need
to specify a value in the command that includes a hyphen. The following example
shows how you might use -- in a tabcmd command, where -430105/Sheet1 is a
required value for the export command.
tabcmd export --csv -f "D:\export10.csv" -- -430105/Sheet1
createextracts
Creates extracts for a published workbook or data source.
Options
-d, --datasource
The name of the target data source for extract creation.
--embedded-datasources
A space-separated list of embedded data source names within the target workbook.
Enclose data source names with double quotes if they contain spaces. Only available
when creating extracts for a workbook.
--encrypt
Create encrypted extract.
--include-all
Include all embedded data sources within target workbook. Only available when cre-
ating extracts for workbook.
--parent-project-path
Path of the project that is the parent of the project that contains the target resource.
444 Version: Current Tableau Software
Tableau Online Help
Must specify the project name with --project.
--project
The name of the project that contains the target resource. Only necessary if --work-
book or --datasource is specified. If unspecified, the default project 'Default' is used.
-u, -url
The canonical name for the resource as it appears in the URL.
-w, -workbook
The name of the target workbook for extract creation.
Global options
The following options are used by all tabcmd commands. The --server, --user, and --
password options are required at least once to begin a session. An authentication token is
stored so subsequent commands can be run without including these options. This token
remains valid for five minutes after the last command that used it.
-h, --help
Displays the help for the command.
Note: Some commands listed may not apply when using tabcmd with Tableau Online.
-s, --server
The Tableau Online URL, which is required at least once to begin session.
-u, --user
The Tableau Online username, which is required at least once to begin session.
Tableau Software Version: Current 445
Tableau Online Help
-p, --password
The Tableau Online password, which is required at least once to begin session.
--password-file
Allows the password to be stored in the given .txt file rather than the command line
for increased security.
-t, --site
Indicates that the command applies to the site specified by the Tableau Online site ID,
surrounded by single quotes or double quotes. Use this option if the user specified is
associated with more than one site. Site ID is case-sensitive when using a cached
authentication token. If you do not match case you may be prompted for a password
even if the token is still valid.
--no-prompt
When specified, the command will not prompt for a password. If no valid password is
provided the command will fail.
--[no-]cookie
When specified, the session ID is saved on login so subsequent commands will not
need to log in. Use the no- prefix to not save the session ID. By default, the session is
saved.
--timeout
Waits the specified number of seconds for the server to complete processing the com-
mand. By default, the process will wait until the server responds.
--
Specifies the end of options on the command line. You can use -- to indicate to
446 Version: Current Tableau Software
Tableau Online Help
tabcmd that anything that follows -- should not be interpreted as an option setting and
can instead be interpreted as a value for the command. This is useful if you need to
specify a value in the command that includes a hyphen. The following example shows
how you might use -- in a tabcmd command, where -430105/Sheet1 is a required
value for the export command.
tabcmd export --csv -f "D:\export10.csv" -- -430105/Sheet1
creategroup group-name
Creates a group. Use addusers to add users after the group has been created.
Example
tabcmd creategroup "Development"
Global options
The following options are used by all tabcmd commands. The --server, --user, and --
password options are required at least once to begin a session. An authentication token is
stored so subsequent commands can be run without including these options. This token
remains valid for five minutes after the last command that used it.
-h, --help
Displays the help for the command.
Note: Some commands listed may not apply when using tabcmd with Tableau Online.
-s, --server
The Tableau Online URL, which is required at least once to begin session.
-u, --user
The Tableau Online username, which is required at least once to begin session.
Tableau Software Version: Current 447
Tableau Online Help
-p, --password
The Tableau Online password, which is required at least once to begin session.
--password-file
Allows the password to be stored in the given .txt file rather than the command line
for increased security.
-t, --site
Indicates that the command applies to the site specified by the Tableau Online site ID,
surrounded by single quotes or double quotes. Use this option if the user specified is
associated with more than one site. Site ID is case-sensitive when using a cached
authentication token. If you do not match case you may be prompted for a password
even if the token is still valid.
--no-prompt
When specified, the command will not prompt for a password. If no valid password is
provided the command will fail.
--[no-]cookie
When specified, the session ID is saved on login so subsequent commands will not
need to log in. Use the no- prefix to not save the session ID. By default, the session is
saved.
--timeout
Waits the specified number of seconds for the server to complete processing the com-
mand. By default, the process will wait until the server responds.
--
Specifies the end of options on the command line. You can use -- to indicate to
448 Version: Current Tableau Software
Tableau Online Help
tabcmd that anything that follows -- should not be interpreted as an option setting and
can instead be interpreted as a value for the command. This is useful if you need to
specify a value in the command that includes a hyphen. The following example shows
how you might use -- in a tabcmd command, where -430105/Sheet1 is a required
value for the export command.
tabcmd export --csv -f "D:\export10.csv" -- -430105/Sheet1
createproject project-name
Creates a project.
Example
tabcmd createproject -n "Quarterly_Reports" -d "Workbooks show-
ing quarterly sales reports."
Options
-n, --name
Specifies the name of the project that you want to create.
--parent-project-path
Specifies the name of the parent project for the nested project as specified with the -n
option. For example, to specify a project called "Nested" that exists in a "Main" project,
use the following syntax: --parent-project-path "Main" -n "Nested".
-d, --description
Specifies a description for the project.
Global options
The following options are used by all tabcmd commands. The --server, --user, and --
Tableau Software Version: Current 449
Tableau Online Help
password options are required at least once to begin a session. An authentication token is
stored so subsequent commands can be run without including these options. This token
remains valid for five minutes after the last command that used it.
-h, --help
Displays the help for the command.
Note: Some commands listed may not apply when using tabcmd with Tableau Online.
-s, --server
The Tableau Online URL, which is required at least once to begin session.
-u, --user
The Tableau Online username, which is required at least once to begin session.
-p, --password
The Tableau Online password, which is required at least once to begin session.
--password-file
Allows the password to be stored in the given .txt file rather than the command line
for increased security.
-t, --site
Indicates that the command applies to the site specified by the Tableau Online site ID,
surrounded by single quotes or double quotes. Use this option if the user specified is
associated with more than one site. Site ID is case-sensitive when using a cached
authentication token. If you do not match case you may be prompted for a password
even if the token is still valid.
--no-prompt
450 Version: Current Tableau Software
Tableau Online Help
When specified, the command will not prompt for a password. If no valid password is
provided the command will fail.
--[no-]cookie
When specified, the session ID is saved on login so subsequent commands will not
need to log in. Use the no- prefix to not save the session ID. By default, the session is
saved.
--timeout
Waits the specified number of seconds for the server to complete processing the com-
mand. By default, the process will wait until the server responds.
--
Specifies the end of options on the command line. You can use -- to indicate to tab-
cmd that anything that follows -- should not be interpreted as an option setting and can
instead be interpreted as a value for the command. This is useful if you need to specify
a value in the command that includes a hyphen. The following example shows how you
might use -- in a tabcmd command, where -430105/Sheet1 is a required value for
the export command.
tabcmd export --csv -f "D:\export10.csv" -- -430105/Sheet1
createsiteusers filename.csv
Adds users to a site, based on information supplied in a comma-separated values (CSV) file.
If the user is not already created on the server, the command creates the user before adding
that user to the site.
The CSV file must contain one or more user names and can also include (for each user) a
password, full name, license type, administrator level, publisher (yes/no), and email address.
For information about the format of the CSV file, see CSV Import File Guidelines.
Tableau Software Version: Current 451
Tableau Online Help
As an alternative to including administrator level and publisher permissions in the CSV file,
you can pass access level information by including the --role option and specifying the
site role you want to assign users listed in the CSV file.
By default, users are added to the site that you are logged in to. To add users to a different
site, include the global --site option and specify that site. (You must have permissions to
create users on the site you specify.)
Example
tabcmd createsiteusers "users.csv" --role "Explorer"
Options
--admin-type
Deprecated. Use the --role option instead.
--auth-type
Sets the authentication type (TableauID or SAML) for all users in the .csv file. If
unspecified, the default is TableauID.
Note: To use SAML authentication, the site itself must be SAML-enabled as well. For
information, see Enable SAML Authentication on a Site.
--[no-]complete
Deprecated. Default error behavior: if there are more than 3 errors within a ten-row
span, then the command will fail.
--no-publisher
Deprecated. Use the --role option instead.
--nowait
452 Version: Current Tableau Software
Tableau Online Help
Do not wait for asynchronous jobs to complete.
--publisher
Deprecated. Use the --role option instead.
--role
Specifies a site role for all users in the .csv file. When you want to assign site roles
using the --role option, create a separate CSV file for each site role.
Valid values are: ServerAdministrator, SiteAdministratorCreator, SiteAd-
ministratorExplorer, SiteAdministrator, Creator, ExplorerCanPublish,
Publisher, Explorer, Interactor, Viewer, and Unlicensed.
The default is Unlicensed for new users and unchanged for existing users. Users are
added as unlicensed also if you have a user-based server installation, and if the cre-
atesiteusers command creates a new user, but you have already reached the limit
on the number of licenses for your users.
Note: On a multi-site Tableau Server, if you want to assign the Server-
Administrator site role using the --role option, use the createusers com-
mand instead of createsiteusers.
--silent-progress
Do not display progress messages for the command.
Global options
The following options are used by all tabcmd commands. The --server, --user, and --
password options are required at least once to begin a session. An authentication token is
stored so subsequent commands can be run without including these options. This token
Tableau Software Version: Current 453
Tableau Online Help
remains valid for five minutes after the last command that used it.
-h, --help
Displays the help for the command.
Note: Some commands listed may not apply when using tabcmd with Tableau Online.
-s, --server
The Tableau Online URL, which is required at least once to begin session.
-u, --user
The Tableau Online username, which is required at least once to begin session.
-p, --password
The Tableau Online password, which is required at least once to begin session.
--password-file
Allows the password to be stored in the given .txt file rather than the command line
for increased security.
-t, --site
Indicates that the command applies to the site specified by the Tableau Online site ID,
surrounded by single quotes or double quotes. Use this option if the user specified is
associated with more than one site. Site ID is case-sensitive when using a cached
authentication token. If you do not match case you may be prompted for a password
even if the token is still valid.
--no-prompt
When specified, the command will not prompt for a password. If no valid password is
454 Version: Current Tableau Software
Tableau Online Help
provided the command will fail.
--[no-]cookie
When specified, the session ID is saved on login so subsequent commands will not
need to log in. Use the no- prefix to not save the session ID. By default, the session is
saved.
--timeout
Waits the specified number of seconds for the server to complete processing the com-
mand. By default, the process will wait until the server responds.
--
Specifies the end of options on the command line. You can use -- to indicate to tab-
cmd that anything that follows -- should not be interpreted as an option setting and can
instead be interpreted as a value for the command. This is useful if you need to specify
a value in the command that includes a hyphen. The following example shows how you
might use -- in a tabcmd command, where -430105/Sheet1 is a required value for
the export command.
tabcmd export --csv -f "D:\export10.csv" -- -430105/Sheet1
delete workbook-name or datasource-name
Deletes the specified workbook or data source from the server.
This command takes the name of the workbook or data source as it is on the server, not the
file name when it was published.
Example
tabcmd delete "Sales_Analysis"
Tableau Software Version: Current 455
Tableau Online Help
Options
-r, --project
The name of the project containing the workbook or data source you want to delete. If
not specified, the “Default” project is assumed.
--parent-project-path
Specifies the name of the parent project for the nested project as specified with the -r
option. For example, to specify a project called "Nested" that exists in a "Main" pro-
ject, use the following syntax: --parent-project-path "Main" -r "Nested".
--workbook
The name of the workbook you want to delete.
--datasource
The name of the data source you want to delete.
Global options
The following options are used by all tabcmd commands. The --server, --user, and -
-password options are required at least once to begin a session. An authentication token
is stored so subsequent commands can be run without including these options. This token
remains valid for five minutes after the last command that used it.
-h, --help
Displays the help for the command.
Note: Some commands listed may not apply when using tabcmd with Tableau Online.
456 Version: Current Tableau Software
Tableau Online Help
-s, --server
The Tableau Online URL, which is required at least once to begin session.
-u, --user
The Tableau Online username, which is required at least once to begin session.
-p, --password
The Tableau Online password, which is required at least once to begin session.
--password-file
Allows the password to be stored in the given .txt file rather than the command line
for increased security.
-t, --site
Indicates that the command applies to the site specified by the Tableau Online site ID,
surrounded by single quotes or double quotes. Use this option if the user specified is
associated with more than one site. Site ID is case-sensitive when using a cached
authentication token. If you do not match case you may be prompted for a password
even if the token is still valid.
--no-prompt
When specified, the command will not prompt for a password. If no valid password is
provided the command will fail.
--[no-]cookie
When specified, the session ID is saved on login so subsequent commands will not
need to log in. Use the no- prefix to not save the session ID. By default, the session is
saved.
Tableau Software Version: Current 457
Tableau Online Help
--timeout
Waits the specified number of seconds for the server to complete processing the com-
mand. By default, the process will wait until the server responds.
--
Specifies the end of options on the command line. You can use -- to indicate to tab-
cmd that anything that follows -- should not be interpreted as an option setting and
can instead be interpreted as a value for the command. This is useful if you need to
specify a value in the command that includes a hyphen. The following example shows
how you might use -- in a tabcmd command, where -430105/Sheet1 is a required
value for the export command.
tabcmd export --csv -f "D:\export10.csv" -- -430105/Sheet1
deleteextracts
Deletes extracts for a published workbook or data source.
Options
-d, --datasource
The name of the target data source for extract deletion.
--embedded-datasources
A space-separated list of embedded data source names within the target workbook.
Enclose data source names with double quotes if they contain spaces. Only available
when deleting extracts for a workbook.
--encrypt
Create encrypted extract.
--include-all
458 Version: Current Tableau Software
Tableau Online Help
Include all embedded data sources within target workbook.
--parent-project-path
Path of the project that is the parent of the project that contains the target resource.
Must specify the project name with --project.
--project
The name of the project that contains the target resource. Only necessary if --work-
book or --datasource is specified. If unspecified, the default project 'Default' is used.
-u, -url
The canonical name for the resource as it appears in the URL.
-w, -workbook
The name of the target workbook for extract deletion.
Global options
The following options are used by all tabcmd commands. The --server, --user, and --
password options are required at least once to begin a session. An authentication token is
stored so subsequent commands can be run without including these options. This token
remains valid for five minutes after the last command that used it.
-h, --help
Displays the help for the command.
Note: Some commands listed may not apply when using tabcmd with Tableau Online.
-s, --server
Tableau Software Version: Current 459
Tableau Online Help
The Tableau Online URL, which is required at least once to begin session.
-u, --user
The Tableau Online username, which is required at least once to begin session.
-p, --password
The Tableau Online password, which is required at least once to begin session.
--password-file
Allows the password to be stored in the given .txt file rather than the command line
for increased security.
-t, --site
Indicates that the command applies to the site specified by the Tableau Online site ID,
surrounded by single quotes or double quotes. Use this option if the user specified is
associated with more than one site. Site ID is case-sensitive when using a cached
authentication token. If you do not match case you may be prompted for a password
even if the token is still valid.
--no-prompt
When specified, the command will not prompt for a password. If no valid password is
provided the command will fail.
--[no-]cookie
When specified, the session ID is saved on login so subsequent commands will not
need to log in. Use the no- prefix to not save the session ID. By default, the session is
saved.
--timeout
460 Version: Current Tableau Software
Tableau Online Help
Waits the specified number of seconds for the server to complete processing the com-
mand. By default, the process will wait until the server responds.
--
Specifies the end of options on the command line. You can use -- to indicate to tab-
cmd that anything that follows -- should not be interpreted as an option setting and can
instead be interpreted as a value for the command. This is useful if you need to specify
a value in the command that includes a hyphen. The following example shows how you
might use -- in a tabcmd command, where -430105/Sheet1 is a required value for
the export command.
tabcmd export --csv -f "D:\export10.csv" -- -430105/Sheet1
deletegroup group-name
Deletes the specified group from the server.
Example
tabcmd deletegroup "Development"
Global options
The following options are used by all tabcmd commands. The --server, --user, and --
password options are required at least once to begin a session. An authentication token is
stored so subsequent commands can be run without including these options. This token
remains valid for five minutes after the last command that used it.
-h, --help
Displays the help for the command.
Note: Some commands listed may not apply when using tabcmd with Tableau Online.
Tableau Software Version: Current 461
Tableau Online Help
-s, --server
The Tableau Online URL, which is required at least once to begin session.
-u, --user
The Tableau Online username, which is required at least once to begin session.
-p, --password
The Tableau Online password, which is required at least once to begin session.
--password-file
Allows the password to be stored in the given .txt file rather than the command line
for increased security.
-t, --site
Indicates that the command applies to the site specified by the Tableau Online site ID,
surrounded by single quotes or double quotes. Use this option if the user specified is
associated with more than one site. Site ID is case-sensitive when using a cached
authentication token. If you do not match case you may be prompted for a password
even if the token is still valid.
--no-prompt
When specified, the command will not prompt for a password. If no valid password is
provided the command will fail.
--[no-]cookie
When specified, the session ID is saved on login so subsequent commands will not
need to log in. Use the no- prefix to not save the session ID. By default, the session is
saved.
462 Version: Current Tableau Software
Tableau Online Help
--timeout
Waits the specified number of seconds for the server to complete processing the com-
mand. By default, the process will wait until the server responds.
--
Specifies the end of options on the command line. You can use -- to indicate to tab-
cmd that anything that follows -- should not be interpreted as an option setting and can
instead be interpreted as a value for the command. This is useful if you need to specify
a value in the command that includes a hyphen. The following example shows how you
might use -- in a tabcmd command, where -430105/Sheet1 is a required value for
the export command.
tabcmd export --csv -f "D:\export10.csv" -- -430105/Sheet1
deleteproject project-name
Deletes the specified project from the server.
Using tabcmd, you can specify only a top-level project in a project hierarchy. To automate
tasks you want to perform on a project within a parent project, use the equivalent Tableau
REST API call.
Example
tabcmd deleteproject "Designs"
Option
--parent-project-path
Specifies the name of the parent project for the nested project as specified with the
command. For example, to specify a project called "Designs" that exists in a "Main" pro-
ject, use the following syntax: --parent-project-path "Main" "Designs".
Global options
Tableau Software Version: Current 463
Tableau Online Help
The following options are used by all tabcmd commands. The --server, --user, and -
-password options are required at least once to begin a session. An authentication token
is stored so subsequent commands can be run without including these options. This token
remains valid for five minutes after the last command that used it.
-h, --help
Displays the help for the command.
Note: Some commands listed may not apply when using tabcmd with Tableau Online.
-s, --server
The Tableau Online URL, which is required at least once to begin session.
-u, --user
The Tableau Online username, which is required at least once to begin session.
-p, --password
The Tableau Online password, which is required at least once to begin session.
--password-file
Allows the password to be stored in the given .txt file rather than the command line
for increased security.
-t, --site
Indicates that the command applies to the site specified by the Tableau Online site ID,
surrounded by single quotes or double quotes. Use this option if the user specified is
associated with more than one site. Site ID is case-sensitive when using a cached
authentication token. If you do not match case you may be prompted for a password
even if the token is still valid.
464 Version: Current Tableau Software
Tableau Online Help
--no-prompt
When specified, the command will not prompt for a password. If no valid password is
provided the command will fail.
--[no-]cookie
When specified, the session ID is saved on login so subsequent commands will not
need to log in. Use the no- prefix to not save the session ID. By default, the session is
saved.
--timeout
Waits the specified number of seconds for the server to complete processing the com-
mand. By default, the process will wait until the server responds.
--
Specifies the end of options on the command line. You can use -- to indicate to tab-
cmd that anything that follows -- should not be interpreted as an option setting and can
instead be interpreted as a value for the command. This is useful if you need to specify
a value in the command that includes a hyphen. The following example shows how you
might use -- in a tabcmd command, where -430105/Sheet1 is a required value for
the export command.
tabcmd export --csv -f "D:\export10.csv" -- -430105/Sheet1
deletesiteusers filename.csv
Removes users from from the site that you are logged in to. The users to be removed are spe-
cified in a file that contains a simple list of one user name per line. (No additional information
is required beyond the user name.)
By default, if the server has only one site, or if the user belongs to only one site, the user is
also removed from the server. On a Tableau Server Enterprise installation, if the server con-
tains multiple sites, users who are assigned the site role of Server Administrator are
removed from the site but are not removed from the server.
Tableau Software Version: Current 465
Tableau Online Help
If the user owns content, the user's role is change to Unlicensed, but the user is not
removed from the server or the site. The content is still owned by that user. To remove the
user completely, you must change the owner of the content and then try removing the user
again.
Example
tabcmd deletesiteusers "users.csv"
Global options
The following options are used by all tabcmd commands. The --server, --user, and -
-password options are required at least once to begin a session. An authentication token
is stored so subsequent commands can be run without including these options. This token
remains valid for five minutes after the last command that used it.
-h, --help
Displays the help for the command.
Note: Some commands listed may not apply when using tabcmd with Tableau Online.
-s, --server
The Tableau Online URL, which is required at least once to begin session.
-u, --user
The Tableau Online username, which is required at least once to begin session.
-p, --password
The Tableau Online password, which is required at least once to begin session.
466 Version: Current Tableau Software
Tableau Online Help
--password-file
Allows the password to be stored in the given .txt file rather than the command line
for increased security.
-t, --site
Indicates that the command applies to the site specified by the Tableau Online site ID,
surrounded by single quotes or double quotes. Use this option if the user specified is
associated with more than one site. Site ID is case-sensitive when using a cached
authentication token. If you do not match case you may be prompted for a password
even if the token is still valid.
--no-prompt
When specified, the command will not prompt for a password. If no valid password is
provided the command will fail.
--[no-]cookie
When specified, the session ID is saved on login so subsequent commands will not
need to log in. Use the no- prefix to not save the session ID. By default, the session is
saved.
--timeout
Waits the specified number of seconds for the server to complete processing the com-
mand. By default, the process will wait until the server responds.
--
Specifies the end of options on the command line. You can use -- to indicate to tab-
cmd that anything that follows -- should not be interpreted as an option setting and can
instead be interpreted as a value for the command. This is useful if you need to specify
a value in the command that includes a hyphen. The following example shows how you
Tableau Software Version: Current 467
Tableau Online Help
might use -- in a tabcmd command, where -430105/Sheet1 is a required value for
the export command.
tabcmd export --csv -f "D:\export10.csv" -- -430105/Sheet1
export
Exports a view or workbook from Tableau Online and saves it to a file. This command can
also export just the data used for a view. View data is exported at the summary level. To
export detail-level data, you must use the Tableau Server UI. For details, see Download
Views and Workbooks.
Note the following when you use this command:
l Permissions: To export, you must have the Export Image permission. By default,
this permission is Allowed or Inherited for all roles, although permissions can be set
per workbook or view.
l Exporting data: To export just the data for a view, use the --csv option. This
exports the summary data used in a view to a .csv file.
l Specifying the view, workbook, or data to export:
l Use part of the URL to identify what to export, specifically the "work-
book/view" string as it appears in the URL for the workbook or view. Do not
use the “friendly name,” and exclude the :iid=<n> session ID at the end of
the URL.
For example, the Tableau sample view Global Temperatures in the
Regionalworkbook has a URL similar to this: <server_
name>/#/views/Regional/GlobalTemperatures?:iid=3
To export the Global Temperatures view, use the string Region-
al/GlobalTemperatures.
468 Version: Current Tableau Software
Tableau Online Help
Do notuse Regional/Global Temperatures, or Region-
al/GlobalTemperatures?:iid=3.
l If the server is running multiple sites and the view or workbook is on a site other
than Default, Use -t <site_id>.
l To export a workbook, get the URL string by opening a view in the workbook,
and include the view in the string you use.
In the above example, to export the Regional workbook, use the string Region-
al/GlobalTemperatures.
l To export a workbook, it must have been published with Show Sheets as
Tabs selected in the Tableau Desktop Publish dialog box.
Note: The Tableau workbook that contains the admin views cannot be expor-
ted.
l To filter the data you download, add a parameter filter using this format:
?<filter_name>=value
or, if filtering on a parameter and that parameter has a display name that
matches the name of a measure or dimension:
?Parameters.<filter_name>=value
l The saved file's format: Your format options depend on what's being exported. A
workbook can only be exported as a PDF using the --fullpdf argument. A view
can be exported as a PDF (--pdf) or a PNG (--png).
l The saved file's name and location (optional): If you don't provide a name, it will be
derived from the view or workbook name. If you don't provide a location, the file will be
saved to your current working directory. Otherwise, you can specify a full path or one
that's relative to your current working directory.
Tableau Software Version: Current 469
Tableau Online Help
Note: You must include a file name extension such as .csv or .pdf. The com-
mand does not automatically add an extension to the file name that you provide.
l Dashboard web page objects not included in PDF exports: A dashboard can
optionally include a web page object. If you are performing an export to PDF of a
dashboard that includes a web page object, the web page object won't be included in
the PDF.
l Non-ASCII and non-standard ASCII characters and PDF exports: If you are
exporting a view or workbook with a name that includes a character outside the
ASCII character set, or a non-standard ASCII character set, you need to
URL encode (percent-encode) the character.
For example if your command includes the city Zürich, you need to URL encode it
as Z%C3%BCrich:
tabcmd export "/Cities/Sheet1?locationCity=Z%C3%BCrich" -
fullpdf
Clearing the Cache to Use Real-Time Data
You can optionally add the URL parameter ?:refresh=yes to force a fresh data query
instead of pulling the results from the cache. If you are using tabcmd with your own scripting
and the refresh URL parameter is being used a great deal, this can have a negative
impact on performance. It's recommended that you use refresh only when real-time data
is required—for example, on a single dashboard instead of on an entire workbook.
Examples
Views
tabcmd export "Q1Sales/Sales_Report" --csv -f "Weekly-
Report.csv"
470 Version: Current Tableau Software
Tableau Online Help
tabcmd export -t Sales "Sales/Sales_Analysis" --pdf -f "C:\T-
ableau_Workbooks\Weekly-Reports.pdf"
tabcmd export "Finance/InvestmentGrowth" --png
tabcmd export "Finance/InvestmentGrowth?:refresh=yes" --png
Workbooks
tabcmd export "Q1Sales/Sales_Report" --fullpdf
tabcmd export "Sales/Sales_Analysis" --fullpdf --pagesize
tabloid -f "C:\Tableau_Workbooks\Weekly-Reports.pdf"
Options
-f, --filename
Saves the file with the given filename and extension.
--csv
View only. Export the view's data (summary data) in .csv format.
View only. Export as a PDF.
--png
View only. Export as an image in .png format.
--fullpdf
Workbook only. Export as a PDF. The workbook must have been published with Show
Sheets as Tabs enabled.
Tableau Software Version: Current 471
Tableau Online Help
--pagelayout
Sets the page orientation (landscape or portrait) of the exported PDF. If not spe-
cified, its Tableau Desktop setting will be used.
--pagesize
Sets the page size of the exported PDF as one of the following: unspecified, let-
ter, legal, note folio, tabloid, ledger, statement, executive, a3, a4, a5, b4,
b5, or quarto. Default is letter.
--width
Sets the width in pixels. Default is 800 px.
--height
Sets the height in pixels. Default is 600 px.
Global options
The following options are used by all tabcmd commands. The --server, --user, and -
-password options are required at least once to begin a session. An authentication token
is stored so subsequent commands can be run without including these options. This token
remains valid for five minutes after the last command that used it.
-h, --help
Displays the help for the command.
Note: Some commands listed may not apply when using tabcmd with Tableau Online.
-s, --server
The Tableau Online URL, which is required at least once to begin session.
472 Version: Current Tableau Software
Tableau Online Help
-u, --user
The Tableau Online username, which is required at least once to begin session.
-p, --password
The Tableau Online password, which is required at least once to begin session.
--password-file
Allows the password to be stored in the given .txt file rather than the command line
for increased security.
-t, --site
Indicates that the command applies to the site specified by the Tableau Online site ID,
surrounded by single quotes or double quotes. Use this option if the user specified is
associated with more than one site. Site ID is case-sensitive when using a cached
authentication token. If you do not match case you may be prompted for a password
even if the token is still valid.
--no-prompt
When specified, the command will not prompt for a password. If no valid password is
provided the command will fail.
--[no-]cookie
When specified, the session ID is saved on login so subsequent commands will not
need to log in. Use the no- prefix to not save the session ID. By default, the session is
saved.
--timeout
Waits the specified number of seconds for the server to complete processing the
Tableau Software Version: Current 473
Tableau Online Help
command. By default, the process will wait until the server responds.
--
Specifies the end of options on the command line. You can use -- to indicate to tab-
cmd that anything that follows -- should not be interpreted as an option setting and
can instead be interpreted as a value for the command. This is useful if you need to
specify a value in the command that includes a hyphen. The following example shows
how you might use -- in a tabcmd command, where -430105/Sheet1 is a required
value for the export command.
tabcmd export --csv -f "D:\export10.csv" -- -430105/Sheet1
get url
Gets the resource from Tableau Online that's represented by the specified (partial) URL.
The result is returned as a file.
Note the following when you use this command:
l Permissions: To get a file, you must have the Download/Web Save As per-
mission. By default, this permission is allowed or inherited for all roles, although per-
missions can be set per workbook or view.
l Specifying a view or workbook to get: You specify a view to get using the
"/views/<workbookname>/<viewname>.<extension>" string, and specify
a workbook to get using the
"/workbooks/<workbookname>.<extension>" string. Replace
<workbookname> and <viewname> with the names of the workbook and view as
they appear in the URL when you open the view in a browser and replace
<extension> with the type of file you want to save. Do not use the session ID at the
end of the URL (?:iid=<n>) or the "friendly" name of the workbook or view.
For example, when you open a view Regional Totals in a workbook named Metrics
Summary, the URL will look similar to this:
474 Version: Current Tableau Software
Tableau Online Help
/views/MetricsSummary_1/RegionalTotals?:iid=1
Use the string /views/MetricsSummary_1/Re-
gionalTotals.<extension> to get the view.
Use the string /workbooks/MetricsSummary_1.<extension> to get the work-
book.
l File extension: The URL must include a file extension. The extension determines
what's returned. A view can be returned in PDF, PNG, or CSV (summary data only)
format. A Tableau workbook is returned as a TWB if it connects to a published data
source or uses a live connection, or a TWBX if it connects to a data extract.
Note: If you are downloading a view to a PDF or PNG file, and if you include a --
filename parameter that includes the .pdf or .png extension, you do not have to
include a .pdf or .png extension in the URL.
l The saved file's name and location (optional): The name you use for --file-
name should include the file extension. If you don't provide a name and file extension,
both will be derived from the URL string. If you don't provide a location, the file is saved
to your current working directory. Otherwise, you can specify a full path or one that's
relative to your current working directory.
l PNG size (optional): If the saved file is a PNG, you can specify the size, in pixels, in
the URL.
Clearing the cache to use real-time data
You can optionally add the URL parameter ?:refresh=yes to force a fresh data query
instead of pulling the results from the cache. If you are using tabcmd with your own scripting,
using the refresh parameter a great deal can have a negative impact on performance. It's
recommended that you use refresh only when real-time data is required—for example, on
a single dashboard instead of on an entire workbook.
Tableau Software Version: Current 475
Tableau Online Help
Examples
Views
tabcmd get "/views/Sales_Analysis/Sales_Report.png" --filename
"Weekly-Report.png"
tabcmd get "/views/Finance/InvestmentGrowth.pdf" -f
"Q1Growth.pdf"
tabcmd get "/views/Finance/InvestmentGrowth" -f "Q1Growth.pdf"
tabcmd get "/views/Finance/InvestmentGrowth.csv"
tabcmd get "/views/Finance/InvestmentGrowth.png?:size=640,480"
-f growth.png
tabcmd get "/views/Finance/InvestmentGrowth.png?:refresh=yes" -
f growth.png
Workbooks
tabcmd get "/workbooks/Sales_Analysis.twb" -f "C:\Tableau_Work-
books\Weekly-Reports.twb"
Global options
The following options are used by all tabcmd commands. The --server, --user, and -
-password options are required at least once to begin a session. An authentication token
is stored so subsequent commands can be run without including these options. This token
remains valid for five minutes after the last command that used it.
-h, --help
Displays the help for the command.
476 Version: Current Tableau Software
Tableau Online Help
Note: Some commands listed may not apply when using tabcmd with Tableau Online.
-s, --server
The Tableau Online URL, which is required at least once to begin session.
-u, --user
The Tableau Online username, which is required at least once to begin session.
-p, --password
The Tableau Online password, which is required at least once to begin session.
--password-file
Allows the password to be stored in the given .txt file rather than the command line
for increased security.
-t, --site
Indicates that the command applies to the site specified by the Tableau Online site ID,
surrounded by single quotes or double quotes. Use this option if the user specified is
associated with more than one site. Site ID is case-sensitive when using a cached
authentication token. If you do not match case you may be prompted for a password
even if the token is still valid.
--no-prompt
When specified, the command will not prompt for a password. If no valid password is
provided the command will fail.
--[no-]cookie
When specified, the session ID is saved on login so subsequent commands will not
Tableau Software Version: Current 477
Tableau Online Help
need to log in. Use the no- prefix to not save the session ID. By default, the session is
saved.
--timeout
Waits the specified number of seconds for the server to complete processing the com-
mand. By default, the process will wait until the server responds.
--
Specifies the end of options on the command line. You can use -- to indicate to tab-
cmd that anything that follows -- should not be interpreted as an option setting and
can instead be interpreted as a value for the command. This is useful if you need to
specify a value in the command that includes a hyphen. The following example shows
how you might use -- in a tabcmd command, where -430105/Sheet1 is a required
value for the export command.
tabcmd export --csv -f "D:\export10.csv" -- -430105/Sheet1
login
Logs in a Tableau Online user.
Use the --server, --site, --username, --password global options to create a ses-
sion.
Note: When you use the tabcmd login command, you cannot use SAML single sign-
on (SSO), even if your site is configured to use SAML. To log in, you must pass the user
name and password of a user who has been created in your site. You will have the per-
missions of the Tableau Server user that you're signed in as.
If you want to log in using the same information you've already used to create a session, just
specify the --password option. The server and user name stored in the cookie will be
used.
If the server is using a port other than 80 (the default), you will need to specify the port.
478 Version: Current Tableau Software
Tableau Online Help
You need the --site (-t) option only if the server is running multiple sites and you are log-
ging in to a site other than the Default site. If you do not provide a password you will be
prompted for one. If the --no-prompt option is specified and no password is provided the
command will fail.
Once you log in, the session will continue until it expires on the server or the logout com-
mand is run.
Example
Log in to the Tableau Online site with the specified site ID:
tabcmd login -s https://online.tableau.com -t siteID -u user-
@email.com -p password
Options
-s, --server
If you are running the command from a Tableau Server computer that’s on your net-
work, you can use http://localhost. Otherwise, specify the computer's URL, such
as http://bigbox.myco.com or http://bigbox.
If the server is using SSL, you will need to specify https:// in the computer's URL.
For Tableau Online, specify the URL https://online.tableau.com.
-t, --site
Include this option if the server has multiple sites, and you are logging in to a site other
than the default site.
The site ID is used in the URL to uniquely identify the site. For example, a site named
West Coast Sales might have a site ID of west-coast-sales.
-u, --username
The user name of the user logging in. For Tableau Online, the user name is the user's
Tableau Software Version: Current 479
Tableau Online Help
email address.
-p, --password
Password for the user specified for --username. If you do not provide a password
you will be prompted for one.
--password-file
Allows the password to be stored in the given filename.txt file rather than the com-
mand line, for increased security.
-x, --proxy
Use to specify the HTTP proxy server and port (Host:Port) for the tabcmd request.
--no-prompt
Do not prompt for a password. If no password is specified, the login command will
fail.
--cookie
Saves the session ID on login. Subsequent commands will not require a login. This
value is the default for the command.
--no-cookie
Do not save the session ID information after a successful login. Subsequent com-
mands will require a login.
--timeout SECONDS
The number of seconds the server should wait before processing the login com-
mand. Default: 30 seconds.
480 Version: Current Tableau Software
Tableau Online Help
Global options
The following options are used by all tabcmd commands. The --server, --user, and --
password options are required at least once to begin a session. An authentication token is
stored so subsequent commands can be run without including these options. This token
remains valid for five minutes after the last command that used it.
-h, --help
Displays the help for the command.
Note: Some commands listed may not apply when using tabcmd with Tableau Online.
-s, --server
The Tableau Online URL, which is required at least once to begin session.
-u, --user
The Tableau Online username, which is required at least once to begin session.
-p, --password
The Tableau Online password, which is required at least once to begin session.
--password-file
Allows the password to be stored in the given .txt file rather than the command line
for increased security.
-t, --site
Indicates that the command applies to the site specified by the Tableau Online site ID,
Tableau Software Version: Current 481
Tableau Online Help
surrounded by single quotes or double quotes. Use this option if the user specified is
associated with more than one site. Site ID is case-sensitive when using a cached
authentication token. If you do not match case you may be prompted for a password
even if the token is still valid.
--no-prompt
When specified, the command will not prompt for a password. If no valid password is
provided the command will fail.
--[no-]cookie
When specified, the session ID is saved on login so subsequent commands will not
need to log in. Use the no- prefix to not save the session ID. By default, the session is
saved.
--timeout
Waits the specified number of seconds for the server to complete processing the com-
mand. By default, the process will wait until the server responds.
--
Specifies the end of options on the command line. You can use -- to indicate to tab-
cmd that anything that follows -- should not be interpreted as an option setting and
can instead be interpreted as a value for the command. This is useful if you need to
specify a value in the command that includes a hyphen. The following example shows
how you might use -- in a tabcmd command, where -430105/Sheet1 is a required
value for the export command.
tabcmd export --csv -f "D:\export10.csv" -- -430105/Sheet1
logout
Logs out of the server.
Example
482 Version: Current Tableau Software
Tableau Online Help
tabcmd logout
publish filename.twb(x), filename.tds(x), or filename.hyper
Publishes the specified workbook (.twb(x)), data source (.tds(x)), or extract (.hyper) to
Tableau Online.
If you are publishing a workbook, by default, all sheets in the workbook are published without
database user names or passwords.
The permissions initially assigned to the workbook or data source are copied from the project
that the file is published to. Permissions for the published resource can be changed after the
file has been published.
If the workbook contains user filters, one of the thumbnail options must be specified.
Example
tabcmd publish "analysis_sfdc.hyper" -n "Sales Analysis"
--oauth-username "user-name" --save-oauth
If the file is not in the same directory as tabcmd, include the full path to the file.
Example
tabcmd publish "\\computer\volume\Tableau Workbooks\analysis_sfd-
c.hyper" -n "Sales Analysis" --oauth-username "username" --save-
oauth
Options
-n, --name
Name of the workbook or data source on the server. If omitted, the workbook, data
source, or data extract will be named after filename.
-o, --overwrite
Tableau Software Version: Current 483
Tableau Online Help
Overwrites the workbook, data source, or data extract if it already exists on the
server.
-r, --project
Publishes the workbook, data source, or data extract into the specified project. Pub-
lishes to the “Default” project if not specified.
--parent-project-path
Specifies the name of the parent project for the nested project as specified with the -r
option. For example, to specify a project called "Nested" that exists in a "Main" pro-
ject, use the following syntax: --parent-project-path "Main" -r "Nested".
--db-username
Use this option to publish a database user name with the workbook, data source, or
data extract.
If you connect to the data through a protected OAuth connection and access token,
us the --oauth-username option instead.
--db-password
Use this option to publish a database password with the workbook, data source, or
extract.
--save-db-password
Stores the provided database password on the server.
--oauth-username
The email address of the user account. Connects the user through a preconfigured
OAuth connection, if the user already has a saved access token for the cloud data
484 Version: Current Tableau Software
Tableau Online Help
source specified in --name. Access tokens are managed in user preferences.
For existing OAuth connections to the data source, use this option instead of --db-
username and --db-password.
--save-oauth
Saves the credential specified by --oauth-username as an embedded credential with
the published workbook or data source.
Subsequently, when the publisher or server administrator signs in to the server and
edits the connection for that workbook or data source, the connection settings will
show this OAuth credential as embedded in the content.
If you want to schedule extract refreshes after publishing, you must include this option
with --oauth-username. This is analogous to using --save-db-password with a tra-
ditional database connection.
--thumbnail-username
If the workbook contains user filters, the thumbnails will be generated based on what
the specified user can see. Cannot be specified when --thumbnail-group option is
set.
--thumbnail-group
If the workbook contains user filters, the thumbnails will be generated based on what
the specified group can see. Cannot be specified when --thumbnail-
usernameoption is set.
--tabbed
When a workbook with tabbed views is published, each sheet becomes a tab that view-
ers can use to navigate through the workbook. Note that this setting will override any
sheet-level security.
Tableau Software Version: Current 485
Tableau Online Help
--append
Append the extract file to the existing data source.
--replace
Use the extract file to replace the existing data source.
--disable-uploader
Disable the incremental file uploader.
--restart
Restart the file upload.
Global options
The following options are used by all tabcmd commands. The --server, --user, and -
-password options are required at least once to begin a session. An authentication token
is stored so subsequent commands can be run without including these options. This token
remains valid for five minutes after the last command that used it.
-h, --help
Displays the help for the command.
Note: Some commands listed may not apply when using tabcmd with Tableau Online.
-s, --server
The Tableau Online URL, which is required at least once to begin session.
-u, --user
486 Version: Current Tableau Software
Tableau Online Help
The Tableau Online username, which is required at least once to begin session.
-p, --password
The Tableau Online password, which is required at least once to begin session.
--password-file
Allows the password to be stored in the given .txt file rather than the command line
for increased security.
-t, --site
Indicates that the command applies to the site specified by the Tableau Online site ID,
surrounded by single quotes or double quotes. Use this option if the user specified is
associated with more than one site. Site ID is case-sensitive when using a cached
authentication token. If you do not match case you may be prompted for a password
even if the token is still valid.
--no-prompt
When specified, the command will not prompt for a password. If no valid password is
provided the command will fail.
--[no-]cookie
When specified, the session ID is saved on login so subsequent commands will not
need to log in. Use the no- prefix to not save the session ID. By default, the session is
saved.
--timeout
Waits the specified number of seconds for the server to complete processing the com-
mand. By default, the process will wait until the server responds.
Tableau Software Version: Current 487
Tableau Online Help
--
Specifies the end of options on the command line. You can use -- to indicate to tab-
cmd that anything that follows -- should not be interpreted as an option setting and
can instead be interpreted as a value for the command. This is useful if you need to
specify a value in the command that includes a hyphen. The following example shows
how you might use -- in a tabcmd command, where -430105/Sheet1 is a required
value for the export command.
tabcmd export --csv -f "D:\export10.csv" -- -430105/Sheet1
refreshextracts workbook-name or datasource-name
Performs a full or incremental refresh of extracts belonging to the specified workbook or
data source.
This command takes the name of the workbook or data source as it appears on the server,
not the file name when it was published. Only an administrator or the owner of the workbook
or data source is allowed to perform this operation.
Notes:
l This method will fail and result in an error if your Server Administrator has disabled
the RunNow setting for the site. For more information, see Tableau Server Settings.
l You can use tabcmd to refresh supported data sources that are hosted in the cloud.
For example, SQL Server, MySQL, PostgreSQL on a cloud platform; Google Ana-
lytics; and so on.
l To refresh on-premises data with tabcmd, the data source must be a type that can be
configured for Tableau Bridge Recommended schedules. For all other data sources
that connect to on-premises data, you can use Bridge or the command-line data
extract utility. Learn more at Use Bridge to Keep Data Fresh and Automate Extract
Refresh Tasks from the Command Line.
Examples
tabcmd refreshextracts --datasource sales_ds
tabcmd refreshextracts --project "Sales External" --datasource
488 Version: Current Tableau Software
Tableau Online Help
sales_ds
tabcmd refreshextracts --project "Sales External" --parent-pro-
ject-path "Main" --project "Sales External" --datasource sales_
ds
tabcmd refreshextracts --workbook "My Workbook"
tabcmd refreshextracts --url SalesAnalysis
tabcmd refreshextracts --workbook "My Workbook" --addcal-
culations
tabcmd refreshextracts --datasource sales_ds --remove-
calculations
Options
--incremental
Runs the incremental refresh operation.
--synchronous
Adds the full refresh operation to the queue used by the Backgrounder process, to be
run as soon as a Backgrounder process is available. If a Backgrounder process is avail-
able, the operation is run immediately. The refresh operation appears on the Back-
ground Tasks report.
During a synchronous refresh, tabcmd maintains a live connection to the server while
the refresh operation is underway, polling every second until the background job is
done.
--workbook
The name of the workbook containing extracts to refresh. If the workbook has spaces
Tableau Software Version: Current 489
Tableau Online Help
in its name, enclose it in quotes.
--datasource
The name of the data source containing extracts to refresh.
--project
Use with --workbook or --datasource to identify a workbook or data source in a
project other than Default. If not specified, the Default project is assumed.
--parent-project-path
Specifies the name of the parent project for the nested project as specified with the --
project option.
For example:
l To specify a project called "Nested" that exists in a "Main" project, use the fol-
lowing syntax:
l --parent-project-path "Main" --project "Nested"
l To specify a project called "Nested2" that is nested within the "Nested" project:
l --parent-project-path "Main/Nested" --project "Nes-
ted2"
--url
The name of the workbook as it appears in the URL. A workbook published as “Sales
Analysis” has a URL name of “SalesAnalysis”.
--addcalculations
Use with --workbook to materialize calculations in the embedded extract of the work-
book or --datasource to materialize calculations in the extract data source. Adds
490 Version: Current Tableau Software
Tableau Online Help
the operation to the queue used by the Backgrounder process. If a Backgrounder pro-
cess is available, the operation runs immediately. This operation appears on the Back-
ground Tasks for Extracts administrative view.
--removecalculations
Use with --workbook or --datasource to remove calculations that were previously
materialized. Adds the operation to the queue used by the Backgrounder process. If a
Backgrounder process is available, the operation runs immediately. This operation
appears on the Background Tasks for Extracts administrative view.
Global options
The following options are used by all tabcmd commands. The --server, --user, and --
password options are required at least once to begin a session. An authentication token is
stored so subsequent commands can be run without including these options. This token
remains valid for five minutes after the last command that used it.
-h, --help
Displays the help for the command.
Note: Some commands listed may not apply when using tabcmd with Tableau Online.
-s, --server
The Tableau Online URL, which is required at least once to begin session.
-u, --user
The Tableau Online username, which is required at least once to begin session.
-p, --password
The Tableau Online password, which is required at least once to begin session.
Tableau Software Version: Current 491
Tableau Online Help
--password-file
Allows the password to be stored in the given .txt file rather than the command line
for increased security.
-t, --site
Indicates that the command applies to the site specified by the Tableau Online site ID,
surrounded by single quotes or double quotes. Use this option if the user specified is
associated with more than one site. Site ID is case-sensitive when using a cached
authentication token. If you do not match case you may be prompted for a password
even if the token is still valid.
--no-prompt
When specified, the command will not prompt for a password. If no valid password is
provided the command will fail.
--[no-]cookie
When specified, the session ID is saved on login so subsequent commands will not
need to log in. Use the no- prefix to not save the session ID. By default, the session is
saved.
--timeout
Waits the specified number of seconds for the server to complete processing the com-
mand. By default, the process will wait until the server responds.
--
Specifies the end of options on the command line. You can use -- to indicate to tab-
cmd that anything that follows -- should not be interpreted as an option setting and
can instead be interpreted as a value for the command. This is useful if you need to
specify a value in the command that includes a hyphen. The following example shows
492 Version: Current Tableau Software
Tableau Online Help
how you might use -- in a tabcmd command, where -430105/Sheet1 is a required
value for the export command.
tabcmd export --csv -f "D:\export10.csv" -- -430105/Sheet1
removeusers group-name
Removes users from the specified group.
Example
tabcmd removeusers "Development" --users "users.csv"
Options
--users
Remove the users in the given .csv file from the specified group. The file should be a
simple list with one user name per line.
--[no-]complete
Requires that all rows be valid for any change to succeed. If not specified --complete
is used.
Global options
The following options are used by all tabcmd commands. The --server, --user, and --
password options are required at least once to begin a session. An authentication token is
stored so subsequent commands can be run without including these options. This token
remains valid for five minutes after the last command that used it.
-h, --help
Displays the help for the command.
Tableau Software Version: Current 493
Tableau Online Help
Note: Some commands listed may not apply when using tabcmd with Tableau Online.
-s, --server
The Tableau Online URL, which is required at least once to begin session.
-u, --user
The Tableau Online username, which is required at least once to begin session.
-p, --password
The Tableau Online password, which is required at least once to begin session.
--password-file
Allows the password to be stored in the given .txt file rather than the command line
for increased security.
-t, --site
Indicates that the command applies to the site specified by the Tableau Online site ID,
surrounded by single quotes or double quotes. Use this option if the user specified is
associated with more than one site. Site ID is case-sensitive when using a cached
authentication token. If you do not match case you may be prompted for a password
even if the token is still valid.
--no-prompt
When specified, the command will not prompt for a password. If no valid password is
provided the command will fail.
--[no-]cookie
When specified, the session ID is saved on login so subsequent commands will not
494 Version: Current Tableau Software
Tableau Online Help
need to log in. Use the no- prefix to not save the session ID. By default, the session is
saved.
--timeout
Waits the specified number of seconds for the server to complete processing the com-
mand. By default, the process will wait until the server responds.
--
Specifies the end of options on the command line. You can use -- to indicate to tab-
cmd that anything that follows -- should not be interpreted as an option setting and can
instead be interpreted as a value for the command. This is useful if you need to specify
a value in the command that includes a hyphen. The following example shows how you
might use -- in a tabcmd command, where -430105/Sheet1 is a required value for
the export command.
tabcmd export --csv -f "D:\export10.csv" -- -430105/Sheet1
runschedule schedule-name
Runs the specified schedule.
This command takes the name of the schedule as it is on the server.
This command is not available for Tableau Online.
Note: This method will fail and result in an error if your Server Administrator has dis-
abled the RunNow setting for the site. For more information, see Tableau Server Set-
tings.
Example
tabcmd runschedule "5AM Sales Refresh"
Tableau Software Version: Current 495
Tableau Online Help
Global options
The following options are used by all tabcmd commands. The --server, --user, and -
-password options are required at least once to begin a session. An authentication token
is stored so subsequent commands can be run without including these options. This token
remains valid for five minutes after the last command that used it.
-h, --help
Displays the help for the command.
Note: Some commands listed may not apply when using tabcmd with Tableau Online.
-s, --server
The Tableau Online URL, which is required at least once to begin session.
-u, --user
The Tableau Online username, which is required at least once to begin session.
-p, --password
The Tableau Online password, which is required at least once to begin session.
--password-file
Allows the password to be stored in the given .txt file rather than the command line
for increased security.
-t, --site
Indicates that the command applies to the site specified by the Tableau Online site ID,
496 Version: Current Tableau Software
Tableau Online Help
surrounded by single quotes or double quotes. Use this option if the user specified is
associated with more than one site. Site ID is case-sensitive when using a cached
authentication token. If you do not match case you may be prompted for a password
even if the token is still valid.
--no-prompt
When specified, the command will not prompt for a password. If no valid password is
provided the command will fail.
--[no-]cookie
When specified, the session ID is saved on login so subsequent commands will not
need to log in. Use the no- prefix to not save the session ID. By default, the session is
saved.
--timeout
Waits the specified number of seconds for the server to complete processing the com-
mand. By default, the process will wait until the server responds.
--
Specifies the end of options on the command line. You can use -- to indicate to tab-
cmd that anything that follows -- should not be interpreted as an option setting and can
instead be interpreted as a value for the command. This is useful if you need to specify
a value in the command that includes a hyphen. The following example shows how you
might use -- in a tabcmd command, where -430105/Sheet1 is a required value for
the export command.
tabcmd export --csv -f "D:\export10.csv" -- -430105/Sheet1
Install Switches and Properties for tabcmd (Windows)
You can use the following switches when installing the Tableau Server Command Line Utility
(tabcmd) version 2019.4.0 or later from the command line on Windows.
Tableau Software Version: Current 497
Tableau Online Help
Important: To ensure availability and avoid disruption with Tableau Online, make sure to
upgrade your tabcmd client to a version greater than version 2020.2 before January 2022.
The tabcmd versions are API backward compatible and should not require code changes.
For more information, see Install tabcmd.
Note: There are no equivalent switches for the Linux version of the tabcmd installer.
Switch Description Comments
/install | Run Setup Default is to install, displaying UI and all prompts. If no
/repair | to either directory is specified on a fresh install, C:\Program
/uninstall | install, Files\Tableau\Tableau Server-
/layout " \<version>\extras\Command Line Util-
repair, or
<directory> ity is assumed.
uninstall tab-
"
cmd, or with
/layout,
create a
complete
local copy of
the install-
ation bundle
in the dir-
ectory spe-
cified.
/passive Run Setup
with minimal
UI and no
prompts.
498 Version: Current Tableau Software
Tableau Online Help
/quiet | /si- Run Setup
lent in unat- Note: Use either /silent or /quiet, not both.
tended, fully
silent mode.
No UI or
prompts are
displayed.
/norestart Run Setup
without Note: In certain rare cases, a restart cannot be
restarting suppressed, even when this option is used. This is
Windows, most likely when an earlier system restart was
even if a skipped, for example, during installation of other
restart is software.
necessary.
/log "<log- Log inform- If no file location is specified, the log file is written to the
file>" ation to the user's TEMP folder (C:\User-
specified file s\<username>\AppData\Local\Temp). Check
and path. this log file for errors after installation.
By default Example: <Setup file> /silent /log
log files are "C:\Tableau\Logs\tabcmd-Install"
created in ACCEPTEULA=1
the user's
%TEMP%
folder with a
naming con-
vention of
Tableau_
Server_
Command_
Tableau Software Version: Current 499
Tableau Online Help
Line_
utility_
<version_
code>.log
.
Properties Descrip- Comments
tion
ACCEPTEULA=1|0 Accept If not included when
the End using /passive, /si-
User
lent or /quiet,
License
Setup fails silently.
Agree-
ment If included but set to 0,
(EULA).
Setup fails.
Require-
d for
quiet,
silent,
and
passive
install. 1
= accept
the
EULA, 0
= do not
accept
the
EULA.
INSTALLDIR- Install Specifies the location to
="<path\to\i- tabcmd install tabcmd. If not
500 Version: Current Tableau Software
Tableau Online Help
nstallation\directory>" to the used, tabcmd is installed
spe- to C:\Program
cified
Files\T-
non-
ableau\Tableau
default
Server\<version_
install
location. code>\ex-
tras\Command Line
Utility
Example: <Setup
file> /silent
INSTALLDIR-
R="C:\tabcmd"
Managing Background Jobs in Tableau Online
In Tableau Online, users can schedule extract refreshes, subscriptions, or flows to run peri-
odically. These scheduled items are referred to as Tasks. The Backgrounder process ini-
tiates unique instances of these tasks to run them at the scheduled time. The unique
instances of the tasks that are initiated as a result are referred to as Jobs. Jobs are also cre-
ated for runs that are initiated manually, by clicking the Run Now option in the web interface,
programmatically through REST API, or tabcmd commands.
For example, an extract refresh task is created to run daily at 9 AM. This is an extract refresh
task, and every day at 9 AM, a job will be created for the Backgrounder to run.
Running all these jobs can mean that Backgrounder uses a lot of resources at various times
during the day. Using the Job Management feature, Site administrators can get more details
on these jobs that happen in their Site, and take action on those jobs to better manage
resource usage. .
Tableau Software Version: Current 501
Tableau Online Help
The Run Now settings on the General settings page also allows you to manage your
resources by either allowing or blocking users from running jobs manually. By default, this
option is selected to allow users to run jobs manually. Clear the check box to prevent users
from running jobs manually.
The Jobs page which contains the information about jobs can be accessed by navigating to
the Existing Tasks menu of the left navigation menu.
Information about jobs can only be viewed by Site administrators.
Overview
This topic describes how to view and understand the information displayed in the Jobs
page.
Your Tableau Online site comes with capacity to support all your users’ analytic needs. A
site’s capacity includes capacity for storage and tasks that need to be performed on the site
for extracts, metrics, subscriptions, and flows. The jobs page allows you to monitor the tasks
for your Tableau Online site. For more information on site capacity, see Tableau Online Site
Capacity.
At the top of the page there are high level statistics for the number of Failed, Completed,
and Canceled jobs within the past 24 hours Applying filters do not change these values.
502 Version: Current Tableau Software
Tableau Online Help
For each job generated, there is a Job ID, the status of that job, the priority, the type of task
that the job was generated from, the current run time - if the job is in-progress, current queue
time - if queued, as well as the average run time, and average queue time. Tableau records
historical run and queue times to compute the average run time and average queue time.
The Job ID can be useful when viewing jobs on Admin views . When you click on the Job
ID, you will see more detailed information about the job, such as the Job LUID, the project
name, the schedule , the content name, content owner, job creator, and the last time the job
ran successfully.
Note: Doing a Refresh Now from the Data Sources page will only show the LUID
information in the Job Details dialog box.
Task Types
There are several types of tasks:
l Bridge Refresh: Includes full and incremental extract refreshes that use Online sched-
ules. For more information, see About Bridge Refresh jobs.
l Extracts: This includes extract creation, incremental extract refreshes, and full extract
refreshes. .
Tableau Software Version: Current 503
Tableau Online Help
l Subscriptions: Includes subscriptions for workbooks and views. For more inform-
ation, see Create a Subscription to a View or Workbook.
l Flow: This includes scheduled flows and manual flow runs.
l Encryption: Includes the following:
l Extract encryption and decryption
l Flow encryption and decryption
l Re-key extracts and flows
Filters
You can filter to see only certain jobs. The available filters are by Job Status type, Task
Type, and Time Range. For the Time Range filter, you can choose from past one to 24
hours, in four hour increments.
Canceling Jobs
Extract refreshes, subscriptions and flow run jobs can be canceled. You can only cancel
one job at a time, and selecting multiple jobs at one time for cancellation is not supported.
When you cancel a job, an email with the time the job was canceled, the affected content,
and the time the job ran before being canceled is sent to the recipients that you select in the
Cancel Job dialog box . In addition you can add your customized notes to be included in the
email.
If you do not select any recipients, the job will be canceled, but no email will be sent.
To cancel a job, click on the ellipses next to the Job ID and use the dialog to cancel the job:
504 Version: Current Tableau Software
Tableau Online Help
Status
There are seven types of status that jobs can be in, and hovering over each status will display
more relevant information.
l Completed: This job shows as Completed successfully and you can see the time
when the job completed in the tooltip that is displayed when you hover over the status.
l In Progress: This job shows as In Progress. A time for how long the job has been
Tableau Software Version: Current 505
Tableau Online Help
running for is displayed in the tooltip when you hover over the status.
l In Progress: This job is In Progress, but is running late. Tableau keeps track of
the average run times for the same job, and if the current run time is longer than the
average run time, then it is considered running late. Times for how much longer than
average the job has been running and its average run time is provided in the tooltip
that is displayed when you hover over the status.
l Pending: This job is currently Pending, waiting to be run when there is available
Backgrounder capacity. A time for how long the job has been in the queue for is
provided in the tooltip that is displayed when you hover over the status.
l Pending: This job is currently Pending, but is running late. Tableau keeps track of
the average queue times for the same job, and if the current queue time is longer than
506 Version: Current Tableau Software
Tableau Online Help
the average queue time then it is considered running late. Times for how much longer
than average the job has been queued is provided in the tooltip that is displayed when
you hover over the status.
l Canceled: This job was Canceled by a Site administrator. The time the job was can-
celed and how long it ran for before cancellation is provided in the tooltip that is dis-
played when you hover over the status.
l Failed: This job is showing as Failed. The time when the job failed, how long it ran for
before it failed, and why the job has failed is provided in the tooltip that is displayed
when you hover over the status.
l Suspended: This job is showing as Failed with a pause icon. If the job fails 5 times
Tableau Software Version: Current 507
Tableau Online Help
consecutively, then the job is suspended. Suspended tasks are still available but
Backgrounder will not create jobs for these tasks until they are resumed by the user.
About Bridge Refresh jobs
Although Bridge Refresh jobs can generate the same statuses as other job types, Bridge
Refresh jobs differ in the following ways:
l Canceling jobs: Bridge Refresh jobs can't be canceled from the Jobs page. Instead,
ensure that Bridge clients are configured with the appropriate timeout limit to prevent
any misuse of refreshes. For more information, see Configure a timeout limit for
refreshes
l "Sent to Bridge" job status: A "Sent to Bridge" status indicates a completed
Bridge Refresh job. A completed Bridge Refresh job means that the refresh job was
successfully sent to a Bridge client in the pool. A completed Bridge Refresh job does
not indicate whether the refresh itself completed successfully. If a refresh fails for
whatever reason, the publisher (data source owner) is notified through both an
account alert and a failure email alert. These alerts provide the publisher troubleshoot-
ing steps to help resolve the issue.
l Subscription and Bridge Refresh jobs: Subscription jobs can't be initiated by
completed Bridge Refresh jobs. This is because a completed Bridge Refresh job only
indicates whether the refresh job was successfully sent to a Bridge client in the pool
and not whether the refresh job was completed successfully.
Notes:
508 Version: Current Tableau Software
Tableau Online Help
l Refresh jobs that originate from Bridge (legacy) schedules are not captured on the
Jobs page. To monitor refresh jobs for Bridge (legacy) schedules, you can refer to the
Bridge Extracts admin view. For more information, see Bridge Extracts.
l For troubleshooting Bridge errors you see on the Jobs page, see Troubleshoot
pooling.
Security in the Cloud
Tableau understands that data is among the most strategic and important assets an organ-
ization has. We put the highest priority on maintaining the security and privacy of our cus-
tomers’ data. Tableau enterprise-level security features manage operational security, user
security, application security, network security, and data security.
To learn more, see the following resources on Tableau's website
(https://www.tableau.com):
l Tableau Online Security in the Cloud white paper.
l Tableau Online tips: A security checklist for publishing data to the cloud
If you sign in to Tableau Online using TableauID credentials, you can use them also to sign in
to the Tableau website.
Operational Security
The Tableau Online infrastructure is hosted in a SAS-70 compliant data center that provides
numerous controls and safeguards over customer data.
Your data is your own, even when stored in Tableau Online. Only your authorized users
have access to data or workbooks stored in Tableau Online—Tableau employees and other
Tableau customers do not.
Tableau does have access to and may monitor metrics that have to do with system util-
ization, account status, and performance.
Tableau Software Version: Current 509
Tableau Online Help
User Security
The only people who have access to your site and content are the users that your site’s
administrators have explicitly added to your site. If a user is no longer authorized in your sys-
tem, simply remove that person’s user account to revoke access to Tableau Online and your
content stored there.
Tableau Online enforces an idle session timeout of 2 hours. This means that users will need
to re-authenticate after not using Tableau Online for a period of 2 hours. The idle session
timeout value is a system setting that cannot be modified.
Tableau Account
Your Tableau Account provides secure, unified authentication to Tableau’s website and ser-
vices.
Some of the security features of Tableau Accounts are:
l User sign-in is secured by HTTPS.
l Accounts are locked for a period of time after repeated unsuccessful sign-in attempts.
l Accounts are validated by user email to prove identity.
l Passwords are stored using cryptographic protection. Tableau employees and con-
tractor do not have access to plain-text passwords.
l Multi-factor authentication (MFA) can be enabled for accounts that use Tableau
authentication (TableauID).
Tableau Online site administrators have the option of using your organization’s identity pro-
vider for added control and convenience of users. For more information, see Authentication.
Roles and Permissions
A role is a set of permissions that is applied to a project, workbook, view, or data source to
manage user interaction. A wide range of specific permissions is available for each asset:
510 Version: Current Tableau Software
Tableau Online Help
view, create, edit, modify, delete, and more.
Network Security
All communication between users and Tableau Online is encrypted using SSL for secure
transmission of data. Tableau Online supports TLS 1.2 and higher. For more information
about TLS support, see the Tableau Knowledge Base. A variety of encryption techniques
ensure security from browser to server tier to repository and back. In addition, Tableau has
many built-in security mechanisms to help prevent spoofing, hijacking, and SQL injection
attacks, and it actively tests and responds to new threats with monthly updates.
Application Security
The Tableau Online environment is hosted in a multi-tenant configuration providing sep-
aration of users, data, and metadata across customers.
Data Security
Tableau Online eliminates the need to implement VPNs or tunnels into your corporate envir-
onment. Many data sources can be captured as extracts and then refreshed on a regular
basis. To use automatic refreshes, you need to embed credentials in the connection inform-
ation for the data source. For Google and Salesforce.com data sources, you can embed cre-
dentials in the form of OAuth 2.0 access tokens.
You can define additional security in your workbooks and data sources by adding user and
data source filters. Tableau also provides a User Filter capability that can enable row-level
data security using the user name, group, or full name of the current user. User filters allow
you to set a filter on your data based on the identity of the person viewing the data. For
example, the Western Sales Director could see results for sales in the West but not for other
regions. You set user filters when you publish workbooks and data sources from Tableau
Desktop.
Tableau Software Version: Current 511
Tableau Online Help
Note: For information on the alternatives you can use to implement row-level security
in Tableau, see an Overview of Row-Level Security Options in Tableau in the Tableau
Server Help.
Data Location
Tableau Online is hosted on Amazon Web Services (AWS) and is structured so that you
can choose the region where your site, and its data, is stored. As a new customer, you can
select one of the following regions during the site setup process:
Territory Region
Asia Asia Pacific Australia
Asia Pacific Japan
Europe EU West Ireland
Europe West UK
North America Canada Quebec
US-East Virginia
US-West Oregon
If needed, you can migrate your existing site to a different region through the site migration
process. To request this type of change, contact Tableau Support.
Your site is backed up in the selected region on a regular basis. You can verify your site loc-
ation by signing in to Tableau Online, noting the host name at the beginning of the URL, and
then comparing it to the Site Location column in Tableau Online IP addresses for data pro-
vider authorization. For example, URLs that begin with 10ax, 10ay, 10az, us-west-2b cor-
respond to the US West - Oregon region. Data corresponding to a site in the US-West
Oregon region is stored and backed up in Oregon.
512 Version: Current Tableau Software
Tableau Online Help
l To request a new site, fill out this web form.
l For more information about the Tableau Online maintenance schedule, see Tableau
Online System Maintenance.
See also
Keep Data Fresh
OAuth Connections
Permissions
How SAML Authentication Works
User Filtering (Tableau Help)
Monitor Site Activity
Find Admin Views
The Site Status page contains an embedded Tableau workbook with various admin views.
These views help you to monitor different types of site activity.
l Allows you to access the Admin Insights project, which you can use to build custom
admin views about your site.
l Shows you general site activity for Tableau Online.
l Shows you general Tableau Bridge activity.
Navigate to admin views
To see the Admin Insights project or admin views, click Site Status. Site administrators can
see administrative views for their site.
Tableau Software Version: Current 513
Tableau Online Help
Use Admin Insights to Create Custom Views
You can get more visibility into your Tableau Online deployment by using Admin Insights.
Admin Insights is a Tableau Online-only project that is pre-populated with carefully curated
data sources and a pre-built workbook of your site's data. Using the resources available to
you through the Admin Insights project, you can create custom views to help answer a
range of common questions you might have about your site.
For example:
l What's my Tableau Online adoption rate in my organization?
l What are common trends around the site’s deployment?
l What content is popular?
l What are my users doing?
l How should licenses be allocated?
Connect to Admin Insights data
If you're a site admin or someone who has been granted access to the Admin Insights pro-
ject, you can access the Admin Insights data sources directly from Tableau Online using
Web Authoring or through Tableau Desktop.
From Tableau Online
1. Sign in to Tableau Online and navigate to the Admin Insights project.
2. Select Create > Workbook and select one of the data sources to get started.
From Tableau Desktop
514 Version: Current Tableau Software
Tableau Online Help
1. Open Tableau Desktop, under Connect, select Tableau Server.
Note: If you're not already signed in to Tableau Online, in the Tableau Server
Sign In dialog box, click the Tableau Online hyperlink. Enter your Tableau Online
credentials and then click Sign In.
2. In the search box, type the name of the data source you're looking for.
3. Select a data source and click Connect to get started with your analysis.
Start creating custom views
As you think about how you want to approach the analysis of your site and user metrics, con-
sider some of the following questions that organizations commonly ask:
l What are the most popular views or data sources?
l Who are the most active users (i.e., who are the power users)?
l What are the most common tasks performed on the site?
l How many licenses are being used?
l Who hasn't signed in to the site in more than 90 days?
Explore the pre-built workbook
To help you answer the above questions (and more), go to the pre-built workbook, Admin
Insights Starter, to see what kind of insights it can offer. The pre-built workbook is intended to
serve as template on which to build more detailed dashboards and workbooks that go more
in depth and address questions you have that are unique to your site deployment or organ-
ization.
Tableau Software Version: Current 515
Tableau Online Help
User Role Drilldown
Focus: Site activity
Data source: TS Users
Use this dashboard to explore high-level site activity by user role.
This dashboard shows you just some of the ways you can analyze your site’s log and activity
metrics. Although Admin Insights captures 90 days worth of data, the “Last Publish” and
“Last Access” dates can go back to as early as the date the site was created.
Do more with this dashboard:
l Change the "Inactivity threshold" (yellow by default) using the parameter control in
the upper-right corner.
l Create URL actions that can email users based on their activity type. For example,
email users when they haven’t signed in to the site, accessed content, or published
content in the last 90 days.
l Create additional views for this dashboard that compares the last 90 days (default) of
activity (sign in, access, or publish) to the last 30 days, 60 days, and all days.
516 Version: Current Tableau Software
Tableau Online Help
Login Activity Drilldown
Focus: Sign-in activity
Connects to: TS Events (primary), TS Users (secondary)
Use this dashboard to explore trends in sign-in activity.
Using the “Select Events or Distinct Actors” selector on the left, you can see your site’s
weekly, daily, and hourly sign-in-related activity. Because there are two data sources behind
this dashboard, you can see sign ins by all users, not just the users that have sign-in activity
in the last 90 days.
Do more with this dashboard: Duplicate the dashboard and keep only the “Login user
breakdown.” Then change the filter on the “Last Login Date” to null to see a list of users who
have never signed in to the site. You can also email them depending on what kind of action
you want users to take.
Traffic and Adoption Drilldown & Publish Event Drilldown
Focus: Content access and usage
Connects to: TS Events
The information in the dashboards show you the following type of information:
l View access activity: When a view has been accessed and by whom.
l Data source access activity: When 1) a published data source has been connected to
through Web Authoring or Tableau Desktop or 2) a user has viewed or published a
workbook that uses the published data source.
l Workbook publish activity: When a workbook has been published and by whom.
l Data source publish activity: When a published data source has been published and
by whom.
Tableau Software Version: Current 517
Tableau Online Help
Do more with this dashboard: Using the “Project Name” selector in the upper-right
corner, select a project on your site to filter on.
Note: This filter affects all sheets in the Admin Insights Starter.
Explore the data sources
Alternatively, you can connect to the Admin Insights data directly. Explore the data on your
own by hovering over each field (both dimensions and measures) to read a description of
the data that's being captured.
TS Events
TS Events functions as a primary audit data source. It contains data about the various
events happening on your site, including sign-ins, publishes, and accessed views.
Example: What are the most popular views?
1. Connect to the TS Events data source using one of the procedures listed in Connect
to Admin Insights data.
2. From the Data pane, drag "Item Name" to the Rows shelf and "Number of Events" to
the Columns shelf.
3. From the Data pane, drag "Field Type" to the Filters shelf, remove the selection next
to the All check box, and select the Data Source check box.
518 Version: Current Tableau Software
Tableau Online Help
Do more with this data source: Using Tableau Prep, you can join Admin Insights data
sources on the following fields to get more visibility into your site. If you're analyzing data
from multiple Tableau Online sites, you must also join on "Site LUID = Site LUID".
l Join TS Events to TS Users on "Actor User ID = User ID"
l Join TS Events to Site Content on "Item ID = Item ID" and "Item Type = Item Type"
For more information, see Aggregate, Join, or Union Data in Tableau Prep Help.
TS Users
TS Users contains data about your users such as remaining licenses, site roles, and work-
books and views owned by a user.
Example: How many licenses are being used?
1. Connect to the TS Users data source using one of the procedures listed in Connect to
Admin Insights data.
2. From the Data pane, drag "Measure Names" to the Rows shelf and "Measure Values"
to the Columns shelf.
3. Right-click the Measure Names field in the Rows shelf and select Show Filter.
4. Click the Measure Names filter drop-down menu, and select Customize > Show
Apply Button.
5. In the filter, select "Total Allowed Licenses" and "Total Occupied Licenses" check
boxes, and then click Apply.
Do more with this data source: Using Tableau Prep, you can join Admin Insights data
sources on the following fields to get more visibility into your site. If you're analyzing data
from multiple Tableau Online sites, you must also join on "Site LUID = Site LUID".
Tableau Software Version: Current 519
Tableau Online Help
l Join TS Users to Groups on “User LUID = User LUID”
l Join TS Users to TS Events on “User ID = Actor User Id”
l Join TS Users to Site Content on “User Email = Owner Email” or “User Email = Item
Parent Project Owner Email”
For more information, see Aggregate, Join, or Union Data in Tableau Prep Help.
Groups
Groups identifies the group membership of users. There is one row of data for each unique
combination of group and user pairing. Groups without members, and users not in a group,
will be included as a row of data with null values represented as "NULL".
Example: Which users are in a given group?
1. Connect to the Groups data source using one of the procedures listed in Connect to
Admin Insights data.
2. From the Data pane, drag "Group Name" to the Rows shelf.
3. (Optional) In the view, select the groups you want to explore, and then select Keep
Only.
4. From the Data pane, drag "User Email" to the Rows shelf, placing it to the right of the
Group Name field.
Do more with this data source: Using Tableau Prep, you can join Admin Insights data
sources on the following fields to get more visibility into your site. If you're analyzing data
from multiple Tableau Online sites, you must also join on "Site LUID = Site LUID".
l Join Groups to TS Users on "User LUID = User LUID"
For more information, see Join Your Data in Tableau Desktop Help.
520 Version: Current Tableau Software
Tableau Online Help
Site Content
Site Content provides essential governance information about the projects, data sources,
flows, workbooks, and views on a site. The data provided about a content item may be
unique to its item type. Item types with unique fields are in folders with titles that correspond
to their Item Type.
Note: Users that connect to the Site Content data source will see data about all content
items on the site, regardless of the permissions set for each item. Keep this in mind if you
plan to distribute to non-administrative users.
Example: What percent of the site's published data sources are certified?
1. Connect to the Site Content data source using one of the procedures listed in Connect
to Admin Insights data.
2. From the Data pane, drag "Migrated Data (Count)" to the Columns shelf.
3. From the Data pane, drag "Data Source Content Type" to the Filters shelf, remove the
selection next to the All check box, and select the Published check box.
4. From the Data pane, drag "Data Source Certified" to Color on the Marks card.
5. Right-click the "CNT (Migrated Data)" field in the Columns shelf and select Quick
Table Calculation > Percent of Total.
Do more with this data source: Using Tableau Prep, you can join Admin Insights data
sources on the following fields to get more visibility into your site. If you're analyzing data
from multiple Tableau Online sites, you must also join on "Site LUID = Site LUID".
l Join Site Content to TS Events on “Item ID = Item ID” and “Item Type = Item Type”
l Join Site Content to TS Users on “Owner Email = User Email” or “Owner Email = Item
Parent Project Owner Email"
For more information, see Aggregate, Join, or Union Data in Tableau Prep Help.
Tableau Software Version: Current 521
Tableau Online Help
Viz Load Times
Viz Load Times contains the load time information for views on your site to help content
authors better understand the user experience when loading views.
Example: Which views take the longest to load?
1. Connect to the Site Content data source using one of the procedures listed in Con-
nect to Admin Insights data.
2. From the Data pane, drag "Item Name" to the Rows shelf and "Duration" to the
Columns shelf.
3. From the Data pane, drag "Status Code Type" to the Filters shelf and select the Suc-
cess check box.
4. In the Columns shelf, right-click "Dimensions" and select Measure (Count) >
Median.
Do more with this data source: Using Tableau Prep, you can join Admin Insights data
sources on the following fields to get more visibility into your site. If you're analyzing data
from multiple Tableau Online sites, you must also join on "Site LUID = Site LUID".
l Join Viz Load Times to TS Events and Site Content on “Item Repository URL = Item
Repository URL”
l Join Viz Load Times to TS Events and Site Content on “Item Type = Item Type”
For more information, see Aggregate, Join, or Union Data in Tableau Prep Help.
Manage Admin Insights
Admin Insights is a Tableau Online-only project that is pre-populated with carefully curated
data sources and a pre-built workbook of your site's data. Using the resources available to
you through the Admin Insights project, you can create custom views to help answer a
range of common questions you might have about your site.
522 Version: Current Tableau Software
Tableau Online Help
Admin Insights versus Admin views
The Admin Insights project and the pre-built admin views (accessible from Tableau Online’s
Status page) are both valuable tools for monitoring the health and activity of your Tableau
Online site. One tool does not replace the other.
To determine which tool to use, consider the following:
Admin Insights Admin Views
l Site traffic, adoption, l General site activity, site performance, and disk
and reach space usage
l User roles and sign-in l Extract performance
activity l Tableau Bridge traffic and extract-related activity
l Publishing-related activ- l Troubleshooting
ity
What's included with the Admin Insights project
The Admin Insights project is comprised of the following:
l Admin Insights data sources—TS Events, TS Users, Groups, and Site Content.
You can use these data sources on which to create new data sources if you need to
enrich the data with custom calculations or other data from your organization. For
more information about the data sources, see Explore the data sources.
l Admin Insights Starter—a pre-built workbook that contains dashboards based on
the Admin Insights data sources. These dashboards are intended to serve as tem-
plates on which to build more dashboards and views that can go more in depth and
answer questions that are unique to your site's deployment or organization. For more
information about the dashboards, see Explore the pre-built workbook.
l Tableau System Account—data sources in the Admin Insights project are updated
by the Tableau System Account. While events conducted by this account are not vis-
ible in the data sources, the Tableau System Account is listed as the owner of Admin
Tableau Software Version: Current 523
Tableau Online Help
Insights content by default. This account exists to provide Admin Insights data to your
Admin Insights project.
About data freshness
The Admin Insights data sources contain up to 90 days' worth of data about your site on any
given day. These data sources are updated daily or weekly. To specify the update fre-
quency for Admin Insights data sources, go to Settings, and on the General tab, scroll to
Admin Insights Update Frequency.
Because the Admin Insights Starter is based on these data sources, dashboards in the
workbook are always showing up-to-date information. Periodically, Tableau updates the
workbook itself. For more information, see Get updates to the Admin Insights Starter later in
this topic.
Share access to Admin Insights
The Admin Insights content is initially visible to site admins only. Consider extending access
to other site users in your organization to enable them to build, curate, and gain insight
unique to their needs and workflows and ultimately help them manage their content more
effectively. For more information about extending project permissions to non-site admins,
see Permissions.
Move or rename the Admin Insights Starter
Tableau strongly recommends that you move the pre-built workbook, Admin Insights
Starter, to a different project or simply rename it. Doing so helps ensure that your changes
are preserved and do not get overwritten by periodic updates Tableau makes to the pre-
built workbook.
For more information, see the Get updates to the Admin Insights Starter below.
Get updates to the Admin Insights Starter
Periodically, Tableau makes updates to the Admin Insights Starter. The updates are auto-
matically applied to the Admin Insights Starter workbook in the Admin Insights project.
The updates are summarized in the Release Notes workbook that is also available in the
524 Version: Current Tableau Software
Tableau Online Help
Admin Insights project. Updates can include new fields or field descriptions, new views,
updates to existing views, and more.
To make sure you get the latest updates to the Admin Insights Starter, and none of the
changes you make to the workbook are overwritten, follow the steps described below.
Step 1: Prepare for updates
In order to preserve the changes you make to your workbook and avoid these changes from
being overwritten by Tableau, Tableau recommends that you do one of the following tasks:
l Move the workbook to a different project
l Rename the workbook
To maintain both your changes and Tableau's latest workbook improvements, you'll need to
repeat one of the above tasks after each update that Tableau makes.
Step 2: Check for updates
As part of its update process, Tableau recreates and then adds the Admin Insights Starter to
your Admin Insights project.
If you've moved or renamed the workbook, a new "Admin Insights Starter" is added to your
Admin Insights project. You can verify the new workbook by its modified date or by its publish
date in revision history.
Step 3: Use Revision History to undo changes (optional)
If you were unable to move or rename the workbook before Tableau replaced the Admin
Insights Starter, or you don't care for the update, you can use revision history to revert the
changes. For more information about revision history, see Work with Content Revisions in
the Tableau User Help.
Step 4: Manually make or move your changes to the latest Admin Insights Starter
To ensure that your changes are reflected in the same workbook as the changes made by
Tableau, you'll need to follow the procedure below.
Tableau Software Version: Current 525
Tableau Online Help
1. In the latest version of the Admin Insights Starter workbook, you do can do one or
both of the following:
l Manually make the changes that you made in your version of the workbook to
the latest version of the workbook.
l Export the sheet from your version of the workbook and save it to the latest ver-
sion of workbook. For more information about exporting sheets, see Export
and import sheets between workbooks in the Tableau User Help.
2. Move or rename the latest workbook again, so that any new updates Tableau makes
to the Admin Insights Starter does not overwrite your changes.
Tips for managing Admin Insights
Although the Admin Insights project functions just like any other project on your site,
Tableau recommends you consider the following while managing the project:
l Move the Admin Insights Starter to a different location. If you plan to make
updates to Admin Insights Starter, Tableau recommends that you either 1) move the
workbook to a different project or 2) rename the workbook. Doing one of these tasks
ensures that your changes are preserved and do not get overwritten by periodic
updates that Tableau automatically makes to the workbook. For more information,
see Get updates to the Admin Insights Starter.
l Use caution when moving data sources. If you move any of the Admin Insights
data sources outside of the Admin Insights project, Tableau will be unable to refresh
them. The data sources are also periodically updated by Tableau. To ensure the data
sources are refreshed and your changes are preserved, keep the TS Events, TS
Users, Groups, and Site Content data sources in the Admin Insights project.
l Designate other users, including users who are not site admins, to access
and create content for the project. For example, allow a user to create new views
based on the TS Events, TS Users, Groups, and Site Content data sources. For
more information about changing project permissions, see Set permissions.
526 Version: Current Tableau Software
Tableau Online Help
Traffic to Bridge Connected Data Sources
The Traffic to Bridge Connected Data Sources admin view gives the site admin the abil-
ity to see usage of data sources with live connections. This view can help you determine
which data sources are most heavily used and those that are used less often. You can filter
the information you see by selecting the Bridge client name, data source, and the time range.
This view gives you a snapshot of Tableau Online activity over the past 30 days.
The top of the view shows you how data sources are being used over the Time Range you
specify (the default is the last 7 days):
l What is the Data Source Usage by Project—this shows total data source usage
by project, based on the filters you set. Hover over a mark to see the number of times a
data source was used. Select the mark to update the other sections of the view based
on your selection.
l What is the Total Data Source Usage by Day—this shows total data source usage
by day, based on the filters you set. Hover over a point on the line to see the count.
Select the point to update the other sections of the view based on your selection.
Tableau Software Version: Current 527
Tableau Online Help
Two bar graphs at the bottom of the view show results that are filtered by Min Interactions.
These show you which data sources are most used, and who uses data sources most often.
Only those data sources and users with interaction counts greater than or equal to the min-
imum interactions value are displayed:
l What Data Sources are Used Most—this is a list of the most used data sources.
Like the other sections of the view, the information is limited by filters and any selec-
tion you make.
l Who Uses Data Sources Most Often—this shows the users who most often use
the data sources. This is impacted by filters and any selection you make.
Background Tasks for Extracts
The Background Tasks for Extracts view displays extract-specific tasks that run on the
server. This view gives you a snapshot of Tableau Online activity over the past 30 days.
528 Version: Current Tableau Software
Tableau Online Help
Understand this view
To better understand this pre-built admin view, make note of the following:
l The table, "What Extracts Ran on this Server," lists the extracts that ran in the time
period specified in Timeline.
l You can click Success or Error to filter the table based on status.
l You can also click a specific task to update the "How Much Time did Extracts Take"
graph for the selected task.
l The table, "How Many Extracts Succeeded or Failed," updates for the status (success
or failure) of the task, but the count of extracts that succeeded or failed does not
change.
Status
Tasks can have a status of success or error.
Icon Description
Error—Server was unable to complete the task.
Success—Server completed the task.
See details about a task
For details on about the task, use your mouse to hover over the success or error icon.
Tableau Software Version: Current 529
Tableau Online Help
Errors in task details
If a refresh task reaches the timeout limit, you might see one of the following errors in the
task details:
l The query time resource limit (7200 seconds) was exceeded.
l com.tableau.nativeapi.dll.TableauCancelException: Operation cancelled.
l The query time resource limit (8100 seconds) was exceeded.
For more information about the timeout limit for refresh tasks and suggestions for resolving
these errors, see Time limit for extract refreshes.
Bridge Extracts
The Bridge Extracts admin view captures the last 30-days' worth of refresh activity by
Tableau Bridge.
This pre-built admin view can help answer the following questions the site admin might have
about refreshes performed by one or all of the Bridge clients registered to the site:
l Error rate: How often are refreshes succeeding and failing? If refreshes are failing,
why?
530 Version: Current Tableau Software
Tableau Online Help
l Requests made: How many refreshes are scheduled?
l Time-elapsed: How long are refreshes taking?
l Saturation: How busy is each client?
You can filter the view by the client name, when the extract data source was created, the
extract data source name, and the duration of the refresh.
Notes about this view
l If you don't see any data in the admin view, verify that you have a Bridge client asso-
ciated with your site. Alternatively, change the value for the "Extract created" filter in
the upper-right corner of the view.
l In the "Common extract refresh failures" table, hover over each bar to see the error
and the error details. If there's more than one data source associated with the error, an
asterisk (*) shows instead.
Background Tasks for Non Extracts
The Background Tasks for Non Extracts view displays tasks that the server runs that are not
related to standard Online extract refreshes. For example, Bridge Refresh jobs, edited
OAuth connections, subscription notifications, and so on. This view gives you a snapshot of
Tableau Online activity over the past 30 days.
A table lists the tasks that ran in the time range specified. Click Success or Error to filter the
table based on status. Select a specific task in the How Many Tasks Succeeded or Failed
on this Site table to update the What Background Tasks Ran on this Site graph for the
selected task.
Tasks can have a status of success or error. For details about the task, use your mouse to
hover over the success or error icon.
Icon Description
Error—Server was unable to complete the task.
Success—Server completed the task.
Tableau Software Version: Current 531
Tableau Online Help
Details that you can see about the task are its ID, status, priority, when it was created, star-
ted and completed. You can also see its runtime: the total run time of the background job,
which includes the run time of the job plus background job overhead such as initialization
and cleanup. You can also see which backgrounder the job is running on.
Stats for Space Usage
The Stats for Space Usage view can help you identify which workbooks and data sources
are taking up the most disk space on the server. Disk space usage is displayed by user, pro-
ject, and by the size of the flow output, workbook or data source and is rounded down to the
nearest number:
Use the Min Size filter to control which data sources and workbooks are displayed, based
on the amount of space they take up.
Three bar graphs give you information about space usage on your Tableau Online:
532 Version: Current Tableau Software
Tableau Online Help
l What Users Use the Most Space—This shows the users who own data sources
and workbooks that are taking up the most space. Click a user name to filter the next
two graphs for that user. Click the data source bar or the workbook bar for a user to fil-
ter the next two graphs for that type of object for that user. Click the selected user or
bar to clear the selection.
l What Projects Use the Most Space—This shows the projects with the data
sources and workbooks that are using the most space. If a user or object type is selec-
ted in the What Users Use the Most Space graph, this displays information specific to
the selection.
l What Workbooks, Flows, and Data Sources Use the Most Space—This shows
the workbooks and data sources that are taking the most space. The bars are color-
coded based on the length of time since the last refresh.
Move your cursor over any bar to display usage details:
Click on a bar to select it and update the other areas of the view based on that selection.
Login-based License Usage
Note: This view is only available to site administrators and server administrators.
Tableau Software Version: Current 533
Tableau Online Help
The Login-based License Usage view lets server administrators view login-based license
activation usage for Tableau Online or Tableau Server. The Login-based License Usage
view can help you manage licenses efficiently and determine if you need more or fewer
licenses. This view can help you answer the following questions:
l Who is using a Tableau Desktop or Tableau Prep Builder license in my enterprise?
l Has a Creator role been shared or transferred?
l Has any activation activity occurred on a computer where it should not be?
l On which host is the actiation being used?
l Which role is assigned to the user?
l On which Tableau product is the license in use?
l On which Tableau version is the license in use?
l Did the Creator role activate through Tableau Desktop or Tableau Prep Builder?
l Has the Creator seat been activated?
l How many Creator seats are in use?
l How many Creator seats are not in use?
l When was a Creator seat was last used?
534 Version: Current Tableau Software
Tableau Online Help
In addition to using the login-based license usage administrative view, you can also access
login-based license usage data (identity_ based_activation_reporting, iden-
tity_based_activation_user_role_change, and identity_based_activ-
ation_admin_view) in the "workgroup" PostgresSQL database of the Tableau Server
repository. Before you can access this data, you must enable access to the Tableau Server
repository.
Filters
On the report screen, you can change the time window to show when seats were last used,
filter on actions, filter on user name, and sort by columns.
l Time Window in Days. Enter the number of days for which to view login-based
license management activated client usage data. You can view data for the past 30
days up to a maximum of 183 days.
l (All). Apply all filters to the view.
Tableau Software Version: Current 535
Tableau Online Help
l Activated. Show Creator users that have activated using login-based license man-
agement.
l in use. Show Creator users who activated using login-based license management
whose seats are in use.
l last used. Show when the login-based license management client was last used.
l unassigned. Show which login-based license management activated Creator seats
are currently unassigned.
l user name. Show login-based license management activations in use by the spe-
cified user.
When you hover over the filter card, a drop-down icon appears. Click the icon to specify
whether the view should include data that matches the filter (the default) or exclude data
that matches the filter:
Which creator seats are in use in the last <nn> days?
This area of the dashboard shows a list of three types licenses (activated, in use, and unas-
signed). Hovering over an activated, in use, or unassigned mark gives you information
including the registered user of the copy of Tableau. Click a column head to sort the list.
Which creator seats have not been used in the last <nn> days
This area of the dashboard shows a list of licenses that have not been used during the spe-
cified time period. A timeline shows the last use date. Hovering over a last use mark gives
you information including the registered user of the copy of Tableau.
536 Version: Current Tableau Software
Tableau Online Help
Stale Content
The Stale Content view can be used to identify content that hasn’t been used or accessed in
the specified time period (displayed as Stale Access Threshold). You can set that time period
in days. The minimum value for the time period is 1 day and the maximum is 120 days.
This view also provides the information about the disk space used by stale and active con-
tent.
In previous versions of Tableau Server, admin views were all displayed in the same work-
book, in separate tabs. However, the two new admin views are displayed as separate work-
books and not part of the existing admin view workbook. You can navigate to the new admin
views from the Server or Site Status page:
Tableau Software Version: Current 537
Tableau Online Help
Summary and Filters
A - At the top of the view, you will see a statement that summarizes the amount of space
that is used by stale content compared to the total space used. The total space used is
defined as the sum total of disk space used by active and stale content.
B - This summary is followed by a chart that gives you a further breakdown of the types of
stale content and content that is considered active - meaning content that has been
accessed in the time period below the stale threshold. You can click on the bar chart and
apply it to filter the data displayed in the view.
C - You can see and apply additional filter options by clicking the filter icon. This filter pane
includes:
• Stale Threshold
• Site
• Project
• Content Owner
• Size
538 Version: Current Tableau Software
Tableau Online Help
• Content type
These filters are applied to the entire view.
Details
The Stale Content view has three sections as described below that provides details:
1. The top left section shows you the total space used for the selected content. The x-
axis shows the number of days that have passed since the content was last opened,
Tableau Software Version: Current 539
Tableau Online Help
and the y-axis shows you the size. The graph also shows the stale threshold.
Set your desired staleness threshold, then use this view to identify content that is the
most stale. Click the Stale Workbooks or Stale Datasources in the bar at the top to
filter to the content of interest. Select the marks to the right of the Stale Access
Threshold to see more details about content. The details are displayed in the bottom
left section.
2. The top right section shows you the amount of space that is used by each selected
content. For example, if you select Stale workbooks, the space used by each stale
workbook is displayed. You can use this section to find out which content is the most
stale, or is taking the most space.
This section helps you identify content that hasn’t been used in a long time. Click the
Stale Workbooks or Stale Data Sources on the bar at the top. Select the oldest
set of unused content (marks further to the right) to see more details. The details are
displayed in the bottom left section. This can be your next set of content to consider
for archiving or deleting as these are contents that nobody has been using, regard-
less of size.
540 Version: Current Tableau Software
Tableau Online Help
3. The section at the bottom shows detailed information about the selected content as
shown below:
Archive or Delete Stale Content
Starting in 2020.3, the Stale Content admin view includes a feature that allows you to select
and tag content as stale. You can select content from either the section at the bottom or the
top right section. When you make a selection, you will see the number of objects and the type
of content that are selected, as seen in the screen shot below. Click the Tag Objects button
to tag the selected content.
In the screen shot shown below, content that has not been opened in the last 160 days or
more are selected to be tagged as stale content.
Tableau Software Version: Current 541
Tableau Online Help
To find all the tagged content, on Tableau Server web interface, navigate to Explore.
Select the Stale Content filter to see all the content that have the stale content tag. You
can now select the content and either move it to a project that you use for archiving or delete
the content.
542 Version: Current Tableau Software
Tableau Online Help
Ask Data Usage
The Ask Data Usage view is a pre-built dashboard that allows site or server admins to see
and understand the usage patterns and value of Ask Data for a site. Admins can see the
growth of engagement with Ask Data and monitor the results of internal training or roll-outs.
The dashboard highlights the top Ask Data users, data sources, and data source owners,
along with some headline value metrics.
Tableau Software Version: Current 543
Tableau Online Help
To enable Ask Data, see Disable or Enable Ask Data for a Site.
Explore the dashboard
The Ask Data Usage view provides information about Ask Data across the entire site. You
can use the following metrics to understand user engagement and help drive self-service
analytics adoption in your organization.
At the top of the dashboard, three headline metrics provide an overview of Ask Data usage
on the site.
l Number of Users on Ask Data - This shows the total number of Ask Data users on
the site.
l Number of Queries on Ask Data - This shows the total number of Ask Data quer-
ies issued on the site.
l Number of Data Sources Used with Ask Data - This shows the total number of
data sources used with Ask Data.
In the middle of the dashboard, two line charts show you how Ask Data is used over time.
l Distinct Users Over Time - This shows the distinct number of Ask Data users over
time.
l Distinct Data Source Owners Over Time - This shows the distinct number of data
source owners over time.
544 Version: Current Tableau Software
Tableau Online Help
At the bottom of the dashboard, three bar charts list the top Ask Data users, data sources,
and data source owners.
l Top Ask Data Users - This lists the top Ask Data users and the total number of quer-
ies issued by each user.
l Top Ask Data Data Sources - This lists the top Ask Data data sources and the total
number of queries issued for each data source.
l Top Ask Data Data Source Owners - This lists the top Ask Data data source own-
ers and the total number of data sources owned by each user.
Data Quality Warning History
When Tableau Catalog is enabled in your environment, site administrators can see how data
quality warnings are being used on the site using the pre-built admin view, Data Quality
Warning History.
For more information about Tableau Catalog, part of the Data Management Add-on, see
"About Tableau Catalog" in the Tableau Server or Tableau Online Help.
From the Site Status page, select the Data Quality Warning History dashboard:
Tableau Software Version: Current 545
Tableau Online Help
The dashboard shows how many data quality warnings are active over a period of time. It
also shows how many warnings have been changed (created, updated, and deleted) over
that same time period.
See warning details
Under the line charts are the details about the data quality warnings, including:
l Date and Time - When the warning was created or last changed.
l Content Type - The type of asset on which the warning is set. For example, data-
base, table, data source, or flow.
l Content Name - Name of the asset on which the warning is set.
l Changed By - Name of the person who created or last changed the warning.
l Status - If the warning is active or inactive.
l Type - Warning type can be Stale data, Warning, Deprecated, Sensitive data, or
Under maintenance.
l Visibility - The warning can be configured to have normal (the default) or high vis-
ibility.
l Message - The message the warning creator wrote to display to users when they see
the details of the warning.
546 Version: Current Tableau Software
Tableau Online Help
Filter warning history
When you review data quality warning history, you can click a mark on the view to filter the
details shown below the view.
The numbers on the Day axis represent the date within the time range. For example, if today
is November 18, and you filter for the last 7 days, the Day axis shows 12-18.
More filters are available when you click the filter icon in the upper right corner: filter by time
range and by content type.
Filter by time range
The maximum time range you can configure is the past 30 days.
Tableau Software Version: Current 547
Tableau Online Help
Filter by content type
You can see all the data quality warnings on your site, or you can filter to see warnings for
specific types of assets, like data source or table:
Who can do this
To set a data quality warning, you must be a server or site administrator.
Administrative Views for Flows
Administrative views can be used to monitor the activities related to flows, performance his-
tory, and the disk space used. The Status page contains an embedded Tableau workbook
548 Version: Current Tableau Software
Tableau Online Help
with various administrative views that can be used to monitor different types of server or site
activity.
Who can do this?
Tableau Site administrators can view and work with Administrative Views.
Action by all users
Use this view to gather insight into how flows are being used. This includes actions like pub-
lish, download, and flow runs. You can filter the view by actions, by site, and by time range.
The Total Users count shows the number of users who have performed an action. This value
is not affected by any filtering. The Active user count shows the number of users who have
been active during the selected time period and performed one of the selected actions.
Action by Specific User
Use this view to gather insights about how an individual user is working with flows. You can
filter the view by user name, the type of action, and by time range.
Tableau Software Version: Current 549
Tableau Online Help
Action by Recent Users
This view shows you which users have been active on Tableau Online over the past 24
hours.
This can be useful if you need to do some maintenance activity on the server and want to
know which users and how many this will affect, and what they're doing.
The view shows Active, Recently Active, and Idle users that are currently signed in to
Tableau Online.
For this view, an active user is one who took an action in the last 5 minutes, a recently active
user is one who last took an action within 30 minutes, and an idle user is one who last took
an action more than 30 minutes ago.
Select a user to see only the actions that user performed recently. Hover over an action to
see details of the action.
550 Version: Current Tableau Software
Tableau Online Help
Backgrounder Task Delays
This view shows the delay for extract refresh tasks, subscription, and flow tasks—that is, the
amount of time between when they are scheduled to run and when they actually run. You
can use the view to help identify places you can improve server performance by distributing
your task schedules and optimizing tasks.
Possible reasons for the delays and ways to reduce the delays include the following:
Tableau Software Version: Current 551
Tableau Online Help
l Many tasks are scheduled for the same time.
In the example view, tasks that show long delays are clustered at the same time
every day, which creates spikes in the wait time. You can set the Timeline filter to a
single day to view task delays by hour and identify the hours of the day when many
tasks are scheduled at the same time. One solution is to distribute the tasks to off-
peak hours to reduce load on the server.
Background Tasks for Non Extracts
Background Tasks are created to run flows (scheduled and ad hoc). You can use this view
to see how many flow tasks succeeded or failed on this site. For details on a task, hover
over its icon.
Performance of Flow Runs
Use this view to see the performance history for all the flows on a site. You can filter by Flow
Name, Output Step Name, Flow Owner, Run Type (Scheduled or Ad Hoc), and the time
the flow runs were started.
552 Version: Current Tableau Software
Tableau Online Help
Questions you can answer using this view include:
l What flow tasks are currently scheduled? – To do this, use the Start Time filter
and select the time frame you want to look at. For example, to see flow tasks that are
scheduled in the next 3 hours, select Hours -> Next -> and enter 3.
l What is the duration of flow tasks? - To answer this, click on a mark in the view to
see details, including the task duration.
l How many flows were run ad hoc, and how many were scheduled runs? - To
answer this, use the Run Type filter and select Ad hoc or Scheduled.
This view can also show you the following information:
l Flows with the highest run frequency have the most marks.
l To see flows that are currently running at the same time, hover over a mark that shows
“In Progress” or “Pending and select “Keep Only” to filter all flow runs that are cur-
rently running.
l To see flows that are running at the same time during a specific time range, select a
range for the Start Time filter. For example, select “Next three hours” to see which
flows will be running in the next three hours.
Stats for Space Usage
Use this view to identify which flow outputs are taking up the most disk space on the server.
Disk space usage is displayed by user, project, and by the size of flow output and is rounded
down to the nearest number.
Tableau Software Version: Current 553
Tableau Online Help
Use the Min Size filter to control which flow outputs are displayed, based on the amount of
space they take up. Use the object type filter for flows.
l What Users Use the Most Space – This section shows the users who own flows
(when filtered for flows) that are taking up the most space. Click a user name to filter
the next two graphs for that user.
l What Projects Use the Most Space – This section shows the projects with flows
(when filtered for flows) that are using the most space.
l What Workbooks, Data Source and Flows Use the Most Space – This section
shows the flows (when filtered for flows) that take up the most space.
Who can do this
l Tableau Site Administrators:
l Set up email notifications at the site level
l View errors
l Resume suspended tasks
l View alerts
l Flow owners, project leaders and any user who is granted permissions to
view the flow:
l View errors
l Resume suspended tasks
l View alerts (Flow owners)
554 Version: Current Tableau Software
Tableau Online Help
Manage Data
After you configure your Tableau Online site with your logo and authentication options, you
can start organizing the content framework for the way you and your users want to share
Tableau data. To populate your Tableau Online site with content (data, reports, and so on),
you or the data professionals in your organization publish that content. Depending on the
type of license, users can connect to and publish content from Tableau Desktop, or from the
Tableau Online web editing environment.
Types of content you can publish include standalone data sources that users can share
among multiple workbooks, and workbooks that contain embedded data connections with
visualizations based on that data. Each of these types has pros and cons, which are
explained in the Publishing resources below.
Determine your organization’s publishing
needs
As the site administrator, before you open the site for publishing, evaluate how much pre-
paration you think is appropriate for your level of Tableau Online use:
l If you don’t have strict requirements around data access—for example, you have just
a few users who all share the same data—you might dive in to the Publishing
resources, starting with publishing steps, and adjust your publishing and content man-
agement practices as you go.
l If people use Tableau across distinct areas of your organization, or if you have a large
Tableau user population, we recommend using the Publishing resources to create a
test environment, and working out access and discoverability wrinkles. You can still
adjust practices as you go, but it’s not as easy to do this after you open up the site to a
large group of active users.
Tableau Software Version: Current 555
Tableau Online Help
Examples of additional factors you might need to consider are authorization (per-
missions for who gets access to what), data security and compliance requirements,
minimizing users’ need to contact you for help if they can’t figure out where to publish
or find their data, and so on. For more information, see Configure Projects, Groups,
and Permissions for Managed Self-Service.
Summary of the publishing process
In Tableau Desktop, you open the workbook or data connection you want to upload to
Tableau Online, and go to the Server menu to publish it.
During the publishing steps, you sign in to Tableau Online, entering the Tableau Online
address (https://online.tableau.com) and your credentials.
The publishing steps require you to make decisions related to how you and others in your
organization will access your data source or workbook. In some cases, this can involve a
few layers of complexity, and it helps for you to understand how these layers fit together.
Use the topics in the following lists to determine the level of complexity you need and to help
establish appropriate publishing guidelines.
Publishing resources
These resources are part of the Tableau User Help and open in a new browser window.
l Publishing concepts
Prepare for Publishing a Workbook
Publish Data Sources and Workbooks
Best Practices for Published Data Sources
l Basic publishing steps for informal collaboration
Simple Steps to Share a Workbook
l Comprehensive data source planning and publishing steps for meeting
556 Version: Current Tableau Software
Tableau Online Help
compliance and security standards, creating a data “source of truth,” and
using best practices
Plan the Data Source
Publish a Data Source
Publish a Workbook
Tableau Online storage limit
A site has a 100 GB storage limit for workbooks and extracts. The storage limit is not con-
figurable. For additional technical specifications for Tableau Online, see Technical Spe-
cifications on the Tableau website.
Tableau Online data connection support
You can publish data sources and workbooks using direct (live) or extract connections to
your underlying database. You can also publish multi-connection data sources that use
either or both types of connection. The database connections defined in the workbook or
data source determines how you can publish and keep the data fresh on Tableau Online.
If you’re familiar with connection types and want a more specific list of data types and their
supported connections, see Keep Data Fresh. Otherwise, read on.
Connector types that support direct (live) connections to
Tableau Online
When you use live connections, published workbooks and data sources always reflect what
is current in the underlying database.
Tableau Online supports live connections to:
Tableau Software Version: Current 557
Tableau Online Help
l Google BigQuery, Amazon Redshift data, or SQL-based data hosted on a cloud plat-
form; for example, Amazon RDS, Microsoft SQL Azure, or similar service.
For direct connections to cloud data, you usually need to add Tableau Online to your
data provider’s authorized list.
l On-premises relational data, such as SQL Server or Oracle, when you use Tableau
Bridge to maintain the connection.
To learn more about Tableau Bridge, see Use Tableau Bridge to Keep Data Fresh.
You can embed database credentials in live connections so all users who have access to
the published content can see the underlying data. Or you can require users to provide their
own database credentials. In that case, even if they can open the published content on the
server, they need to sign in to the underlying database to see it.
Connector types that support extract connections
For any type of data that Tableau can connect to, users can publish extracts with embedded
database credentials, and set up recurring refresh schedules.
You can create an extract in Tableau Desktop, before you initiate the publishing process, to
have finer control over the connection definition. You might do this if you want to publish a
sampling of the data, or to set up the ability to refresh incrementally. Otherwise, Tableau cre-
ates the extract during publishing, and you can do full refreshes only.
After Tableau completes the publishing step, it guides you through the steps for setting up a
schedule for refreshing your data. If your Tableau data source or workbook connects to
underlying data in the cloud, refreshes are run from Tableau Online directly. If the under-
lying data is on your local network, you use Tableau Bridge.
To learn more about Tableau Bridge, see Use Tableau Bridge to Keep Data Fresh.
558 Version: Current Tableau Software
Tableau Online Help
Creators: Connect to Data on the Web
Before you can create a new workbook and build a view on the web to analyze your data on
the web, you need to connect to your data. Tableau supports connecting to data sources on
the web published through Tableau Desktop, or, connecting to data directly through Tableau
Online, Tableau Server, or Tableau Public.
Starting in 2019.3, Tableau Catalog is available in the Data Management Add-on to Tableau
Server and Tableau Online. When Tableau Catalog is enabled in your environment, in addi-
tion to navigating and connecting to data from Explore, you can navigate and connect to
more kinds of data, like databases and tables, from Tableau Catalog For more information
about Tableau Catalog, see "About Tableau Catalog" in the Tableau Server or Tableau
Online Help. Starting in 2021.4, the Data Management Add-on includes virtual connections,
a central access point to data. For more information, see "About Virtual Connections and
Data Policies" in the Tableau Server or Tableau Online help.
Note: Data connections created in Tableau Server or Tableau Online are live con-
nections only. If you need to use an extract for web authoring, you can publish your
data source through Tableau Desktop. To publish through Tableau Desktop, see Pub-
lish Data Sources and Workbooks. However, data connections in Tableau Public are
extracts only, and there is no way to publish a data source.
Open the Connect to Data page
On the web, you use the Connect to Data page to access data to connect to. After you sign in
to Tableau Server or Tableau Online, you can open this page two ways:
l Home > New > Workbook
l Explore > New > Workbook
If you’re on Tableau Public, you can open this page from your author profile:
l My Profile > Create a Viz
Tableau Software Version: Current 559
Tableau Online Help
Select the filter icon to filter by Connection Type and by Certified.
In addition to connecting to data sources, when you have the Data Management Add-on,
you can connect to data with a virtual connection. When Tableau Catalog is enabled you
can also connect to databases, files, and tables.
l You can select from Data Sources, Virtual Connections, Databases and Files,
or Tables to search for data.
560 Version: Current Tableau Software
Tableau Online Help
l When you select Databases and Files or Tables, you can filter assets by Data Qual-
ity Warning: All assets, Assets without warnings, and Assets with warnings.
On the Connect to Data page, the tabs you see depend on the product you have.
Tableau Server
Tableau Software Version: Current 561
Tableau Online Help
On Tableau Server, select from the following tabs to connect to data: On this site, Files, and
Connectors.
Connect to data On this site
1. Select On this site to browse to or search for published data sources.
2. Select the data source under Name and click the Connect button.
Note: In addition to connecting to data sources, when you have the Data Management
Add-on, you can use On this site to connect to data using a virtual connection. When
Tableau Catalog is enabled you can also connect to databases, files, and tables.
Connect to files
Tableau supports uploading Excel, text-based data sources (.xlsx, .csv, .tsv), and spatial file
formats that only require one file (.kml, .geojson, .topojson, .json, and Esri shapefiles and
Esri File Geodatabases packaged in a .zip) directly in your browser. In the Files tab of the
Connect to Data window, connect to a file by dragging and dropping it into the field or click-
ing Upload from Computer.
Use connectors
From the Connectors tab, you can connect to data housed in a cloud database or on a
server in your enterprise. You need to supply connection information for each data con-
nection that you make. For example, for most data connections, you need to supply a server
name and your sign-in information.
Supported Connectors has information on how to connect Tableau to each of these con-
nector types to set up your data source. If the connector you need doesn't appear in the Con-
nectors tab, you can connect to data through Tableau Desktop and publish your data
source to Tableau Online or Tableau Server for web authoring. Learn more about how to
Publish a Data Source in Tableau Desktop.
562 Version: Current Tableau Software
Tableau Online Help
When Tableau successfully connects to your data, the Data Source page opens so that you
can prepare the data for analysis and begin building your view. To learn more, see Creators:
Prepare Data on the Web.
Tableau Server connectors
Actian Matrix* Google Drive OData
Alibaba AnalyticDB for Impala‡ OneDrive
MySQL‡
Kognito* Oracle‡
Alibaba Data Lake Ana-
Kyvos Pivotal Greenplum Database‡
lytics‡
Hortonworks Hadoop Hive PostgreSQL‡
Alibaba MaxCompute‡
IBM BigInsights Progress OpenEdge*
Amazon Athena‡
IBM DB2 Presto‡
Amazon Aurora for
MySQL‡ IBM PDA (Netezza)* Qubole Presto
Amazon Redshift‡ MapR Hadoop Hive SAP HANA (for virtual con-
nections only)‡
Apache Drill MariaDB‡
SAP Sybase ASE*
Aster Database* MarkLogic*
SAP Sybase IQ*
Box Microsoft Azure SQL Data-
base‡ Salesforce
Cloudera Hadoop
Microsoft Azure Synapse SharePoint Lists
Databricks
Analytics‡
SingleStore (formerly
Denodo‡
Microsoft SQL Server‡ MemSQL)‡
Dropbox
MonetDB* Snowflake‡
Exasol‡
MongoDB BI Connector‡ Spark SQL
Tableau Software Version: Current 563
Tableau Online Help
Google BigQuery**‡ MySQL‡ Teradata***‡
Google Cloud SQL‡ Vertica‡
*Not available on Linux servers.
**Google BigQuery requires OAuth when creating data sources from the web. Learn more
about how server administrators can Set up OAuth for Google.
***Teradata web authoring currently does not support query banding functionality. See
Teradata for details.
‡Supports virtual connections if you have the Data Management Add-On. See About Vir-
tual Connections and Data Policies in the Tableau Server help for details.
Tableau Catalog Supported Connectors
Tableau Catalog supports making a connection with a subset of the data connectors that
Tableau Server supports. If a data source, database, file, or table is grayed out, you can't
connect from Tableau Server. You can, however, connect from the Tableau Desktop Con-
nect pane, if you have the correct permissions.
Tableau Online
On Tableau Online, select from the following tabs to connect to data: On this site, Files, Con-
nectors, and Dashboard Starters.
Connect to data On this site
1. Select On this site to browse to or search for published data sources.
2. Select the data source under Name and click the Connect button
564 Version: Current Tableau Software
Tableau Online Help
Note: In addition to connecting to data sources, when you have the Data Management
Add-on, you can use On this site to connect to data using a virtual connection. When
Tableau Catalog is enabled you can also connect to databases, files, and tables.
Connect to files
Tableau supports uploading Excel or text-based data sources (.xlsx, .csv, .tsv) directly in
your browser. In the Files tab of the Connect to Data window, connect to an Excel or text file
by dragging and dropping it into the field or clicking Upload from Computer.
Use connectors
From the Connectors tab, you can connect to data housed in a cloud database or on a
server in your enterprise. You need to supply connection information for each data con-
nection that you make. For example, for most data connections, you need to supply a server
name and your sign-in information.
Supported Connectors has information on how to connect Tableau to your data using con-
nectors. If the connector you need doesn't appear in the Connectors tab, you can connect to
data through Tableau Desktop and publish your data source to Tableau Online or Tableau
Server for web authoring. Learn more about how to Publish a Data Source in Tableau
Desktop.
Note: If you’re unable to connect to your data from Tableau Online, check to see if the
database is publicly accessible. Tableau Online can only connect to data that's access-
ible from the public internet. If your data is behind a private network, you can connect
using Tableau Bridge. To learn more, see Publishers: Use Tableau Bridge to Keep
Tableau Online Data Fresh.
Tableau Online Connectors
Alibaba AnalyticsDB for Google BigQuery*‡ OData
Tableau Software Version: Current 565
Tableau Online Help
MySQL‡ Google Cloud SQL‡ OneDrive*
Alibaba Data Lake Ana- Google Drive Oracle‡
lytics‡
Hortonworks Hadoop Hive PostgreSQL‡
Amazon Athena‡
Impala‡ Presto‡
Amazon Aurora for
MapR Hadoop Hive SAP HANA (for virtual con-
MySQL‡
nections only)‡
Microsoft Azure
Amazon EMR Hadoop
SQL Database‡ SharePoint Lists
Hive
Microsoft Azure Synapse SingleStore (formerly
Amazon Redshift‡
Analytics‡ MemSQL)‡
Box
Microsoft SQL Server‡ Snowflake‡
Cloudera Hadoop
MongoDB BI Connector‡ Spark SQL
Databricks
MySQL‡ Teradata**‡
Denodo‡
Vertica‡
Dropbox*
Exasol‡
*For more information about using OAuth 2.0 standard for Google BigQuery, OneDrive,
and Dropbox connections in Tableau Online, see OAuth Connections.
**Teradata web authoring currently does not support query banding functionality. See
Teradata for details.
‡Supports virtual connections if you have the Data Management Add-On. See About Vir-
tual Connections and Data Policies in the Tableau Online help for details.
566 Version: Current Tableau Software
Tableau Online Help
Tableau Catalog Supported Connectors
Tableau Catalog supports making a connection with a subset of data connectors that
Tableau Online supports. If a data source, database, file, or table is grayed out, you can't con-
nect from Tableau Online. You can, however, connect from the Tableau Desktop Connect
pane, if you have the correct permissions.
Use Dashboard Starters
On Tableau Online, you can author and analyze data from LinkedIn Sales Navigator, Oracle
Eloqua, Salesforce, ServiceNow ITSM, and QuickBooks Online using Dashboard Starters.
On the Dashboard Starter tab, from the list of pre-built designs, select an option and click
Use Dashboard. See Dashboard Starters for Cloud-based Data Sources for details.
Tableau Public
On Tableau Public, you can connect to data by uploading a supported file.
Connect to files
Tableau supports uploading Excel or text-based data sources (.xlsx, .csv, .tsv) directly in
your browser. In the Files tab of the Connect to Data window, connect to an Excel or text file
by dragging and dropping it into the field or clicking Upload from Computer. If you don’t
have a data set, check out the free sample data sets on the Tableau Public website.
Use connectors
From the Connectors tab, you can connect to data housed in a cloud database. You need
to supply connection information for each data connection that you make. For example, for
most data connections, you need to supply your sign-in information.
Supported Connectors has information on how to connect Tableau to your data using con-
nectors. If the connector you need doesn't appear in the Connectors tab, you can connect to
data through Tableau Desktop and create an extract.
Tableau Software Version: Current 567
Tableau Online Help
Note: If you’re unable to connect to your data from Tableau Public, check to see if the
database is publicly accessible. Tableau Public can only connect to data that's access-
ible from the public internet.
Tableau Public Connectors
Google Drive
OData
After you connect
When Tableau connects to your data, the Data Source page opens so that you can prepare
the data for analysis and begin building your view. To learn more, see Creators: Prepare
Data on the Web.
Keep data fresh in web authoring
Update uploaded files in Tableau Online or Tableau Server: If you manually upload a
file (Excel or text) for web authoring, Tableau can’t refresh the file automatically. To update
your data, select “Edit Connection” to upload a new version of the file.
In Tableau Public, go to your viz and click Request Update. You can also keep your data
fresh automatically by selecting “Keep this data in sync” in Tableau Desktop Public Edition.
Update file-based published data sources in Tableau Online: If you have a published
data source in Tableau Online (published through Tableau Desktop) that uses file-based
data, you can keep it fresh using Tableau Bridge. For more information, see Expand Data
Freshness Options by Using Tableau Bridge.
568 Version: Current Tableau Software
Tableau Online Help
Run Initial SQL
Note: Tableau Prep Builder version 2019.2.2 and later supports using Initial SQL, but
doesn't yet support all of the same options supported by Tableau Desktop . For information
about using Initial SQL with Tableau Prep Builder, see Use Initial SQL to query your con-
nections in the Tableau Prep Builder online help.
When connecting to some databases, you can specify an initial SQL command that will run
when a connection is made to the database, for example, when you open the workbook,
refresh an extract, sign in to Tableau Server, or publish to Tableau Server. Initial SQL is not
run when your refresh your view. Note that this initial SQL is different than a custom SQL con-
nection. A custom SQL connection defines a relation (or table) to issue queries against. For
more information, see Connect to a Custom SQL Query.
You can use this command to:
l Set up temporary tables to use during the session.
l Set up a custom data environment.
You have the option to add an initial SQL command in the Server Connection dialog box or
on the Data Source page.
Note: If your data source supports running an initial SQL statement, an Initial SQL link
appears in the lower-left corner of the Server Connection dialog box. For information
about your data source, see Supported Connectors.
To use initial SQL
1. In the Server Connection dialog box, click Initial SQL. Or, on the Data Source page,
select Data > Initial SQL or Data > Query Banding and Initial SQL depending on
the database you connect to.
2. Enter the SQL command into the Initial SQL dialog box. You can use the Insert drop-
Tableau Software Version: Current 569
Tableau Online Help
down menu to pass parameters to your data source.
Note: Tableau does not examine the statement for errors. This SQL statement is
simply sent to the database when you connect.
Your software license may restrict you from using initial SQL with your connection. If you
publish to Tableau Server, the server must be configured to allow Initial SQL statements. By
default, the server software is configured to allow these statements to run when the work-
book is loaded in a web browser.
Administrators can configure server to ignore initial SQL statements by using the tsm con-
figuration set command:
tsm configuration set -k vizqlserver.initialsql.disabled -v
true
If the server doesn't allow initial SQL statements, the workbook opens, but the initial SQL
commands are not sent.
For more information about the tsm configuration set command, see the Tableau
Server Help.
570 Version: Current Tableau Software
Tableau Online Help
Parameters in an initial SQL statement
You can pass parameters to your data source in an initial SQL statement. There are several
reasons why this is useful:
l You can configure impersonation using the TableauServerUser or Tableau-
ServerUserFull parameters.
l If your data source supports it, you can set up row-level security (for example, for
Oracle VPD or SAP Sybase ASE) to make sure that users see only the data that they
are authorized to see.
l You can provide more details in logging, for example, the Tableau version or the work-
book name.
The following parameters are supported in an initial SQL statement:
Parameter Description Example of
returned value
TableauServerUser The user name of the current server user. jsmith
Use when setting up impersonation on
the server. Returns an empty string if the
user is not signed in to Tableau Server.
TableauServerUserFull The user name and domain of the current domain.lan\jsmith
server user. Use when setting up imper-
sonation on the server. Returns an empty
string if the user is not signed in to
Tableau Server.
TableauApp The name of the Tableau application. Tableau Desktop
Professional
Tableau Server
TableauVersion The version of the Tableau application. 9.3
Tableau Software Version: Current 571
Tableau Online Help
WorkbookName The name of the Tableau workbook. Use Financial-Ana-
only in workbooks with an embedded lysis
data source.
Examples
The following examples show different ways you can use parameters in an initial
SQL statement.
l This example sets the security context on Microsoft SQL Server:
EXECUTE AS USER = [TableauServerUser] WITH NO REVERT;
l This example shows how, on a DataStax data source, you can use parameters to
add detail to logging or to set up a session variable to keep track of the data:
SET TABLEAUVERSION [TableauVersion];
l This example can be used to help set up row-level security for Oracle VPD:
begin
DBMS_SESSION.SET_IDENTIFIER([TableauServerUser]);
end;
Note: Oracle PL/SQL blocks require a trailing semicolon to terminate the block. Con-
sult Oracle documentation for the proper syntax.
Defer execution to the server
You can defer an initial SQL statement so that it is executed only on the server. One reason
to defer execution to the server is if you don’t have permission to execute the commands
that set up impersonation. Use <ServerOnly></ServerOnly> tags to enclose the com-
mands to be executed only on the server.
Example:
572 Version: Current Tableau Software
Tableau Online Help
CREATE TEMP TABLE TempTable(x varchar(25));
INSERT INTO TempTable VALUES (1);
<ServerOnly>INSERT INTO TempTable Values(2);</ServerOnly>
Security and impersonation
If you use the TableauServerUser or TableauServerUserFull parameter in an initial
SQL statement, you will create a dedicated connection that can’t be shared with other users.
This will also restrict cache sharing, which can enhance security, but may also slow per-
formance.
Troubleshoot 'create table' for MySQL and Oracle con-
nections
For MySQL connections, tables are not listed after using initial SQL to create table
When you connect to MySQL, if you run an initial SQL statement like the following, tables
might not show because of the way Tableau constructs the query:
CREATE TABLE TestV1.testtable77(testID int);
To resolve this issue, add IF NOT EXISTS to the SQL statement:
CREATE TABLE IF NOT EXISTS TestV1.TestTable(testID int);
For Oracle connections, using initial SQL to create table causes Tableau to stall
When you connect to Oracle and run an initial SQL statement like the following, Tableau is
stalled with a spinning wheel because of the way Tableau constructs the query:
CREATE TABLE TEST_TABLE (TESTid int)
To resolve this issue, use the following SQL statement:
BEGIN
EXECUTE IMMEDIATE 'create table test_table(testID int)';
EXCEPTION
Tableau Software Version: Current 573
Tableau Online Help
WHEN OTHERS THEN NULL;
END;
Extract Upgrade to .hyper Format
Beginning in version 10.5, new extracts use the .hyper format instead of the .tde format.
Extracts in the .hyper format take advantage of an improved data engine, which supports
the same fast analytical and query performance as the data engine before it, but for even lar-
ger extracts.
Although there are many benefits of using .hyper extracts, the primary benefits include the
following:
l Create larger extracts: Extracts in the .hyper format can contain billions of rows of
data. Because .hyper extracts can support more data, you can use version Tableau
Desktop Current to consolidate .tde extracts that you previously had to create sep-
arately.
l Faster extract creation and refreshes: While Tableau has always optimized per-
formance for creating and refreshing extracts, this release supports faster extract cre-
ation and refreshes for even larger data sets.
l Better performance when interacting with views that use larger extract data
sources: Views that use extract data sources perform better than they did pre-
viously. Although smaller extracts continue to perform efficiently, larger extracts per-
form more efficiently.
What causes an extract upgrade?
Although you can continue to open and interact with .tde extracts in version Current, when
you perform an extract task on a .tde extract, the .tde extract is upgraded to a .hyper extract.
After the extract is upgraded, you should be aware of the following backward limitations:
574 Version: Current Tableau Software
Tableau Online Help
l You can't convert the upgraded extract back to a .tde extract.
l You can't open the upgraded extract in an earlier version of Tableau Desktop.
l You can't use the Export as Version in Tableau Desktop to downgrade a workbook
that contains a .hyper extract.
l You can't open a workbook in Tableau Desktop 10.4 and earlier that is downloaded
from Tableau Online using the Download Tableau Workbook option if the workbook
contains a .hyper extract.
Tasks that cause an extract upgrade
There are three distinct ways a .tde extract can get upgraded to a .hyper extract: 1.) during
an extract refresh (full or incremental), 2.) when appending data to an extract, and 3.) when
an extract is upgraded manually using Tableau Desktop Current. After an extract has been
upgraded, the original .tde extract is automatically removed from Tableau Online if it's not
being reference by other workbooks.
The followings tasks will upgrade a .tde extract to a .hyper extract on Tableau Online:
l Manual extract refresh
l Incremental extract refresh using Tableau Bridge
Note: A full refresh of a .tde extract using Tableau Bridge 10.4 and earlier does not
upgrade the extract.
l A scheduled full or incremental extract refresh
l A scheduled incremental extract refresh using Tableau Bridge
Note: A full refresh of a .tde extract using Tableau Bridge 10.4 and earlier does not
upgrade the extract.
Tableau Software Version: Current 575
Tableau Online Help
l Automated refresh tasks that are performed through the Extract Command-Line Util-
ity
l Automated append data to an extract using tabcmd
l Automated append data to an extract using the Extract Command-Line Utility
Impact of extract upgrade
In general, Tableau recommends that you upgrade to Tableau Desktop Current to match
the latest version of Tableau Online. By using the latest version Tableau Desktop, you can
avoid certain extract compatibility issues when working with extracts that were created
using earlier versions of Tableau Desktop.
If you cannot upgrade to the latest version of Tableau Desktop, review a detailed explan-
ation of the extract compatibility scenarios on the Tableau Support page or a summary
explanation below to better understand when extract upgrades can occur and potential com-
patibility issues you or others might experience.
Note: In the tables below, "10.4" represents Tableau 10.4 and earlier and "10.5" represents
Tableau 10.5 and later.
Performing tasks on Tableau Online
When working with extracts created in an earlier version of Tableau Desktop, you should be
aware of the following extract-related compatibility scenarios around tasks performed on
Tableau Online.
10.4 workbook 10.5 workbook
Task .tde extract .tde extract .hyper
extract
Publish from √ Not possible Not pos-
Tableau sible
Desktop 10.4
576 Version: Current Tableau Software
Tableau Online Help
10.4 workbook 10.5 workbook
Task .tde extract .tde extract .hyper
extract
Publish from √ √ √
Tableau
Desktop 10.5
Refresh or Workbook version Workbook version √
scheduled remains unchanged, remains unchanged,
refresh but extract upgrades
but extract upgrades
to .hyper format
to .hyper format
Edit/save in Workbook version √ √
web author- changes to 10.5, but
ing extract remains in
.tde format
Edit/save in Workbook version Workbook version √
web author- changes to 10.5, and remains unchanged,
ing then
extract upgrades to but extract upgrades
refresh or
.hyper format to .hyper format
append
Refreshing extracts using Tableau Bridge
When working with extracts created in earlier versions of Tableau, you should be aware of
the following extract-related compatibility scenarios around refreshing extracts using
Tableau Bridge.
Tableau Software Version: Current 577
Tableau Online Help
10.4 workbook 10.5 workbook
Task .tde extract .tde extract .hyper
extract
Full refresh from √ √ √
Tableau
Incremental Workbook ver- Workbook ver- √
Bridge
refresh or sion remains sion remains
10.4
append unchanged, but unchanged, but
extract upgrades extract upgrades
to .hyper format to .hyper format
Full refresh from Workbook ver- Workbook ver- √
Tableau sion remains sion remains
Bridge unchanged, but unchanged, but
10.5 extract upgrades extract upgrades
to .hyper format to .hyper format
Incremental Workbook ver- Workbook ver- √
refresh and sion remains sion remains
append unchanged, but unchanged, but
extract upgrades extract upgrades
to .hyper format to .hyper format
Downloading from Tableau Online
When working with extracts created in earlier versions of Tableau, you should be aware of
the following extract-related compatibility scenarios when downloading from Tableau
Online.
10.4 work- 10.5 workbook
book
Task
.tde .tde extract .hyper
extract extract
Download in √ Can't open work- Can't open
and open
578 Version: Current Tableau Software
Tableau Online Help
10.4 work- 10.5 workbook
book
Task
.tde .tde extract .hyper
extract extract
Tableau book; you see a workbook; you
Desktop "this workbook see a "this file
10.4 uses a .hyper was created
extract and is not by a newer ver-
compatible with sion; upgrade
this version; open Tableau" error
the workbook in message
version 10.5 or
later" error mes-
sage, and then
asked to locate
the extract
in √ √ √
Tableau
Desktop
10.5
Export from √ √ Option is
As Ver- Tableau greyed out
sion Desktop
10.5
Automating extract refresh and append tasks
When working with extracts created in earlier versions of Tableau, you should be aware of
the following extract-related compatibility scenarios around automating refresh and append
tasks from tabcmd and the Tableau Command-Line Utility.
Tableau Software Version: Current 579
Tableau Online Help
10.4 workbook 10.5 workbook
Task .tde extract .tde extract .hyper
extract
Refresh using 10.4 Workbook ver- Workbook ver- √
or tabcmd sion remains sion remains
append unchanged, but
unchanged, but
extract upgrades
extract upgrades
to .hyper format
to .hyper format
using 10.5 Workbook ver- Workbook ver- √
tabcmd sion remains sion remains
unchanged, but
unchanged, but
extract upgrades
extract upgrades
to .hyper format
to .hyper format
Publish using 10.4 √ √ Not pos-
extract tabcmd sible
using 10.5 Not possible Not possible √
tabcmd
Refresh using 10.4 √ Not possible Not pos-
or Tableau sible
append Command-
Line Utility
using 10.5 Workbook ver- Workbook ver- √
Tableau sion remains sion remains
Command- unchanged, but unchanged, but
Line Utility extract upgrades extract upgrades
to .hyper format to .hyper format
580 Version: Current Tableau Software
Tableau Online Help
Why keep an extract in .tde format?
If you cannot upgrade to the latest version of Tableau Desktop or Tableau Bridge, you'll need
to keep your extract in .tde format.
How to keep an extract in .tde format
To keep an extract in the .tde format, you'll need to avoid upgrading the extract. To avoid
upgrading the extract, do not perform any of the tasks listed above in the Tasks that cause an
extract upgrade section to a .tde extract.
Then, consider the following suggestions if you need to maintain a .tde version of an extract:
l Perform extracts tasks using Tableau Online, but maintain an earlier version of
Tableau Desktop and the ability to connect to the original data to recreate .tde
extracts.
l Use an earlier version of Tableau Desktop to perform extract tasks, such as extract
refresh or append data.
l Disable existing extract refresh schedules on Tableau Online or Tableau Bridge until
you can identify which extracts should and shouldn't be upgraded.
Note: To access an extract's refresh schedule, you must be a data source owner, site
administrator, or Project Leader. For more information about which site roles allow full
Project Leader capabilities, see Project-level administration.
What to expect after an extract upgrade
After your extract has been upgraded, there are some additional changes you can expect
when working with extracts in version Current. For more information, see After an extract
upgrade section in Tableau Help.
Tableau Software Version: Current 581
Tableau Online Help
Create Extracts on the Web
You can extract your data sources in the web (without using Tableau Desktop) to improve
data source performance and support additional analytical functions. When you extract your
data source, Tableau will copy the data from your remote data store to Tableau Server or
Online. To learn more about the benefits of extracting your data, see Extract Your Data. In
the web, you can extract while in Web Authoring or while in Content Server.
Create extracts in Web Authoring
You can create extracts directly in web authoring with default extract settings.
Extract an Embedded Data Source in Web Authoring
To create an extract in web authoring:
582 Version: Current Tableau Software
Tableau Online Help
Tip: It is recommended to finalize your data model before you create the extract. Extract cre-
ation may take a long time and any changes to your data model, such as adding new logical
tables, will invalidate the extract.
1. Click the Data Source tab in the bottom left corner of the web authoring pane. For
new workbooks, you will start in the Data Source tab.
2. In the top-right corner, change the connection type from Live to Extract.
3. Click Create Extract. You will see the Creating Extract dialog box.
Extract creation might take a long time and you can close your authoring session while the
extract is being created. To ensure your extract creation is not lost, in the dialog box, click
Notify Me When Complete to specify a location for the extracted workbook to be saved. If
your extract succeeds, your workbook will be saved to the specified location and you will be
notified that you can continue your web authoring session. If your extract creation fails, you
will be notified that the extract could not be created and you can restore your unsaved
changes by reopening the original workbook in web authoring.
Tableau Software Version: Current 583
Tableau Online Help
Define your Extract Settings
Optionally, configure one or more of the following options to tell Tableau how to store,
define filters for, and limit the amount of data in your extract:
l Decide how the extract data should be stored
You can choose to have Tableau store the data in your extract using one of two struc-
tures (schemas): logical tables (denormalized schema) or physical tables (nor-
malized schema). For more information about logical and physical tables, see The
Tableau Data Model.
584 Version: Current Tableau Software
Tableau Online Help
The option you choose depends on what you need.
l Logical Tables
Stores data using one extract table for each logical table in the data source.
Physical tables that define a logical table are merged and stored with that logical
table. For example, if a data source was made of a single logical table, the data
would be stored in a single table. If a data source was made of three logical
tables (each containing multiple physical tables), the extract data would be
stored in three tables—one for each logical table.
Select Logical Tables when you want to limit the amount of data in your extract
with additional extract properties like extract filters, aggregation, Top N, or other
features that require denormalized data. Also use when your data uses pass-
through functions (RAWSQL). This is the default structure Tableau uses to
store extract data. If you use this option when your extract contains joins, the
joins are applied when the extract is created.
l Physical Tables
Stores data using one extract table for each physical table in the data source.
Select Physical Tables if your extract is comprised of tables combined with
one or more equality joins and meets the conditions for using the Physical
Tables option listed below. If you use this option, joins are performed at query
time.
This option can potentially improve performance and help reduce the size of the
extract file. For more information about how Tableau recommends you use the
Physical Tables option, see Tips for using the Physical Tables option in the
Tableau Desktop help. In some cases, you can also use this option as a work-
around for row-level security. For more information about row-level security
Tableau Software Version: Current 585
Tableau Online Help
using Tableau, see Restrict Access at the Data Row Level in the Tableau
Desktop help.
Conditions for using the Physical Tables option
To store your extract using the Physical Tables option, the data in your extract
must meet all of the conditions listed below.
l All joins between physical tables are equality (=) joins
l Data types of the columns used for relationships or joins are identical
l No pass-through functions (RAWSQL) used
l No incremental refresh configured
l No extract filters configured
l No Top N or sampling configured
When the extract is stored as physical tables, you cannot append data to it. For
logical tables, you can't append data to extracts that have more than one
logical table.
Note: Both the Logical Tables and Physical Tables options only affect how the data
in your extract is stored. The options do not affect how tables in your extract are dis-
played on the Data Source page.
l Determine how much data to extract
Click Add to define one or more filters to limit how much data gets extracted based
on fields and their values.
l Aggregate the data in the extract
Select Aggregate data for visible dimensions to aggregate the measures using
their default aggregation. Aggregating the data consolidates rows, can minimize the
size of the extract file, and increase performance.
586 Version: Current Tableau Software
Tableau Online Help
When you choose to aggregate the data, you can also select Roll up dates to a spe-
cified date level such as Year, Month, etc. The examples below show how the data will
be extracted for each aggregation option you can choose.
Original data Each record is shown as a separate row. There are seven rows
in your data.
Aggregate Records with the same date and region have been aggregated
data for visible into a single row. There are five rows in the extract.
dimensions
(no roll up)
Aggregate Dates have been rolled up to the Month level and records with
data for visible the same region have been aggregated into a single row.
dimensions There are three rows in the extract.
(roll up dates to
Month)
l Choose the rows to extract
Select the number of rows you want to extract.
You can extract All rows or the Top N rows. Tableau first applies any filters and
aggregation and then extracts the number of rows from the filtered and aggregated
Tableau Software Version: Current 587
Tableau Online Help
results. The number of rows options depend on the type of data source you are
extracting from.
Notes:
l Not all data sources support sampling. Therefore, you might not see the Samp-
ling option in the Extract Data dialog box.
l Any fields that you hide first in the Data Source page or on the sheet tab will be
excluded from the extract.
Limitations
l You can't create extracts for embedded data sources that reference published data
sources. As a workaround, create the extract directly on the published data source.
For more information, see Extract a Published Data Source on Content Server.
l You can't create extracts for file-based data sources. File-based data sources
already have special performance features and adding extraction will have no per-
formance benefit.
l This feature does not apply to bridge-based data sources in Tableau Online.
Create extracts in Content Server
Extract a Published Data Source on Content Server
588 Version: Current Tableau Software
Tableau Online Help
To extract a published data source:
1. Sign in as an administrator or as the owner of the data source.
2. On the Content tab, select Explore > Data sources.
3. Select a data source by clicking on the Data Source name.
4. At the top of the screen, under the Data Source name, select the drop-down menu that
says Live.
5. Change the connection type from Live to Extract. If the extract encryption at rest fea-
ture is enabled on the site, select either Encrypted or Unencrypted.
6. If you see an error message about embedded credentials, embed your credentials in
the data source. To do this, click Edit Connection. Select "Embedded password in
connection” and then click Save.
Extract an Embedded Data Source on Content Server
To extract one or more data sources that are embedded in a published workbook:
1. Sign in as an administrator or as the owner of the data source.
2. Navigate to the published workbook.
Tableau Software Version: Current 589
Tableau Online Help
3. Navigate to the Data Sources tab
4. Select one or more of the data sources.
5. Click the Action button.
6. Click Extract. If the extract encryption at rest feature is enabled on the site, select
either Encrypted or Unencrypted.
Limitations
l Your connection credentials must be embedded in the data source.
l In the web, you can't specify extract settings like incremental refresh and extract fil-
ters.
l You can't create extracts for embedded data sources that reference published data
sources. As a workaround, create the extract directly on the published data source.
l You can't create extracts for file-based data sources. File-based data sources
already have special performance features and adding extraction will have no per-
formance benefit.
l This feature does not apply to bridge-based data sources in Tableau Online.
Keep Extracted Data Fresh
After data is extracted, you can optionally set up an extract refresh schedule to keep the
data fresh. For more information, see Schedule Refreshes on Tableau Online.
Monitor and Manage Extracts
Server administrators can monitor extract creation on the Background Tasks for
Extracts admin view. For more information, see Background Tasks for Extracts.
Server administrators can manage extracts on the Jobs page. For more information, see
Managing Background Jobs in Tableau Online.
590 Version: Current Tableau Software
Tableau Online Help
Keep Data Fresh
After you publish workbooks and data sources to Tableau Online, you can decide how you
want to keep the data current. Options for keeping published data fresh depend on the char-
acteristics of your data sources.
Data freshness options by data source
The following table lists data freshness options (and exceptions) that are available depend-
ing on the data source.
Exceptions
l Tableau Online does not support connections to any cube-based data source.
l Tableau Online does not support published connections that use Kerberos authen-
tication.
l Although you can publish extracts of SAP BW data to Tableau Online, refreshes are
not supported. The best way to update SAP BW data sources is to republish them.
l Tableau Bridge does not support extract refreshes for data sources with OAuth
authentication.
Options
Source Publish Freshness options Authentication
options
On-premises data (accessible only from a private network)
File-based Extract Use Tableau Bridge (recommended) n/a
data only
Manual refresh from Tableau Desktop
(Excel, .csv,
Automated command-line scripts
.txt)
Tableau Software Version: Current 591
Tableau Online Help
Source Publish Freshness options Authentication
options
Statistical file Extract Use Tableau Bridge (recommended) n/a
only
(SAS Manual refresh from Tableau Desktop
(*.sas7bdat))
Automated command-line scripts
Data hosted Live con- Use Tableau Bridge (recommended) Embedded cre-
on a cloud nection or dentials in
Manual refresh from Tableau Desktop
platform extract, Tableau Bridge
depending Automated command-line scripts settings
(For example,
on data-
Oracle on
base
Amazon
RDS)
Relational Live con- Use Tableau Bridge (recommended) Embedded cre-
database nection or dentials in
Manual refresh from Tableau Desktop
extract, Tableau Bridge
(Relational
depending Automated command-line scripts settings
databases
on data-
that Tableau
base
Desktop con-
nects to. For
example,
SQL Server,
Oracle,
IBM DB2)
Cloud data (accessible from the public internet)
Data hosted Live con- Extracts: Embedded cre-
on cloud plat- nection or dentials + IP
Schedule directly on Tableau Online
592 Version: Current Tableau Software
Tableau Online Help
Source Publish Freshness options Authentication
options
forms extract safe list
(See the list of Edit Con-
supported nections on
platforms in Tableau Online
Allow Direct
Connections
to Data Hos-
ted on a
Cloud Plat-
form
Salesforce, Extract Schedule directly on Tableau Online OAuth Con-
Google Ana- only nections
Refresh Data Using Saved Credentials
lytics
Google Live con- Extracts: OAuth Con-
BigQuery, nection or nections
Schedule directly on Tableau Online
extract
Refresh Data Using Saved Credentials
Sheets
Cloud (Box, Live con- Extracts: OAuth Con-
Dropbox, nection or nections
Schedule directly on Tableau Online
OneDrive, extract
Google Drive) Refresh Data Using Saved Credentials
file-based
data
(Excel, .csv,
.txt, .tab, .tsv,
.json)
Tableau Software Version: Current 593
Tableau Online Help
Source Publish Freshness options Authentication
options
Anaplan Extract Schedule directly on Tableau Online Embedded cre-
only dentials
Oracle Elo- Refresh Data Using Saved Credentials
qua Edit Con-
nections on
ServiceNow
Tableau Online
ITSM
Marketo Extract Schedule directly on Tableau Online Embedded cre-
only dentials
Web Data Extract For basic user name and password cre- Tableau Bridge:
Connectors only dentials, use Tableau Bridge. Embedded cre-
dentials
For custom (non-basic) user name and
password credentials or OAuth con- Other: n/a
nections, use the Tableau Desktop
Refresh From Source command, or
run a manual refresh from Tableau
Desktop. For more information, see the
WDC Authentication topic in the
Tableau Web Data Connector API
Help.
Tableau Online IP addresses for data provider authorization
As a security measure, cloud data providers might require you to supply a list of authorized
IP addresses from which external applications request access to your data. A request from
an IP address that is not explicitly approved could be rejected. To make sure live con-
nections you publish to Tableau Online remain uninterrupted, add Tableau Online to your
data provider’s allowlist (safe list).
594 Version: Current Tableau Software
Tableau Online Help
The table lists IP address ranges Tableau Online uses, depending on your site location. You
can see its location in the URL that appears after you sign in to Tableau Online.
Host Name (Instance) Site Location IP Address or
Range
10ax.online.tableau.com US West - Oregon 34.208.207.197
52.39.159.250
10ay.online.tableau.com US West - Oregon 34.218.129.202
52.40.235.24
10az.online.tableau.com US West - Oregon 34.218.83.207
52.37.252.60
us-west-2b.online.tableau.com US West - Oregon 34.214.85.34
34.214.85.244
us-east-1.online.tableau.com US East - Virginia 50.17.26.34
52.206.162.101
prod-useast-a.online.tableau.com US East - Virginia 3.219.176.16/28
prod-useast-b.online.tableau.com US East - Virginia 3.219.176.16/28
dub01.online.tableau.com EU West - Ireland 34.246.74.86
52.215.158.213
eu-west-1a.online.tableau.com EU West - Ireland 34.246.62.141
34.246.62.203
prod-apnortheast-a.on- Asia Pacific - Japan 18.176.203.96/28
line.tableau.com
Tableau Software Version: Current 595
Tableau Online Help
Host Name (Instance) Site Location IP Address or
Range
prod-apsoutheast-a.on- Asia Pacific - Aus- 3.25.37.32/28
line.tableau.com tralia
prod-uk-a.online.tableau.com EU West - UK 18.134.84.240/28
prod-ca-a.online.tableau.com Canada - Quebec 3.98.24.208/28
These addresses are dedicated to and controlled by Tableau.
Note: In addition to enabling communication over the Tableau Online IP range, you
might need to enable access over the appropriate database port (for example, 80 or
443) depending on the communication type (HTTP or HTTPS).
Find authorization steps for your data provider
The following links take you to the steps on common data providers’ websites for author-
izing external applications on their platforms.
Amazon:
l Redshift
l RDS
l EC2
Microsoft Azure
Google Cloud Platform
596 Version: Current Tableau Software
Tableau Online Help
Disclaimer: The links in the list above take you outside of Tableau.com. Although we
make every effort to ensure links to external websites are accurate, up to date, and rel-
evant, Tableau cannot take responsibility for the accuracy or freshness of pages main-
tained by external providers. Contact the external site for answers to questions
regarding its content.
Tableau Bridge connections to Tableau Online
To facilitate connections between on-premises data and Tableau Online, Tableau Bridge
uses common ports (80 and 443) to make outbound requests to Tableau Online. For more
information, see Network access section in the Install Tableau Bridge topic.
See also
l Manage Data
l Best Practices for Published Data Sources (Tableau Help)
l Notify Owners When Extract Refreshes Fail
l Edit Connections on Tableau Online
Allow Direct Connections to Data Hosted on a
Cloud Platform
If you maintain SQL-based data on a cloud platform, you can use direct connections to that
data when you publish workbooks and data sources to Tableau Online. When you use a dir-
ect connection, you don't need to publish a static extract of the data. Depending on the under-
lying data type, you can determine how to keep the data current through a live connection or
refreshing an extract on a schedule. You can also require users to provide credentials for
accessing the data when they open views that connect to content.
Tableau Software Version: Current 597
Tableau Online Help
Note: Tableau Online only supports connections to data hosted on a public cloud plat-
form.
Enable encrypted connections
Encrypting connections using SSL is an option for underlying data sources. You can enable
SSL encryption for connections to your hosted SQL data when you create the connection in
Tableau Desktop. Complete the following steps to enable encrypted connections.
Tip: Make sure that Tableau Online is on your data provider's authorized list (safe list).
1. In Tableau Desktop, connect to the data.
2. In the Server Connection dialog box, select the Require SSL check box.
3. For PostgreSQL, SQL Server-compatible connections, and other connections that
don't have a option to embed certificates in the data source, click OK to finish.
For some compatible connections, linked text appears under the Require SSL check
box. This indicates that you can specify an alternative certificate file to use, such as a
self-signed certificate.
4. (Optional) Use a self-signed or other custom certificate to connect to this data over
SSL.
a. Select the link text that appears.
b. In the Configure and Use SSL Certificate dialog, specify the certificate’s
.pem file.
598 Version: Current Tableau Software
Tableau Online Help
For example, for MySQL connections to data hosted on Amazon RDS, you can
point to Amazon’s self-signed certificate file at this address.
Untrusted certificates
If you are using certificates that aren't trusted by Tableau Online, such as self-signed cer-
tificates, or certificates signed by your company's internal CA, you may have problems con-
necting from Tableau Online. Try one of the following solutions.
l If your connector allows embedding custom certificates, then use that. This is the solu-
tion described above.
l Get new certificates for your database which are signed by a trusted public CA.
l Use Tableau Bridge, which is Tableau’s connection proxy. You can configure your cer-
tificates to be trusted on the machine running Bridge, either by using TDC files, prop-
erties files, or by installing your certificates in the Windows System Trust Store.
Supported connectors
The following list includes live connection and extract refresh support specifically for SQL-
based data hosted on a public cloud platform, such as Microsoft Azure.
l Amazon Athena
l Amazon Aurora for MySQL
l Amazon EMR Hadoop Hive
l Amazon Redshift
l Azure Synapse Analytics* (SQL Server-compatible)
(*formerly known as: Azure SQL Data Warehouse, Azure SQL Database)
l Cloudera (Hive, Impala)
l Databricks
l Denodo
l EXASOL (EXASolution)
Tableau Software Version: Current 599
Tableau Online Help
l Google BigQuery, Google Sheets
l Google Cloud SQL (MySQL-compatible)
Note: Tableau Online doesn't support SSL using Google Cloud SQL.
l Hortonworks Hadoop Hive
l MapR Hadoop Hive
l Microsoft SQL Server
l MongoDB BI Connector
l MySQL
l Oracle
l PostgreSQL
l SAP HANA
l SingleStore (formerly MemSQL)
l Snowflake
l Spark SQL
l Presto (Trino)
l Teradata
l Vertica
For more information about supported features by connector, refer to the specific connector
topic in the Supported Connectors section of the Tableau User Help.
600 Version: Current Tableau Software
Tableau Online Help
Note: Not all connectors in this list are supported by Tableau Prep Conductor. To see
the supported list of connectors, open Tableau Prep Builder and expand the Connect
pane.
See also
l Connector Examples in the Tableau Help
Configure Connections with Analytics Exten-
sions
Analytics extensions allow you to extend Tableau dynamic calculations in a workbook with
languages like R and Python, with Einstein Discovery, and with other tools and platforms.
These settings endpoints enable you to configure analytics extensions on your site in
Tableau Online. For more information, see Analytics Extensions API.
For more information about user scenarios and configuring analytics connections in Tableau
Desktop or for web authoring, see Pass Expressions with Analytics Extensions, in the
Tableau Desktop and Web Authoring Help.
Note: Beginning in June 2021, you can create multiple analytics extensions connections
for a site, including multiple connection for the same type of extension (you are presently
limited to a single Einstein Discovery analytics extension for each site). For details, see
What’s New in Tableau Online.
This topic describes how to configure sites on Tableau Online with analytics extensions.
Tableau Software Version: Current 601
Tableau Online Help
Security requirements and configuration
For increased security, Tableau Online requires an encrypted channel and authenticated
access to the external services used for analytics extensions.
Certificate
The server running the external service for analytics extensions must be configured with a
valid TLS/SSL certificate from a trusted 3rd party certificate authority (CA). Tableau Online
will not establish a connection with external servers that are configured with a self-signed
certificate, a certificate from a private PKI, or a certificate that is not trusted by an estab-
lished 3rd party CA.
Safelist firewall configuration
Many organizations deploy a firewall that requires safelist exceptions for known hosts out-
side the network. In this scenario, you will need to specify two Tableau Online IP addresses
as exceptions. The Tableau Online IP addresses used for connections to analytics exten-
sions servers are 44.224.205.196 and 44.230.200.109.
Configure analytics extensions settings
1. Sign in to Tableau Online as a site administrator.
2. Click Settings.
3. On the Settings page, click the Extensions tab and then scroll to Analytics Exten-
sions.
4. Select Enable analytics extensions for site.
5. Click Create new connection.
6. In the New Connection dialog, click the connection type you want to add, then enter
the configuration settings for your analytics service:
602 Version: Current Tableau Software
Tableau Online Help
3. The options you need to configure depend on the connection type you choose:
l For an Einstein Discovery connection, click Enable.
l For TabPy, RServer and Analytics Extensions API connections, enter the fol-
lowing information:
l Connection Name: (Required) Specify the server type you are con-
necting to. RSERVE supports connections to R using the RServe pack-
age. TABPY supports connections to Python using TabPy, or to other
analytics extensions.
l Require SSL (Recommended): Select this option to encrypt the con-
nection to the analytics service. If you specify a HTTPS URL in the Host-
name field, then you must select this option.
l Hostname: (Required) Specify the computer name or URL where the
analytics service is running. This field is case sensitive.
Tableau Software Version: Current 603
Tableau Online Help
l Port: (Required) Specify the port for the service.
l Sign in with a username and password(Recommended): Select this
option to specify user name and password that is used to authenticate to
the analytics service.
7. Click Save.
Edit or delete an analytics extension connection
To edit or delete a configuration, navigate to Analytics Extensions on the Extensions tab
of your site.
Click the Edit or Delete icon and follow the prompts to change the configuration.
Script errors
Tableau cannot verify that workbooks that use an analytics extension will render properly on
Tableau Online. There might be scenarios where a required statistical library is available on
a user’s computer but not on the analytics extension instance that Tableau Online is using.
A warning will be displayed when you publish a workbook if it contains views that use an
analytics extension.
This worksheet contains external service scripts, which cannot be viewed on the tar-
get platform until the administrator configures an external service connection.
604 Version: Current Tableau Software
Tableau Online Help
Use Certification to Help Users Find Trusted
Data
In a self-service environment with multiple publishers, it’s common for a project on Tableau
Online to contain a variety of content that is named similarly, or is based on the same or sim-
ilar underlying data, or is published without any descriptive information about it. When this is
the case, analysts might lack confidence about the data they should use.
To help your users find the data that’s trusted and recommended for their type of analysis,
you can certify the data that complies with your organization’s data standards.
Starting in 2019.3, Tableau Catalog is available in the Data Management Add-on to Tableau
Server and Tableau Online. When Tableau Catalog is enabled in your environment, in addi-
tion to certifying published data sources, you can also certify the databases and tables that
are associated with your workbook, flow, or data source content. For more information about
Tableau Catalog, see "About Tableau Catalog" in the Tableau Server or Tableau Online
Help.
How certification helps users find trusted data
When you certify a data source (or database or table, if you have Tableau Catalog in your
environment), users see a green badge or green check mark, depending on where the asset
is being viewed.
Tableau Software Version: Current 605
Tableau Online Help
Certified data sources rank higher in search results and are added to recommended data
sources.
In addition, you can provide notes about the certification status, which appear when users
click the badge, or in a tooltip when they hover over the data source icon in web authoring or
Tableau Desktop. The information also shows who certified the data source.
For more information, see the How to certify data steps below.
Create guidelines for selecting data to certify
As with most Tableau functionality, certification is flexible. You can define for your organ-
ization the criteria you use to determine when to certify a data source (or database or table).
As you do this, you might want to document and share your guidelines. As new data
sources are published, the guidelines can help you and other administrators or project lead-
ers to be consistent with your certification choices. They can also help users understand
what certification means.
Whether you use the same certification criteria across all projects, or define unique criteria
for each project, the important thing is to be clear about what certification means in your
environment.
606 Version: Current Tableau Software
Tableau Online Help
Who can certify data
To certify a data source, you must
l be an administrator, or
l have a site role of Explorer (Can Publish) or Creator and have the Project Leader cap-
ability on the project containing the data you want to certify.
To certify databases or tables, you must have Tableau Catalog enabled in your environment
and either of the following permissions levels:
l Site Administrator site role.
l "Manage permissions" capability on a database to certify that database or any tables
within that database.
How to certify data
The data you can certify depends on whether you have Tableau Catalog enabled in your
environment. All users with the right permissions can certify data sources. Tableau Catalog
users with the right permissions can also certify databases, tables, and files.
1. Sign in to Tableau Online.
2. This step depends on the type of asset you want to certify:
l Data source - on the Explore page, select Data Sources.
l Database or table - on the External Assets page, select Databases and Files
or Tables.
3. On the page, select the More actions menu (...) next to the asset name you want to cer-
tify.
4. Select Edit Certification and then do the following:
l Select the This data is certified check box.
l Add a note that gives users context for the certification status, intended use for
the data, or other helpful information, and then click Save.
Tableau Software Version: Current 607
Tableau Online Help
Information you add to the Note section appears in the certification badge or
tooltip, mentioned earlier in How certification helps users find trusted data.
Notify Owners When Extract Refreshes Fail
A scheduled extract refresh can fail to complete for a variety of reasons, such as outdated
embedded credentials or file path. For scheduled refreshes that run directly from Tableau
Online, after a refresh has failed five consecutive times, Tableau Online suspends the sched-
ule until a site admin or the data source owner takes an action to address the cause.
A site admin can enable Tableau Online to send email to the owner of a data source when
its scheduled extract refresh does not complete successfully. The data source owner can
then opt out individually in their account settings.
The email contains the following information:
l Extract or workbook name.
l The date and time of the last successful refresh. Or, if the last refresh was longer than
14 days ago, the email shows “not in the last N days.”
l The number of consecutive times the refresh has failed.
l A suggested action to take to address the cause of the failure, such as updating
embedded credentials or a file path, and a link to Tableau Online to take the action.
608 Version: Current Tableau Software
Tableau Online Help
When receiving email about data sources refreshed by Tableau Bridge, there will be some
differences. For more information, see Differences for Tableau Bridge refreshes later in this
topic.
Enable refresh failure emails
As a site admin, you have the ability to enable (or disable) refresh failure emails for your site
using the procedure below. If you opt in, each user can potentially opt out from receiving
refresh failure emails from his or her individual account.
1. Sign in to Tableau Online as a site admin and click Settings.
2. Under Manage Notifications , select or clear the Flow runs and Extract jobs
check boxes under the On Tableau and Email columns.
Differences for Tableau Bridge refreshes
For data sources that are refreshed through Tableau Bridge, notifications will vary. For more
information, see Manage Email Alerts for Bridge.
Refresh Data on Tableau Online
You can manually refresh data, as well as schedule data refreshes.
Schedule Refreshes on Tableau Online
You can schedule refresh tasks directly on Tableau Online for extracts of cloud-hosted data.
This can include extracts of the following types of data:
l Salesforce.com or Google Analytics.
l Google BigQuery or Amazon Redshift, if you do not want to use a live connection. For
on-premises Redshift, you must use Tableau Bridge.
l SQL-based or other data hosted on cloud platforms, such as Amazon RDS, Microsoft
Azure, or Google Cloud Platform, if you do not want to use a live connection, or if live
Tableau Software Version: Current 609
Tableau Online Help
connection isn’t supported for that data source.
For a list of supported data sources, see Allow Direct Connections to Data Hosted on
a Cloud Platform.
Schedules are also available when creating extract refresh with Tableau Bridge. For more
information see, Set Up a Bridge Refresh Schedule.
Notes:
l When a refresh is performed on extracts created in Tableau 10.4 and earlier (that is,
a .tde extract), the extract is upgraded to a .hyper extract automatically. While there
are many benefits of upgrading to a .hyper extract, you won't be able to open the
extract with earlier versions of Tableau Desktop. For more information, see Extract
Upgrade to .hyper Format.
l For information about refreshing extracts of Microsoft Excel, SQL Server or other
data Tableau Online cannot reach directly, see Connectivity with Bridge.
l Your Tableau Online site comes with capacity to support all your users’ analytic
needs. A site’s capacity includes capacity for storage and tasks that need to be per-
formed on the site includes extracts. For more information, see Tableau Online Site
Capacity.
Create a refresh schedule
Important!
l Run Now option is no longer available in Create an Extract Refresh dialog box.
Run Now option is now listed in the Actions drop down menu.
l You cannot configure tasks to run sequentially (aka serially). Instead, you might want
to stagger your start time for the extract refreshes, so the tasks run one after the
other.
l If you migrate your existing tasks to custom schedules, please note that unless you
change your start times for these tasks, they will run in parallel, which may not be
desired.
610 Version: Current Tableau Software
Tableau Online Help
1. When you’re signed in to Tableau Online, select Explore from the left navigation pane,
and then, depending on the type of content you want to refresh, select All Workbooks
or All Data Sources from the drop-down menu.
2. Select the check box for the workbook or data source you want to refresh, and then
select Actions > Refresh Extracts.
3. In the Refresh Extracts dialog, select Schedule a Refresh, and complete the following
steps:
Tableau Software Version: Current 611
Tableau Online Help
l Refresh Type: Select the type of refresh you want. A full refresh is performed
by default. Incremental refresh is available only if you configured for it in
Tableau Desktop before publishing the extract. If you select one of more work-
book or data source that has been set to do full refreshes, then the option to
select incremental refresh is disabled. For more information, see Refreshing
Extracts in the Tableau Help.
l Refresh Frequency: Setup the frequency for the extract refreshes to run.
You can set the frequency to run hourly, daily, weekly or monthly. The time and
612 Version: Current Tableau Software
Tableau Online Help
day intervals depend on the repeat frequency that you select as described
below:
l Hourly: The available frequency is every hour from a specific time to a
specific time. This means that the task will run every hour during the spe-
cified time.
l Daily: The available frequencies are every two, four, six, eight, or twelve
hours, or just once a day. You can also choose one or more days of the
week, in addition to start and end times. This means you can run a task
on all or certain days of the week at specific hourly intervals or once a
day.
l Weekly: The available frequency is one or more days of the week at a
specific time. This means you can run the task on certain days of the
week, once a week at a certain time.
l Monthly: You can set this up in two different ways:
1. You can select Day as the frequency interval which then allows
you to select specific dates of the month. For example you can
select the task to run on the 2nd, 15th and 28th of every month at
2:45 pm.
2. You can also choose the first, second, third, fourth, fifth, and the
last day of the week at a specific time. For example you can choose
to run the task every second Wednesday of the month at 2:45 pm.
Update an Existing Schedule
When making changes to an existing schedule, you will no longer choose from a list of exist-
ing schedules, but directly change the recurrence in the schedule.
Tableau Software Version: Current 613
Tableau Online Help
Time limit for extract refreshes
To ensure that long running refresh tasks don't take up all system resources and don't pre-
vent refreshes of other extracts on your site, Tableau Online enforces a time limit, also
known as a timeout limit, of 7200 seconds (120 minutes or two hours) for refresh tasks. The
timeout limit is the longest allowable time for a single extract to complete a refresh before it's
canceled. The timeout limit is not configurable.
Staying within the timeout limit
Although reaching the timeout limit is not common, if you're working in an extract-heavy
environment, there are few modifications you can make to your extracts to help avoid reach-
ing the timeout limit.
l Upgrade extracts to the .hyper format
l Set up incremental refreshes
l Decrease the size of extracts
l Use an alternative method for refreshing extracts
l Schedule refreshes at a different time
Upgrade extracts to the .hyper format
Beginning with Tableau 10.5, the format of new extracts changed from .tde to .hyper. Along
with a number of optimizations, refreshing large extracts in the .hyper format can be faster.
If you're working with .tde extracts, consider upgrading your .tde extracts to the .hyper
format. For more information, see Extract Upgrade to .hyper Format.
Set up incremental refreshes
Consider configuring your extracts to be incrementally refreshed instead of fully refreshed
each time a refresh task is performed.
614 Version: Current Tableau Software
Tableau Online Help
By default, extracts are set up to fully refresh. Although a full refresh gives you an exact copy
of the data, a full refresh can take a long time to complete. To reduce the time it takes to
refresh an extract, consider setting up incremental refreshes of your extracts instead. For
more information, see Configure an incremental extract refresh in the Tableau Help.
Note: You must set up the incremental refresh before publishing the extract to Tableau
Online. After publishing, you will then be able to select Incremental Refresh option in the
Create Extract Refresh dialog.
Decrease the size of extracts
You can help refresh tasks complete faster by decreasing the size of your extracts.
There are two common methods for decreasing the size of extracts: hide all unused fields
and use data source filters.
l Hide all unused fields: Fields that you hide in your data source are excluded when
the extract is created. To hide fields while creating the extract, see Create an extract in
the Tableau Help.
l Add data source filters: You can reduce the number of rows in your extract by
adding a data source filter. For more information, see Filter Data from Data Sources in
the Tableau Help.
Note: You must hide all unused fields or add data source filters before publishing the
extract to Tableau Online.
Use an alternative method for refreshing extracts
If possible, consider refreshing your extracts outside of Tableau Online.
Tableau Software Version: Current 615
Tableau Online Help
l Tableau Desktop: You can manually refresh published extracts from Tableau
Desktop. For more information, see Refresh Published Extracts from Tableau
Desktop.
l Tableau Bridge: Depending on the data source, you can use Tableau Bridge to set
up and refresh published extracts on a schedule. For more information, see Use
Bridge to Keep Data Fresh.
l Tableau Data Extract Command-Line utility: Depending on the data source, you
can use the command-line utility that comes with Tableau Desktop to pro-
grammatically refresh published extracts. For more information, see Automate
Extract Refresh Tasks from the Command Line.
Schedule refreshes at a different time
Consider changing when the refresh tasks occur. For more information, see Manage
Refresh Tasks.
Errors when refresh tasks reach timeout limit
If a refresh task reaches the timeout limit, you or others might see one of the errors listed
below. If you published the extract or are the extract owner, you might see one of these
errors in an email notification. If you're a site administrator, you might see one of these
errors in the administrative view about Background Tasks for Extracts.
l The query time resource limit (7200 seconds) was exceeded.
l com.tableau.nativeapi.dll.TableauCancelException: Operation cancelled.
l The query time resource limit (8100 seconds) was exceeded.
To help resolve and avoid these errors in the future, see the section above, Staying within
the timeout limit.
Refresh Data Using Saved Credentials
To keep data fresh for Salesforce, Google Analytics, Google BigQuery, OneDrive, Drop-
box, Quickbooks Online, Anaplan, Oracle Eloqua, and ServiceNow ITSM, you must do the
616 Version: Current Tableau Software
Tableau Online Help
following:
1. Embed credentials into the data connection. The steps are described in this topic
2. If your data source or workbook contains an extract, you can add the extract to a
refresh schedule. For the steps to schedule a refresh, see Schedule Refreshes on
Tableau Online.
If your data source or workbook contains a direct (live) connection to the data, then the
data is always fresh, and you don't need to create a scheduled task to refresh it.
Embed credentials into the data connection
You can embed credentials for your connection by following these steps.
1. Sign in to Tableau Online and navigate to Data Sources page.
2. Select the data source with the connection you want to refresh, and on the Actions
menu, select Edit Connection.
3. The options in the Edit Connection dialog box will vary depending on the data source
you selected. Review the options available to you and select the one that meets your
needs.
If you select Prompt user for <connector name> credentials, you will need to
refresh data manually. You can do this by asking users to republish the data source
from Tableau Desktop or by initiating a refresh task on Tableau Online.
Connector-specific credential information
Use OAuth credentials
Secure data connections are made using OAuth access tokens for data connections to
Google Analytics, Google BigQuery, Google Sheets, OneDrive, Dropbox, Salesforce, and
QuickBooks Online. You create access tokens by signing in to the data from Tableau Online
and approving Tableau Online access to the data as long as the credentials exist (or you
Tableau Software Version: Current 617
Tableau Online Help
manually revoke access). When you add a new account, the sign-in page appears. When
you sign in, you create a new access token for the credentials you submit.
Note: Dropbox uses OAuth credentials, however Tableau doesn't currently support
authenticating to Dropbox using a Google account.
You can embed shared credentials, as you might do if you use a dedicated database
account for a group of users. Or you can embed an individual user’s credentials. The
account you use to create the access token must allow a level of access for running the
refresh task.
Use other credentials
Anaplan, Oracle Eloqua, and ServiceNow ITSM each support using saved credentials (for
example, user name and password) to connect to the data.
Use Salesforce security tokens
If you embed standard Salesforce credentials, Salesforce might require a security token for
you to access a data. For example, if you want to access the Salesforce connection from an
IP address that is not included in your organization's trusted IP list. This security token must
be appended to the password used in the data connection.
The security token can expire. When Tableau is unable to refresh a Salesforce connection
because the security token has expired, Tableau displays an alert to the following users:
l Authors of the relevant workbooks and data sources.
l Authors of workbooks that connect to the relevant data sources.
l Site administrators.
You can renew an expired security token by editing the data connection on the server.
For more information about Salesforce authentication and security tokens see Security and
the API in the Salesforce.com SOAP API Developer's Guide.
618 Version: Current Tableau Software
Tableau Online Help
Start a Refresh Task Manually
You can refresh extracts of data hosted with most cloud data providers directly on Tableau
Online. You can run a refresh from Tableau Bridge for data sources you’ve set up there.
If a data source has scheduled refreshes, running a manual refresh does not affect the sched-
ule.
Before you start a refresh task
When an extract refresh is performed on extracts created in Tableau 10.4 and earlier (that is,
a .tde extract), the extract is upgraded to .hyper extract automatically. While there are many
benefits of upgrading to a .hyper extract, you will be unable to open the extract with previous
versions of Tableau Desktop. For more information, see What's new to extracts.
Run a refresh on Tableau Online
1. Sign in to the Tableau Online site to which the data source is published.
2. On the Data Sources page, select the More actions icon (…) next to the data source
you want to refresh, and then select Refresh Extracts from the menu.
Tableau Software Version: Current 619
Tableau Online Help
3. Under Refresh Now, select Full Refresh.
Note: For data sources that have scheduled refreshes, site administrators can initiate a
refresh also from the Actions menu on the Tasks > Extract Refreshes page.
Run a refresh in the Tableau Bridge client
l Open Tableau Bridge from the Windows system tray, and select the Run now icon (
) for the data source.
620 Version: Current Tableau Software
Tableau Online Help
Note: When an extract refresh is performed on extracts created in Tableau 10.4 and
earlier (that is, a .tde extract), the extract is upgraded to .hyper extract automatically.
While there are many benefits of upgrading to a .hyper extract, you won't be able open
the extract with earlier versions of Tableau Desktop. For more information, see
Extract Upgrade to .hyper Format.
Manage Refresh Tasks
Administrators can manually refresh extracts or delete their schedules.
1. Sign in to the site that has the schedules you want to manage, and then click Tasks.
2. Select one or more scheduled extract refreshes.
3. From the Actions menu, do any of the following:
l Select Change Schedule, and choose a new schedule from the list.
l Select Run Now to refresh manually.
Note: If an extract does not have a scheduled refresh, you can refresh it on
demand from the Data Connections page.
l Select Delete to completely remove the schedule for the selected data sources.
See also
Notify Owners When Extract Refreshes Fail
Automatically Suspend Extract Refreshes for Inactive Work-
books
To save resources, Tableau can automatically suspend extract refresh tasks for inactive
workbooks. This feature applies to full extract refreshes only, not to incremental extract
refreshes. This feature only applies to refresh tasks that run more frequently than weekly, not
Tableau Software Version: Current 621
Tableau Online Help
to weekly or less frequent refresh tasks. This feature only applies to extracts that are embed-
ded in workbooks and not to published data sources.
If any of these events occur, the workbook inactivity countdown timer is reset.
l Viewing the workbook sheets
l Setting up a data-driven alert or subscription on the workbook
l Downloading the workbook
l Moving the workbook's location or changing the owner
This feature is only configurable on Tableau Server. On Tableau Online, this feature is not
configurable and the number of days that a workbook can be inactive before extract refresh
tasks are suspended is 32 days.
Notifications
An email notification is sent three days before the extract refresh schedule is suspended.
Another email notification is sent when the extract refresh schedule is suspended.
Resume suspended extract refreshes
Suspended extract refreshes won't resume automatically if someone uses the workbook. It
must be done manually.
To view and resume extract refreshes that were suspended:
1. Sign into the site and click Tasks.
2. Click the Extract Refreshes tab.
3. Select one or more items.
4. From the Actions menu, select Resume.
Use Tableau Bridge
Get Started
622 Version: Current Tableau Software
Tableau Online Help
l Use Bridge to Keep Data Fresh
l Install Bridge
l Set Up a Bridge Refresh Schedule
l Use Bridge for Private Cloud Data
Quick Reference for Site Admins
l About the Bridge Client
l Configure and Manage the Bridge Client Pool
l Change the Bridge Client Settings
Quick Reference for Publishers
l Publish a Bridge Data Source with a Live Connection
l Stop Keeping Data Fresh Through Bridge
l Manage Email Alerts for Bridge
l Troubleshoot Issues with Bridge
Tableau Software Version: Current 623
Tableau Online Help
Enterprise
l Plan Your Bridge Deployment
l Monitor Bridge Extracts Activity
l Monitor Traffic to Bridge Connected Data Sources
l Monitor Bridge Refresh Jobs
Connectivity
l Connectivity with Bridge
l Update Bridge Connection Information
Security
l Bridge Security
Use Bridge to Keep Data Fresh
For data sources or virtual connections data that Tableau Online can't reach directly, you
can use Tableau Bridge to keep data fresh. For example, use Bridge when your data
source connects to data hosted behind a firewall.
Note: If a data source connects to underlying data hosted in the cloud accessible from the
public internet, live and extract connections run from Tableau Online directly.
624 Version: Current Tableau Software
Tableau Online Help
What is Bridge
Tableau Bridge is client software that runs on a machine in your network. The client works in
conjunction with Tableau Online to keep data sources that connect to private network data,
which Tableau Online can't reach directly, up to date. Private network data includes on-
premises data and virtual cloud data.
How does it work
Tableau Bridge functions like a conduit between private network data, such as Excel files
and SQL Server data, and Tableau Online. The client communicates with Tableau Online
through an outbound encrypted connection to enable connectivity between data behind a fire-
wall and your Tableau Online site.
For more information about how Bridge communicates with Tableau Online, see Tableau
Bridge Security.
Tableau Software Version: Current 625
Tableau Online Help
Who can use it
Although any authorized user of Tableau Online can use Bridge, Bridge is optimized for
users that perform the following functions in an organization: site admins and data source
owners.
Site admins, or users who have the Site Administrator or Site Administrator Creator role
on Tableau Online, install and manage Bridge clients. For more information, see Plan Your
Bridge Deployment.
Content owners, or users who have the Creator or Explorer (can publish) role on Tableau
Online, typically publish and manage their own content. Content owners use Bridge to facil-
itate the live and extract connections between Tableau Online and private network data.
l For live connections, Bridge is detected automatically as part of the data source or
virtual connection publishing process. Support for live connections are enabled
through pooling.
More about data sources: Users see the option to publish the data source with a
live connection during the publishing process. This option is available when live con-
nections are supported for relational or cloud databases accessible only from inside
the network.
After the user publishes the data source, an available client in the pool facilitates the
live queries. That’s all there is to it.
To get started, users publish a data source to Tableau Online, and select the option to
maintain a live connection. Or, publish a workbook, and select the option to publish
the data source separately, and then specify a live connection. For more information
about publishing data sources, see Publish a Bridge Data Source with a Live Con-
nection.
Note: If publishing a data source that connects to a private cloud database, follow the
steps described at Publish private cloud-based data sources to ensure Bridge is used
to facilitate the data freshness tasks.
626 Version: Current Tableau Software
Tableau Online Help
l For extract connections, users can set up refresh schedules for data sources or vir-
tual connections.
More about data sources: Users need to publish the data source separately,
whether he or she goes through the publishing data source or workbook process. For
more information, see Set Up a Bridge Refresh Schedule.
Note: If publishing a data source that connects to a private cloud database, follow the
steps described at Set up schedules for private cloud-based data sources to use
Bridge facilitated refresh schedules.
Install Bridge
Tableau Bridge is software that you can install and use in conjunction with Tableau Online.
Always install the latest version of Bridge to take advantage of the latest security and feature
updates.
Before installing Bridge
Before you install the Bridge client, review the minimum requirements and general inform-
ation that you need to know to help ensure a successful start to using Bridge.
System recommendations
Bridge is available for the Windows operating system. You can also install the client on a vir-
tual machine. For more information about which versions of Windows are supported and
other recommendations, review the Recommended software and hardware.
License requirements
You do not need a product key to use Bridge. Use of Bridge is subject to your End User
License Agreement (EULA). Users of Bridge must be authorized users of Tableau Online.
Network access
Because Bridge facilitates connections between your private network data and Tableau
Online, it requires the ability to make outbound connections through the internet. Bridge does
Tableau Software Version: Current 627
Tableau Online Help
not require the ability to make inbound connections, which means that it typically does not
require a network administrator to make firewall or network changes to work.
Addresses and ports
Just like Tableau Desktop, Bridge uses common ports (80 and 443) to make outbound
requests to Tableau Online. In most cases, the machine where the client is installed and the
network it is running on are already configured to allow the necessary access.
Tableau with MFA
If multi-factor authentication (MFA) is enabled with Tableau authentication, Bridge clients
must be running Tableau Bridge version 2021.1 and later. For more information about
Tableau with MFA, see About multi-factor authentication and Tableau Online.
Database drivers
Bridge uses Tableau connectors to connect to different databases to maintain data fresh-
ness. Some of those connectors require drivers to communicate with the databases.
By default, the following drivers are installed with the client:
l Oracle (OCI)
l Microsoft SQL Server
l PostgreSQL
To get drivers for other connectors that the client supports, go to the Driver Download page
on the Tableau website. Make sure to filter the list on the Windows operating system and
use the instructions listed for the latest version of Tableau Desktop.
Install Bridge
Follow the procedure below to install a Bridge client. You do not need a Tableau product
key to install or use the client.
1. Download the installer from the Product Downloads and Release Notes page on the
Tableau website. We recommend downloading the latest version listed on the page
628 Version: Current Tableau Software
Tableau Online Help
to take advantage of the latest security and feature updates.
2. Run the installer.
3. When prompted, accept the license agreement to continue.
4. (Optional) Customize the installation by clicking Customize. You can change any of
the following options:
l Install location: You can specify a different location to install the client.
l Create a desktop shortcut: Clear the check box if you don't want to auto-
matically create a desktop shortcut for Bridge.
l Create a Start menu shortcut: Clear the check box if you don't want to auto-
matically add a shortcut for Bridge to the Start menu
l Enable error reporting: If Bridge has a problem and closes unexpectedly,
crash dump files and logs are generated and sent to Tableau. To turn off this
option, clear this check box during installation. You can also turn this option off
(or back on) in the client after installation. For more information, see Error
reports.
l Install database drivers: Clear the check box if you don't want to auto-
matically install the default database drivers.
5. Click Install to begin the client installation.
After the client is installed, you can start the client by double-clicking the Bridge shortcut on
your desktop or from Tableau Desktop (if it's installed on the same machine as Bridge).
About My Tableau Bridge Repository
As part of the Bridge installation, a folder called My Tableau Bridge Repository is created
on the machine where the client is installed. This repository folder contains critical sub-
folders, such as Logs and Configuration, that Bridge needs in order to operate properly.
The repository folder is created under the Documents folder: \Users\<user>\Documents\My
Tableau Bridge Repository.
Important: We strongly recommend that you do not change the folder that Bridge uses as
its repository.
Tableau Software Version: Current 629
Tableau Online Help
Upgrade Bridge
Staying in sync with the latest version of Bridge ensures that you can take advantage of the
latest features and fixes included with each new version of the Bridge client.
To upgrade the client, follow the procedure below.
Important:
l If multi-factor authentication (MFA) is enabled with Tableau authentication, Bridge cli-
ents must be running Tableau Bridge version 2021.1 and later. For more information
about Tableau with MFA, see About multi-factor authentication and Tableau Online.
l Check out Existing Bridge deployment for information about the latest release.
1. Log on to the machine where the client is installed.
2. If you're running the client in Service mode, in the lower-left corner of the client, next
to Mode, select Application. Changing to Application mode ensures that the
Tableau Bridge service stops completely before the upgrade.
3. Select Settings > Exit.
4. Follow the steps listed in the Install Bridge section to install the client and complete
the upgrade.
After installation is complete, the client will start as normal. If the client was running in Ser-
vice mode prior to the upgrade process, switch back to Service mode.
Error reports
You can help improve Bridge by automatically sending error reports to Tableau. Error
reports are comprised of crash dump files that are sent to Tableau when the Bridge client
has to close unexpectedly (crash). These files are used by Tableau to identify and address
issues that can cause the client to close unexpectedly.
Important: Turn off this option if your data is subject to any privacy regulations.
630 Version: Current Tableau Software
Tableau Online Help
What's in an error report
The encrypted package is made up of the following files: crash/core dump files and manifest
files related to the crash.
The files can contain data that include:
l Machine-specific information. For example: hardware, operating system, domain, etc.
l Snapshot of the memory contents at the time of the crash. For example: which data
sources had extracts refreshed, which data sources had live queries, etc.
l Information that Bridge was processing at the time of crash, including customer-iden-
tifiable information that might be used to correct the error. For example: who is using
Bridge with which site, the name of the client that the user is signed in to, etc.
For more information about how Tableau treats sensitive information, see the Tableau pri-
vacy policy on the Tableau website.
Configure automatic error reporting
You can configure Bridge to send error reports automatically in one of two places: during the
client installation process or after installation directly in the client.
Enable the automatic error reporting option during client installation
During installation, the option to automatically send error reports from the client is selected
by default. However, you can remove the selection.
Tableau Software Version: Current 631
Tableau Online Help
Disable the automatic error reporting option in the client
If you decided to use the default setting during the installation process and decide later on
that you don't want to allow error reports to be sent automatically, you can modify the option
from the client menu.
Install Bridge from the command line
You can install the Bridge client from command line if you're a local administrator on the
machine.
632 Version: Current Tableau Software
Tableau Online Help
General command line syntax
The syntax for running the Bridge installer from the command line is the following:
tableauBridge<installer_name>.exe /option1 /option2
PROPERTY1 PROPERTY2
A few notes about the syntax:
l The tableau<installer_name>.exe file is the client installer for the product
and version you're installing.
l The options specify how the installation process should run. For example, whether it
should display output while installing and whether it should create log files.
l The properties settings specify configuration settings that the installer should make
during the installation process.
Example installer command
The following example shows an installer command with some options and property set-
tings.
tableauBridge-64bit-2018-2-0.exe /quiet /passive
ACCEPTEULA=1 DATABASEDRIVERS=1
You must run the command from the directory where the .exe file is located or specify a full
path to the location of the .exe file on the machine. Do not run the installer from a shared dir-
ectory on your network. Instead, download the .exe file to a directory on the machine where
you want to install the client.
Installer options and properties
You can specify one or more options in the command line for the installer.
Installer options
A couple of notes about the options:
l Each option is prefixed with a slash (/).
l Options must come before properties.
Tableau Software Version: Current 633
Tableau Online Help
Option Description
quiet Run the installer without messages (status or installation progress)
and without requiring user interaction. The client doesn't launch
after installation is complete.
passive Run the installer and display dialog boxes and installation status.
Does not prompt the user for input. The client launches after install-
ation is complete.
norestart Suppress any attempts to restart. By default, the installer will
prompt you before restart unless you run the installer in quiet
mode.
log "log- Log installation information to the specified path and file. Specify
file.txt" the path and file name, such as /log "c:\-
logs\logfile.txt". The default log file is the system %TEMP%
directory.
repair Run the installer to repair an existing installation of Bridge.
h Help—lists options and properties for the installer.
Installer properties
You can also include one or more properties in the command line for the installer.
Some notes about the properties:
l All of these properties can be used for the initial installation of client. They can't be
used to update any settings after initial installation.
l Property names are case sensitive.
l There are no spaces on either side of the equal sign.
l Each property set is delimited with a space.
l Properties must go after options.
Property Description Value
ACCEPTEULA Accept the End User 1=Accept
634 Version: Current Tableau Software
Tableau Online Help
License Agreement 0=Don't accept (default)
(EULA). If you don't set
this option to 1, Bridge
cannot be installed using
quiet mode.
CRASHDUMP You can set this option to 1=Yes (default)
"1" to help improve 0=No
Bridge by sending error
reports to Tableau auto-
matically when the client
crashes. For more inform-
ation, see Error reports.
DATABASEDRIVERS Install the default set of 1=Yes (default)
database drivers that you 0=No
might connect to from
Tableau Bridge. For
more information, see
Database drivers.
To download other data-
base drivers, see the
Driver Download page
on the Tableau website.
You must distribute other
drivers using whatever
asset management tools
you use for software
deployment in your organ-
ization.
DESKTOPSHORTCUT Create a desktop short- 1=Yes (default)
cut. 0=No
Tableau Software Version: Current 635
Tableau Online Help
DRIVERDIR Specify an installation dir- A path such as
ectory (other than the D:\Drivers
default) for the database
drivers. This option cre-
ates the directory and cre-
ates an entry in the
HKEY_LOCAL_
MACHINE\ registry. The
default location for
drivers is C:\Program
Files\Tableau\Drivers.
DRIVER_MSSQL Disable the Microsoft 1=Install (default)
SQL Server driver from 0=Don't install
installing automatically
during Tableau Bridge
installation.
DRIVER_POSTGRES Disable the PostgreSQL 1=Install (default)
driver from installing auto- 0=Don't install
matically during Tableau
Bridge installation.
DRIVER_REDSHIFT Disable the Amazon Red- 1=Install (default)
shift driver from installing 0=Don't install
automatically during
Tableau Bridge install-
ation.
INSTALLDIR Specify an installation dir- A path such as D:\Soft-
ectory other than the ware\Tableau
default. Bridge.
If you specify a custom dir-
636 Version: Current Tableau Software
Tableau Online Help
ectory for the installation
location and plan to install
future releases to this
same location, you need
to specify a version spe-
cific sub-folder to install
to. Otherwise you will
need to uninstall the pre-
vious version first.
Side-by-side installations
of multiple versions in the
same sub-directory is not
supported.
SKIPAPPLICATIONLAUNCH You can set this option to 1=Yes
"1" to prevent the new 0=No (default)
application from opening
automatically when the
installation process is
complete. This option
applies to manual. This
option doesn't apply to
quiet installations
because Tableau Bridge
doesn't open auto-
matically when using that
option.
STARTMENUSHORTCUT Create a Tableau Bridge 1=Yes (default)
entry on the Windows 0=No
Start menu.
Tableau Software Version: Current 637
Tableau Online Help
Uninstall Bridge
Although it's not necessary to uninstall previous versions of the Bridge client when installing
a newer version, you can uninstall Bridge 2018.2 and later if you no longer need it on your
machine.
The primary method for uninstalling the client is through the Windows Control Panel.
Alternatively, you can use the following procedure to uninstall Bridge from the command
line.
1. Open the Command Prompt as an administrator.
2. In the location where the .exe was installed, run the following command:
tableau<installer_name>.exe /uninstall /quiet
Set Up a Bridge Refresh Schedule
This topic describes how a Tableau data source owner can set up and update refresh sched-
ules for data sources that connects to private network data. Refresh schedules for data
sources that connect to private network data rely on Tableau Bridge. The tasks described in
this topic assume Bridge has been set up and is being maintained by your site admin. Excep-
tions are noted.
This topic does not cover setting up refresh schedules for virtual connections. For more
information about virtual connections, see Schedule Extract Refreshes for a Virtual Con-
nection.
Notes:
l Bridge keeps data fresh for published data sources only, i.e., data sources published
separately from workbooks. Bridge can't keep data fresh in data sources embedded
in workbooks.
l To set up and configure refresh schedules for a private cloud-based data sources,
see Use Bridge for Private Cloud Data.
638 Version: Current Tableau Software
Tableau Online Help
Online schedules versus Bridge (legacy) schedules
For data sources that are set up to use extract connections, Bridge uses refresh schedules to
keep data fresh.
There are two types of refresh schedules that you can configure for Bridge to use:
l Refresh schedules in Online
l Bridge (legacy)
Note: Bridge (legacy) schedules do not support refreshes for virtual connections.
The schedule you use can depend on a couple of factors, including the version the original
schedule was created and the type of underlying data that the data source connects to. In
summary, Online schedules are designed to leave client management tasks to the site admin
and enable you to perform all your data source management tasks directly on Tableau
Online.
Version
Beginning with Bridge 2021.4.3, extract refreshes for file-based data sources can use Online
schedules. Online schedules for file-based data sources require at least one Bridge 2021.4.3
(or later) client be set up and added to the client pool by your site admin.
By default, schedules created for file-based data sources that were created prior to Bridge
2021.4.3 use Bridge (legacy) schedules. Bridge (legacy) schedules can be converted to
Online schedules.
Compare schedules
The following table delineates the primary differences between Online and Bridge (legacy)
schedules for keeping private network data fresh.
Online Schedule Bridge (Legacy) Schedule
Supported Relational data Relational data
data types
File data File data
Tableau Software Version: Current 639
Tableau Online Help
Private cloud data
Content man- Data source page Data source page + designated client
agement
Virtual connection
page
Scheduling Integrated with Can be configured to refresh data sources as fre-
Tableau Online sched- quently as 15 and 30 minute increments
ules
REST API Run Extract Refresh Not supported
Now option
Update Data Source
Now option
Manage schedules
Though the scheduling tasks are exactly the same, there are two primary entry points for set-
ting up a Online schedule for a data source that connects to private network data. The first
entry point is during the data source publishing process, from Tableau Desktop. The second
entry point is at any time after the data source publishing process.
Note: Online schedules that use Bridge support the same scheduling frequency options as
Online schedules that do not use Bridge.
Set up a schedule
In most cases, you will set up a schedule as you publish your data source from Tableau
Desktop.
1. In Tableau Desktop, create your data source.
2. Select Server > Publish Data Source to begin the publishing process. If you
haven't already signed in to Tableau Online, you will be prompted to.
3. In the Publish Data Source to Tableau Online dialog box, configure the various
640 Version: Current Tableau Software
Tableau Online Help
options for your data source, and then click the Publish button. This opens a browser
window to Tableau Online.
Note: Depending on the data that the data source is connected to or how you've con-
figured the data source, the dialog will default to publishing an extract or will give you
the option to publish an extract. If you are provided options, select the option to publish
an extract.
4. In the Publishing Complete dialog box, click the Schedule Extract Refresh button.
5. In the Create Extract Refresh dialog box, configure a schedule for the refresh. For
more information about how to configure the schedule, see Schedule Refreshes on
Tableau Online
Tableau Software Version: Current 641
Tableau Online Help
6. Click the Create button.
Add or update an existing schedule
For whatever reason you are unable to schedule a refresh during the data source pub-
lishing process, you can add a new or update a schedule anytime after.
1. Sign in to Tableau Online and navigate to your data source.
2. From the data source page, click the Extract Refreshes tab.
3. Do one of the following:
642 Version: Current Tableau Software
Tableau Online Help
a. To set up a new schedule, click the New Extract Refresh button and configure
a schedule for your refresh.
b. To update an existing schedule, select the check box next to the schedule, click
the Actions menu, and then select Change Frequency to reconfigure the
schedule for the refresh.
4. Click the Create button.
Alternative: Manage Bridge (legacy) schedules
Optionally, you can use the Bridge (legacy) schedule to keep your data fresh.
Notes:
l Important: Support for Bridge (legacy) schedules will be removed in a future release.
To ensure a smooth transition, we recommend you use Online refresh schedules.
l Bridge (legacy) schedules can only complete successfully if you embed your database
credentials in the connection through the Bridge client. For more information, see
Embed or update database credentials for Bridge (legacy).
l When you use a Bridge (legacy) schedule, the time that shows on the client and the
time that shows on Tableau Online correspond to the time zone of the machine from
which the client is running.
Set up a Bridge (legacy) schedule
Just like with Online schedules, in most cases, you will set up a Bridge (legacy) schedule as
you publish your data source from Tableau Desktop.
1. In Tableau Desktop, create your data source.
2. Select Server > Publish Data Source to begin the publishing process. If you haven't
already signed in to Tableau Online, you will be prompted.
3. In the Publish Data Source to Tableau Online dialog box, configure the various options
for your data source, and then click the Publish button. This opens a browser window
to Tableau Online.
Tableau Software Version: Current 643
Tableau Online Help
4. In the Publishing Complete dialog box, click the Schedule Extract Refresh button.
The Create Extract Refresh dialog box, where you configure the Bridge (legacy)
schedule, displays.
5. In the Create Extract Refresh dialog box, follow each step to configure the schedule.
Notes:
l To refresh during a specific time period on selected days: Select
Hourly, specify the time range during the day using the From and To drop-
down lists, and then select the days of the week.
To optimize performance on the server, refresh tasks are distributed within a
range of up to five minutes of the time of day you specify. For example, if you
set an hourly schedule, the occurrence set to run at 1:00 AM could run any time
between 1:00 and 1:05 AM.
l Full or incremental refresh: If available, you specify whether you want a full
or incremental refresh. By default, Tableau Online runs a full refresh. Incre-
mental refresh is available only if you configured the data source for an
644 Version: Current Tableau Software
Tableau Online Help
incremental refresh in Tableau Desktop before publishing. For information, see
Refreshing Extracts in the Tableau Help.
6. Click the Create button.
Add a new or update an existing Bridge (legacy) schedule
If you're unable to schedule a refresh during the data source publishing process, you can add
a new or update a Bridge (legacy) schedule anytime after.
1. Sign in to Tableau Online and navigate to your data source.
2. From the data source page, click the Extract Refreshes tab.
3. Do one of the following:
a. To set up a new Bridge (legacy) schedule, in the data source's actions menu,
select Schedule with Bridge (Legacy), configure the schedule, and then click
the Schedule Refresh button.
b. To update an existing Bridge (legacy) schedule, select the check box next to the
existing schedule, click the data source's actions menu, and then select
Change Schedule. In this workflow, you can't change the client that performs
the refresh. If you need to change the client that performs the refresh, see
Tableau Software Version: Current 645
Tableau Online Help
Change the client that performs the Bridge (legacy) schedule. When finished,
click the Change Schedule button.
Other Bridge (legacy) schedule management tasks
Add a new or update an existing schedule from the client
If you, not your site admin, are managing the "named" clients, you can add a new or update
an existing Bridge (legacy) schedule directly from the Bridge client.
1. Open the Windows system tray and click the Bridge icon to open the client.
2. Point to the data source and click the Schedule icon. This opens a browser window
to the data source page in Tableau Online.
3. Repeat steps 2-3 from the above Add a new or update an existing Bridge (legacy)
schedule section to set up the schedule.
Add a new computer (client) to perform a scheduled refresh
As part of the scheduling process, in the scheduling dialog, you must specify a machine.
The machine you specify is the Bridge client that performs the refresh.
The Bridge (legacy) schedule displays the clients that you signed into.
If the client you want to select is not available from the drop-down list, it can be one of a few
reasons:
l You're not signed in to the client.
l The client is not properly registered or connected to the site. Go to and open the client
and make sure that it has a green or "Connected" status.
646 Version: Current Tableau Software
Tableau Online Help
l Your site admin manages all clients in your organization. When using Bridge (legacy)
schedules, the data source owner and the user signed into the client must be the
same. If your site admin is signed into the client, he or she must reassign ownership of
the data source to him or herself in order to schedule a refresh.
Cancel an in-progress refresh
In some cases, you might need to cancel an in-progress refresh. You can cancel a refresh for
a data source that uses the Bridge (legacy) schedule only.
1. Open the Windows system tray and click the Bridge icon to open the client.
2. Click the Cancel Refresh button. This action will cancel the in-progress refresh.
Note: A client can perform one Bridge (legacy) refresh at a time. If you need to run more
than one Bridge (legacy) refresh at the same time, discuss with your site admin about setting
up additional clients on different machines to perform the extract refreshes.
Change the client that performs the Bridge (legacy) schedule
If you're working with a Bridge (legacy) schedule and want to change the location or machine
that performs the refresh, you must set up a new refresh schedule. You can only schedule a
refresh using a client that you are signed in to.
Tableau Software Version: Current 647
Tableau Online Help
To set up a new Bridge (legacy) schedule, see Set up a Bridge (legacy) schedule. When
you're done setting up a new refresh schedule, make sure that you delete the previous
schedule identical to the new schedule.
Important: If the data source requires database credentials to access the underlying data,
you must go back to the client and edit the connection information to re-embed the database
credentials. You can use the Test Connection option in the client to check whether the
data source can access the underlying data.
Remove a client from a site
After you change the client that performs the Bridge (legacy) schedule, consider per-
manently removing the client from the site if it's no longer being used for any other data
freshness tasks.
1. Sign in to Tableau Online.
2. In the upper-right corner of the browser, click your profile image or initials, and select
My Account Settings.
3. Under Connected clients, click Delete next to the client you want to remove from the
site.
Verify a previous or upcoming refresh
You can check when a previous refresh took place or find out when the next refresh will
occur.
1. Sign in to Tableau Online and navigate to your data source.
2. From the data source page, click the Extract Refreshes tab.
3. Next to the schedule, review Last update and Next update columns.
Migrate from Bridge (legacy) to Online schedules
Refresh schedules for file-based data sources that were created before Bridge 2021.4.3
use Bridge (legacy) schedules by default. You can migrate Bridge (legacy) schedules to use
648 Version: Current Tableau Software
Tableau Online Help
Online schedules to keep your data fresh. Online schedules run on Bridge clients managed
by your site admin and take advantage of pools of available clients to perform the refreshes.
When you migrate a Bridge (legacy) schedule to use an Online schedule, the previous sched-
ule is deleted and can't be recovered. If you change your mind after migrating the schedule,
you must create the previous schedule using the Bridge (legacy) schedules workflow
described in the Set up a Bridge (legacy) schedule section above.
1. Sign in to Tableau Online and navigate to your data source.
2. From the data source page, click the Extract Refreshes tab.
3. Click the New Extract Refresh button.
4. Configure the schedule and click the Create button. The original Bridge (legacy)
schedule will be deleted.
Tableau Software Version: Current 649
Tableau Online Help
Note: Online schedules for file-based data sources require Bridge 2021.4 clients. If no cli-
ents have been set up or are available at the time of the scheduled refresh, the refresh will
fail.
Delete a refresh schedule
1. Sign in to Tableau Online and navigate to the data source whose refresh schedule
you want to delete.
2. On the data source page, click the Extract Refreshes tab.
3. Select the check box next to the schedule you want to delete and select Actions >
Delete.
Use Bridge for Private Cloud Data
This topic describes how a data source owner can publish a data source that connects to
cloud data, such as Amazon Redshift and Snowflake, that can only be accessed from a
private network.
Data sources that connect to private cloud data rely on Tableau Bridge to keep data fresh.
In most cases, Tableau Online will automatically detect that Bridge is required as part of the
publishing process. However, in some cases, you might need to manually configure your
connection to ensure that Bridge is used.
The tasks described in this topic assume Bridge has already been set up and is being main-
tained by your site admin.
Notes:
l Bridge keeps data fresh for published data sources only, i.e., data sources published
separately from workbooks. Bridge can't keep data fresh in data sources embedded
in workbooks.
l No additional steps are required to use Bridge when publishing virtual connections
that connect to cloud data.
650 Version: Current Tableau Software
Tableau Online Help
Set up schedules for private cloud-based data sources
Use the following procedure to ensure that Bridge schedules are used to keep extracts of
your private cloud-based data sources up to date.
1. Follow steps 1-7 in the Publish a Data Source topic in the Tableau User Help.
2. If not already signed in to Tableau Online, sign in and navigate to your data source.
3. From the data source page, click the Connections tab and select the check box next
to the connection.
4. From the Actions drop-down menu next to the connection, select Edit Connection.
5. In the dialog box next to Network type, select the Private Network radio button and
click Save.
About switching network types
Changing the network type does not change the network type used by existing sched-
ules for the data source.
If you change the network type for a data source that has an existing schedule asso-
ciated with it, you must create a new schedule. This also means, if you created a
refresh schedule prior to changing the network type, you must delete it before using
the Run Now option. For more information about deleting a refresh schedule, see
Delete a refresh schedule.
Tableau Software Version: Current 651
Tableau Online Help
You can proceed to the next step so that a previous Online refresh schedule is auto-
matically deleted when you create a new Bridge-dependent refresh schedule.
6. Follow one of the steps below depending on the schedule you need to configure:
l For an Online refresh (formerly called Recommended) schedule, follow the
steps described here: Add or update an existing schedule.
l For a Bridge (legacy) schedule, follow the steps described here: Add a new or
update an existing Bridge (legacy) schedule.
Note: If you had previously set up a Tableau Online refresh schedule, it will be
deleted automatically when you save the Bridge-dependent schedule.
7. Click the Schedule Refresh button.
Publish private cloud-based data sources that use live connections
Use the following procedure to ensure that Bridge live queries are used to keep private
cloud-based data sources up to data.
1. In Tableau Desktop, create your data source.
2. Select Server > Publish Data Source to begin the publishing process. If you
haven't already signed in to Tableau Online, you will be prompted to.
3. In the Publish Data Source to Tableau Online dialog box, configure the various
options for your data source and ensure you do the following:
l Under Authentication, click Edit and select Embedded password.
l Depending on the data that the data source is connected to or how you've con-
figured the data source, the dialog can default to publishing a live connection or
give you the option to publish a live connection or extract. If you are provided
with options, select Maintain a live connection.
4. Click the Publish button. This opens a dialog box.
5. In the dialog box, click the Publish with Bridge button. This opens a browser
652 Version: Current Tableau Software
Tableau Online Help
window to Tableau Online.
6. In the Publishing Complete dialog box, click the Done button.
7. From the data source page, click the Connections tab and select the check box next
to the connection.
8. In the dialog box next to Network type, if not selected automatically, select the Private
Network radio button and click Save.
About the Bridge Client
This topic describes the Bridge client and requirements for running and using it. In most
cases, the site admin is responsible for installing and managing the client.
Tableau Software Version: Current 653
Tableau Online Help
Client overview
The client is required to enable connectivity between Tableau Online and private network
data. When the client is running, it's accessible from the Windows system tray on the
machine where it is installed.
The client is comprised of the following parts:
1. Client name, which is also the name of the machine where the client is installed.
2. Connection status indicates whether the client is connected to Tableau Online.
3. Site: The Tableau Online site that the client is registered to.
4. Settings menu, which contains options to disable error reports and unlink the client
from a site.
5. Data sources: By default, this area displays a list of live queries that are being load
balanced (or pooled) by clients across the site. This list can also contain data sources
that have been assigned to this specific client using Bridge (legacy) schedules.
654 Version: Current Tableau Software
Tableau Online Help
Note: This list does not show data sources or virtual connections that are refreshed
with the Online schedules. To see data sources or virtual connections refreshed with
Online schedules, go to the Jobs page and filter on Bridge Refreshes.
6. Pooling status: This shows whether the data source is part of the client pool.
l Live: A Live status indicates the data source has a live connection and is part of
the pool of clients. Note: Virtual connections with live connections do not show
in this list.
l Blank: A blank status indicates the client is not part of the pool. This is because
the data source is using Bridge (legacy) schedules.
7. Legacy options: These options display on hover to edit or view connection inform-
ation, go to the schedule, and run a manual refresh on hover for data sources that use
Bridge (legacy) schedules.
8. Client mode indicates if the client is running as a Windows application or service. For
more information, see the section below.
Application versus Service mode
A client can operate in one of two modes: Application or Service.
The mode the client can run depends on the Windows user account it's running under, the
Tableau Online site settings that the client is registered to, and general data freshness
needs.
l Application: When the client is set to run in Application mode, it runs as a Windows
application.
In this mode, the client can facilitate live queries and scheduled refreshes for content
that connects to private network data while the dedicated user is logged on to Win-
dows. If the dedicated user logs off Windows, the client cannot maintain live queries
and refresh extracts on a schedule. Client versions 2020.1 and earlier run in this mode
by default.
l Service: When the client is set to run in Service mode, it runs as a Windows service.
Tableau Software Version: Current 655
Tableau Online Help
In this mode, the client runs continuously even if the user is logged out of Windows.
The Windows user account must be a member of the local Administrators group to
run the client in service mode. This mode is recommended for pooled clients that load
balance live queries and scheduled refreshes. Service mode is the default mode
beginning with Bridge 2020.2 clients.
Mode guidelines
Extract connection with Live connection
scheduled refresh
Application mode l Quickly set up and validate that the client is keeping
content up to date.
l Have more control over when the client is performing
data freshness tasks.
l Doesn't require the user to be a local admin on the
machine.
l Requires the user to be logged on to Windows.
Service mode l Set up the client once — if the machine has to
restart, the client reconnects to Tableau Online auto-
matically.
l Requires the Windows user account to be a member
of the local Administrators group on the machine. In
addition, to refresh file-based data sources, the
account must have domain access to the network
shared drive where the file data is hosted.
l Doesn't require the user to be logged on to Windows.
Recommended for load bal- Recommended for load bal-
ancing refreshes. For more ancing live queries. For
information, see Configure more information, see Con-
and Manage the Bridge Cli- figure and Manage the
ent Pool. Bridge Client Pool.
656 Version: Current Tableau Software
Tableau Online Help
Client requirements
In order to run and use the client, a certain set of requirements must be met as well as some
additional requirements that are unique to the data freshness task.
Core requirements
l Client can only run on 64-bit version of Windows.
l Only one client can be installed on a machine.
l The machine on which the client is running must be on the same Windows domain and
have access to the underlying database specified in the data source or virtual con-
nection.
l Both the machine and the Windows user must have access to the underlying data spe-
cified in the data source virtual connection.
l The appropriate database drivers must be installed on the machine where the client is
running.
l Tableau Online's connected clients option must remain enabled to allow the client to
run unattended and, if enabled, support multi-factor authentication with Tableau
authentication. For more information about the connected clients option, see Con-
nected client requirement for Tableau Bridge.
l If multi-factor authentication (MFA) is enabled with Tableau authentication, Bridge cli-
ents must be running Tableau Bridge version 2021.1 and later. For more information
about Tableau with MFA, see About multi-factor authentication and Tableau Online.
For more information, see Recommended software and hardware.
Additional requirements for Service mode
l To run the client in Service mode, the Windows user account running Bridge must be
a member of the local Administrators group on the machine. The user doesn't need to
be logged on to Windows, but the machine must be powered on with Windows
Tableau Software Version: Current 657
Tableau Online Help
running.
l When using the client in Service mode and connecting to file data hosted on a net-
work shared drive, it's required that the account have domain access to the network
shared drive.
Additional requirements for extract connections
To refresh extracts, the client can run as a Windows service or as an application. In addition
to the core requirements above, the following requirements must be met:
l The user signed in to Tableau Online from the client must have a Creator, Explorer
(Can Publish), or one of the two types of site admin role: Site Administrator
Creator or Site Administrator Explorer.
If the user is not a site admin, he or she must be the content owner.
l If the client is set to run as an application, it completes refreshes only when the
machine is powered on, and the Windows user is logged on and running Bridge.
If the machine is turned off, if the user logs off of Windows, or if the user exits the cli-
ent, updates for the data sources or virtual connections running on that client (either
through the pool or manually) will not be able to reach Tableau Online, and the data
sources or virtual connections won't get refreshed until the user signs in again. Dur-
ing this time, the content owner will receive refresh failure notification emails from
Tableau Online. For more information, see Stop Keeping Data Fresh Through
Bridge.
l To ensure refreshes of file-based data sources using Bridge (legacy) schedules com-
plete without any issues, a client that has been set up to run as a service must ref-
erence the full UNC path of the source file and not the mapped drive path. For a client
that has been set up to run as an application, we strongly recommend that the client
also references the full UNC path. For more information, see Change the file path for
a data source.
658 Version: Current Tableau Software
Tableau Online Help
Additional requirements for live connections
To run live queries , the client can run as a Windows service or as a Windows application. In
addition to the core requirements above, the following requirements must be met:
l The user signed in to Tableau Online from the client must have one of the two types of
site admin roles: Site Administrator Creator or Site Administrator Explorer.
l Each Tableau Online site can have multiple clients that maintain live connections.
Those clients can also be used to refresh extracts.
l If the client is set up to run as an application, live queries can only occur when the com-
puter is on and the Windows user is logged on and running Bridge.
If the computer is turned off, if the user logs off of Windows, or if the user exits the cli-
ent, updates to the data sources or virtual connections will not be able to reach
Tableau Online, and the content can't be kept up to date.
l To maintain live connections, the databases that the Tableau content connect to can't
be accessible from the public internet.
Repair a client running in Service mode
Occasionally something causes content connections to stop functioning normally. When this
happens, an alert appears, and it usually provides information that direct you toward the
cause of the problem. However, if Tableau Online cannot provide troubleshooting inform-
ation in the alert, and if you run Tableau Bridge as a service, you can use the Repair com-
mand to try to reset connections.
To help repair a client in Service mode, in the Windows system tray, right-click the Bridge
icon and select Repair. This stops and restarts the service, which can be enough to resolve
the issue.
Tableau Software Version: Current 659
Tableau Online Help
Configure and Manage the Bridge Client Pool
This topic describes how site admins can configure and manage pooling for Bridge clients.
Pooling allows clients across the site to load balance data freshness tasks for data sources
or virtual connections that connect to private network data.
Configure pooling
The purpose of a pool is to distribute (or load balance) data freshness tasks among the avail-
able clients in a pool whose access is scoped to a domain within your private network. Pools
map to domains, giving you the ability to dedicate pools to keeping specific data fresh and
maintaining security by restricting access to protected domains in your private network.
Although the client in the pool that performs the data freshness task is chosen at random, if
for whatever reason a client can no longer perform the task, the task is automatically
rerouted to another available client in the pool to handle the task. There is no additional inter-
vention required from you or your users to support or manage the pool of clients.
Pooling is optimized for keeping data sources or virtual connections that connect to data on
one or more private networks fresh. Pooling support does not extend to data sources that
use Bridge (legacy) schedules.
In general, pooling is optimized for the following situations:
l Bridge is used as a critical service. If your organization requires that live query
and scheduled refresh support must be available even if a client becomes unavail-
able.
l Client is at capacity. If your existing site traffic is exceeding current capacity of the
client.
l Tableau Online-managed schedules for file-based data sources. Beginning
with Bridge client version 2021.4.3, Bridge pools enable Online schedules for file-
based data sources.
l Keeping data fresh on multiple private networks.
660 Version: Current Tableau Software
Tableau Online Help
l Virtual connections. Requires the Data Management Add-on. Bridge is required to
refresh data in virtual connections that connected to private network data. For more
information about virtual connections, see About Virtual Connections and Data
Policies.
Before configuring the pool
Before you can configure a client pool for your site, review the following:
l Clients must be installed and running.
l Clients are configured to run as a service. For more information, see Application
versus Service mode.
l The user authenticated into a client is a Tableau Online site admin. For more inform-
ation about deploying Bridge, see Plan Your Bridge Deployment.
l To keep virtual connections fresh, ensure all clients in the pool are running Bridge
2021.4 (or later).
l To load balance file-based data sources, ensure all clients in the pool are running
Bridge 2021.4.3 (or later).
Note about user roles
Only site admins, or users with either the Site Administrator or Site Administrator Creator
role, can configure and maintain pooled clients. Regardless of the type of user authenticated
in to the client, only site admins can add new pools, add clients to a pool, remove clients from
a pool, and monitor clients in a pool.
Step 1: Ensure clients can connect to the site
In order for Bridge to work with your site, you must allow clients to authenticate to the site.
1. Sign in to Tableau Online using your site admin credentials and go to the Settings
page.
2. Click the Authentication tab and validate that the Let clients automatically connect
to this Tableau Online site check box under the Connected Clients heading is selec-
ted. For more information about this check box, see Access Sites from Connected Cli-
ents.
Tableau Software Version: Current 661
Tableau Online Help
Note: If enabled, the connected clients option must enabled to support multi-factor
authentication with Tableau authentication. If connected clients are disabled for your
site, Bridge can only support Tableau username and password authentication.
Step 2: Configure a pool
Pools, which require Bridge 2021.4 (or later) clients, help route live query and extract
refresh jobs to the appropriate private network. Use pools to access data distributed across
multiple private networks, enable extract refreshes for file-based data sources, and to sup-
port data freshness tasks for virtual connections.
1. On the Bridge tab, under Pooling, click the Add New Pool button.
2. In the dialog box, enter a new pool name in the Pool text box and click Save.
After you have at least one pool configured, as part of the publishing process, Tableau
Online associates certain data sources or virtual connections with Bridge and client pools
automatically.
Step 3: Specify a domain for a pool
Each new pool requires a domain to be specified through the Private Network Allowlist.
This information is required to enable Bridge access to data in the private network on behalf
of Tableau Online.
Using the allowlist, you must specify the domains of the private network where you want to
enable client access. In other words, the domain names that you specify in the allowlist are
the server names used in the data source connection or virtual connection. In some cases,
you can find the server name listed in the Connections tab of the data source page in
Tableau Online.
For example, to keep data sources like “Starbucks” up to date, you might specify “mssql.-
myco.lan” and “oracle.myco.lan” or “*.myco.lan” in the allowlist.
662 Version: Current Tableau Software
Tableau Online Help
In other cases, for data sources like "Fitness Challenge" the Connections tab might not list
the server name. When the server name is not listed, consider working with the content
owner to identify where the data is hosted and specify the server name in the allowlist when
you have the information. As a temporary alternative, you can skip to Step 4: Add clients to a
pool to assign clients to use the Default Pool instead.
Notes:
l For security purposes, the allowlist is empty by default to prevent Tableau access. This
ensures that site admins specify what data can be sent to Tableau Online using
Bridge.
l You can assign one or more domains to a pool.
l If your site was set up to use pooling prior to Tableau 2021.4, the Default Pool
remains but can't be configured to access a specific private network. To reduce the
Tableau Software Version: Current 663
Tableau Online Help
scope of access of this pool, consider recreating the pool and mapping it to a specific
domain.
To map a domain to a pool, do the following:
1. While on the Bridge tab, under the Private Network Allowlist, click the Add New
Domain button.
2. In the Domain text box, enter the URI of the domain using the information described
in Allowlist registry rules.
3. Under Domain permissions, ensure the Allow radio button is selected.
4. Under Pool, select the pool whose scope of access should be limited to the URI you
specified in step 2.
5. Repeat steps 1-4 for each additional domain.
6. When finished, click Save.
Allowlist registry rules
Use the following rules when specifying the domains that you want to enable Bridge access
to. This allows Bridge, on behalf of Tableau Online, to access the data on your private net-
work to perform data freshness tasks. A domain enables Bridge to connect to both data-
bases and file data hosted in that domain.
Notes:
l Domains are not verified when a data sources or virtual connections at publishing
time or when refresh schedules are configured.
l Domains must be accessible by Bridge. This means, all clients in the pool must have
access to the specified domain.
l If no domains are specified, Bridge is unable to run data freshness tasks for data
sources or virtual connections configured for Online schedules. Note: Data sources
configured for Bridge (legacy) schedules will continue to run in the same way.
Scenario Description Example
664 Version: Current Tableau Software
Tableau Online Help
Exact Can either be a FQDN or PQDN. myco.com
domain IP addresses and port numbers marketing.myco.com
name are not allowed.
Range of Use an optional leading wildcard *.myco.com
domain (*) to include all subdomains. The
names
* must be followed directly by a
period (.).
Block Block Bridge connectivity to hosts When adding or editing a
domains in this domain. domain in the private network
allowlist, select the Block radio
button option.
Allowlist registry examples
Example 1 - database data
Suppose you want Bridge to do the following:
l Perform data freshness tasks for data located in data.lan and sqlserver.myco.lan.
l Prevent data freshness tasks for data located in oracle.myco.lan.
To enable Bridge to support these scenarios, you can map the domains to two pools (A and
B) and block the third domain.
If you specify... and map ...data is
to refreshed in loc-
pool... ations
*.lan Pool A data.lan
Tableau Software Version: Current 665
Tableau Online Help
sqlserver.myco.lan Pool B sqlserver.myco.lan
*.myco.lan (Blocked) -
Note: Although this domain range blocks data
freshness tasks on oracle.myco.lan, a blocked
domain range can unblock a specific domain
within it if the domain is explicitly allowed, such
as sqlserver.myco.lan.
Example 2 - file data
Suppose you have file data, C:\Shared\employees.csv, located on fileserv.myco.lan. To
enable Bridge access to this data, map the domain of the machine to a pool. You can spe-
cify one of the following domains to a pool:
l Option #1: *.lan
l Option #2: *.myco.lan
l Option #3: fileserv.myco.lan
Note: The host machine must allow network access to the "Shared" folder.
Step 4: Add clients to a pool
Follow the procedure below to assign clients not already assigned to a pool.
Note: To support data freshness tasks for all data, ensure clients in the pool are running
Bridge 2021.4 (or later).
1. On the Bridge tab in the Unassigned Clients table, navigate to the client you want to
assign to a pool and click Assign.
2. In the Pool drop-down menu, select the pool you want to associate with the client.
3. Repeat step 2 for each unassigned client you want to assign to a pool.
Manage pooled clients
There are a few ways you can manage your pooled Bridge clients.
666 Version: Current Tableau Software
Tableau Online Help
Monitor data freshness tasks
You can monitor client activity using a combination of the Jobs page and built-in admin views.
Live queries
To monitor live query activity, you can use the Traffic to Bridge Connected Data Sources
admin view.
Refresh jobs
To monitor refresh jobs, you can use the following resources:
l Jobs page: The Jobs page can show you the completed, in progress, pending, can-
celed, and suspended Bridge refresh jobs that use Online schedules. For more inform-
ation, see About Bridge Refresh jobs.
l Background Tasks for Non Extracts admin view: After filtering on Refresh
Extracts Via Bridge, this admin view shows Bridge refresh jobs that use Online
schedules. For more information, see Background Tasks for Non Extracts.
l Bridge Extracts admin view: This admin view shows Bridge refresh jobs that use
both Online schedules and Bridge (legacy) schedules. For more information about this
view, see Bridge Extracts.
l Create a data source or view using client logs: Using JSON log files generated
by a client, create your own data sources and views to monitor refresh jobs. For more
information, see the Refresh jobs by client section below.
Refresh jobs by client
As an alternative to monitoring refresh jobs using the admin views listed above, consider cre-
ating your own data sources and views to monitor refreshes performed by a Bridge client.
You can do this by using Tableau Desktop to connect to a client’s JSON log files on the
machine where the client is running.
Note: A client's JSON log files do not capture refreshes for virtual connections.
Tableau Software Version: Current 667
Tableau Online Help
The JSON log files are comprised of objects, “k” and “v”. The “k” objects capture refresh
jobs and “v” objects capture refresh details. The refreshes and their details include:
l Schedule type - Online or Bridge (legacy)
l Data source type and name
l Refresh start and end time, duration, time to upload and publish
l Errors
Step 1: Before you begin
If you want to build a view from the data of one log file, you can skip to Step 2.
If the data for a client is in multiple log files, you’ll need to union the files. You can create a
script to union the log files locally or use Tableau Desktop to perform the union as described
in the procedure below.
Notes:
l The procedure described below assumes you are running Tableau Desktop on the
same machine as the client.
l If you are working with multiple log files from different clients in a pool, in addition to
unioning multiple logs files for a client, you can join the log files from multiple clients to
monitor refreshes in a pool.
l Connecting to JSON files directly from Tableau Online web authoring is currently not
supported. For more information, see Creators: Connect to data on the web.
Step 2: Connect to JSON logs
To build a data source and view, connect to a client’s log files using Tableau Desktop.
1. Start Tableau Desktop and under Connect, select JSON file. Do the following:
a. In the Select Schema Levels dialog box, select the top level schema to include
“k” object details and optionally, select the "v"-level schema to include "v" object
details, and then click OK.
b. Navigate to the log file you want to connect to (for example, C:\User-
s\jsmith\Documents\My Tableau Bridge Repository\Logs), select it, and then
click Open.
2. (Optional) On the data source page, right-click the log files and click Convert to
668 Version: Current Tableau Software
Tableau Online Help
Union to set up a union. Do the following:
a. Select Wildcard (automatic) tab.
b. Next to Search In, verify the path shows the client’s Log folder.
c. Under Matching pattern, enter ExtractRefreshMetrics_* and click OK.
3. Select the sheet tab to start your analysis and build your view.
4. When finished, publish the data source and view to Tableau Online separately. To
ensure that your data source is kept up to date, you can set up a Bridge (legacy) sched-
ule for the data source after publishing.
Be aware that the data sources and views you create can change without warning because
new log files can be generated and old log files can be deleted after certain log-specific limits
are met. For more information about these limits and how to adjust them, see Change the
Bridge Client Settings.
Manage pools and clients
Under the Pooling section, you can see up to five tables of pooling and client related inform-
ation in your Bridge deployment.
About pools
The first table consists of clients registered to the site organized by the pools they are
assigned to.
Tableau Software Version: Current 669
Tableau Online Help
The second table, Unassigned Clients, shows clients not assigned to a pool. In most
cases, these clients need to be assigned to a pool before they can load balance live query
and extract refresh jobs. In other cases, clients in this table might be dedicated to refreshing
data sources using Bridge (legacy) schedules.
The third table, Default Pool, shows clients in the default pool. Clients configured to use
pooling prior to Bridge 2021.4 are included in this pool by default. Because the default pool's
domain can't be configured to access a specific private network, we recommend you reduce
its scope of access by recreating the pool and mapping it to a specific domain.
The clients you see in the first three tables can tell you the following information:
l Client name, also known as the computer name, is the name of the machine the client
is installed on and running from.
l Owner name, which in most cases is a site admin. This is the user who is authen-
ticated (signed in) to Tableau Online from the client.
l Pool status, applies to the first table only, can indicate 1) whether there are assigned
clients in the pool, 2) clients are connected and available to handle data freshness
tasks, or 3) pool is offline because all clients int he pool are disconnected.
l Client version:
670 Version: Current Tableau Software
Tableau Online Help
l A warning icon ( ) displays in this column when the client is not running the
latest version of Bridge. Although not required, we strongly recommend upgrad-
ing to take advantage of the latest security and feature updates. To download
the latest version of Bridge, go to the Tableau Bridge Releases page on the
Tableau website.
Note: The warning icon shows only when there is a newer client available for
download. The warning icon is not an indication that there are issues with the cli-
ent or related Bridge data sources or virtual connections.
l Connection status—for more information see the Client connection status, below.
l Last connected—shows the day and time Tableau Online was last able to reach the cli-
ent.
About Private Network Allowlist
The fourth table, Allowlist Registry, contains a list of domains that pools are scoped to.
Tableau Software Version: Current 671
Tableau Online Help
The fifth table, Allowlist Requests, shows pending domains that users have requested to
connect to when trying to create virtual connections. These domain requests should be
addressed as soon as possible to unblock users from their virtual connection workflows.
Client connection status
Where clients are listed, the colored squares and status labels indicate the availability of the
client to support data freshness tasks.
l Green or "Connected": A green or Connected state indicates that the client is con-
nected and available to support live queries and extract refreshes.
l Red or "Disconnected": A red or Disconnected state can indicate one of a few con-
ditions that have temporarily put the client in a disconnected state. The most common
scenario is if the client is not running or was unable to establish communication with
Tableau Online after being launched. You can hover the mouse over the status to see
a tooltip that describes the condition.
Notes:
l When the client is in a disconnected state, live queries might be disrupted. In
cases like this, views that depend on data sources or virtual connections with
live queries might not properly display until the issue is resolved.
The states described above reflect and correspond to the status you see in the client.
672 Version: Current Tableau Software
Tableau Online Help
Troubleshoot pooling
Bridge Refresh jobs fail with one of the errors listed below.
The following errors can be seen on the Jobs page and the Background Tasks for Non
Extracts admin view.
l "errorID=NO_POOLED_AGENTS_ASSIGNED"
This issue can occur for one of two reasons:
l When the server address of a data source does not match a domain specified in
the Private Network Allowlist. This causes refresh jobs to be sent to the
Default Pool where there are no assigned clients. To resolve this issue, make
sure 1) the allowlist contains the domains (or server addresses) used by the
data sources, and 2) at least one pool is associated with those domains (or
sever addresses). For more information, see Step 3: Specify a domain for a
pool.
l When there are no clients in the pool. To resolve this issue, add at least one
Bridge 2020.2 (or later) client to the pool. For more information, see Step 4: Add
clients to a pool.
l "errorID=NO_AGENT_IN_POOL_SUPPORTS_REMOTE_EXTRACT_
REFRESH"
This issue can occur when a refresh job tries to run without at least one Bridge 2020.2
(or later) client in the pool. To resolve this issue, add at least one Bridge 2020.2 (or
later) client to the pool. For more information, see Step 3: Specify a domain for a pool.
l "errorID=NO_POOLED_AGENTS_CONNECTED"
This issue can occur when none of the clients in the pool are available to run data fresh-
ness tasks. For more information, see the Client connection status section above.
l "errorID=REMOTE_EXTRACT_REFRESH_ALL_AGENTS_BUSY" or
Tableau Software Version: Current 673
Tableau Online Help
"errorMessage: Maximum concurrency reached" in the client
These issues can occur if the number of refresh jobs running at a given time exceeds
the capacity of your client pool. To help resolve this issue, you can do the following:
l Add additional clients to the pool. For more information, see Step 4: Add clients
to a pool.
l Increase the size of the connectionPool setting on each client. For more
information, see Manage the size of the Bridge pool.
l "errorID= AGENTS_IN_POOL_REQUIRE_UPGRADE"
Beginning with Tableau 2021.4, this issue can occur when the clients in the pool need
to be upgraded to Bridge 2021.4 (or later) in order to run data freshness tasks. For
more information about upgrading clients, see Install Bridge.
Bridge clients are being signed out
This issue can happen if you deploy a large number of clients under the same Windows ser-
vices account. When there are more than 10 clients running under one Windows services
account, account security measures can cause clients to be logged out. For more inform-
ation, see Windows services account.
Other potential pooling issues
When trying to diagnose issues related to pooling, consider reviewing the following log files
for a client on the Bridge client machine: tabbridgeclijob_<process_id>, jprotocolserver_
<process_id>, stdout_jprotocolserver_<process_id>. For more information, see Manage
Bridge log files.
Change the Bridge Client Settings
There are several Bridge client settings that the site admin can configure to change how a
client runs. In some cases, a data source owner might be responsible for some of the tasks
described in this topic if he or she maintains his or her own client to run Bridge (legacy)
schedules.
674 Version: Current Tableau Software
Tableau Online Help
Run Bridge as a Windows service
In order for a client to be included in a pool, the client should run as a Windows service (Ser-
vice mode). By default, a client is set to run as a Windows service so that it can load balance
live queries and refreshes in the background without requiring a dedicated user to be logged
in to the machine. For a client to run as a Windows service, the Windows user account that
runs the client must be a member of the local Administrator group on the machine.
Note: If you're a data source owner and managing the client yourself, your client will not be
included in the pool. However, if you want the Bridge (legacy) schedule to run in the back-
ground even when you're not logged on to your machine, your client must be running as a
Windows service (Service mode).
1. Open the Windows system tray and click the Bridge icon to open the client.
2. From the Mode drop-down menu, select Service. A sign-in windows displays.
3. Enter your local admin credentials.
In your list of Windows services, Bridge appears as Tableau Bridge service. You
can see this in the Windows Services console or on the Services tab in the Task Man-
ager.
Stop running Bridge as a Windows service
To stop the client from running as a service, change its mode.
1. Open the Windows system tray and click the Bridge icon to open the client.
2. From the Mode drop-down menu, select Application.
Tableau Software Version: Current 675
Tableau Online Help
When the client is running in Application mode, live queries and scheduled refreshes can
only run when the user is logged in to the Windows user account on the machine where the
client is running from.
Switch the site a client is associated with
When you want to use a client to keep content published to a different Tableau Online site
fresh, you can unlink the existing client and authenticate to the new site from the client.
1. Open the Windows system tray and click the Bridge icon to open the client.
2. From the drop-down menu, select Unlink.
Unlink removes the list of data sources that use Bridge (legacy) schedules, sched-
ules, and connection information from the client.
3. Open the Windows system tray and click the Bridge icon to open the client.
4. When prompted, sign in to the new site with your site admin credentials.
5. Do one or both of the following to configure the client:
l If this client refreshes data sources associated with a specific client, ask data
source owners to reconfigure their data sources and refresh schedules.
l If you want this client to facilitate live connections or extract connections that
676 Version: Current Tableau Software
Tableau Online Help
use Online schedules, ensure that the new client is part of the pool. For more
information, see Configure and Manage the Bridge Client Pool
When you unlink a client, you might also need to remove the Bridge (legacy) schedules for
the data sources that the client was refreshing. The other data sources will continue to have
data freshness tasks performed by other registered clients in the pool.
For more information, see Effects of exit and unlink.
Configure a timeout limit for refreshes
To govern the misuse of extracts or refreshes, you can enforce a time limit, also known as a
timeout limit, for refreshes performed by a client. The timeout limit is the longest allowable
time for a single extract to complete a refresh before it's canceled by the client. If an extract
refresh is canceled as a result of reaching the timeout limit, you will see a message in the cli-
ent and an email alert will be sent to the data source owner.
By default, the timeout limit for a client is set to 24 hours. You can change the timeout limit for
a client through the Bridge configuration file.
Note: The client must be restarted for any changes made to the configuration file to take
effect.
1. On the machine where the client is installed, go to the Configuration folder in the My
Tableau Bridge Repository.
The default location of the Configuration folder is C:\Users\jsmith\Documents\My
Tableau Bridge Repository\Configuration.
2. Open the TabBridgeClientConfiguration.txt file.
3. Next to extractRefreshTimeout, change the time allowed for a refresh task to
complete.
Tableau Software Version: Current 677
Tableau Online Help
Note: If you don't see the parameter in the configuration file, you can add
"extractRefreshTimeout" : 08:00:00", to the dataSourceRe-
freshSettings setting like in the example below.
4. Save and close the file.
5. Exit and restart the client for the changes to take effect. The way you restart the client
depends on whether the client is running in Application or Service mode.
l For Application mode: from the client menu, select Exit.
l For Service mode: from the Mode drop-down menu, select Application; from
the client menu, select Exit.
Manage Bridge log files
The client creates logs of activities as part of its normal operation. You can use these logs to
monitor refreshes, troubleshoot issues with Bridge, or if Tableau Support requests logs
from you to help resolve an issue.
678 Version: Current Tableau Software
Tableau Online Help
You can manage the size of Bridge log files or increase the time log files remain before being
deleted in the TabBridgeClientConfiguration.txt file.
Configurable options
l maxLogFileSizeInMB: By default, the maximum size allowed for a Bridge log file
is 25 MB. When a log file exceeds the size limit, a new log file is created.
l maxBackupLogFileCount: The default value for the maximum number of allowed
Bridge log files is 40. When the number of log files exceed the limit, the oldest log file is
deleted.
l remoteRequestLogFileLifeSpan: For each Bridge Refresh job that is sent to
the client, a new set of log files are created: tabbridgeclijob_<process_id>, jpro-
tocolserver_<process_id>, and stdout_jprotocolserver_<process_id>. By default, the
maximum amount of time the log files remain in the Logs folder before being deleted is
8 hours if the number of log files exceed maxBackupLogFileCount. Otherwise,
these log files remain indefinitely while the number of log files is less than or equal to
maxBackupLogFileCount.
Note: Here, <process_id> represents the Windows process ID.
Note: Log files named tabprotosrv* vary from other Bridge log files. The maximum size is 1
MB and the maximum number of allowed log files is 8,192. These values are also not con-
figurable.
1. On the machine where the client is installed, go to the Configuration folder in the My
Tableau Bridge Repository.
The default location of the Configuration folder is C:\Users\jsmith\Documents\My
Tableau Bridge Repository\Configuration.
2. Open the TabBridgeClientConfiguration.txt file.
3. Next to loggerSettings, you can change the values for the following parameters:
Tableau Software Version: Current 679
Tableau Online Help
"maxLogFileSizeInMB" : 25
"maxBackupLogFileCount" : 40
"remoteRequestLogFileLifeSpan" : "08:00:00"
4. Save and close the file.
5. Exit and then restart the client for the changes to take effect. The way you restart the
client depends on whether the client is running in Application or Service mode.
l For Application mode: from the client menu, select Exit.
l For Service mode: from the Mode drop-down menu, select Application; from
the client menu, select Exit.
Manage the size of the Bridge pool
By default, each client in a pool can load balance up to 10 refresh jobs at one time. If
the number of refresh jobs running at a given time exceeds the capacity of your client
pool or you have the hardware resources to support it, consider increasing each cli-
ent's capacity.
You can manage a client's pooling capacity in the TabBridgeClientConfiguration.txt
file.
Configurable options
l ConnectionPool: This is the absolute maximum number of concurrent
refresh jobs allowed by the client. The default value is 10, the minimum allowed
value is 1, and the maximum allowed value is 100. Changing this value
requires unlinking the client.
l maxRemoteJobConcurrency: This is the maximum number of concurrent
refresh jobs allowed by the client that can be used to tune or troubleshoot client
performance issues without having to change the absolute values in
680 Version: Current Tableau Software
Tableau Online Help
ConnectionPool. The default value is 10. This value must be the same or
less than the value specified for ConnnectionPool. Changing this value
doesn’t require unlinking the client.
To change ConnectionPool
Important: The procedure described below requires unlinking the client. Unlinking
removes the association between the site and the client. This means for data sources
that are refreshed using Bridge (legacy) schedules, unlinking the client removes asso-
ciations to those data sources, its schedules, and any connection information from the
client. As part of modifying the size of the Bridge pool, we recommend you click the
Bridge icon in the Windows System tray and note the data sources listed (step 5) to
aid the rescheduling process (step 10).
1. On the machine where the client is installed, go to the Configuration folder in the
My Tableau Bridge Repository.
The default location of the Configuration folder is C:\User-
s\jsmith\Documents\My Tableau Bridge Repository\Configuration.
2. Open the TabBridgeClientConfiguration.txt file.
3. Edit the value next to ConnectionPool.
4. Save and close the file.
5. (Optional) Click the Bridge icon in the Windows System tray and note the data
sources listed and the refresh schedules that have been configured for those
data sources.
6. Right-click the Bridge icon in the Windows System tray and select Unlink.
Tableau Software Version: Current 681
Tableau Online Help
For more information about the Unlink option, see Effects of exit and unlink.
7. Exit the client for the changes to take effect. The way you exit the client
depends on whether the client is running in Application or Service mode.
l For Application mode: from the client menu, select Exit.
l For Service mode: from the client menu, select Exit. In the dialog box,
select the Exit client and stop activities check box and click Close.
8. Start Bridge again.
9. When prompted, sign in Tableau Online using your site admin credentials.
10. (Optional) If you followed step 5 for data sources that use Bridge (legacy)
schedules, follow the procedure described in Add a new or update an existing
Bridge (legacy) schedule to reschedule the refreshes and effectively re-asso-
ciate the data sources with the client.
To change maxRemoteJobConcurrency
1. On the machine where the client is installed, go to the Configuration folder in the My
Tableau Bridge Repository.
The default location of the Configuration folder is C:\Users\jsmith\Documents\My
Tableau Bridge Repository\Configuration.
2. Open the TabBridgeClientConfiguration.txt file.
3. Edit the value next to maxRemoteJobConcurrency.
4. Save and close the file.
682 Version: Current Tableau Software
Tableau Online Help
5. Exit the client for the changes to take effect. The way you exit the client depends on
whether the client is running in Application or Service mode.
l For Application mode: from the client menu, select Exit.
l For Service mode: from the client menu, select Exit. In the dialog box, select the
Exit client and stop activities check box and click Close.
6. Start Bridge again.
7. When prompted, sign in Tableau Online using your site admin credentials.
8. (Optional) If you followed step 5 for data sources that use Bridge (legacy) schedules,
follow the procedure described in Add a new or update an existing Bridge (legacy)
schedule to reschedule the refreshes and effectively re-associate the data sources
with the client.
Publish a Bridge Data Source with a Live Connection
This topic describes how a data source owner can publish a data source that uses a live con-
nection to private network data. Data sources that connect to private network (including
private cloud) data rely on Tableau Bridge. The tasks described in this topic assume Bridge
has already been set up and is being maintained by your site admin.
Notes:
l Bridge keeps data fresh for published data sources only, i.e., data sources published
separately from workbooks. Bridge can't keep data fresh in data sources embedded in
workbooks.
l To publish a private cloud-based data source that uses a live connection, see Use
Bridge for Private Cloud Data.
Tableau Software Version: Current 683
Tableau Online Help
l To publish a virtual connection with a live connection, see Create a Virtual Con-
nection.
Publish a data source
The procedure below describes how you can publish a data source that uses a live con-
nection. To support live connections to data sources that connect to private network data,
Bridge uses functionality called live queries. To keep the data source up to date, Bridge
queries the database directly and returns the results of the query for use in the data source.
1. In Tableau Desktop, create your data source.
2. Select Server > Publish Data Source to begin the publishing process. If you
haven't already signed in to Tableau Online, you will be prompted to.
3. In the Publish Data Source to Tableau Online dialog box, configure the various
options for your data source and ensure you do the following:
l Under Authentication, click Edit and select Embedded password or Server
Run As account depending on the option you see.
l Depending on the data that the data source is connected to or how you've con-
figured the data source, the dialog can default to publishing a live connection or
give you the option to publish a live connection or extract. If you are provided
with options, select Maintain a live connection.
4. Click the Publish button. This opens a browser window to Tableau Online.
5. In the Publishing Complete dialog box, click the Done button.
Stop Keeping Data Fresh Through Bridge
This topic describes the ways a data source owner can stop refreshing data through
Tableau Bridge when running Bridge (legacy) schedules.
Notes:
l If you stop using Bridge, views that depend on data sources that rely on Bridge will no
longer display data and produce blank pages instead.
684 Version: Current Tableau Software
Tableau Online Help
l Bridge (legacy) schedules do not support refreshes for virtual connections.
Remove a data source from a client
One way you can stop a client from refreshing a data source that uses the Bridge (Legacy)
schedule by removing the data source from the client.
1. Open the Windows system tray and click the Bridge icon to open the client.
2. Point to the data source and click the Remove icon next to the data source name.
Stop using Bridge temporarily or permanently
l To stop using a client and temporarily suspend updates to data sources performed by
the client, open the client from the system tray, and on the settings menu in the upper-
right, select Exit.
When you exit, the data sources and connection settings remain intact.
l To stop a client and permanently remove the data sources the client links to Tableau
Online, right-click the Bridge icon in the system tray, and select Unlink.
Unlinking a client also removes all connection information from the client, including
stored database credentials and Tableau Online account credentials.
Effects of exit and unlink
If you exit the client and the next refresh occurs while the client is temporarily stopped, the
data source owner will see an alert in Tableau Online and be sent an email notification.
If you unlink a client, we recommend you delete the Bridge (legacy) schedules the client
runs. For more information, see Delete the Bridge (legacy) schedule after unlinking a client,
below.
Tableau Software Version: Current 685
Tableau Online Help
Delete the Bridge (legacy) schedule after unlinking a client
When you unlink the client, you should also delete the Bridge (legacy) refresh schedules
that the client runs. If a schedule is not deleted, the refresh will attempt to run as scheduled.
In cases like this, you might receive refresh failure notifications.
1. Sign in to Tableau Online and navigate to the data source.
2. On the data source page, click the Extract Refreshes tab.
3. Select the check box next to the schedule and select Actions > Delete.
Permanently remove a client from a site
You can permanently remove a client from a site, which will make the client no longer visible
when setting up a Bridge (legacy) schedule.
1. Sign in to Tableau Online and navigate to your Account Settings page.
2. Under Connected Clients, click Delete next to the client you want to permanently
remove from the site.
Manage Email Alerts for Bridge
A scheduled refresh can fail for a variety of reasons. As a data source owner, it's important
to be aware of these refresh failures so that you can troubleshoot any issues and minimize
gaps in data freshness.
If enabled by your site admin, you will receive email alerts about refresh failures for all of the
data sources that you own. When refreshes for your data sources are facilitated by Bridge
(through Online refresh (formerly called Recommended) or Bridge (legacy) schedules), the
type of alerts you receive, when you receive the alerts, and the alerts that you can configure
will differ from Tableau Online alerts.
Note: This topic applies to Bridge data sources only. Email alerts about virtual connections
from Bridge are not currently supported.
686 Version: Current Tableau Software
Tableau Online Help
Differences with Bridge email alerts
l Unlike refreshes that run directly on Tableau Online, Bridge refreshes timeout after 24
hours (default). However, a timeout limit for refreshes can be increased (or
decreased) through each Bridge client by a site admin. For more information, see Con-
figure a timeout limit for refreshes.
l In addition to refresh failure emails, data source owners will receive email warnings for
the following two scenarios:
l Bridge client is not running: When an upcoming scheduled refresh can't
start because the client linked to the data source is not running.
l Incomplete refresh: When a scheduled refresh hasn't completed after a spe-
cified amount of time.
l For a particular data source, Tableau Online sends email about the first five con-
secutive refresh-related issues (i.e., refresh failures, alerts because the client is not
running, or alerts because the refresh hasn't completed yet) on the first day. If the data
source continues to have refresh issues after the first day, Tableau Online sends one
email per day.
l A data source owner can received up to 10 emails, one email per data source with act-
ive and consecutive refresh issues, in one day. The time period of one day is 24 hours
starting at the time of the first refresh issue.
l Data refresh-initiated Subscription emails are not supported for views or workbooks
that rely on Bridge extract data sources to keep data fresh. For more information, see
Missing subscription emails.
Configure email alert for an incomplete refresh
For data sources that use Bridge (legacy) schedules, by default, a refresh email alert is sent
24 hours after the scheduled start time for a data source with an incomplete refresh. If a
scheduled refresh completes within 24 hours of its scheduled start time, you will not see an
email alert.
Tableau Software Version: Current 687
Tableau Online Help
In some cases, you might want to be notified sooner than 24 hours. If a refresh is configured
to use Bridge (legacy) schedule, you can configure the email alert to send after an amount
of time that better aligns with the duration of a particular refresh.
1. Sign in to Tableau Online and navigate to your data source.
2. From the data source page, click the Extract Refreshes tab, and then click the
Select All button.
The email alert factors all the schedules for a data source when determining when to
send the email alert even if you select only one schedule.
3. From the Actions menu, select Edit Refresh Email Alert.
4. In the Refresh Email Alert dialog box, specify the hours and minutes following a
scheduled refresh time that the alert should be sent, and click OK.
688 Version: Current Tableau Software
Tableau Online Help
Considerations when managing alerts
l Bridge (legacy) schedules only: You can configure email alerts only for refreshes
that are configured for Bridge (legacy) schedules.
l One email alert per data source: You can configure one refresh email alert for a
data source. If a data source has multiple refresh schedules, the email alert is sent
based on the next scheduled time across all schedules. Review the following two scen-
arios that demonstrate how the email alert timing works.
Scenario 1
Suppose you have an extract data source with one scheduled refresh set to run daily
at 5 AM. For the purposes of this example, the refresh usually takes 30 minutes for
Bridge to complete at that time of day.
If you specify 3 hours for the email alert, you will be sent an email at around 8 AM if the
refresh hasn’t completed by that time.
Scenario 2:
Suppose you have the same data source from Scenario 1, with same time specified
for the email alert against the following three schedules:
l Schedule 1 - runs daily at 5 AM
l Schedule 2 - runs twice a week, Tuesday and Thursday, at 1 PM
l Schedule 3 - runs once a week, on Saturday, at 12 AM
For the purposes of this example, though it can take as few as 30 minutes for Bridge to
complete the refresh at 5 AM, during business hours, the refresh can take up to 3
hours to complete.
Like the first scenario, if the refresh for schedule 1 hasn’t completed by 8 AM, you will
be sent an email. Regardless of the refresh for "schedule 1" being completed or not,
you will be sent an email at around 4 PM on Tuesday if the refresh for "schedule 2"
hasn’t completed. Similarly, regardless of what happened on Tuesday, if the refresh
for "schedule 2" hasn’t completed by 4 PM on Thursday, you will be sent an email.
Tableau Software Version: Current 689
Tableau Online Help
Finally, if the refresh for "schedule 3" hasn’t completed by 3 AM, you will be sent an
email.
l Email alert time is based on the expected start time of the scheduled
refresh: The time you specify for the refresh email alert is the amount of time after
the scheduled start time of the refresh. If you see email alerts too frequently or never
at all, consider increasing the time to decrease email alert frequency or decrease the
time to increase email alert frequency.
The default is 24 hours.
l Email alert can't be turned off: Though email alerts can't be turned off, you can
increase the time for an email alert so that the scheduled refresh completes before
the email alert can be sent.
l Refresh failure emails must be enabled: In addition to refresh failure emails
being enabled for the site (by the site admin), as the data source owner, you must
also have refresh failure emails enabled for your account.
Stop receiving email alerts when a client is not running
By default, Tableau Online is configured to notify data source owners when scheduled
refreshes can't start because the Bridge client linked to the data source is not running.
There are two primary reasons why you might be receiving this email:
l The computer where the client is running from is not on.
l An extract data sources continues to be associated with a client that is no longer in
use.
If any of these reasons apply to your situation, consider taking a few moments to: 1) make
sure the machine where the client is installed on is on and the client itself is running and 2) if
you're a site admin, delete unused clients from the site. If you're not a site admin, you can
delete the data source from the client. For more information, see Scheduled refreshes
appear to be running outside of schedule:.
690 Version: Current Tableau Software
Tableau Online Help
Troubleshoot Issues with Bridge
Different parts of the Tableau Bridge workflow require coordination with Tableau Desktop
and Tableau Online. Depending on the task you're trying to complete, the underlying data
that you're working with, and the data source's connection (live or extract), and on the symp-
toms you're seeing, some troubleshooting steps might require you to work in one or both of
these respective products in addition to the client itself.
The issues and the steps to help resolve these issue might apply to data source owners or
site admins.
Understand common issues after upgrade
After upgrading to Bridge, you might notice some changes to your Bridge-specific workflows.
Can't configure 15 minute or 30 minute refreshes
Online schedules can only refresh as frequently as Tableau Online allows. If you need to
refresh your data source more frequently, consider continue using Bridge (legacy) schedules
instead.
Note: When using Bridge (legacy) schedules, the data source owner must be the same user
that is signed into the client that is designated to refresh the data source. Depending on how
client management is administered in your organization, your site admin might need to take
ownership of your data source.
Can't find the "Refresh this extract on" or "Select where to run refreshes" button
Beginning with Bridge 2020.2, Bridge schedules are better integrated with Tableau Online
schedules and can be accessed and set up directly in the same location as Tableau Online
schedules. For more information about Bridge schedules, see Set Up a Bridge Refresh
Schedule.
Can't find the Run Now option
Tableau Software Version: Current 691
Tableau Online Help
The Run Now option in Tableau Online is not available on individual data source pages for
data sources that use Bridge (legacy) schedules. In most cases, a manual refresh of a data
source that uses a Bridge (legacy) schedule can only be performed from the client that the
data source is linked to.
Can't refresh data sources that use Relationships
Bridge 2019.4 (or earlier) does not support data sources created with Relationships in
Tableau 2020.2 (or later). To keep your private network data fresh, make sure you're run-
ning the latest version of the client. To get the latest client, see Tableau Bridge Releases.
Can't find "Schedule with Bridge Legacy" option
Because Bridge cannot refresh data sources embedded in workbooks, the Schedule with
Bridge Legacy option is not available from the workbook page on Tableau Online. To
refresh data sources using Bridge (legacy) (or Online) schedules, republish the workbook
with data sources published separately.
Some data sources are not listed or missing from the client
Data sources that use Online schedules or whose schedules have been migrated to use
Online schedules are not visible from the client. As a site admin, you can monitor data
sources with Online schedules using the Jobs page. For more information, see About
Bridge Refresh jobs.
Data sources that use live queries and Bridge (legacy) schedules (which includes sched-
ules created with Bridge 2020.1 and earlier) continue to display in the client.
Locate Bridge
If you can't find the Bridge client or the option to use Bridge, try one or more of the sug-
gestions below.
Can't find the Bridge installer
692 Version: Current Tableau Software
Tableau Online Help
To download the client, go to Tableau Bridge Releases page on the Tableau website and
click the download button. For more information about the Bridge installer and the installation
process, see Install Bridge topic in the Tableau Online Help.
Can't find Bridge on my machine
After installing the client on your machine, you can do one of the following tasks to open the
client:
l Double-click the Bridge shortcut ( ) on your desktop.
l From your desktop, in the Windows system tray, click the Bridge icon ( ).
l Using Windows file explorer, search Tableau Bridge to locate the client.
l If Tableau Desktop is installed on the same machine as the client, open Tableau
Desktop and select Server > Start Tableau Bridge Client.
Note: This task opens the correct client if you're using Tableau Desktop 2018.2 and
later. If you're using Tableau Desktop 2018.1 and earlier, using the Start Tableau
Bridge Client option will cause an older version of the client to open.
Can't find the Bridge option in the publishing dialog
The reason you might not see Bridge option in the publishing dialog depends on what you
are publishing to Tableau Online: a data source or a workbook.
If you're publishing a data source:
l The data source is file-based. Therefore, the option to use Bridge displays after you
have successful published the data source to Tableau Online.
After you successfully publish the data source, you see the Publishing Complete dia-
log, which allows you to schedule refreshes for your file-based data source using
Bridge while on Tableau Online. For more information about scheduling refreshes
using Bridge while on Tableau Online, see Set Up a Bridge Refresh Schedule.
Tableau Software Version: Current 693
Tableau Online Help
l The data source connects to data that Tableau Online can reach directly.
If Tableau Online can reach the data directly, you don't need to use Bridge to keep
the data fresh. For a list of connectors that Tableau can use to reach the data directly,
see Allow Direct Connections to Data Hosted on a Cloud Platform.
l The data source connects to data that is not supported by Bridge.
For a list of connectors that Bridge can support, see Supported connectivity.
If you're publishing a workbook:
l The workbook contains an embedded data source that must be published separately.
To publish the data source separately, in the Publish Workbook to Tableau Online dia-
log box, click Edit under Data Sources. Under the Publish Type drop-down, select
Published separately.
694 Version: Current Tableau Software
Tableau Online Help
Resolve installation issues
Using macOS or Linux
Bridge is not supported on macOS or the Linux operating system. To use Bridge, you must
use a Windows machine. For more information about other system requirements, see Con-
nectivity with Bridge.
Local admin on the machine
The Windows user account you're logged in to must be a member of the local Administrators
group. For more information about minimum installation requirements, see Before installing
Bridge. For more information on system requirements, see About the Bridge Client.
Resolve sign-in issues
Working with multiple Tableau Online sites or Bridge is signed in to the incorrect
site
Make sure you're entering the correct user name and password for the Tableau Online site
that the client is associated with. If you suspect that an incorrect user name and password is
saved for a site or that the client is singed in to the incorrect site, use the Unlink option in the
client to remove its association with the site and to clear the password.
Identify causes for scheduled refresh issues
There are several symptoms that can indicate that scheduled refreshes are not performing
as expected. Symptoms might include, but not limited to, the following:
l As the site admin or data source owner, you see an alert on Tableau Online that a
scheduled refresh could not complete.
l As the site admin or data source owner, you receive an email notification from Tableau
indicating that a Bridge refresh could not complete.
l As a data source owner, you receive an email notification from Tableau indicating that
a Bridge refresh could not start on schedule because the Bridge client is not running.
l You see an alert in the client next to the data source whose refresh could not complete.
l Outdated data in the view.
Tableau Software Version: Current 695
Tableau Online Help
If any of the above symptoms apply to your situation, follow the procedure below. If the pro-
cedure doesn't resolve your issue, then try one or more of the tasks below the procedure to
help identify the cause of the refresh issue.
1. Open the client, click the data source, and then click the Details button to review the
error message.
2. If the error message doesn't provide enough information to resolve the refresh issue,
go to the Tableau Knowledge Base and search for the refresh issue.
Important: If you see the "There was a problem and the data engine could not start
properly" error message and you're running client version 2018.2-2018.3, Tableau strongly
recommends upgrading to version 2019.1 or later. For more information, see Error "There
was problem and the data engine could not start properly" article in the Tableau Knowledge
Base.
If the Tableau Knowledge Base doesn't address your specific issue, then try one or more of
the following tasks:
l Validate authentication information in the client: If a data source requires
authentication, ensure that the correct database credentials are being reference by
the client, even if the database credentials are already referenced in Tableau Online.
For information about embedding database credentials in the client, see Embed or
update database credentials for Bridge (legacy).
l Upgrade the client: Upgrade to the latest version of the client. You can get the latest
version of the client from the Tableau Bridge Releases page on the Tableau website.
For more information about installation, see Install Bridge.
Note: Because of an issue that’s preventing Bridge 2018.2-2018.3 from performing
extract refreshes, Tableau strongly recommends that you upgrade to Bridge 2019.1
or later.
l Make sure that the client is running: Log onto the machine where client is
installed and make sure the client is running. After you verify the client is running, you
can run a manual refresh of the data source or wait until the next scheduled refresh.
696 Version: Current Tableau Software
Tableau Online Help
l Confirm file-based data source uses UNC path: If you're working with a file-
based data source using Bridge (legacy) schedules, ensure that the client references
the UNC path. For more information, see Change the file path for a data source.
l Confirm whether Application mode or Service mode requirements are met: If
the client is set up to run in Application mode, you must be logged onto the machine
where the client is running in order for scheduled refreshes to complete. If your client is
set up to run in Service mode, you don't have to be logged on to the machine where
the client is running. However, the machine must be on.
l Confirm that all connections in the data source are supported by Bridge:
If refreshing a multi-connection data source (that is, a data source that uses a cross-
database join), make sure all connections in the data source are supported by Bridge.
If one or more connections are not supported, Bridge is unable to refresh the data
source until the unsupported connection is removed. For a list of supported con-
nectors, see Supported connectivity. To remove a connection from a data source, you
must edit the data source in Tableau Desktop. For more information, see Editing a
Published Data Source in the Tableau knowledge base.
l Manually refresh the data source: Manually refreshing the data source can help
determine whether the issue is caused by the client or by a different part of the Bridge
workflow, such as publishing from Desktop or the data source itself.
l From the client - To determine if the issue is isolated to the specific scheduled
refresh or all scheduled refreshes managed by the client, do a manual refresh of
the published data source from the client.
1. Open the client.
2. Hover over the data source whose schedule refresh is not working, and
click the Run Now icon ( ) to manually start a refresh.
Tableau Software Version: Current 697
Tableau Online Help
If the manual refresh is successful, you have a temporary workaround for the
refresh issue. If the refresh is unsuccessful, review the error in the client to help
resolve the issue.
l From Tableau Desktop - To determine whether or not the issue is a client
issue or an issue with the published data source, you can do a manual refresh
of the data source from Tableau Desktop.
1. Open Tableau Desktop.
2. In the Connect pane, click Tableau Server and connect to the published
data source that is not refreshing.
3. From the Data menu, select the data source and then select Tableau
Data Server > Refresh from Source.
If the refresh from source is successful, you have temporary workaround for
the refresh issue. If the refresh is unsuccessful with the same error that shows
in the client, contact Tableau Technical Support on the Tableau website.
l From Tableau Desktop, create a local copy of the data source - To
determine that the issue is not with the publishing process or with Tableau
Online in general, first create a local copy and then manually refresh the pub-
lished data source.
1. Open Tableau Desktop.
2. In the Connect pane, click Tableau Server and connect to the published
data source that is not refreshing.
3. From the Data menu, select the data source and then select Create
Local Copy.
4. From the Data menu, select the local copy of the data source and then
select Refresh.
If refreshing from a local copy of the data source is successful, you have a tem-
porary workaround for the refresh issue. The issue is likely with the publishing
process.
l Refresh the data source using the Tableau Extract Command-Line Utility:
698 Version: Current Tableau Software
Tableau Online Help
Refreshing the data source using the Tableau Extract Command-Line Utility is
another method for isolating whether the issue is specific to the client or with the data
source or other part of the Bridge workflow. This method can also provide an auto-
mated or temporary way of refreshing the extract. For more information about setting
up and using the Tableau Extract Command-Line utility, see Automate Extract
Refresh Tasks from the Command Line.
If the refresh is successful through the command line utility, you have a temporary
workaround for the refresh issue. If the refresh is unsuccessful, contact Tableau Tech-
nical Support on the Tableau website.
l Scheduled refreshes appear to be running outside of schedule:
After Tableau Online's upgrade to 2019.2, a data source owner might receive multiple
email notifications when an upcoming scheduled refresh can't start because the client
is not running. Because a data source owner can receive up to five consecutive email
notifications per day for up to ten data sources that they own, it might appear the
scheduled refreshes are running outside of their scheduled times. As a data source
owner, you might be receiving the notifications for the following reasons:
l The machine where the client is running from is not on. To stop noti-
fications in this scenario, make sure the machine where the client is installed on
is on and the client itself is running before the upcoming scheduled refresh is to
occur. Alternatively, if the extract data source doesn't need to be refreshed reg-
ularly, consider removing the schedule and manually refreshing it from the client
when needed. For more information about removing a schedule, see Stop Keep-
ing Data Fresh Through Bridge.
l Extract data sources continue to be associated with a client that is no
longer in use. To stop notifications in this scenario, as a site admin, you can
delete the client from the site. For more information, see Permanently remove a
client from a site.
If you're not a site admin, consider the following:
l If the extract data source doesn't need to be refreshed, you can remove
the data source from the client. For more information, see Remove a data
Tableau Software Version: Current 699
Tableau Online Help
source from a client.
l If the extract data source needs to be refreshed, albeit infrequently, you
can change the client associated with that extract data source (and its
schedule). For more information, see Change the Bridge Client
Settings.
Refreshes stop responding for data sources that use JDBC-based connections
Note: Bridge provides limited support for data sources that use JDBC drivers to connect to
unsupported databases. For more information, see Limited connector support.
Refreshes for extract data sources whose connections rely on JDBC-based drivers can fail
with timeout errors or the refreshes themselves stop responding, or hangs, because of
CPU or RAM spikes. In most cases, these refresh issues can occur when there are several
concurrent refreshes of data sources that use JDBC-based connections being handled by a
client on a machine that does not have sufficient hardware to support the resource-intensive
JDBC-based connections. To help resolve this type of issue, review the following sug-
gestions:
l If you’re a site admin managing the clients in your organization, review the
log files, jprotocolserver_<process_id> and stdout_jprotocolserver_<process_id>, in
the Logs folder in the My Tableau Bridge repository. Then, consider doing one of the
following:
l Reduce the number of concurrent refreshes allowed by the client. For more
information, see Manage the size of the Bridge pool.
l Consider increasing CPU cores and RAM on the machine running the Bridge cli-
ent to better handle the resource intensive JDBC-based connections.
l If you’re the data source owner, update the data sources to use a Tableau built-in
connector instead. For more information, see Supported Connectors in the Tableau
User Help.
Refresh issues after changing network type
After updating the network type associated with a data source, from Tableau Online to
Private Network or Private Network to Tableau Online, existing schedules associated
700 Version: Current Tableau Software
Tableau Online Help
with the data source must be recreated. For more information, see About switching network
types.
Refresh issues on file-based data published from Tableau Desktop on a Mac
When using 1) Tableau Desktop on a Mac, 2) publishing a file-based data source from a Win-
dows network file share, and then 3) configuring an Online schedule, the refreshes will fail. If
this file-based data source is business critical resource for your organization, consider con-
figuring a Bridge (legacy) schedule instead. For more information, see Set up a Bridge (leg-
acy) schedule.
Identify causes for live query issues
Issues around live queries are typically due to the option not being enabled or that Bridge
doesn't support the data source type.
No "Live" data sources listed in the client
A few things need to happen in order for "Live" data sources to display in the client. First, the
site admin has to enable pooling for the site. Second, the site admin must also add at least
one client to the pool. Finally, the data source must be published with a live connection. All
three factors need to happen in order for "Live" data sources to display in the client.
The option to publish with a live connection or the "Maintain connection to a live
data source" option during publishing is missing
The option to use Bridge to support live queries for an private network data source must be
enabled by your Tableau Online site admin through pooling. If the option is not available to
you during publishing, consider contacting your site admin to enable the option. If you're a
site admin, see Configure and Manage the Bridge Client Pool.
You're prompted for database credentials
If the data source requires authentication by the database, the credentials must be embed-
ded in the data source at the time of publishing. If the credentials are not embedded in the
data source at the time of publishing, the credentials can be added to the published data
source on Tableau Online.
Tableau Software Version: Current 701
Tableau Online Help
1. Sign in to Tableau Online and navigate to the data source.
2. From the data source page, on the Connections tab, select the check box next to the
connection.
3. From the Actions menu, click Edit Connections.
4. Select the Embedded password in connection and enter the necessary database
credentials.
You're working with a file-based or statistical file-based data source
Bridge doesn't support data sources with live connections to file-based and statistical file-
based data sources. To keep data fresh for these types of data sources, you can publish
extracts and set up a refresh schedule for each data source instead. For a list of connectors
that Bridge supports, see Supported connectivity. For more information about setting up
refresh schedule, see Set Up a Bridge Refresh Schedule.
Data source doesn't display as "Live" in the client:
If the data source doesn't show as "Live" in the client, the data source was likely published
as an extract. To validate that the data source was published as an extract, follow the steps
below.
1. Sign in to Tableau Online and navigate to the data source.
2. On the data source page, check whether the data source has an "Extract Refreshes"
tab or an extract icon ( ). If the data source shows the tab then it was published as
702 Version: Current Tableau Software
Tableau Online Help
an extract.
To resolve the issue, republish the data source from Tableau Desktop, ensuring that you
select the Maintain connection to a live data source option. This option tells Bridge to
maintain a live connection to your data.
Tableau Software Version: Current 703
Tableau Online Help
Client is running Application mode
If you're using Bridge 2018.2 and later, after the site admin has enabled pooling, live queries
are supported in both Application and Service modes. However, if the client is running
Application mode, you must be logged on to keep data fresh.
If you're using Bridge 2018.1 and earlier, even if live queries are enabled by the site admin,
Bridge can't support live queries in Application mode. The client must be running in Service
mode to support live queries.
For more information about running the client in Application mode or Service mode, see
Application versus Service mode.
Understand other common issues
Delay before list of data sources populate in client
There is a short delay, usually several seconds, populating the list of data sources in the cli-
ent. This is expected behavior. The client is contacting Tableau Online to get the list of data
sources before it can display that information.
"No linked data found" in the client
If the client shows a green indicator and "Connected" status, but also shows a "No linked
data found," review the suggestions below based on the type of data source you're expect-
ing to see.
If you're expecting to see an extract data source that uses a Bridge (legacy) schedule listed
in the client, try the following:
l Validate that the extract refresh schedule is assigned to the correct client. For more
information, see Change the Bridge Client Settings.
If you're expecting to see a data source with a live connection or an extract data source that
uses Online schedules, try one or more of the following:
704 Version: Current Tableau Software
Tableau Online Help
l Validate that the data source was published with a live connection.
1. Sign in to Tableau Online and navigate to the data source.
2. From the data source page, check whether the data source has an "Extract
Refreshes" tab or a extract icon ( ). If the data source shows the tab then it
was published as an extract.
l Make sure at least one client is part of the pool to facilitate data sources with live con-
nections. To do this, contact your site admin. If you're the site admin, verify that you've
enabled pooling for the site and client. For more information, see Configure and Man-
age the Bridge Client Pool.
Red indicator and "Disconnected" status in the client
If the client shows a red indicator and "Disconnected" status, try the following tasks, in the
order listed:
1. In the client menu, click Repair.
2. If step 1 doesn't resolve the issue, from the Mode drop-down menu, select Applic-
ation and wait a few seconds. Switch back to Service and wait a few more seconds.
3. If step 2 doesn't resolve the issue, restart the machine. Make sure that there are no
scheduled refreshes that are in progress.
In some cases, the client shows a red indicator and "Disconnected" status if the client is run-
ning on a machine that is "locked down." This means that the client is restricted to connecting
to a minimum set of domains. For a list of the minimum set of domains that the client needs to
connect to in order to work, see Additional security considerations.
Tableau Software Version: Current 705
Tableau Online Help
Missing subscription emails
Data refresh-initiated Subscriptions are not supported for views and workbooks that rely on
Bridge to keep data fresh. This means you do not receive subscription emails when the fol-
lowing are true: 1) subscriptions are configured for When Data Refreshes and 2) the
views or workbooks you're subscribing to rely on extract data sources that refresh using
Bridge. To use subscriptions in this scenario, consider configuring your subscriptions to use
On Selected Schedule instead. For more information, see Troubleshoot Subscriptions.
"Test Connection" button is grayed out
When editing a connection on Tableau Online, the Test Connection button might be
grayed out. In some cases, this button is grayed out because the connection uses custom
SQL or initial SQL. As an alternative to testing your connection with this button, consider run-
ning a manual refresh to test the connection instead. For more information about running a
manual refresh, see Start a Refresh Task Manually.
Understand common errors
While using Bridge, you might see one of the following errors.
"An error occurred while communicating with Tableau Server: Tableau Bridge
does not have a client configured for your site to handle live connections." or
"Cannot connect to database"
This is an error that you might see when connecting to a published data source whose data
freshness is being facilitated through Bridge. To resolve these errors, try the following tasks
in the order listed.
l Make sure the client is added to the pool. To do this, contact your site admin. If you're
a site admin, verify that you've enabled pooling for the site and at least one client. For
more information, see Configure and Manage the Bridge Client Pool.
l Make sure the client shows a green indicator and "Connected status. If it shows a red
or "Disconnected" status, see Red indicator and "Disconnected" status in the client.
706 Version: Current Tableau Software
Tableau Online Help
"This data source requires a correct file path" or "Unable to refresh data source
because of an unsupported operation"
If you're working with a file-based or statistical file-based data source (that uses Bridge (leg-
acy) schedules) you might see this error because the path referenced by the client is the
mapped drive path instead of the UNC path. To resolve this issue, you must update the file
location path in the client. For more information, see Change the file path for a data source.
While refreshing on Tableau Online, you might see the following error:
"Error: Failed to queue n tasks"
This error can occur if you've selected to use the Run Now option on multiple data sources
and one or more data sources connect to file data. The Run Now option can only be used for
data sources that use Online schedules.
Virtual connections
While trying to create a virtual connection, you might see one of the following errors:
l INVALID_ARGUMENT:
"INVALID_ARGUMENT: Can't display the view because of Tableau Online site set-
tings that affect the data source used by this view. Contact your site administrator to
connect at least one Tableau Bridge client to the site."
This error can occur when there are no Bridge 2021.4 clients in a pool to perform data
freshness tasks for virtual connections that connect private network data. To resolve
this error, contact your site admin to ensure that version 2021.4 clients are running
and in a connected state, and the pool is mapped to the domain where the underlying
data is located.
l UNKNOWN:
Tableau Software Version: Current 707
Tableau Online Help
"UNKNOWN: There was an unknown connection error to the database. The error
message below has additional information, but you might need to ask the database
administrator to review the database logs."
This error can occur when the domain where the underlying data of the virtual con-
nection is located does not map to a specific Bridge pool. To resolve this error, con-
tact your site admin to ensure that the domain where the underlying data is located is
mapped to a Bridge pool and at there is at least one Bridge 2021.4 client running, in a
connected state, and is assigned to a pool.
Prepare and send log files to Tableau Technical Support
If the troubleshooting steps in this article don't help isolate or solve the issue you're having
with Bridge, you can contact Tableau for help. Before you contact Tableau for help, con-
sider following the steps below to gather and send the necessary Bridge client log files that
Tableau will needs to diagnose and help resolve the issue.
Prepare clean log files
1. On the machine, close the client:
l If your client is running Application mode, from the client menu, select Exit.
l If your client is running Service mode, change the client to Application mode,
and then from the client menu, select Exit.
2. Go to and open the My Tableau Bridge Repository folder.
The default location of the My Tableau Bridge Repository folder is C:\User-
s\jsmith\Documents\My Tableau Bridge Repository.
3. In the My Tableau Repository folder, rename the Log folder. For example, Logs_
archive. By changing the name of this folder, the client will create a new "Logs" folder.
4. Open the Command Prompt as an admin.
5. Change to the Tableau Bridge bin folder. For example: C:\Program
708 Version: Current Tableau Software
Tableau Online Help
Files\Tableau\Tableau Bridge\bin.
6. Run the following command: TabBridgeClient.exe -DLogLevel=Debug
Note: The above command is case-sensitive. If the command is not typed exactly as
written, the log files will not capture the issue at the level of detail that is necessary to
help diagnose the issue.
After this step, the client opens automatically.
Reproduce the issue
After you prepare the client to create new log files, try to reproduce the issue you're having
with Bridge. By reproducing the issue, the new log files can capture specific details about the
issue. These details are essential for Tableau to have in order to isolate, diagnose, and
resolve the problem.
Send log files
1. After the issue has been reproduced, right-click the Bridge icon in the Windows sys-
tem tray and select Exit to stop Bridge. This step ensures that all errors are recorded
in the log file.
2. Using Windows file explorer, go to and open the My Tableau Bridge Repository
folder.
3. Right-click the Logs folder and select Send to > Compressed (zipped) folder.
4. Contact Tableau Technical Support on the Tableau website.
Note: If the .zip file you created in step 2 is larger than 5 MB, see Sending Large Files
in the Tableau Knowledge Base.
5. Locate and start Bridge. If the client was previously running in Service mode, ensure
that Service is selected in the client.
Tableau Software Version: Current 709
Tableau Online Help
Plan Your Bridge Deployment
As a site admin, if you're setting up Tableau Bridge for the first time or upgrading, there are
a set of recommendations, best practices, and planning tasks to follow to optimize Bridge
for your organization.
For an general overview of Bridge, see Use Bridge to Keep Data Fresh.
Before deploying Bridge
Before you deploy Bridge, review the following information to help you, as the site admin,
understand the different components of Bridge, how these components work together, and
how they impact your Bridge deployment.
Bridge software
Bridge is stand-alone software, provided at no additional cost, to use in conjunction with
Tableau Online. Bridge is a thin client that you install behind a firewall to enable connectivity
between private network data and Tableau Online.
In most cases, you will own the set up and management of several clients, or pools of cli-
ents, in your organization. For more information, see Management models.
Recommended version
To take advantage of the latest security and feature updates, always install the latest ver-
sion of the Bridge client from the Tableau Bridge Releases page. For more information, see
the Install Bridge topic.
Notes:
l Clients can only be registered to one site at a time.
l There is no limit on how many clients that can be registered to a site.
710 Version: Current Tableau Software
Tableau Online Help
Database drivers
To facilitate connectivity between private network data and Tableau Online, Bridge requires
drivers to communicate with some databases. Some driver software is installed with the cli-
ent. Other driver software must be downloaded and installed separately. For more inform-
ation, see the Install Bridge section in the Install Bridge topic.
Recommended software and hardware
Bridge is designed to scale up and scale out. When configuring your Bridge deployment, con-
sider the following:
l For a smaller pool of clients running on higher specification machines, each client can
be scaled up to run more scheduled refresh jobs in parallel.
l For a larger pool of clients running on lower specification machines, though each client
can run fewer refresh jobs in parallel, each client still provides high throughput and
capacity for the pool as a whole.
For more information about pooling, see Pooling capacity.
Operating systems and more
Bridge can be installed on any supported version of the Microsoft Windows operating sys-
tem.
Only one Bridge client should be installed per operating system.
l Microsoft Windows 10 or later, 64-bit
l Windows Server 2012 or later
l Intel Pentium 4 or AMD Opteron processor or later
l 2 GB memory
l 1.5 GB minimum free disk space
Additional hardware guidelines
Tableau Software Version: Current 711
Tableau Online Help
The following table shows additional hardware guidelines for virtual environments running
Bridge. These guidelines are based on the number of concurrent refreshes you need each
client to be able to run in parallel.
Refreshes running in parallel per client
<=5 <=10
vCPU 4 8
RAM 16 GB 32 GB
NVMe SSD 150 GB 300 GB
Virtual environments
All of Tableau’s products operate in virtualized environments when they are configured with
the proper underlying Windows operating system and minimum hardware requirements.
l Citrix environments (non-streaming)
l Microsoft Hyper-V
l Parallels
l VMware
l Microsoft Azure
l Amazon EC2
Required accounts
There are two types of accounts that your Bridge deployment requires: a Windows service
account and a Tableau Online account.
Windows services account
Bridge clients can run in one of two modes: Application or Service. To run the client in Ser-
vice mode, a Windows services account is required. Service mode allows the client to run
continuously without a dedicated logged on user. Service mode is recommended to support
1) data sources or virtual connections with live connections to private network data, and 2)
load balancing (pooling) of clients. For more information about each mode, see About the
Bridge Client.
712 Version: Current Tableau Software
Tableau Online Help
Important: We recommend that no more than 10 clients run under a single Windows ser-
vices account.
Tableau Online account
Tableau Online authenticates the client by the user that is signed in to and managing the cli-
ent. Therefore, a Tableau Online site admin account is necessary to perform certain man-
agement tasks, like adding or removing a client from a pool, both on the client and Tableau
Online site.
One of the following site roles is required to manage Bridge:
l Site Administrator Creator
l Site Administrator Explorer
Notes:
l A Creator or Explorer (can publish) role is required to publish data sources and keep
data fresh with Bridge.
l A Creator or Explorer (can publish) role and the Data Management Add-on is required
to publish virtual connections and keep data fresh with Bridge.
Supported connectivity
When planning your deployment, as the site admin, it’s important to know what data your
users are connecting to, the type of connections they’re using, and how those connection
types affect how data sources or virtual connections can be managed.
Data types
Tableau Online supports connectivity to data hosted on a cloud platform—data typically
accessible from the public internet or outside the firewall. For data accessible only from a
private network (inside the firewall), Bridge must be used.
Private network data that Bridge supports falls into three general categories:
Tableau Software Version: Current 713
Tableau Online Help
l Relational data—examples include Microsoft SQL Server, MySQL, PostgreSQL,
Oracle, Teradata, or even PostgreSQL hosted in Amazon RDS
l File data—examples include Microsoft Excel, text, and statistical files
l Some cloud data (accessible only from a private network)—examples include Red-
shift, Teradata, and Snowflake
After a connection to the private network data is made, the connection information is saved
with the Tableau data source or virtual connection. Bridge uses that connection information
to facilitate connectivity between the private network data and Tableau Online.
Data connections
Bridge supports data sources or virtual connections that use connections between private
network data and Tableau Online. A data source or virtual connection can use one of two
connection types:
l Live (also known as live query): Data sources set up to use live connections
enable real-time updates of the data. This means any changes to the underlying data
is reflected, via Bridge's live queries, in the data source (or workbook that uses that
data source) or virtual connection published to Tableau Online.
l Extract: Data sources set up to use extract connections enable snapshots of the
data. These snapshots can be refreshed on a schedule, via Bridge's Online refresh
(formerly called Recommend) or Bridge (legacy) schedules, to capture any changes
to the underlying data. These snapshots are then pushed to the data source (or work-
book that uses that data source) or virtual connection published to Tableau Online.
For more information about the schedules, see Data freshness.
Support for these connection types depend on the data that the data source or virtual con-
nection is connected to. Bridge supports live queries for most relational data. For other data,
including file data, only extract connections are supported. For more information, see
Bridge exceptions.
714 Version: Current Tableau Software
Tableau Online Help
Data freshness
Bridge keeps data sources or virtual connections up to date using live queries and refresh
schedules.
For data sources or virtual connections set up to use extract connections, Bridge uses
refresh schedules. There are two types of schedules that can be created by content owners
to keep data fresh: Online and Bridge (legacy).
l Online schedules allow content owners to manage Bridge data sources directly from
Tableau Online.
Beginning with Bridge 2021.4.3, file-based data sources can be refreshing using
Online schedules.
l Bridge (legacy) schedules require a designated client to perform the refresh. A client
can be designated to perform the refresh by the data source owner. The data source
owner can only assign a Bridge (legacy) schedule to a client that he or she is already
authenticated or signed into using his or her own Tableau Online credentials.
Depending on the schedule type, different refresh concurrency is supported. For more
information, see Pooling capacity.
Compare schedules
The following table delineates the primary differences between Online and Bridge (legacy)
schedules for keeping private network data fresh.
Online Schedule Bridge (Legacy) Schedule
Supported Relational data Relational data
data types
File data File data
Private cloud data
Content man- Data source owner Site admin or data source owner
agement (depending on who is designated to own
Tableau Software Version: Current 715
Tableau Online Help
Virtual connection owner the client management tasks)
Client man- Site admin Site admin or data source owner
agement (depending on who is designated to own
the data source management tasks)
Scheduling Integrated with Tableau Online Bridge-specific schedule that can be con-
schedules figured to refresh data sources as fre-
quently as 15 and 30 minutes
Pooling sup- Live queries Not supported
port
Scheduled refreshes (for data
sources or virtual connections
with extract connections)
Refresh con- 10 1
currency per
client
REST API Run Extract Refresh Now Not supported
option
Update Data Source Now
option
Data access and authentication
The underlying data that a data source or virtual connection connects to often requires
authentication. If authentication is required, the publisher or owner can configure how the
database credentials are obtained.
For data sources
The authentication configuration options for data sources are: Prompt user or Embedded
password.
716 Version: Current Tableau Software
Tableau Online Help
If the data source is set to prompt users, database credentials are not stored with the con-
nection. This means, a user who opens the data source (or workbook that uses the data
source) must enter his or her own database credentials to access the data. If a data source is
set up with the password embedded, database credentials ares saved with the connection
and used by anyone who accesses the data source (or workbook that uses the data source).
For more information, see Set Credentials for Accessing Your Published Data.
For virtual connections
Database credentials are stored with a virtual connection's connection and used by anyone
who accesses the virtual connection.
Content management
In most cases, the site admin owns and manages the Bridge clients. Content owners man-
age the data sources or virtual connections themselves for tasks that range from publishing
to updating database credentials and refresh schedules.
Note: Regarding data sources, Bridge can only keep data fresh for published data sources,
i.e., data sources published separately from workbooks. Bridge can't keep data fresh in
embedded data sources, i.e., in data sources that are embedded in a published workbook.
Management models
Although there are no constraints on how to set up and manage Bridge in your organization,
your Bridge deployment will likely fall into one of two common management models. The
management model you use, as the site admin, depends on the type of schedules that your
Bridge deployment needs to support.
Centralized management
A centralized management model supports pooling of clients and is optimized for keeping
data, in multiple private networks, fresh. Because of pooling, live queries and refresh jobs
happen in parallel across available clients.
Tableau Software Version: Current 717
Tableau Online Help
For example, if you have 20 refreshes and have five clients that are running and available,
you can expect each client to be allocated to run four refresh jobs each.
Using this model means:
l As the site admin, you can set up and take down Bridge clients as needed.
l For content owners, this means they can 1) have uninterrupted publishing workflows
that detect whether Bridge is needed, 2) edit or update database credentials from
Tableau Online directly, and 3) schedule refreshes from Tableau Online directly.
Mixed management
A mixed management model is an option if Bridge facilitates connectivity for data sources
that use Bridge (legacy) schedules. With this model, in addition to the benefits of the cent-
ralized management model, “named” or designated clients must be managed separately.
With this model, the owner of the data source and the user authenticated into and managing
the client must be the same. Therefore, the owner of the client can be one of two types of
users: data source owner or site admin.
l Data source owner: The data source owner should be the client owner if you want
him or her to perform data source management tasks on his or her own. Data source
management tasks include updating refresh schedules and updating database cre-
dentials that are saved with the client.
l Site admin owner: You must be the client owner if you want to retain all client man-
agement responsibilities. This means, you must assign ownership of the data source
to yourself, effectively making you the new data source owner. You are then respons-
ible for all data source management tasks associated with owning data sources.
Note: Bridge (legacy) schedules do not support refreshes for virtual connections.
718 Version: Current Tableau Software
Tableau Online Help
Using this model means:
l When scheduling refreshes, data sources need to be assigned to a specific client.
When scheduling a refresh, the client is only visible to the data source owner if he or
she is signed into the client itself under the same Tableau Online account.
l If the data source owner maintains ownership of his or her data sources, he or she
must own the management of the client that refreshes those data sources.
l If you, as the site admin, want to maintain ownership of the client, you must also own
the data sources that are assigned to the specified client.
l Only one refresh can happen at a time for data sources . If you need refreshes to hap-
pen at the same time, consider designating additional “named” clients to support
higher throughput.
Pooling capacity
By default, data freshness tasks, live queries and data sources or virtual connections that
use extract connections refreshed with Online schedules, are distributed and load balanced
across available clients in a pool.
Data Freshness Task Pooling Concurrency Capacity
Support
Live query Yes 16 live queries per client
Extract connection - Online refresh (formerly Yes 10 refreshes per client
called Recommended) schedule (can be configured)
Extract connection - Bridge (legacy) schedule No 1 refresh per client
Scheduling capacity
Because Bridge clients can easily be connected and disconnected, you can leverage scripts
to schedule Bridge capacity (i.e., the number of running client machines) in advance of anti-
cipated data freshness workloads.
Tableau Software Version: Current 719
Tableau Online Help
For example, if your Bridge clients run on virtual machines on AWS, the following AWS
resources can help you get started with scheduling:
l AWS Instance Scheduler
l How do I stop and start my instances using the AWS Instance Scheduler?
l How do I stop and start Amazon EC2 instances at regular intervals using Lambda?
Timeout limits
Live queries have a timeout limit of 15 minutes. This limit is not configurable. Refreshes
have a default timeout limit of 24 hours and is configurable by client. For more information,
see Configure a timeout limit for refreshes.
Bridge exceptions
There are some exceptions that you and your users should be aware of when using Bridge.
The following list summarizes some of those exceptions.
l For specific connectivity exceptions, see Unsupported connectivity.
l For client management model exception, see Mixed management.
Deploy Bridge
The steps to install and set up Bridge are simple. However, there are a few additional things
you must do before you proceed with your deployment.
New Bridge deployment
Centralized management
To deploy Bridge using the centralized management model, do the following:
1. For each machine, log on using your Windows services account, and install the latest
client.
2. After installation, sign in to the client using your Tableau Online site admin credentials
to ensure that the client is running under Service mode (on by default).
720 Version: Current Tableau Software
Tableau Online Help
3. Open a browser, sign in to Tableau Online using your site admin credentials and go to
the Bridge settings page to ensure:
a. Installed clients are properly linked to the site.
b. Clients are part of the client pool (on by default for clients running Bridge 2020.2
and later).
4. Monitor the Bridge live queries using Bridge Connected Data Sources admin view,
and refresh jobs from the Jobs page on Tableau Online.
Mixed management
To deploy Bridge using the mixed management model, do the following:
1. For each machine, log on using your Windows services account, and install the latest
client.
2. After installation, sign in to the client using your Tableau Online site admin credentials
to ensure that the client is running under Service mode (on by default).
3. Open a browser, sign in to Tableau Online using your site admin credentials and go to
the Bridge settings page to ensure:
a. Installed clients are properly registered to the site.
b. Clients are part of the client pool (on by default for clients running Bridge 2020.2
and later).
4. To support data sources that use Bridge (legacy) schedules, do one of the following:
l If the publisher will own and manage their own data sources, ensure that the
data source owner installs the latest client on their machine before any data
source publishing takes place.
l If you will own and manage both the data sources and clients associated with
those data sources:
Tableau Software Version: Current 721
Tableau Online Help
i. Set up another machine and client to designate for refreshing data
sources.
ii. Sign in to that client using your Tableau Online site admin credentials.
iii. Open a browser, sign into Tableau Online using your site admin cre-
dentials and go to the Bridge settings page to ensure:
i. Installed clients are properly recognized and registered to the site.
ii. Clients are not part of the pool.
iv. Change ownership of the published data sources that need to be
refreshed with your Bridge client to yourself.
v. After you change ownership of the data sources, change the client asso-
ciated with the refresh.
vi. Log on to the machine running the client and open the client.
vii. For each new data source assigned to your client, enter the database
credentials that the client needs to connect and refresh the data source.
5. Monitor the Bridge live queries using Traffic to Bridge Connected Data Sources
admin view, and refresh jobs from the Jobs page on Tableau Online.
Next steps
After you have Bridge set up and running in your organization, your users can start con-
necting to private network data, publishing data sources or virtual connections to Tableau
Online, and keep data fresh.
Existing Bridge deployment
Deploying Bridge 2021.4 (or later)
As with previous releases, the enterprise improvements in this release are designed to com-
plement your existing Bridge deployment. As with other deployments, we recommend the
following steps below.
722 Version: Current Tableau Software
Tableau Online Help
Step 1: Add new 2021.4 (or later) clients first
The latest updates to Bridge include more flexibility and control over Bridge pools, Online
schedules support for file-based data sources, and private network data freshness support
for virtual connections. For more information about these changes, see the following in the
What’s New in Tableau Online:
l Keep more data fresh across multiple private networks
l Schedule and manage refreshes for file-based data sources directly in Tableau Online
l Data freshness support for virtual connections
Special notes about the latest release:
l Support for Online schedules for file-based data sources is available with Bridge
2021.4.3.
l Sites with pooling configured before Tableau 2021.4 have clients assigned to the
Default Pool by default. The default pool's domain can’t be configured to access a
specific private network. To reduced the scope of access of this pool, consider recre-
ating the pool and mapping it to specific domains. For more information, see Step
2: Configure a pool.
l Because Bridge pools are mapped to and refresh data from specific domains, we
strongly recommend that extract data sources that contain connections to multiple
domains be updated in one of the following ways:
l Consolidate underlying data locations so that the connections are in the same
domain
l Change the connection type of each connection to use liver query
l Convert each connection to a data source
l When using 1) Tableau Desktop on a Mac, 2) publishing a file-based data source from
a Windows network file share, and then 3) configuring an Online schedule, the
refreshes will fail. If this file-based data source is business critical resource for your
organization, consider configuring a Bridge (legacy) schedule instead. For more
information, see Set up a Bridge (legacy) schedule.
Tableau Software Version: Current 723
Tableau Online Help
l Existing data sources, including all file-based data sources, that are already con-
figured with Bridge (legacy) schedules and associated with specific clients will con-
tinue to run as expected. Important: Support for Bridge (legacy) schedules will be
removed in a future release. To ensure a smooth transition, we recommend you use
Online refresh schedules.
l New live queries and extract data sources that use the Online schedules will default to
using 2021.4 (or later) clients and new capabilities.
Step 2: Create new pools, map domains to a pool, and assign version 2021.4 clients to pools
Follow the procedures described in Step 2: Configure a pool, Step 3: Specify a domain for a
pool, and Step 4: Add clients to a pool.
Step 3: Request data source owners to convert Bridge (legacy) schedules
After Bridge 2021.4 (or later) clients have been added to and running successfully in your
network, ask data source owners to convert their Bridge (legacy) schedules to use Online
schedules. For more information, see Migrate from Bridge (legacy) to Online schedules.
Important: We recommend that data source owners begin the process by converting
refresh schedules for extract data sources that are least critical to daily business. This is
because converting Bridge (legacy) to Online schedules will immediately delete the existing
refresh schedules.
Step 4: Upgrade existing clients to Bridge 2021.4
Upgrade all existing clients to Bridge 2021.4 (or later). For more information, see Upgrade
Bridge.
Step 5: Add existing clients to a pool
After upgrade, ensure upgraded clients are running as a Window service and then add
those clients to the pool. For more information, see Step 4: Add clients to a pool.
(Archived) Deploying Bridge 2020.2-2021.3
724 Version: Current Tableau Software
Tableau Online Help
The latest updates to Bridge include enterprise-specific improvements to provide better
redundancy in refresh scenarios and help reduce the need for site admins to manage data
sources. For more information about the changes, see What’s New in Tableau Online.
Step 1: Add new 2020.2-2021.3 clients first
The latest enterprise improvements have been designed to complement your existing Bridge
deployment. Therefore, Tableau recommends that before you upgrade your existing clients,
first add new 2020.2-2021.3 clients to your environment. For more information, see What’s
New in Tableau Online.
Notes:
l New extract data sources that use the Online schedules will default to using 2020.2-
2021.3 clients and new capabilities.
l Existing data sources that are already configured on a schedule (Bridge (legacy)) and
associated with specific clients will continue to run as expected.
l New clients can refresh 10 data sources in parallel by default but can be configured to
refresh up to 100 in the TabBridgeClientConfiguration.txt file. For more information,
see Change the Bridge Client Settings.
l We recommend that no more than 10 clients run under the same Windows services
account.
Step 2: Request data source owners to convert refresh schedules
After 2020.2-2021.3 clients have been added to and running successfully in your network,
ask data source owners to convert their current refresh schedules (Bridge (legacy)) to use
Online schedules. This applies to data sources that connect to relational data only. For more
information, see Migrate from Bridge (legacy) to Online schedules.
Important:
Tableau Software Version: Current 725
Tableau Online Help
l We recommend that data source owners begin the process by converting refresh
schedules for extract data sources that are least critical to daily business. This is
because converting existing refresh schedules (Bridge (legacy) to Online schedules
will immediately delete the existing refresh schedules.
l Schedules for extract data sources that connect to file data cannot be converted to
use integrated refresh schedules. Instead those data sources will continue to use the
(Bridge (legacy)) schedule and the client that it’s linked to.
Step 3: Upgrade existing clients to Bridge 2020.2-2021.3
Upgrade all existing clients to Bridge 2020.2-2021.3. For more information, see Install
Bridge.
Step 4: Add existing clients to a pool
After upgrade, ensure upgraded clients are running as a Window service and then add
those clients to the pool. For more information, see Configure and Manage the Bridge Cli-
ent Pool.
Connectivity with Bridge
When data sources or virtual connections connect to private network data that Tableau
Online can't reach directly, Tableau Bridge is used to facilitate connectivity.
Supported connectivity
Bridge supports the connectivity scenarios described below.
Supported connectors
Bridge supports a combination of connectors that Tableau Desktop and Tableau Online sup-
ports, unless listed under Unsupported connectors below.
Supported connection types
Bridge supports both connections types, extract and live.
726 Version: Current Tableau Software
Tableau Online Help
l Extract connection: When data sources or virtual connections use extracts, to con-
nect to private network data, Bridge can be used to perform scheduled refreshes of
those extracts. Refreshes can be scheduled, in most cases, by the content owner as
part of the publishing process. For additional requirements to support extracts, see
Additional requirements for extract connections.
l Live connection: Bridge supports data sources or virtual connections with live con-
nections to private network data using a feature called live queries. If the content
owner publishes a data source or virtual connection that uses a live connection to data
that Tableau Online detects that it can't reach directly, live queries are automatically
used to keep the content fresh. For additional requirements to support live queries,
see Additional requirements for live connections.
Supported data types
The type of data that Bridge can support falls into one of the following categories:
l Relational data
l File data, including Excel, text, and statistical (.sas7bdat) files.
l Private cloud data, including Amazon Redshift, Teradata, and Snowflake. For more
information, see Use Bridge for Private Cloud Data.
l Some ODBC data
l Some web data connector (WDC) data if the data can be accessed by entering a
standard user name and password. Bridge can't be used to access a data provider's
website using OAuth.
l Data used in a multi-connection data source (i.e., data sources that contain a
cross-database join), when all connectors are supported by Bridge. For more inform-
ation, see Refreshing Cross-Database Joined Data Sources on Tableau Bridge in the
Tableau Knowledge Base.
Tableau Software Version: Current 727
Tableau Online Help
Limited connector support
Similar to Tableau, Bridge provides limited support for data sources that use the connector
plugins, Web Data Connector, or a JDBC or ODBC driver to connect to data. For more
information about the support provided, see the following topics in the Tableau Help:
l Web Data Connectors
l Other Databases (JDBC)
l Other Databases (ODBC)
If a Tableau Datasource Customization (TDC) file is used to customize your generic JDBC
or ODBC connections, you can use the steps described in Use .tdc files for generic JDBC or
ODBC connections to ensure those customizations are used by Bridge as well.
About SAP HANA
If you want to connect to SAP HANA using live connections, parameters and variables must
be disabled. Live connections to SAP HANA calculation views do not succeed with Bridge if
parameters and variables are used.
Unsupported connectivity
There are a few connectivity scenarios that Bridge does not support. If any of these unsup-
ported scenarios apply to you, consider When to use an alternative to Bridge below.
Unsupported connectors
l Google Analytics
l Google Sheets
l Microsoft Analysis Services
l Microsoft PowerPivot
l Oracle Essbase
l SAP NetWeaver Business Warehouse
l Connectors (.taco) built with the Tableau Connector SDK and connectors available
through Tableau Exchange
Unsupported connection types
728 Version: Current Tableau Software
Tableau Online Help
l Live connections to file-based data
l Live connections to Google Cloud SQL, OData, Progress OpenEdge, and Tableau
extracts
l All connections that use OAuth
l All connections to cube-based data
When to use an alternative to Bridge
Connecting to cloud data that Tableau Online can reach directly
For cloud data, setting up refresh schedules directly with Tableau Online is almost always a
better (or in some cases the only) choice. For a list of connectors supported by Tableau
Online, see Allow Direct Connections to Data Hosted on a Cloud Platform.
Note: For some WDC data sources, scheduling refreshes is not an option because of
OAuth. For more information, see Working with data accessed through OAuth below.
Refreshing extracts of other cloud data
For some cloud data, you can sign in to by providing a standard user name and password.
For example, you might be able to connect to a MySQL database hosted on a cloud platform.
In a scenario like this, you can set up a refresh schedule for extracts that connect to this type
of data directly with Tableau Online. For more information, see Schedule Refreshes on
Tableau Online.
Working with data accessed through OAuth
Data accessed through the provider’s web authorization page (OAuth) is not supported by
Bridge. Popular providers that use OAuth include Salesforce.com, Google, and WDC data
sources created from QuickBooks Online, Facebook, Twitter, and other websites.
To determine whether your data requires OAuth, when you sign in to your cloud data
through Tableau Desktop, if you are redirected to the data provider’s sign-in page, that pro-
vider most likely uses OAuth or similar standard and therefore Bridge can't be used.
As an alternative to Bridge, to refresh data that connects through OAuth:
Tableau Software Version: Current 729
Tableau Online Help
l For extracts of Salesforce and Google data, you can set up a schedule directly on
Tableau Online.
l For extracts of WDC data sources you created from Facebook, Twitter, or other web-
site, you can refresh the extracts from Tableau Desktop, either by using the Refresh
from Source option, or by republishing the data source. For more information, see
Refresh Extracts from Tableau Desktop.
Update Bridge Connection Information
This topic describes how a data source owner can update the connection information for a
data source that connects to private network data.
Note: For information about connection information for virtual connections, see Create a
Virtual Connection.
Embed or update database credentials
For live queries and scheduled refreshes to run as expected, data sources that require user
authentication must have the database credentials embedded with the data source.
You can embed database credentials for your data source in one of two ways: 1) during pub-
lish time from Tableau Desktop or 2) after publishing from the data source's Connection tab
in Tableau Online. The procedure below describes how to embed database credentials on
Tableau Online. For more information about embedding database credentials in Tableau
Desktop, see Set Credentials for Accessing Your Published Data.
1. Sign in to Tableau Online and navigate to your data source.
2. From the data source page, click the Connections tab.
3. Select the check box next to the connection, click the Actions menu, and select Edit
Connection.
4. In the Edit Connection dialog box, enter the database credentials required for access-
ing the data, and click Save.
730 Version: Current Tableau Software
Tableau Online Help
Embed or update database credentials for Bridge (legacy)
If you use Bridge (legacy) schedules to refresh your data sources, you must embed the
database credentials in the connection information in the Bridge client. This task must be
done even if you embedded the database credentials at publishing time on Tableau Desktop.
1. Open the Windows system tray and click the Bridge icon to open the client.
2. Point to the data source, and then click the Edit icon ( ) that appears.
3. In the dialog box, enter the database credentials required for accessing the data, and
then click Save.
Change the file path for a data source
If Bridge (legacy) schedule is used to refresh, saved with the data source is the location of
the file. In some cases, you might need to update the file location that the client references
under the following circumstances:
l Source file location has changed
l Data source was published from a mapped drive: If a client used to perform
refresh is running in Service mode and the data source was published from a mapped
drive, the file path referenced by the client must be updated to use the full UNC path.
The Windows services account that the client is running under must also have access
Tableau Software Version: Current 731
Tableau Online Help
to the UNC path location of the file. We strongly recommend clients running in Applic-
ation mode also reference the UNC path for its file-based data sources.
When one of the above conditions is met, you can use the procedure below to change the
file path for the data source.
1. Open the Windows system tray and click the Bridge icon to open the client.
2. Point to the data source, and then click the Edit icon ( ) that appears.
3. In the dialog box, enter the path location information and then click Save.
Use .tdc files for generic JDBC or ODBC connections
You can use the steps described below to ensure customizations for generic JDBC or
ODBC connections enabled through a Tableau Datasource Customization (TDC) file are
also used by Bridge.
Step 1: Customize the generic JDBC or ODBC connection
If you aren’t already familiar with the type of customizations you can make to your JDBC
and ODBC connections and how to create a TDC file, see Customize and Tune a Con-
nection in the Tableau Help.
Step 2: Save the TDC file in the My Tableau Bridge Repository
732 Version: Current Tableau Software
Tableau Online Help
In order for Bridge to use the customizations specified for generic ODBC or JDBC con-
nections, you must save the TDC file in the location specified by the procedure below. To
refresh JDBC or ODBC connections through Bridge pools, this step must be performed for
all clients in the pool.
1. On the machine where the client is installed, go to the Datasources folder in the My
Tableau Bridge Repository.
The default location of the folder is C:\Users\jsmith\Documents\My Tableau Bridge
Repository\Datasources.
2. Place the TDC (.tdc) file into the Datasources folder.
3. Exit and restart the client for the changes to take effect. The way you restart the client
depends on whether the client is running in Application or Service mode.
l For Application mode - from the client menu, select Exit.
l For Service mode - from the Mode drop-down menu, select Application; then
from the client menu, select Exit.
4. Repeat steps 1-3 for all clients in the pool.
Notes:
l After you save the TDC file to the required location, customizations are applied to all
generic JDBC or ODBC connections to the same underlying data.
l To validate the TDC file is being used, you can review the client log files (for example,
C:\Users\jsmith\Documents\My Tableau Bridge Repository\Logs) for either of the fol-
lowing log entries:
l Found matching TDC
l Applying customization for genericjdbc or Applying cus-
tomization for genericodbc
Tableau Software Version: Current 733
Tableau Online Help
Change the connection type
A data source can use one of two connection types: live or extract. The connection type
determines the frequency at which the content can be updated to reflect the changes in the
underlying data. Depending on the data that is being connected to, some data sources can
have live or extract connections but other data sources can only have extract connections.
For more information, see Connectivity with Bridge.
If you want to change the connection type of a data source, you must re-publish it from
Tableau Desktop, and select the connection preference there. The publishing process will
offer you the option to use live or extract depending on the private network data that the
data source is connected to. If you switched from a live connection to extract, the workflow
leads you through setting up a refresh schedule for your data source.
Repair connections
Occasionally something causes one or more of the connections to stop functioning nor-
mally. When this happens, an alert appears in the client, and it usually provides information
that can direct you toward the cause of the problem. However, if the alert can't provide any
troubleshooting information and your client is running in Service mode, you can use the
Repair option to try to reset the connections.
1. Open the Windows system tray and right-click the Bridge icon.
2. From the drop-down menu, select Repair. This option stops and restarts the service,
which can be enough to resolve the issue.
Bridge Security
Tableau Bridge applies the following security designs:
l All communication is initiated from behind the private network firewall and therefore
does not require you to manage additional exceptions.
l Data in transit, to and from Bridge, is encrypted.
l Database credentials are stored on the computer using Windows credentials man-
ager if the data source or virtual connection is set up to use Online or Bridge (legacy)
734 Version: Current Tableau Software
Tableau Online Help
schedules. For Online schedules, the credentials are passed on to the client that is
selected to perform the refresh.
You can find more details about Bridge security in the sections below.
Transmission security
Data, to and from the Bridge client, is transmitted by a TLS 1.2 connection.
Authentication
There are two primary authentication points for Bridge.
Tableau Online
To connect to Tableau Online, a users Tableau Online credentials are entered through the
Bridge client.
After 1) the credentials are entered, 2) an authorization token is returned by Tableau Online.
The 3) token is stored on the computer where the client is running using the credentials man-
ager of the Windows operating system. Bridge uses the token to perform various tasks such
as downloading the refresh schedule information for an extract.
Tableau Software Version: Current 735
Tableau Online Help
Private network data
To access private network data, some data sources or virtual connections require authen-
tication using database credentials. Depending on the connection type of the content, the cli-
ent handles database credentials in one of the following ways:
l For live connections and extract connections that use Online schedules, data-
base credentials are sent at the time of the request and use a TLS 1.2 connection.
l For extract connections that use Bridge (legacy) schedules, if the data source
requires database credentials, these credentials must be entered in the client directly.
The database credentials are stored on the computer using the credentials manager
of the Windows operating system. The client sends the database credentials to the
database, which is also behind the private network firewall, at the scheduled refresh
time.
736 Version: Current Tableau Software
Tableau Online Help
The client supports domain-based security (Active Directory) and user name/password cre-
dentials to access private network data.
Changes to private network firewall
The Bridge client requires no changes to the private network firewall. The client achieves this
by making only outbound connections to Tableau Online. To allow outbound connections,
the client uses the following protocols depending on the connection type used by the content:
l For live connections and extract connections that use Online schedules,
secure WebSockets (wss://).
l For extract connections that use Bridge (legacy) schedules, HTTP Secure
(https://).
Access to private network data
Connections to private network data are initiated by the Bridge client on behalf of Tableau
Online. The process by which the connection is initiated depends on the content type and
connection type.
l For data sources with live connections or virtual connections, the client 1)
establishes a persistent connection to a Tableau Bridge service, which is the part of
the client that resides on Tableau Online, using secure WebSockets (wss://). The cli-
ent then waits for a response from Tableau Online before 2) initiating a live query to
the private network data. The client 3) passes the query to the private network data,
then 4) returns the private network data using 5) the same persistent connection.
Tableau Software Version: Current 737
Tableau Online Help
l For data sources with extract connections that use Online schedules, the cli-
ent 1) establishes a persistent connection to a Tableau Bridge service, which is the
part of the client that resides on Tableau Online, using secure WebSockets (wss://).
The client then waits for a request from Tableau Online for new refresh schedules.
When the client receives the requests, 2) the client contacts Tableau Online using a
secure connection (https://) for the data source (.tds) files. 3/4) Then the client con-
nects to the private network data using the embedded credentials in the request. The
client 5) creates an extract of the data and then 6) republishes the extract to Tableau
Online using the Tableau Bridge service. Steps 2-6 can be occurring in parallel to
allow multiple refresh requests to happen.
l For data sources with extract connections that use Bridge (legacy)
738 Version: Current Tableau Software
Tableau Online Help
schedules, the client 1) contacts Tableau Online using a secure connection (https://)
for new refresh schedules and data source (.tds) files. If 2) this information is available,
at the scheduled time, 3/4) the client connects to the private network data using the
stored credentials. The client 5) creates an extract of the data and then 6) republishes
the extract to Tableau Online using a Tableau Bridge service. The Tableau Bridge ser-
vice is a part of the client that resides on Tableau Online.
Additional security considerations
Optional forward proxy filtering
To ensure that your data is transmitted to Tableau Online only, you can implement domain-
based filtering on outbound connections (forward proxy filtering) from the Bridge client.
Tableau Software Version: Current 739
Tableau Online Help
The following list contains the partially qualified domain names that Bridge requires for out-
bound connections:
l *.online.tableau.com
l *.newrelic.com, used for client application performance monitoring
l *.nr-data.net, used for client application performance monitoring
l *.cloudfront.net, a CDN used for static content
l *.akamai, a CDN for some Tableau Online pods
l *.compute-1.amazonaws.com, Amazon VPC's public DNS hostname, which takes
the form ec2-<public-ipv4-address>.compute-1.amazonaws.com, for the us-east-1
region
l *.compute.amazonaws.com, Amazon VPC's public DNS hostname, which takes
the form ec2-<public-ipv4-address>.compute.amazonaws.com, for all other regions
(outside of us-east-1)
l *.salesforce.com, optionally, if multi-factor authentication (MFA) with Tableau
authentication (Tableau with MFA) is enabled for your site and your environment is
using proxies that prevent clients from accessing other necessary services
l crash-artifacts-747369.s3.amazonaws.com, used for receiving crash dump
reports
l s3-us-west-2-w.amazonaws.com, used for receiving crash dump reports
l s3-w-a.us-west-2.amazonaws.com, used for receiving crash dump reports
Refresh Published Extracts from Tableau
Desktop
You can send updates to published extracts from Tableau Desktop. This option is best for
refreshing extracts of data you maintain on your local network.
Note: If you want to refresh an extract, make note of the file format of the extract before you
perform an extract refresh. If you perform a refresh on an .tde extract using version Current,
the extract is upgraded to .hyper extract automatically. While there are many benefits of
upgrading to a .hyper extract, you will be unable to open the extract with previous versions
of Tableau Online. For more information, see Extract Upgrade to .hyper Format.
740 Version: Current Tableau Software
Tableau Online Help
1. In Tableau Desktop, connect to the data source that is published to Tableau Online or
open a workbook that connects to it.
To connect to the server, use the address https://online.tableau.com.
In the Data pane, a data source published to a Tableau server shows a Tableau icon
next to its name.
2. Select Data > Tableau Data Server, and then choose one of the following options:
l Refresh from Source
Refreshes the extract (full or incremental) using the data in the original data
source.
This command is available only for extracts that include a connection to the ori-
ginal data source. If you connected directly to a extract file and then published it,
the connection to the original data source is not included.
l Append Data from Data Source
Updates the extract from another data source in the workbook.
l Append Data from File
Updates the extract from the contents of a file if the original data source type of
the extract is the same file-based data source or extract file.
Tableau Software Version: Current 741
Tableau Online Help
Note: If you do not see the Tableau Data Server option, your data source may not be
published to Tableau Online (in which case it will not show the icon above). If you see
the Tableau Data Server option, but refresh commands are unavailable, the data
source exists on the server, but it is not an extract. For example, it is a live connection to
data hosted on the internet.
See also
Topics in the Extracting Data section in the Tableau Help.
Automate Extract Refresh Tasks from the
Command Line
You can automate extract refresh tasks using the Tableau Data Extract Command-Line Util-
ity. This is a command-line utility that comes with Tableau Desktop, through which you can
refresh published extract data sources or append data to them from a file.
Requirements for using the Tableau Data Extract Command-Line Utility include the fol-
lowing:
l It is available with Tableau Desktop on Windows and can run only on a Windows sys-
tem.
l It is not available with the trial version of Tableau Desktop.
l You can use it for extract data sources that don't use OAuth.
l You can use it to refresh single-connection data sources only. It does not work for
multi-connection data sources.
742 Version: Current Tableau Software
Tableau Online Help
Before you run the utility
When an extract refresh or append data is performed on extracts created in Tableau 10.4
and earlier (that is, a .tde extract), the extract is upgraded to .hyper extract automatically.
While there are many benefits of upgrading to a .hyper extract, you will be unable to open the
extract with previous versions of Tableau Desktop.
For more information, see Extract Upgrade to .hyper Format.
Run the utility
1. Open the Command Prompt as an administrator and change to the Tableau Desktop
bin directory. For example:
cd C:\Program Files\Tableau\Tableau Current\bin
2. Use either of the following commands, adding parameters described in the tables
below.
l tableau refreshextract
l tableau addfiletoextract
Note: When using the utility, always specify tableau on the command line or in
scripts, never tableau.exe.
Note: To troubleshoot, check the logs in the tableaucom.txt file in the \My Tableau
Repository\Logs folder.
Note: In a multiple-site environment, specify the site to which the command applies.
Tableau Software Version: Current 743
Tableau Online Help
Syntax and parameters for the tableau refreshextract com-
mand
Use tableau refreshextract to refresh an extract on Tableau Server or Tableau
Online. Refreshing an extract updates an existing extract with any modifications that have
been made to the data source since the last refresh.
To see help for this command, at the Windows command prompt, type the following com-
mand:
tableau help refreshextract
Using parameters
l All options have a full form that you use with a double hyphen (for example, --
server).
l Some options also have a short form that you use with a single hyphen (for example,
-s).
l If the value for an option contains spaces, enclose it in quotation marks.
l The source being refreshed must be the original data source, not a .tde.
tableau refreshextract command options
Short Form Full Form Description
--source- A valid user name for the data source connection.
username
<user name> Use this option with --source-password, or
use
--original-file instead of the user name and
password options.
744 Version: Current Tableau Software
Tableau Online Help
Note: You must provide the user name and
password when refreshing a published extract,
even if the data source was originally published
with embedded credentials.
--source- The password for the data source user.
password
"<password>"
--original- Path and file name for the data source to be
file <path refreshed on the server. For example: --ori-
and file ginal-file c:\folder\file.csv
name>
To refresh a multi-file data source, pass the path to
or a folder that contains the data files. For example: -
-original-file c:\folder.
--original-
file <path If the file is on a network share, use the UNC format
and folder for the path: \\server\path\filename.csv
name>
--force- If the data source is set up for incremental
full-refresh refreshes, use this option to force a full extract
refresh. If this option is not included, an incremental
refresh is performed. Not all data sources support
incremental refresh.
-s --server The URL for the Tableau server on which the data
<server <URL> is published.
http
address> For Tableau Online, specify https://on-
line.tableau.com.
Tableau Software Version: Current 745
Tableau Online Help
-t <site --site In a multiple-site environment, specifies the site to
id> <siteid> which the command applies. For Tableau Online,
use this argument if your user name is associated
with more than one site. For Tableau Server, if you
do not specify a site, the default site is assumed.
The site id is independent of the site name, and it is
indicated in the URL when you view the site in a
browser. For example, if the URL for the page you
see after signing in to Tableau Online is
https://on-
line.tableau.com/t/vernazza/views
the site id is vernazza.
--datasource The name of the data source, as published to
<datasource> Tableau Server or Tableau Online.
--project The project to which the data source belongs. If this
<pro- option is not included, the default project is
jectname> assumed.
If the project you want to specify is a child project
nested within a project hierarchy, you must use this
parameter along with the --parent-project-
path parameter.
--parent-pro- If a project to which the data source is published is
ject-path not at the top level of a project hierarchy, use this
path/to/- parameter along with the --project parameter
project
to specify the path to a nested project.
Use the forward slash character (/) to delimit pro-
746 Version: Current Tableau Software
Tableau Online Help
ject levels in the hierarchy. Use the backward slash
(\), to escape instances of forward or backward
slash characters in project names.
For example, for a project named Sandbox, in pro-
ject Social, under top-level Marketing:
--project Sandbox --parent-project-
path Marketing/Social
-u <user --username Valid Tableau Server or Tableau Online user.
name> <username>
-p "<pass- --password The password for the specified Tableau Server or
word>" "<password>" Tableau Online user.
--proxy-user- The user name for a proxy server.
name <user-
name>
--proxy-pass- The password for a proxy server.
word "<pass-
word>"
-c "<path --config- Path and file name information for a file containing
and file file "<path configuration options for the command. Always
name>" and file enclose the path in double quotation marks. For
name>"
more information, see Using a config file below.
Sample tableau refreshextract command
The following command refreshes an extract named CurrentYrOverYrStats that has been
published to Tableau Online. This command specifies the following:
l Tableau Online user and password.
l Tableau Online site and project names.
Tableau Software Version: Current 747
Tableau Online Help
l The data source, which in this case is hosted by a cloud-based data source provider
(for example, Salesforce.com), and the username and password to sign in to the hos-
ted data source.
C:\Program Files\Tableau\Tableau Current\bin>tableau
refreshextract --server https://online.tableau.com --user-
name email@domain.com --password "OurServerPwd" --site ver-
nazza --project "New Animations" --datasource
"CurrentYrOverYrStats" --source-username database_user-
@hosted_datasource_provider.com --source-password "db_pass-
word"
To refresh an extract of file-based data source, provide the path to the original file from
which you created the extract. If the file is on a network share, use the UNC format instead
of a mapped drive.
C:\Program Files\Tableau\Tableau Current\bin>tableau
refreshextract --server https://online.tableau.com --user-
name email@domain.com --password "OurServerPwd" --site ver-
nazza --project "New Animations" --datasource
"CurrentYrOverYrStats" --original-file "\\server-
\path\filename.csv"
Syntax for tableau addfiletoextract
Use tableau addfiletoextract to append file content to an extract that has been
published to Tableau Server or Tableau Online. This command combines the two files.
If you want simply to update an existing extract with the latest changes, use the
refreshextract command instead. Using addfiletoextract to update an existing
extract will duplicate data instead.
748 Version: Current Tableau Software
Tableau Online Help
To see help for this command, at the Windows command prompt, type the following com-
mand:
tableau help addfiletoextract
All options have a full form that you use with a double hyphen (for example, --server).
Some options also have a short form that you use with a single hyphen (for example, -s). If
the value for an option contains spaces, enclose it in quotation marks.
tableau addfiletoextract command options
Short Form Full Form Description
--file <path Path and file name information for the data file
and file name> containing data to append. The file can be
from Excel, Access, a Tableau data extract, or
a delimited text file. It cannot be password pro-
tected. Use UNC format if the file is on a net-
work share. For example,
\\server\path\filename.csv
-s <server --server <URL> The URL for the Tableau server on which the
http data is published.
address>
For Tableau Online, specify https://on-
line.tableau.com.
-t <site id> --site <site In a multiple-site environment, specifies the
id> site to which the command applies. For
Tableau Online, you must include this argu-
ment if your user name is associated with
more than one site. For Tableau Server, if you
do not specify a site, the default site is
assumed.
Tableau Software Version: Current 749
Tableau Online Help
--datasource The name of the data source, as published to
<datasource> Tableau Server or Tableau Online.
--project <pro- The project to which the data source belongs.
jectname> If this option is not included, the default project
is assumed.
If the project you want to specify is a child pro-
ject nested within a project hierarchy, you
must use this parameter along with the --
parent-project-path parameter.
--parent-pro- If a project to which the data source is pub-
ject-path lished is not at the top level of a project hier-
path/to/project archy, use this parameter along with the --
project parameter to specify the path to a
nested project.
Use the forward slash character (/) to delimit
project levels in the hierarchy. Use the back-
ward slash (\), to escape instances of for-
ward or backward slash characters in project
names.
For example, for a project named Sandbox, in
project Social, under top-level Marketing:
--project Sandbox --parent-pro-
ject-path Marketing/Social
-u <user- --username Valid Tableau Server or Tableau Online user.
name> <username>
-p "<pass- --password The password for the specified Tableau
word>" "<password>" Server or Tableau Online user.
750 Version: Current Tableau Software
Tableau Online Help
--proxy-user- The user name for a proxy server.
name <username>
--proxy-pass- The password for a proxy server.
word "<pass-
word>"
-c "<path --config-file Path and file name information for a file con-
and file- "<path and file- taining configuration options for the com-
name>" name>" mand. Always enclose the path in double
quotation marks. For more information, see
Using a config file below.
Sample tableau addfiletoextract command
C:\Program Files\Tableau\Tableau Current\bin>tableau add-
filetoextract --server https://online.tableau.com --user-
name email@domain.com --password "OurServerPwd" --site
vernazza --project "New Animations" --datasource "Cur-
rentYrOverYrStats" --file "C:\User-
s\user2\Documents\DataUploadFiles\AprMay.csv"
Using a config file
You can use a plain text editor, such as Notepad or Text Edit, to create a config
(configuration) file that you can use with tableau refreshextract or tableau add-
filetoextract. A config file can be useful if you expect to update the same data source
regularly over time. Instead of having to type the same options each time you run a com-
mand, you specify the config file. A config file also has the advantage of not exposing user
names and passwords on the command line.
Tableau Software Version: Current 751
Tableau Online Help
Create the config file
For example, say you created a file called config.txt and saved it to your Documents folder.
And in the file, you included the parameter information shown below.
For an extract from a hosted data source, published to Tableau Online, where server is
https://online.tableau.com:
server=https://online.tableau.com
site=vernazza
username=email@domain.com
password=OurPassword
project=New Animations
datasource=CurrentYrOverYrStats
source-username=database_user@hosted_datasource_pro-
vider.com
source-password=db_password
Reference the Config File from the Command Line
After you create the config file, you run the tableau refreshextract or tableau
addfiletoextract command, pointing to the config file as the only option you use on
the command line, and enclosing the config file’s path in double quotation marks. The syn-
tax is as follows:
tableau refreshextract --config-file "<path>"
For example, to refresh the extract specified in the sample in the Create the config file sec-
tion, you would run the following command (making sure that you are working in the bin dir-
ectory for your version of Tableau Desktop):
752 Version: Current Tableau Software
Tableau Online Help
C:\Program Files\Tableau\Tableau Current\bin>tableau
refreshextract --config-file "C:\User-
s\user1\Documents\config.txt"
Syntax Differences for Config Files
The syntax for specifying options inside a config file differs from the syntax you use on the
command line in the following ways:
l Option names do not begin with dashes or hyphens.
l You use an equals sign (with no spaces) to separate option names from option values.
l Quotation marks are not necessary (or allowed) around values, even when they
include spaces (as for the project option in the example shown earlier).
Use Windows Task Scheduler to Refresh Extracts
You can use Windows Task Scheduler, in combination with the Tableau Data Extract Com-
mand-Line Utility, to automate regular updates to Tableau Online data sources from within
your corporate firewall. You can configure a task to occur once per day, week, or month, or
after a specific system event. For example, run the task when the computer starts.
To learn more, see the Task Scheduler How To... page in the Microsoft TechNet library.
Set Up for Data-Driven Alerts
When data reaches important thresholds for your business, data-driven alerts automatically
send email notifications to key people users specify. As a Tableau Online administrator, you
set up data-driven alerts much like you do subscriptions. For information about how users
create and manage these alerts, see Send Data-Driven Alerts in Tableau User Help.
Tableau Software Version: Current 753
Tableau Online Help
Manage all data-driven alerts in a site
1. At the top the browser window, click Tasks, and then click Alerts.
2. Select any alerts you want to update.
3. From the Actions menu, do any of the following:
l Add or remove yourself as a recipient.
l Edit alerts to change data thresholds, delivery schedules, and the full list of
recipients.
l Change alert ownership to different users, or delete alerts.
Disable data-driven alerts for a site
Data-driven alerts are supported for all sites by default, but administrators can disable them
for specific ones.
1. While viewing a site, click Settings on the left side navigation pane.
2. Under Data-Driven Alerts, uncheck Let users create alerts and receive alert
emails.
3. Click Save.
Suspend data-driven alerts
Resume suspended alerts
If an alert fails enough times, you'll receive a notification email that your alert has been sus-
pended. There are a few ways that administrators or alert owners can resume a suspended
alert:
754 Version: Current Tableau Software
Tableau Online Help
l From the Tasks > Alerts area of Tableau web pages, an icon appears in the Last
checked column to indicate that the alert is suspended. Select ... > Resume Alert to
resume the alert.
l Click Resume Alert in the notification email to resume the alert. A notification will
either allow you to resume the alert, or indicate that the view has changed and the
alert should be deleted.
l From the Alerts panel of the affected view or workbook. To resume the alert from a
view or workbook, select Alert to open the Alerts panel. An icon appears next to the
suspended alert. Select Actions > Resume Alert on the affected alert to resume.
Alert owners will receive an email notification when the alert is working again.
Identify and fix failing alerts
As an administrator, you can proactively identify failing alerts that users may be unaware of.
To check:
1. Select Status in your site menu
2. Select Background tasks for non-extracts
3. From the Task drop-down menu, select Check if Data Alert is True
4. In the far right, click on Error to see a list of failing alerts
5. Hover over the red failure icon to display a tooltip with alert details
To determine the alert owner, look for the alert ID number in the data_alerts table of the
Tableau Online Repository. (In the alert management area of a site, you can also look for the
alert name following the number, but be aware that multiple different alerts may use the
same name.)
Tableau Software Version: Current 755
Tableau Online Help
Note: Alert owners will be automatically notified when an alert fails ten times. Admin-
istrators can customize when alert owners receive notifications.
Failing alerts are often caused by content changes on Tableau Online. Encourage users to
recreate alerts if changes like the following occur:
l A workbook, view, or data field is removed or renamed.
l Database credentials embedded in workbooks expire. (Alerts require workbooks to
use either embedded credentials, or none at all.)
l A data source becomes inaccessible.
756 Version: Current Tableau Software
Tableau Online Help
Set Up for Metrics
Metrics are a type of Tableau content that tracks the value of an aggregate measure, such as
sum of sales. Because metrics refresh frequently and display their current value in an easy-
to-glance format, they are useful for monitoring data. To learn more about how users work
with metrics, see Create and Troubleshoot Metrics.
Ensure that users can create metrics
When metrics are enabled for a site, all users with a Creator or Explorer (can publish) site
role can create metrics, if they have the correct permissions.
Metrics are created from existing views on a Tableau site. To ensure that users can create
metrics on a view, verify that:
l Users have the Create/Refresh Metrics permission capability for the workbook that the
view belongs to. For more information, see Permissions.
l The password for the data source is embedded, if it is required. For more information,
see Edit Connections on Tableau Online.
Disable metrics for a site
Metrics are enabled on all sites by default. You can disable metrics on a per-site basis.
1. On the site where you want to disable metrics, from the navigation panel, click Set-
tings.
2. Under Metrics Content Type, uncheck Enable metrics.
3. Click Save.
When you disable the metrics content type, metrics no longer appear on the site. The data
for any existing metrics is retained, but these metrics will no longer refresh. If you re-enable
metrics, these metrics will reappear and resume refreshing.
You can also disable metrics on a specific workbook by denying the Create/Refresh Metrics
permission capability. For more information, see Permissions.
Tableau Software Version: Current 757
Tableau Online Help
Manage metrics
Though metrics are created from a view, they are not tied to the view like alerts or sub-
scriptions. This means you can manage metrics similar to how you manage workbooks, by
renaming, moving, tagging, deleting, or setting permissions on a metric.
Find metrics to manage either by navigating the project hierarchy or via the following paths.
l To see all metrics on a site: Navigate to the Explore section, then select All Metrics.
l To see metrics created from all the views in a workbook: Navigate to the workbook,
then select the Connected Metrics tab.
l To see metrics created from a single view: Open the view, then select the Metrics but-
ton.
Address failing and suspended metric refreshes
Metric refreshes may fail for one of the following reasons.
l The connected view was deleted or modified.
l Permissions changed for the connected view.
l The password for the data source is no longer embedded or is no longer valid.
l The metric owner doesn’t have the required site role to refresh the metric. A site role
of Creator or Explorer (can publish) is required.
l There was a temporary connectivity issue, which will resolve itself.
Note: If the metric refresh is suspended because the owner doesn’t have the required
site role for it to refresh, you won’t be able to resume the refresh unless you change the
owner.
For more information on why metric refreshes fail and what users can do to fix them, see Fix
failing refreshes.
Encourage users to overwrite a metric if the connected view was modified in a way that
caused the refresh to fail, but the view is still available. Users can overwrite a metric by cre-
ating a metric with the same name in the same project as the existing metric.
758 Version: Current Tableau Software
Tableau Online Help
Resume suspended refreshes
If the cause of the failure is fixed, for example by embedding the correct password for the
data source, you can resume the metric refresh.
1. Locate the affected metric. Metrics with suspended refreshes display the text Refresh
Suspended, instead of the time of last refresh, in grid and list view.
2. On the warning message, click Resume refresh.
Tableau attempts to perform the refresh. If this attempt succeeds, you’ll receive a con-
firmation, and the refresh will resume on schedule. If the attempt doesn’t succeed, the
refresh remains suspended. You or the metric owner can delete or overwrite the metric, or
keep it to reference historical data.
Monitor metric activity with administrative views
Use the administrative views for Tableau Online to monitor metric activity.
To monitor metric refresh activity:
1. From the navigation panel, click Site Status.
2. Select the Background Tasks for Non Extracts dashboard.
3. Filter for the tasks Find Metrics to Update or Update All Metrics on a View. For
more information, see Background Tasks for Non Extracts.
To monitor more metric events, create a custom view using Admin Insights. Connect to the
Admin Insights TS Events data source and use the Event Name dimension to see the fol-
lowing events: Create Metric, Delete Metric, Move Metric From, Move Metric To, and Update
Metric. For more information, see Use Admin Insights to Create Custom Views.
Troubleshoot Refresh Issues
When Tableau Online is unable to complete a scheduled refresh, an alert appears to indicate
that the refresh has failed. If a scheduled refresh fails five consecutive times, Tableau Online
suspends the refresh. When a refresh is suspended, Tableau Online does not try to run it
again until you take an action that attempts to correct the cause of the failure.
Tableau Software Version: Current 759
Tableau Online Help
To display an alert that describes the reason the refresh failed, select the notification icon (
) in the upper-right corner of the browser window.
Resolve errors and resume suspended refreshes
To help resolve refresh issues, you can take any of these actions, based on the cause indic-
ated in the alert:
l Errors related to access token validation or user credentials
To correct these issues, click the Connection Details link in the alert to go to the
Connection tab on the data source page for the data source whose scheduled
failed. On the Connections tab, select the check box next to the data connection, and
click Edit Connection so you can update a user name or password, or select a dif-
ferent access token. After you update the connection information, Tableau Online
restarts the refresh schedule.
If you originally embedded the credentials or other data connection information when
you published the workbook or data source from Tableau Desktop, you can also
republish the workbook or data source. As part of the publishing process, you can
choose to set a new refresh schedule. Otherwise, Tableau Online restarts the exist-
ing schedule.
760 Version: Current Tableau Software
Tableau Online Help
l Errors that indicate the database was unreachable
Confirm that the underlying database is online and that you can sign in to access its
data. You can use the Try again link in the alert to restart the refresh schedule.
l Errors related to Tableau Bridge
To troubleshoot errors related to Bridge, see Troubleshoot Issues with Bridge.
Troubleshoot Subscriptions
"The view snapshot in this email could not be properly
rendered."
If you receive a subscription with this error message, there could be several reasons:
l Missing credentials: Some views are published with embedded credentials. You
may receive the above error if the embedded credentials are now out-of-date, or if the
view was republished without the embedded credentials.
l Database temporarily down: If the view has a live database connection and the
database was temporarily down when the subscription was being generated, you
might receive the above error.
Can't see images in email
For images of content to display in a subscription email, users subscribed to views, in addi-
tion to View permissions, must also have Download Image/PDF permissions. For more
information, see Permissions.
Can't subscribe
If you can see a view on Tableau Server and it has a subscription icon ( ) in the upper right
corner, you can subscribe to it.
Tableau Software Version: Current 761
Tableau Online Help
To subscribe to a view, the view you're subscribing to must either have embedded cre-
dentials for its data source or not rely on credentials at all. Examples of the latter include a
workbook that connects to an extract that isn't being refreshed, or a workbook whose data
is in a file that was included with the workbook at publish time. Embedding credentials is a
step that happens in Tableau Desktop (see the Tableau Help for details).
No subscription icon
It's possible to see a view but be unable to subscribe to it. This can happen :
l The view uses a live database connection: Views with live database connections,
where you’re prompted for your database credentials when you first click the view,
aren't available for subscription. A subscription includes a view (or workbook), data,
and a schedule. To deliver the data required for the view, Tableau Server either
needs embedded database credentials or data that doesn't require credentials.
Where live database connections are concerned, Tableau Server doesn't have the
credentials, only the individual users do. This is why you can only subscribe to views
that either don’t require credentials or have them embedded.
Missing PDF attachment
You can add a PDF attachment to your subscription if your administrator has it enabled. If
the PDF attachment is missing from your subscription, it might be because the size of the
PDF exceeds the email size limit. In Tableau Online, each site has a maximum email size of
2MB. For details, see Tableau Online Site Capacity.
Suspended Subscriptions
By default, a subscription is suspended after 5 consecutive subscription failures.
Resume suspended subscriptions
Subscription owners can resume subscriptions:
762 Version: Current Tableau Software
Tableau Online Help
l from My Subscription tab in Content Settings
l from the Subscriptions tab per workbook
When a subscription is resumed, the alert failing count goes back to zero. The next eval-
uation of the subscription will occur at the next scheduled evaluation time.
Can't set subscription frequency to "When Data Refreshes"
You can set subscriptions to run when an extract refreshes if the workbook uses a con-
nection to a published extract. When creating or modifying a subscription, you might not see
a Frequency option if the workbook uses:
l An extract refresh through Tableau Bridge
l More than one extract refresh
l A live data connection
Note: If a workbook's data source contains multiple connections where one connection
is to a published extract and the other connection requires Tableau Bridge, you might be
able to set the subscription frequency to When Data Refreshes. If selected, the sub-
scription will run on the extract refresh, not the Tableau Bridge refresh.
Missing data quality warnings
Data quality warnings are included in subscription emails when:
l Tableau Server or Tableau Online is licensed with the Data Management Add-on. For
more information, see About Data Management Add-on.
l Tableau Catalog is enabled. For more information, see Enable Tableau Catalog.
l In site settings, the checkbox under Data Quality Warnings in Subscriptions is selec-
ted.
Manage Connection Information
Tableau Software Version: Current 763
Tableau Online Help
Edit Connections on Tableau Online
Administrators and data source owners can manage a published data source's connection
information. The connection information describes the data source, its owner, and how to
access the data. You can embed database credentials in the connection to allow users to
access the data directly or to enable scheduled refreshes for extracts. Alternatively, you can
set the connection so that users are prompted to sign in. You can also change the server
name for cloud-based data.
The data source owner or a site administrator can manage this information directly on the
site. For example, you can update tags or change the data source owner, without having to
republish the data source.
1. On the site that has the data source you want to modify, open the Explore page, then
filter to show All Data Sources.
764 Version: Current Tableau Software
Tableau Online Help
If there are a large number of data sources, use filters to narrow the list.
2. Select the check box next to the data source you want to update, and on the Actions
menu, select Edit Connection.
Note: The Edit Connection option is not available for connections to extracts and
file-based data.
3. Update the connection information and click Save.
For connections that support using saved credentials to refresh the data, see Refresh
Data Using Saved Credentials.
4. Refresh the Data Connections page (press F5 or Ctrl+R) for your changes to take
effect.
OAuth Connections
An alternative to storing your sensitive database credentials with Tableau Online is to create
Tableau Software Version: Current 765
Tableau Online Help
connections using the OAuth 2.0 standard. The following connectors support OAuth
authentication:
l Anaplan
l Azure Data Lake Storage Gen2, Azure SQL, Azure Synapse
l Box
l Esri ArcGIS Server
l Databricks
l Dremio
l Dropbox
l Google Ads, Google Analytics, Google BigQuery, Google Sheets
l LinkedIn Sales Navigtor
l Marketo
l OneDrive
l Oracle Eloqua
l Salesforce
l ServiceNow ITSM
l Snowflake
From Tableau, when users sign in to data with a connector that uses OAuth, users are redir-
ected to the authentication provider’s sign-in page. After user provide their credentials and
authorize Tableau to access their data, the authentication provider sends Tableau an
access token that uniquely identifies Tableau and the users. This access token is used to
access data on users' behalf. For more information, see Overview of the OAuth process
below.
Using OAuth-based connections provides the following benefits:
l Security: Your database credentials are never known to or stored in Tableau Online,
and the access token can be used only by Tableau on behalf of users.
l Convenience: Instead of having to embed your data source ID and password in mul-
tiple places, you can use the token provided for a particular data provider for all pub-
lished workbooks and data sources that access that data provider.
766 Version: Current Tableau Software
Tableau Online Help
In addition, for live connections to Google BigQuery data, each workbook viewer can
have a unique access token that identifies the user, rather than sharing a single user
name and password credential.
Overview of the OAuth process
The following steps describe a workflow in the Tableau environment that calls the OAuth pro-
cess.
1. A user takes an action that requires access to a cloud-based data source.
For example, you open a workbook that’s published to Tableau Online.
2. Tableau directs the user to the cloud data provider’s sign-in page. The information that
is sent to the data provider identifies Tableau as the requesting site.
3. When the user signs in to the data, the provider prompts the user to confirm their
authorization for Tableau Online to access the data.
4. Upon the user's confirmation, the data provider sends an access token back to
Tableau Online.
5. Tableau Online presents the workbook and data to the user.
Tableau Software Version: Current 767
Tableau Online Help
The following user workflows can use the OAuth process:
l Creating a workbook and connecting to the data source from Tableau Desktop or
from Tableau Online.
l Publishing a data source from Tableau Desktop.
l Signing in to a Tableau Online site from an approved client, such as Tableau Mobile
or Tableau Desktop.
Note: Tableau Bridge does not support OAuth connections.
Access tokens for data connections
You can embed credentials based on access tokens with data connections, to enable direct
access after the initial authentication process. An access token is valid until a Tableau
Online user deletes it, or the data provider revokes it.
It is possible to exceed the number of access tokens your data source provider allows. If
that's the case, when a user creates a new token, the data provider uses length of time
since last access to decide which token to invalidate to make room for the new one.
Access tokens for authentication from approved clients
By default, Tableau Online sites allow users to access their sites directly from approved
Tableau clients, after users provide their credentials the first time they sign in. This type of
authentication also uses OAuth access tokens to store the users' credentials securely.
For more information, see Access Sites from Connected Clients.
Configure custom OAuth
Beginning with 2021.2, as a site admin, you can configure a custom OAuth client, for each
OAuth supported data provider (connector), to override the pre-configured OAuth client set-
tings for your site. You might consider configuring a custom OAuth client to support securely
connecting to data that requires unique OAuth clients.
768 Version: Current Tableau Software
Tableau Online Help
When a custom OAuth client is configured, default configurations are ignored and all new
OAuth credentials created on the site use the custom OAuth client by default.
Important: Existing OAuth credentials established before the custom OAuth client is con-
figured are temporarily usable but both site admins and users must update saved credentials
to help ensure uninterrupted data access.
Step 1: Prepare the OAuth client ID, client secret, and redirect URL
Before you can configure the custom OAuth client, you need to collect the information listed
below. After you have this information, you can configure the custom OAuth client for each of
the OAuth supported connector.
l OAuth client ID and client secret: First register the OAuth client with the data pro-
vider (connector) to retrieve the client ID and client secret generated for Tableau
Online. Supported connectors include:
l Azure Data Lake Storage Gen2, Azure SQL Database, Azure Synapse
l Databricks
l Dremio
l Dropbox
l Google Analytics, Google BigQuery, Google Sheets
l Salesforce
l Snowflake
l Redirect URL: Note the pod your Tableau Online site is located to ensure you enter
the correct redirect URL during the registration process in Step 2 below. The redirect
URL uses the following format:
https://<your_pod>.online.tableau.com/auth/add_oauth_token
For example, https://us-west-2b.online.tableau.com/auth/add_oauth_token
Note: For more information about pods, see the Tableau Trust page.
Step 2: Register OAuth client ID and client secret
Follow the procedure described below to register the custom OAuth client to your site.
Tableau Software Version: Current 769
Tableau Online Help
1. Sign in to Tableau Online using your site admin credentials and navigate to the Set-
tings page.
2. Under OAuth Clients Registry, click the Add OAuth Client button.
3. Enter the required information, including the information from Step 1 above:
a. For Connection Type, select a database class value that corresponds to the
connector whose custom OAuth client you want to configure.
b. For Client ID, Client Secret, and Redirect URL, enter the information you
prepared in Step 1 above.
c. Click the Add OAuth Client button to complete the registration process.
4. (Optional) Repeat step 3 for additional connectors.
5. Click the Save button at the bottom or top of the Settings page to save changes.
770 Version: Current Tableau Software
Tableau Online Help
Step 3: Validate and update saved credentials
To help ensure uninterrupted data access, you (and your site users) must delete the pre-
vious saved credentials and add it again to use the custom OAuth client instead of the default
OAuth client.
1. Navigate to your My Account Settings page.
2. Under Saved Credentials for Data Sources, do the following:
1. Click Delete next to the existing saved credentials for the connector whose cus-
tom OAuth client you configured in Step 2 above.
2. Next to the same connector, click Add and follow the prompts to 1) connect to
the custom OAuth client configured in Step 2 above and 2) save the latest cre-
dentials.
Step 4: Notify users to update their saved credentials
Make sure you notify your site users to update their saved credentials for the data provider
whose custom OAuth client you configured in Step 2 above. Site users can use the pro-
cedure described in Update saved credentials to update their saved credentials.
Set Up OAuth for Salesforce CDP
Beginning in January 2022, Tableau Online supports connecting to and refreshing Sales-
force CDP data using the OAuth standard.
To enable OAuth connections to Salesforce CDP data from Tableau Online, there are a few
necessary configuration steps that need to be performed in your Salesforce CDP account
and in your Tableau Online site.
Requirements
Enabling OAuth for Salesforce CDP requires both a Salesforce CDP admin and Tableau
Online site admin.
Summary of steps
Tableau Software Version: Current 771
Tableau Online Help
Setting up OAuth for Salesforce CDP consists of the following tasks:
1. Configure Salesforce CDP APIs to allow queries to Salesforce CDP data (egress of
data).
2. Create a Salesforce connected app to handle OAuth delegation from Tableau Online.
3. Configure Tableau Online for Salesforce CDP OAuth.
Step 1: Configure Salesforce CDP APIs
As a Salesforce CDP admin, use the procedure described in Set Up a Connected App in
the Salesforce Help to configure the Salesforce CDP APIs to enable queries to Salesforce
CDP data (egress of data). The procedure will describe how to create two custom Sales-
force CDP API scopes, cdpquery and cdpprofile.
Step 2: Create a Salesforce connected app
After creating the Salesforce CDP API scopes, as the Salesforce CDP admin, use the pro-
cedure below to create a Salesforce connected app to handle OAuth delegation from
Tableau Online.
1. Sign in to your Salesforce CDP account as an admin, click your user name in the
upper-right, and then select Setup.
2. In the left pane, under Apps, select App Manager.
772 Version: Current Tableau Software
Tableau Online Help
3. In the Connected Apps section, click New Connected App.
4. In Basic Information, give your connected app a name (for example, Example.com),
tab through the API field so it will self-populate in the correct format, and enter a con-
tact email address for the app.
5. In the API [Enable OAuth Settings] section, select Enable OAuth Settings, and
then do the following:
a. In the new OAuth settings that appear, for Callback URL,
i. Enter the first part of your Tableau Online site's URL, including the
https protocol (for example, https://us-west-2b.on-
line.tableau.com)
ii. Append the following text to the URL: /auth/add_oauth_token
For example: https://us-west-2b.on-
line.tableau.com/auth/add_oauth_token
Tableau Software Version: Current 773
Tableau Online Help
b. Move the following items from Available OAuth Scopes to Selected OAuth
Scopes:
l Manage user data via APIs (api)
l Perform requests on your behalf at any time (refresh_token, off-
line_access)
6. When finished, click Save.
7. Go to your App Manager list, navigate to your connected app, click the drop-down
arrow, and then select Manage.
8. Scroll down to OAuth Custom Scopes, select cdpprofile and cdpquery check
boxes, and then click Save.
774 Version: Current Tableau Software
Tableau Online Help
After you save the app, the API (Enable OAuth Settings) section is populated with the fol-
lowing IDs that you will use to configure Tableau Online in Step 3, below:
l Consumer Key
l Consumer Secret
l Callback URL
Step 3: Configure Tableau Online for Salesforce CDP OAuth
After the Salesforce connected app is created, the Tableau Online site admin can configure
a custom OAuth client for Salesforce CDP. When an OAuth client is configured, all new
Salesforce CDP OAuth credentials created on the site use the Salesforce CDP OAuth client
by default.
Note: The procedure below requires you to enter the information about Consumer Key, Con-
sumer Secret, and Callback URL generated from Step 2 above as the Client ID, Client
Secret, and Redirect URL respectively.
Tableau Software Version: Current 775
Tableau Online Help
1. Sign in to Tableau Online using your site admin credentials and navigate to the Set-
tings page.
2. Under OAuth Clients Registry, click the Add OAuth Client button.
3. Enter the required information, including the information from the end of Step 2:
Create a Salesforce connected app above:
a. For Connection Type, select Salesforce CDP.
b. For Client ID, enter the Consumer Key.
c. For Client Secret, enter the Consumer Secret.
d. For Redirect URL, enter the Callback URL.
e. Click the Add OAuth Client button to complete the registration process.
4. Click the Save button at the bottom or top of the Settings page to save changes.
Manage Saved Credentials for Data Connections
Saved credentials enable you to connect to a data source without being prompted for your
credentials. The credentials saved for your connection can be OAuth access tokens, or
776 Version: Current Tableau Software
Tableau Online Help
other credentials, such as user name and password.
On Tableau Online, you can manage saved credentials on your Account Settings page.
Note: If you do not see the Saved Credentials section, consult with your site admin
about allowing saving credentials.
Remove saved credentials
To remove Tableau access to data, delete the associated saved credentials for that data
from your account.
After you delete the credentials, you will need to sign in to the data the next time you access
it. This will create new saved credentials.
Your administrator might choose for all users to use the same shared credentials for con-
necting to a data source. If this is the case, the saved credential is associated with the data
connection for all users, and it does not appear under Saved Credentials on your Account
Settings page.
Note: If you're a Tableau Server user and can't delete saved credentials, ask your
administrator if they've cleared the Allow users to save data source access tokens
option in the server settings.
Test connections using saved credentials
If the connector supports test functionality, you can test the connection using saved cre-
dentials.
1. While you’re signed in to Tableau Server or Tableau Online, display your Account Set-
tings page.
Tableau Software Version: Current 777
Tableau Online Help
2. In the Saved Credentials section, click the Test link next to the stored connection that
you want to test.
This test confirms that Tableau Online or Tableau Server can access your account using
this corresponding saved credential. If the test succeeds, but you cannot access your data
through this managed connection, confirm that the credentials you provided for this con-
nection can access your data.
For example, if you accidentally created the connection using your personal Gmail account,
but you use a different account to access a Google Analytics database, you will need to
delete the saved credentials and sign in to the data using the appropriate Gmail account.
Update saved credentials
To help ensure uninterrupted data access from existing Tableau content after a custom
OAuth client has been configured for your site, we encourage you to update your saved cre-
dentials. To update saved credentials, you can delete the previous saved credentials for a
particular connector and then add it again.
When you add saved credentials again, both new and existing Tableau content will access
the data using the custom OAuth client configured by your site admin. For more information
about custom OAuth clients, see OAuth Connections.
1. Sign in to Tableau Server and navigate to your My Account Settings page.
2. Under Saved Credentials for Data Sources, do the following:
1. Click Delete next to the saved credentials for a connector.
2. Next to the same connector, click Add and follow the prompts to 1) connect to
the custom OAuth client that your site admin notified you about and 2) save the
latest credentials.
778 Version: Current Tableau Software
Tableau Online Help
Clear all saved credentials
When you select Clear All Saved Credentials, the following items are removed from your
user account:
l All saved credentials for connections that are stored in your account.
Caution: If any of these saved credentials are stored with published workbooks
or data sources, deleting them also removes access to the data source from those
locations. Effectively, this is like "changing the locks" anywhere the affected saved
credentials are used.
l Passwords you have used to access published data extracts or workbooks that con-
nect to them.
Create and Interact with Flows on the Web
Starting in version 2020.4, you can create and interact with flows on Tableau Online to clean
and prepare your data. Connect to your data, build a new flow, or edit an existing flow and
your work is automatically saved every few seconds as you go. Create draft flows that are
only available to you or publish your flow to make it available for others. Run your individual
flows right from the web or run your flows automatically on a schedule using Tableau Prep
Conductor if you have the Data Management Add-on. For more information, see Tableau
Prep on the Web.
Turn flow web authoring on or off for a site
Note: This setting is only available for Tableau Server. Web authoring is enabled for
Tableau Online and cannot be turned off.
Tableau Software Version: Current 779
Tableau Online Help
1. In a web browser, sign in to the server as an administrator and go to the site in which
you want web authoring to be enabled. In that site, click Settings.
2. In the Web Authoring section, select Flows. Let users edit flows in their
browser. to enable the functionality.
Clear the check box to turn off web authoring for that site.
3. If you want the change to take effect immediately, restart the server. Otherwise, the
change takes effect after server session caching expires or the next time users sign in
after signing out.
Enable linked tasks
Supported in Tableau Online and Tableau Server version 2021.3.0 and later.
Enable administrators to configure schedules to be used to run linked tasks. With this option
users can schedule up to 20 flows to run one after the other. For more information about
linked tasks, see Schedule linked tasks.
If you have multiple sites, you can turn off Linked Tasks for individual sites, but the option
must first be enabled at the Server Settings level. If the setting is turned off after linked
tasks are scheduled, any tasks that are running will complete and the scheduled linked
tasks are hidden and no longer show on the Scheduled Tasks tab.
1. In a web browser, sign in to the server as an administrator and go to the site in which
you want to enable Linked Tasks for flows. In that site, click Settings.
2. In the Linked Tasks section, select Let users schedule linked tasks to enable
administrators to configure schedules to run linked tasks.
3. Select Let users run linked tasks manually using Run Now to enable users to
780 Version: Current Tableau Software
Tableau Online Help
run linked flow tasks using Run Now.
Enable flow parameters
Enable users to schedule and run flows that include parameters. Parameters enable users
to scale their flows by building them once, then changing the parameter values to accom-
modate different data scenarios.
Parameters can be entered in an input step for file name and path, table name, or when
using custom SQL queries, in an output step for file name and path and table name, and in
any step type for filters or calculated values.
Flow parameter settings can be applied at the server level to include all sites on Tableau
Server. The settings can be disabled at the site level to include only specific sites.
For more information about using parameters in flows, see Create and Use Parameters in
Flows in the Tableau Prep help.
1. In a web browser, sign in to the server as an administrator and go to the site in which
you want to enable Flow Parameters. In that site, click Settings.
2. In the Flow Parameters section, select Let users run and schedule flows that
use parameters to enable the functionality.
3. Select Allow parameters that can accept any input to enable anyone running the
flow to enter any parameter value in the flow at run time.
Important: Setting this option enables any flow user to enter any value in a para-
meter, potentially exposing data that the user should not have access to.
Tableau Software Version: Current 781
Tableau Online Help
If this option is not selected, users can only select from predefined list of parameter
values and any flows that include parameters that accept any value cannot be run or
scheduled to run.
Enable Tableau Prep Conductor
If the Data Management Add-on is enabled, enable this option to let users schedule and
track flows in Tableau Server and Tableau Online. For information about the additional con-
figuration requirements for Tableau Prep Conductor, see Tableau Prep Conductor.
1. In a web browser, sign in to the server as an administrator and go to the site in which
you want to enable Tableau Prep Conductor. In that site, click Settings.
2. In the Tableau Prep Conductor section, select Let users schedule and monitor
flows to enable the functionality.
Enable Run Now
Control whether users or only administrators can run flows manually using the Run Now
option. The Data Management Add-on is not required to run flows manually.
782 Version: Current Tableau Software
Tableau Online Help
1. In a web browser, sign in to the server as an administrator and go to the site in which
you want to enable Run Now for flows. In that site, click Settings.
2. In the Run Now section, select Let users run jobs manually using Run Now to
enable the functionality.
Clear the check box if only Server Administrators can run flows manually.
Flow Subscriptions
Control whether users can receive flows notifications about scheduled tasks for successful
flow runs. The Data Management Add-on is required to enable notifications.
1. In a web browser, sign in to the server as an administrator and go to the site in which
you want to enable flow subscriptions. In that site, click Settings.
2. In the Flow Subscriptions section, select Let users send or receive emails that
include flow output data to enable the functionality.
Tableau Software Version: Current 783
Tableau Online Help
Note: The option to attach either a .csv or .xlsx file type to the email is only avail-
able for on-premise environments.
Enable Tableau Prep Conductor
If the Data Management Add-on is enabled, enable this option to let users schedule and
track flows in Tableau Server and Tableau Online. For information about the additional con-
figuration requirements for Tableau Prep Conductor, see Tableau Prep Conductor.
1. In a web browser, sign in to the server as an administrator and go to the site in which
you want to enable Tableau Prep Conductor. In that site, click Settings.
2. In the Tableau Prep Conductor section, select Let users schedule and monitor
flows to enable the functionality.
Enable Tableau Prep Extensions
Supported in Tableau Server and Tableau Online starting in version 2021.2.0
Set this option to control whether users can connect to Einstein Discovery to run predictive
models against data in their flow.
You can use Einstein Discovery-powered models to bulk score predictions for the data in
your flow when authoring flows on the web. Predictions can help you make better informed
decisions and take actions to improve your business outcomes.
784 Version: Current Tableau Software
Tableau Online Help
You'll need to configure additional settings to include predictions in our flow. For more inform-
ation, see Add Einstein Discovery Predictions to your flow and Configure Einstein Discovery
Integration.
1. In a web browser, sign in to the server as an administrator and go to the site in which
you want to enable Tableau Prep Extensions. In that site, click Settings > Exten-
sions.
2. In the Tableau Prep Extensions section, select Let users connect to Einstein
Discovery to enable the functionality.
Turn autosave off or on
Enabled by default, this feature automatically saves a user's flow work every few seconds.
While not recommended, administrators can disable autosave on a site using the Tableau
Server REST API method "Update Site" and flowAutoSaveEnabled setting. For more
information, see Tableau Server REST API Site Methods: Update Site. For more inform-
ation about autosave on the web, see Turn autosave off or on.
For more information about configuring site settings, see Site Settings Reference in the
Tableau Server help.
Tableau Prep on the Web
Internet Explorer 11 on Windows and compatibility mode for Internet Explorer is not sup-
ported.
Tableau Software Version: Current 785
Tableau Online Help
Starting in version 2020.4 ,Tableau Prep supports web authoring for flows. Now you can
create flows to clean and prepare your data using Tableau Prep Builder, Tableau Server, or
Tableau Online. You can also manually run flows on the web and the Data Management
Add-on is not required.
While most of the same Tableau Prep Builder functionality is also supported on the web,
there are a few differences when creating and working with your flows.
Important: To create and edit flows on the web you must have a Creator license. The Data
Management add-on is only required if you want to run your flows on a schedule using
Tableau Prep Conductor. For more information about configuring and using Tableau Prep
Conductor, see Tableau Prep Conductor in the Tableau Server or Tableau Online help.
Installation and Deployment
To enable users to create and edit flows on the web, you'll need to configure several set-
tings on your server. For more information about each of these settings, see Create and
Interact with Flows on the Web.
l Web Authoring: Controls whether users can create and edit flows on Tableau
Server or Tableau Online.
l Run Now: Controls whether users or only administrators can run flows manually
using the Run Now option. The Data Management Add-on isn't required to run flows
manually on the web.
l Tableau Prep Conductor: If the Data Management Add-on is enabled, enable this
option to let users schedule and track flows.
l Tableau Prep Extensions (version 2021.2.0 and later): Controls whether users can
connect to Einstein Discovery to apply and run predictive models against data in their
flow.
l Autosave: Enabled by default, this feature automatically saves a user's flow work
every few seconds.
Sample data and processing limits
To maintain performance while working with flows on the web, limits are applied to the
amount of data you can include in a flow.
786 Version: Current Tableau Software
Tableau Online Help
The following limits apply:
l When connecting to files, the maximum file size is 1GB.
l The data sampling option to include all data is not available. The default sample data
limit is 1 million rows.
l The maximum number of rows that a user can select when using large data sets is con-
figured by the administrator. As a user, you can select the number of rows up to that
limit.
l In Tableau Online, the number of flow runs you can perform in a day is limited by the
site administrator. For more information, see Tableau Online Site Capacity.
Available features on the web
When you create and edit flows on the web you may notice a few differences in navigation
and the availability of certain features. While most features are available across all platforms,
some features are limited or not yet supported in Tableau Server or Tableau Online. The fol-
lowing table identifies features where differences might apply.
Feature area Tableau Prep Tableau Tableau
Builder Server Online
Connect to Data*
Build and Organize your Flow
Set your data sample size**
Union files and database tables in the
input step***
Clean and Shape Data
Aggregate, Join, or Union Data
Use R and Python Scripts in your
Flow****
Create reusable flow steps
Tableau Software Version: Current 787
Tableau Online Help
Automatically save your flows on the Not Applicable
web
Automatic file recovery Not Applic- Not Applic-
able able
View flow output in Tableau Desktop
Create an extract to a file
Create an extract to a Microsoft Excel
worksheet
Create a published data source
Save flow output to external databases
Add Einstein Discovery Predictions to
your Flow
* Some connectors may not be supported on the web. Open the Connect pane on your
server to see supported connectors.
** In Tableau Server and Tableau Online, the data sample size is subject to limits set by
your administrator.
*** Input unions can't be edited or created in Tableau Server or Tableau Online. Only in
Tableau Prep Builder.
**** Script steps can't be added when creating or editing a flow in Tableau Online. This is
currently supported only in Tableau Prep builder and Tableau Server.
Autosave and working with drafts
When you create or edit flows on the server, your work is automatically saved as a draft
every few seconds so that in the event of a crash, or when closing a tab by accident, you
don't lose your work.
788 Version: Current Tableau Software
Tableau Online Help
Drafts are saved to the server and project you are signed into. You can't save or publish a
draft to another server, but you can save the flow to another project on that server using the
File > Publish As menu option.
Draft content can only be seen by you until you publish it. If you publish changes and need to
revert them, you can use the Revision History dialog to view and revert to a previously pub-
lished version. For more information about saving flows on the web, see Automatically save
your flows on the web.
Publishing flows on the web
Whether you create a flow from scratch on the web or edit an existing flow, before you can
run the flow you'll need to publish it.
l You can only publish draft flows to the same server you are signed into.
l You can publish a draft to a different project using the File menu and selecting Pub-
lish As.
l You can embed credentials for your flow's database connections to enable the flow to
run without having to manually enter the credentials when the flow runs.
Embed credentials
Embedding credentials only applies to running flows on your server. Currently, you will manu-
ally need to enter your credentials when editing a flow connected to a database. Embedding
credentials can only be set at the flow level and not at the server or site level.
Do one of the following:
Tableau Software Version: Current 789
Tableau Online Help
l From the top menu, select File > Connection Credentials > Embed in Published
Flow.
l When publishing a flow, select the Embed credentials check box. This option
shows when you select Publish As to publish the flow to a new project for the first
time or when you are editing a flow that was last published by someone else.
790 Version: Current Tableau Software
Tableau Online Help
Publish a flow
When you publish your flow, it becomes the current version of the flow and can be run and
seen by others who have access to your project. Flows that are never published or flow
changes that you make to a draft can only be seen by you until you publish the flow. For more
information about flow statuses, see Automatically save your flows on the web.
To publish your flow, do one of the following:
l From the top menu, select File > Publish or File > Publish As
l From the top bar, click the Publish button or click the drop arrow to select Publish
As.
Who can do this
l Server Administrator, Site Administrator Creator, and Creator allow full connecting and
publishing access.
l Creator can perform web authoring tasks.
l Explorer (can publish) and Site Administrator Explorer have limited publishing
Tableau Software Version: Current 791
Tableau Online Help
capabilities. For more information, see:
l General capabilities allowed with each site role
792 Version: Current Tableau Software
Tableau Online Help
Create, Interact with, and Embed
Views on the Web
You can create and interact with views on Tableau Online. For more information, see the fol-
lowing topics in the Tableau Help for users.
Using Tableau on the Web
Tour your Tableau Site
Edit Views on the Web
Join your Data
Create a Dashboard
Create a Story
Embed Views and Dashboards in Web Pages
Make Workbooks Compatible Between Versions
Alerts and subscriptions
Troubleshoot Subscriptions
Send Data-Driven Alerts from Tableau Online or Tableau Server
Tableau Software Version: Current 793
Tableau Online Help
Web Authoring and Tableau Desktop Feature
Comparison
For anyone familiar with Tableau Desktop and new to the web authoring environment in
Tableau Server and Tableau Online, this topic provides a summary of the web features that
you use similarly to the way you do in Tableau Desktop. It also lists some fundamental dif-
ferences between the two environments.
Note: This topic summarizes core authoring functionality and does not cover every dif-
ference between the desktop and web environments.
Features listed by version
For a list of the latest web editing features to be added to each release, see the web author-
ing sections in What's New in Tableau and What’s New in Tableau Online.
For a list of features compared by version, see the Tableau Desktop vs Tableau Web Editor
viz on Tableau Public. This information is curated and maintained by Andrew Pick of the
Information Lab, a Tableau Gold partner in the UK.
Disclaimer: Clicking this link will take you away from the Tableau website. Tableau
cannot take responsibility for the accuracy or freshness of pages maintained by
external providers. Contact The Information Lab if you have questions regarding its con-
tent.
General differences in web authoring
l Your authoring capabilities are determined by your license level. For an overview of
what you can do with each license level, see What can I do with a Tableau site?
794 Version: Current Tableau Software
Tableau Online Help
l You can access right-click menu actions on fields in the view, but not on every item in
the workspace.
l Keyboard shortcuts for web authoring and Tableau Desktop are not the same. For a
list of web authoring keyboard shortcuts, see Shortcuts for web authoring.
Web authoring capabilities
In the web environment, you can connect to data and create workbooks from those data
sources, or data published through Tableau Desktop. You can edit views created on the web
or published from Tableau Desktop.
Administrators can set at the site level what web authoring abilities users can have.
Explorers can edit workbooks, create new workbooks from published data sources, connect
to published data sources, and create and edit views, dashboards, and stories. Creators
have those same capabilities, but can also create new workbooks, connect to data on the
web, and use Ask Data and (in Tableau Online) Dashboard Starters to quickly dive into ana-
lysis.
Data management
l Creators: Connect to data sources, upload files (text, excel, and Tableau work-
books), or use pre-built Dashboard Starter templates for certain data sources. For
more information, see Creators: Connect to Data on the Web.
l Creators: Prepare data on the web in the Data Source page. For more information,
see Creators: Prepare Data on the Web.
Note: There is a limitation on the number of rows that
can be viewed in the Data Source page when author-
ing data on the web, determined by browser:
l Internet Explorer: 10,000 rows
l Other browsers: 100,000 rows
Tableau Software Version: Current 795
Tableau Online Help
Independent of browser, the total number of records
(rows by columns) that can be viewed in the Data
Source page on the web is 3 million.
l Run Initial SQL when connecting with some data sources
l Relate your data to combine data from multiple tables
l Join data from different tables in the same data source or from different data-
bases using a multi-connection data source
l Add a join calculation
l Union data
l Pivot data
l Copy values in a grid (Ctrl+C, or Command-C on a Mac)
l Edit Data Sources
l Clean data using the Data Interpreter
l Create a Custom SQL query
l Explorers: Connect to published data sources.
l Blend published data sources.
l Save a data source (embedded in a published workbook) as a separate, pub-
lished data source.
l Change aggregation of measures in the view. Change the default aggregation
of measures in the Data pane.
l Search for fields in the schema.
796 Version: Current Tableau Software
Tableau Online Help
l Duplicate, hide, or rename fields.
l Change the data type of fields.
l Convert measures to dimensions or vice versa.
l Convert a discrete field to continuous and vice versa. This option is available for
measures and date dimensions.
l Assign a geographic role for a field.
l Create aliases for members of dimensions.
l Create and edit groups.
l Create and edit sets (conditioned sets are not available)
l Create, edit, and remove parameters. Formatting numbers and dates, and
adding comments for the parameter are not supported on the web.
Analytics
l Create, edit, rename, duplicate, and clear sheets (views, dashboards, and stories) in a
workbook.
l Use Ask Data to automatically create views.
l Use Explain Data to automatically create views.
l Search for fields in the Data pane with schema search
l Drag fields to the view, Rows, Columns, and different mark types in the Marks card.
l Use Show Me to create views. Also, from the Data pane, select and drag a field of
interest to the view area to automatically create a "Show Me" view.
l View underlying data (via tooltips).
l Viz in Tooltip works in web views, but must be configured in Tableau Desktop. Viz in
Tableau Software Version: Current 797
Tableau Online Help
Tooltip worksheets can be hidden, the same way you would hide worksheets used in
stories or dashboards.
l Actions work in web views, but must be configured in Tableau Desktop.
l Create and edit calculated fields.
l Create bins from continuous measures, and edit bins.
l Create and edit table calculations, and use quick table calculations.
l Create sets and show set controls
l Use the Analytics pane to drag reference lines, trend lines, and other objects into
the view. Edit reference lines, trend lines, and bands. Create and configure reference
distributions on a continuous axis. Adding a cluster, and adding and modifying a fore-
cast, are not supported for the web.
l Create groups by selecting marks in the view and then clicking Group Members
(paperclip) in the tooltip for that selection. You can also edit existing groups in the
Data pane.
l Create hierarchies by dragging one dimension onto another in the Data pane. Note:
You can't create hierarchies when fields are already grouped within a folder.
l Change options for interacting with maps, including enabling or disabling pan and
zoom, or showing map search, the view toolbar, or map scale. Users can also map
units.
l Drill up and down a continuous hierarchy in the view. In a view with a continuous hier-
archy, hover near the headers on a continuous axis to display the + and - controls.
Click to drill down or up.
l Show labels, totals, and subtotals.
l Show, hide, and format mark labels
798 Version: Current Tableau Software
Tableau Online Help
l Show and hide titles and captions.
l Show and hide cards for filters and highlighters.
l Show, hide, and resize headers in the view.
l Swap X and Y axes. Resize axes in the view.
l Change the view size.
l Show and hide the View Toolbar for any view or dashboard.
l Duplicate a sheet as a crosstab view.
Filtering and sorting
l Use data highlighting.
l Add, edit, and remove filters, and edit filter control layouts.
Note: There is a limitation on the number of results that
can be filtered when authoring data on Tableau
Online or Tableau Server. Only the first 100 results
are returned to limit the performance impact one user
has when loading a large domain on the server.
l Filter across published data sources.
l Apply filters to multiple sheets
l Create context filters (Add to Context option in the Filters shelf) and dependent fil-
ters (Only Relevant Values option in a filter control shown in a view).
l Apply table calculation filters to totals in the view.
Tableau Software Version: Current 799
Tableau Online Help
l Show hidden fields, and exclude or remove fields from the view.
l Sort fields in the view in ascending or descending order. Access the Sort dialog box
by right-clicking a dimension on the Rows or Columns shelf. Nested sorting on dimen-
sion values within the context of each pane.
l Drag and drop headers to create a custom sort order within a view.
Formatting
l Resize the width of row headers and the height of column headers.
l Edit workbook formatting, including formatting lines.
l Edit worksheet and dashboard titles.
l Edit axes (double-click an axis in the view). Other options available: Synchronize
dual axes, clearing the axis range (Reset), and tick mark settings. Enable or disable
Dual axis in a field context menu (right-click a measure field on Rows or Columns
shelf). Logarithmic scales can be positive or symmetric (includes 0 and negative val-
ues).
l Edit number formatting (decimal places, percentage, thousands separator, units, and
currency).
l Create, edit, move, and resize point, mark, and area annotations.
l Add and edit dashboards objects, including: horizontal and vertical layout containers,
text, images, navigation buttons, web page links, and dashboard extensions.
l Create transparent worksheet backgrounds (set background color to None). Com-
bine transparent worksheets with transparent filters, highlighters, and parameters.
l Change the color palette. For categorical fields you can assign specific colors and cus-
tom colors (using a hex code) to data items. For continuous fields, you can set custom
colors for start and end colors (using a hex code).
800 Version: Current Tableau Software
Tableau Online Help
l Create, rearrange, and preview device-specific dashboard layouts
l Set a dashboard item's exact size, position, and spacing.
l Add padding, borders, and background colors around items in dashboards.
l Select a background map in map views.
l Legends per measure. If you create separate color legends for the measures in your
view, Tableau assigns the default color palette to each new color legend. To change
the color legend for each measure, click the drop-down arrow on the color legend to
open the Edit Colorsdialog box and select the palette that you want to use. For more
details, see Legends per measure.
Related topics
What can I do with a Tableau site?
Set a Site’s Web Authoring Access
Getting Started with Web Authoring
Creators: Connect to Data on the Web
Creators: Prepare your Data on the Web
Build Views on the Web
Grant Web Edit, Save, and Download Permissions
Tableau Software Version: Current 801
Tableau Online Help
Set a Site’s Web Authoring Access and Func-
tions
Tableau Server administrators can specify at the site level whether to allow users to edit
published views in the web environment and configure other web authoring functionality.
By default web authoring functionality is enabled for all sites. Users with the Web Edit cap-
ability can create and edit workbooks directly on the server. Turn off web authoring if you
want users to be able to view and interact with published workbooks but not make any
changes to the core information.
The steps below describe how to set web authoring and other associated functionality for
an entire site. For more granular control over which users can use web editing, you can use
projects, groups, and permissions. See Set Web Edit, Save, and Download Access on Con-
tent.
For information about how to enable authoring for flows on the web, see Create and Inter-
act with Flows on the Web.
Turn web authoring on or off for a site
Note: This setting is only available for Tableau Server. Web authoring is enabled for
Tableau Online and cannot be turned off.
1. In a web browser, sign in to the server as an administrator and go to the site in which
you want web authoring to be enabled. In that site, click Settings.
2. In the Web Authoring section, select Workbooks. Let users edit workbooks in
their browser. to enable the functionality.
Clear the check box to turn off web authoring for that site.
802 Version: Current Tableau Software
Tableau Online Help
3. If your site is already in production, and you want the change to take effect imme-
diately, restart the server.
Otherwise, the change takes effect after server session caching expires or the next
time users sign in after signing out.
Notes
l When you enable web authoring, make sure that, on the appropriate workbooks or
views, the permission rule for a user or group allows the Web Edit capability.
l If you turn off web authoring on a production site and do not complete the last step to
restart the server, users might continue to have authoring access until their session
caches expire or they sign out.
See which sites allow web authoring
To confirm which sites allow web authoring, on the site-selection menu at the top, select Man-
age All Sites, and then go to the Sites page.
Tableau Software Version: Current 803
Tableau Online Help
Configure cross-database join options
To improve performance for cross-database joins, users can allow Tableau to perform the
join using the live database they are connected to instead of using Hyper. While this option
is faster, if Tableau uses the connected database to perform the join, data from the file data
source that the user is connected to is temporarily moved into temp tables in the database.
Because this moves data outside of Tableau, as an administrator you may want to restrict
access to this feature for users with web authoring permissions.
1. In a web browser, sign in to the server as an administrator and go to the site in which
you want web authoring to be enabled. In that site, click Settings.
2. In the Cross-Database Joins setting, select one of the following options:
l Use Tableau or existing databases - Select this option if you want to allow
users to choose whether they want to allow Tableau to use the live database to
perform cross database joins.
l Use Tableau only - Select this option to restrict users to use only Hyper to per-
form cross data-base joins.
If you select Use Tableau only, the option to choose how Tableau performs
the cross-database join won't display in the canvas when the user connects to
a supported data source and supported database. For more information about
this feature, see Improve performance for cross-database joins.
804 Version: Current Tableau Software
Tableau Online Help
Create and Edit Private Content in Personal
Space
Personal Space is a private location for all Explorers and Creators to save or edit when work-
ing in a Tableau Site. Content saved in Personal Space can’t be shared with other users, but
can be moved to a project when you’re ready for others to see it. Within Personal Space, you
can create a new workbook or save a workbook to Personal Space as a separate copy. You
can also move existing content you own into Personal Space for editing, then move back to a
project later. Explorers can download workbooks in Personal Space, including all data
included in the workbook.
Privacy in Personal Space
Content saved to your personal space is only visible to you and site administrators. Site
administrators can’t directly access any user’s Person Space or edit content in someone
else's Personal Space, but they can view and manage Personal Space workbooks. Per-
sonal Space workbooks appear in administrator search results and as a workbook location
on the Explore page. In addition, the permissions menu is unavailable when a workbook is in
Personal Space because the workbook is private.
Tableau Catalog and Personal Space
Starting in 2019.3, Tableau Catalog is available in the Data Management Add-on to
Tableau Server and Tableau Online. For more information, see "About Tableau Cata-
log" in the Tableau Server or Tableau Online Help.
When Tableau Catalog is enabled in your work environment, the information about work-
books you save in your personal space is indexed by Catalog. These workbooks are
included in lineage counts, however, only you can see the workbooks. Furthermore, users
who browse through the lineage tool see Permissions required instead of information about
workbooks in your personal space.
Tableau Software Version: Current 805
Tableau Online Help
Collaboration tools
When a workbook is in Personal Space, some functionality is disabled, including share, met-
rics, comments, alerts, and subscriptions. Existing alerts and subscriptions to you will con-
tinue running, but alerts and subscriptions to others will fail, since the content is now private.
Metrics can’t be created in Personal Space, but will continue to work if a connected work-
book is moved there.
These limitations are removed when the workbook is moved or saved to another location.
For example, if a workbook contains comments and moves to Personal Space, existing com-
ments are hidden. Comments restore when the workbook is moved to another location.
Extract refreshes in Personal Space
To limit resource consumption, existing extract refreshes continue to run if they’ve been
scheduled, but new extract refreshes can't be scheduled while a workbook is in Personal
Space.
Find content in Personal Space
You can access Personal Space from the left navigation menu to see all your Personal
Space content or create a new workbook, and can save to Personal Space when creating
or editing a workbook anywhere on the site.
806 Version: Current Tableau Software
Tableau Online Help
You can also see workbooks in Personal Space from the Explore page when All Workbooks
is selected, and can filter down to Personal Space content.
Save a workbook to Personal Space
Personal Space works much like a private project for you to save a new or existing workbook
from Tableau Online or Tableau Server. Workbooks can't be published directly to Personal
Space from Tableau Desktop.
To save a workbook to Personal Space:
Select File > Save As.
Under Location, select Personal Space.
Tableau Software Version: Current 807
Tableau Online Help
Note: Explorers can only save workbooks to Personal Space, and and may not see a
location selection dialog.
Move workbooks to Personal Space
You can move an existing workbook to Personal Space if you are the owner of the work-
book and there is room in your Personal Space. Personal Space storage limits are set by
administrators.
To move a workbook to Personal Space:
l Select a workbook, then click the Actions drop-down menu.
l Select Move
l Under Location, Select Personal Space.
Note: Explorers can only save workbooks to Personal Space, and may not see the
Move action or location selection dialog.
For more information, see Perform actions in the Manage Web Content help topic.
When you move an existing workbook or data source to Personal Space, tools like share,
alerts, and subscriptions become hidden. Existing extract refreshes continue to run if
they’ve been scheduled, but users can’t schedule new extract refreshes within their Per-
sonal Space.
Existing subscriptions and alerts also continue, but can’t be edited from Personal Space
and will fail if other users are recipients. Existing connected metrics will continue to refresh,
but the connected view will not be visible to other users.
Move workbooks from Personal Space
When you move a workbook out of Personal Space, collaboration tools like share, alerts,
and subscriptions become visible, and any existing comments reappear.
808 Version: Current Tableau Software
Tableau Online Help
Connect to Published Data Sources in Web
Editing
The steps below describe how to connect to published data sources when you’re signed in to
Tableau Server or Tableau Online. For details on how to edit workbooks and view on the
web, see Build Views on the Web and Using Tableau on the Web.
For information about how to connect to a published data source from Tableau Desktop, see
Tableau Server or Tableau Online in the Connector Example reference in this help system.
Connect to a published data source in the web editing envir-
onment
You can connect to data if you have permissions to create and edit views.
1. While you’re signed in to your Tableau Server or Tableau Online site, select a view to
edit.
2. In editing mode, click the New Data Source icon .
3. In the Connect to Data Source dialog box, select a published data source from the
list, and then click Add.
You can also connect to a published data source when you're creating a new workbook dir-
ectly on Tableau Server or Tableau Online.
1. When you’re signed in to your site, navigate to the Content page and select Data
Sources.
2. In the list of data sources, select the check box next to the one you want to use, and
then click Actions and select New Workbook.
Tableau Software Version: Current 809
Tableau Online Help
Edit a Published Data Source
Imagine that you’ve published a data source, and your team is using the data source across
a number of workbooks. This is a good start, but you have some changes in mind that will
make your data source great. Before you implement these changes, you want to see how
your proposed changes look in Tableau. And most importantly, you need to test your
changes to ensure they won’t negatively impact any existing workbooks that use the data
source.
Editing a published data source allows you to test changes and make improvements to your
data source while maintaining it as a single source of data.
Edit and test changes
Whether you’re creating a new published data source or editing an existing published data
source, you can create joins and edit the schema from the Data Source page without leav-
ing your browser. Then use the Scratchpad to test your changes, create folders, organize
hierarchies, and rename fields and aliases before publishing your data source. While editing
your data source, you’ll have all the same features and functionality that you have when
authoring in Tableau Online. For more information, see Web Authoring and Tableau
Desktop Feature Comparison.
To edit a published data source:
1. From the Start or Explore page, navigate to the data source you want to edit.
2. Click Edit Data Source.
3. Click the Data Source page to make joins or edit the schema.
4. Click the Scratchpad sheet.
810 Version: Current Tableau Software
Tableau Online Help
5. From the Data pane, create folders, organize hierarchies, rename fields and their ali-
ases, or update metadata that are saved with the published data source.
6. Drag and drop fields onto the scratchpad to make sure your changes are working as
expected.
7. Click Publish.
Just like you can with workbooks, you can also Publish As if you want to make a copy of the
data source.
Note: Personal Spaces don’t support published data sources.
Roll back changes
To revert to the last version of the published data source:
1. Navigate to the data source that you want to revert.
2. Click File.
3. Choose Revert to Published.
This reverts to the latest published version of that data source.
Tableau Software Version: Current 811
Tableau Online Help
Understand supported connections
Editing published data sources doesn’t yet support Tableau Bridge connectors or data-
bases that use OAuth tokens. Also, the Data Source page isn’t available for published data
source connection types that aren’t supported in Tableau Online, including but not limited to
.tde and .hyper file types. To see which connection types are supported, see Creators: Con-
nect to Data on the Web.
Learn about permissions
To edit a published data source, you’ll need a Creator license that has Save or Save As per-
missions for data sources in the respective folder. For more information, see Permissions.
Edit data sources published by a flow
If you make edits to a data source that was published by a flow, the changes will be over-
written during the next scheduled flow. Instead, edit the data source in the flow. For more
information, see Publish a Flow to Tableau Server or Tableau Online.
Use Relationships for Multi-table Data Ana-
lysis
Tables that you drag into this canvas use relationships. Relationships are a flexible way to
combine data for multi-table analysis in Tableau.
Think of a relationship as a contract between two tables. When you are building a viz with
fields from these tables, Tableau brings in data from these tables using that contract to build
a query with the appropriate joins.
We recommend using relationships as your first approach to combining your data because
it makes data preparation and analysis easier and more intuitive. Use joins only when you
absolutely need to. Learn more about the basics of creating relationships in this 5-minute
video.
812 Version: Current Tableau Software
Tableau Online Help
Learn more about how relationships work in these Tableau blog posts:
l Relationships, part 1: Introducing new data modeling in Tableau
l Relationships, part 2: Tips and tricks
l Relationships, part 3: Asking questions across multiple related tables
Are you building a new data source and workbook?
Drag a table to the Data Source page canvas to start building your data source.
A data source can be made of a single table that contains all of the dimension and measure
fields you need for analysis...
Or, you can create a multi-table data source by dragging out more tables and defining their
relationships...
Tableau Software Version: Current 813
Tableau Online Help
Watch this 1-minute video about getting started with using relationships.
For more information about using relationships, see Relate Your Data, How Relationships
Differ from Joins, The Tableau Data Model, and Create and define relationships.
For more information on changes to data sources and analysis in Tableau 2020.2, see
What's Changed with Data Sources and Analysis in 2020.2 and Questions about Rela-
tionships, the Data Model, and Data Sources in 2020.2.
Are you opening an older workbook or data source?
When you open a pre-2020.2 workbook or data source in 2020.2, your data source will
appear as a single logical table in the canvas, with the name "Migrated Data" or the original
table name. Your data is preserved and you can continue to use the workbook as you did
before.
814 Version: Current Tableau Software
Tableau Online Help
To see the physical tables that make up the single logical table, double-click that logical table
to open it in the physical layer. You will see its underlying physical tables, including joins and
unions.
For more information on changes to data sources and analysis in Tableau 2020.2, see
What's Changed with Data Sources and Analysis in 2020.2 and Questions about Rela-
tionships, the Data Model, and Data Sources in 2020.2.
The Tableau Data Model
Every data source that you create in Tableau has a data model. You can think of a data
model as a diagram that tells Tableau how it should query data in the connected database
tables.
The tables that you add to the canvas in the Data Source page create the structure of the
data model. A data model can be simple, such as a single table. Or it can be more complex,
with multiple tables that use different combinations of relationships, joins, and unions.
The data model has two layers:
Tableau Software Version: Current 815
Tableau Online Help
l The default view that you first see in the Data Source page canvas is the logical layer
of the data source. You combine data in the logical layer using relationships (or
noodles). Think of this layer as the Relationships canvas in the Data Source page. For
more information, see Use Relationships for Multi-table Data Analysis.
l The next layer is the physical layer. You combine data between tables at the physical
layer using joins and unions. Each logical table contains at least one physical table in
this layer. Think of the physical layer as the Join/Union canvas in the Data Source
page. Double-click a logical table to view or add joins and unions.
Logical Layer Physical Layer
Noodles = Relationships Venn diagram = Joins
The top-level view of a data source with Double-click a logical table to open it and
multiple, related tables. This is the logical see its physical tables. Physical tables can
layer. Logical tables can be combined be combined using joins or unions. In this
using relationships (noodles). They don't example, the Book logical table is made of
use join types. They act like containers three, joined physical tables (Book,
for physical tables. Award, Info).
Logical Layer Physical Layer
Relationships canvas in the Data Source Join/Union canvas in the Data Source
page page
816 Version: Current Tableau Software
Tableau Online Help
Logical Layer Physical Layer
Tables that you drag here are called Tables that you drag here are called phys-
logical tables ical tables
Logical tables can be related to other Physical tables can be joined or unioned
logical tables to other physical tables
Logical tables are like containers for Double-click a logical table to see its phys-
physical tables ical tables
Level of detail is at the row level of the Level of detail is at the row level of
logical table merged physical tables
Logical tables remain distinct (nor- Physical tables are merged into a single,
malized), not merged in the data source flat table that defines the logical table
Layers of the data model
The top-level view that you see of a data source is the logical layer of the data model. You
can also think of it as the Relationships canvas, because you combine tables here using rela-
tionships instead of joins.
When you combine data from multiple tables, each table that you drag to the canvas in the
logical layer must have a relationship to another table. You do not need to specify join types
for relationships; during analysis Tableau automatically selects the appropriate join types
based on the fields and context of analysis in the worksheet.
The physical layer of the data model is where you can combine data using joins and unions.
You can only use pivots in this canvas. You can think of it as the Join/Union canvas. In pre-
vious versions of Tableau, the physical layer was the only layer in the data model. Each
logical table can contain one or more physical tables.
Important: You can still create single-table data sources in Tableau that use joins and uni-
ons. The behavior of single-table analysis in Tableau has not changed. Your upgraded work-
books will work the same as they did before 2020.2.
Learn more: For related information on combining data using relationships, also see these
Tableau Software Version: Current 817
Tableau Online Help
topics and blog posts:
l How Relationships Differ from Joins
l Use Relationships for Multi-table Data Analysis
l Relate Your Data
l Relationships, part 1: Introducing new data modeling in Tableau
l Relationships, part 2: Tips and tricks
l Relationships, part 3: Asking questions across multiple related tables
Understanding the data model
In previous versions of Tableau, the data model had only the physical layer. In Tableau
2020.2 and later, the data model has the logical (semantic) layer and a physical layer. This
gives you more options for combining data using schemas to fit your analysis.
In Tableau 2020.2 and later, a logical layer has been added in the data source. Each logical
table contains physical tables in a physical layer.
In previous versions of Tableau, the data model in your data source consisted of a single,
physical layer where you could specify joins and unions. Tables added to the physical layer
(joined or unioned) create a single, flattened table (denormalized) for analysis.
818 Version: Current Tableau Software
Tableau Online Help
Previous versions 2020.2 and later
In versions of Tableau before In 2020.2 and later, the data model has two lay-
2020.2, the data model has only the ers: the logical layer and the physical layer
physical layer
In Tableau 2020.2, the data model in your data source includes a new semantic layer above
the physical layer—called the logical layer—where you can add multiple tables and relate
them to each other. Tables at the logical layer are not merged in the data source, they remain
distinct (normalized), and maintain their native level of detail.
Logical tables act like containers for merged physical tables. A logical table can contain a
single, physical table. Or it can contain multiple physical tables merged together through joins
or unions.
Build a new model
When you add one or more tables to the logical layer, you are essentially building the data
model for your data source. A data source can be made of a single, logical table, or you can
drag multiple tables to the canvas to create a more complex model.
l The first table that you drag to the canvas becomes the root table for the data model in
your data source.
l After you drag out the root table, you can drag out additional tables in any order. You
will need to consider which tables should be related to each other, and the matching
field pairs that you define for each relationship.
Tableau Software Version: Current 819
Tableau Online Help
l If you are creating a star schema, it can be helpful to drag the fact table out first, and
then relate dimension tables to that table.
l Deleting a table in the canvas automatically deletes its related descendants as well. If
you delete the root table, all other tables in the model are also removed.
l Each relationship must be made of at least one matched pair of fields. Add multiple
field pairs to create a compound relationship. Matched pairs must have the same
data type. Changing the data type in the Data Source page does not change this
requirement. Tableau will still use the data type in the underlying database for quer-
ies.
l Relationships can be based on calculated fields.
l You can specify how fields used in the relationships should be compared by using
operators when you define the relationship.
For more information about relationships, see Create and define relationships in Relate
Your Data.
Multi-table model
l To create a multi-table model, drag tables to the logical layer of the Data Source page
canvas.
820 Version: Current Tableau Software
Tableau Online Help
Tables that you drag to the logical layer of the Data Source page canvas must be related to
each other. When you drag additional tables to the logical layer canvas, Tableau auto-
matically attempts to create the relationship based on existing key constraints and matching
fields to define the relationship. If it can't determine the matching fields, you will need to
select them.
If no constraints are detected, a Many-to-many relationship is created and referential integ-
rity is set to Some records match. These default settings are a safe choice and provide the
most a lot of flexibility for your data source. The default settings support full outer joins and
optimize queries by aggregating table data before forming joins during analysis. All column
and row data from each table becomes available for analysis.
You can add more data inside any logical table by double-clicking the table. This opens the
physical layer of the Data Source page canvas. If you need to use joins or unions, you can
drag the tables you want to join or union into the physical layer canvas. The physical tables
are merged in their logical table.
Follow the steps in Create and define relationships to combine multiple tables.
Single-table model
l To create a single-table model, drag a table into the logical layer canvas of the Data
Source page. You can then use the fields from that table in the Data pane for analysis.
Tableau Software Version: Current 821
Tableau Online Help
Single-table model that contains other tables
You can add more data inside the single, logical table by double-clicking the table. This
opens the physical layer of the Data Source page canvas. If you need to use joins or unions,
you can drag the tables you want to join or union into the physical layer canvas. The physical
tables are merged in their logical table.
822 Version: Current Tableau Software
Tableau Online Help
This example shows the Book table in the Relationships canvas (logical layer) of the data
source. Double-clicking the Book logical table opens the Join/Union canvas (physical layer).
In this example, the joins merge the Award and Info tables with the Book table. In this case,
the join between Book and Award will be one-to-many, at the level of detail of awards. This
would duplicate measure values for Book and Info. To avoid duplication, you could relate
Award and Info to Book instead of joining them inside of the Book logical table.
Supported data model schemas
The data modeling capabilities introduced to Tableau in 2020.2 are designed to make ana-
lysis over common multi-table data scenarios—including star and snowflake data models—
easy. The following types of models are supported in Tableau data sources.
Single-table
Analysis over a single logical table that contains a mixture of dimensions and measures
works just as in Tableau pre-2020.2. You can build a logical table using a combination of
Tableau Software Version: Current 823
Tableau Online Help
joins, unions, custom SQL, and so on.
Star and snowflake
In enterprise data warehouses, it is common to have data structured in star or snowflake
schemas where measures are contained in a central fact table and dimensions are stored
separately in independent dimension tables. This organization of data supports many com-
mon analysis flows including rollup and drill down.
These models can be directly represented with relationships in the data modeling cap-
abilities available starting with Tableau 2020.2.
Drag the fact table into the model first and then relate the dimension tables to the fact table
(in a star schema) or to other dimension tables (in a snowflake).
Typically, in a well-modeled star or snowflake schema, the relationships between the fact
table and the dimension tables will be many-to-one. If this information is encoded in your
824 Version: Current Tableau Software
Tableau Online Help
data warehouse, Tableau will automatically use this to set the relationship’s Performance
Options. If not, you can set this information yourself. For more information, see Optimize
Relationship Queries Using Performance Options.
In a well-modeled star or snowflake schema, every row in the fact table will have a matching
entry in each of the dimension tables. If this is true and captured in your data warehouse
integrity constraints, Tableau will automatically use this information to set the referential integ-
rity setting in Performance Options. If some fact table rows do not have a matching row in a
dimension table (sometimes called “late-arriving dimensions” or “early-arriving facts”),
Tableau will default to retaining all rows when computing measures, but may drop values
when showing dimension headers. For more information, see Optimize Relationship Quer-
ies Using Performance Options.
Star and snowflake with measures in more than one table
In some star or snowflake schemas, all the measures for your analysis are contained in the
fact table. However, it is often true that additional measures of interest may be related to the
dimension tables in your analysis. Even if the dimension tables do not contain measures, it is
common in analysis to want to count or otherwise aggregate dimension values. In these
cases, the distinction between fact tables and dimension tables is less clear. To create clarity
when viewing your data model, we recommended adding the finest grain table to the data
source canvas first, and then relating all other tables to that first table.
Tableau Software Version: Current 825
Tableau Online Help
If you were to join these tables together into a single logical table, the measures in the dimen-
sion tables would be replicated, resulting in distorted aggregates unless you took pre-
cautions to deduplicate the values using LOD calculations or COUNT DISTINCT.
However, if you instead create relationships between these tables, Tableau will aggregate
measures before performing joins, avoiding the problem of unnecessary duplication. This
relieves you of the need to carefully track the level of detail of your measures.
Multi-fact analysis
Tableau’s data modeling capabilities support some forms of multi-fact analysis. Additional
fact tables (containing measures) can be added to any of the previously mentioned models
as long as they only relate to a single dimension table. For example, you can bring two or
more fact tables together to analyze a shared dimension, such as in Customer 360-like ana-
lyses. These fact tables can be at a different level of detail than the dimension table, or from
each other. They can also have a many-to-many relationship with the dimension table. In
these scenarios, Tableau will ensure that values are not replicated before aggregation.
If you don’t have a shared dimension table that relates your fact tables, you can sometimes
dynamically build one using custom SQL or by using joins or unions of other dimension
tables.
826 Version: Current Tableau Software
Tableau Online Help
Two fact tables can be related directly to each other on a common dimension. This type of
analysis works best when one of the fact tables contains a superset of the common dimen-
sion.
Unsupported models
l Multiple fact tables related to multiple shared dimension tables. In some use
cases it is common to have multiple fact tables related to multiple shared dimension
tables. For example, you might have two fact tables, Store Sales and Internet Sales,
related to two common dimension tables, Date and Customer. Typically, such scen-
arios would require creating a circular relationship in your data model. Circular rela-
tionships are not supported in 2020.2.
You can approximate this type of model by merging some of the tables in the physical
layer. For example, you might be able to union Store Sales and Internet Sales into a
single table, which can then be related to Date and Customer. Alternatively, you might
be able to cross-join Date and Customer to create a single dimension table which can
then be related to Store Sales and Internet Sales.
l Directly relating 3 or more fact tables on shared dimensions. While it is pos-
sible to build this model in the logical layer, you might see unwanted results, unless you
only use dimensions from a single table.
Requirements for relationships in a data model
l When relating tables, the fields that define the relationships must have the same data
type. Changing the data type in the Data Source page does not change this require-
ment. Tableau will still use the data type in the underlying database for queries.
l You can't define relationships based on geographic fields.
l Circular relationships aren't supported in the data model.
l You can't define relationships between published data sources.
Tableau Software Version: Current 827
Tableau Online Help
Factors that limit the benefits of using related tables
l Dirty data in tables (i.e. tables that weren't created with a well-structured model in
mind and contain a mix of measures and dimensions in multiple tables) can make
multi-table analysis more complex.
l Using data source filters will limit Tableau's ability to do join culling in the data. Join
culling is a term for how Tableau simplifies queries by removing unnecessary joins.
l Tables with a lot of unmatched values across relationships.
l Interrelating multiple fact tables with multiple dimension tables (attempting to model
shared or conformed dimensions).
How Relationships Differ from Joins
Relationships are a dynamic, flexible way to combine data from multiple tables for analysis.
You don’t define join types for relationships, so you won’t see a Venn diagram when you cre-
ate them.
Think of a relationship as a contract between two tables. When you are building a viz with
fields from these tables, Tableau brings in data from these tables using that contract to build
a query with the appropriate joins.
l No up-front join type. You only need to select matching fields to define a rela-
tionship (no join types). Tableau first attempts to create the relationship based on
existing key constraints and matching field names. You can then check to ensure they
are the fields you want to use, or add more field pairs to better define how the tables
should be related.
l Automatic and context-aware. Relationships defer joins to the time and context of
analysis. Tableau automatically selects join types based on the fields being used in
the visualization. During analysis, Tableau adjusts join types intelligently and pre-
serves the native level of detail in your data. You can see aggregations at the level of
detail of the fields in your viz rather than having to think about the underlying joins.
You don't need to use LOD expressions such as FIXED to deduplicate data in related
tables.
l Flexible. Relationships can be many-to-many and support full outer joins. When you
combine tables using relationships, it’s like creating a custom, flexible data source for
every viz, all in a single data source for the workbook. Because Tableau queries only
828 Version: Current Tableau Software
Tableau Online Help
tables that are needed based on fields and filters in a viz, you can build a data source
that can be used for a variety of analytic flows.
For more information, see Relate Your Data and Don’t Be Scared of Relationships.
Joins are still available as an option for combining your data. Double-click a logical
table to go to the join canvas. For more information, see Where did joins go?
Watch a video: For an overview of data source enhancements and an introduction to using
relationships in Tableau, see this 5-minute video.
For related information about how relationship queries work, see these Tableau blog posts:
l Relationships, part 1: Introducing new data modeling in Tableau
l Relationships, part 2: Tips and tricks
l Relationships, part 3: Asking questions across multiple related tables
Characteristics of relationships and joins
Relationships are a dynamic, flexible way to combine data from multiple tables for analysis.
We recommend using relationships as your first approach to combining your data because it
makes data preparation and analysis easier and more intuitive. Use joins only when you
absolutely need to.
Here are some advantages to using relationships to combine tables:
l Make your data source easier to define, change, and reuse.
l Make it easier to analyze data across multiple tables at the correct level of detail
(LOD).
l Do not require the use of LOD expressions or LOD calculations for analysis at different
levels of detail.
l Only query data from tables with fields used in the current viz.
Relationships
l Are displayed as flexible noodles between logical tables
l Require you to select matching fields between two logical tables
l Do not require you to select join types
Tableau Software Version: Current 829
Tableau Online Help
l Make all row and column data from related tables potentially available in the data
source
l Maintain each table's level of detail in the data source and during analysis
l Create independent domains at multiple levels of detail. Tables aren't merged
together in the data source.
l During analysis, create the appropriate joins automatically, based on the fields in use.
l Do not duplicate aggregate values (when Performance Options are set to Many-to-
Many)
l Keep unmatched measure values (when Performance Options are set to Some
Records Match)
Joins
Joins are a more static way to combine data. Joins must be defined between physical tables
up front, before analysis, and can’t be changed without impacting all sheets using that data
source. Joined tables are always merged into a single table. As a result, sometimes joined
data is missing unmatched values, or duplicates aggregated values.
l Are displayed with Venn diagram icons between physical tables
l Require you to select join types and join clauses
l Joined physical tables are merged into a single logical table with a fixed combination
of data
l May drop unmatched measure values
l May duplicate aggregate values when fields are at different levels of detail
l Support scenarios that require a single table of data, such as extract filters and
aggregation
Requirements for using relationships
l When relating tables, the fields that define the relationships must have the same data
type. Changing the data type in the Data Source page does not change this require-
ment. Tableau will still use the data type in the underlying database for queries.
l You can't define relationships based on geographic fields.
l Circular relationships aren't supported in the data model.
l You can't define relationships between published data sources.
830 Version: Current Tableau Software
Tableau Online Help
Factors that limit the benefits of using related tables
l Dirty data in tables (i.e. tables that weren't created with a well-structured model in mind
and contain a mix of measures and dimensions in multiple tables) can make multi-
table analysis more complex.
l Using data source filters will limit Tableau's ability to do join culling in the data. Join cull-
ing is a term for how Tableau simplifies queries by removing unnecessary joins.
l Tables with a lot of unmatched values across relationships.
l Interrelating multiple fact tables with multiple dimension tables (attempting to model
shared or conformed dimensions).
Where did joins go?
You can still specify joins between tables in the physical layer of a data source. Double-click
a logical table to go to the Join/Union canvas in the physical layer and add joins or unions.
Every top-level, logical table contains at least one physical table. Open a logical table to view,
edit, or create joins between its physical tables. Right-click a logical table, and then click
Open. Or, just double-click the table to open it.
Tableau Software Version: Current 831
Tableau Online Help
When you create a data source, it has two layers. The top-level layer is the logical layer of
the data source. You combine data between tables in the logical layer using relationships.
The next layer is the physical layer of the data source. You combine data between tables at
the physical layer using joins. For more information, see Logical and physical tables in the
data model.
832 Version: Current Tableau Software
Tableau Online Help
Optimize Relationship Queries Using Performance Options
Performance Options are optional settings that define the cardinality (uniqueness) and ref-
erential integrity (matching records) between the two tables in a relationship. These settings
help Tableau optimize queries during analysis.
l If you aren't sure what to choose, use the recommended default settings indicated
by Tableau. Using the defaults is safe and will automatically generate correct aggreg-
ations and joins during analysis. If you don't know the cardinality or referential integrity,
you don't need to change these settings.
l If you know the shape of your data, you can optionally change these settings to
represent uniqueness and matching between the records in the two tables.
In many analytical scenarios, using the default settings for a relationship will give you all of
the data you need for analysis. In some scenarios, you might want to adjust the Performance
Options settings to describe your data more accurately. For more details about using rela-
tionships to combine and analyze data, see Relate Your Data and this Tableau blog post:
Relationships, part 1: Introducing new data modeling in Tableau.
Tableau Software Version: Current 833
Tableau Online Help
What the Cardinality and Referential Integrity settings mean
Cardinality options
Cardinality settings determine if Tableau aggregates table data before or after automatically
joining the data during analysis.
l Select Many if the field values aren't unique, or you don't know. Tableau will aggreg-
ate the relevant data before forming joins during analysis.
l Select One if field values are unique. During analysis, the relevant data will be joined
before aggregation. Setting this option correctly optimizes queries in the workbook
when the field values in the relationship are unique. However, selecting One when
field values aren’t unique can result in duplicate aggregate values being shown in the
view.
Note: Selecting One treats records as if each key value is unique and there is at most only
one row with a null value.
834 Version: Current Tableau Software
Tableau Online Help
Referential Integrity options
Referential Integrity settings determine the type of join used to get the dimension values for a
measure during analysis.
l Select Some Records Match if some values in the field don't have a match in the
other table, or you don't know. During analysis, Tableau uses outer joins to get dimen-
sions values for a measure. All measure values will be shown in the view, even
unmatched measures.
l Select All Records Match if values in the field are guaranteed to have a match in the
other table. This setting generates fewer and simpler joins during analysis, and optim-
izes queries. You might see inconsistent results during analysis (unmatched values
removed or missing in view) if there are unmatched values in this table.
Notes: Selecting All Records Match treats records as if no null values exist in the fields
used for the relationship. During analysis, Tableau will use inner joins to get dimension val-
ues for a measure. By default, Tableau will never join null keys.
For more information about Cardinality and Referential integrity as concepts, see Cardinality
and Referential Integrity.
Where did joins go?
You can still specify joins between tables in the physical layer of a data source. Double-click
a logical table to go to the join canvas.
Every top-level, logical table contains at least one physical table. Open a logical table to view,
edit, or create joins between its physical tables. Right-click a logical table, and then click
Open. Or, just double-click the table to open it.
Tableau Software Version: Current 835
Tableau Online Help
When you create a data source, it has two layers. The top-level layer is the logical layer of
the data source. You combine data between tables in the logical layer using relationships.
The next layer is the physical layer of the data source. You combine data between tables at
the physical layer using joins. For more information, see Logical and physical tables in the
data model.
836 Version: Current Tableau Software
Tableau Online Help
Tips on using Performance Options
If you know the shape of your data, you can use the optional settings in Performance Options
to establish the cardinality of the tables to each other (one-to-one, one-to-many, many-to-
many) and indicate referential integrity (values from one table will always have match in the
other table).
Instead of thinking of the settings in Performance Options as “yes” and “no”, think of them as
“yes” and “I don’t know”. If you are sure that a table's values are unique, select One. If you
are sure that each record in one table matches one or more records in the other table, select
All Records Match. Otherwise, leave the default settings as they are.
If you aren't sure about the shape of your data, use the default settings. When Tableau can't
detect these settings in your data, the default settings are:
l Cardinality: Many-to-Many
l Referential integrity: Some Records Match
If Tableau detects key relationships or referential integrity in your data, those settings will be
used and indicated as "detected".
To reapply the default settings, click Revert to Default.
Tableau Software Version: Current 837
Tableau Online Help
Terms defined
Cardinality refers to the uniqueness of data contained in a field (column) or combination of
fields. When the tables you want to analyze contain many rows of data, queries can be slow
(and performance of the overall data source is affected) so we recommend choosing a
method for combining data based on the cardinality of the related columns between tables.
l Low cardinality: When related columns have a lot of repeated data. For example, a
table called Products might contain a Category column that contains three values:
Furniture, Office Supplies, and Technology.
l High cardinality: When related columns have highly unique data. For example, a table
called Orders might contain an Order ID column that contains a unique value for
every order of product.
Referential integrity means that one table will always have a matching row in the other
table. For example, a Sales table will always have a matching row in the Product Catalog
table.
Automatically Build Views with Ask Data
Ask Data lets you type a question in common language and instantly get a response right in
Tableau. Answers come in the form of automatic data visualizations, with no need to manu-
ally drag-and-drop fields or understand the nuances of your data’s structure.
Ask Data lets you ask sophisticated questions naturally, with support for key analytical con-
cepts like time series and spatial analysis, and an understanding of conversational phrases
like “last year”, “earliest”, and “most popular”.
838 Version: Current Tableau Software
Tableau Online Help
Navigating to Ask Data lenses
Before you can query a data source with Ask Data, a Tableau author must first create a lens
that specifies the subset of data fields the lens uses.
In Tableau, here are all the places where you can access an Ask Data lens:
Tableau Software Version: Current 839
Tableau Online Help
l On the All Lenses page at the top level of your Tableau Online or Tableau Server site.
l On the Ask Data tab for a data source for which lenses have been created.
840 Version: Current Tableau Software
Tableau Online Help
l In an Ask Data object on a dashboard.
Ask Data from a lens page or dashboard object
1. Navigate to a lens via the All Lenses page for your Tableau site, the Ask Data tab for a
data source, or an Ask Data object on a dashboard.
2. (Optional) Under Recommended Visualizations, click an entry to quickly see visu-
alizations the lens author has created for your organization.
If a recommendation addresses your data analysis needs, you can stop here. Other-
wise, continue on to quickly create your own question.
3. (Optional) In the Data pane at left, briefly hover over each field to learn more about the
data it contains.
Tableau Software Version: Current 841
Tableau Online Help
In a narrower dashboard object, the Data pane may be hidden, but you can see the
same information by clicking the Fields drop-down menu.
4. In the box reading “Search fields or values to create a visualization”, enter your
query about the data.
842 Version: Current Tableau Software
Tableau Online Help
5. As you type, Ask Data searches data fields, functions, and string values and displays
results in a drop-down list. Click items in the list to add them to your current entry,
shown above the search box. To automatically create a viz using the current entry,
press Enter at any time.
Tableau Software Version: Current 843
Tableau Online Help
Modifying a query by searching for fields and analytical functions
A. Current entry B. Current filters C. Search box D. Returned fields E. Returned ana-
lytical functions F. Returned field values
Tip: Hover over elements in the text box to see how they're incorporated in the
interpretation above. Words that aren't used are grayed out, helping you
844 Version: Current Tableau Software
Tableau Online Help
rephrase your query in a way that’s clearer to Ask Data.
Rephrase your question
You can rephrase questions by clicking options, data fields, and filters in the user interface.
Change the viz type
If the default viz doesn't fully reveal your data, click the menu at upper right, and choose from
these supported viz types:
l Bar Chart
l Gantt Bar
l Heat Map
l Histogram
l Line Chart
l Map
l Pie Chart
l Scatter
l Stacked Bar Chart
l Text Table
l Treemap
Tableau Software Version: Current 845
Tableau Online Help
Note: To automatically create certain viz types, Ask Data sometimes adds fields like
“Number of Records” to your entries.
Change fields, filters, and displayed data
Ask Data gives you several ways to fine-tune how field values are displayed.
l To switch the fields used for the vertical and horizontal axes, click the Swap Axes but-
ton to the left of the viz selection menu:
l To change a field or its aggregation or grouping type (for example, from sum to aver-
age), click the field name in the text box.
846 Version: Current Tableau Software
Tableau Online Help
l For categorical filters, click values (like "exclude United States" in the example below)
to change specific values or enter wildcard parameters.
Tableau Software Version: Current 847
Tableau Online Help
848 Version: Current Tableau Software
Tableau Online Help
l To adjust a numeric range, click words like “high”, “between”, or “cheap”.
l To delete a field or filter, hover over it and click the X.
Adjust date filters
To adjust a date filter, click words like “in”, “last”, “previous”, or “between”. Then click one of
the following:
l Specific Dates to enter a specific time period or date value
l Relative Dates to show a date range relative to the present day
l Range of Dates to enter specific start and end points
Specific Dates offers some unique options in the Date Detail menu:
l Time Period options show a single continuous date range
l Date Value options show ranges that can repeat in multiple time periods. For
example, to see combined sales performance for Q1 across multiple years, under
Date Value, you would choose Quarters.
Tableau Software Version: Current 849
Tableau Online Help
850 Version: Current Tableau Software
Tableau Online Help
Compare differences over time
Ask Data lets you compare time periods with phrases like “year over year”, “quarter over
quarter”, or similar comparisons by month, week, or day. The results appear as difference or
percent difference table calculations in workbooks you save from Ask Data.
In the text box, click a difference calculation to choose other fields, aggregation methods, and
time periods.
Tableau Software Version: Current 851
Tableau Online Help
Apply simple calculations
Ask Data supports simple calculations between two measures, which you can apply using
these symbols:
+ sums the measures
- produces the difference between them
* multiplies
/ divides
In workbooks you save from Ask Data, these calculations don't become calculated fields but
instead ad hoc calculations on the Columns, Rows, or Marks shelves.
852 Version: Current Tableau Software
Tableau Online Help
Add sheets with other vizzes
To quickly create multiple different vizzes from a lens, add sheets in Ask Data.
At the bottom of the web page, do any of the following:
l Click the Add Sheet icon to the right of named sheets.
l Right-click a sheet name, and choose either Duplicate or Delete.
(To rename sheets from Ask Data, you need to save them in a new workbook.)
Share Ask Data vizzes via email, Slack, or a link
You can quickly share Ask Data vizzes with anyone who has access to a lens.
Tableau Software Version: Current 853
Tableau Online Help
1. In the upper right corner of the browser, click the Share icon.
2. Do either of the following:
l To share the viz via email or Slack, enter specific user names in the text box.
(Email and Slack integration must previously be configured by your Tableau
administrator.)
l To copy a URL you can paste into custom emails and other messages, click
Copy Link.
Send feedback to the lens owner
If you have questions about the structure of a lens or how best to use it with Ask Data, you
can send feedback directly to the author. (This option is enabled by default, but lens authors
may disable it.)
1. To the left of the query box for Ask Data, click the "Ask Data tips" icon.
2. At the bottom of the tips dialog, click Contact the Lens Author.
Tips for successful queries
As you structure questions for Ask Data, apply these tips to get better results.
854 Version: Current Tableau Software
Tableau Online Help
l Use keywords — For example, instead of “I want to see all the countries that these
airports are in”, try “by airport and country”.
l Use exact wording for field names and values — For example, if your lens
includes Airport Code, Airport Name, and Airport Region fields, specify those by
name.
l See a ranked list — Ask Data maps terms like “best” and “worst” to Top 1 and Bot-
tom 1, respectively. If you want to see broader rankings, use “high” and “low” instead.
For example, enter “houses with low sale prices”.
l Query table calculations — In query expressions for table calculation fields, note
that you can't filter, limit, or include "year over year difference".
l Surround unusually long values with quotation marks — To analyze long field
values that contain line returns, tabs, or more than ten words, surround them with quo-
tation marks. To improve performance, Ask Data doesn't index fields of that length, or
anything beyond the first 200,000 unique field values.
Create Lenses that Focus Ask Data for Specific Audiences
Most people don’t need information from an entire data source but instead want data visu-
alizations relevant to their job function, like sales, marketing, or support. To optimize Ask
Data for different audiences like these, Tableau authors create separate Ask Data lenses,
which query a selected subset of fields. For the selected fields, authors can specify syn-
onyms for field names and values, reflecting terms the lens audience uses in common lan-
guage (for example, "SF" for "San Francisco"). Lens authors then customize the
recommended visualizations that appear below the Ask Data query box, which provide
answers to users with a single click.
Note: Ask Data lenses can be created only for data sources published separately to a
Tableau site. Lenses can't be created for data sources embedded in workbooks or those
with a virtual connection.
Tableau Software Version: Current 855
Tableau Online Help
Create or configure a lens page on your Tableau site
On your Tableau site, each lens has a separate page where users can query Ask Data and
authors can configure lens fields, synonyms, and suggested questions.
A lens page on a Tableau site
1. To create a lens page on your Tableau site, go to a data source page, and choose
New > Ask Data Lens.
To configure an existing lens, go to the lens page on your site. (From an Ask Data
object in a dashboard, you can click the pop-up menu in the upper corner and choose
Go to Lens Page.)
2. If you're creating a new lens, enter a name, description, and project location, and then
click Publish Lens.
856 Version: Current Tableau Software
Tableau Online Help
3. At the top of the Fields pane at left, click the pencil icon. Then select the relevant fields
for lens users, and click Save.
4. At left, hover over individual tables or fields, and click the pencil icon:
Then do any of the following:
Tableau Software Version: Current 857
Tableau Online Help
l Provide a more representative name by clicking the pencil icon to the right.
l Add common synonyms for field names and values that lens users may enter in
their queries.
l Edit descriptions that appear when users hover over fields.
Change the list of recommended visualizations
To address common queries from lens users, you can customize the recommended visu-
alizations that appear below the query box.
Add or replace a recommended visualization
1. Enter a query into the text box, and press Enter or Return.
2. After the visualization appears, from the pin icon in the toolbar, choose either Pin to
Recommended Visualizations or Replace Recommendation.
3. For a new recommendation, enter a name, and choose the section in which you want
it to appear. For a replacement recommendation, choose the existing one you want to
overwrite.
Edit section titles and recommendation names, or delete recommendations
l To edit a section title, click the pencil icon to the right of the title.
l To change the name of a recommendation, hover over it and click the pencil icon .
858 Version: Current Tableau Software
Tableau Online Help
To delete a recommendation, click the X.
Add an Ask Data lens to a dashboard
On a dashboard, you can add an Ask Data object that lets users query a published data
source via a lens on your Tableau site.
1. While editing a dashboard in Tableau Online, or Tableau Server, drag the Ask Data
object to the canvas.
Note: In Tableau Desktop, you can also drag an Ask Data object to the canvas for
placement purposes. But to select a lens, you will need publish to Tableau Online
or Tableau Server and edit the object there.
Tableau Software Version: Current 859
Tableau Online Help
2. Select a published data source previously connected to the workbook.
3. To use an existing lens, select it, and click Use Lens. Then skip remaining steps.
Or, to create a new lens, do one of the following:
l If there are no lenses for the data source, click Go to Data Source Page.
l If lenses already exist, click the data source name at the bottom of the dialog.
4. Complete the steps in Create or configure a lens page on your Tableau site.
5. After you finish creating the lens, return to the Lens object in your dashboard, and
click Refresh. Then select the new lens, and click Use Lens.
Apply a different lens to an Ask Data dashboard object
1. From the pop-up menu at the top of the object, choose Configure.
2. Go to Add an Ask Data lens to a dashboard, and repeat steps 2 onward.
860 Version: Current Tableau Software
Tableau Online Help
Change a lens name, description, or project location
1. Navigate to the lens page on Tableau Online or Tableau Server.
2. To the right of the lens name at the top of the page, click the three dots (...), and
choose Edit Workbook.
3. Click Edit Lens Details.
See how people use Ask Data with a lens
For data source owners and lens authors, Ask Data provides a dashboard that reveals the
most popular queries and fields, the number of visualization results that users clicked, and
other helpful information. Filters let you narrow data down to specific users and time ranges.
These stats help you further optimize a lens to increase the success of your users.
Note: If you use Tableau Server, you can access this data in the Tableau Server Repos-
itory to create custom dashboards.
1. In Tableau Server or Tableau Online, navigate to a lens page.
2. To the left of the Ask Data text box, click the "Ask Data tips" icon.
3. In the lower-left corner of the tips dialog, click Usage Analytics.
Let users email you questions about a lens
As a lens owner, you can allow users to email you with questions about data structure, expec-
ted results, and more. This option is on by default, but you can turn it off using the steps
Tableau Software Version: Current 861
Tableau Online Help
below.
1. In Tableau Server or Tableau Online, navigate to a lens page.
2. To the left of the Ask Data text box, click the "i" shown above in See how people use
Ask Data with a lens.
3. At the bottom of the tips dialog, click the eye icon next to "Contact the Lens Author" to
enable or disable feedback.
862 Version: Current Tableau Software
Tableau Online Help
Permissions for publishing and viewing lenses
For Ask Data objects in dashboards, no change to permissions should be required: by
default, existing workbook authors can create lenses, and existing dashboard audiences can
view them. But for reference, here's a detailed outline of required lens permissions for both
dashboards and direct access via a data source page.
To create and publish a lens, a user needs:
l The Creator or Explorer user role
l Lens Creation permission for the data source (inherited by default from the Connect
permission)
l Write permission for the parent project to which the lens is published
To access and interact with a published lens, a user needs:
l The Viewer role or above
l Connect permission for the data source
l View permission for the lens
Note: By default, lens permissions like View reflect a project's permissions for work-
books. If Tableau administrators want to change default lens permissions, they can do
so either individually for each project, or in bulk using the permissions API.
Disable or Enable Ask Data for a Site
Ask Data is enabled for sites by default, but Tableau administrators may disable it.
1. Go to the General site settings.
2. (Tableau Server only) In the Web Authoring section, select Let users edit work-
books in their browser.
3. In the Availability of Ask Data section, choose from these options:
Tableau Software Version: Current 863
Tableau Online Help
l Enabled enables creation of Ask Data lenses for all published data sources.
l Disabled hides Ask Data throughout the site, while preserving information
about previously created lenses so they can be restored if Ask Data is re-
enabled.
Optimize Data for Ask Data
If you manage and publish data sources, here are some tips to help make users of Ask Data
more successful. By spending a little extra time on this process, you'll open up data analysis
to a wider range of people at your organization, helping them independently answer ques-
tions and gain deeper insights.
Optimize data in Ask Data
In the Data pane on the left of the Ask Data interface, data source owners can add syn-
onyms for fields and exclude irrelevant values.
Changing settings at the data source or lens level
When changing settings in the Data pane for Ask Data, pay close attention to whether
you're at the data source or lens level. (For more information, see Create Lenses that Focus
Ask Data for Specific Audiences.)
l At the data source level, you'll see the cylindrical data source icon in the upper left
corner. Here, changes you make in the Data pane will apply by default to all sub-
sequently created lenses.
Note: For extracts, two cylinders will appear.
864 Version: Current Tableau Software
Tableau Online Help
l For an individual lens, you'll see the quotation icon in the upper left corner. Here,
changes you make in the Data pane will apply to this lens alone.
Tableau Software Version: Current 865
Tableau Online Help
Add synonyms for field names and values
People may not use the same terminology found in your data source, so data source own-
ers and Tableau administrators can add synonyms for specific data field names and values.
Synonyms you enter are available throughout your organization, making data analysis
quicker and easier for everyone.
Exclude values of specific fields from search results
To improve the usability of search results in Ask Data, you can exclude the values of specific
fields from indexing. Though Ask Data doesn't add non-indexed values to search results,
the values still appear in visualization results when relevant. For example, if you don't index
values from a "Product" field because they add unnecessary detail to search results, Ask
Data can still display values such as "iPhone 12" in resulting data visualizations. And users
can manually add non-indexed values to queries by surrounding them with quotation marks
(for example, "Sales for Product containing "iPhone 12"").
Note: This field-level setting is ignored if the value indexing setting for the data source
is set to Disabled. Field names and related synonyms are always indexed.
1. Go to the Ask Data tab for a data source or individual lens.
2. Hover over a data source field at left, and click the Edit Field Details icon (the pen-
cil).
3. Deselect Index field values.
Either click the text box that appears to reindex the data source now, or let it reindex
based on its regular indexing schedule.
866 Version: Current Tableau Software
Tableau Online Help
Optimize data sources
To create the best experience for Ask Data users, optimize the original data source.
Note: Ask Data doesn't support multidimensional cube data sources, or non-relational
data sources like Google Analytics, or data sources with a virtual connection.
Optimize indexing for Ask Data
Data source owners can change how often field values are indexed for Ask Data, optimizing
system performance.
1. At the top of a data source page, click the Details icon:
2. In the Ask Data section, click Edit.
3. Choose an indexing option for field values:
l Automatic checks for changes every 24 hours and analyzes the data source if
it is live, has had an extract refreshed, or has been republished. Choose this
option for a data source frequently used with Ask Data, so it will be ready before
users query it.
l Manual analyzes the data source only when Tableau creators manually trigger
indexing on the data source page. Choose this option if the data source
changes frequently but users query it with Ask Data only occasionally.
Tableau Software Version: Current 867
Tableau Online Help
To trigger manual indexing, go to the data source page, click the circled “i” in
the Data pane at left, and then click Reindex Data Source.
l Disabled analyzes only field names, not values.
4. Click Save
Use data extracts for faster performance
For improved performance and support for large data sets, use Ask Data with published
extracts rather than live data sources. For more information, see Create an extract.
Ensure that users can access the data source
To use Ask Data, users must have permission to connect to the individual data source. If a
data source has row-level permissions, those permissions also apply to Ask Data, which
won’t recognize secure values or make related statistical recommendations.
Be aware of unsupported data source features
Ask Data supports all Tableau data source features except the following. If your data source
contains these, Ask Data users won't be able to query related fields.
l Sets
l Combined fields
l Parameters
868 Version: Current Tableau Software
Tableau Online Help
Anticipate user questions
Anticipate the kinds of questions your users will ask, and then optimize your data source for
those questions using these techniques:
l Clean and shape data in Tableau Prep or a similar tool.
l Join data to include all fields users may have questions about in one table, improving
performance.
l Add calculated fields that answer common user questions.
l Create bins with appropriate sizes for quantitative variables that users are likely to
want to see as a histogram or another binned form.
Simplify the data
To make data easier to understand by both users and Ask Data, simplify the data source as
much as possible during the data prep process.
1. Remove any unnecessary fields to improve performance.
2. Give each field a unique and meaningful name.
l For example, if there are five field names that start with “Sales …”, better dis-
tinguish them so Ask Data can properly interpret the term “sales”.
l Rename “Number of records” to something more meaningful. For example, use
“Number of earthquakes” in a data source where each record is an earthquake.
l Avoid field names that are numbers, dates, or boolean (“true” or “false”) values.
l Avoid names which resemble analytical expressions such as “Sales in 2015” or
“Average Products Sold”.
3. Create meaningful aliases for field values, reflecting terms people would use in con-
versation.
Set appropriate field defaults
To help Ask Data analyze data correctly, ensure that default field settings reflect the content
of each field.
l Set data types for text, time, date, geographic, and other values.
l Assign the proper data role: dimension or measure, continuous or discrete.
l For each measure, assign appropriate default settings in Tableau Desktop, such as
color, sort order, number format (percentage, currency, etc.), and aggregation func-
tion. For example, SUM may be appropriate for “Sales”, but AVERAGE might be a
Tableau Software Version: Current 869
Tableau Online Help
better default for “Test Score”.
Tip: It's particularly helpful to set a default comment for each field, because
these comments appear as informative descriptions when users hover over
fields in Ask Data.
Create hierarchies for geographic and categorical fields
For time data, Tableau automatically creates hierarchies, which let users quickly drill up and
down in vizzes (for example, from day to week to month). For geographic and categorical
data, however, we recommend that you create custom hierarchies to help Ask Data pro-
duce visualizations that reflect the relationships between fields. Be aware that Ask Data
won't show the hierarchies in the data pane.
Ask Data doesn't index hierarchy names, only names of fields within hierarchies. For
example, if a geographic hierarchy named “Location” contains “Country” and “City” fields,
users should enter “Country” and “City” in their questions for Ask Data.
Discover Insights Faster with Explain Data
Explain Data gives you a new window into your data. Use it to inspect, uncover, and dig
deeper into the marks in a viz as you build, explore, and analyze your data. When you select
a mark while editing a view and run Explain Data, Tableau builds statistical models and pro-
poses possible explanations for the selected mark, including potentially related data from
the data source that isn't used in the current view.
For information on running Explain Data and exploring explanations, see Get Started with
Explain Data.
870 Version: Current Tableau Software
Tableau Online Help
Note: This topic describes how Explain Data works in Tableau 2021.2 and later ver-
sions. If you have a previous version of Tableau, read this topic in version 2021.1 of
Explain Data help.
Select a mark and run Explain Data from the tooltip menu. The Explain Data pane opens
with possible explanations
As you build different views, use Explain Data as a jumping-off point to help you explore your
data more deeply and ask better questions. For more information, see How Explain Data
helps to augment your analysis. For information on what characteristics make a data source
more interesting for use with Explain Data, see Requirements and Considerations for Using
Explain Data.
Tableau Software Version: Current 871
Tableau Online Help
Access to Explain Data
Explain Data is enabled by default at the site level. Server administrators (Tableau Server)
and site administrators (Tableau Online) can control whether Explain Data is available for a
site. For more information, Disable or Enable Explain Data for a Site.
Authors who can edit workbooks and have the Run Explain Data permission capability for a
workbook can run Explain Data in editing mode.
Authors can use Explain Data Settings to control whether Explain Data is available in view-
ing mode in published workbooks and which explanation types are displayed in the Explain
Data pane.
When Explain Data is enabled by the author of a published workbook, all users with the Run
Explain Data capability can run Explain Data on a mark in viewing mode.
For information on controlling access to Explain Data, explanation types, and fields, see
Control Access to Explain Data.
How Explain Data helps to augment your analysis
Explain Data is a tool that uncovers and describes relationships in your data. It can't tell you
what is causing the relationships or how to interpret the data. You are the expert on your
data. Your domain knowledge and intuition are key in helping you decide what char-
acteristics might be interesting to explore further using different views. For related inform-
ation, see How Explain Data Works and Requirements and Considerations for Using
Explain Data.
For more information on how Explain Data works and how to use Explain Data to augment
your analysis, see these Tableau Conference presentations:
l From Analyst to Statistician: Explain Data in Practice (1 hour)
l Leveraging Explain Data (45 minutes)
l Explain Data Internals: Automated Bayesian Modeling (35 minutes)
872 Version: Current Tableau Software
Tableau Online Help
l Machine Learning, Explainable AI, and Tableau (45 minutes), Session Materials
l Making Business More Bayesian (45 minutes)
Get Started with Explain Data
Use Explain Data in your flow of analysis as you are exploring the marks in a viz. The best
way to get started with Explain Data is to select a mark, run Explain Data, and start exploring
explanations.
Use Explain Data Author Workbooks and Control
Access
l Run Explain Data on a mark
l Drill into explanations l Requirements and Considerations
l View analyzed fields for Using Explain Data
l Why am I seeing a Reselect button? l Change Explain Data Settings
l Terms and concepts in explanations (Authors-only)
l Explanation Types l Control Access to Explain Data
l Disable or Enable Explain Data for a
Site
l How Explain Data Works
Run Explain Data on a mark
The basic steps to run Explain Data are:
1. Select a mark in a viz.
2. Hover the cursor over the mark, and then click Explain Data in the tooltip menu.
The Explain Data pane opens with possible explanations for the value of the analyzed
mark. Click different explanation names to expand the details and start exploring.
Tableau Software Version: Current 873
Tableau Online Help
Tips for using Explain Data
l You must select a single mark—only one mark can be explained at a time.
l The view must contain marks that are aggregated using SUM, AVG, COUNT,
COUNTD, or AGG (a calculated field).
l If Explain Data cannot analyze the type of mark selected, the Explain Data icon and
context menu command will not be available. For more information, see Situations
where Explain Data is not available.
l The data you analyze must be drawn from a single, primary data source. Explain Data
does not work with blended or cube data sources.
l For information on what characteristics make a data source more interesting for use
with Explain Data, see Requirements and Considerations for Using Explain Data.
Drill into explanations
1. In the Explain Data pane, click an explanation name to see more details.
Click the arrows to expand or contract explanations.
874 Version: Current Tableau Software
Tableau Online Help
2. Scroll to see explanation details.
Tableau Software Version: Current 875
Tableau Online Help
Some explanations offer different layers of details for further exploration
3. Hover over charts in the explanations to see more detail. Click the Open icon to
see a larger version of the visualization.
876 Version: Current Tableau Software
Tableau Online Help
Creators or Explorers who open the view for editing can click the Open icon to open
the visualization as a new worksheet and explore the data further.
Note: Creators and Explorers who have editing permissions can also control
Explain Data Settings. For more information, see Control Access to Explain Data.
4. Hover over a Help icon to see tooltip help for an explanation. Click the Help icon
to keep the tooltip open. Click a Learn More link to open the related help topic.
Tableau Software Version: Current 877
Tableau Online Help
Why am I seeing a Reselect button?
When you run Explain Data, the explanations that are presented in the Explain Data pane
specifically apply to the mark you selected. If you click a different mark, deselect the ana-
lyzed mark, or navigate to a different sheet in the workbook, a Reselect button appears in
the view thumbnail image at the top of the Explain Data pane.
If you click Reselect, Tableau returns you to the original view and worksheet, and reselects
the analyzed mark. Click Update to run Explain Data again.
To explore a new mark, click another mark, and then click Run in the Explain Data pane.
878 Version: Current Tableau Software
Tableau Online Help
Explain Data might also display messages to indicate the view has changed (such new fields
or filters added or removed from the view), if the data source has changed, or if Explain Data
settings have changed.
View analyzed fields
1. Run Explain Data on a mark.
2. In the Explain Data pane, under Explore measure values for, click a measure
name.
Tableau Software Version: Current 879
Tableau Online Help
3. Click the number-of-fields link at the bottom of the pane.
Authors have the option to open Explain Data Settings to control which fields are included in
the analysis. For more information, see Change fields used for statistical analysis.
Terms and concepts in explanations
The following terms and concepts appear frequently in explanations. You may find it helpful
to become acquainted with their meaning in the context of using Explain Data.
What is a mark?
A mark is a selectable data point that summarizes some underlying record values in your
data. A mark can be made of a single record or multiple records aggregated together.
Marks in Tableau can be displayed in many different ways such as lines, shapes, bars, and
cell text.
880 Version: Current Tableau Software
Tableau Online Help
Tableau gets the records that make up the mark based on the intersection of the fields in the
view.
The analyzed mark refers to a mark that you selected in the view that was analyzed by
Explain Data.
For more information on marks, see Marks.
What does expected mean?
The expected value for a mark is the median value in the expected range of values in the
underlying data in your viz. The expected range is the range of values between the 15th and
85th percentile that the statistical model predicts for the analyzed mark. Tableau determines
the expected range each time it runs a statistical analysis on a selected mark.
If an expected value summary says the mark is lower than expected or higher than expected,
it means the aggregated mark value is outside the range of values that a statistical model is
predicting for the mark. If an expected value summary says the mark is slightly lower or
slightly higher than expected or within the range of natural variation, it means the aggregated
mark value is within the range of predicted mark values, but is lower or higher than the
median.
For more information, see What is an expected range?
What are dimensions and measures?
Each column name in a database is a field. For example, Product Name and Sales are each
fields. In Tableau, fields like Product Name that categorize data are called dimensions; fields
with quantifiable data like Sales are called measures. Tableau aggregates measures by
default when you drag them into a view.
Tableau Software Version: Current 881
Tableau Online Help
Some explanations describe how the underlying record values and the aggregations of
those values may be contributing to the value of the analyzed mark. Other explanations may
mention the distribution of values across a dimension for the analyzed mark.
When you run Explain Data on mark, the analysis considers dimensions and measures in
the data source that aren't represented in the view. These fields are referred to as unvisu-
alized dimensions and unvisualized measures.
For more information on dimensions and measures, see Dimensions and Measures.
What is an aggregate or aggregation?
An aggregate is a value that is a summary or total. Tableau automatically applies aggreg-
ations such as SUM or AVG whenever you drag a measure onto Rows, Columns, a Marks
card option, or the view. For example, measures are displayed as SUM(Sales) or AVG
(Sales) to indicate how the measure is being aggregated.
To use Explain Data, your visualization must use a measure that is aggregated with SUM,
AVG, COUNT, COUNTD, or AGG.
For more information about aggregation, see Data Aggregation in Tableau.
What is a record value?
A record is a row in a database table. A row contains values that correspond to each field. In
this example, Category, Product Name, and Sales are fields (or columns). Furniture, Floor
Lamp, and $96 are the values.
Category Product Name Sales
Furniture Floor Lamp $96.00
What is a distribution?
882 Version: Current Tableau Software
Tableau Online Help
A distribution is a list of all the possible values (or intervals) of the data. It also indicates how
often each value occurs (frequency of occurrence).
Explanation Types in Explain Data
Each time you select a new mark in a viz or dashboard and run Explain Data, Tableau runs a
new statistical analysis considering that mark and the underlying data in the workbook. Poss-
ible explanations are displayed in expandable sections for the Explain Data pane. For inform-
ation about how Explain Data analyzes and evaluates explanations, see How Explain Data
Works.
Explore measure values
The Explore measure values section of the Explain Data pane lists explanations for each
measure that can be explained (referred to as target measures). Each explanation listed
here describes a relationship with the values of the target measure that are tested on the ana-
lyzed mark. Use your real-world, practical understanding of the data to determine if the rela-
tionships found by Explain Data are meaningful and worth exploring.
Tableau Software Version: Current 883
Tableau Online Help
In this example, Trip Distance is the target measure
Mark Attributes
These explanations describe how underlying records of the marks in the view may be con-
tributing to the aggregated value of the measure being explained. Mark attributes can
include Extreme Values, Null Values, Number of Records, or the of the mark.
Note: For definitions of common terms used in explanations, see Terms and concepts
in explanations.
884 Version: Current Tableau Software
Tableau Online Help
Extreme Values
This explanation type indicates if one or more records have values that are significantly
higher or lower than most records. If the explanation is supported by a model, it indicates the
extreme value is affecting the target measure of the analyzed mark.
When a mark has extreme values, it doesn't automatically mean it has outliers or that you
should exclude those records from the view. That choice is up to you depending on your ana-
lysis. The explanation is simply pointing out an extreme value in the mark. For example, it
could reveal a mistyped value in a record where a banana cost 10 dollars instead of 10 cents.
Or, it could reveal that a particular sales person had a great quarter.
Note: This explanation must be enabled by the author to be visible in viewing mode for a
published workbook. For more information, see Control Access to Explain Data.
Tableau Software Version: Current 885
Tableau Online Help
This explanation shows:
l The number of underlying records in
the analyzed mark.
l The extreme value or values con-
tributing to the value of the target
measure.
l The distribution of values in the mark.
l The record details that correspond to
each distribution value.
Exploration options:
l Hover over a circle in the chart to see
its corresponding value.
l Click the left or right arrow below the
details list to scroll through record
details.
l If available, click View Full Data, and
then click the Full Data tab to see all
records in a table.
l Click the Open icon to see a larger
version of the visualization.
Next steps for analysis:
In this example, a single extreme
l If the number of records is low, exam- value of 463 hours rented is con-
ine these values compared to the tributing to the higher than expected
extreme value.
sum of Total Time Rented of 613
l If the extreme value is significantly
hours.
higher or lower than the other record
values, exclude it and consider how it A likely reason for this high value
changes the value of the analyzed
could be that someone forgot to dock
mark.
the bike when they returned it. In this
l When considering the data with and
without the extreme value, use this as case, the author might want to
an opportunity to apply your practical exclude this value for future analysis.
886 Version: Current Tableau Software
Tableau Online Help
knowledge about the data.
This section shows:
l How the analyzed mark value
changes when the extreme value is
excluded.
Exploration options:
l Click the Open icon to see a larger
version of the visualization.
l Explore the difference with and
without the extreme value (or values).
l Authors can open the view as a new
sheet and apply a filter to exclude the
extreme value.
Next steps for analysis:
Tableau Software Version: Current 887
Tableau Online Help
l If the extreme value is significantly In this example, when the extreme
higher or lower than the other record value of 483 is excluded, the ana-
values, exclude it and see how it
lyzed mark is no longer high com-
changes the value of the analyzed
pared to other marks in the view.
mark.
l When considering the data with and Other marks now stand out. The
without the extreme value, use this as author might want to explore the
an opportunity to apply your practical other marks to consider why these
knowledge about the data. other locations have higher hours for
bike rentals.
Null Values
The Null Values explanation type calls out situations where there is a higher than expected
amount of missing data in a mark. It indicates the fraction of target measure values that are
null and how the null values might be contributing to the aggregate value of that measure.
This explanation shows:
l The percent of values that are null in
the target measure for the analyzed
mark (blue circle).
Exploration options:
l Hover over each circle in the scatter
plot to see its details. In this example, the percent of null val-
l Scroll to see more of the chart. ues in the target measure is shown as
l Click the Open icon to see a larger a blue circle.
version of the visualization.
Next steps for analysis:
l Optionally exclude null values in the
mark for further analysis.
888 Version: Current Tableau Software
Tableau Online Help
Number of Records
This explanation type describes when the count of the underlying records is correlated to the
sum. The analysis found a relationship between the number of records that are being aggreg-
ated in a mark and the mark's actual value.
While this might seem obvious, this explanation type helps you explore whether the mark's
value is being affected by the magnitude of the values in its records or simply because of the
number of records in the analyzed mark.
This explanation shows:
l The number of records in the target
measure for the analyzed mark (dark
blue bar).
l The number of records in the target
measure for other marks in the
source visualization (light blue bar).
Exploration options:
l Hover over each bar to see its details.
l Scroll to see more of the chart.
l Click the Open icon to see a larger
version of the visualization.
Next steps for analysis:
l Compare whether the individual val-
ues of records are low or high, or the
number of records in the analyzed
mark is low or high.
l Authors, if you are surprised by a
high number of records, you might
need to normalize the data.
In this example, the number of
records for Trip Distance is listed for
each value of Ride Month, which is a
Tableau Software Version: Current 889
Tableau Online Help
dimension in the original visualization.
August has the highest total trip dis-
tance value.
You might explore whether August
has the highest value for trip distance
because more rides occurred in
August, or if it has the highest trip dis-
tance because some rides were
longer.
Average Value of Mark
This explanation type describes when the average of a measure is correlated to the sum.
Compare whether the average value is low or high, or the number of records is low or high.
890 Version: Current Tableau Software
Tableau Online Help
This explanation shows:
l The average of the target measure
for each value of a dimension used in
the source visualization.
Exploration options:
l Hover over each bar to see its details.
l Scroll to see more of the chart.
l Click the Open icon to see a larger
version of the visualization.
Next steps for analysis:
l Compare whether the average value
is low or high, or the number of
records is low or high. For example,
are profits high because you sold a
lot of items or because you sold
expensive items?
l Try to figure out why the analyzed
mark has a significantly higher or
In this example, the average trip dis-
lower average value.
tance for August is not significantly
higher or lower than most months.
This suggests that trip distance is
higher for August because there were
more rides in August, rather than from
people taking longer rides.
Relevant Single Value
Use this explanation to understand the composition of the record values that make up the
analyzed mark.
Tableau Software Version: Current 891
Tableau Online Help
This explanation type identifies when a single value in an unvisualized dimension may be
contributing to the aggregate value of the analyzed mark. An unvisualized dimension is a
dimension that exists in the data source, but isn't currently being used in the view.
This explanation indicates when every underlying record of a dimension has the same
value, or when a dimension value stands out because either many or few of the records
have the same single value for the analyzed mark.
Note: For definitions of common terms used in explanations, see Terms and concepts
in explanations.
892 Version: Current Tableau Software
Tableau Online Help
This explanation shows:
l The percent of the number of
records for a single value of a dimen-
sion for the analyzed mark (blue bar)
versus all marks (gray bar) in the
source visualization.
l The percent of the number of
records for all other values of a
dimension for the analyzed mark
(blue bar) versus all marks (gray
bar) in the source visualization.
l The average of the target measure
for the single value of a dimension in
the analyzed mark (blue bar) versus
all marks (gray bar).
l The average of the target measure
for all other values of a dimension for
the analyzed mark (blue bar) versus
all marks (gray bar) in the source
visualization.
Exploration options:
l Hover over each bar to see its
details.
l Click the Open icon to see a larger
version of the visualization. In this example, the statistical analysis
has exposed that many of the rides
Next steps for analysis:
come from the station neighborhood of
l Use this explanation to understand Back Bay. Note that Station Neigh-
the composition of the record values borhood is an unvisualized dimension
that make up the analyzed mark.
that has some relationship to Trip
l Authors might want to create a new
Distance in the underlying data for the
visualization to explore any unvisu-
alized dimension surfaced in this source visualization.
Tableau Software Version: Current 893
Tableau Online Help
explanation.
Relevant Dimensions
Use this explanation to understand the composition of the record values that make up the
analyzed mark.
This explanation type shows that the distribution of an unvisualized dimension may be con-
tributing to the aggregate value of the analyzed mark. This type of explanation is used for tar-
get measure sums, counts, and averages. An unvisualized dimension is a dimension that
exists in the data source, but isn't currently being used in the view.
Note: For definitions of common terms used in explanations, see Terms and concepts
in explanations.
894 Version: Current Tableau Software
Tableau Online Help
This explanation shows:
l The percent of the number of records
for all values of a dimension for the
analyzed mark (blue bar) versus all
values of a dimension for all marks
(gray bar) in the source visualization.
l The average of the target measure
for all values of a dimension for the
analyzed mark (blue bar) all values of
a dimension for all marks (gray bar).
Exploration options:
l Hover over each bar to see its details.
l Scroll to see more of the chart.
l Click the Open icon to see a larger
version of the visualization.
Next steps for analysis:
l Use this explanation to understand
the composition of the record values
that make up the analyzed mark.
l Authors might want to create a new
visualization to explore any unvisu-
alized dimensions surfaced in this
explanation.
In this example, the statistical analysis
has exposed that more rides were
taken from Boylston stations and
fewer rides were taken from MIT
and Kendall, compared to rides taken
for marks overall.
Tableau Software Version: Current 895
Tableau Online Help
Note that Station Name is an unvisu-
alized dimension that has some rela-
tionship to Trip Distance in the
underlying data for the source visu-
alization.
Relevant Measures
This explanation type shows that the average of an unvisualized measure may be con-
tributing to the aggregate value of the analyzed mark. An unvisualized measure is a meas-
ure that exists in the data source, but isn't currently being used in the view.
This explanation can reveal a linear or quadratic relationship between the unvisualized
measure and the target measure.
Note: For definitions of common terms used in explanations, see Terms and concepts
in explanations.
896 Version: Current Tableau Software
Tableau Online Help
This explanation shows:
l The relationship between the sum of
the target measure and the average
of an unvisualized measure for the
analyzed mark (blue circle) and all
marks (gray circles) in the view.
l If the sum of the target measure is
high or low because the average
value of the unvisualized measure is
high or low.
Exploration options:
l Hover over each circle to see its
details.
l Click the Open icon to see a larger
version of the visualization.
In this example, one possible reason
Next steps for analysis:
why trip distance is high is because
l Authors might want to create a new
the average total time rented is also
visualization to explore any unvisu-
high.
alized measures surfaced in this
explanation.
What is unique about the mark?
The What is unique section of the Explain Data pane shows possible reasons why the ana-
lyzed mark is unique or unusual. These explanations:
l Do not explain why the value of this mark is what it is.
l Are not related in any way to the value of the measures in the source visualization.
l Do not take any target measures into account.
Tableau Software Version: Current 897
Tableau Online Help
Relevant Single Value
The explanation type indicates when all records in the analyzed mark have the same single
value in the unvisualized dimension, which is unusual compared to the distribution of values
for all other marks in the view.
An unvisualized dimension is a dimension that exists in the data source, but isn't currently
being used in the view
Note: For definitions of common terms used in explanations, see Terms and concepts
in explanations.
This explanation shows:
l When every underlying record has
the same single value for a dimen-
sion.
Next steps for analysis:
l If all records in the analyzed mark
have the same single value, you
might want to check the number of
records in that mark.
l You might check if the unvisualized
dimension is a proxy for a dimension
that is being used in the source visu-
alization.
This example shows an explanation
898 Version: Current Tableau Software
Tableau Online Help
for data about incidents related to
birds and other wildlife colliding with
aircraft. In the unfortunate case of a
wapiti (elk), three underlying dimen-
sions each had underlying records
with single values: Aircraft, Indicated
Damage, and Time of Day.
Relevant Dimensions
Use this explanation to understand the composition of the record values that make up the
analyzed mark.
The distribution of an unvisualized dimension in the analyzed mark is unusual compared to
the distribution of values for all other marks in the view. An unvisualized dimension is a dimen-
sion that exists in the data source, but isn't currently being used in the view.
Note: For definitions of common terms used in explanations, see Terms and concepts in
explanations.
Tableau Software Version: Current 899
Tableau Online Help
This explanation shows:
l The percent of the number of
records for all values of a dimension
for the analyzed mark (blue bar)
versus all values of a dimension for
all marks (gray bar) in the source
visualization.
Exploration options:
l Hover over each bar to see its
details.
l Scroll to see more of the chart.
l Click the Open icon to see a larger
version of the visualization.
Next steps for analysis:
l Use this explanation to understand
the composition of the record values
that make up the analyzed mark. In this example, a high percentage of
l Authors might want to create a new records are associated with overcast
visualization to explore any unvisu- weather. Because the data is about
alized dimensions surfaced in this bike rentals in Boston, and the ana-
explanation.
lyzed mark is Trip Distance for
August, we can assume that the
weather is typically warm and humid.
People might have rented bikes more
often on overcast days to avoid the
heat. It's also possible there were
more overcast days in August.
900 Version: Current Tableau Software
Tableau Online Help
Analyzed Fields in Explain Data
When you run Explain Data on a mark, a statistical analysis is run on the aggregated mark,
and then on potentially related fields from the data source that aren't represented in the cur-
rent view.
Explain Data might not include every column from the data source in the analysis. In many
cases, certain types of fields will be automatically excluded from the analysis. For more
information, see Fields excluded by default.
Note: Dimensions with more than 500 unique values won't be considered for analysis
(unless allowed by the author in Explain Data Settings).
All users can view information on which fields are included or excluded in the current ana-
lysis. Creators and Explorers who have editing permissions can edit the fields used by
Explain Data for statistical analysis.
Tableau Software Version: Current 901
Tableau Online Help
View fields analyzed by Explain Data
When you expand an explanation for a measure that is contributing to the value of the mark,
a link that indicates the number of fields considered in the analysis is displayed at the bottom
of the Explain Data pane.
Click the link to see the list of fields included in or excluded from the current statistical ana-
lysis.
When a data source contains more than 1000 unvisualized dimensions or measures, you
might see an alert asking if you want Explain Data to consider more fields. Click Explain All
to run an analysis that includes more fields. The analysis may take longer to complete.
To view fields used by Explain Data for statistical analysis
1. Run Explain Data on a mark.
2. In the Explain Data pane, under Contributing to the value of, click a measure
name.
902 Version: Current Tableau Software
Tableau Online Help
3. Click the number-of-fields link at the bottom of the pane.
Tableau Software Version: Current 903
Tableau Online Help
Change fields used for statistical analysis
Creators and Explorers who have editing permissions can select fields to be included or
excluded from the statistical analysis in the Fields tab of the Explain Data Settings dialog
box.
When a data source contains dimensions with a large number of unique values (up to 500),
those fields won't be considered for analysis.
To edit the fields used by Explain Data for statistical analysis
Settings for analyzed fields are applied at the data source level.
1. Run Explain Data on a mark when editing a view.
2. In the Explain Data pane, click the settings icon at the bottom of the Explain Data
pane. Or, click the Edit button in the Analyzed Fields view (how to open analyzed
fields).
904 Version: Current Tableau Software
Tableau Online Help
3. In the Explain Data Settings dialog box, click the Fields tab.
4. Click a drop-down arrow next to a field name, select Automatic or Never Include,
and then click OK.
Note that fields must have less than 500 unique values to be included in the analysis.
Tableau Software Version: Current 905
Tableau Online Help
Fields excluded by default
Fields excluded by default Reasons for exclusion
All unvisualized measures when there Computing explanations for more than 1000
are more than 1,000 measures in the unvisualized measures or dimensions can take
data source. longer to compute, sometimes several minutes.
These fields are excluded by default for initial
All unvisualized dimensions when
analysis, but you can choose to include them for
there are more than 1,000 dimensions
further analysis.
in the data source.
In this situation, you might see an alert asking if
you want Explain Data to consider more fields.
Click the alert link to get more information. Click
Explain All to run an analysis that includes
more fields.
906 Version: Current Tableau Software
Tableau Online Help
Fields excluded by default Reasons for exclusion
Fields that use geometry, latitude, or Geometry, latitude, or longitude by themselves
longitude can never be explanations. It is highly likely that
an explanation that calls out the latitude or the
longitude as an explanation is due to a spurious
correlation and not a probable explanation.
Dimensions with high cardinality High cardinality dimensions take longer to com-
(dimensions with > 500 members) pute. Dimensions with more than 500 unique
values will not be considered for analysis.
Groups, bins, or sets Not currently supported.
Table calculations Table calculations cannot be analyzed when
table calculations are at a different level of detail
than the view.
Unvisualized measures that can't be Unvisualized measures that can't be averaged
averaged include measures that are calculated fields
where the calculation expression includes
aggregations (display as AGG() fields when
added to the sheet).
Discrete measures and continuous Not currently supported.
dimensions
Hidden fields Not available.
Calculated fields with errors No values present to analyze.
Requirements and Considerations for Using Explain Data
Explain Data is always available to authors in Tableau Desktop.
For Tableau Online and Tableau Server: When Explain Data is enabled for a site, Creators
and Explorers with the appropriate permissions can run Explain Data when editing a work-
Tableau Software Version: Current 907
Tableau Online Help
book. Authors can allow any user to run Explain Data in viewing mode in published work-
books. For more information, see Control Access to Explain Data.
What makes a viz a good candidate for Explain Data
Explain Data works best on visualizations that require deeper exploration and analysis,
rather than infographic-style, descriptive vizzes that communicate summarized data.
l Row-level data is necessary for Explain Data to create models of your data and gen-
erate explanations. Vizzes with underlying, row-level data, where relationships might
exist in unvisualized fields are good candidates for running Explain Data.
l Vizzes based on pre-aggregated data without access to row-level data are not ideal
for the statistical analysis performed by Explain Data.
What data works best for Explain Data
When you are using Explain Data in a worksheet, remember that Explain Data works with:
l Single marks only—Explain Data must be run on a single mark. Multiple mark ana-
lysis is not supported.
l Aggregated data—The view must contain one or more measures that are aggreg-
ated using SUM, AVG, COUNT, or COUNTD. At least one dimension must also be
present in the view.
l Single data sources only—The data must be drawn from a single, primary data
source. Explain Data does not work with blended or cube data sources.
When preparing a data source for a workbook, keep the following considerations in mind if
you plan to use Explain Data during analysis.
l Use a data source with underlying data that is sufficiently wide. An ideal data set has
at least 10-20 columns in addition to one (or more) aggregated measures to be
explained.
l Give columns (fields) names that are easy to understand.
l Eliminate redundant columns and data prep artifacts. For more information, see
Change fields used for statistical analysis.
908 Version: Current Tableau Software
Tableau Online Help
l Don't discard unvisualized columns in the data source. Explain Data considers fields in
the underlying data when is analyzes a mark.
l Low cardinality dimensions work better. The explanation of a categorical dimension is
easier to interpret if its cardinality is not too high (< 20 categories). Dimensions with
more than 500 unique values will not be considered for analysis.
l Don't pre-aggregate data as a general rule. But if the data source is massive, consider
pre-aggregating the data to an appropriate level of detail.
l Use extracts over live data sources. Extracts run faster than live data sources. With live
data sources, the process of creating explanations can create many queries (roughly
one query per each candidate explanation), which can result in explanations taking
longer to be generated.
Situations where Explain Data is not available
Sometimes Explain Data will not be available for a selected mark, depending on the char-
acteristics of the data source or the view. If Explain Data cannot analyze the selected mark,
the Explain Data icon and context menu command will not be available.
Explain Data can't be run in views l Map coordinate filters
that use: l Blended data sources
l Data sources with parameters
l Data sources that don't support COUNTD or
COUNT(DISTINCT ...) syntax, such as
Access.
l Filters on aggregate measures
l Disaggregated measures
Explain Data can't be run if you l Multiple marks
select: l Axis
l Legend
l Grand total
l Trend line or reference line
l A mark in a view that contains a very low num-
ber of marks
Explain Data can't be run when l Isn't aggregated using SUM, AVG, COUNT,
the measure to be used for an COUNTD
Tableau Software Version: Current 909
Tableau Online Help
explanation: l Is a table calculation
l Is used in measure values
Explain Data can't offer explan- l A calculated field
ations for a dimension when it is: l A parameter
l Used in Measure Names and Measure Values
l A field with more than 500 unique values.
Dimensions with more than 500 unique values
will not be considered for analysis.
Control Access to Explain Data
Your access to Explain Data will vary depending on your site role and content permissions.
Explain Data is always available to authors in Tableau Desktop. Authors with appropriate
permissions can run Explain Data in editing mode in Tableau Online and Tableau Server.
Authors can also control whether Explain Data is available in viewing mode in published
workbooks and which explanation types are displayed in the Explain Data pane.
Be aware that Explain Data can surface values from dimensions and measures in the data
source that aren't represented in the view. As an author, you should run Explain Data and
test the resulting explanations to make sure that sensitive data isn't being exposed in your
published workbooks.
Who can access Explain Data
Explain Data is enabled by default at the site level. Server administrators (Tableau Server)
and site administrators (Tableau Online) can control whether Explain Data is available for a
site. For more information, Disable or Enable Explain Data for a Site.
Mode Who Can Access
Viewing mode When an author makes Explain Data available in viewing
mode in a published workbook, Tableau Viewers,
Explorers, and Creators who have the Run Explain Data
910 Version: Current Tableau Software
Tableau Online Help
Mode Who Can Access
permission capability can run and explore Explain Data
explanations in viewing mode.
Editing mode Tableau Creators can run Explain Data when editing a view
in Tableau Desktop, Tableau Online, or Tableau Server.
Explorers who have the Run Explain Data permission cap-
ability and editing permissions can run Explain Data when
editing a workbook in Tableau Online or Tableau Server.
Creators and Explorers who have editing permissions can
open new worksheets for further analysis.
They also can use Explain Data Settings to control who can
use Explain Data and what they can see.
Control who can use Explain Data and what they can see
A combination of settings must be enabled to make Explain Data available in editing mode
and viewing mode in Tableau Online and Tableau Server.
Editing mode
Requirements for authors to run Explain Data or edit Explain Data settings in editing mode:
l Site setting: Availability of Explain Data set to Enable. Enabled by default.
l Site role: Creator, Explorer (can publish)
l Permissions: Run Explain Data capability set to Allowed. Allowed by default.
Note: The Download Full Data capability for a Creator or Explorer (can publish) con-
trols whether they see the View Full Data option in Extreme Values explanations. View-
ers are always denied the Download Full Data capability. However, all users can see
Tableau Software Version: Current 911
Tableau Online Help
record-level details when the Extreme Values explanation type is enabled in Explain
Data settings.
Viewing mode
Requirements for all users to run Explain Data in viewing mode:
l Site setting: Availability of Explain Data set to Enable. Enabled by default.
l Site role: Creator, Explorer, or Viewer
l Permissions: Run Explain Data capability set to Allowed. Allowed by default.
l Workbook setting: Allow Explain Data to be used in this workbook when
viewed online selected in the Explain Data Settings dialog box. Not allowed by
default.
Important: To allow all users (including Viewer site role) to run Explain Data in viewing
mode, the workbook author must select the option Allow Explain Data to be used in this
workbook when viewed online in the Explain Data Settings dialog box. For more inform-
ation, see Enable Explain Data in viewing mode in published workbooks and dashboards.
Creators and Explorers with editing permissions and the Run Explain Data permission cap-
ability can access Explain Data Settings, which provide options for controlling:
l Whether all users, including Viewers, are allowed to run Explain Data and see explan-
ations while viewing published workbooks and dashboards. This option is not
enabled by default, so authors need to explicitly allow it.
l The explanation types that are displayed in the Explain Data pane.
l The fields that are included in, or excluded from statistical analysis.
These options are set for the entire workbook and can only be set in the Explain Data Set-
tings dialog box.
Open the Explain Data Settings dialog box
1. From the Data menu, select data-source-name > Explain Data Settings. For
example:
912 Version: Current Tableau Software
Tableau Online Help
Or, in the Explain Data pane, click the settings icon (bottom right).
Tableau Software Version: Current 913
Tableau Online Help
Enable Explain Data in viewing mode in published workbooks and dashboards
By default, Explain Data is not available in viewing mode. To turn Explain Data on for view-
ing mode, authors must do the following:
1. In the Explain Data Settings dialog box, click the Explanation Types tab.
2. Select Allow Explain Data to be used in this workbook when viewed online.
Alternatively, leave this option unchecked to return to the default setting and make
914 Version: Current Tableau Software
Tableau Online Help
Explain Data unavailable in viewing mode. Creators and Explorers who have editing
permissions and the Run Explain Data permission capability will still be able to run
Explain Data when editing a workbook.
3. Click OK.
Test the setting by saving and closing the published workbook, and then open a view from
the workbook in viewing mode. Select a mark, and then run Explain Data to check the explan-
ation results.
Include or exclude explanation types displayed by Explain Data
Creators and Explorers who have editing permissions can choose to exclude (or include)
explanation types displayed for all workbook users.
1. In the Explain Data Settings dialog box, click the Explanation Types tab.
2. In the list of explanation types, select or clear an explanation type.
3. Click OK.
Test the setting by saving and closing the published workbook, and then opening a view from
the workbook in viewing mode. Select a mark that typically has Extreme Value explanations,
and then run Explain Data to check the explanation results.
Include or exclude fields used for statistical analysis
Creators or Explorers who have editing permissions can choose to exclude (or include) fields
that are eligible for analysis.
Tableau Software Version: Current 915
Tableau Online Help
1. In the Explain Data pane (bottom right), click the settings icon. Or, click the Edit but-
ton in the Analyzed Fields view.
2. In the Explain Data Settings dialog box, click the Fields tab.
3. In the list of fields under Include, click the drop-down arrow and select Automatic to
include an eligible field every time Explain Data runs for that workbook.
Note that fields must have less than 500 unique values to be included in the analysis.
916 Version: Current Tableau Software
Tableau Online Help
Select Never Include to explicitly exclude the field.
Select Include None to run a statistical analysis on the data without considering fields.
Select Reset to return to the default settings.
4. Click OK.
Test the setting by saving the published workbook. Select a mark, and then run Explain Data
to check the explanation results.
How Explain Data Works
Use Explain Data as an incremental, jumping-off point for further exploration of your data.
The possible explanations that it generates help you to see the different values that make up
or relate to a selected mark in a view. It can tell you about the characteristics of the data
points in the data source, and how the data might be related (correlations) using statistical
modeling. These explanations give you another tool for inspecting your data and finding
Tableau Software Version: Current 917
Tableau Online Help
interesting clues about what to explore next.
Note: Explain Data is a tool that uncovers and describes relationships in your data. It can't
tell you what is causing the relationships or how to interpret the data. You are the expert
on your data. Your domain knowledge and intuition is key in helping you decide what char-
acteristics might be interesting to explore further using different views.
For related information on how Explain Data works, and how to use Explain Data to aug-
ment your analysis, see these Tableau Conference presentations:
l From Analyst to Statistician: Explain Data in Practice (1 hour)
l Leveraging Explain Data (45 minutes)
l Explain Data Internals: Automated Bayesian Modeling (35 minutes)
l Machine Learning, Explainable AI, and Tableau (45 minutes), Session Materials
l Making Business More Bayesian (45 minutes)
What Explain Data is (and isn’t)
Explain Data is:
l A tool and a workflow that leverages your domain expertise.
l A tool that surfaces relationships in your data and recommends where to look next.
l A tool and a workflow that helps expedite data analysis and make data analysis more
accessible to a broader range of users.
Explain Data is not:
l A statistical testing tool.
l A tool to prove or disprove hypotheses.
l A tool that is giving you an answer or telling you anything about causality in your data.
When running Explain Data on marks, keep the following points in mind:
l Consider the shape, size, and cardinality of your data. While Explain Data can
be used with smaller data sets, it requires data that is sufficiently wide and contains
enough marks (granularity) to be able to create a model.
l Don't assume causality. Correlation is not causation. Explanations are based on
918 Version: Current Tableau Software
Tableau Online Help
models of the data, but are not causal explanations.
A correlation means that a relationship exists between some data variables, say A and
B. You can't tell just from seeing that relationship in the data that A is causing B, or B is
causing A, or if something more complicated is actually going on. The data patterns
are exactly the same in each of those cases and an algorithm can't tell the difference
between each case. Just because two variables seem to change together doesn't
necessarily mean that one causes the other to change. A third factor could be causing
them both to change, or it may be a coincidence and there might not be any causal rela-
tionship at all.
However, you might have outside knowledge that is not in the data that helps you to
identify what's going on. A common type of outside knowledge would be a situation
where the data was gathered in an experiment. If you know that B was chosen by flip-
ping a coin, any consistent pattern of difference in A (that isn't just random noise) must
be caused by B. For a longer, more in-depth description of these concepts, see the art-
icle Causal inference in economics and marketing by Hal Varian.
How explanations are analyzed and evaluated
When you run Explain Data on a mark, a statistical analysis is run on the aggregated mark
and then on possibly related data points from the data source that aren't represented in the
current view.
Explain Data first predicts the value of a mark using only the data that is present in the visu-
alization. Next, data that is in the data source (but not in the current view) is considered and
added to the model. The model determines the range of predicted mark values, which is
within one standard deviation of the predicted value.
What is an expected range?
The expected value for a mark is the median value in the expected range of values in the
underlying data in your viz. The expected range is the range of values between the 15th and
Tableau Software Version: Current 919
Tableau Online Help
85th percentile that the statistical model predicts for the analyzed mark. Tableau determines
the expected range each time it runs a statistical analysis on a selected mark.
Possible explanations are evaluated on their explanatory power using statistical modeling.
For each explanation, Tableau compares the expected value with the actual value.
value Description
Higher than expec- If an expected value summary says the mark is lower than expec-
ted / Lower than ted or higher than expected, it means the aggregated mark value
expected is outside the range of values that a statistical model is predicting
for the mark. If an expected value summary says the mark is
slightly lower or slightly higher than expected, or within the range
of natural variation, it means the aggregated mark value is within
the range of predicted mark values, but is lower or higher than the
median.
Expected Value If a mark has an expected value, it means its value falls within the
expected range determined by Tableau when it runs a statistical
analysis on the mark you selected.
Random Variation When the analyzed mark has a low number of records, there may
not be enough data available for Explain Data to form a stat-
istically significant explanation. If the mark’s value is outside the
expected range, Explain Data can’t determine whether this unex-
pected value is being caused by random variation or by a mean-
ingful difference in the underlying records.
No Explanation When the analyzed mark value is outside of the expected range
and it does not fit a statistical model used for Explain Data, no
explanations are generated.
Models used for analysis
Explain Data builds models of the data in a view to predict the value of a mark and then
determines whether a mark is higher or lower than expected given the model. Next, it
920 Version: Current Tableau Software
Tableau Online Help
considers additional information, like adding additional columns from the data source to the
view, or flagging record-level outliers, as potential explanations. For each potential explan-
ation, Explain Data fits a new model, and evaluates how unexpected the mark is given the
new information. Explanations are scored by trading off complexity (how much information is
added from the data source) against the amount of variability that needs to be explained. Bet-
ter explanations are simpler than the variation they explain.
Explanation type Evaluation
Extreme values Extreme values are aggregated marks that are outliers, based on
a model of the visualized marks. The selected mark is considered
to contain an extreme value if a record value is in the tails of the dis-
tribution of the expected values for the data.
An extreme value is determined by comparing the aggregate mark
with and without the extreme value. If the mark becomes less sur-
prising by removing a value, then it receives a higher score.
When a mark has extreme values, it doesn't automatically mean it
has outliers, or that you should exclude those records from the
view. That choice is up to you depending on your analysis. The
explanation is simply pointing out an interesting extreme value in
the mark. For example, it could reveal a mistyped value in a record
where a banana cost 10 dollars instead of 10 cents. Or, it could
reveal that a particular sales person had a great quarter.
Number of The number of records explanation models the aggregate sum in
records terms of the aggregate count; average value of records models it
in terms of the aggregate average. The better the model explains
the sum, the higher the score.
This explanation describes whether the sum is interesting because
the count is high or low, or because the average is high or low.
Tableau Software Version: Current 921
Tableau Online Help
Explanation type Evaluation
Average value of This type of explanation is used for aggregate marks that are
the mark sums. It explains whether the mark is consistent with the other
marks because in terms of its aggregate count or average, noting
the relation SUM(X) = COUNT(X) * AVG(X).
This explanation describes whether the sum is interesting because
the count is high or low, or because the average is high or low.
Relevant Dimen- This explanation models the target measure of the analyzed mark
sions in terms of the breakdown among categories of the unvisualized
dimension. The analysis balances the complexity of the model with
how well the mark is explained.
An unvisualized dimension is a dimension that exists in the data
source, but isn't currently being used in the view. This type of
explanation is used for sums, counts and averages.
The model for unvisualized dimensions is created by splitting out
marks according to the categorical values of the explaining
column, and then building a model with the value that includes all
of the data points in the source visualization. For each row, the
model attempts to recover each of the individual components that
made each mark. The analysis indicates whether the model pre-
dicts the mark better when components corresponding to the
unvisualized dimension are modeled and then added up, versus
using a model where the values of the unvisualized dimension are
not known.
Aggregate dimension explanations explore how well mark values
can be explained without any conditioning. Then, the model con-
ditions on values for each column that is a potential explanation.
Conditioning on the distribution of an explanatory column should
result in a better prediction.
922 Version: Current Tableau Software
Tableau Online Help
Explanation type Evaluation
Relevant Meas- This explanation models the mark in terms of this unvisualized
ures measure, aggregated to its mean across the visualized dimen-
sions. An unvisualized measure is a measure that exists in the data
source, but isn't currently being used in the view.
The Relevant Measures explanation can reveal a linear or quad-
ratic relationship between the unvisualized measure and the target
measure.
Disable or Enable Explain Data for a Site
Explain Data is enabled for sites by default, but Tableau administrators may disable it.
1. Go to the General site settings.
2. (Tableau Server only) In the Web Authoring section, select Let users edit work-
books in their browser.
3. In the Availability of Explain Data section, select from these options:
l Enable Explain Data lets Creators and Explorers with the appropriate per-
missions run Explain Data in editing mode. Lets all users with appropriate per-
missions run Explain Data when it is enabled for viewing mode.
l Disable Explain Data prevents all users from running Explain Data or access-
ing Explain Data settings in workbooks.
Identify Outliers with Data Change Radar (Lim-
ited Preview)
In Tableau Online and Tableau Server, Data Change Radar shows data that falls outside of
expected ranges, revealing changes you may want to explore further.
Tip: Data Change Radar is available exclusively to customers participating in a limited
Tableau Software Version: Current 923
Tableau Online Help
preview. If you're a Tableau administrator and would like your organization to join the pre-
view, sign up here.
How Data Change Radar determines expected ranges
In tracked views, Tableau captures the value of each visualized measure over time. For
each visualized measure, up to 960 recent data points are captured, either at each extract
refresh for a workbook, or once every four hours, whichever is less frequent. With this data,
Tableau trains a predictive model to accurately determine expected ranges for your data.
Note: Measures from a data source that don't appear in a view are not tracked, con-
serving system resources.
Which views are tracked?
In addition to permission to access a view, a few other requirements are necessary for Data
Change Radar to show outliers to you.
l Extracts are required for all data sources in the published workbook.
l Row-level security cannot be present in the data source or view.
l The view must be popular and in the top 1% most accessed on your site in the last
30 days.
See recommended views with unexpected data changes
Tableau automatically recommends views with unexpected data changes detected in the
last 24 hours. To ensure that these data changes are relevant to you, Tableau recommends
only views you have favorited or accessed in the last 30 days, or that the Tableau recom-
mendations engine thinks are important.
1. From the left pane of Tableau Online and Tableau Server, click Home or Recom-
mendations to see views with data changes that might interest you.
924 Version: Current Tableau Software
Tableau Online Help
Here's how a recommended data change appears on the Home page:
2. If the Data Change icon appears, hover over the view thumbnail to see a brief
description. If the change interests you, click the thumbnail to open the view and auto-
matically display the Data Changes pane.
Explore unexpected data changes
1. Click a thumbnail for a recommended view to open it.
2. In the Data Changes pane at right, click the Filter by menu. Then choose Latest to
see changes from the last 24 hours, or All to see changes from the last 14 days.
3. In the list of changes, hover over a change to see the corresponding mark highlighted
in the view.
Tableau Software Version: Current 925
Tableau Online Help
4. Click a change in the list to see how the measure values have changed over time.
When the graph appears, drag over it to see values captured at each time point.
5. To return to the complete list of changes, click the arrow to the left of the change
name.
926 Version: Current Tableau Software
Tableau Online Help
Tip: If you accidentally close the Data Changes panel, to re-open it, return to the
Home or Recommendations section of your site.
Accelerators for Cloud-based Data
Accelerators are pre-built dashboards that help you get started quickly on your data analysis
for uses across departments, industries, and even cloud-based systems like Salesforce, Ser-
viceNow ITSM, LinkedIn Sales Navigator, Marketo, and Oracle Eloqua. You can use the
Accelerator for inspiration and ideas, and even swap out sample data for your own.
Simply choose one of the beautiful, informative designs tailored to your industry or function in
the Tableau Exchange. If you’re a Creator in Tableau Online, you can also create a new
workbook and choose an Accelerator when you create a new workbook.
Tableau Software Version: Current 927
Tableau Online Help
Use an Accelerator from Tableau Exchange
Download an Accelerator in Tableau Exchange that fits your industry, role, or enterprise
application. Accelerators download as packaged workbooks.
Double click on the workbook to open it in Tableau Desktop.
To use the Accelerator in Tableau Online or Tableau Server:
1. Navigate to the Home or Explore pages, then click New > Upload Workbook to
upload the packaged workbook to your Tableau site.
2. Specify a name and project for the workbook. Select Upload to publish the dash-
board with sample data.
Get your data into the dashboards
Once you’ve opened the Accelerator in Tableau, you can edit the workbook and connect to
the appropriate data source to view the Accelerator with your data.
1. Select the Data Source tab. In the dialog that appears, enter your application cre-
dentials to sign in. For example, for a Salesforce Accelerator, enter your Salesforce
name and password. If you are using the Salesforce Accelerator, make sure your
account has API access to your Salesforce instance.
2. Select the dashboard tab. While Tableau prepares an extract of your data, sample
data appears so you can explore the layout. You might want to start with one or two
weeks of data so that extract can be created quickly.
928 Version: Current Tableau Software
Tableau Online Help
3. If any worksheets appear blank, navigate to the worksheet. Replace reference fields
by right-clicking on the fields with red exclamation marks as necessary.
Now you’re ready to explore your data and gain insights at the speed of thought.
Use an Accelerator in Tableau Online
It's easy to use an Accelerator within Tableau Online for cloud-based data like Salesforce,
ServiceNow ITSM, LinkedIn Sales Navigator, Marketo, and Oracle Eloqua. When the pro-
cess is complete, you can edit the resulting workbook just like any other, quickly customizing
it for your needs.
1. If you're a Creator in Tableau Online, navigate to the Home or Explore page, then click
the New button and select Workbook.
Tableau Software Version: Current 929
Tableau Online Help
Note: Site administrators can also access Accelerators from the Home page,
under Accelerators.
2. At the top of the Connect to Data window, click Accelerator.
3. From the list of pre-built designs, find an option that reflects the data source and busi-
ness metrics you need, and click Use Dashboard.
4. To quickly see how a workbook looks with sample data, click Continue without
signing in. Or click Continue to create a workbook with your data.
5. Specify a name and containing project for the workbook.
6. If you chose to create a workbook with your data, connect to your data source. While
Tableau prepares an extract of your data, sample data appears so you can explore
the layout.
That's it—you've created a rich, interactive dashboard in seconds!
Change permissions to share Accelerators with colleagues
To avoid exposure of confidential data, workbooks for Accelerators are visible only to
authors and administrators by default. To share a Accelerator with your colleagues, follow
these simple steps:
1. In Tableau Online, navigate to the workbook for the Accelerator.
2. Select the workbook, click Actions, and choose Permissions.
3. Give View permissions to any user or group you want to see the dashboard. For
more information, see Edit Permissions in Tableau Online Help.
930 Version: Current Tableau Software
Tableau Online Help
Replace sample data with your data
If you chose to quickly load sample data in a dashboard, you can replace it with your data at
any time.
1. In Tableau Online, navigate to the workbook for the Accelerator.
2. On the Data Sources tab, select the data source. From the Actions menu, choose
Edit Connection.
3. For authentication, select Embedded credentials in the connection, and either
choose an existing user account or add a new one. Then click Save.
4. On the Refresh Schedules tab, select the schedule. From the Actions menu, choose
Run Now.
Fix grayed-out views by replacing field names
If your organization has customized the data structure for a cloud-based system, you may
need to match those changes in Accelerators after your data loads in them. For example, if
your organization has renamed the Salesforce “Account” field to “Customer”, you'll need to
make a corresponding change in Accelerators to avoid grayed-out views like this:
Tableau Software Version: Current 931
Tableau Online Help
Fortunately, the fix is pretty straightforward:
1. Above the dashboard, click Edit.
2. Navigate directly to the grayed-out sheet.
3. In the Data pane at left, look for red exclamation points (!) next to field names, which
indicate that your organization uses different names.
4. Right-click each of those fields, and choose Replace References. Then select the
932 Version: Current Tableau Software
Tableau Online Help
correct field name from the list.
Fix empty dashboards by changing default date ranges
If a dashboard looks completely empty, the likely cause is a default date range that doesn't
correspond to the dates in your source data.
1. Download the workbook, and open it in Tableau Desktop.
2. Click the Data Source tab.
3. In the upper-left corner, click the arrow next to the data source name, and choose Edit
Tableau Software Version: Current 933
Tableau Online Help
Connection. Then sign in.
4. Specify a date range that reflects the dates in your data, and click Connect.
5. Choose Server > Publish Data Source to update extracts of the data on Tableau
Online.
Use Dashboard Extensions
Extensions let you add unique features to dashboards or directly integrate them with applic-
ations outside Tableau. Adding extensions is easy; you incorporate them into dashboard lay-
outs just like other dashboard objects.
Extensions expand dashboard functionality with the help of web applications created by
third-party developers. If you're a developer and want to create your own extensions, see
the Tableau Extensions API documentation on GitHub.
Note: Tableau administrators can turn off dashboard extensions for Tableau Desktop,
Tableau Server, and Tableau Online.
934 Version: Current Tableau Software
Tableau Online Help
Add an extension to a dashboard
1. In a Tableau workbook, open a dashboard sheet.
2. From the Objects section, drag Extension to the dashboard.
3. In the “Add an Extension” dialog box, do either of the following:
l Search for and select an extension.
l Click Access Local Extensions, and navigate to a .trex file you previously
downloaded.
4. If prompted, allow or deny the dashboard extension access to data in the workbook.
For more information, see Data security, Network-enabled, and Sandboxed exten-
sions.
If you allow access, follow any on screen instructions for configuring the extension.
Note: If you're using Tableau Server or Tableau Online, Extension objects will
appear blank in prints, PDFs, and images of dashboards (including images in sub-
scription emails).
Tableau Software Version: Current 935
Tableau Online Help
Configure a dashboard extension
Some dashboard extensions provide configuration options that let you customize features.
1. Select the extension in the dashboard, and from the drop-down menu in the upper-
right corner, choose Configure.
2. Follow the on-screen instructions to configure the extension.
Reload a dashboard extension
If a dashboard extension becomes unresponsive, you might need to reload it, which is sim-
ilar to refreshing a web page in a browser.
1. Select the extension in the dashboard, and from the drop-down menu in the upper-
right corner, choose Reload.
The dashboard extension is refreshed and set to its original state.
2. If reloading the extension fails to return it to a useable state, try removing it from the
dashboard and adding it again.
936 Version: Current Tableau Software
Tableau Online Help
Data security, Network-enabled, and Sandboxed extensions
Dashboard extensions are web applications that come in two forms:
l Network-enabled extensions run on web servers located outside of your local network.
l Sandboxed extensions run in a protected environment without access to any other
resource or service on the web.
Before adding a Network-enabled extension or viewing a dashboard with one, be certain
that you trust the website that hosts it. By default, dashboard extensions use the HTTPS pro-
tocol, which guarantees an encrypted channel for sending and receiving data, and ensures
some privacy and security.
For more information about data security when using dashboard extensions, see Extension
Security - Best Practices for Deployment.
Allow or deny data access to a Network-enabled extension
Depending on how an extension is designed, it can access either visible data in a view, or full
underlying data, table and field names from data sources, and information about data source
connections. When you add an extension, or view a dashboard with one, you're given an
opportunity to allow or deny the extension to run and access this data.
If you're viewing a dashboard with an extension that requires full data access, and that
access has been denied, a message appears in place of the extension. If you trust the exten-
sion and want to use it, you can reset permissions and allow the extension to run.
Tableau Software Version: Current 937
Tableau Online Help
1. Select the extension in the dashboard, and from the drop-down menu in the upper-
right corner, choose Reset Permissions.
2. Click either Allow to let the extension run and access data, or Deny to prevent the
extension from running.
Ensure that JavaScript is enabled in Tableau Desktop
Dashboard extensions interact with data using the Tableau Extensions API library, a
JavaScript library. If you want to use extensions, be sure that JavaScript is enabled in the
dashboard security settings:
Choose Help > Settings and Performance > Set Dashboard Web View Security >
Enable JavaScript.
Ensure that extensions run on Tableau Online or Tableau
Server
You can add extensions to workbooks you publish from Tableau Desktop or directly in the
web-authoring mode of Tableau Online and Tableau Server. A Tableau administrator must
allow extensions to run on a site and add Network-enabled extensions to a safe list. Admin-
istrators should only allow extensions that you have tested and trust.
938 Version: Current Tableau Software
Tableau Online Help
If you want to use a dashboard extension on Tableau Online or Tableau Server, direct your
administrator to Manage Dashboard Extensions in Tableau Online or Manage Dashboard
Extensions in Tableau Server.
Supported web browsers for Sandboxed extensions
Sandboxed extensions run in all browsers supported Tableau Server and Tableau Online
except Internet Explorer 11.
Supported versions of Tableau Server for Sandboxed extensions
You can use Sandboxed extensions in Tableau Server 2019.4 and later.
Get support for dashboard extensions
To get help for an extension, you'll need to contact the developer or company who created it.
1. Select the extension in the dashboard, and from the drop-down menu in the upper-
right corner, choose About.
2. Click Get Support to go to the support page of the extension developer.
Tableau Software Version: Current 939
Tableau Online Help
Note: Tableau doesn't provide support for extensions or for other programs that
interface with the Extensions API. However, you can submit questions and ask
for help in the Tableau developer community.
Format Animations
Animate visualizations to better highlight changing patterns in your data, reveal spikes and
outliers, and see how data points cluster and separate.
Animations visually transition between filter, sort, and zoom settings, different pages, and
changes to filter, parameter, and set actions. As visualizations animate in response to these
changes, viewers can more clearly see how data differs, helping them make better informed
decisions.
940 Version: Current Tableau Software
Tableau Online Help
Understanding simultaneous and sequential animations
When you author animations, you can choose between two different styles: simultaneous or
sequential. Here are examples of each type.
Simultaneous animations
The default simultaneous animations are faster and work well when showing value changes
in simpler charts and dashboards.
Click the image above to replay the animation.
Sequential animations
Sequential animations take more time but make complex changes clearer by presenting
them step-by-step.
Tableau Software Version: Current 941
Tableau Online Help
Click the image above to replay the animation.
Animate visualizations in a workbook
When you create a new workbook, Tableau enables animations for your viz by default. You
can turn animations on or off at the user and workbook level.
1. Choose Format > Animations.
2. If you want to animate every sheet, under Workbook Default, click On. Then do the
following:
l For Duration, choose a preset, or specify a custom duration of up to 10
seconds.
l For Style, choose Simultaneous to play all animations at once or Sequential
to fade out marks, move and sort them, and then fade them in.
3. To override workbook defaults for a particular sheet, change the settings under
Selected Sheet.
Note: In the Selected Sheet section, “(Default)” indicates a setting that auto-
942 Version: Current Tableau Software
Tableau Online Help
matically reflects the related Workbook Default setting.
Tableau Software Version: Current 943
Tableau Online Help
944 Version: Current Tableau Software
Tableau Online Help
To replay an animation, click the Replay button in the toolbar. From the Replay button, you
can also choose the speed at which the animation replays: actual speed, 2x speed, or 1/2
speed.
Reset animation settings for a workbook
You can reset animations to return an entire workbook to the default animation settings. Be
aware that this turns animations off by default.
1. Choose Format > Animations.
2. In the middle of the Animations pane, click Reset All Sheets.
Completely disable all animations
When you create a new workbook, animations are enabled by default. If you find animations
distracting while viewing vizzes, you can completely disable them so they never play. (This
isn't a system-wide setting; each user needs to apply it separately.)
l In Tableau Desktop, choose Help > Settings and Performance, and deselect
Enable Animations.
l In Tableau Online or Tableau Server, click your profile image or initials in the top right
corner of the browser, and choose My Account Settings. Then scroll down to the
bottom of the page, deselect Enable animations, and click Save Changes.
Note: When animations are disabled, you can still choose Format > Animations in
authoring mode and adjust settings—but they will have no effect.
Tableau Software Version: Current 945
Tableau Online Help
Format decimals for axes animations
If the number of decimal places for a measure is set to the default, then the number of decim-
als shown during the axis animation might fluctuate during the axes animation. To avoid
this, format the number of decimal places displayed for a measure. For more information,
see Format Numbers and Null Values.
Why animations won't play
Server rendering
Animations won't play if a viz is server-rendered. To ensure that vizzes render on a client
computer or mobile device, use these techniques:
l If you're a viz author, reduce viz complexity.
l If you're a Tableau Server administrator, increase the complexity threshold for client-
side rendering.
Note: On computers with lower processing power, animations may appear choppy, but
users can continue to interact with vizzes without any delays in responsiveness.
Unsupported browsers and features
Animations are supported by all web browsers except Internet Explorer.
The following Tableau features don't animate:
l Maps, polygons, and density marks in web browsers
l Pie and text marks
l Headers
l Forecasts, trends, and reference lines
946 Version: Current Tableau Software
Tableau Online Help
l Page history trails (If a viz includes these, turn off animations to avoid unexpected
behavior.)
URL Actions
A URL action is a hyperlink that points to a web page, file, or other web-based resource out-
side of Tableau. You can use URL actions to create an email or link to additional information
about your data. To customize links based on your data, you can automatically enter field val-
ues as parameters in URLs.
Tip: URL actions can also point to a web page object in a dashboard. See Actions and
Dashboards to learn more.
A URL action run from a tooltip menu. The link reflects the action name, not the target URL.
Open a web page with a URL action
1. On a worksheet, select Worksheet > Actions. From a dashboard, select Dash-
board > Actions.
Tableau Software Version: Current 947
Tableau Online Help
2. In the Actions dialog box, click Add Action and then select Go to URL.
3. In the next dialog box, enter a name for the action. To enter field variables in the
name, click the Insert menu to the right of the Name box.
Note: Give the action a descriptive name, because in tooltip menus the link
reflects that name, not the URL. For example, when linking to more product
details, a good name could be “Show More Details”.
4. Use the drop-down list to select a source sheet or data source. If you select a data
source or dashboard you can select individual sheets within it.
5. Select how users will run the action.
If you The action is run when the user...
choose this
option...
Hover Mouses over a mark in the view. This option works best for highlight
and filter actions within a dashboard.
Select Clicks a mark in the view. This option works well for all types of
actions.
Menu Right-clicks (control-clicks on Mac) a selected mark in the view, then
clicks an option in a tooltip menu. This option works particularly well
948 Version: Current Tableau Software
Tableau Online Help
for URL actions.
6. For URL Target, specify where the link will open:
l New Tab if No Web Page Object Exists — Ensures that the URL opens in a
browser on sheets that lack web page objects. This is a good choice when
Source Sheets is set to All or a data source.
l New Browser Tab — Opens in the default browser.
l Web Page Object — (Available only for dashboards with Web Page objects)
Opens in the web page object you select.
7. Enter a URL with one of the following prefixes:
l http, https, ftp, mailto, news, gopher, tsc, tsl, sms, tel, file
l Tableau Desktop also supports local paths like C:\Example folder-
\example.txt
To enter field and filter values as parameters in the URL, click the Insert menu to the
right of the URL. Be aware that any referenced fields must be present in the view, not
just a related data source. For details, see Using field and filter values in URLs.
Note: On a dashboard, you can specify an ftp address only if the dashboard
doesn't contain a web object. If a web object exists, the ftp address won't load.
Tableau Software Version: Current 949
Tableau Online Help
Below the URL you enter is a hyperlinked example you can click for testing.
8. (Optional) In the Data Values section, select any of the following options:
950 Version: Current Tableau Software
Tableau Online Help
l Encode Data Values that URLs Do Not Support — Select this option if
your data contains values with characters that browsers don't allow in URLs.
For example, if one of your data values contains an ampersand, such as “Sales
& Finance,” the ampersand must be translated into characters that your
browser understands.
l Allow Multiple Values via URL Parameters — Select this option if you are
linking to a web page that can receive lists of values via parameters in the URL.
For example, say you select several products in a view and you want to see
each product’s details hosted on a webpage. If the server can load multiple
product details based on a list of identifiers (product ID or product name), you
could use multi-select to send the list of identifiers as parameters.
When you allow multiple values, you must also define the delimiter escape char-
acter, which is the character that separates each item in the list (for example, a
comma). You must also define the Delimiter Escape, which is used if the delim-
iter character is used in a data value.
Create an email with a URL action
1. On a worksheet, select Worksheet > Actions. From a dashboard, select Dash-
board > Actions.
2. In the Actions dialog box, click Add Action, and select Go to URL.
3. In the Source Sheets drop-down list, select the sheet that contains the field with the
email addresses you want to send to.
4. In the URL box, do the following:
l Type mailto:, and click the Insert menu at right to select the data field that con-
tains email addresses.
l Type ?subject=, and enter text for the Subject line.
Tableau Software Version: Current 951
Tableau Online Help
l Type &body=, and click the Insert menu at right to select the fields of inform-
ation that you want to include in the body of the email.
In the example below, the “Email” field contains the email addresses, the subject is
“City Information”, and the body text of the email consists of the city and state data
that is associated with the email address.
5. (Optional) Display data from your workbook in the body of your email as a vertical list
instead of the default horizontal list. For example, suppose you have a horizontal list
of cities, such as Chicago, Paris, Barcelona, which you would rather display
952 Version: Current Tableau Software
Tableau Online Help
vertically, like this:
Chicago
Paris
Barcelona
To make the list vertical, in the Data Values section, do the following:
l Deselect Encode Data Values that URLs Do Not Support
l Select Allow Multiple Values via URL Parameters.
l Type %0a in the Value Delimiter text box to add line breaks between each
item in the list. (These are the URL-encoded characters for a line break.)
Using field and filter values in URLs
When users trigger URL actions from selected marks, Tableau can send field, filter, and para-
meter values as variables in the URL. For example, if a URL action links to a mapping web-
site, you could insert the address field to automatically open the currently selected address
on the website.
1. In the Edit URL Action dialog box, begin typing the URL for the link.
2. Place the cursor where you want to insert a field, parameter, or filter value.
3. Click the Insert menu to the right of the text box and select the field, parameter, or fil-
ter you want to insert. The variable appears within angle brackets. You can continue
adding as many variables as you need.
Note: Any referenced fields must be present in the view, not just a related data
source. Otherwise, the link won't display in the viz, even if it functions when you
Tableau Software Version: Current 953
Tableau Online Help
click Test Link.
Including aggregated fields
The list of available fields includes only non-aggregated fields. To use aggregated field val-
ues as link parameters, first create a related calculated field, and add that field to the view.
(If you don't need the calculated field in the visualization, drag it to Detail on the Marks card.)
Inserting parameter values
When inserting parameter values, URL actions send the Display As value by default. To
instead send the actual value, add the characters ~na after the parameter name.
For example, say you have a parameter that includes IP addresses, with Actual Value
strings such as 10.1.1.195 and Display As strings with more friendly values such as
954 Version: Current Tableau Software
Tableau Online Help
Computer A (10.1.1.195). To send the actual value, you'd revise the parameter in
the URL to look like this: http://<IPAddress~na>/page.htm.
Create a Subscription to a View or Workbook
Subscriptions email you an image or PDF snapshot of a view or workbook at regular inter-
vals—without requiring you to sign in to Tableau Server or Tableau Online.
Note: In Tableau Server, administrators determine whether subscriptions are turned on for a
site.
If Tableau Catalog is turned on for a site, administrators can also determine whether sub-
scription emails include relevant upstream data quality warnings.
Tableau Catalog is available in the Data Management Add-on to Tableau Server and
Tableau Online. For more information, see "About Tableau Catalog" in the Tableau Server
or Tableau Online Help.
Set up a subscription for yourself or others
When you open a view in Tableau Server or Tableau Online, if you see a subscription icon (
) in the toolbar, you can subscribe to that view or to the entire workbook. You can sub-
scribe other users who have permission to view the content if you own a workbook, if you are
a project leader with an appropriate site role, or if you are an administrator.
Note: Data refresh-initiated subscription emails are not supported for views or work-
books that rely on data sources that use Bridge to keep data fresh.
1. From the Explore section of your site, select All Workbooks or All Views, or open
the project that contains the view you want to subscribe to.
Tableau Software Version: Current 955
Tableau Online Help
2. Open a view either directly, or after opening the containing workbook.
3. In the toolbar above the view, click Subscribe.
4. Add the Tableau users or groups you want to receive the subscription. To receive a
subscription, users must have the View and Download Image/PDF permissions. If
they use Tableau Server, their accounts must also have email addresses.
Note: When you subscribe a group, each user is added individually at the time
the subscription is created. If more users are added to the group later, you must
re-subscribe the group for those new users to receive the subscription. Likewise,
956 Version: Current Tableau Software
Tableau Online Help
users later removed from the group will not have their subscriptions removed auto-
matically unless their permissions to the subscribed view are removed.
5. Choose whether subscription emails include the current view or the entire workbook.
6. Choose the format for your snapshot: as a PNG image, a PDF attachment, or both.
l If PDFs, choose the paper size and orientation you'd like to receive.
7. When the workbook uses one data extract on a published connection, you can pick a
frequency:
l When Data Refreshes: sends only when data in the view or workbook is
refreshed by running refresh schedules.
l On Selected Schedule: Pick a schedule for the subscription.
8. If frequency is not set to When Data Refreshes, pick a schedule:
l For Tableau Server, choose from subscription schedules established by your
administrator.
l For Tableau Online and Tableau Server with custom schedules enabled, click
the drop-down arrow to the right of the current settings.
Tableau Software Version: Current 957
Tableau Online Help
Then specify a custom schedule that sends subscription emails whenever you
wish. (The precise delivery time may vary if server load is high.)
To change the time zone, click the Time Zone link it to go to your account set-
tings page.
9. To clarify subscription emails, customize the subject line, and add a message.
10. If the view contains data only when high-priority information exists, select Don't send
if view is empty.
11. If you own the workbook, select Subscribe me.
12. Click Subscribe.
When you receive a subscription email, you can select the image (or the link in the message
body for PDF subscriptions) to be taken to the view or workbook in Tableau Online or
Tableau Server.
958 Version: Current Tableau Software
Tableau Online Help
Update or unsubscribe from a subscription
You can unsubscribe from an existing subscription, or make changes to a subscription’s
format, schedule, subject, or empty view mode.
1. Access your Tableau Server or Tableau Online account settings by doing one of the
following:
l Click Manage my subscriptions at the bottom of a subscription email.
l Sign in to Tableau Server or Tableau Online. At the top of the page, select your
Tableau Software Version: Current 959
Tableau Online Help
user icon, and then select My Content.
2. Click Subscriptions.
3. Select the check box next to the view you want to unsubscribe from, click Actions,
and then click Unsubscribe, or select the subscription option you'd like to change.
Resume or delete suspended subscriptions
Sometimes, subscriptions fail because of an issue with the workbook or a problem loading
the view. If a subscription fails more than five times, you'll receive a notification email that
your subscription has been suspended. There are a few ways to resume a suspended sub-
scription if you're a subscription owner or administrator:
l From the My Content area of Tableau web pages, an icon appears in the Last update
column to indicate that the subscription is suspended. Select ... > Resume Sub-
scription to resume.
l From the Subscriptions tab of the affected workbook, an icon appears in the last
update column to indicate that the subscription is suspended. Select ... > Resume
Subscription to resume.
You'll receive an email notification when the subscription is working again.
See also
Change Subscription Settings in the Tableau Desktop and Web Authoring Help.
960 Version: Current Tableau Software
Tableau Online Help
Project-level administration in the Tableau Online Help, to learn which site roles allow full Pro-
ject Leader capabilities.
Interact with Data in Tableau
This tutorial walks you through some of the basics of viewing and interacting with data visu-
alizations, or views, in Tableau Server.
Tableau is a tool that lets you interact with published visualizations to explore insights, ask
questions, and stay on top of your data. Here’s how to get started.
Go ahead. It’s safe to click around
Tableau is built for interaction. What you do to a visualization changes how it looks for you,
just for now.
Others will still see the visualization as it originally appeared. And the data used to build it
stays the same, too.
1: What is a Tableau Site?
A Tableau Site is a place for your team to share data and data visualizations with each other.
You can explore what they’ve published and made available to you.
When you sign in to your Tableau site, you’ll land on the home page.
Tableau Software Version: Current 961
Tableau Online Help
2: Search for a viz
Tableau calls visualizations on a site Views. Use search to find views or workbooks (a pack-
age of views in a single file).
Search results will show all the different content types relevant to your query.
962 Version: Current Tableau Software
Tableau Online Help
You can select See All for all search results if the views in the quick search aren’t what you
were looking for, or use the Explore page to browse. There you’ll see all the different types of
content a Tableau site can host.
Tableau Software Version: Current 963
Tableau Online Help
3: Interact with Content
A published view is a canvas for you to interact and understand your data. Remember, you
won’t hurt or change the underlying data, or change what others see.
Here are some of the tools in your toolbox to find data insights.
See Details and Sort Data
Now that you know you can click on the data, let’s check it out.
As you move the mouse across a view, you might see tooltips that reveal details about each
data point, or mark. You can also select multiple marks.
Sort tables alphabetically or numerically by hovering over a column header and clicking the
sort icon.
964 Version: Current Tableau Software
Tableau Online Help
Filter Data
Trim or limit the visible data to a specific area, date, or category.
Tableau Software Version: Current 965
Tableau Online Help
Undo/Revert
Maybe you didn’t mean to exclude everything but one area. Click Undo to remove the last
change, or use Revert to undo all your selections.
4: Keep up
This view can automatically update with new data, so you don’t need to go searching for
new charts to get the latest information. Keep it handy by clicking the star icon to add it to
your favorites.
All favorites are added to the Favorites page in the navigation panel. And any recent dash-
board or view you explored also appears in the Home page, waiting for you next time.
966 Version: Current Tableau Software
Tableau Online Help
There’s a lot you can do in Tableau Server, and this just explored some of the basics. For
more information, see What Can I Do with a Tableau Web View?
Happy exploring!
Create and Troubleshoot Metrics
Metrics provide a fast way to stay informed about your data. Because metrics update auto-
matically and display their current value in the grid and list view of your content, you can
check all the key numbers you care about in seconds.
Tableau Software Version: Current 967
Tableau Online Help
At their most basic level, metrics show the value of an aggregate measure, like the sum of
sales. More complex metrics can include timelines, comparisons, and statuses that provide
an easy to understand indicator of how you’re performing relative to a prior point in time or a
value you have defined.
If you have a set of dashboards that you regularly check, create metrics for the numbers that
you want to monitor, then track them in one place by adding them to your favorites or a col-
lection, or by creating them in the same project. That way, you don’t need to load and filter
the dashboards unless you want to dig deeper into your data.
Find metrics on your site
There are a few ways to find metrics on your Tableau site. To browse all the metrics that
you have permission to view, navigate to the Explore page, then select All Metrics from the
content type menu.
If you’re looking for metrics related to a particular view or workbook, check the connected
metrics for that content. To see connected metrics for a view, open the view, then click the
Metrics button in the view toolbar. The metrics displayed are ordered from the newest cre-
ation date to the oldest.
968 Version: Current Tableau Software
Tableau Online Help
To see connected metrics for all the views in a workbook, navigate to the workbook, then
click the Connected Metrics tab. You can sort these metrics using the Sort By menu.
Tableau Software Version: Current 969
Tableau Online Help
Components of a metric
The only data required to define a metric is an aggregate measure. Metrics are created from
a mark in a view, and the measure associated with that mark defines the metric. The meas-
ure must be aggregated, because an unaggregated mark will not change over time. For
information about dimensions and measures in Tableau, see Dimensions and Measures,
Blue and Green.
A metric can optionally be defined by a date dimension, and you can configure a com-
parison and a status for your metric. Each of these components will add context to the data
presented on the metric card.
Metrics that have only a measure defining them will appear as a single number. This num-
ber will update when the data updates, but there will be no timeline on the card.
970 Version: Current Tableau Software
Tableau Online Help
Timeline
When you select a mark to define a metric, if the mark has a date dimension associated with
it, that dimension becomes part of the metric definition. Metrics with a date dimension show a
timeline, and you can configure the historical comparison for the metric. By default, the his-
torical comparison is to the previous mark.
When you open a metric’s details page, the timeline shows the value of the measure based
on the granularity of the date dimension, for example, daily sales or monthly users. Hover
over the points on the timeline to see historical values.
Tableau Software Version: Current 971
Tableau Online Help
Comparison
There are two types of comparisons that you can configure for metrics: historical com-
parisons and constant comparisons. You can configure a historical comparison only if a met-
ric has a date dimension associated with it, but constant comparisons can be added for any
type of metric.
A historical comparison is a relative comparison between the current value and a specified
number of hours, days, or other unit of time previous. For example, you could set a com-
parison between the current value for monthly sales and the value from 12 months ago.
972 Version: Current Tableau Software
Tableau Online Help
Every time data is added to a metric, the historical comparison will adjust relative to the date
or time of the new data.
Constant comparisons are to a single value that doesn’t change as new data is added. You
might set a comparison to represent a threshold to stay above, for example, if you need to
maintain a 90% on-time delivery rate. Or you might define a cumulative goal you are working
toward, for example, a monthly sales target.
Tableau Software Version: Current 973
Tableau Online Help
Status
For metrics with a constant comparison, you can define whether being above, below, or at
the comparison value is good, bad, or neutral. A metric with a “good” status will display a
check mark next to the comparison value, and the metric card will have a green band at the
top. A metric with a “bad” status will display an X next to the comparison value, and the met-
ric card will have a red band at the top. Metrics with a “neutral” status appear the same as
metrics without a status indicator; there is no icon or color applied to the card.
974 Version: Current Tableau Software
Tableau Online Help
Create a metric from a view
If you have a site role of Creator or Explorer (can publish), and you have the Create/Refresh
Metric capability on the relevant workbook, you can create metrics on Tableau Online or
Tableau Server.
Before you create a metric, check the connected metrics for the view to make sure that the
metric you are planning to create doesn’t already exist. Instead of creating a duplicate metric,
open the existing metric and add it as a favorite.
Select the mark to define your metric
1. Navigate to the view that you want to create a metric from.
2. On the view toolbar, select the Metrics button.
The metrics pane opens.
3. If the pane shows connected metrics, select the Create button to enter authoring
mode.
4. Select a mark. If you encounter an error, see When you can’t create a metric.
Tableau Software Version: Current 975
Tableau Online Help
The measure associated with this mark defines your metric. Any filters you apply to
the mark are applied to your metric. If this mark has a date dimension associated with
it, that date dimension also defines your metric, and your metric will display a timeline.
The metrics pane shows a preview of your metric. The value in the preview is the
most recent value for the metric, which may differ from the value of the mark you
selected if it was not the most recent in the time series. The preview updates as you
try different configurations.
Describe and configure your metric
The options available to configure your metric depend on the mark you select and on the
type of comparison you choose.
1. The Name field is pre-populated based on the mark you select. You can give the met-
ric a different name. A metric must have a unique name within the project it belongs
to.
2. Under Description, enter an optional message to help others understand your met-
ric. For example, describe filters applied to the metric or indicate the data source used
by the metric.
3. For the Date Range (only for metrics with a date dimension), select one of the
976 Version: Current Tableau Software
Tableau Online Help
default options, or set a custom range. If your metric has a large number of marks, lim-
iting the date range can make it easier to read the timeline.
4. Select the Comparison Type for the metric: historical or constant.
5. For Historical comparisons:
l Enter how far prior you want to compare against. The unit of time for the com-
parison is the same as the granularity of your data, such as hours or months.
l Select Show Comparison Line to include a second line for the comparison
period on the timeline.
6. For Constant comparisons:
l Enter the value to compare against. Don’t include commas or symbols in this
field. To enter a percentage, simply type the number without the percent sign,
for example, enter 25 instead of 0.25 for a target of 25%. When you enter a valid
target value, the preview updates to show how far above or below the target the
current value is.
l Set the Status for the comparison to indicate whether being above, at, or below
the value is good, bad, or neutral. By default, the status is set to neutral. Check
the metric preview to see how different statuses affect your metric.
7. Under Definition > Measure, select the measure to use for your definition from the
drop-down. This option appears only if the mark you select has more than one meas-
ure associated with it.
Tableau Software Version: Current 977
Tableau Online Help
Finalize your metric
1. Under Project, select Change Location to choose a different project for the metric.
By default, your metric will be added to the same project that the view belongs to.
Every metric in a project must have a unique name. Because a metric’s name and pro-
ject are initially set based on the mark you select, you might run into a conflict when
you try to save your metric, if another user has already created a metric from that
mark. Either choose a different project or name for your metric or, if you want to over-
write the existing metric, see Overwrite a metric.
2. Click the Create button.
A message appears with a link to the metric in the project you added it to.
3. Verify that the permissions for your metric are correct, following the guidance in Set
permissions.
By default, a metric inherits the permissions of the project it is created in. Anyone with
access to your metric will be able to see the metric's data, even if they don’t have per-
mission to access the connected view or data source.
Now that you’ve created a metric, you can manage the metric the same way you manage
other independent pieces of content on your Tableau site. Though metrics are created from
a view, they exist independently of that view, unlike data driven alerts or subscriptions. You
can move the metric to a different project without moving the connected view. For inform-
ation about managing content on your Tableau site, see Manage Web Content.
Overwrite a metric
Once a metric is created, you can change the name and description of the metric, but you
can’t change how the metric is defined or configured. If you want to change the data that the
978 Version: Current Tableau Software
Tableau Online Help
metric uses, you must overwrite it. In order to overwrite a metric, you need to be the metric
owner or be granted the correct permission capability.
1. To overwrite a metric, create a metric with the same name in the same project as the
metric you want to overwrite.
The Overwrite Metric dialog appears.
2. Click the Overwrite button.
When you overwrite a metric, the metric continues to appear for those who have added it to
their favorites, and any changes made to permissions for the previous metric will apply to the
new metric.
When you can’t create a metric
If you select a mark on a chart that doesn’t support metrics, you’ll get an error message
explaining why you can’t create a metric. The table below summarizes these scenarios.
Reason Scenarios
You don’t have the correct l The workbook owner or an administrator has
permissions. denied the Create/Refresh Metric capability. For
more information, see Permissions.
You can’t access the com- l Row level security or user filters limit the data you
plete data. can see. For more information, see Restrict Access
at the Data Row Level.
l The workbook uses a virtual connection to connect
to the data. For more information, see About Vir-
tual Connections and Data Policies.
The password for the work- l The workbook prompts for a password. For more
book’s data source is not information, see Set Credentials for Accessing
embedded or is no longer Your Published Data.
valid.
Tableau Software Version: Current 979
Tableau Online Help
Reason Scenarios
The data isn’t at the correct l The data in the chart isn't aggregated. Metrics use
level of granularity. aggregations, such as sum or average. For more
information, see Data Aggregation in Tableau.
l There are multiple values per cell of data—a result
of data blending. For more information, see
Troubleshoot Data Blending.
The date dimension is not l The chart includes both date parts and date values.
supported. For more information, see Change Date Levels.
l The date dimension uses the ISO 8601 calendar
rather than the standard Gregorian calendar. For
more information, see ISO-8601 Week-Based Cal-
endar.
l The date dimension is aggregated at the custom
level of Month / Year or Month / Day / Year. For
more information, see Custom Dates.
How metrics refresh
When a metric refreshes, it checks the connected view (the view the metric was created
from) for new data. A refresh doesn’t necessarily update the value of a metric, because
there may be no changes to the data.
Metrics refresh at a frequency either based on an extract’s refresh schedule or, for live data,
every 60 minutes. The time of the last refresh is displayed on the metric.
Fix failing refreshes
If a metric isn’t able to access the connected view or its underlying data, the refresh will fail.
If the refresh for your metric fails, you’ll receive a notification, which notes the time of the fail-
ure and the affected metric.
Metric refreshes may fail for one of the following reasons.
980 Version: Current Tableau Software
Tableau Online Help
l The connected view was deleted or modified.
l Permissions changed for the connected view.
l The password for the data source is no longer embedded or is no longer valid.
l The metric owner doesn’t have the required site role to refresh the metric. A site role of
Creator or Explorer (can publish) is required.
l There was a temporary connectivity issue, which will resolve itself.
To identify the cause of the failure, look at the metric details. Make sure that the metric owner
has the required site role to refresh the metric. Then inspect the Connected View.
If the connected view is still listed
Open the view to investigate the cause of the failure.
Tableau Software Version: Current 981
Tableau Online Help
If the view loads, check that the measure and (optional) date dimension that define the met-
ric are still present in the view.
l If the view appears to be unchanged, you might no longer have permission to refresh
metrics from it. The content owner or a Tableau administrator can change the
Create/Refresh Metric permission capability. For more information, see Permissions.
l If the measure is no longer present, the view has been modified so the metric can't
connect to the data needed to refresh. The content owner or a Tableau administrator
can check the revision history and restore previous versions. For more information,
see View Revision History.
If the view doesn’t load, but instead prompts for a password or displays an error when con-
necting to the data source, the password for the data source is not embedded or is no
longer valid. The content owner or a Tableau administrator can edit the data source con-
nection to embed the password. For more information, see Edit Connections.
If there is no connected view listed
The view was deleted or you no longer have permission to access the view. Contact your
Tableau administrator for assistance.
Resume suspended refreshes
If a refresh fails enough times, the refresh is suspended. You’ll receive a notification if the
refresh for your metric is suspended.
When a metric refresh is suspended, Tableau no longer attempts to get new data for the
metric. Metrics with suspended refreshes continue to present historical data.
If the cause of the failure is fixed, you can resume the refresh.
1. Open the affected metric.
2. On the warning message, click Resume refresh.
982 Version: Current Tableau Software
Tableau Online Help
Tableau attempts to perform the refresh. If this attempt succeeds, you’ll receive a noti-
fication, and the refresh will resume on schedule. If the attempt doesn’t succeed, your
refresh remains suspended.
Try overwriting the metric if the connected view is still available. For more information, see
Overwrite a metric. Otherwise, you can keep the metric to reference past data or delete the
metric.
Note: If the metric refresh is suspended because you don’t have the required site role
for it to refresh, you won’t be able to resume the refresh or delete the metric.
Metrics appear in Tableau Catalog
Starting in 2019.3, Tableau Catalog is available in the Data Management Add-on to
Tableau Online and Tableau Server. When the Tableau Catalog is enabled in your envir-
onment, you can see metrics in the Catalog lineage tool, and metrics affected by data
quality warnings display those warnings. For more information about Tableau Catalog,
see "About Tableau Catalog" in the Tableau Server or Tableau Online Help.
When you have metrics defined for the numbers you want to monitor, it's important to know if
the data that the metrics rely on are impacted in any way. You can use Catalog in a couple of
ways to know this. First, data quality warnings set on the data your metric is based on show
on the metric. These warnings appear when you open a metric in Tableau Mobile, and in
Tableau Server and Tableau Online when you hover over a metric in grid view and on the
metric details page, as shown below:
Tableau Software Version: Current 983
Tableau Online Help
For more information, see "Set a Data Quality Warning" in the Tableau Server or Tableau
Online Help.
You can also use the lineage tool in Tableau Catalog to see the upstream sources that your
metric relies on. When doing an impact analysis, you can see which metrics are affected if a
certain column or a table is changed or deprecated, or if certain workbooks are removed.
Including metrics in the lineage means that Catalog gives a full picture of the impact
changes can have on the assets in your environment.
984 Version: Current Tableau Software
Tableau Online Help
For more information, see "Use Lineage for Impact Analysis" in the Tableau Server or
Tableau Online Help.
Set a Data Freshness Policy
Understand data performance and freshness
You’ve built your workbook, and your team loves it. But sometimes people need to click the
Refresh button for the most up-to-date data to appear in the viz. You built the workbook
using a live connection, so why does the data need to be refreshed? The answer is per-
formance.
To improve performance, Tableau caches data so subsequent visits can reuse and return
that cached data faster. You can click the Refresh button to retrieve updated data, but this
can add to potential performance costs.
Tableau Software Version: Current 985
Tableau Online Help
To balance data performance and freshness, set a data freshness policy for your workbook.
When you set a data freshness policy, your data is refreshed at the time you specify.
Tableau won’t visualize cached data that doesn’t meet the freshness policy you’ve set.
Choose what’s best for your workbook
Some people might not want caching so that they always have the freshest data, while
other people might want large caches to reduce overhead and improve workbook per-
formance. The first step in setting a data freshness policy is to decide what’s right for your
business.
Tableau Online refreshes cached data every 12 hours by default, and workbook owners
can set data freshness policies at the workbook level.
In Tableau Server, server administrators can set a default caching policy for all sites on the
server, and workbook owners can set data freshness policies at the workbook level.
Note: Data freshness policies aren’t available in Tableau Desktop or for workbooks
that use file-based data sources.
Edit a workbook data freshness policy
To edit a workbook data freshness policy, you must be the workbook owner, and the work-
book must have a live connection to the data source.
1. Sign in to a site on Tableau Online or Tableau Server.
2. From the Home or Explore page, navigate to the workbook you want to set a policy
for.
3. Click the details icon .
4. From the Workbook Details dialog, click Edit Data Freshness Policy.
5. Choose one of the following options:
Site default (12 hours)
Always live (Tableau will always get the latest data)
Ensure data is fresh every
986 Version: Current Tableau Software
Tableau Online Help
Ensure data is fresh at
6. Click OK.
Site default refreshes your data every 12 hours, which is a great option if your audience reg-
ularly uses your dashboard, but doesn’t need up-to-the-minute data freshness.
Always live provides the freshest data at all times, which can increase loading time.
Ensure data is fresh every... allows you to specify how often data is refreshed with the
granularity of minutes, hours, days, or weeks.
Ensure data is fresh at... allows you to schedule the time and day for data refreshes. If you
have an important meeting every Monday, Wednesday, and Friday at 09:00 AM Pacific time,
Tableau Software Version: Current 987
Tableau Online Help
then you can set your data refresh to occur at 08:45 AM every Monday, Wednesday, and Fri-
day, so you have the freshest data when your meeting starts.
988 Version: Current Tableau Software
Tableau Online Help
Developer Resources
The Developer Portal on the Tableau Community is the place to go for everything related to
extending and automating Tableau. There you can get access to the following:
l JavaScript API—Integrate Tableau views into your own web applications.
l REST API—Manage provisioning, permissions, and publishing on Tableau Server or
Tableau Online via HTTP. The REST API gives you access to the functionality behind
the data sources, projects, workbooks, site users, and sites. You can use this access
to create custom applications or to script interactions with server resources.
l Tableau SDK—Use C, C++, Java, or Python to create extracts from any data and
then to publish your extracts.
l Tableau Metadata API—Using GraphQL, you can discover and query Tableau con-
tent and related external assets and metadata. For more information, see Tableau
Metadata API.
l Web Data Connector—Create a Tableau connection in JavaScript to almost any
data that's accessible over HTTP. This can include internal web services, JSON data,
XML data, REST APIs, and many other sources.
l ODBC connector—Create a connection using ODBC (Open Database Con-
nectivity), which is a data-access protocol that's supported by a wide array of data
sources. In Tableau Desktop, you can connect to any ODBC-compliant source using
the built-in ODBC connector.
In addition to these resources, you can get complete documentation and examples, and col-
laborate with the Tableau developer community.
Tableau Software Version: Current 989
Tableau Online Help
Notes for Tableau Online users
o When you make REST API calls to Tableau Online, you need to use the URL for the
instance on which your site exists. For example, https://10ay.online.tableau.com/
For information, see Specifying Resources for Tableau Online under Using URIs
to Specify Resources.
o Not all of the methods provided in the Tableau REST API are applicable to Tableau
Online. For information, see the API listing by category in the API Reference.
Go to the Developer Portal
990 Version: Current Tableau Software
Tableau Online Help
About Data Management Add-on
The Data Management Add-on is a collection of features and functionality that helps cus-
tomers manage Tableau content and data assets in their Tableau Server or Tableau Online
environment.
Starting in Tableau Server 2019.1, Tableau Prep Conductor is available for on-premise
Tableau Server deployments, and in version 2019.3, Tableau Prep Conductor is available
for Tableau Online deployments. You can use Tableau Prep Conductor to schedule and
monitor flows.
Starting in Tableau 2019.3, Tableau Catalog is included in the Data Management Add-on,
making a variety of additional features available to you in the data management space. You
can use Tableau Catalog to discover data, curate data assets, communicate data quality, per-
form impact analysis, and trace the lineage of data used in Tableau content.
Starting in Tableau 2021.4, more governance and security features are added to the Data
Management Add-on: virtual connections and data policies. Using the virtual connection
editor, you can create:
l Virtual connections that provide a sharable central access point to data.
l Data policies to apply row-level security at the connection level.
Tableau Catalog, Tableau Prep Conductor, virtual connections, and data policies are
licensed through the Data Management Add-on. For more information about licensing, see
License the Data Management Add-on.
To purchase the Data Management Add-on, contact your account manager.
Data Management Add-on Features
The following table lists the features for the Data Management Add-on, which includes:
l Tableau Catalog
l Tableau Prep Conductor
Tableau Software Version: Current 991
Tableau Online Help
l Virtual connections
l Data policies
Tableau Catalog
These features require the Data Management Add-on with Tableau Catalog enabled.
Feature Description
Permissions Tableau Catalog enables you to control who can see and manage
on external assets and what metadata is shown through lineage by setting
metadata permissions.
Expanded Whether you author in the web or in Tableau Desktop, you can now
connect search for and connect to the specific databases and tables used by pub-
experience - lished data sources and workbooks on your Tableau Server or Tableau
data dis- Online site.
covery
Expanded Tableau Catalog expands search results to include fields, columns, data-
search bases, and tables.
Tag You can categorize items on Tableau Server and Tableau Online with
external tags, helping users to filter external assets (databases, files, tables, and
assets columns).
Certify data- Help users find trusted data that meets the standards you set by certifying
bases and databases and tables.
tables
Set data You can set warnings to alert users to data quality issues, such as stale or
quality warn- deprecated data.
ings
Lineage and The Lineage tool traces the source of your data. You can use it to analyze
impact ana- the impact of changes to your data, identify which users might be
lysis impacted, and email owners of a workbook, data source, or flow, or con-
tacts for a database or table, about data-related updates.
992 Version: Current Tableau Software
Tableau Online Help
Feature Description
Data Details Enable users to better understand a published visualization by seeing
information about the data used.
Add descrip- Help users find the data they're looking for by adding descriptions to data-
tions to bases, tables, and columns.
assets
Developer Tableau REST API - Programmatically add, update, and remove
resources metadata methods external assets; and add additional
metadata to Tableau content and external
assets like descriptions.
Tableau Metadata API Programmatically query metadata from the
content published to Tableau Server or
Tableau Online. Programmatically update
certain metadata using the metadata meth-
ods in the Tableau Server REST API.
Note: The Metadata API does not require
the Data Management Add-on.
GraphiQL Explore and test queries against the
Metadata API schema using an interactive
in-browser tool called GraphiQL.
Note: GraphiQL does not require the Data
Management Add-on.
Tableau Prep Conductor
These features require the Data Management Add-on with Tableau Prep Conductor
enabled on Tableau Server or Tableau Online.
Feature Description
Schedule Flow You can create scheduled flow tasks to run a flow at a specific time
Tasks or on a recurring basis.
Tableau Software Version: Current 993
Tableau Online Help
Feature Description
Monitor Flow Set up email notifications at the site or server level when flows fail,
Health and Per- view and resume suspended flow tasks, and view errors and alerts.
formance
Administrative Use Administrative Views to monitor the activities related to flows,
Views for Flows performance history, and the disk space used at the server or site
level.
Tableau REST Programmatically schedule flows.
API - flow meth-
ods
Virtual connections and data policies
These features require the Data Management Add-on.
Feature Description
Create a Virtual Con- A Tableau content type that enables you to create a shareable
nection re-usable connection to curated data.
Create a Data Policy Use the virtual connection editor to create data policies with
for Row-Level Secur- policy conditions that apply row-level security to the data at the
ity connection level.
Test Row-Level Test the data policy with Preview as user to ensure that users
Security with Preview can see only their data.
as User
Schedule Extract Create an extract refresh schedule for the tables in your con-
Refreshes for a Vir- nection, ensuring that the data is fresh for any content that uses
tual Connection that virtual connection.
994 Version: Current Tableau Software
Tableau Online Help
License the Data Management Add-on
The Data Management Add-on includes Tableau Catalog, Tableau Prep Conductor, virtual
connections, and data policies. Contact your account manager (or go to the Tableau pricing
page) to purchase the Data Management Add-on.
Tableau Prep Conductor
After you purchase and license the Data Management Add-on, you must enable Prep Con-
ductor on Tableau Online. For more information, see Enable Tableau Prep Conductor on
Your Tableau Online Site.
l At least one resource block is required to use Tableau Prep Conductor in Tableau
Online. To learn more about resource blocks, see Resource Blocks.
l When the Data Management Add-on is active and enabled, you can schedule flows in
Tableau Server or Tableau Online and monitor flows.
l When the Data Management Add-on is removed or deactivated, or if the Data Man-
agement Add-on expires, then the ability to schedule flows is disabled.
l If your Tableau Server or Tableau Online license is still active and valid, you can down-
load the flows using the Tableau Server REST API. For more information, see Flow
Methods.
Tableau Catalog
After you purchase and license the Data Management Add-on for Tableau Online, Catalog is
automatically enabled.
l When the Data Management Add-on is active and enabled, you can use Tableau Cata-
log to discover data, curate data assets, perform impact analysis, and trace the lin-
eage of data used in Tableau content.
l When the Data Management Add-on is removed, deactivated, or expired, the inform-
ation remains on the server. The Tableau Catalog-specific information is then only
accessible using the Tableau Metadata API; it no longer appears in the product. For
more information, see the Metadata API.
l When the Data Management Add-on is removed, deactivated, or expired, the write
APIs for all new Tableau Catalog information (for example, table descriptions, data
Tableau Software Version: Current 995
Tableau Online Help
quality warnings, column descriptions) are disabled. You can still read information
using the Metadata API, however permissions on tables and databases can’t be expli-
citly managed in the product.
Virtual connections and data policies
After you purchase and license the Data Management Add-on for Tableau, virtual con-
nections and data policies are automatically enabled.
l When the Data Management Add-on is active and enabled, you can use virtual con-
nections to create sharable resources that provide a central access point to data. You
can also create data policies that enable you to filter data for users using centralized
row-level security.
l When the Data Management Add-on is removed, deactivated, or expired, the inform-
ation remains on the server but is not accessible.
l When the Data Management Add-on is reactivated, the information is restored on the
server and accessible.
Resource Blocks
Resource Blocks are units of compute capacity in Tableau Online. Resource Blocks run
Tableau Prep Conductor flows. Each Resource Block can run one flow at a time so the num-
ber of flows you can run concurrently is equal to the number of Resource Blocks that you
have.
When you license the Data Management Add-on for Tableau Online, you must purchase at
least one Resource Block. To purchase more Resource Blocks, contact your account man-
ager (or go to the Tableau pricing page for more information).
Tableau Prep Conductor
Tableau Prep Conductor enables you to leverage the scheduling and tracking functionality
available in Tableau Online to run your flows automatically to update the flow output.
Tableau Prep Conductor is part of the Tableau Data Management Add-on introduced in
Tableau Online version 2019.1 and must be enabled to schedule your flows to run.
996 Version: Current Tableau Software
Tableau Online Help
Note: Starting in version 2020.4, the Data Management Add-on is only required if you
plan to run flows on a schedule or set up email notifications. You no longer need the
Data Management Add-on to publish flows and manually run them on the web, and as a
Creator, create and edit flows directly on your server.
Flows created in Tableau Prep Builder must be published to Tableau Online before they can
be scheduled to run. Publishing flows is similar to publishing data sources and workbooks.
You can package files with the flow or specify a direct connection to data sources to update
the flow input as data changes. If your flow connects to databases, specify the authentication
type and set credentials to access the data.
You can also publish a flow to share it with others or to continue editing it on the web. For
example, publish an incomplete flow to Tableau Online and then open the flow on the web in
Edit mode to continue working on it. You could also create a flow with only Input steps (that
are properly configured) and share it with co-workers who can then download the flow to
their computers and create and publish their own flows.
For flows to run they must include output steps and have no errors or incompatible features.
For more information about publishing a flow, see Publish a Flow to Tableau Server or
Tableau Online. For more information about incompatibility, see Version Compatibility with
Tableau Prep.
The following table shows the flow management features that are available with and without
the Data Management Add-on and Tableau Prep Conductor enabled.
Data Management Add-on with Tableau Prep No Data Management Add-on
Conductor enabled
l View and monitor the details about your flow, l View the details about your
including recent activity in the Content flow, including recent activ-
pages. ity in the Content pages.
l Edit your flow (starting in version 2020.4). l Edit your flow (starting in
Tableau Software Version: Current 997
Tableau Online Help
l View the results of the flow runs and any version 2020.4).
errors in the Run History tab.
l View and edit your con-
l Use Administrative Views to monitor server nections on the Con-
and site activity including a new view that nections tab.
tracks flow performance history.
l View detailed alerts for failed flow runs.
l Set up email notification alerts to send emails
to flow owners notifying them when the flow
failed to run and why.
For more information about setting up alerts,
see Monitor Flow Health and Performance.
Enabling Tableau Prep Conductor on Tableau Online
After you purchase and license the Data Management Add-on, you must enable Prep Con-
ductor on Tableau Online. For more information, see Enable Tableau Prep Conductor on
your Tableau Online Site and License the Data Management Add-on
About the Flow Workspace
After you publish your flow you can schedule tasks or linked tasks (version 2021.3 and later)
in Tableau Online to automatically run your flows on a regular basis to keep your output
data fresh.
Tableau Prep Conductor leverages much of the same functionality for managing flows that
you might see when managing workbooks or data sources from Tableau Desktop in
Tableau Online. For example, just like extract refreshes, scheduled flow tasks and on-
demand flow runs are queued as background tasks. But when it comes to working with
flows, there are a few differences.
998 Version: Current Tableau Software
Tableau Online Help
Flow Overview page
The flow Overview page is the main landing page where you can view data about your flow
and schedule, monitor, and maintain the flow. If you don't have the Data Management Add-
on, you will have different options.
Open the flow Overview page by clicking on a flow in your list. You can navigate there from
Content > Explore > All Flows or by opening the project that contains your flows.
A. The header lists the name of the flow, the flow owner and the date that the flow was
last modified. Starting in version 2020.4, click Edit to edit existing flows.
Add a flow to your favorites, or from the More actions menu you can also edit, run,
download the flow, set permissions, change the flow owner, restore previous flow ver-
sions, and more.
B. View and edit the flow description and set tags to help others find the flows they are
looking for.
C. View the output steps for a flow along with any parameters applied to the flow (version
Tableau Software Version: Current 999
Tableau Online Help
2021.4 and later), the status of the last update, any schedule the output is assigned
to, and any errors from the last flow run. You can also click the Run button to run
all output steps or individual output steps on-demand.
Note: If the flow includes any required parameters, you will be prompted to enter
them when you run the flow. For more information about using parameters in
flows, see Create and Use Parameters in Flows in the Tableau Prep help.
If the flow has errors, the flow run will fail. Connectivity errors can be resolved directly
by navigating to the Connections tab for the flow and editing the input connections.
To resolve any other flow errors, edit the flow then republish it and try running the
flow again. If you are using an earlier version of Tableau Prep Builder, from the More
actions menu, you can also download and open the flow in Tableau Prep Builder,
then republish it and try running the flow again.
After a flow has run successfully, outputs that are data sources become links that you
can click to open the Data Source page to view more information about the data
source or edit the flow input connection.
In the Schedule field, view the scheduled tasks that the output step is assigned to. A
flow output can be assigned to one or more tasks.
If no schedule has been assigned yet, click Create new task to add the output step
to a schedule. To immediately run the flow to update a specific output step, click the
Run button on the left-hand side of the row.
D. View an image of the flow.
Flow Overview page without the Data Management Add-on
If you don't have the Data Management Add-on installed on your server, you can still pub-
lish flows to Tableau Online, but you will see fewer options to manage your flow.
1000 Version: Current Tableau Software
Tableau Online Help
Flow Connections page
View both the input and output locations for a flow, connection types, authentication settings,
input and output steps and any connectivity errors. You can set authentication settings when
publishing a flow. For more information, see Publish a Flow.
For database input types, click the More actions menu for an input connection to edit the
connection and change the server name, port, user name and password.
Tableau Software Version: Current 1001
Tableau Online Help
Flow Scheduled Tasks page (Data Management Add-on required)
View any schedules that the flow is assigned to, the outputs that are included in those sched-
ules, and any parameters applied to the flow (version 2021.4 and later). As an admin-
istrator, you can click the schedule link to open the Schedules page and see a list of flows
that are assigned to that schedule. For more information about assigning flows to a sched-
ule, see Schedule Flow Tasks.
To view the outputs on a schedule or the tasks assigned to a linked task (version 2021.3 and
later), click the links in the Schedule type column.
You can also add new tasks or manage existing ones from this page. To take action on an
existing task, select the check box on a task card then click the Actions drop-down menu to
run, edit, or delete the task.
If a flow task fails to run after 5 consecutive attempts, the flow is automatically suspended.
You can see that status on the Overview tab as well as this tab. You can resume sus-
pended tasks from this menu.
For more information about suspended flow tasks, see View and resolve errors.
Note: The Scheduled Tasks page for flows was redesigned in version 2021.3. Your
view may look different depending on your server version.
1002 Version: Current Tableau Software
Tableau Online Help
Schedules page
On the Schedules page, you can view the flows assigned to a schedule and the details
about the flow runs. If the schedule includes linked tasks (version 2021.3 and later) the num-
ber of flows included in the linked tasks is shown.
You can run the schedule on-demand and run all flows assigned to it. You can also select
one or more flows, then use the Actions menu to change the flow schedule or priority,
delete selected flows from the schedule or resume suspended flows.
Flow Run History (Data Management Add-on required)
See, search, and sort through a list of historical runs for a flow. This page also includes
details about the flow run such as run type, any parameter values applied to flows included in
each flow run (version 2021.4 and later), duration and number of rows that were generated.
If the flow output has an error, hover over the error to view the messages. If applicable, click
the Go to Connections link in the error message to navigate to the Connections page to
fix connectivity errors. You can also edit the flow directly to fix any errors, or click Download
Tableau Software Version: Current 1003
Tableau Online Help
the flow to download and fix flow errors in Tableau Prep Builder, then republish the flow to
continue to manage it using Tableau Prep Conductor.
Note: The run history for a flow will persist unless the flow is deleted.
Flow Revision History
If you need to revert a flow to a previous version, from the More actions menu for the
flow, select Revision History. On the Revision History dialog, select the flow version
from the list that you want to revert to.
Who can do this
Server Administrators can activate Data Management Add-on license keys.
Server administrators can enable Tableau Prep Conductor.
1004 Version: Current Tableau Software
Tableau Online Help
Creators can create, edit, and run flows manually. If the Data Management Add-on is
installed, creators can run flows on a schedule.
Enable Tableau Prep Conductor on your Tableau Online Site
Prep Conductor is automatically enabled on your Tableau Online site after you purchase the
Data Management Add-on. For information on how to purchase the Data Management Add-
on, contact your account manager.
Verify Tableau Prep Conductor is enabled
1. Sign into the server through the Server->Sign In menu.
2. Open any of your flows.
3. Verify if there is a Scheduled Tasks tab. If the tab is there, then Prep Conductor is
enabled.
Schedule Flow Tasks
Note: Starting in version 2020.4.1, you no longer need the Data Management Add-on to
publish flows to the web. As a Creator, you can also create and edit flows directly on
your server. If you want to schedule flows to run on your server, the Data Management
Add-on is required. For more information authoring flows on the web, see Tableau Prep
on the Web.
To schedule flows to run at a specific time or on a recurring basis you can create scheduled
tasks. Scheduled tasks rely on pre-configured schedules.
To assign a flow to a schedule, select one of the pre-defined schedules provided with
Tableau Prep Conductor. New schedules cannot be created in Tableau Online.
Starting in version 2021.3, you can link flow runs together when scheduling tasks to run flows
one after the other. See Schedule linked tasks in this topic.
Tableau Software Version: Current 1005
Tableau Online Help
If you include parameters in your flows (version 2021.4 and later), you must enter values for
any required parameters when scheduling our flows. If the flow includes optional para-
meters you can enter those values as well, otherwise the current default value is used. For
more information, see Run flows on a schedule in the Tableau Prep help.
To run or schedule flows that include parameters on Tableau Server or Tableau Online,
your administrator must enable the Flow Parameter server and site settings on your
server. For more information, see Create and Interact with Flows on the Web in the
Tableau Server or Tableau Online help.
Schedule a flow task
1. From the Scheduled Tasks tab, click New Task.
If the output step isn't assigned to a task, you can also create a new task from the
Overview page. On that page, in the Schedules field, click Create new task.
2. In the New Task dialog, on the New Task tab, select a schedule from the drop-down
list.
1006 Version: Current Tableau Software
Tableau Online Help
3. Select one of the following options:
Note: Starting in version 2020.2.1 and later, if one input is configured to use incre-
mental refresh and it is associated with multiple outputs, those outputs must be
run together and must use the same refresh type. Otherwise the flow will fail.
l Automatically include all output steps for this flow:(default) Select this
option to include all current and future output steps for this flow in the scheduled
task. As new output steps are added to the flow over time, they are auto-
matically included in the schedule when it runs.
l Select the output steps to include in this task: Select this option to manu-
ally select the output steps to include in this scheduled task. Then select the out-
put steps to include in the flow task.
To include all output steps in the flow task, select the check box next to Output
Steps. This area can't be edited if the Automatically include all output
steps for this flow radio button is selected. Select the other radio button to
Tableau Software Version: Current 1007
Tableau Online Help
enable this section.
4. (version 2020.2.1 and later) Select a Refresh Type. For more information about
these settings, see Refresh Flow Data Using Incremental Refresh.
l Full refresh (default): Refresh all data and create or append data to your table
based on the flow output setting.
l Incremental refresh: Refresh only the new rows and create or append data
to your table based on the flow output setting. The incremental refresh option is
only available when the flow is configured to use this refresh type.
Note: Tableau Prep Conductor runs a full refresh for all outputs regard-
less of the run option you select if no existing output is found. Subsequent
flow runs will use the incremental refresh process and retrieve and pro-
cess only your new rows unless incremental refresh configuration data is
1008 Version: Current Tableau Software
Tableau Online Help
missing or the existing output is removed.
5. (version 2021.4 and later) If your flows include parameters, enter any required or
optional parameter values.
Tableau Software Version: Current 1009
Tableau Online Help
6. Click Create Task to create the scheduled task.
Schedule linked tasks
Supported in Tableau Server and Tableau Online version 2021.3.0 and later.
Note: Server Administrators must enable this functionality on the Settings page and
linked tasks must be enabled on flow schedules in the Schedules dialog. Site admin-
istrators can turn off this functionality for individual sites on the Site Settings page.
Use the Linked Tasks option to schedule up to 20 flows to run one after the other. Easily
set up your flow list by selecting your schedule, then select downstream flows to run in the
order you choose.
Flows run in the order specified in the list. Use the menu to move flows around in your list or
add new upstream or downstream flows to the list at any time.
1010 Version: Current Tableau Software
Tableau Online Help
Select the outputs that you want to include in the flow run and configure the settings to tell
Tableau what to do with remaining flows in the schedule when the previous flow run fails.
1. From the Scheduled Tasks tab, click New Task.
If the output step isn't assigned to a task, you can also create a new task from the Over-
view page. On that page, in the Schedules field, click Create new task.
2. In the New Task dialog, on the Linked Tasks tab, select a schedule from the drop-
Tableau Software Version: Current 1011
Tableau Online Help
down list. Only schedules that are enabled for linked tasks are shown.
3. Click the Select output steps drop-down to select the flow outputs to run. By
default, all flow outputs are included. To select specific outputs, clear the Include all
current and future output steps for this flow check box.
The flow where the task is initiated is automatically set as the first flow to run, but you
can use the menu to change the run order after you add other flows to your list.
1012 Version: Current Tableau Software
Tableau Online Help
4. Select your refresh type from the following options:
Note: If one input is configured to use incremental refresh and it is associated with
multiple outputs, those outputs must be run together and must use the same
refresh type. Otherwise the flow will fail.
l Full refresh (default): Refresh all data and create or append data to your table
based on the flow output setting.
l Incremental refresh: Refresh only the new rows and create or append data to
your table based on the flow output setting. The incremental refresh option is
only available when the flow is configured to use this refresh type. For more
information, see Refresh Flow Data Using Incremental Refresh.
Tableau Software Version: Current 1013
Tableau Online Help
Note: Tableau Prep Conductor runs a full refresh for all outputs regard-
less of the run option you select if no existing output is found. Subsequent
flow runs will use the incremental refresh process and retrieve and pro-
cess only your new rows unless incremental refresh configuration data is
missing or the existing output is removed.
5. Set your flow failure options:
l Add data quality warning: Select this option to set a warning message on
the flow so that users of the data are aware of issues. The message remains
until the flow runs successfully. If the flow already has a data quality warning,
this option shows selected and can't be turned off.
Click the Flow run monitoring icon to open the Data Quality Warning dia-
log and enter your text.
l Stop remaining tasks: Select this option to prevent the downstream tasks in
the list from being queued to run.
1014 Version: Current Tableau Software
Tableau Online Help
l Email me: Email notifications are automatically sent to the flow owner when the
flow fails, is suspended, or is canceled.
6. (version 2021.4 and later) If your flows include parameters, enter any required or
optional parameter values.
7. Click the drop-down for the 2nd task to add your next flow. Flows that use the previous
flow's outputs are shown automatically or click View all flows to see all available
flows. Select one or more flows and click Add.
You can also click the Add Next Task button to add more flow run
tasks to your list.
Tableau Software Version: Current 1015
Tableau Online Help
8. Click the Edit icon next to your new flow to expand the Options pane and repeat
steps 3-5 to configure your flow run options.
9. (Optional) Click the drop-down next to any numbered task to open the menu to
change the order of your flow tasks or insert new tasks between existing tasks.
10. Click Create Tasks to create the scheduled linked tasks.
1016 Version: Current Tableau Software
Tableau Online Help
Who can do this
l The Server administrator can do this on all sites on the server. The Site administrator
can do this on sites they have access to if the site settings to allow users to publish and
schedule tasks is enabled.
l For linked tasks, the Server administrator can do this on all sites where the server set-
tings to allow users to schedule linked tasks is enabled. The Site administrator can do
this on sites they have access to if the site settings to allow users to schedule linked
tasks is enabled.
l Flow owners and project leaders can create flow tasks for flows or projects that they
own respectively.
For more information, review the following articles:
l Windows: Set Users' Site Roles and Content Permissions and Ownership
l Linux: Set Users’ Site Roles and Content Permissions and Ownership
Site administrators, flow owners, project leaders, can create flow tasks for the flows and pro-
jects that they own respectively.
For more information, see Set Users' Site Roles and Content Ownership and Permissions
Notify Users of Successful Flow Runs
Supported in Tableau Prep Builder version 2021.4.1 and later and in Tableau Server and
Tableau Online version 2021.4 and later. The Data Management Add-on is required to use
this feature.
Flow owners can subscribe themselves, individual users, and groups to email notifications
for information about scheduled tasks for successful flow runs. The email includes links to
data within the Tableau environment, or you can optionally include the details of the flow run
in attached Excel and CSV files.
Flow subscriptions are added to scheduled tasks for flows. You can add flow subscriptions
when you create a new flow task or to an existing flow task. Email notifications are sent when
the scheduled task is completed successfully.
Tableau Software Version: Current 1017
Tableau Online Help
Configure the site settings for flow subscriptions
By default, the Flow Subscriptions site setting for sending and receiving email noti-
fications is enabled.
l The Let users send or receive emails that include flow output data option
allows the flow owner to receive, and subscribe users and groups to successful flow
run notifications. From the notification email, users can access the full data source or
view the flow details from within Tableau.
l (Not recommended) The Attach .csv and .xlsx flow output files option lets the
flow owner attach files to notification emails. The email recipients must be added to
the Tableau server or site, however, the files contain the data source and can be
exposed outside of the Tableau system. This option is available only for on-premise
environments.
Publish the Flow
Publish the flow output as either a file, database table, or data source. Consider the fol-
lowing when saving the flow:
l (On-premise only) When publishing you can save the output as a file or as a database
table and choose to attach either a .csv or .xlsx file type to the email.
l When publishing and saving the output as a published data source, the email noti-
fication provides a link to the flow in Tableau. Files cannot be attached to the email.
l When choosing to save as a file output, you must use a network share and the output
1018 Version: Current Tableau Software
Tableau Online Help
and input location must be included in a safe list. For more information, see Step 4:
Safe list Input and Output locations.
l Flow subscriptions are supported on Windows. Flow subscriptions with file output are
not supported when the output files originate from non-Windows operating systems
due to cross-platform UNC file path writability.
l When attaching files to an email, the file limit is approximately 25 MB for Tableau
Online. When using an on-premise Tableau Server, you configure the size of attach-
ment files.
Add a flow subscription
1. As the owner of the flow, select a published flow in Tableau Server or Tableau Online
that you want to add subscriptions to for email notifications.
2. You can add subscriptions to a new or existing task:
l If you are adding a subscription to a new task:
1. Click Scheduled Tasks > New Task.
2. In the New Task dialog select a schedule to run the flow from the Select
a schedule drop-down list.
3. Enable Send email when done
l If you are adding a subscription to an existing task:
1. Click Subscriptions > Subscribe.
2. In the Add Flow Subscriptions dialog, select a schedule from the Fre-
quency drop-down list.
3. In the Send to field, start typing the name of the user or group to populate the field.
Select the users and groups that you want to send a notification to.
Users and groups must be added to the Tableau environment by the administrator.
4. (Optional) To be included in the notification, check the Send to me box.
5. (Optional) In the Subject field, customize the default email subject line for the flow run
Tableau Software Version: Current 1019
Tableau Online Help
notification.
6. (Optional) Add information about the flow run in the Email message text box.
7. Click Include output data and select the type of output that you want to include in
the email.
l If you published your flow as a file or database table output you can choose to
attach .csv or .xlsx files containing the data source to the email. This is not
recommended because data can be exposed outside of the Tableau system.
l If you published your flow as a data source, you can choose to include the link
to the data source. Attaching files to the email is not supported.
8. If you are adding a subscription to an existing task, click Subscribe.
Unsubscribe from a flow subscription
To unsubscribe from notifications from the email, follow these steps.
1. Click Unsubscribe from the bottom of a subscription email.
2. As the flow owner, Sign in to Tableau Server or Tableau Online. At the top of the
page, click the Notifications icon.
3. Expand the … menu, then select Remove notification.
To unsubscribe and remove the subscription as the flow owner, follow these steps.
1. Click Subscriptions.
2. Open the published flow in Tableau Server or Tableau Online.
3. From the list of flow subscriptions, click the selection box for the flow you want to
1020 Version: Current Tableau Software
Tableau Online Help
unsubscribe from.
4. Select Actions > Unsubscribe.
View Subscriptions
You can view your current flow subscriptions in Tableau Server or Tableau Online.
l From the Subscriptions tab on the Overview page of the flow, you can see the list of
current subscriptions.
l From the Subscriptions tab on the Tasks page, you can see the list of subscriptions
along with subscriptions to workbooks.
Resume suspended flow subscriptions
Sometimes, subscriptions fail because of an issue with the flow. If a subscription fails more
than five times, you'll receive a notification email thatyour scheduled flow task has been sus-
pended.
From the flow Overview page, you can see when a scheduled flow task fails.
There are a few ways to resume a suspended flow task. If you're flow owner:
l From the My Content area of Tableau web pages, an icon appears in the Last update
column to indicate that the subscription is suspended. Select ... > Resume Sched-
uled Tasks to resume.
Tableau Software Version: Current 1021
Tableau Online Help
l From the Scheduled Tasks page, an icon appears in the last update column to indic-
ate that the subscription is suspended. Select the flow, then click Actions >
Resume.
Access the flow data from a notification email
Depending on how the flow notification was configured, you can access the data source
and file attachments from the notification email.
l Click View Flow to open the flow in Tableau Server or Tableau Online.
l Click the attachment file to view the flow data.
1022 Version: Current Tableau Software
Tableau Online Help
Who can do this
l Flow owners can create flow notification subscriptions for flows that they own.
l To receive notifications, users and groups must be added to the Tableau environment
by the administrator.
For more information, review the following articles:
l Windows: Set Users' Site Roles and Content Permissions and Ownership
l Linux: Set Users’ Site Roles and Content Permissions and Ownership
Tableau Software Version: Current 1023
Tableau Online Help
Manage a Flow
Once you publish a flow to Tableau Server or Tableau Online, you can manage your flows
and make changes to them as necessary. This topic describes the various actions you can
take to manage your flows.
Note: The content in this topic applies to both Tableau Server and Tableau Online,
exceptions are called out specifically.
Managing your flows
Following is a list of actions you can take to manage your flows:
l Create flows: Starting in version 2020.4, as a Creator you can create flows directly
on the web. From the Home page, click Create > Flow or from the Explore page,
click New > Flow. For more information, see Tableau Prep on the Web.
l Edit flows: Starting in version 2020.4, as a Creator you can edit flows directly on the
web. Navigate to the list of flows, select Actions and click Edit Flow, or open a flow
and click the Edit button.
When you edit a flow, your changes are moved to a draft state. When you're finished,
publish your flow to commit your changes and create a new version of the flow. For
more information, see Autosave and working with drafts.
l Run flows: You can manually run a flow in addition to creating scheduled flows tasks
that run at a specific time.
Note: The Data Management Add-on is not required to manually run flows, but
is required to schedule flows to run.
l Navigate to the list of flows, select one or more flows you want to run, select Actions
1024 Version: Current Tableau Software
Tableau Online Help
and click Run Now.
l Tag: Tags are keywords you can create for flows to help you find, filter, and categorize
content. Authors can add tags to flows when they publish it. But you can also add tags
to any workbook, view, or data source that you are allowed to access and you can
delete any tags you have added. You can add a tag to a list of flows.
Navigate to the list of flows, select one or more items you want to tag, select Actions
and click Tag. To add a tag to a specific flow you can do it from the list of flows as
described above. Open the Flow, from the Overview tab, select Actions, and click
Tag.
l Change Owner: Administrators and flow owners can change owners, and only to
themselves.
l Permissions: You can set permissions for users and specify if they can perform edit
actions like save, download, move to a different project and delete. In addition, you
can specify who can view and run the flow.
l Download: You can download a flow to view or modify it using Tableau Prep Builder.
To download a flow, you need download permissions. You’ll have that by default if you
are the owner, but you might need to add it for other users.
l Revision History: When you make a change to the flow, and republish it to the same
project with the same name, a new version of the flow is created. You can view the
revision history by selecting revision history from the actions menu. Flow owners have
permissions to restore a previous version of a flow.
l Move: You can move flows between projects. To move a flow, users need Move per-
mission. You’ll have that by default for flows you own, but you might need to add it for
other users.
l Rename: You can rename a flow. To rename a flow, users need the Save per-
mission. You'll have that by default for flows you own, but you might need to add it for
Tableau Software Version: Current 1025
Tableau Online Help
other users.
l Delete: You can delete a flow. To delete a flow, users need the Delete permission.
You’ll have that by default for flows you own, but you might need to add it for other
users.
Who can do this
Tableau Server Administrator
Can do the following tasks across all the sites:
l Create flows
l Edit published flows
l View a list of all draft flows
l Run flows
l Delete flows
l Download flows
l Change Owner
l Change Permissions
l Change Project
l Add/Remove Tags
l Change Description
l Change Name
l Update Flow Task
l Delete Flow Task
1026 Version: Current Tableau Software
Tableau Online Help
l Create a Flow Task*
l Version Management*
*Some additional conditions apply to these actions:
l To create a flow task:
l A flow schedule must be available. Only Server Administrators can create a
schedule.
l The flow must have at least one output step.
l The flow version must be compatible with the Tableau Server version.
l Version management:
l Revision history must be enabled on the site.
l User role is allowed to publish to the project.
Tableau Site Administrator
Can do the following tasks on flows published to the sites that they are site admin-
istrator for:
l Create flows
l Edit published flows
l View a list of all draft flows
l Run flows
l Delete flows
l Download flows
l Change Owner
l Change Permissions
Tableau Software Version: Current 1027
Tableau Online Help
l Change Project
l Add/Remove Tags
l Change Description
l Change Name
l Update Flow Task
l Delete Flow Task
l Create a Flow Task*
l Version Management*
Some additional conditions apply to these actions:
l To create a flow task:
l A flow schedule must be available. Only Server Administrators can create a
schedule.
l The flow must have at least one output step.
l The flow version must be compatible with the Tableau Server version.
l Version management:
l Revision history must be enabled on the site.
l User role is allowed to publish to the project.
Project Leader
Can do the following tasks on flows published to the projects where they have
project leader permissions:
1028 Version: Current Tableau Software
Tableau Online Help
l Create flows
l Edit published flows
l Run Flows
l Delete
l Download
l Change Permissions
l Change Project
l Add/Remove Tags
l Change Description
l Change Name
l Update Flow Task
l Delete Flow Task
l Create a Flow Task*
l Version Management*
*Some additional conditions apply to these actions:
l To create a flow task:
l A flow schedule must be available. Only Server Administrators can create a
schedule.
l The flow must have at least one output step.
l The flow version must be compatible with the Tableau Server version.
l Version management:
Tableau Software Version: Current 1029
Tableau Online Help
l Revision history must be enabled on the site.
l User role is allowed to publish to the project.
Project Owner
Can do the following tasks on flows published to the projects that they own:
l Create Flows
l Edit published flows
l Run Flows
l Delete
l Download
l Change Permissions
l Change Project
l Add/Remove Tags
l Change Description
l Change Name
l Update Flow Task
l Delete Flow Task
l Create a Flow Task*
l Version Management*
* Some additional conditions apply to these actions:
1030 Version: Current Tableau Software
Tableau Online Help
l To create a flow task:
l A flow schedule must be available. Only Server Administrators can create a
schedule.
l The flow must have at least one output step.
l The flow version must be compatible with the Tableau Server version.
l Version management:
l Revision history must be enabled on the site.
l User role is allowed to publish to the project.
Flow Owner
Can do the following tasks on flows that they own:
l Create Flows
l Edit Draft (flows they own) and Published Flows
l Run flows
l Delete flows
l Download flows
l Change Owner
l Change Permissions
l Change Project
l Add/Remove Tags
l Change Description
l Change Name
Tableau Software Version: Current 1031
Tableau Online Help
l Update Flow Task
l Delete Flow Task
l Create a Flow Task*
l Version Management*
*Some additional conditions apply to these actions:
l To create a flow task:
l A flow schedule must be available. Only Server Administrators can create a
schedule.
l The flow must have at least one output step.
l The flow version must be compatible with the Tableau Server version.
l Version management:
l Revision history must be enabled on the site.
l User role is allowed to publish to the project.
User with Creator License
Can do the following tasks:
l Create Flows
l Edit Draft (flows they own) and Published Flows
l Run Flows (with Run flow permissions)
l Delete (with delete permissions)
l Download (with download or Save as, and read permissions)
l Change Permissions (with Change Permissions)
1032 Version: Current Tableau Software
Tableau Online Help
l Change Project (with move permissions, and write permissions on the destination pro-
ject)
l Add/Remove Tags (with read permissions)
l Change Description (with Save permissions)
l Change Name (with Save permissions)
l Update Flow task (with Execute permissions)
l Delete Flow Task (with Execute permissions)
l Create a Flow Task* (with Execute permissions)
l Version Management* (with view, read, save as, download permissions)
* Some additional conditions apply to these actions:
l To create a flow task:
l A flow schedule must be available. Only Server Administrators can create a
schedule.
l The flow must have at least one output step.
l The flow version must be compatible with the Tableau Server version.
l Version management:
l Revision history must be enabled on the site.
l User role is allowed to publish to the project.
User with Explorer License
Can do the following tasks:
Note: Starting in version 2020.4, Explorer users can no longer run flows on the server.
Tableau Software Version: Current 1033
Tableau Online Help
l Delete (with delete permissions)
l Download (with download or Save as, and read permissions)
l Change Permissions (with Change Permissions)
l Change Project (with move permissions and write permissions on the destination pro-
ject)
l Add/Remove Tags (with read permissions)
l Change Description (with Save permissions)
l Change Name (with Save permissions)
l Update Flow task (with Execute permissions)
l Delete Flow Task (with Execute permissions)
l Create a Flow Task* (with Execute permissions)
l Version Management* (with view, read, save as, download permissions)
*Some additional conditions apply to these actions:
l To create a flow task:
l A flow schedule must be available. Only Server Administrators can create a
schedule.
l The flow must have at least one output step.
l The flow version must be compatible with the Tableau Server version.
l Version management:
l Revision history must be enabled on the site.
l User role is allowed to publish to the project.
User with Viewer License
1034 Version: Current Tableau Software
Tableau Online Help
Viewers cannot manage flows, they can however view the flow and the different versions of
the flow.
For more information about the full capabilities you can set on flows, see Permission cap-
abilities.
Monitor Flow Health and Performance
After you publish flows and schedule them to run periodically, you want to know that they are
running as expected and resolve any issues as they occur. You will also want to monitor and
understand the performance of your flows.
This topic describes the various methods that Tableau Online provide to help you monitor
your flows.
Detect issues as they occur and resolve them
In Tableau Online, email notifications are automatically sent when flows fail. You can also
find and review errors on your server using the Alerts menu or by reviewing the flow pages
for the flows that you are interested in. This type of monitoring allows you to detect problems
as they occur.
Get email notifications when a flow fails:
Email notifications is turned on by default for your site in Tableau Online. You can verify this
by going to Settings > General page.
View and resolve errors
Note: Starting in version 2020.4.1, you can now create and edit flows directly in Tableau
Server and Tableau Online. The content in this section applies to all platforms, unless
specifically noted. For more information about authoring flows on the web, see Tableau
Prep on the Web.
The following errors can happen when running a flow:
Tableau Software Version: Current 1035
Tableau Online Help
l Connection errors: Connection errors generally happen when Tableau Online is
unable to connect to one or more data inputs or is unable to make a connection in one
or more output steps.
l For Input connection errors, use the Edit connections option on the Con-
nections tab to make changes to connection details, then run the flow again.
l For output connection errors, check the output location for the flow output
steps. If the flow output is going to a network share, make sure the output steps
are pointing to a safe listed location. After you make any changes republish the
flow and try running it again.
Note: To fix output connection errors for flows that output to a file or net-
work share, download the flow to Tableau Prep Builder, then republish the
flow to your server. Flows that output to a published data source or data-
base can be edited directly on the web.
l Errors in the flow: If there are errors in one or more steps in the flow, you will see
an error message. You can edit the flow directly on the web and republish it. You can
also download the flow to Tableau Prep Builder, resolve the errors, republish the flow
to the server and then run the flow again.
l Suspended flow tasks: When a scheduled flow task fails to run after a configured
number of attempts, the flow task is suspended. By default, a flow task is suspended
after 5 consecutive flow tasks failures.
A flow can have multiple scheduled tasks assigned to it, but only the failed tasks are
suspended. All other flow tasks will continue to run unless they have errors. To
resolve a suspended task, review and resolve the errors then run the flow on-
demand or let the flow run automatically based on the assigned schedule.
You can view errors on the following pages:
1036 Version: Current Tableau Software
Tableau Online Help
Flow Overview page
On this page you can see the status of the most recent flow run and any errors. Hover on the
error text to review the error details. If a scheduled task is suspended, a warning icon shows
next to the schedule. Hover on the icon to view the status.
After you resolve the error that caused the flow to fail or the task to be suspended, you can
run the flow manually or let the flow run based on the assigned schedule. For suspended
flow tasks, click the Go to Scheduled Task link on the tooltip for the suspended task to nav-
igate to the Scheduled Tasks page and click the Resume Scheduled Tasks button to
resume the suspended tasks.
Connections page
The Connections page shows the most recent status and any related connectivity errors.
To correct input errors, click the More actions menu for an input connection to edit the
connection and change the server name, port, user name and password.
To fix output connection errors, edit the flow directly or download the flow in Tableau Prep
Builder, correct the file path, then republish the flow to continue running it.
Tableau Software Version: Current 1037
Tableau Online Help
Scheduled Tasks page
Note: The Data Management Add-on is required to see this tab.
View the scheduled tasks assigned to a flow. If a scheduled task is suspended, you can see
the status of that tasks here and you can manually resume the flow tasks from this page.
Before resuming a suspended task, resolve any errors in the flow.
Error details are not shown on this page, but you can review them on the Overview or Run
History pages. You can also click the links in the Schedule type column to view the details
of what was scheduled and to edit the tasks.
A suspended scheduled task will automatically resume when the flow is republished, if you
edit a connection for the flow or manually run the flow tasks. To manually resume a sus-
pended tasks, on the Scheduled Tasks page, click Resume Scheduled Tasks. This
resumes all suspended tasks for the flow.
To resume individual tasks, click the More actions menu for a scheduled task and
select Resume. You can also click Run Now to run all tasks for the flow immediately.
1038 Version: Current Tableau Software
Tableau Online Help
Run History page
Note: The Data Management Add-on is required to see this tab.
The Run History page shows the details of all the flow runs that have either completed or
are in progress for each output. View any error details by hovering over the errors in the
Errors column. The duration column shows you the run time of the flow.
Note: Starting in version 2020.2.1, the Run Type field shows the refresh type for the
output. In prior releases this field showed whether the output was run on a schedule or
on-demand. For more information about setting up output refresh types, see Refresh
Flow Data Using Incremental Refresh.
Alerts
When a flow fails, the alerts menu is populated with the error details with the option to re-run
the flow, or download the flow to troubleshoot.
Note:Flow owners and Site Administrators can see this menu.
Tableau Software Version: Current 1039
Tableau Online Help
Who can do this
l Tableau Site Administrators:
l Set up email notifications at the site level
l View errors
l Resume suspended tasks
l View alerts
l Flow owners, project leaders and any user who is granted permissions to
view the flow:
l View errors
l Resume suspended tasks
l View alerts (Flow owners)
Administrative Views for Flows
Administrative views can be used to monitor the activities related to flows, performance his-
tory, and the disk space used. The Status page contains an embedded Tableau workbook
with various administrative views that can be used to monitor different types of server or site
activity.
Who can do this?
Tableau Site administrators can view and work with Administrative Views.
1040 Version: Current Tableau Software
Tableau Online Help
Action by all users
Use this view to gather insight into how flows are being used. This includes actions like pub-
lish, download, and flow runs. You can filter the view by actions, by site, and by time range.
The Total Users count shows the number of users who have performed an action. This value
is not affected by any filtering. The Active user count shows the number of users who have
been active during the selected time period and performed one of the selected actions.
Action by Specific User
Use this view to gather insights about how an individual user is working with flows. You can
filter the view by user name, the type of action, and by time range.
Tableau Software Version: Current 1041
Tableau Online Help
Action by Recent Users
This view shows you which users have been active on Tableau Online over the past 24
hours.
This can be useful if you need to do some maintenance activity on the server and want to
know which users and how many this will affect, and what they're doing.
The view shows Active, Recently Active, and Idle users that are currently signed in to
Tableau Online.
For this view, an active user is one who took an action in the last 5 minutes, a recently active
user is one who last took an action within 30 minutes, and an idle user is one who last took
an action more than 30 minutes ago.
Select a user to see only the actions that user performed recently. Hover over an action to
see details of the action.
1042 Version: Current Tableau Software
Tableau Online Help
Backgrounder Task Delays
This view shows the delay for extract refresh tasks, subscription, and flow tasks—that is, the
amount of time between when they are scheduled to run and when they actually run. You
can use the view to help identify places you can improve server performance by distributing
your task schedules and optimizing tasks.
Possible reasons for the delays and ways to reduce the delays include the following:
Tableau Software Version: Current 1043
Tableau Online Help
l Many tasks are scheduled for the same time.
In the example view, tasks that show long delays are clustered at the same time
every day, which creates spikes in the wait time. You can set the Timeline filter to a
single day to view task delays by hour and identify the hours of the day when many
tasks are scheduled at the same time. One solution is to distribute the tasks to off-
peak hours to reduce load on the server.
Background Tasks for Non Extracts
Background Tasks are created to run flows (scheduled and ad hoc). You can use this view
to see how many flow tasks succeeded or failed on this site. For details on a task, hover
over its icon.
Performance of Flow Runs
Use this view to see the performance history for all the flows on a site. You can filter by Flow
Name, Output Step Name, Flow Owner, Run Type (Scheduled or Ad Hoc), and the time
the flow runs were started.
1044 Version: Current Tableau Software
Tableau Online Help
Questions you can answer using this view include:
l What flow tasks are currently scheduled? – To do this, use the Start Time filter
and select the time frame you want to look at. For example, to see flow tasks that are
scheduled in the next 3 hours, select Hours -> Next -> and enter 3.
l What is the duration of flow tasks? - To answer this, click on a mark in the view to
see details, including the task duration.
l How many flows were run ad hoc, and how many were scheduled runs? - To
answer this, use the Run Type filter and select Ad hoc or Scheduled.
This view can also show you the following information:
l Flows with the highest run frequency have the most marks.
l To see flows that are currently running at the same time, hover over a mark that shows
“In Progress” or “Pending and select “Keep Only” to filter all flow runs that are cur-
rently running.
l To see flows that are running at the same time during a specific time range, select a
range for the Start Time filter. For example, select “Next three hours” to see which
flows will be running in the next three hours.
Stats for Space Usage
Use this view to identify which flow outputs are taking up the most disk space on the server.
Disk space usage is displayed by user, project, and by the size of flow output and is rounded
down to the nearest number.
Tableau Software Version: Current 1045
Tableau Online Help
Use the Min Size filter to control which flow outputs are displayed, based on the amount of
space they take up. Use the object type filter for flows.
l What Users Use the Most Space – This section shows the users who own flows
(when filtered for flows) that are taking up the most space. Click a user name to filter
the next two graphs for that user.
l What Projects Use the Most Space – This section shows the projects with flows
(when filtered for flows) that are using the most space.
l What Workbooks, Data Source and Flows Use the Most Space – This section
shows the flows (when filtered for flows) that take up the most space.
Who can do this
l Tableau Site Administrators:
l Set up email notifications at the site level
l View errors
l Resume suspended tasks
l View alerts
l Flow owners, project leaders and any user who is granted permissions to
view the flow:
l View errors
l Resume suspended tasks
l View alerts (Flow owners)
1046 Version: Current Tableau Software
Tableau Online Help
About Tableau Catalog
Data is increasing in volume, formats, and importance leading to more complex envir-
onments. With the rapid pace that data changes, it can be hard to keep track of that data and
how it's being used in such complex environments. At the same time, more users need to
access more of that data in more places, and it’s difficult for users to find the right data.
Ultimately, this causes a lack of trust in the data because people question whether they’re
using the right source or if the source is up to date.
Tableau Catalog integrates features like lineage, impact analysis, data dictionary, data qual-
ity warnings, and search into your Tableau applications, helping solve these problems dif-
ferently from a stand-alone catalog. It focuses on both IT and the end user so that everyone
using Tableau Server or Tableau Online has more trust in and visibility into the data, while
also enabling more discoverability. Tableau Catalog builds a catalog out of the Tableau con-
tent being used by your organization, enabling comprehensive functionality like the following:
l Impact analysis and lineage.
l You can see the workbooks and other Tableau content that depend on par-
ticular columns or fields from tables or data sources you manage. When you
need to make changes to your data, you can notify the impacted Tableau
authors using email.
l As a workbook author, you can use lineage to trace the fields that your work-
book depends on.
l As a user, when you use a Tableau visualization, you can see where the data
came from that was used to create the view.
l Curation and trust. As a data steward, you can add helpful metadata, like descrip-
tions and certification, so that users find the right data. You can set data quality warn-
ings, view data details on the Data Details pane, certify assets, and remove assets
from the catalog.
l Data discovery. You can use Tableau Catalog to search for databases, tables, and
data sources to analyze in Tableau and connect to them from the search results.
Starting in 2019.3, Tableau Catalog is available in the Data Management Add-on to Tableau
Server and Tableau Online. When the product key is active and enabled, the catalog fea-
Tableau Software Version: Current 1047
Tableau Online Help
tures described above are integrated into the product you're using, so you can work with the
data where you find it.
How Tableau Catalog works
Tableau Catalog discovers and indexes all the content on your site—workbooks, metrics,
data sources, sheets, and flows—to gather metadata about the content. From the
metadata, databases and tables (also referred to as external assets) are identified. Know-
ing the relationships between the content and the external assets enables Tableau to dis-
play the lineage of the content and external assets. Tableau Catalog also enables users to
connect to external assets using Tableau Server or Tableau Online.
For information about how you can use Tableau Catalog to support data governance in
your organization, see Governance in Tableau in the Tableau Blueprint Help.
Key Tableau Catalog terms
l Metadata. Information about the data.
l Tableau content. Content created in Tableau such as workbooks, data sources, and
flows.
l External assets. The metadata about the databases and tables used by the Tableau
content published to Tableau Server or Tableau Online.
License Tableau Catalog
Tableau Catalog is licensed through the Data Management Add-on. For information about
how Data Management Add-on licensing works, see License the Data Management Add-
on.
Enable Tableau Catalog
After Tableau Server or Tableau Online is licensed with the Data Management Add-on, you
can enable Tableau Catalog by doing one of the following tasks:
l For Tableau Online, no action necessary. Tableau Catalog is on by default, con-
figured to use derived permissions, and ready to use. For more information about
1048 Version: Current Tableau Software
Tableau Online Help
derived permissions, see the Permissions on metadata topic.
l For Tableau Server, the Server admin must first enable the Tableau Metadata API
using the tsm maintenance metadata-services command. For more inform-
ation, see Enable Tableau Catalog.
After the Metadata API is enabled, Tableau Catalog is on by default, configured to use
derived permissions, and ready to use. For more information about derived per-
missions, see the Permissions on metadata topic.
Features and functionality
To learn more about the features you can use with Tableau Catalog, see the following Help
articles:
Data discovery
l In the Connect pane on Tableau Desktop, under Search for Data select Tableau
Server to connect to data using Tableau Server or Tableau Online. When Tableau
Catalog is enabled, in addition to searching for published data sources to connect to,
you can now search for and connect to the specific databases and tables used by pub-
lished data sources and workbooks on your Tableau Server or your Tableau Online
site.
l Search is expanded to include results based on fields, columns, databases, and tables
when Tableau Catalog is enabled.
l If you author in the web, in addition to published data sources, you can also connect to
databases and tables.
l If you use Tableau Prep on the web, you can create new flows based on external
assets, such as databases and tables.
Curation and trust
l Certify your data assets to help users find trusted and recommended data.
l Set data quality warnings to alert users to data quality issues, such as stale or deprec-
ated data.
l Categorize items on Tableau Server and Tableau Online using tags to help users filter
external assets.
Tableau Software Version: Current 1049
Tableau Online Help
l Better understand published visualizations by using the Data Details tab to see inform-
ation about the data used.
l Add descriptions to databases, tables, and columns to help users find the data they're
looking for.
Lineage and impact analysis
l Use lineage to trace the source of your data and to analyze the impact of changes to
your data and identify which users might be impacted.
l Email owners of a workbook, data source, or flow or contacts for a database or table
about data-related updates.
Developer resources
You can use metadata methods in the Tableau REST API to programmatically update cer-
tain metadata. For more information about the metadata methods, see Metadata Methods
in the Tableau Server REST API.
In addition to the REST API, you can use the Tableau Metadata API to programmatically
query metadata from the content published to Tableau Server or Tableau Online. The
Metadata API is fast and flexible and is best when you are looking to find out specific inform-
ation about the relationship between metadata and its structures. Explore and test queries
against the Metadata API using an interactive in-browser tool called GraphiQL.
Note: The Data Management Add-on is not required to use the Metadata API or GraphiQL.
About Virtual Connections and Data Policies
Virtual connections are a Tableau content type, along with data sources, workbooks, met-
rics, and flows, to help you see and understand your data. Virtual connections provide a
central access point to data. Another key feature introduced with virtual connections is data
policies, which support row-level security at the connection level, rather than the workbook
or data source level. Row-level security data policies are applied to any workbook, data
source, or flow that uses the virtual connection.
1050 Version: Current Tableau Software
Tableau Online Help
With virtual connections, instead of having one connection per Tableau content (data source,
workbook, flow), with each connection requiring its own extract and security management,
you can create one common managed connection that can access multiple tables in the
same database. You can manage extracting the data and the security in one place, at the
connection level.
For information about row-level security options, see an Overview of Row-Level Security
Options in Tableau in the Tableau Server help.
Key terms
l Virtual connection. A sharable resource that provides a central access point to data.
l Virtual connection table. A table in a virtual connection.
l Data policy. A policy that's applied to one or more tables in a virtual connection to filter
data for users. For example, use a data policy to apply row-level security to tables in a
virtual connection.
l Policy table. A fact or data table in a data policy that is filtered.
l Policy column. A column that's used to filter the data in the policy tables. A policy
column can be in a policy table or in an entitlement table.
l Entitlement table. A table that includes both a policy column you can use to filter policy
tables and another column you can relate (map) to a column in a policy table.
l Policy condition. An expression or calculation that is evaluated for every row at query
time. If the policy condition is TRUE, then the row is shown in the query.
Tableau Software Version: Current 1051
Tableau Online Help
License virtual connections and data policies
Virtual connections and data policies are licensed through the Data Management Add-on.
For information about how Data Management Add-on licensing works, see License the
Data Management Add-on.
Enable virtual connections and data policies
Virtual connections and data policies are automatically enabled on Tableau Server and
Tableau Online with the Data Management Add-on.
Permissions
Permissions for virtual connections work much like the permissions for other Tableau con-
tent. After you publish a virtual connection, anyone can view the connection. However, only
the connection creator and administrators can access data using the connection, until the
connection creator explicitly grants more permissions. When you create a virtual con-
nection, you must set the permissions for the Connect capability to enable other users to
connect to data using the virtual connection. For more information, see Set permissions on
a virtual connection.
Features and functionality
For the manager of data, virtual connections provide:
l Securely managed service accounts. If you use a ‘service account’ model, now
instead of having to share that service account information with any user who wants
to access that data, you can give the service account credentials to the few analysts
who are empowered to create virtual connections.
l Agile physical database management. You need to make database changes (for
example, a field is added or table name is changed) only once in the virtual con-
nection, rather than in every piece of content where the data is used.
l Reduced data proliferation. By centrally managing extract refresh schedules,
refreshes are scheduled once, ensuring that anyone who accesses the data from that
virtual connection is seeing fresh data.
1052 Version: Current Tableau Software
Tableau Online Help
l Centralized row-level security. You can create data policies that apply row-level
security to both Tableau extracts and live queries at the connection level. The data
policies are applied to any workbook, data source, or flow that uses the virtual con-
nection.
As the user of data, you benefit from virtual connections knowing that you have:
l Appropriate access to only the data you should see, because row-level security is
already applied to the data.
l Flexibility to use data that's been curated and secured. The virtual connection stores
and shares the connection information. All you have to do is create a data source with
a data model specific to your needs.
l Trust that data is fresh because the extract refresh schedule has already been set.
l The ability to share content freely, assured that you won’t put security at risk because
data policies are always enforced.
Virtual connection editor workflow
The virtual connection editor enables you to create:
l Virtual connections, which are a Tableau content type that provides a sharable central
access point to data.
l Data policies that support row-level security at the connection level.
After you create a virtual connection and its associated data policies, you can publish it and
set the permissions to share with other users. You can also schedule extract refreshes so
that all content that uses the virtual connection is accessing fresh data.
The following diagram shows the workflow to create a virtual connection. At any time during
the process, you can publish or save a draft of your connection, but the connection must be
published before you can schedule extract refreshes or use (or edit) a virtual connection.
You must also set permissions before others can use the connection.
Tableau Software Version: Current 1053
Tableau Online Help
Click a step in the process to go to that help topic.
Next step
The first step is to Create a Virtual Connection.
Create a Virtual Connection
A virtual connection is a Tableau content type that provides a sharable central access point
to data, and supports row-level security at the connection level. Creating a virtual con-
nection is a multi-step process. This topic covers connecting to the data you want to share
and working in the Tables tab of the virtual connection editor.
1054 Version: Current Tableau Software
Tableau Online Help
Connect to data
To create a virtual connection in Tableau Online or Tableau Server:
1. From the Home or Explore page, click New > Virtual Connection.
2. In the Connect to Data dialog box, click the connector for your data.
For a list of supported connectors for virtual connections, see Creators: Connect to
Data in the Tableau Desktop and Web Authoring help.
3. Choose the connector for your data.
4. Enter the information you’re prompted for.
The credentials you enter are saved in the virtual connection, so connection users
don't have to enter credentials to connect to the data.
5. Click Sign In to open the virtual connection editor.
Virtual connections support connecting to one database per connection.
Note: For Tableau Online, virtual connections that connect to private network data use
Tableau Bridge to keep data fresh. For more information, see Configure and Manage
the Bridge Client Pool.
For more information about connectors, see Supported Connectors in the Tableau Desktop
and Web Authoring help.
Select tables to include in the connection
If tables aren't listed in the left pane of the editor, select a database.
1. On the left, under Tables, select the tables and click or drag them to the Tables tab on
the right. Include an entitlement table, if you're using one.
2. (Optional) Click New Custom SQL to create a custom table schema.
Note: Virtual connections don't support tables with a spatial data type.
Tableau Software Version: Current 1055
Tableau Online Help
Select table mode: live or extract
At the top of the Tables tab, select a Table Mode. The mode you select applies to all the
tables in the virtual connection:
l Live Only- Tables are queried directly from the database. (Live is the default.)
l Extracts Only- Tables are extracted and saved to Tableau. Note the following:
Click Extract Now to extract the data any time before you publish the virtual connection.
You can't edit the connection while extracts are running.
You can schedule extract refreshes on the virtual connection page after you publish the con-
nection. For more information, see Schedule Extract Refreshes for a Virtual Connection.
Set the table visibility state
Use the Visibility toggle on the Tables tab to show or hide tables and their data from users.
Users can see table data. You can create a data policy to govern which data users can
see. (Visible is the default.)
Users can’t see table data. You can use hidden tables in a data policy and as an enti-
tlement table.
See table details
Click a table at the top of the Tables tab to see its details below. You can make simple edits
in the Table Details section, such as change a table name, hide or rename a column, or
change a data type.
Switch the table information you see using these icons:
A list of columns in the table and each column's data type.
Sample data for each column and linked keys, if available. Linked keys show which
columns link to other tables. They're visible only when databases have primary and
foreign key information.
1056 Version: Current Tableau Software
Tableau Online Help
The range of values in a histogram for each column selected.
Who can do this
To create a virtual connection, you must
l have credentials to the database that the virtual connection connects to, and
l be a server or site administrator, or a Creator.
Tableau Software Version: Current 1057
Tableau Online Help
Next steps
After tables have been added and configured on the Tables tab, you can choose to Create a
Data Policy for Row-Level Security or Publish a Virtual Connection and Set Permissions.
Create a Data Policy for Row-Level Security
Use a data policy to apply row-level security to one or more tables in a virtual connection. A
data policy filters the data, ensuring that users see only the data they're supposed to see.
Data policies apply to both live and extract connections.
About data policies
A data policy has three main components:
1. The tables it applies to, called policy tables. These are the tables that are filtered.
2. The mapped columns that define the relationships between tables (for example,
between entitlement and fact tables) and between table columns and policy columns.
A policy column is the column used to filter data.
3. The policy condition, which is an expression or calculation that is evaluated for every
row at query time. If the policy condition is TRUE, then the row is shown in the query.
When you create a data policy, you need a column you can use to filter the data. This
column is called a policy column. Data is filtered by the policy condition, usually using a user
function, such as USERNAME() or FULLNAME().
If your policy table includes a column that you can filter on, then use that column as your
policy column.
1058 Version: Current Tableau Software
Tableau Online Help
When a policy table doesn't include such a column, use an entitlement table with a column
you can use to filter the data. An entitlement table is a table that includes both a policy column
you can use to filter policy tables and another column you can relate (map) to a column in a
policy table (as shown in the data policy example image above).
Filter with a policy column from a policy table
The most common way to filter data is to use a column in the table that has the data that you
want to filter on. Use that column as a policy column and then map the appropriate table
columns to the policy column.
To use a policy column to filter your data, first, add tables to the policy from the left pane. To
add a table, do one of the following:
l Double-click the table name.
l Click the drop-down arrow near the table name and select Add as policy.
l Or, drag the table to the right and drop it on Add as Policy Table.
After a table is added to a policy, a shield icon appears to the right of the table name in the
left pane indicating that it's a policy table.
Next, map columns to create a relationship between the column name in the table and the
policy column name. Use the policy column name in the data policy condition to control row-
level data access for users:
1. Click +Add Column to Map to add one or more columns you’ll use to filter data.
2. Name the policy column. You'll use this name in the policy condition.
3. For each table the policy applies to, use the drop-down menu to select the table
column that maps to the policy column.
4. Repeat this process for as many policy columns as you want to use in the policy con-
dition.
Tableau Software Version: Current 1059
Tableau Online Help
Tip: Instead of using the +Add Column to Map button, you can start typing the calculation in
the policy condition area and use auto-complete to choose the column name, which will
then populate the policy column information under Step 1.
1060 Version: Current Tableau Software
Tableau Online Help
Tableau Software Version: Current 1061
Tableau Online Help
An example using a policy column from a policy table
A. The Sales table has a [Salesperson] column, and the Region table has a [SalesRep]
column. The Salesperson and SalesRep data matches the full name of Tableau users
on your site.
B. You want to filter the Sales and Region data by Salesperson, so you name the policy
column "Salesperson" and then map the Salesperson column from Sales and the
SalesRep column from Region to the Salesperson policy column.
C. Then write the policy condition to filter both tables. Use the [Salesperson] policy
column and the FULLNAME() user function so that each user can see only their own
data.
Filter with policy column from an entitlement table
Entitlement tables are used when your policy table doesn’t contain a column you can filter
on. You can use the entitlement table to map a column in the data table to a column in the
entitlement table. Note the following:
l Be sure to include the entitlement table as a table in the virtual connection.
l The entitlement table must be on the same database as your data tables. If it isn't,
you might be able to use Tableau Prep to write the entitlement table to the database
using a flow output. For more information, see Save flow output data to external data-
bases in the Tableau Prep help.
l If you don't want virtual connection users to see the entitlement table, you can toggle
the setting in the Visibility column on the Tables tab to hide it.
To use an entitlement table to filter your data:
1062 Version: Current Tableau Software
Tableau Online Help
1. Add the data tables that you want the data policy to apply to. Do one of the following:
l Double-click the table name.
l Click the drop-down arrow near the table name and select Add as policy.
l Or, drag the table to the right and drop it on Add as Policy Table.
2. After a table is added to a policy, a shield icon appears to the right of the table name
in the left pane indicating that it's a policy table.
3. Select the entitlement table, then either:
l Click the drop-down arrow and select Add as entitlement.
l Or, drag the table to the right and drop it on Add as Entitlement Table.
4. For each table that the policy applies to, click the drop-down menu and select the
column to map the policy table to the entitlement table.
Tableau Software Version: Current 1063
Tableau Online Help
An example using a policy column from an entitlement table
1064 Version: Current Tableau Software
Tableau Online Help
A. The data you want to filter has an EMP_ID column, but not an employee name column.
However, you have a second table that includes columns for both EMP_ID and the
employee's FULL NAME. And, the values in the employee FULL NAME column match
the full name of Tableau users on your site.
B. You can add Employees table to the policy as an entitlement table, and then map the
policy table column name EMP_ID to the entitlement column name EMP_ID for each
table.
C. Then use the FULLNAME() function in your policy condition to match the Tableau
Server user's full name with the entitlement table's [FULL NAME] column (which is the
policy column) so that each user can see only their own data.
Write a policy condition
The last step in creating a data policy is to write a policy condition, which is a calculation or
expression used to define row-level access. Policy conditions are often used to limit access
to users or groups through user functions.
A policy condition:
l Is required in a data policy.
l Must evaluate to true or false.
l Shows rows when the policy condition is true.
Policy condition examples
Shows only rows where the Region column value is North:
[Region] = "North"
Enables a signed-in user to see the rows where the user's name matches the value in
EmployeeName:
FULLNAME() = [EmployeeName]
Enables members of the Managers group to see all rows, while users can see only the rows
where their username matches the value in the employee_name column:
ISMEMBEROF('Managers') OR USERNAME() = [employee_name]
Tableau Software Version: Current 1065
Tableau Online Help
Note: When you close a policy tab, it doesn't discard your work.
Supported Tableau functions in policy conditions
Policy conditions support a subset of Tableau functions:
l Logical (except null-related)
l String
l User
l Date
l Number: MIN, MID, MAX
To see which specific functions are supported, in the virtual connection editor, on the Data
Policies tab, see the Reference panel on the right.
Who can do this
To create a data policy, you must
l have credentials to the database that the virtual connection connects to, and
l be a server or site administrator, or a Creator.
Next steps
After you create a data policy, the next step is to verify that it works as you expect it to. See
Test Row-Level Security with Preview as User. Or, if you're ready to share the virtual con-
nection and its data policies with others, see Publish a Virtual Connection and Set Per-
missions.
Resources
For detailed information about calculations, see Understanding Calculations in Tableau in
the Tableau Desktop and Web Authoring help.
For information about user functions, see User Functions in the Tableau Desktop and Web
Authoring help.
1066 Version: Current Tableau Software
Tableau Online Help
For information about other row-level security options in Tableau, see Overview of Row-
Level Security Options in Tableau in the Tableau Server help.
Test Row-Level Security with Preview as User
Use Preview as user to test your data policy. You can see the data as the user sees it and
ensure that row-level security is working as expected. This helps when the data policy keeps
you from seeing the rows in the table (for example, if only salespeople can see rows, and
you’re not a salesperson).
To preview the data when the data policy is applied:
1. Select a table.
2. In the Table Details section, select the With policy applied check box.
3. Click Preview as user, select a Group (optional) and a User.
4. Verify that the policy shows the correct data for that user in the table details.
5. Repeat for other users as needed.
Tip: In Table Details, click to show the range of values for a column. Select one or two
columns that are good indicators that the policy is correctly filtering the data.
Who can do this
To test a virtual connection, you must
l have credentials to the database that the virtual connection connects to, and
l be a server or site administrator, or a Creator.
Next step
After you test your data policy, when you're ready to share the virtual connection with others,
see Publish a Virtual Connection and Set Permissions.
Publish a Virtual Connection and Set Permissions
When you work in the virtual connection editor, your changes are automatically saved as a
draft while you work. To share a new virtual connection with other users, you need to publish
Tableau Software Version: Current 1067
Tableau Online Help
it.
Save a draft
You can manually save a draft of the connection by clicking the save icon in the toolbar or
by selecting File > Save Draft from the menu.
When editing a published virtual connection, the connection stays available to users in its
current published state. You can save your updates as a draft while you work on the con-
nection in the editor. To share the updates to the virtual connection with other users, you
need to publish it.
Draft in progress
If you close the editor while updating a published virtual connection, the next time you open
the connection in the editor within seven days, you have the option of continuing to make
edits to the existing draft, starting a new draft, or opening the connection in its current pub-
lished state by clicking Cancel.
To return to a draft version of an unpublished virtual connection, you need to manually save
the URL of the draft before you close the editor. You can use the URL to open the draft in
the editor the next time you want to work on the connection within seven days. For example:
https://yourserver.test.com/published-connection-edit-
or/?draft=d1789edc-5d9f-40ae-988d-9fc879f37a98
Publish the connection
To publish a new connection:
1068 Version: Current Tableau Software
Tableau Online Help
1. Click the Publish button in the upper right corner of the editor or select File > Publish
from the menu.
2. In the Publish dialog box:
a. Type a name in the Name field.
b. Select a project to save the connection to.
3. Click Publish.
To publish an updated connection, click the Publish button in the upper right corner of the
editor or select File > Publish from the menu.
Set permissions on a virtual connection
After you publish a virtual connection, you need to set the permissions so that others can use
it. By default, all users can View the connection, in other words, see it listed under Virtual
Connections in Tableau, but unless you set the Connect capability to Allowed, only you and
administrators can use the virtual connection.
To set permissions:
1. Navigate to the virtual connection.
2. Open the Actions menu (...) and click Permissions.
3. Check the box under the Connect icon so that connect is allowed for all users.
Tip: You can add additional rules if you want to grant the permission only to certain
users or groups.
4. Click Save.
For more information about permissions on Tableau content, see Permissions.
Tableau Software Version: Current 1069
Tableau Online Help
Who can do this
To publish a virtual connection or set permissions, you must
l have credentials to the database that the virtual connection connects to, and
l be a server or site administrator, or a Creator.
Next step
After you publish a virtual connection and set its permissions, you can Use a Virtual Con-
nection .
Schedule Extract Refreshes for a Virtual Connection
One of the benefits of virtual connections is that you can reuse the same extract multiple
times, reducing data proliferation and removing redundant extract refresh jobs. To ensure
that extract data is fresh for any content that uses a virtual connection, you can create an
extract refresh schedule for the tables in your connection.
Extract tables
1. Select Extracts Only from the Table Mode drop-down menu.
2. Click Extract Now. Note that you can't edit the virtual connection while extracts are
being generated.
3. Click Extract to extract the tables.
4. Click Publish to publish the virtual connection.
5. Click File > Close to close the virtual connection editor.
Schedule extract refreshes on Tableau Server or Tableau Online
1. Navigate to the virtual connection page. (From the Home or Explore page, click Vir-
tual Connections from the drop-down menu, then select your virtual connection.)
2. On the Tables tab, the Data is column should have Extract as the value. If it doesn't,
refresh your browser.
3. Select the Scheduled Tasks tab and click +New Task.
4. The Create Schedule Task dialog box has different options, depending on your
product:
1070 Version: Current Tableau Software
Tableau Online Help
In Tableau Server:
a. Select a schedule from the drop-down menu.
b. Select whether to keep all extract refreshes in sync (if one fails, they all fail) or
refresh independently (extracts succeed or fail individually).
c. Click Add or Edit Tables to select the tables you want to refresh. Virtual con-
nections support only full refresh.
d. Click OK.
e. Click Create Scheduled Task.
In Tableau Online:
a. Select the Refresh Frequency using the drop-down menus for Repeats, Every,
and At. Select the days to refresh under On.
b. Select whether to keep all extract refreshes in sync (if one fails, they all fail) or
refresh independently (extracts succeed or fail individually).
Tableau Software Version: Current 1071
Tableau Online Help
c. Click Add or Edit Tables to select the tables you want to refresh. Virtual con-
nections support only full refresh.
d. Click OK.
e. Click Create Scheduled Task.
Virtual connections that connect to private network data use Tableau Bridge to
keep data fresh. For more information, see Configure and Manage the Bridge
Client Pool.
Who can do this
To publish a virtual connection or set permissions, you must
1072 Version: Current Tableau Software
Tableau Online Help
l have credentials to the database that the virtual connection connects to, and
l be a server or site administrator, or a Creator.
Next step
After you schedule extract refreshes for a virtual connection, you can Use a Virtual Con-
nection
Use a Virtual Connection
After a virtual connection is published and permissions are set, it's available to users to con-
nect to data in the same ways that users access all data in Tableau. When you need to edit a
virtual connection or the data policy in the connection, simply open the connection in the vir-
tual connection editor, make your changes, and either save or publish the updates. You can
also replace the connection in a data source or workbook with a virtual connection following
the steps below.
Connect to a virtual connection
For web authoring in Tableau Online or Tableau Server:
1. On the Home or Explore page, click New.
2. Select the type of content you want to create: workbook, flow, or published data
source.
3. In Connect to Data > On This Site > Content Type drop-down menu, select Virtual
Connections.
4. Select the name of the connection and click Connect.
For Tableau Desktop and Tableau Prep:
1. On the Connect pane, under Search for Data, click Tableau Server.
2. Enter the server name and click Connect, or click Tableau Online.
3. Enter the information prompted for.
4. On the Search for Data dialog box, from the Content Type drop-down menu, select Vir-
tual Connections.
5. Select the name of the connection and click Connect.
Tableau Software Version: Current 1073
Tableau Online Help
Note: There's no need to enter credentials when you connect using a virtual con-
nection. The credentials to access the data are embedded in the connection.
Edit a virtual connection or data policy
When editing a published virtual connection, the connection stays available to users in its
current published state. For more information, see Publish a Virtual Connection and Set
Permissions.
To edit a connection, navigate to it from the Explore page. Note that even though database
credentials are embedded in the connection, only those with the database credentials can
make any changes to a virtual connection.
1. From the drop-down menu, select All Virtual Connections, then select the con-
nection you want to edit.
2. Click Edit Virtual Connection.
3. Enter the information prompted for to connect. To edit a connection, you must enter
the credentials required to access the data.
4. Click Sign In.
5. In the virtual connection editor, make your changes and then either save a draft or
publish the connection.
Migrate existing content to use a virtual connection
You can edit the connection of an existing data source or workbook to use a virtual con-
nection. In this two-step process, you need to add the virtual connection, and then remove
the existing connection.
To replace an existing connection in the data source or workbook:
1. On the Data Source tab, in the Connections pane, click the + button.
2. In Connect to Data > On This Site > Content Type drop-down menu, click Virtual
Connections.
3. Select the virtual connection you want to use and click Connect. The name of the vir-
tual connection is now listed under Connections.
1074 Version: Current Tableau Software
Tableau Online Help
4. Click the drop-down menu for the existing connection.
5. Click Remove.
6. Click Publish to save your changes to the server.
Who can do this
To use a virtual connection, you must be a server or site administrator, Creator, or Explorer.
To edit a virtual connection or data policy, you must
l have credentials to the database that the virtual connection connects to, and
l be a server or site administrator, or a Creator.
To migrate existing content to use a virtual connection, you must
l be a server or site administrator, or
l be a Creator who is also the data source owner.
Tableau Software Version: Current 1075
Tableau Online Help
Tableau Help and Support
l Get Started
Learn what Tableau Online can do
l Quick Help
Get help with what you're doing now
l What's New Highlights
Learn what's new in Tableau Online
l Training
Video training and tutorials
l Troubleshoot
Troubleshooting and Support articles
Quick Help
Connect to Data
About the Virtual Connection Editor
Add Tables to the Connection
About Data Policies
Create and Test Data Policies
Not finding what you need?
1076 Version: Current Tableau Software
Tableau Online Help
Go online to see all Tableau help
What's New Highlights
In Tableau Online for December 2021:
l Edit published data sources: You can edit published data sources. Previously, only
data sources embedded in workbooks could be edited.
l Share Ask Data vizzes with Slack: If your Tableau administrator has configured
Slack integration, you can quickly share Ask Data vizzes with anyone who has access
to a lens.
l Provide feedback to Ask Data lens authors: If you have questions about the struc-
ture of a lens or how best to use it with Ask Data, you can send feedback directly to the
author.
l Configure new comparisons and statuses for metrics: When you create a met-
ric, you can adjust the date range, configure the historical comparison, and set status
indicators.
l Create virtual connections and data policies: (Requires the Data Management
Add-on) These features enable you to provide a single, centralized connection to a
database for your users, as well as define row-level security on the tables in the con-
nection using a data policy.
l Easily create Prep flows based on external assets: You can use databases and
tables as starting points for new flows in Prep web authoring.
l Schedule and manage refreshes for file-based data sources directly in
Tableau Online: You can schedule and manage Online schedules for file-based data
sources that use Bridge.
See full list
Tableau Software Version: Current 1077
Tableau Online Help
Quick Help Overview
Delivered in the product, Quick Help shows relevant just-in-time help content based on
where you are or what you're doing in Tableau. From conceptual content to step-by-step
instructions, Quick Help provides the answers you need without ever having to leave the
product.
To access Quick Help in Tableau:
l Click the help button on the top right of your screen
l Click the Help menu on the toolbar
Quick Help opens, showing the help content for your task. Move the window around or re-
size it so you can follow along in the product.
When you move to a new area of the page or change pages, simply click the help button
again to refresh the content, or click the related tasks at the bottom of the window to move to
a related topic.
1078 Version: Current Tableau Software
Tableau Online Help
Click the Home button to explore all available content options such as Get Started tutorials,
training videos, and more.
The Quick Help content in this section is the same content that's available in the product. If
you don't find what you need in Quick Help when you're in the product or just want to explore
topics in more depth, check out the product help online.
Note: You must have an internet connection to access Quick Help in the product. If you are
offline or don't have access to the internet, you can download PDF content for each product
help set from the Tableau Help page.
Related tasks
Connect to Data
About the Virtual Connection Editor
Add Tables to the Connection
About Data Policies
Create and Test Data Policies
Tableau Software Version: Current 1079
Tableau Online Help
Not finding what you need?
Go online to see all Tableau help
Connect to Data
Before you can create a virtual connection, you must connect to data.
1. Under Connection, click Create.
2. Choose the connector for your data.
3. Enter the information you’re prompted for.
4. Click Sign In, and then begin creating a virtual connection.
See more about connectors in help online: Supported Connectors
Related tasks
About the Virtual Connection Editor
Not finding what you need?
Go online to see all Tableau help
About the Virtual Connection Editor
Centralize and manage data access for your organization using these features:
l Virtual connections – Reusable, managed data access points.
l Data policies – Use to set row-level security.
l Centralized extracts – Reuse the same extract multiple times.
Use the virtual connection editor to create virtual connections and data policies. The fol-
lowing diagram shows the process:
1080 Version: Current Tableau Software
Tableau Online Help
To get started, select a database, if required. Then, select and drag a table to the Tables tab.
Read full topic
Related tasks
Add Tables to the Connection
About Data Policies
Create and Test Data Policies
Not finding what you need?
Go online to see all Tableau help
Tableau Software Version: Current 1081
Tableau Online Help
Add Tables to the Connection
On the Tables tab:
Add tables to the connection
Add tables
Choose an option:
l On the left, under Tables, select tables and double-click or drag them to the Tables
tab on the right. Include an entitlement table, if you're using one.
l Click to create a custom table schema.
View and edit table details
1. Select a table in the Tables tab.
2. In the Table Details section, click a column value to make edits like hide or rename a
column, or change the data type.
Select table mode: live or extract
In the top-right of the Tables tab, select a Table Mode. The mode applies to all tables in the
connection.
Live Only- Queried directly from the database. (Live is the default.)
Extracts Only- Extracted and saved to Tableau.
l Click Extract Now to extract the data any time before you publish the virtual con-
nection.
1082 Version: Current Tableau Software
Tableau Online Help
l Schedule extract refreshes on the virtual connection page after you publish the con-
nection.
Read schedule extract topic
Set the table visibility state
Use the Visibility toggle to show or hide tables from users.
Users can see table data. Create a policy to govern which data users can see. (Visible
is the default.)
Users can’t see table data. You can use hidden tables in a data policy and as an enti-
tlement table.
See table details
Click a table at the top of the Tables tab to see its details below.
Switch the table information you see using these icons:
Data type for each column.
Sample data for each column.
Range of values in a histogram for each column selected.
Quick clip: View your table details.
Tableau Software Version: Current 1083
Tableau Online Help
See Linked keys by clicking to see which columns link to other tables. Linked keys show
only when databases have primary and foreign key information.
Publish the connection and set permissions
1084 Version: Current Tableau Software
Tableau Online Help
Save a draft or publish a connection
Your connection is automatically saved as a draft while you work. Manually save the draft by
clicking .
To share a new virtual connection with other users, you need to publish it.
1. Click in the upper right corner of the editor.
2. Type a name for the connection in the Name field.
3. Select a project to save the connection to.
4. Click
When you edit an existing connection, it remains available to users in its current published
state.
l To save updates to a draft, click .
l To make the updated connection available to users, click
Set permissions so others can use the connection
You've published the connection, and you're ready to let others use it. To do this, set the Con-
nect capability to Allowed.
1. Navigate to the virtual connection.
2. Open the Actions menu (...) and click Permissions.
3. Select the box under the Connect icon so that connect is allowed for all users.
4. Click Save.
Read publish and permissions topic
Read virtual connections topic
Tableau Software Version: Current 1085
Tableau Online Help
Related tasks
About the Virtual Connection Editor
About Data Policies
Create and Test Data Policies
Not finding what you need?
Go online to see all Tableau help
About Data Policies
Use a data policy when you want to apply row-level security to one or more tables in the con-
nection. Data policies apply to both live and extract connections.
A data policy has three main components:
A. The tables it applies to, called policy tables. These are the tables that are filtered.
B. The mapped columns that define the relationships between tables (for example,
between entitlement and fact tables) and between table columns and policy columns.
A policy column is the column used to filter data.
C. The policy condition, which is an expression that is evaluated for every row at query
time. When TRUE, the row is shown in the query.
To get started, click .
Read full topic
1086 Version: Current Tableau Software
Tableau Online Help
Related tasks
About the Virtual Connection Editor
Add Tables to the Connection
Create and Test Data Policies
Not finding what you need?
Go online to see all Tableau help
Create and Test Data Policies
Use a data policy to filter data in any view, data source, or flow that uses the virtual con-
nection. Use a column in a policy table or an entitlement table to filter the data to only what a
user should see.
l Policy table - the tables that are filtered.
l Policy column - column used to filter the data.
l Entitlement table - a table that includes a column you can use to filter the data. Use
when policy tables don't include a policy column.
Add tables to the policy
To create a data policy:
1. Click
2. Click the default name on the tab to rename the policy.
3. Double-click the table name in the left pane to add tables to the data policy.
Read full topic
Map table columns
For each policy table, map a column in the policy table to either a policy column or an
Tableau Software Version: Current 1087
Tableau Online Help
entitlement table.
Map to a policy column
1. Click to add one or more columns to use to filter data.
2. Name the policy column. You'll use this name in the policy condition.
3. For each policy table, use the drop-down menu to select the table column that maps
to the policy column.
4. Repeat this process for as many policy columns as you want to use in the policy con-
dition.
Quick clip: Map a table column to a policy column and write a policy condition for a data
policy that filters invoices by Salesperson.
1088 Version: Current Tableau Software
Tableau Online Help
Read full topic
Map to an entitlement table
1. Select the entitlement table, drag it to the right and drop it on Add as Entitlement
Table.
2. For each policy table, click the drop-down menu and select the columns to map the
policy table to the entitlement table.
Tableau Software Version: Current 1089
Tableau Online Help
Quick clip: Map an entitlement table (with EmployeeId and Full Name columns) to policy
table columns and write a policy condition for the data policy.
Read full topic
Write a policy condition
A policy condition is a calculation that often uses a user function to define row-level access.
1090 Version: Current Tableau Software
Tableau Online Help
More about User Functions in help online.
A policy condition:
l Is required in a data policy.
l Must evaluate to true or false.
l Shows rows when the policy condition is true.
Example:
FULLNAME() = [EmployeeName]
Read full topic
Test your data policy using Preview as user
Test your policy to see the data as the user sees it and ensure that your policy is working as
expected.
1. Select a table.
2. In the Table Details section, select
3. Click Preview as user, select a Group (optional) and a User.
4. Verify the policy shows the correct data for that user in the table details.
5. Repeat for other users as needed.
Read full topic
Publish the connection and set permissions
Save a draft or publish a connection
Your connection is automatically saved as a draft while you work. Manually save the draft by
clicking .
To share a new virtual connection with other users, you need to publish it.
Tableau Software Version: Current 1091
Tableau Online Help
1. Click in the upper right corner of the editor.
2. Type a name for the connection in the Name field.
3. Select a project to save the connection to.
4. Click
When you edit an existing connection, it remains available to users in its current published
state.
l To save updates to a draft, click .
l To make the updated connection available to users, click
Set permissions so others can use the connection
You've published the connection, and you're ready to let others use it. To do this, set the
Connect capability to Allowed.
1. Navigate to the virtual connection.
2. Open the Actions menu (...) and click Permissions.
3. Select the box under the Connect icon so that connect is allowed for all users.
4. Click Save.
Read publish and permissions topic
Related tasks
About the Virtual Connection Editor
Add Tables to the Connection
About Data Policies
Not finding what you need?
1092 Version: Current Tableau Software
Tableau Online Help
Go online to see all Tableau help
Tableau Software Version: Current 1093
You might also like
- User Manual CS02 (CN&en)Document45 pagesUser Manual CS02 (CN&en)Carlos Caro CuervoNo ratings yet
- Installation and Upgrade Guide BOYUM ITDocument13 pagesInstallation and Upgrade Guide BOYUM ITCamilo NegreteNo ratings yet
- Tableau OnlineDocument1,990 pagesTableau OnlinecoreylwyNo ratings yet
- DAC GuideDocument122 pagesDAC Guidevasantha17No ratings yet
- New in Version 2021.1: Install and Deploy Tableau DesktopDocument1 pageNew in Version 2021.1: Install and Deploy Tableau DesktopOmkar RajNo ratings yet
- Visualización de Datos y Generación de Informes en Oracle AnalyticsDocument582 pagesVisualización de Datos y Generación de Informes en Oracle AnalyticsFrandom86No ratings yet
- Data Prep ChallengesDocument15 pagesData Prep Challengesanoop666rNo ratings yet
- Users Guide Oracle Data Visualization DesktopDocument167 pagesUsers Guide Oracle Data Visualization DesktopPaulus TjhieNo ratings yet
- PI Web API 2016 R2 Release NotesDocument11 pagesPI Web API 2016 R2 Release NotesSri KNo ratings yet
- Integrating Diverse Data Sources in Tableau To Elevate PerformanceDocument5 pagesIntegrating Diverse Data Sources in Tableau To Elevate PerformanceInternational Journal of Innovative Science and Research TechnologyNo ratings yet
- Better Use of Power Platforrm DataflowsDocument20 pagesBetter Use of Power Platforrm DataflowsPavan Kumar UkkisilaNo ratings yet
- SAP BI - BW System Refresh - Copy Issues - BWFAQDocument3 pagesSAP BI - BW System Refresh - Copy Issues - BWFAQRaviNo ratings yet
- AA Bot Insight v2.1 User GuideDocument63 pagesAA Bot Insight v2.1 User GuideAmitesh PandeyNo ratings yet
- Power BI NoteDocument6 pagesPower BI Notemekonnen zebeneNo ratings yet
- Dynamics365 ExportToDataLake To Synapse Link TransitionGuideDocument45 pagesDynamics365 ExportToDataLake To Synapse Link TransitionGuideNuwan LiyanageNo ratings yet
- Apache Spark Programming With DatabricksDocument112 pagesApache Spark Programming With DatabricksPrateek SamuelNo ratings yet
- Pega721 UpgradeGuideDocument135 pagesPega721 UpgradeGuideRavi VarmaNo ratings yet
- Power BI Updates - February 2024Document31 pagesPower BI Updates - February 2024sameergoswami86No ratings yet
- PT860ENGREV03Document46 pagesPT860ENGREV03xwNo ratings yet
- OAC Summer 2018 Upgrade New Features Overview: Oracle Analytics Product Management Summer 2018Document56 pagesOAC Summer 2018 Upgrade New Features Overview: Oracle Analytics Product Management Summer 2018TchakalaFissaleNo ratings yet
- ExportToDatalakeTransitionsToSynapseLink V 01Document45 pagesExportToDatalakeTransitionsToSynapseLink V 01peej cckNo ratings yet
- BIPublisher Data Modeling GuideDocument179 pagesBIPublisher Data Modeling GuideRajesh SethiNo ratings yet
- HCM Data Loader Users Guide R10Document71 pagesHCM Data Loader Users Guide R10Saquib.MahmoodNo ratings yet
- Oracle® Fusion Middleware: Data Modeling Guide For Oracle Business Intelligence PublisherDocument177 pagesOracle® Fusion Middleware: Data Modeling Guide For Oracle Business Intelligence PublisherAnne SavasNo ratings yet
- Connecting Oracle Analytics Cloud Your DataDocument105 pagesConnecting Oracle Analytics Cloud Your DatasmreddyNo ratings yet
- 1 - ArchitectureDocument15 pages1 - ArchitectureRicha kashyapNo ratings yet
- Tableau - ArchitectureDocument8 pagesTableau - ArchitectureSaurav GuptaNo ratings yet
- IBDT Project 2Document11 pagesIBDT Project 2Ameyaw Qwadjo Prince CMNo ratings yet
- Dashboard Creation in Power BI: Sigrid Kok Lead Solution Engineer, Winshuttle Tammy Lake Solutions Engineer, WinshuttleDocument66 pagesDashboard Creation in Power BI: Sigrid Kok Lead Solution Engineer, Winshuttle Tammy Lake Solutions Engineer, WinshuttleRick CompenNo ratings yet
- Azure Databricks Course Content - Pratap - Qbex Technologies - 8886230001Document3 pagesAzure Databricks Course Content - Pratap - Qbex Technologies - 8886230001yeshwanthNo ratings yet
- Building Modern Data Applications Using Databricks Lakehouse: Develop, optimize, and monitor data pipelines on DatabricksFrom EverandBuilding Modern Data Applications Using Databricks Lakehouse: Develop, optimize, and monitor data pipelines on DatabricksNo ratings yet
- Oracle® Fusion Middleware: Data Modeling Guide For Oracle Business Intelligence PublisherDocument179 pagesOracle® Fusion Middleware: Data Modeling Guide For Oracle Business Intelligence Publisher620175No ratings yet
- Power BI TrainingDocument38 pagesPower BI TrainingSaras ChandraNo ratings yet
- Oracle Data Integrator 12c New Features: Advancing Big Data IntegrationDocument21 pagesOracle Data Integrator 12c New Features: Advancing Big Data IntegrationManoj BaghelNo ratings yet
- Power Platforms - FundamentalsDocument110 pagesPower Platforms - Fundamentalsjoannjy1027No ratings yet
- Course CatalogDocument64 pagesCourse Catalogridhima kalraNo ratings yet
- Adf 161206173358Document29 pagesAdf 161206173358Madhavi KareddyNo ratings yet
- Data Weekender DP500Document41 pagesData Weekender DP500abdullah.m.m123No ratings yet
- Mastering Data Integration With Ibm DatastageDocument286 pagesMastering Data Integration With Ibm DatastageSaiduluNo ratings yet
- POWER BI (DEC-2023) Updates SummaryDocument30 pagesPOWER BI (DEC-2023) Updates Summaryyuvvraj111No ratings yet
- Designing Pixel Perfect Reports Oracle Transactional Business IntelligenceDocument679 pagesDesigning Pixel Perfect Reports Oracle Transactional Business Intelligencegopinath atmuriNo ratings yet
- TIBCO - SpotfireDocument15 pagesTIBCO - SpotfireRamki Jagadishan100% (1)
- Course CatalogDocument57 pagesCourse CatalogPrateek SamuelNo ratings yet
- Odi 12c New Features WP 2226353Document29 pagesOdi 12c New Features WP 2226353Anonymous STmh9rbfKNo ratings yet
- BIEMGDocument635 pagesBIEMGnandakarsanNo ratings yet
- DataStage ChennaiDocument2 pagesDataStage Chennaiachallakiran4280No ratings yet
- 10 Roadmap and Resources ArchDayDocument38 pages10 Roadmap and Resources ArchDayTchakalaFissaleNo ratings yet
- IBM WebSphere DataStage v8.0.1 Training WorkshopDocument2 pagesIBM WebSphere DataStage v8.0.1 Training WorkshopJack SmithNo ratings yet
- Database UpdateDocument66 pagesDatabase UpdateGreg wNo ratings yet
- Portals 78979Document484 pagesPortals 78979Joseph Shepard0% (1)
- Tableau PrepDocument591 pagesTableau PrepSivaKrishnaBikkiNo ratings yet
- Introduction To Data Visualization ToolsDocument12 pagesIntroduction To Data Visualization Toolsvsigaming244No ratings yet
- Pega722 Install JBoss MSSQLDocument63 pagesPega722 Install JBoss MSSQLSturm WolfeNo ratings yet
- Release Notes About Toad Data PointDocument33 pagesRelease Notes About Toad Data PointPratikNo ratings yet
- E - Learning Power BI OverviewDocument16 pagesE - Learning Power BI OverviewMaria VlachouNo ratings yet
- Introduction To Tableau - Part 1 - SlidesDocument34 pagesIntroduction To Tableau - Part 1 - SlidesUsmanNo ratings yet
- Data ControlDocument4 pagesData Controlcutie_krizel13No ratings yet
- Extracting and Loading Data Into SAP HANADocument59 pagesExtracting and Loading Data Into SAP HANAsrinivasNo ratings yet
- Data_Analytics_BrochureDocument3 pagesData_Analytics_BrochureNihar DemblaNo ratings yet
- Analytics and Buisness Intelligence Products ComparisonDocument6 pagesAnalytics and Buisness Intelligence Products ComparisonVenkat PalepuNo ratings yet
- Adf 1Document29 pagesAdf 1Madhavi KareddyNo ratings yet
- The Definitive Guide to Azure Data Engineering: Modern ELT, DevOps, and Analytics on the Azure Cloud PlatformFrom EverandThe Definitive Guide to Azure Data Engineering: Modern ELT, DevOps, and Analytics on the Azure Cloud PlatformNo ratings yet
- Product Release Latest UpdateDocument126 pagesProduct Release Latest UpdateAli FarzadmaneshNo ratings yet
- 2017-TQWT ImrfDocument4 pages2017-TQWT ImrfSushilKumar AzadNo ratings yet
- Linkedin Learning CoursesDocument274 pagesLinkedin Learning CoursesAsim SahaNo ratings yet
- Optichd™ Optichd™: User'S Manual User'S ManualDocument11 pagesOptichd™ Optichd™: User'S Manual User'S ManualSylvie QuesnelNo ratings yet
- Sample Questions: Answer: CDocument4 pagesSample Questions: Answer: CsuyashyashsuNo ratings yet
- An Introduction to VR: Vincent 徐崇哲 Gdi Inc 上海曼恒数字Document32 pagesAn Introduction to VR: Vincent 徐崇哲 Gdi Inc 上海曼恒数字Vincent HsuNo ratings yet
- An Effective Color Quantization Method Using OctreDocument11 pagesAn Effective Color Quantization Method Using Octrea wNo ratings yet
- Manual XspocDocument178 pagesManual XspocHamed GeramiNo ratings yet
- Deepak Raj BBA-4th Data BaseDocument48 pagesDeepak Raj BBA-4th Data Basegargnipun16No ratings yet
- Fortin Cali Suite v2.0.0Document19 pagesFortin Cali Suite v2.0.0Kresimir HruskovecNo ratings yet
- LINX Printer 7900 ManualDocument557 pagesLINX Printer 7900 ManualrolsotoNo ratings yet
- XL Detect+ VideoProbe Spec Sheet - Waygate TechnologiesDocument4 pagesXL Detect+ VideoProbe Spec Sheet - Waygate TechnologiesYanu IsmadiNo ratings yet
- Output LogDocument3 pagesOutput LogABHIJEET SINGHNo ratings yet
- ChiWriter TutorialDocument11 pagesChiWriter TutorialTom RonNo ratings yet
- Ca1 Unit3Document77 pagesCa1 Unit3Prabhat VermaNo ratings yet
- Accepted Presenter Packet For MergeDocument11 pagesAccepted Presenter Packet For MergeSubhash KoppanaNo ratings yet
- Introduction To Staad Pro V8I & Staad EditorDocument9 pagesIntroduction To Staad Pro V8I & Staad EditorAkshay MehtaNo ratings yet
- Voicexml TRDocument47 pagesVoicexml TRIsaiasNo ratings yet
- Inkscape Q.Document6 pagesInkscape Q.ANIRUDDHA SAHANo ratings yet
- CF (Lab Assignment and Question Bank)Document14 pagesCF (Lab Assignment and Question Bank)jek vinNo ratings yet
- Release Notes v4.1Document5 pagesRelease Notes v4.1Shah ZamanNo ratings yet
- Como Suprimir Las Preocupaciones - Dale CarnegieDocument221 pagesComo Suprimir Las Preocupaciones - Dale CarnegieCuboPersonajesNo ratings yet
- Intel Desktop Board DG41TX Product Guide: Order Number: E88309-001Document80 pagesIntel Desktop Board DG41TX Product Guide: Order Number: E88309-001Alberto SantiagoNo ratings yet
- AVEVA E3D 2.1 Electrical & InstrumentationDocument9 pagesAVEVA E3D 2.1 Electrical & Instrumentationjagandgn0% (1)
- 2023 12 21T10 22 49 - R3dlogDocument7 pages2023 12 21T10 22 49 - R3dlogeuneiamaceNo ratings yet
- Cisco Meeting Server 3 0 Installation Guide For Virtualized DeploymentsDocument61 pagesCisco Meeting Server 3 0 Installation Guide For Virtualized Deploymentsadnane imedNo ratings yet
- Vbp-Unit 2Document93 pagesVbp-Unit 2Mark Lemuel Layones ArceoNo ratings yet
- Softmotion: Driveinterface: Sercosdrive - Lib: Document Version 2.18 Library Version 1.9.4.0Document16 pagesSoftmotion: Driveinterface: Sercosdrive - Lib: Document Version 2.18 Library Version 1.9.4.0alinupNo ratings yet