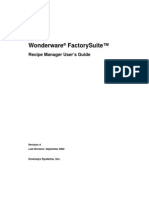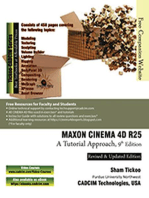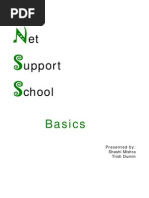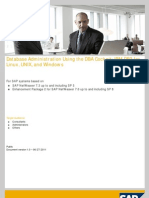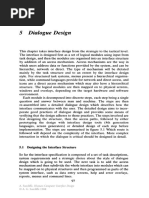Seenc Mill 11 User Manual Page 1 of 7 Cadem Technologies Pvt. LTD
Seenc Mill 11 User Manual Page 1 of 7 Cadem Technologies Pvt. LTD
Uploaded by
Rahul PawarCopyright:
Available Formats
Seenc Mill 11 User Manual Page 1 of 7 Cadem Technologies Pvt. LTD
Seenc Mill 11 User Manual Page 1 of 7 Cadem Technologies Pvt. LTD
Uploaded by
Rahul PawarOriginal Description:
Original Title
Copyright
Available Formats
Share this document
Did you find this document useful?
Is this content inappropriate?
Copyright:
Available Formats
Seenc Mill 11 User Manual Page 1 of 7 Cadem Technologies Pvt. LTD
Seenc Mill 11 User Manual Page 1 of 7 Cadem Technologies Pvt. LTD
Uploaded by
Rahul PawarCopyright:
Available Formats
SeeNC Mill 11 user manual
SeeNC Mill 11 user manual Page 1 of 7 Cadem Technologies Pvt. Ltd.
Contents
Using seeNC Mill...........................................................................................................3
Main Screen of SeeNC Mill ............................................................................................3
Getting started..............................................................................................................4
Configuring the tool database........................................................................................6
SeeNC Mill 11 user manual Page 2 of 7 Cadem Technologies Pvt. Ltd.
Using seeNC Mill
Select a suitable option.
Main Screen of SeeNC Mill
Program Editor
Tool path simulation
Syntax error messages
SeeNC Mill 11 user manual Page 3 of 7 Cadem Technologies Pvt. Ltd.
Getting started
Step 1: Start a new file
Click on to start a new file. Enter the NC program in the Program editor. Click on to save.
Step 2: Define the blank
Click on this to define the shape of the Blank.
Step 3: Select the machine
Click on to select the Machine for which the tool path verification is required.
Step 4: Check the program for errors
Click on to run Check for errors in the program that you have entered. The syntax errors will be
displayed in the Error status window, with their respective block numbers.
Step 5: Correcting the errors
Go to the program editor and correct the errors. Run the Error-check once again. Repeat this procedure till
all errors are fixed.
Step 6: Assign tools to tool numbers
Click on to assign Tools corresponding to the tool numbers in the NC program. For each tool number,
select a tool from the tools database. The tool assigned here is displayed in the tool path simulation.
Step 7: Tool path simulation
Click on for viewing the tool path in Line mode.
Click on for viewing the tool path in Solid mode.
SeeNC Mill 11 user manual Page 4 of 7 Cadem Technologies Pvt. Ltd.
Use these icons to control the simulation:
From left to right, these icons mean:
• XY plane top view
• YZ plane right view
• XZ plane front view
• Iso plane view
• Start simulation
• Stop simulation
• Simulate till next motion (single block)
• Simulate till next tool
• Simulate till end of program
Use these icons for display options:
From left to right, these icons mean:
• Zoom selected area
• Zoom all
• Pan
• Zoom limits
• Redraw
• Dynamic zoom (with mouse scroll wheel)
• Dynamic pan (with mouse drag)
SeeNC Mill 11 user manual Page 5 of 7 Cadem Technologies Pvt. Ltd.
Configuring the tool database
Select Configure from the main menu and click on Tool database. The password to enter tool database is
‘cadem’. Select a tool library and click on Configure tool library.
Double click on a tool class to view the sizes available. Click right mouse button to Add, Modify or Delete
a tool.
SeeNC Mill 11 user manual Page 6 of 7 Cadem Technologies Pvt. Ltd.
Cadem Technologies Pvt. Ltd.
264/75, 36th Cross, 8th Block, Jayanagar, Bangalore 560 070, INDIA.
Tel: +91-80-26634767 / 26650561. Fax: +91-80-22442732
E-mail : support@cadem.com
Website : www.cadem.com
SeeNC Mill 11 user manual Page 7 of 7 Cadem Technologies Pvt. Ltd.
You might also like
- ShamiKoto Virtual Japanese Koto and Shamisen VST VST3 Audio Unit Plugins and EXS24 + KONTAKT Sample LibrariesNo ratings yetShamiKoto Virtual Japanese Koto and Shamisen VST VST3 Audio Unit Plugins and EXS24 + KONTAKT Sample Libraries19 pages
- Operating Instructions Manual: Configuration & Monitoring SoftwareNo ratings yetOperating Instructions Manual: Configuration & Monitoring Software50 pages
- SAMPLE MastercamX6 Mill-L1 TrainingTutorialNo ratings yetSAMPLE MastercamX6 Mill-L1 TrainingTutorial85 pages
- Housing Plate Geometry Creation Tutorial 2011 r1 v2.1100% (1)Housing Plate Geometry Creation Tutorial 2011 r1 v2.125 pages
- CATIA Advanced Multi Axis Machining PDFNo ratings yetCATIA Advanced Multi Axis Machining PDF120 pages
- Mill Tutorial Inch V9.1 SP2 Changes (Inch)No ratings yetMill Tutorial Inch V9.1 SP2 Changes (Inch)107 pages
- Vision Engraving & Routing Systems Manual Rev2No ratings yetVision Engraving & Routing Systems Manual Rev2187 pages
- Solidcam Application Tutorial: Simple ImpellerNo ratings yetSolidcam Application Tutorial: Simple Impeller27 pages
- SIMATIC HMI. WinCC Flexible 2008 Getting Started - First-Time Users Getting Started. Printout of The Online Help 06 - 2008 A5E00279548-04No ratings yetSIMATIC HMI. WinCC Flexible 2008 Getting Started - First-Time Users Getting Started. Printout of The Online Help 06 - 2008 A5E00279548-0481 pages
- Graitec Advance Design Starting Advance Design Can Be Launched Using Various MethodsNo ratings yetGraitec Advance Design Starting Advance Design Can Be Launched Using Various Methods40 pages
- S7-PLCSIM - Interface of S7ProSim - ManualNo ratings yetS7-PLCSIM - Interface of S7ProSim - Manual42 pages
- Solidworks Tutorial08 Bearingpuller English 08 LR PDFNo ratings yetSolidworks Tutorial08 Bearingpuller English 08 LR PDF39 pages
- Adams 2020 Getting Started Using Adams MachineryNo ratings yetAdams 2020 Getting Started Using Adams Machinery148 pages
- SolidCAM 2022 5-Axis Basic Training Vol-3No ratings yetSolidCAM 2022 5-Axis Basic Training Vol-333 pages
- Gei-100271 System Database (SDB) Browser PDFNo ratings yetGei-100271 System Database (SDB) Browser PDF18 pages
- Clientcommand: Product Line Neo, Version 6.XNo ratings yetClientcommand: Product Line Neo, Version 6.X21 pages
- Nemo Windcatcher Ver 3 5 6 0 DT Release Notes50% (2)Nemo Windcatcher Ver 3 5 6 0 DT Release Notes28 pages
- Delcam - PowerMILL 2014 R2 Whats New EN - 2014No ratings yetDelcam - PowerMILL 2014 R2 Whats New EN - 2014109 pages
- Translucent Concrete: ' Project Report OnNo ratings yetTranslucent Concrete: ' Project Report On6 pages
- DinoLingo Statement of Work - Android AppNo ratings yetDinoLingo Statement of Work - Android App7 pages
- How To Import Hec Ras Cross Section Data Directly Into Flood ModellerNo ratings yetHow To Import Hec Ras Cross Section Data Directly Into Flood Modeller5 pages
- Edu Cat en Kwa FF v5r17 Knowledge Advisor Student GuideNo ratings yetEdu Cat en Kwa FF v5r17 Knowledge Advisor Student Guide103 pages
- Exercise Workbook For Student 31: SAP B1 On Cloud - BASICNo ratings yetExercise Workbook For Student 31: SAP B1 On Cloud - BASIC40 pages
- Retro Internet Interface Personal Organizer For CollegeNo ratings yetRetro Internet Interface Personal Organizer For College62 pages
- Autodesk Maya 2018: A Comprehensive Guide, 10th EditionFrom EverandAutodesk Maya 2018: A Comprehensive Guide, 10th Edition
- ShamiKoto Virtual Japanese Koto and Shamisen VST VST3 Audio Unit Plugins and EXS24 + KONTAKT Sample LibrariesShamiKoto Virtual Japanese Koto and Shamisen VST VST3 Audio Unit Plugins and EXS24 + KONTAKT Sample Libraries
- Operating Instructions Manual: Configuration & Monitoring SoftwareOperating Instructions Manual: Configuration & Monitoring Software
- Housing Plate Geometry Creation Tutorial 2011 r1 v2.1Housing Plate Geometry Creation Tutorial 2011 r1 v2.1
- SIMATIC HMI. WinCC Flexible 2008 Getting Started - First-Time Users Getting Started. Printout of The Online Help 06 - 2008 A5E00279548-04SIMATIC HMI. WinCC Flexible 2008 Getting Started - First-Time Users Getting Started. Printout of The Online Help 06 - 2008 A5E00279548-04
- Graitec Advance Design Starting Advance Design Can Be Launched Using Various MethodsGraitec Advance Design Starting Advance Design Can Be Launched Using Various Methods
- Solidworks Tutorial08 Bearingpuller English 08 LR PDFSolidworks Tutorial08 Bearingpuller English 08 LR PDF
- MAXON CINEMA 4D R25: A Tutorial Approach, 9th EditionFrom EverandMAXON CINEMA 4D R25: A Tutorial Approach, 9th Edition
- How To Import Hec Ras Cross Section Data Directly Into Flood ModellerHow To Import Hec Ras Cross Section Data Directly Into Flood Modeller
- Edu Cat en Kwa FF v5r17 Knowledge Advisor Student GuideEdu Cat en Kwa FF v5r17 Knowledge Advisor Student Guide
- Exercise Workbook For Student 31: SAP B1 On Cloud - BASICExercise Workbook For Student 31: SAP B1 On Cloud - BASIC
- Retro Internet Interface Personal Organizer For CollegeRetro Internet Interface Personal Organizer For College