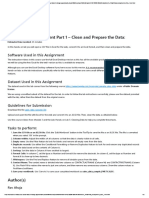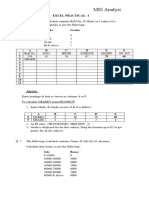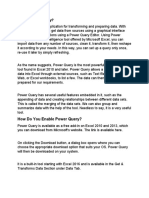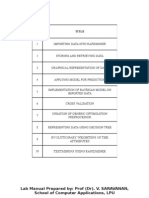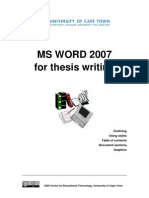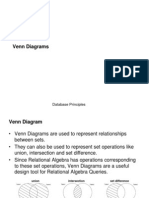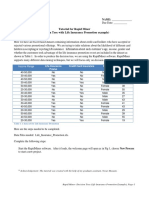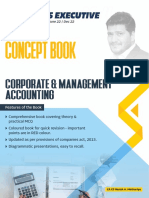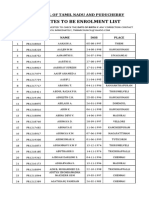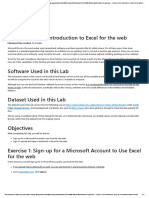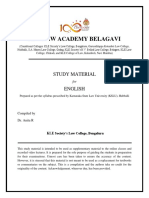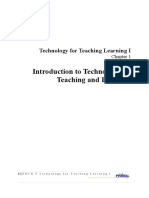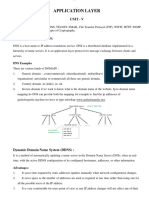Hands-On Lab 5 - Cleaning Data
Hands-On Lab 5 - Cleaning Data
Uploaded by
Suraj Srivatsav.SCopyright:
Available Formats
Hands-On Lab 5 - Cleaning Data
Hands-On Lab 5 - Cleaning Data
Uploaded by
Suraj Srivatsav.SOriginal Title
Copyright
Available Formats
Share this document
Did you find this document useful?
Is this content inappropriate?
Copyright:
Available Formats
Hands-On Lab 5 - Cleaning Data
Hands-On Lab 5 - Cleaning Data
Uploaded by
Suraj Srivatsav.SCopyright:
Available Formats
3/26/22, 1:21 AM https://cf-courses-data.s3.us.cloud-object-storage.appdomain.cloud/IBMDeveloperSkillsNetwork-DA0130EN-SkillsNetwork/Hands-on Labs/Lab 5 - Cleaning Data/instructions.md.
html
Hands-on Lab 5: Cleaning Data
Estimated time needed: 45 minutes
In this lab, first you will learn how to deal with inaccurate data, how to remove empty rows, and how to remove duplicated data. Next, you will
learn how to change the case of text, how to change date formatting, and how to trim whitespace from data. Finally, you will learn how to use
the Flash Fill feature and functions in Excel to help clean data.
Software Used in this Lab
The instruction videos in this course use the full Excel Desktop version as this has all the available product features, but for the hands-on labs
we will be using the free 'Excel for the web' version as this is available to everyone.
Although you can use the Excel Desktop software if you have access to this version, it is recommended that you use Excel for the web for the
hands-on labs as the lab instructions specifically refer to this version, and there are some small differences in the interface and available
features.
Dataset Used in this Lab
The dataset used in this lab comes from the following source:
https://dataplatform.cloud.ibm.com/exchange/public/entry/view/f8ccaf607372882403a37d9019b3abf4. This dataset is published by IBM, and
includes fictitious customer demographics and sales data.
We are using a modified subset of that dataset for the lab, so to follow the lab instructions successfully please use the dataset provided with
the lab, rather than the dataset from the original source.
Objectives
After completing this lab, you will be able to:
Understand how to deal with irrelevant or inaccurate data
Remove empty rows and duplicated data
Change text case and date formatting
Trim whitespaces from data
Use Flash Fill and functions to clean data
Exercise 1: Removing Duplicated, Irrelevant or
Inaccurate Data
In this exercise, you will learn how to deal with inaccurate data, how to remove empty rows, and how to remove duplicated data.
Task A: Check spelling
1. Download the file Customer_demographics_and_sales_Lab5.xlsx. Upload and open it using Excel for the web.
2. Select column L (CREDITCARD_TYPE), then click Review tab, and select Spelling.
3. Click the correct suggestion to change the spelling.
Note: Don’t change ‘jcb’ spelling when doing the spell check. We will need 'jcb' for the Exercise 1 Task D.
4. Close the Spelling pane.
https://cf-courses-data.s3.us.cloud-object-storage.appdomain.cloud/IBMDeveloperSkillsNetwork-DA0130EN-SkillsNetwork/Hands-on Labs/Lab 5 - Cleaning Data/instructions.md.html 1/5
3/26/22, 1:21 AM https://cf-courses-data.s3.us.cloud-object-storage.appdomain.cloud/IBMDeveloperSkillsNetwork-DA0130EN-SkillsNetwork/Hands-on Labs/Lab 5 - Cleaning Data/instructions.md.html
Task B: Remove empty rows
1. Press CTRL+HOME, then press CTRL+SHIFT+END to select the whole datasheet.
2. On the Data tab, click Filter.
3. Press CTRL+HOME, click the filter arrow in the CUST_NAME column, and then click Filter.
4. Click the Select All checkbox to deselect all of them. Then select just Blanks, then OK.
5. Select first row, then press CTRL+SHIFT+END to select all rows.
6. Right-click the selected rows and then click Delete Rows.
7. Finally, on the Data tab, click Clear, then click Filter.
Task C: Remove duplicate rows
1. Select Column T (ORDER_ID) since ORDER_ID values are unique.
2. On the Home tab, click Conditional Formatting> Highlight Cells Rules> Duplicate Values, and then click OK.
3. Select the whole datasheet (CTRL+SHIFT+END)
4. On the Data tab, click Remove Duplicates.
5. In the Remove Duplicates dialog box, ensure that Select all columns is checked and that My data has headers is also checked, then
click OK.
6. In the pop-up box informing you how many duplicate values were found and removed, click OK.
https://cf-courses-data.s3.us.cloud-object-storage.appdomain.cloud/IBMDeveloperSkillsNetwork-DA0130EN-SkillsNetwork/Hands-on Labs/Lab 5 - Cleaning Data/instructions.md.html 2/5
3/26/22, 1:21 AM https://cf-courses-data.s3.us.cloud-object-storage.appdomain.cloud/IBMDeveloperSkillsNetwork-DA0130EN-SkillsNetwork/Hands-on Labs/Lab 5 - Cleaning Data/instructions.md.html
Task D: Use Find & Replace to correct misspelling
1. On the Home tab, click Find & Select.
2. Click Find. In Find what, type jcb, and click Find All.
3. Click Replace.
4. In Replace with, type JCB, click Replace All, and then click the Close icon.
5. On the Home tab, click Conditional Formatting> Clear Rules> Clear Rules from Entire Sheet.
Exercise 2: Dealing with Inconsistencies in Data
In this exercise, you will learn how to change the case of text, how to change date formatting, and how to trim whitespace from data.
Task A: Use the PROPER function to change text from upper case to
proper case
1. Select row 2, then right-click it and choose Insert Rows.
2. In cell A2, type =PROPER(A1) and press Enter.
3. Hover over the bottom-right corner of cell A2, and drag the Fill Handle across to the last column.
If dragging across is too difficult with the mouse, then select the cells in the row 2 using SHIFT+RIGHT ARROW, then press F2 to
put the cursor focus back in cell A2, then hold CTRL while you press Enter.
4. Select row 2, then press CTRL+C.
5. Select row 1, Right-click and choose Paste Options>Values.
6. Select row 2, right-click it and choose Delete Rows.
Task B: Use the UPPER function to change text from proper case to
upper case
1. Select column AG (Generation). Then right-click and choose Insert Columns. In cell AG1, type Generation.
2. In cell AG2, type =UPPER(AH2) and press Enter.
3. Hover over the bottom-right corner of cell AG2 and double-click the Fill Handle.
4. Select column AG, then press CTRL+C.
5. Select column AH, right-click and choose Paste Options>Values.
6. Select column AG, right-click it and choose Delete Columns.
https://cf-courses-data.s3.us.cloud-object-storage.appdomain.cloud/IBMDeveloperSkillsNetwork-DA0130EN-SkillsNetwork/Hands-on Labs/Lab 5 - Cleaning Data/instructions.md.html 3/5
3/26/22, 1:21 AM https://cf-courses-data.s3.us.cloud-object-storage.appdomain.cloud/IBMDeveloperSkillsNetwork-DA0130EN-SkillsNetwork/Hands-on Labs/Lab 5 - Cleaning Data/instructions.md.html
Task C: Use the LOWER function to change text from proper case to
lower case
1. Select column AC (T_Type). Then right-click and choose Insert Columns. In cell AC1, type T_Type.
2. In cell AC2, type =LOWER(AD2) and press Enter.
3. Hover over the bottom-right corner of cell AC2 and double-click the Fill Handle.
4. Select column AC, then press CTRL+C.
5. Select column AD, right-click and choose Paste Options>Values.
6. Select column AC, right-click it and choose Delete Columns.
Task D: Change date formatting
1. Select column Z (Order_Ship_Date).
2. On the Home tab, in the Number group click Number Format> More Number Formats.
3. In the Category list, select Date.
4. In the Format Cells box, under Locale, select English (United States).
5. Under Type, select Wednesday, March 14, 2012 and click OK.
Task E: Use Find & Replace to trim whitespace
1. Click CTRL+HOME.
2. Select all the data using CTRL+SHIFT+END.
3. On the Home tab, click Find & Select, then Replace.
4. In Find what, type 2 spaces. In Replace with, type 1 space.
5. Click Find All, then click Replace All.
6. Click the Close icon.
Exercise 3: More Excel Features for Cleaning Data
In this exercise, you will learn how to use the Flash Fill feature and functions in Excel to help clean data.
Task A: Use the Flash Fill feature to clean data:
1. Select column A (Cust_Name), right-click and choose Insert Columns.
2. In cell A1 type Customer_Name and press Enter.
3. In cell A2, type Mr. Allen Perl and press Enter.
4. Select column A (Customer_Name), on the Data tab, click Flash Fill.
5. Click Undo to undo this step.
If you are using the desktop version of Excel, you could use the 'Text to Columns' feature to perform this next task (see the
corresponding topic video for instructions).
https://cf-courses-data.s3.us.cloud-object-storage.appdomain.cloud/IBMDeveloperSkillsNetwork-DA0130EN-SkillsNetwork/Hands-on Labs/Lab 5 - Cleaning Data/instructions.md.html 4/5
3/26/22, 1:21 AM https://cf-courses-data.s3.us.cloud-object-storage.appdomain.cloud/IBMDeveloperSkillsNetwork-DA0130EN-SkillsNetwork/Hands-on Labs/Lab 5 - Cleaning Data/instructions.md.html
If you are using ‘Excel for the web’ (the online version of Excel), the ‘Text to Columns’ feature is not available, but you can achieve the
same results using functions, as shown in the steps below.
Task B: Use LEFT, RIGHT, LEN, and SEARCH functions to clean data:
1. Select column A (Cust_Name), right-click and choose Insert Columns.
2. Select column A again, right-click and choose Insert Columns.
3. In cell A1, type Customer_Firstname and in cell B1, type Customer_Lastname.
4. Click C1, then on the Home tab, click Format Painter, then drag across to A1 and B1.
5. Double-click the divider between columns A and B.
6. In cell A2 type =LEFT(C2, SEARCH(" ",C2,1)) and press Enter.
7. In cell B2 type =RIGHT(C2,LEN(C2)-SEARCH(" ",C2,1)) and press Enter.
8. Double-click the Fill Handle on cell A2.
9. Double-click the Fill Handle on cell B2.
Congratulations! You have completed Lab 5, and you are ready for the next
topic.
Author(s)
Sandip Saha Joy
Other Contributor(s)
Steve Ryan
Changelog
Date Version Changed by Change Description
2020-09-10 1.2 Steve Ryan Added software/dataset info
2020-07-07 1.1 Steve Ryan ID/Tech review pass
2020-07-01 1.0 Sandip Saha Joy Initial version created
© IBM Corporation 2020. All rights reserved.
https://cf-courses-data.s3.us.cloud-object-storage.appdomain.cloud/IBMDeveloperSkillsNetwork-DA0130EN-SkillsNetwork/Hands-on Labs/Lab 5 - Cleaning Data/instructions.md.html 5/5
You might also like
- Peer-Graded Assignment Part 1 - Clean and Prepare The DataDocument2 pagesPeer-Graded Assignment Part 1 - Clean and Prepare The DataSuraj Srivatsav.S0% (1)
- Hands-On Lab 6 - Filtering and Sorting DataDocument5 pagesHands-On Lab 6 - Filtering and Sorting DataSuraj Srivatsav.SNo ratings yet
- Harrah CaseDocument6 pagesHarrah CaseRami HaidarNo ratings yet
- Komatsu Hydraulic Excavator Pc228 Us 3 Shop ManualDocument20 pagesKomatsu Hydraulic Excavator Pc228 Us 3 Shop Manualhelen100% (64)
- DCM Learning Supervisory Management 6N4329 - Course ManualDocument193 pagesDCM Learning Supervisory Management 6N4329 - Course ManualsheldonNo ratings yet
- Excel Practice SheetDocument156 pagesExcel Practice SheetLove RabbytNo ratings yet
- APIN VacanciesDocument23 pagesAPIN VacanciesSam ONiNo ratings yet
- Python AssignmentDocument3 pagesPython AssignmentVikas GuptaNo ratings yet
- Attendance RegisterDocument1 pageAttendance Registervkjha623477No ratings yet
- ES500 Manual V3.0 14Document206 pagesES500 Manual V3.0 14ganesh kc100% (2)
- PL 300Document13 pagesPL 300Viet NguyenNo ratings yet
- Final Test ReportDocument15 pagesFinal Test Reportkhuram4uNo ratings yet
- YelpdatacourseraDocument11 pagesYelpdatacourseraVijayNo ratings yet
- 01 Excel Test CL 11 and BelowDocument23 pages01 Excel Test CL 11 and BelowVinod Kumar100% (1)
- Project Excel MarksheetDocument1 pageProject Excel MarksheetdebasiskamilaNo ratings yet
- Excel Intermediate-Advanced Practice ActivitiesDocument4 pagesExcel Intermediate-Advanced Practice Activitiesapi-265873784No ratings yet
- Top 30 Advanced Excel Tips and TricksDocument5,664 pagesTop 30 Advanced Excel Tips and TricksVictorPetriniNo ratings yet
- Pivot TablesDocument6 pagesPivot TablesAvinash SupkarNo ratings yet
- Excel PractricalDocument13 pagesExcel Practricalcompetitionclasses94No ratings yet
- Keyboard ShortcutsDocument1 pageKeyboard ShortcutsAbhishek Gupta100% (1)
- Goal Seek ExcelDocument21 pagesGoal Seek ExcelAsna Sicantik ManikNo ratings yet
- SQL Peer PDFDocument13 pagesSQL Peer PDFAkanksha VijayvargiyaNo ratings yet
- The Importance of Using Spreadsheets in BusinessDocument4 pagesThe Importance of Using Spreadsheets in BusinessShubhankar MaityNo ratings yet
- Ms Excel Mastery 2020Document5 pagesMs Excel Mastery 2020Shubham KabraNo ratings yet
- The Triple Constraints ExplainedDocument1 pageThe Triple Constraints Explainednuraina aqilah100% (1)
- Advanced ExcelDocument37 pagesAdvanced Excelarul85700No ratings yet
- CPT Excel Practice QuestionsDocument40 pagesCPT Excel Practice QuestionsARVIND GUPTANo ratings yet
- CONDITIONAL FORMATTING QuestionDocument2 pagesCONDITIONAL FORMATTING QuestionNafis AlamNo ratings yet
- Comp Imp MCQDocument55 pagesComp Imp MCQAtul SharmaNo ratings yet
- HTML5 S08 Navigation, LayoutDocument18 pagesHTML5 S08 Navigation, Layoutmartin duyNo ratings yet
- Tally Training Institute in Coimbatoretally ERP 9Document3 pagesTally Training Institute in Coimbatoretally ERP 9Crown TallyNo ratings yet
- LFA SSA Data Entry NotesDocument5 pagesLFA SSA Data Entry NotesXolani LungaNo ratings yet
- What Is Power QueryDocument17 pagesWhat Is Power QueryZaib ZaibNo ratings yet
- (M) BROCHURE - Data Science Learning PathDocument33 pages(M) BROCHURE - Data Science Learning PathNirupam NishantNo ratings yet
- Pmkvy Question PaperDocument12 pagesPmkvy Question Papercopalab469100% (1)
- What Is MS PowerPoint? - Introduction, Features & Uses - 1611178784240Document14 pagesWhat Is MS PowerPoint? - Introduction, Features & Uses - 1611178784240Farhan Osman ahmedNo ratings yet
- Powerpoint 2013: Using The Program Text Graphical ObjectsDocument1 pagePowerpoint 2013: Using The Program Text Graphical ObjectsMensah GbeassorNo ratings yet
- Get Into Evaluation Context With DAXDocument40 pagesGet Into Evaluation Context With DAXpantsafNo ratings yet
- Creating Advertisement: Aim: To Prepare An Advertisement For A Company With Some SpecificationsDocument20 pagesCreating Advertisement: Aim: To Prepare An Advertisement For A Company With Some Specificationspradeep kumarNo ratings yet
- B.SC Information Technology PDFDocument41 pagesB.SC Information Technology PDFHemant Mohite0% (1)
- Excel MCQDocument31 pagesExcel MCQrajNo ratings yet
- Power Bi NotesDocument6 pagesPower Bi NotesxyzNo ratings yet
- Lab ManualDocument46 pagesLab ManualAnkur SinghNo ratings yet
- Assignment Problem Using ExcelDocument7 pagesAssignment Problem Using ExcelJoseph George KonnullyNo ratings yet
- Computer Application For Business - Module 3: Steps For Mail Merge in Ms WordDocument12 pagesComputer Application For Business - Module 3: Steps For Mail Merge in Ms WordAsis MahalikNo ratings yet
- CET MS Advanced Word 2007 Training Manual v1.0Document17 pagesCET MS Advanced Word 2007 Training Manual v1.0ctn123No ratings yet
- Uber HYD COE Business Analyst JD - Analytics & Reporting PDFDocument3 pagesUber HYD COE Business Analyst JD - Analytics & Reporting PDFcherukuNo ratings yet
- Office Automation Unit 5Document17 pagesOffice Automation Unit 5sagondachrispinNo ratings yet
- Lab Report ExcelDocument3 pagesLab Report ExcelEyQa PeYrakNo ratings yet
- Rapid Miner - Data PreparationDocument17 pagesRapid Miner - Data Preparationanithaa100% (1)
- Conditional Formatting in Pivot Tables - GoodlyDocument10 pagesConditional Formatting in Pivot Tables - GoodlyKen NethNo ratings yet
- Venn Diagrams: Database PrinciplesDocument13 pagesVenn Diagrams: Database PrincipleslucdahNo ratings yet
- Prepking Icdl Excel Exam QuestionsDocument11 pagesPrepking Icdl Excel Exam QuestionsdashwanNo ratings yet
- Montgomery Fleet Equipment Inventory FA PART 1 STARTDocument2 pagesMontgomery Fleet Equipment Inventory FA PART 1 STARTnat lamNo ratings yet
- Tutorial Rapid Miner Life Insurance Promotion 1 PDFDocument11 pagesTutorial Rapid Miner Life Insurance Promotion 1 PDFIamSajid JatoiNo ratings yet
- Conditional FormattingDocument30 pagesConditional FormattingOmprakash Sharma100% (1)
- Trinity Software Training Academy: TIME ALLOWED: 25 Minutes Max Marks.: 70 Course Name: MS Power PointDocument2 pagesTrinity Software Training Academy: TIME ALLOWED: 25 Minutes Max Marks.: 70 Course Name: MS Power PointTharani lakshmi.mNo ratings yet
- OOSE Lab ReportDocument30 pagesOOSE Lab Reportsahil975944No ratings yet
- Tableau IntroductionDocument15 pagesTableau Introductionkaranjeet singhNo ratings yet
- C - FunctionDocument28 pagesC - FunctionSadman WasifNo ratings yet
- Microsoft SQL Server Management Studio A Complete Guide - 2021 EditionFrom EverandMicrosoft SQL Server Management Studio A Complete Guide - 2021 EditionNo ratings yet
- Student Timetable - DL101E22S1Document1 pageStudent Timetable - DL101E22S1Suraj Srivatsav.SNo ratings yet
- CS Executive Corporate and Management AccountingDocument17 pagesCS Executive Corporate and Management AccountingSuraj Srivatsav.SNo ratings yet
- Enrolment 2022 - Ready List For Next EnrolmentDocument41 pagesEnrolment 2022 - Ready List For Next EnrolmentSuraj Srivatsav.SNo ratings yet
- Relevance of Post-Mortem and Difference Between Medical Post-Mortem and Medico-Legal Post-MortemDocument11 pagesRelevance of Post-Mortem and Difference Between Medical Post-Mortem and Medico-Legal Post-MortemSuraj Srivatsav.SNo ratings yet
- Reading - Summary and Highlights - Module 1 - Introduction To Data Analysis Using Spreadsheets - Analyzing Data With Excel - EdxDocument2 pagesReading - Summary and Highlights - Module 1 - Introduction To Data Analysis Using Spreadsheets - Analyzing Data With Excel - EdxSuraj Srivatsav.S0% (1)
- Online WorkshopDocument1 pageOnline WorkshopSuraj Srivatsav.SNo ratings yet
- Environment SeminarDocument7 pagesEnvironment SeminarSuraj Srivatsav.SNo ratings yet
- Hands-On Lab 1: Introduction To Excel For The Web: Estimated Time Needed: 20 MinutesDocument11 pagesHands-On Lab 1: Introduction To Excel For The Web: Estimated Time Needed: 20 MinutesSuraj Srivatsav.SNo ratings yet
- Hands-On Lab 7 - Using Pivot TablesDocument4 pagesHands-On Lab 7 - Using Pivot TablesSuraj Srivatsav.S100% (1)
- Kle Law Academy Belagavi: Study MaterialDocument117 pagesKle Law Academy Belagavi: Study MaterialSuraj Srivatsav.S100% (2)
- Hands On Lab 3 - Entering and Formatting DataDocument5 pagesHands On Lab 3 - Entering and Formatting DataSuraj Srivatsav.SNo ratings yet
- X Cbse Maths Test-4 QPDocument2 pagesX Cbse Maths Test-4 QPraghuNo ratings yet
- 01 CVL412a EE4 Quiz No. 1 SolutionDocument8 pages01 CVL412a EE4 Quiz No. 1 SolutionEro RosalNo ratings yet
- Dell Ultrasharp 24 Usb C Hub Monitor U2424he DatasheetDocument10 pagesDell Ultrasharp 24 Usb C Hub Monitor U2424he DatasheetDuy Hùng NgôNo ratings yet
- Technical Specifications (Framework of Agreement)Document2 pagesTechnical Specifications (Framework of Agreement)Mark Ashley BuenaventuraNo ratings yet
- PRG10.WS - Multithreaded Routines-R13Document3 pagesPRG10.WS - Multithreaded Routines-R13Gnana SambandamNo ratings yet
- Asa5508 k9 DatasheetDocument7 pagesAsa5508 k9 DatasheetsindicatoNo ratings yet
- H Series De-Watering: Thermojet Oil PurifierDocument2 pagesH Series De-Watering: Thermojet Oil PurifierAnonymous alQXB11EgQNo ratings yet
- Notification HVF Avadi Graduate Technician Apprentice PostsDocument4 pagesNotification HVF Avadi Graduate Technician Apprentice Postsmanish jhadekarNo ratings yet
- CET I 4. Second Law 2021Document63 pagesCET I 4. Second Law 2021Dhruv AgarwalNo ratings yet
- Digital Electronic E-BM-AS Drivers: DIN-rail Format, For Proportional Valves Without TransducerDocument6 pagesDigital Electronic E-BM-AS Drivers: DIN-rail Format, For Proportional Valves Without TransducerDavid RanieriNo ratings yet
- Environment and Road Safety Education and Violence Against Women and ChildrenDocument3 pagesEnvironment and Road Safety Education and Violence Against Women and ChildrenManvir SinghNo ratings yet
- Activations Brief SasolDocument24 pagesActivations Brief Sasolcaitlynstarkey123No ratings yet
- ADocument42 pagesAKerstin Sumanta -No ratings yet
- Panaverse DAODocument43 pagesPanaverse DAOPower HackerNo ratings yet
- Dataman 260: Reference ManualDocument56 pagesDataman 260: Reference Manualengineering sssiNo ratings yet
- Bundle of Documents PDFDocument4 pagesBundle of Documents PDFFitriah RabihahNo ratings yet
- Edck 5 Week 1 4Document48 pagesEdck 5 Week 1 4Marivic MiradorNo ratings yet
- SALOMIXandScabaSide Mountedagitators E10269 PDFDocument8 pagesSALOMIXandScabaSide Mountedagitators E10269 PDFethem akovaNo ratings yet
- Catalogo de Partes TVS Sport-100 2015-KSDocument45 pagesCatalogo de Partes TVS Sport-100 2015-KSandres parragaNo ratings yet
- TSA Series BrochureDocument24 pagesTSA Series BrochureasdgsdfgNo ratings yet
- Construction of Perimeter FenceDocument3 pagesConstruction of Perimeter FenceEmmanuel II0% (1)
- Azhari 2022 J. Phys. Conf. Ser. 2193 012014Document11 pagesAzhari 2022 J. Phys. Conf. Ser. 2193 012014AzhariNo ratings yet
- Effects of Relative Density On Shear Strength Characteristics of Sand-Tire Chips MixtureDocument11 pagesEffects of Relative Density On Shear Strength Characteristics of Sand-Tire Chips MixtureHari Dwi WahyudiNo ratings yet
- Computer Networks (1) - 157-172Document16 pagesComputer Networks (1) - 157-172Harini VelrajNo ratings yet
- Service Manual: Propaq MDDocument142 pagesService Manual: Propaq MDchadNo ratings yet
- Datesheet Updated Fall-2024 Midterm (Evening Program) - 1Document1 pageDatesheet Updated Fall-2024 Midterm (Evening Program) - 1ieshaavedNo ratings yet
- Meanwhile Elsewhere Song Dynasty WorksheetDocument1 pageMeanwhile Elsewhere Song Dynasty Worksheetq0130No ratings yet