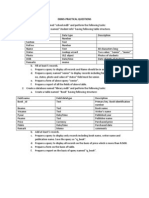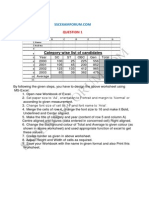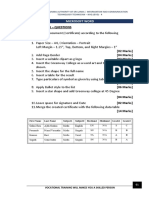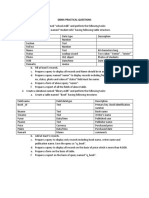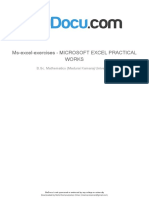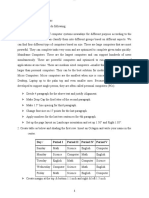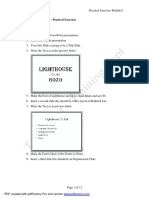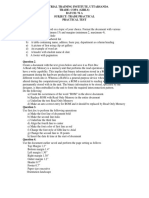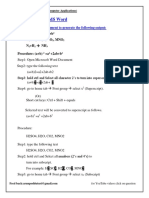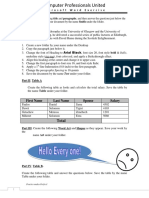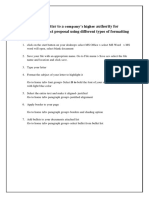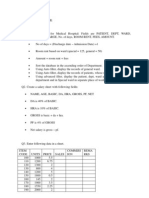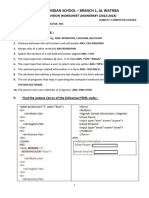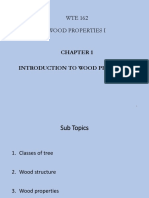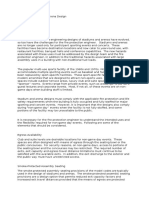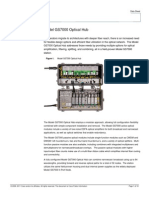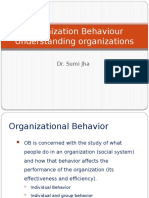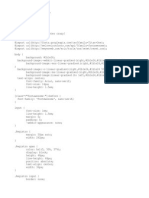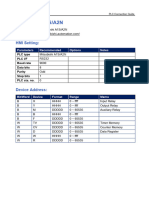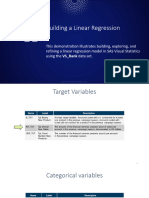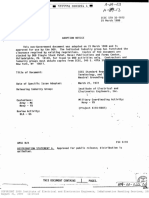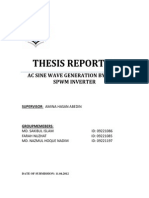100%(1)100% found this document useful (1 vote)
690 viewsMicrosoft Access Activity
Microsoft Access Activity
Uploaded by
Desiree M. PedronioThe document provides instructions for creating tables, relationships, and queries in a Microsoft Access database for a library management system. It describes creating three tables - Books, Students, and Borrowed/Returned - and establishing relationships between the StudentID and BookID fields. It also outlines how to design three types of queries: one that joins tables, another with a parameter, and a transaction query.
Copyright:
© All Rights Reserved
Available Formats
Download as PDF, TXT or read online from Scribd
Microsoft Access Activity
Microsoft Access Activity
Uploaded by
Desiree M. Pedronio100%(1)100% found this document useful (1 vote)
690 views2 pagesThe document provides instructions for creating tables, relationships, and queries in a Microsoft Access database for a library management system. It describes creating three tables - Books, Students, and Borrowed/Returned - and establishing relationships between the StudentID and BookID fields. It also outlines how to design three types of queries: one that joins tables, another with a parameter, and a transaction query.
Copyright
© © All Rights Reserved
Available Formats
PDF, TXT or read online from Scribd
Share this document
Did you find this document useful?
Is this content inappropriate?
The document provides instructions for creating tables, relationships, and queries in a Microsoft Access database for a library management system. It describes creating three tables - Books, Students, and Borrowed/Returned - and establishing relationships between the StudentID and BookID fields. It also outlines how to design three types of queries: one that joins tables, another with a parameter, and a transaction query.
Copyright:
© All Rights Reserved
Available Formats
Download as PDF, TXT or read online from Scribd
Download as pdf or txt
100%(1)100% found this document useful (1 vote)
690 views2 pagesMicrosoft Access Activity
Microsoft Access Activity
Uploaded by
Desiree M. PedronioThe document provides instructions for creating tables, relationships, and queries in a Microsoft Access database for a library management system. It describes creating three tables - Books, Students, and Borrowed/Returned - and establishing relationships between the StudentID and BookID fields. It also outlines how to design three types of queries: one that joins tables, another with a parameter, and a transaction query.
Copyright:
© All Rights Reserved
Available Formats
Download as PDF, TXT or read online from Scribd
Download as pdf or txt
You are on page 1of 2
Imus Computer College
Microsoft Access Database Activity
Creating Tables:
1. Table Name: BOOKS
Fieldname Data type Field properties
BookID Autonumber “BK-“000 format
Title Short text (text) > format
Author Short text (text)
Price Currency
Enter at least 10 records.
2. Table Name: STUDENTS
Fieldname Data type Field properties
StudentID Autonumber “ICC-“000 format
Lastname Short text (text)
Firstname Short text (text)
EmailAdd Hyperlink
ContactNumber Number (0000)000-0000 input mask
Town Lookup wizard Type at least 5 towns
Course Short text (text)
YearLvl Short text (text)
Session Short text (text)
Enter at least 10 records
3. Table Name: BORROWED/RETURN
Fieldname Data type Field properties
StudentID Number “ICC-“000 format
BookID Number “BK-“000 format
Title Short text (text) > format
DateBorrowed Date/Time
DateReturned Date/Time
DueDate Date/Time
Penalty Currency
Enter at least 5 records.
Creating Relationships:
1. Close All tables and forms
2. Activate the Database Tools Tab.
3. Click the Relationships button in the Show/Hide group.
4. Click the Show Table button in the Relationships group. The Show Table dialog box appears.
5. Double-click each table or query you want to use to build a relationship.
6. Click the close button to close the Show Table dialog box.
7. Drag the (StudentID field) from the Students table over the Borrowed/return table (StudentID field). The Edit
Relationships Dialog box appears.
8. Click the Enforce Referential Integrity checkbox.
mbpalustre@yahoo.com
9. Click Create. Access creates a one-to-many relationship between the tables.
10. Repeat the #7-9 for BookID fields of Books and Borrowed/return.
11. Click the Save button to save the relationship.
Creating Query:
To create a Query that uses two or more tables
1. Activate the Create Tab.
2. Click Query design.
3. Open the Tables you want to use in Query Design view.
4. Choose the fieldnames you want to retrieve in the order you want to retrieve them. Drag the following fields.
5. From the Books table: BookID, Title.
6. From the Borrowed/return table: StudentID, DateBorowed, DueDate, DateReturned.
7. Click the Run button. Access retrieves the columns you choose and displays the rows in the order you specified.
8. Click Save button. Type the query name: Books
9. Click OK. Access saves the query.
To create a Parameter Query
1. Activate the Create Tab.
2. Click Query Wizard. Click OK.
3. On the Simple query wizard dialog box. Select table: Students. Click the >> button. Click next.
4. Type the title: Students Query. Select Modify the query design. Click finish.
5. On the Criteria line under Town Field, type the prompt [Which Town?] within square brackets.
6. Click the Run button. Access prompts you.
7. Respond to prompt.
8. Click OK. Access displays the results of your query in Datasheet view.
To create a Transaction Query
1. Activate the Create Tab.
2. Click Query design.
3. Open the Tables you want to use in Query Design view.
4. Choose the fieldnames you want to retrieve in the order you want to retrieve them.
5. From the Students table, drag the following fields. StudentID, Lastname, Firstname.
6. From the Borrowed/return table: BookID.
7. From the Books table: Title.
8. From the Borrowed/return table: DateBorrowed, DueDate, DateReturned, Penalty
9. Click the Run button. Access retrieves the columns you choose and displays the rows in the order you specified.
10. Click Save button. Type the query name: Transaction Query
11. Click OK. Access saves the query.
mbpalustre@yahoo.com
You might also like
- Ms Access Practical QuestionsDocument2 pagesMs Access Practical QuestionsRishi Karki80% (183)
- CPT Excel Practice QuestionsDocument20 pagesCPT Excel Practice Questionsbalaraju73% (15)
- Microsoft Access Practice Exam 1: Instructions To Download and Unzip The File Needed To Perform This Practice ExamDocument2 pagesMicrosoft Access Practice Exam 1: Instructions To Download and Unzip The File Needed To Perform This Practice ExamJennifer Ledesma-Pido100% (9)
- 00 MS Excel Practical Questions-11257Document6 pages00 MS Excel Practical Questions-11257Soumyaranjan Thakur90% (10)
- Ms Word Practical Questions CollectionsDocument10 pagesMs Word Practical Questions Collectionssentambi jonan100% (4)
- Practical Book ICTT MSWORDDocument30 pagesPractical Book ICTT MSWORDRangith Uthayakumaran100% (4)
- Ms Access Practical QuestionsDocument2 pagesMs Access Practical QuestionsDew Dew93% (15)
- Ms Excel Exercises Microsoft Excel Practical WorksDocument9 pagesMs Excel Exercises Microsoft Excel Practical WorksMohd Kamarulzaman Omar86% (7)
- Computer Operator Practical Exam PowerPoint Questions CollectionDocument5 pagesComputer Operator Practical Exam PowerPoint Questions Collectionkedar80% (10)
- MS Word PraticalsDocument3 pagesMS Word PraticalsCornelius Chiko Mwansa100% (5)
- SQL Practical-Question PaperDocument10 pagesSQL Practical-Question PaperSandesh100% (2)
- Microsoft Access AssignmentDocument3 pagesMicrosoft Access AssignmentAmi Verma60% (5)
- Computer Operator Practical ExamDocument13 pagesComputer Operator Practical ExamVikas Barthwal100% (5)
- MS Access Lab ExerciseDocument8 pagesMS Access Lab ExerciseGilynCarpesoAmosco56% (9)
- Exercise 1: Microsoft Power Point - Practical ExercisesDocument8 pagesExercise 1: Microsoft Power Point - Practical ExercisesIshu Gunasekara50% (4)
- Practical Question Paper For Computer Operator Examination - Vol 3Document10 pagesPractical Question Paper For Computer Operator Examination - Vol 3Suresh Khanal74% (27)
- List of PracticalsDocument6 pagesList of Practicalsshankarcr50% (4)
- MS Word Formatting-Assignment PDFDocument1 pageMS Word Formatting-Assignment PDFAditya Kumar86% (7)
- Dear Agony Acoustic Tab by Breaking BenjaminDocument2 pagesDear Agony Acoustic Tab by Breaking BenjaminFanny Vargas JimenezNo ratings yet
- Activity 1 Creating A Database: Total Cost of SessionDocument1 pageActivity 1 Creating A Database: Total Cost of SessionCedric Marquez100% (1)
- Dbms-Practical QuestionsDocument2 pagesDbms-Practical Questionsk3lvyn50% (4)
- Caim PracticalsDocument4 pagesCaim PracticalsShakti dodiya100% (2)
- Access Assignment QuestionDocument6 pagesAccess Assignment QuestionAshish Meena100% (1)
- Lab 5 SQLDocument3 pagesLab 5 SQLSHAIK ALAM (RA2111026010482)No ratings yet
- Practical Lesson Plan For Computer Application in ManagementDocument3 pagesPractical Lesson Plan For Computer Application in ManagementIron Man100% (1)
- RDBMS Sample QuestionsDocument4 pagesRDBMS Sample QuestionsJyothikaNo ratings yet
- It Ad AccessDocument3 pagesIt Ad AccessHemalatha Jai KumariNo ratings yet
- COPA (G) Practical TestDocument3 pagesCOPA (G) Practical TestPRAVIN PATEL100% (1)
- Computer Practicals Assignment QuestionsDocument2 pagesComputer Practicals Assignment Questionssudip kumar100% (2)
- Access QuestionsDocument4 pagesAccess QuestionsMohitGoswamiNo ratings yet
- HTML Practical QuestionsDocument6 pagesHTML Practical QuestionsNitesh ChhabriaNo ratings yet
- MS Excel Practical QuestionsDocument5 pagesMS Excel Practical QuestionsStricker Man100% (1)
- FIT Practical Record KeyDocument36 pagesFIT Practical Record KeyPurnima GoyalNo ratings yet
- Term1-10 - Practical Questions List - NEWDocument3 pagesTerm1-10 - Practical Questions List - NEWManya jain56% (9)
- Introduction To Microsoft Access 2010: The Navigation PaneDocument8 pagesIntroduction To Microsoft Access 2010: The Navigation PaneJohnNo ratings yet
- Question Sets For C - Programming: 10. Write A C Program To Calculate Simple Interest and Compound Interest PrintDocument10 pagesQuestion Sets For C - Programming: 10. Write A C Program To Calculate Simple Interest and Compound Interest PrintMahesh VemulaNo ratings yet
- It Practical 10 NEWDocument21 pagesIt Practical 10 NEWManan Gupta100% (3)
- Computer Operator Practical ExamDocument15 pagesComputer Operator Practical ExamDimple Hiren Parikh100% (1)
- MS OFFICE Lab Question PaperDocument8 pagesMS OFFICE Lab Question Papersmanivarsh100% (1)
- Word Assignment PDFDocument2 pagesWord Assignment PDFSomik Jain0% (2)
- Microsoft Word Exercise: First Name Last Name Spouse SalaryDocument4 pagesMicrosoft Word Exercise: First Name Last Name Spouse Salarymolalign tekalign80% (5)
- List of Experiments BBA - IIT PDFDocument15 pagesList of Experiments BBA - IIT PDFCraze Garg100% (2)
- Practice QuestionsDocument6 pagesPractice QuestionsPooja Kaul100% (1)
- MCU PGDCA DCA MS ACCESS LabPAPER2018Document2 pagesMCU PGDCA DCA MS ACCESS LabPAPER2018Divya Singh100% (1)
- Ms Word AssignmentDocument6 pagesMs Word AssignmentRahul Saini100% (2)
- Word 2007 Practical AssignmentDocument4 pagesWord 2007 Practical Assignmentraju das100% (3)
- Practical Examination - January 2013 Part I - Office Excel: Kerala State RutronixDocument2 pagesPractical Examination - January 2013 Part I - Office Excel: Kerala State RutronixMollel Tajiri100% (2)
- MS WordDocument8 pagesMS WordjyotiNo ratings yet
- Microsoft Word Exercise 2 Insert TabDocument3 pagesMicrosoft Word Exercise 2 Insert TabVictoria Senior High School100% (1)
- ASSIGNMENT - Excel Lab 1Document2 pagesASSIGNMENT - Excel Lab 1jobishchirayath12190% (1)
- Assignment Access PDFDocument9 pagesAssignment Access PDFnurul shamiezaNo ratings yet
- MSExcel Exercises Part 1Document8 pagesMSExcel Exercises Part 1Katia LopezNo ratings yet
- 2 FinalCopy 1 PowerPointDocument7 pages2 FinalCopy 1 PowerPointFeda HmNo ratings yet
- Create The Following Web Page Using HTML Coding:: Assignment 1Document10 pagesCreate The Following Web Page Using HTML Coding:: Assignment 1Abhilasha GigNo ratings yet
- All PracticalsDocument71 pagesAll PracticalsHarpreet Kaur100% (3)
- Ms Access NotesDocument25 pagesMs Access Notespartmore enterprises100% (1)
- Lab Manual WORD AND EXCELDocument14 pagesLab Manual WORD AND EXCELanish.t.pNo ratings yet
- Gr9-Term1 Revision WS - AnswerkeyDocument7 pagesGr9-Term1 Revision WS - AnswerkeyshamshadNo ratings yet
- Access Practice: 1. Creating and Modifying TablesDocument7 pagesAccess Practice: 1. Creating and Modifying Tablesoliviandalasi258No ratings yet
- Week 1 DBDocument26 pagesWeek 1 DBRuthie AbelNo ratings yet
- Web Developement LabDocument3 pagesWeb Developement LabTevsuNo ratings yet
- Design and Analysis of Algorithm (Practical File)Document69 pagesDesign and Analysis of Algorithm (Practical File)बृज भूषण सिंह71% (7)
- Disaster Risk Management FrameworkDocument74 pagesDisaster Risk Management Frameworkbang beckNo ratings yet
- GTX x5 Transponder Instalation Manual 190-01499-02 - 15 PDFDocument243 pagesGTX x5 Transponder Instalation Manual 190-01499-02 - 15 PDFPedro LustosaNo ratings yet
- WTE162 Chapter 1 Introduction To Wood PropertiesDocument22 pagesWTE162 Chapter 1 Introduction To Wood PropertiesHuzairee IsmailNo ratings yet
- GIC Bourdon SensingDocument2 pagesGIC Bourdon SensingNCNo ratings yet
- Sfpe Stadium and Arena DesignDocument3 pagesSfpe Stadium and Arena DesignAdrianNo ratings yet
- Unit IV - Maintenance, System Reliability & TQMDocument64 pagesUnit IV - Maintenance, System Reliability & TQMcoxshulerNo ratings yet
- L Energy and Respiration I PDFDocument12 pagesL Energy and Respiration I PDFMichelle Yeap67% (3)
- Railway Engineering - AccessScience From McGraw-Hill EducationDocument13 pagesRailway Engineering - AccessScience From McGraw-Hill Educationintelligent solutionsNo ratings yet
- Group PresentationDocument1 pageGroup PresentationJunna Marie DiosesNo ratings yet
- Optical Hub CiscoDocument18 pagesOptical Hub CiscotamtuyetkhachNo ratings yet
- C++ Lab ExercisesDocument8 pagesC++ Lab ExercisesSeravana KumarNo ratings yet
- Gec 104Document18 pagesGec 104Jonathan Yvann R. MarananNo ratings yet
- Organization Behaviour Understanding Organizations: Dr. Sumi JhaDocument32 pagesOrganization Behaviour Understanding Organizations: Dr. Sumi JhakartikNo ratings yet
- Chapter 2 Strategic Quality PlanningDocument28 pagesChapter 2 Strategic Quality PlanningLEE CHUN FATTNo ratings yet
- Registration FormDocument3 pagesRegistration FormBipul VikrantNo ratings yet
- Mitsubishi A1S A2NDocument3 pagesMitsubishi A1S A2NrajaamaaNo ratings yet
- L3 Demo - Building A Linear RegressionDocument60 pagesL3 Demo - Building A Linear RegressionShaiba ShoshiNo ratings yet
- Catalogo Entrenadores Automotrices 2015Document128 pagesCatalogo Entrenadores Automotrices 2015Carlos Zamorano JaraNo ratings yet
- Terasaki Technical Guide - Very ImportantDocument12 pagesTerasaki Technical Guide - Very ImportantSreekanth RaveendranNo ratings yet
- IEEE - 0032 - 1972 Neutral Grounding DevicesDocument36 pagesIEEE - 0032 - 1972 Neutral Grounding DevicesSamir MukhtarNo ratings yet
- Digital LogicDocument4 pagesDigital Logic408 AndeyCharanNo ratings yet
- Swot AnalysisDocument6 pagesSwot Analysistyron kimNo ratings yet
- Enpe XXX: Wind Energy EngineeringDocument16 pagesEnpe XXX: Wind Energy Engineeringbo wangNo ratings yet
- Chapter 8 - Between-Subjects DesignDocument17 pagesChapter 8 - Between-Subjects DesignSumendra RathoreNo ratings yet
- Circular Relation of Acts and Character - For LMSDocument7 pagesCircular Relation of Acts and Character - For LMSJames CancinoNo ratings yet
- DH-Robotics Grippers Catalog - 201906Document6 pagesDH-Robotics Grippers Catalog - 201906zhnlsn36522No ratings yet
- Unit 3 - v4Document55 pagesUnit 3 - v4sara.gutierrez.cajaNo ratings yet
- As Sine Wave Generation by UsingDocument51 pagesAs Sine Wave Generation by UsingAjay VarmaNo ratings yet