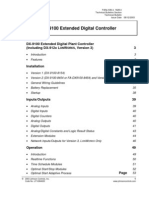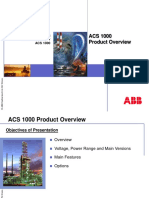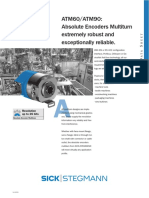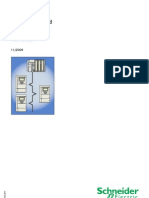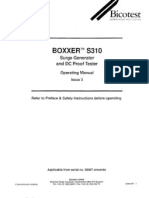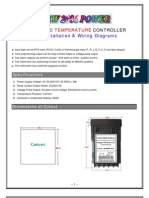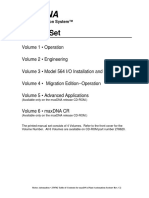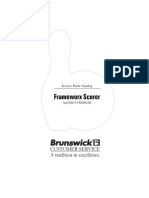Getting Started Guide
Uploaded by
TOPOTRONIKGetting Started Guide
Uploaded by
TOPOTRONIKNX System
Getting Started Guide
Dynalab Test Systems
About This Guide
This NX Getting Started Guide provides an introduction to the NX Editor and NX Tester along with a
programming example.
Detailed information describing every aspect of the NX Editor is available in the NX Editor User’s Guide.
The information in that guide is focused on the NX Editor and is intended to provide the reader with a
comprehensive understanding of how to use the NX Editor.
In addition to the guides, an extensive Knowledge Base is installed with the NX Editor. The Knowledge
Base is accessible from the NX Editor’s Help menu.
The Knowledge Base includes Testers User`s Guides, that provides detailed information about the NX
Tester’s menus and operations, Getting Started Guides to learn about the basic operations of the NX Editor
and provides instructions for building a NX Editor program for the Demo Harness that is supplied as part
of the Getting Started Kit for NX and NX Hipot Testers.
Also, includes many Application Notes, each of which documents a how-to approach for programming the
NX Tester to solve an application-specific problem. Detailed background information as well as example
programs are provided in each Application Note. Topics covered include label printing, displaying a count
of good harnesses, interfacing to external devices, reporting test results, Kelvin testing, Hipot testing, etc.
After learning the basics of the NX Editor from the Getting Started Guide and from this Getting Started
Guide, please examine the contents of the Knowledge Base to learn more about how to program the NX
Editor to address many common wire harness testing scenarios.
Copyright ©Dynalab Test Systems, Inc., 1988-2020. All rights reserved.
All features/functions mentioned within are subject to change. This document is for informational
purposes only. Dynalab Test Systems, Inc., makes no warranties, expressed or implied, in this document.
Dynalab® and NX® are registered trademarks of Dynalab Test Systems, Inc.
Dynalab Test Systems NX System Getting Started Guide Page 2
Copyright 2020 Revised 9/14/2020
Thanks for choosing Dynalab Test Systems as your wire harness test equipment vendor. As you are about
to see, Dynalab’s NX System offers exceptional functionality and is easy to program and operate.
The purpose of this Guide is to help you get started with the NX Editor software program and the NX
Tester. Detailed information is available in the User Guides, but we suggest that you follow the steps
outlined in this Guide first to become quickly familiar with the basics.
Before proceeding, make sure you have the following:
• NX Tester
• NX Editor Software – installed on a PC
• Demo Harness and Fixture (supplied by Dynalab)
This Guide provides an overview of the NX Tester followed by a step-by-step procedure for programming
the Demo Harness. The topics covered in this Guide are:
ABOUT THIS GUIDE...................................................................................................................1
OVERVIEW OF THE DYNALAB NX TESTER.......................................................................4
PROGRAMMING THE DEMO HARNESS ..............................................................................6
STEP 1: DEFINE THE FIXTURE BLOCKS ..........................................................................................7
STEP 2: DEFINE THE COMPONENTS .............................................................................................12
STEP 3: DEFINE THE CONNECTIONS ............................................................................................14
STEP 4: DEFINE THE WORK FLOW ...............................................................................................19
STEP 5: AUDIT THE PROGRAM .....................................................................................................20
CONNECT PC TO THE NX TESTER .....................................................................................21
CONFIGURE THE NX EDITOR ..............................................................................................22
DOWNLOAD THE NX EDITOR PROGRAM TO NX TESTER..........................................23
RUN THE PROGRAM ...............................................................................................................23
Dynalab Test Systems NX System Getting Started Guide Page 3
Copyright 2020 Revised 9/14/2020
Overview of the Dynalab NX Tester
The front panel of any NX Series Tester has the following features:
Speaker Display
NX
Memory
Card Slot
Key Slot
User
Probe Port Buttons
• Speaker – The speaker is used to produce a variety of sounds.
• Display – The 4 line x 20-character display provides useful information about the status of the test.
• User Buttons – The arrow buttons are used to scroll through menus. The green button is used to
select menu items and to start programs. The red button is used to stop program execution and to
escape from menus.
• Probe port – This accepts the Probe, a useful device for troubleshooting fixture wiring. When
probing a Test Point, the Tester will display the Test Point name.
• NX Memory Card Slot – This slot accepts an NX Memory Card for the purpose of transferring
programs from a PC to an NX Tester.
• Key Slot – This slot accepts either a Supervisor Key or an Operator Key.
The Supervisor Key unlocks access to Setup Menus, allows program termination, activates the
control port, and allows advancing through errors. The Supervisor Key may also be used to satisfy
a test program’s requirement that a supervisor be present to continue. The Supervisor Key contains
data storage areas that can be programmed to contain the Supervisor’s ID and other useful data.
The Operator Key may be used to satisfy a test program’s requirement that an operator be present to
continue. The Operator Key contains data storage areas that can be programmed to contain the
Operator’s ID and other useful data.
Dynalab Test Systems NX System Getting Started Guide Page 4
Copyright 2020 Revised 9/14/2020
The rear panel of any NX Series Tester is designed to support the following features:
Optional
USB Standard Optional Network
Port Serial Ports Serial Ports Interface Power
Switch
Extended
Button
Interface
Control Port
Interface
Power
Test Point Supply
Boards Receptacle
• Serial Ports – Two serial ports are supplied as a standard feature on every NX Series Tester. Serial
ports are used to connect to a Remote Display, Label or Receipt Printer, or Bar Code Scanner. Two
additional serial ports and a network interface are available with the optional Communications Board,
part number 5-4011.
• Power Supply Receptacle – this accepts the DC connection from the Power Supply.
• Control Port Interface – Connects to the Control Port Module. The Control Port Module provides one
set of contacts for output and one for input. This provides a mechanism to control an external device
such as a fixture clamp, or to receive input from an external device. For more detailed information
regarding the use of the Control Port Module, please refer to the NX Application Note entitled
Interfacing to External Devices.
• Extended Button Interface – In some cases, the test operator may not be able to easily reach the
control buttons on the front panel of the NX Tester. To solve this problem, the NX Tester can be
equipped with an Extended Button Pad - this provides the operator with complete control of the NX
Tester from a distance. The Extended Button Pad plugs into the Extended Button Interface.
• USB Port – The USB port is available to connect to a PC. A PC connection is used to support NX
View software, to upgrade the NX Tester’s firmware, or to download test programs from the PC. Note:
the USB port is a standard feature in NX Testers manufactured in 2011 and later. Older NX Testers are
not equipped with a USB port.
Dynalab Test Systems NX System Getting Started Guide Page 5
Copyright 2020 Revised 9/14/2020
Programming the Demo Harness
A demo harness is supplied by Dynalab as a way of quickly learning how to program the NX Tester using
the NX Editor. The demo harness is provided with a demo fixture board.
A C
The demo harness consists of four connectors: A, B, C, and D. W1 (BLK)
The harness includes a splice designated S1, a diode designated 1 1
W2 (BLU)
D1, and a resistor designated R1. 2 2
3 W3 (BLU) 3
W4 (RED) 4
W5 (RED)
B S1
D
1 W6 (RED)
W7
1
(GRN)
2 W8
(GRN) 2
3 D1
W9
(ORG) 3
4 W11
W10 (ORG)
(ORG) R1 (10K)
The demo fixture board contains one
fixture block for each harness connector.
Additionally, the fixture blocks for
A C connectors C and D each contain a
001-01 1
1 001-08 detection switch, designed to detect a
001-02 2
2 001-09
physical feature of the harness connector.
3 001-10
001-03 3
4 001-11
For convenience, each fixture block has a
SW1
001-12
001-13
visual aid graphic located next to it
showing the pin numbers and the test point
B D assignments.
001-04 1 1 001-14
001-05 2 2 001-15
001-06 3 3 001-16
001-07 4
SW1 001-17
001-18
Fixture Blocks Detection Switches
The demo fixture board also has a 64-pin connector at the top – this mates
with a ribbon interface cable. The other end of the ribbon interface cable
plugs into the back of the NX Tester.
A C
B D
Dynalab Test Systems NX System Getting Started Guide Page 6
Copyright 2020 Revised 9/14/2020
To program the demo harness, start the NX Editor – the following is displayed:
Step 1: Define the Fixture Blocks
A C
1 001-08
001-01 1
2 001-09
001-02 2
3 001-10
001-03 3
4 001-11
001-12
SW1
001-13
B D
001-04 1 1 001-14
001-05 2 2 001-15
001-06 3 3 001-16
001-07 4
SW1 001-17
001-18
Taking another look at the demo fixture board, there are 4 fixture blocks with the following characteristics:
• Fixture Block A: 3 Pins
• Fixture Block B: 4 Pins
• Fixture Block C: 4 Pins and 1 Detection Switch
• Fixture Block D: 3 Pins and 1 Detection Switch
Enter information for each fixture block as follows:
Dynalab Test Systems NX System Getting Started Guide Page 7
Copyright 2020 Revised 9/14/2020
First, make sure you are in the Fixture Blocks view. The view is selected by pressing either of the blue
arrows located on either side of the view selection window, or by pressing the down arrow in the view
selection window and selecting Fixture Blocks.
To add a fixture block, press the green Add
Item button as shown here.
A
Enter the information for Fixture
1 Block A as shown here, then press
2 OK.
3
The Fixture Blocks view now shows Fixture Block A with 3 pins numbered 1, 2 and 3 and no Detection
Switches.
Dynalab Test Systems NX System Getting Started Guide Page 8
Copyright 2020 Revised 9/14/2020
To add the next Fixture Block, press
the Add Item button in the Fixture
Blocks view.
B
1
2
Enter the information for Fixture
3
Block B as shown here, then press
OK.
4
To add the next Fixture Block, press
the Add Item button in the Fixture
Blocks view.
C
1
4 Enter the information for Fixture
SW1
Block C as shown here, then press
OK.
To add the next Fixture Block, press
the Add Item button in the Fixture
Blocks view.
D
1
2 Enter the information for Fixture
3 Block D as shown here, then press
OK.
SW1
Dynalab Test Systems NX System Getting Started Guide Page 9
Copyright 2020 Revised 9/14/2020
Once all Fixture Blocks have been added, the Fixture Blocks view should look like this:
Note that in the center pane, there is an entry for every Fixture Block Pin and for every Detection Switch
connection. These are the connection points. Each connection point must be wired to a Test Point on the
NX Tester. The Test Point assignments may be manually entered or may be generated by the NX Editor.
In this example, the NX Editor will generate the assignments as follows:
Press the Assign Testpoints button located in the left
pane
In the Assign Test Points window, make sure that the
selections are made as shown here:
For “Assign Test Points To:”, select All Rows
For “Test Point Selection:”, select Automatic
Press the OK button
Dynalab Test Systems NX System Getting Started Guide Page 10
Copyright 2020 Revised 9/14/2020
Once the test point assignments have been made, the Fixture Blocks View should look like this:
Test Point assignments
At this point, it would be a good idea to save the program:
Select Save As from the File menu, and
give the file an appropriate name such
as Demo Harness.
Dynalab Test Systems NX System Getting Started Guide Page 11
Copyright 2020 Revised 9/14/2020
Step 2: Define the Components
The demo harness contains a splice, a diode, and a resistor. These items are added in the Components
view.
To get to the Components view, select
“Components” from the view selection
menu as shown here.
To add a Component, press the Add
Item button in the Components View.
To add the splice, select “Add Splice”
from the Add Item menu.
Once Add Splice has been selected, the Components View looks like this:
Note that a splice named S1 now appears
To add the diode, press the Add Item
button in the Components View…
and then select “Add Diode” from the
Add Item menu
Dynalab Test Systems NX System Getting Started Guide Page 12
Copyright 2020 Revised 9/14/2020
Once Add Diode has been selected, the Components View looks like this:
Note that a diode named D1 now appears
To add the resistor, press the Add Item
button in the Components View…
and then select “Add Resistor” from the
Add Item menu.
Once Add Resistor has been selected, the Components View looks like this:
Note that a resistor named R1 now appears. The NX Editor automatically adds the resistor with a value of
100 Ohms and a tolerance of 5%. However, in the case of the demo harness, the value of the resistor is
10,000 Ohms (10 k Ω), and the tolerance is 20%. So, it will be necessary to alter the values shown in the
Resistor Properties pane on the right side of the window to match the values of the resistor in the demo
harness.
In the Resistor Properties pane, change the value to
10.00 k Ω, and the tolerance to 20% as shown here.
Dynalab Test Systems NX System Getting Started Guide Page 13
Copyright 2020 Revised 9/14/2020
Step 3: Define the Connections
The harness wires (or connections) are added in the Connections View.
To get to the Connections View, select
“Connections” from the view selection menu as
shown here.
Each wire constitutes a connection. For each connection, enter the two connection points associated with
the connection, the connection name, and the wire color as follows.
To add connections, press the Add Item button in the Connections View.
Enter the data for wire W1 as shown below, then press the Add button.
A W1 (BLK) C
1 1
2 2
3 3
Enter the data for wire W2 as shown below, then press the Add button.
A W1 (BLK) C
1 1
W2 (BLU)
2 2
3 3
Dynalab Test Systems NX System Getting Started Guide Page 14
Copyright 2020 Revised 9/14/2020
Enter the data for wire W3 as shown here then press the Add button.
A W1 (BLK) C
1 1
W2 (BLU)
2 2
3 W3 (BLU) 3
Enter the data for wire W4 as shown here then press the Add button.
W1 (BLK)
1 1
W2 (BLU)
2 2
3 W3 (BLU) 3
W4 (RED) 4
S1
Enter the data for wire W5 as shown here then press the Add button.
A W1 (BLK) C
1 1
W2 (BLU)
2 2
3 W3 (BLU) 3
W4 (RED) 4
W5 (RED)
S1
Enter the data for wire W6 as shown here then press the Add button.
A W1 (BLK) C
1 1
W2 (BLU)
2 2
3 W3 (BLU) 3
W4 (RED) 4
W5 (RED)
S1
D
W6 (RED)
1
Dynalab Test Systems NX System Getting Started Guide Page 15
Copyright 2020 Revised 9/14/2020
Enter the data for wire W7 as shown here then press the Add button. Note that the “To” connection is the
anode side of the diode : D1(a).
A W1 (BLK) C
1 1
W2 (BLU)
2 2
3 W3 (BLU) 3
W4 (RED) 4
W5 (RED)
B S1
D
1 W6 (RED)
W7
1
(GRN)
2
a c 2
3
3
4
Enter the data for wire W8 as shown here then press the Add button. Note that the “From” connection is
the cathode side of the diode : D1(c).
A W1 (BLK) C
1 1
W2 (BLU)
2 2
3 W3 (BLU) 3
W4 (RED) 4
W5 (RED)
B S1
D
1 W6 (RED)
W7
1
(GRN)
2 W8
a c (GRN) 2
3 D1
3
4
Enter the data for wire W9 as shown here then press the Add button.
A W1 (BLK) C
1 1
W2 (BLU)
2 2
3 W3 (BLU) 3
W4 (RED) 4
W5 (RED)
B S1
D
1 W6 (RED)
W7
1
(GRN)
2 W8
a c (GRN) 2
3 W9
(ORG) 3
4
a
R1
Dynalab Test Systems NX System Getting Started Guide Page 16
Copyright 2020 Revised 9/14/2020
Enter the data for wire W10 as shown here then press the Add button.
A W1 (BLK) C
1 1
W2 (BLU)
2 2
3 W3 (BLU) 3
W4 (RED) 4
W5 (RED)
B S1
D
1 W6 (RED)
W7
1
(GRN)
2 W8
a c (GRN) 2
3 D1
W9
(ORG) 3
4
W10 a
(ORG) R1
Enter the data for wire W11 as shown here then press the Add button.
A W1 (BLK) C
1 1
W2 (BLU)
2 2
3 W3 (BLU) 3
W4 (RED) 4
W5 (RED)
B S1
D
1 W6 (RED)
W7
1
(GRN)
2 W8
a c (GRN) 2
3 D1
W9
(ORG) 3
4 W11
W10 a b (ORG)
(ORG) R1
At this point, all harness connections have been entered. In this case, the fixture contains two detection
switches. These must also be added to the Connections view. Press the Add All Switches button to add
the detection switches:
Dynalab Test Systems NX System Getting Started Guide Page 17
Copyright 2020 Revised 9/14/2020
Now that all connections are defined, press the Close button in the “Add New Connection” window.
The Connections View should now look like this:
Detection Switch Wire Harness
Connections Connections
Note that all the connections defined are associated with the Main Phase – this can be seen in the
Phase Properties pane on the left. A test phase is a set of connections that are tested together.
This completes the definition of connections. This is a good time to save the file before proceeding:
Dynalab Test Systems NX System Getting Started Guide Page 18
Copyright 2020 Revised 9/14/2020
Step 4: Define the Work Flow
All the steps completed up to this point involved describing the harness and fixture, i.e. what is tested. In
this section, the Work Flow is defined, i.e. how to test. This is defined in the Work Flow view.
To get to the WorkFlow view, select “WorkFlow” from the view selection menu as shown here.
The following initial WorkFlow view is displayed:
This is the default Work Flow. It is automatically provided by the NX Editor via the use of the default
template that was installed with the software.
The WorkFlow does the following:
• Tests the harness and displays the errors (Test-Display)
• Provides an audible Twirl sound and displays a message indicating that the harness successfully
passed (U.I)
• Tests for removal of the harness (Remove)
• Jumps back to Start to repeat the process
This default Work Flow is suitable for testing most wire harnesses.
Dynalab Test Systems NX System Getting Started Guide Page 19
Copyright 2020 Revised 9/14/2020
Step 5: Audit the Program
Note that the bottom right hand corner of the NX Editor displays an audit status. At this point it displays
the following:
No Audit Status means that the program has not been audited for errors or warnings. To execute an Audit,
select Audit Program from the File pull-down menu:
The NX Editor will respond with the Audit results. For this exercise, there should be no errors and the
Audit Results window should appear as shown below:
Press Close to close the Program Audit Results window. The NX Editor test program is now complete.
Dynalab Test Systems NX System Getting Started Guide Page 20
Copyright 2020 Revised 9/14/2020
Connect PC to the NX Tester
The Demo Harness program must be downloaded to the NX Tester.
If the NX Tester is equipped with a USB port, connect one end of a USB cable to a master USB port on
the PC and the other end to the USB port on the NX Tester. The correct USB driver is installed during the
NX Editor installation. This USB driver will be loaded the first time the NX Tester is connected to the PC
– this might take a minute or two. (Note: the USB port is a standard feature in NX Testers manufactured
in 2011 and later. Older NX Testers are not equipped with a USB port. )
Connect to master USB port on PC
using USB cable
If the NX Tester is not equipped with a USB port, use the serial download cable provided by Dynalab,
connect serial port 1 on the back of the tester to one of the computer’s serial ports. Note that Serial Port 1
can be used for downloading programs even if the tester is equipped with a USB port.
Connect to COM port on PC using
Dynalab serial download cable
Also, connect the Demo Fixture board to the Tester as shown.
A C
B D
Dynalab Test Systems NX System Getting Started Guide Page 21
Copyright 2020 Revised 9/14/2020
Configure the NX Editor
From the Tools menu in the NX Editor, select
Editor Options.
Select the computer serial port that is connected to the Tester in the Editor Options Form:
Dynalab Test Systems NX System Getting Started Guide Page 22
Copyright 2020 Revised 9/14/2020
Download NX Editor Program to NX Tester
Make sure the NX Tester is connected to the computer as described in the previous section, powered on,
and at the main menu.
Initiate the file transfer in the NX Editor by one of the following methods:
Press the Transfer button on the toolbar
OR
Select “Transfer to Tester” from the File menu.
Note: Instead of downloading the program from the PC to the NX Tester via the download cable as
described above, it is possible to transfer the program using the NX Memory Card and the Reader/Writer.
Refer to the NX Application Note entitled Transferring Programs with a Memory Card for details.
Run the Program
On the NX Tester, the display should look like this after downloading the program:
Demo Harness
>RUN FILES
SELECT SETUP
PROBE
Use the arrow keys to make sure that the cursor is pointing to RUN. Then press the Green button to start
the demo program. Then begin assembling the demo harness to the fixture as instructed by the NX Tester.
Congratulations
You have just completed your first NX Editor program. Experiment and try different things. Refer to the
NX Editor User’s Guide for more information about programming the NX Editor and the NX Tester
User’s Guide for more information about the NX Tester.
If you need technical assistance, feel free to contact us at Dynalab:
Telephone: 614-729-6550
Email: support@dynalab-inc.com
Dynalab Test Systems NX System Getting Started Guide Page 23
Copyright 2020 Revised 9/14/2020
You might also like
- Hourglass Workout Program by Luisagiuliet 276% (21)Hourglass Workout Program by Luisagiuliet 251 pages
- The Hold Me Tight Workbook - Dr. Sue Johnson100% (16)The Hold Me Tight Workbook - Dr. Sue Johnson187 pages
- Read People Like A Book by Patrick King-Edited62% (66)Read People Like A Book by Patrick King-Edited12 pages
- Livingood, Blake - Livingood Daily Your 21-Day Guide To Experience Real Health77% (13)Livingood, Blake - Livingood Daily Your 21-Day Guide To Experience Real Health260 pages
- COSMIC CONSCIOUSNESS OF HUMANITY - PROBLEMS OF NEW COSMOGONY (V.P.Kaznacheev,. Л. V. Trofimov.)94% (212)COSMIC CONSCIOUSNESS OF HUMANITY - PROBLEMS OF NEW COSMOGONY (V.P.Kaznacheev,. Л. V. Trofimov.)212 pages
- Donald Trump & Jeffrey Epstein Rape Lawsuit and Affidavits83% (1016)Donald Trump & Jeffrey Epstein Rape Lawsuit and Affidavits13 pages
- The 36 Questions That Lead To Love - The New York Times94% (34)The 36 Questions That Lead To Love - The New York Times3 pages
- The 36 Questions That Lead To Love - The New York Times95% (21)The 36 Questions That Lead To Love - The New York Times3 pages
- Jeffrey Epstein39s Little Black Book Unredacted PDF75% (12)Jeffrey Epstein39s Little Black Book Unredacted PDF95 pages
- Sentinel Serial-Telenet Communication Guide v2 08102016100% (2)Sentinel Serial-Telenet Communication Guide v2 0810201668 pages
- The 4 Hour Workweek, Expanded and Updated by Timothy Ferriss - Excerpt23% (954)The 4 Hour Workweek, Expanded and Updated by Timothy Ferriss - Excerpt38 pages
- Cooper Edison Idea iXP-420 Differential RelayNo ratings yetCooper Edison Idea iXP-420 Differential Relay16 pages
- Ecuaciones para Curva de Conductores y Motores100% (1)Ecuaciones para Curva de Conductores y Motores6 pages
- Lm53603-Q1 (3 A), Lm53602-Q1 (2 A) 3.5 V To 36 V Wide-V Synchronous 2.1 MHZ Step-Down Converters For Automotive ApplicationsNo ratings yetLm53603-Q1 (3 A), Lm53602-Q1 (2 A) 3.5 V To 36 V Wide-V Synchronous 2.1 MHZ Step-Down Converters For Automotive Applications42 pages
- WEG CFW11 Programming Manual 0899.5620 enNo ratings yetWEG CFW11 Programming Manual 0899.5620 en312 pages
- Hotel Door Lock Management Systems User ManualNo ratings yetHotel Door Lock Management Systems User Manual29 pages
- Dynadrive: Information Manual SDFP (S) 1525-170% (1)Dynadrive: Information Manual SDFP (S) 1525-1715 pages
- TUG DC Voltage Relay: Commissioning & MaintenanceNo ratings yetTUG DC Voltage Relay: Commissioning & Maintenance20 pages
- IGCT Technology - A Quantum Leap For High-Power ConvertersNo ratings yetIGCT Technology - A Quantum Leap For High-Power Converters5 pages
- User Manual Product Description Rectifier DPR 2000B/ 2900B Energe SeriesNo ratings yetUser Manual Product Description Rectifier DPR 2000B/ 2900B Energe Series14 pages
- IEC 61850 Communication Kit Installation & Configuration Manual Rev-03No ratings yetIEC 61850 Communication Kit Installation & Configuration Manual Rev-0317 pages
- Technical Guidance Notes: Ethernet Interface Ruggedcom RMC30No ratings yetTechnical Guidance Notes: Ethernet Interface Ruggedcom RMC3029 pages
- Altivar 71: Devicenet Card User'S ManualNo ratings yetAltivar 71: Devicenet Card User'S Manual72 pages
- NetController II Install (30-3001-994 - D1 PDFNo ratings yetNetController II Install (30-3001-994 - D1 PDF10 pages
- EN ACS800 SystemControlProgram FW D PDFNo ratings yetEN ACS800 SystemControlProgram FW D PDF318 pages
- S+ I/O: HAI805 & HAO805 HART I/O: Symphony PlusNo ratings yetS+ I/O: HAI805 & HAO805 HART I/O: Symphony Plus4 pages
- Grid-Tied PV String Inverter: User ManualNo ratings yetGrid-Tied PV String Inverter: User Manual52 pages
- OTA101102 OptiX Metro 100 Hardware Description ISSUE1.0No ratings yetOTA101102 OptiX Metro 100 Hardware Description ISSUE1.028 pages
- DDS - Drive PLC Developer Studio (V02.00) - v2-3 - ENNo ratings yetDDS - Drive PLC Developer Studio (V02.00) - v2-3 - EN340 pages
- Agilent Tech., DSO8104 Oscilloscope 1GHz Serive Manual PDFNo ratings yetAgilent Tech., DSO8104 Oscilloscope 1GHz Serive Manual PDF162 pages
- Easy-Touch Pro IT Administrative Addendum 2020No ratings yetEasy-Touch Pro IT Administrative Addendum 202012 pages
- 1100R+ With Easy-Wire Performance Verification Manual 2018.2.0No ratings yet1100R+ With Easy-Wire Performance Verification Manual 2018.2.033 pages
- Drop-In Replacement For LCD Modules: CompliantNo ratings yetDrop-In Replacement For LCD Modules: Compliant2 pages
- Manual de Conexion Drive DORNER 63M0X SeriesNo ratings yetManual de Conexion Drive DORNER 63M0X Series20 pages
- ICT Lecture 2 Brief History of Computers and Its ApplicationNo ratings yetICT Lecture 2 Brief History of Computers and Its Application3 pages
- World Link Classroom Presentation Tool: PC User Mac UserNo ratings yetWorld Link Classroom Presentation Tool: PC User Mac User2 pages
- SIMATIC WinCC Unified V17 TechSlides 2021 06 09 EN100% (1)SIMATIC WinCC Unified V17 TechSlides 2021 06 09 EN193 pages
- Vancouver Esports Strategy 2021 Desktop SpreadsNo ratings yetVancouver Esports Strategy 2021 Desktop Spreads39 pages
- SERVICE TOOL CATALOG Carrier Transicold PDFNo ratings yetSERVICE TOOL CATALOG Carrier Transicold PDF98 pages
- Probation Period Accomplishment Report: Metahara Sugar Factory100% (4)Probation Period Accomplishment Report: Metahara Sugar Factory38 pages
- Livingood, Blake - Livingood Daily Your 21-Day Guide To Experience Real HealthLivingood, Blake - Livingood Daily Your 21-Day Guide To Experience Real Health
- COSMIC CONSCIOUSNESS OF HUMANITY - PROBLEMS OF NEW COSMOGONY (V.P.Kaznacheev,. Л. V. Trofimov.)COSMIC CONSCIOUSNESS OF HUMANITY - PROBLEMS OF NEW COSMOGONY (V.P.Kaznacheev,. Л. V. Trofimov.)
- Donald Trump & Jeffrey Epstein Rape Lawsuit and AffidavitsDonald Trump & Jeffrey Epstein Rape Lawsuit and Affidavits
- The 36 Questions That Lead To Love - The New York TimesThe 36 Questions That Lead To Love - The New York Times
- The 36 Questions That Lead To Love - The New York TimesThe 36 Questions That Lead To Love - The New York Times
- Jeffrey Epstein39s Little Black Book Unredacted PDFJeffrey Epstein39s Little Black Book Unredacted PDF
- Sentinel Serial-Telenet Communication Guide v2 08102016Sentinel Serial-Telenet Communication Guide v2 08102016
- The 4 Hour Workweek, Expanded and Updated by Timothy Ferriss - ExcerptThe 4 Hour Workweek, Expanded and Updated by Timothy Ferriss - Excerpt
- Lm53603-Q1 (3 A), Lm53602-Q1 (2 A) 3.5 V To 36 V Wide-V Synchronous 2.1 MHZ Step-Down Converters For Automotive ApplicationsLm53603-Q1 (3 A), Lm53602-Q1 (2 A) 3.5 V To 36 V Wide-V Synchronous 2.1 MHZ Step-Down Converters For Automotive Applications
- IGCT Technology - A Quantum Leap For High-Power ConvertersIGCT Technology - A Quantum Leap For High-Power Converters
- User Manual Product Description Rectifier DPR 2000B/ 2900B Energe SeriesUser Manual Product Description Rectifier DPR 2000B/ 2900B Energe Series
- IEC 61850 Communication Kit Installation & Configuration Manual Rev-03IEC 61850 Communication Kit Installation & Configuration Manual Rev-03
- Technical Guidance Notes: Ethernet Interface Ruggedcom RMC30Technical Guidance Notes: Ethernet Interface Ruggedcom RMC30
- OTA101102 OptiX Metro 100 Hardware Description ISSUE1.0OTA101102 OptiX Metro 100 Hardware Description ISSUE1.0
- DDS - Drive PLC Developer Studio (V02.00) - v2-3 - ENDDS - Drive PLC Developer Studio (V02.00) - v2-3 - EN
- Agilent Tech., DSO8104 Oscilloscope 1GHz Serive Manual PDFAgilent Tech., DSO8104 Oscilloscope 1GHz Serive Manual PDF
- 1100R+ With Easy-Wire Performance Verification Manual 2018.2.01100R+ With Easy-Wire Performance Verification Manual 2018.2.0
- ICT Lecture 2 Brief History of Computers and Its ApplicationICT Lecture 2 Brief History of Computers and Its Application
- World Link Classroom Presentation Tool: PC User Mac UserWorld Link Classroom Presentation Tool: PC User Mac User
- SIMATIC WinCC Unified V17 TechSlides 2021 06 09 ENSIMATIC WinCC Unified V17 TechSlides 2021 06 09 EN
- Probation Period Accomplishment Report: Metahara Sugar FactoryProbation Period Accomplishment Report: Metahara Sugar Factory