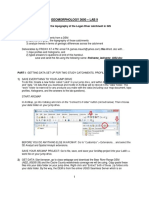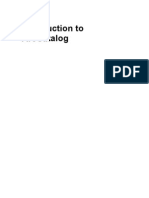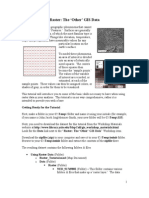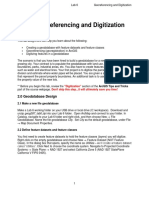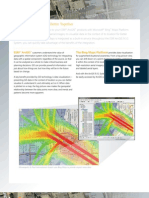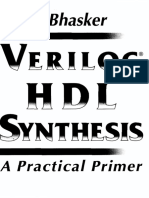Lab 6
Lab 6
Uploaded by
hernani ribeiroCopyright:
Available Formats
Lab 6
Lab 6
Uploaded by
hernani ribeiroOriginal Title
Copyright
Available Formats
Share this document
Did you find this document useful?
Is this content inappropriate?
Copyright:
Available Formats
Lab 6
Lab 6
Uploaded by
hernani ribeiroCopyright:
Available Formats
Geos 495
Lab 6
Projections and Vector Analysis:
Biotic and abiotic properties along the Clark Fork and Blackfoot
Due: Friday, March 6
Objectives:
1. Gain familiarity with projections and recognize distortions
2. Review and conduct single layer vector analyses
3. Conduct dual layer vector analyses
4. Learn a bit about abiotic and biotic characteristics along the Clark Fork and Blackfoot rivers
Exercises:
1. Create your working folder and transfer the base data
a. Create your working folder in the c:\WorkSpace directory.
b. Connect to the Belt drive (\\belt\geos495) and transfer the entire folder called “lab6_data” to your
working folder.
Coordinate Systems and Projections
2. Background
a. The coordinate system for a dataset must be specified for ArcGIS to properly align and display
layers. There are two ways to manipulate coordinate systems in ArcGIS
i. change the coordinates permanently through creating a new dataset that re-projects the data in a
different coordinate system. To do this, you use the Project tool in ArcToolbox.
ii. change the coordinates temporarily by on-the-fly projection based upon a different coordinate
system defined by the dataframe in ArcMap. A dataframe’s projection can either be explicitly
set by the user or ArcMap will default to the projection of the first layer added. When
subsequent layers are added to the map, they will automatically be projected into the default
map projection
DEFINITION: On the fly projection refers to the ability of GIS layers to align correctly,
even if different projections are defined for a datalayer. GIS databases place features in
space using coordinate systems. Any GIS layer may utilize any of hundreds coordinate
systems. Software such as ArcGIS can do a good job of temporarily transforming the
coordinate systems of GIS layers, aligning them on-the-fly, provided these data have
embedded metadata that accurately describes the coordinate system that is used to identify
locations within the dataset. When data layers don't line up, it is because one data layer or
another does not have the proper embedded coordinate system information.
NOTE: For both the permanent and temporary projection to work, the dataset must have
a valid projection definition file. This file can be accessed and modified in
ArcCatalog and ArcToolBox (ArcToolBox→Data Management
Tools→Projections and Transformations→Define Projection). Modifying the
projection definition file does not reproject the original data.
Additional Note: On-the-fly projections are less mathematically rigorous than permanent
projections. If you plan to use datasets in an exacting analysis, you should project
them permanently to the same coordinate system with the ArcToolBox Project
Geos 495 - Lab 6 p. 1 of 10 Spring 2009
Wizard.
b. Check out the data.
i. Open ArcCatalog.
ii. Identify the coordinate system for the following layers:
(1) States _________________________________
(2) Cities_gt_50k _________________________________
3. Projecting on-the-fly: Working with data frames and different projections.
a. We will create several different data frames within one layout to present our data. We can select
specific sets of data to examine by setting up different dataframes and viewing different
combinations of layers. We can save these arrangements and not have reload the data.
i. Open ArcMap and switch to layout view.
ii. Add a new dataframe to the layout (Insert/Data frame) so that you have two dataframes, one on
top, one on the bottom of your page.
(1) Name the top dataframe DF1, and name the bottom dataframe DF2 (right
click/properties/general)
b. Add in the states and cities_gt_50k data to both of your dataframes. You can do this by adding data
to both, or by adding data to one, and then copying them to the other dataframe.
c. Create a bookmark: We can create different views of our data by zooming in and creating a
bookmark. A bookmark identifies a particular geographic location that you want to save and
reference later. Your bookmark can identify a study site or some subset of a larger dataset.
1. In the DF1 dataframe, zoom into the lower 48 states. Select Bookmarks/Create and name it
lower48
2. Note that if you go back to the Bookmarks, the bookmarks for the active dataframe will only
show up (remember what it means for a dataframe to be active? The dataframe name in the
TOC will be in bold, and in the layout view, the dataframe will have a dotted line and
“handles”. You can change the active dataframe by either clicking on it in the layout view, or
in the TOC, right click/activate. Thus, you will need to create a second bookmark called
lower48 specific to DF2.
3. Here is what my ArcMap window in layout view looks like at this point.
Geos 495 - Lab 6 p. 2 of 10 Spring 2009
d. On the fly projection changes
i. What projection are your dataframes in (Right click/properties/coordinate system)? Why are
they in that coordinate system?
ii. We will now use different projections for different parts of the United States within our
different data frames
(1) Right click on DF1 in the table of contents. Select Properties/Coordinate
System/Predefined/Projected Coordinate System/Continental/North America. Select
North American Albers Equal Area Conic.
(2) Change the coordinate system in DF2 to Projected/Continental/North America/ USA
Contiguous Equidistant Conic.
iii. Examine your layout. Your layout represents the same geographic region using two different
projections. The original data has not been changed – only the data frame. This is “on-the-fly”
projection.
e. Comparing projections and distances
i. Switch to data view. Turn on your cities_gt_50k_layers
ii. Activate DF1
iii. Select by attributes in the cities_gt_50k layers to find Missoula and San Francisco (hint: use
Boolean operator “OR”)
iv. Zoom into the two cities, and use the Measure tool to determine the approximate distance in
Geos 495 - Lab 6 p. 3 of 10 Spring 2009
Kilometers (change distance units in the Measure tool as needed by clicking on the drop down
triangle). Write down the distance below.
v. Activate DF2 and follow the same steps.
Approximate distance Missoula to San Francisco DF1 ________________________
Approximate distance Missoula to San Francisco DF2 ________________________
vi. Which one is more correct? Why?
f. Grids
i. Switch back to the layout view. For both dataframes, zoom to full extent.
ii. You can add a grid to your map in the layout view. Right click on DF1. Select Properties/Grid
and follow the Grid Wizard. Select New Grid, and accept all defaults, but look at the different
types of Grids you can add and which is most appropriate for your map. You can only view the
grid in layout.
4. Defining a projection: Using the Define Projection Tool. Every dataset has a coordinate system,
but it may be missing the information that identifies it. It is important to keep track of where you
obtain data and the contact people who create data. Once you have the information, you can add it to a
data set using the Projection Tool in ArcToolbox.
NOTE: You will get a warning in ArcMap if you add a layer that is in a projected
coordinate system and the coordinate system information is missing. You can still
display and work with the data, provided that you do not need to project it on the fly.
How will you know if the projected coordinate system information is missing?
Additional note: ArcMap cannot determine on its own which projection a data set is
in.
a. We have a data set of counties that we want to add to our map. The shapefile is projected data, but
the projection file (.prj) is missing.
i. In ArcMap, activate DF1 and return to the data view.
ii. Add in the county_aeac layer. What happens? Add it anyway. Hmmm. Looks funny. Remove it
and save your Map Document.
b. Use ArcCatalog to do some detective work. What projection is it in? (In real life, you probably
won’t be so lucky as to have the projection in the Metadata if the .prj file is missing! You would
have to chase down the source and ask them).
i. We will use the Define Projection tool in ArcToolbox to recreate the correct .prj file for the
county_aeac layer.
(1) In ArcToolbox, under the Search Tab, type in Define Projection, hit Search. Choose the
Define Projection in the Data Management Tools, and hit the Locate button to find where
it lives in ArcToolbox.
(2) Open the Define Projection tool(double click). Define the correct projection for the
county_aeac layer (hint: continental/NA).
c. In ArcMap try adding the county layer to DF1 again.
NOTE: Define Projection tool applies coordinate system information to data
sets. The Define Projection tool does not reproject the data. The Project tool
reprojects input data and saves it as a new data set. Note that you must know
the existing projection to use either of these tools.
5. Projecting data: Using the Project tool: For analysis, it is always better to work in a single
Geos 495 - Lab 6 p. 4 of 10 Spring 2009
projection as opposed to relying on on-the-fly projections. In some instances, ArcGIS will not perform
certain functions unless the data have been projected into a Cartesian (Planar) coordinate system.
a. We will project the cities_gt_50k and the states layers into Albers Equal Area Conic to match the
county_aeac data. The existing data are in geographic coordinates, NAD 83.
i. We do not need to define the projection for these before projecting, as they already have a .prj
file associated with them. If this was not so, you would have to define their projection before
you could reproject!!!
ii. We can project them both at the same time using the Batch Project tool because they are both in
the same coordinate system and we are projecting them to the same new projected coordinate
system.
(1) ArcToolbox/Data Management Tools/ Projections and Transformations/ Features/ Batch
Project (note that we would use the Project tool if we could not batch them – for example
if they were not in the same existing coordinate system).
(2) Add the cities_gt_50k and the states layers to your input features list.
(3) Click on the folder you want them to go to for Output Workspace.
(4) Select an Output Coordinate System (you could use Select – or easier, you can use Import
– what can we import from? Read 5a above).
b. Add these newly projected data to your dataframe. Note that the batch project tool does not allow
you to give more helpful names to your newly projected dataset (for example, if we had used the
Project tool, we could have named the output “cities_naaeac”). Note that everything in DF1 is now
in NAAEAC projection. What projection is your DF1 in? Make sure it is set to the same as all your
layers.
NOTE: We need to be careful that we are not accidentally doing an analysis in the original projection
that was set in the dataframe by adding in the layers in the first place. Once you reproject all layers to the
projection you wish to be working in, make sure you set your dataframe to the same projection!
c. In ArcCatalog, look at your Metadata for the newly projected state and city layers. Check out the
spatial tab and note the Horizontal Datum name, Ellipsoid name, etc. that underlie the coordinate
system.
NOTE: Storing projection information:
Most spatial data formats allow you to store the dataset’s projection as part of the dataset. Generally, it is
a separate text file – the projection definition file. For shapefiles and coverages, there is a projection file
(.prj). CAD datasets use a world file. Images store this information in a header file or an auxiliary file
(.aux). The geodatabase stores the spatial reference information within the database (RDBMS table).
Vector Analysis
6. Check out Montana Natural Resource Information System (NRIS) data
a. This is a wealth of data for Montana. You can bundle data clipped to a certain location. Go to:
http://nris.mt.gov/gis/ . Click on GIS Data Bundler, choose to search on Watershed (NRCS 5 th
code), Lower Clark Fork, 17010204 Middle Clark Fork, 1701020401 (near Missoula). This leads
you to where you can select what you want preclipped to that watershed, and bundled. I have done
this and it is downloaded, in Lat/Long NAD83, to lab6_data/NRIS/MiddleClarkFork. I have also
downloaded similar data for the two HUCs upstream from Missoula (Blackfoot and Flintrock). For
each HUC, I have downloaded the following data:
i. Towns
ii. USGS gauge stations
iii. Roads (TIGER files 2000)
iv. NHD reaches
Geos 495 - Lab 6 p. 5 of 10 Spring 2009
v. Precipitation
vi. Weeds
vii.Public Land Ownership
viii. Soils
ix. Geology
x. Huc code 6
xi. Land use
b. There is also a 2 meter DOQ for both the middle and upper Clark Fork in the lab6_data folder.
c. Unzip the 1701020401 data into the MiddleClarkFork folder. Unzip the 170102313 data into the
Blackfoot folder. Unzip the
7. Single Layer Analysis
a. Summary statistics – A quick review
i. Open a new ArcMap document and add in the LANDUSE layer from MiddleClarkFork. Open
the attribute table. Right click on Area field choose Statistics. What does the SUM value stand
for? Make sure you understand what this is doing.
b. Summarizing table – a quick review
i. Right click on the Name field in LANDUSE, Summarize, Area, Sum. Name the output
area_by_cover_type.dbf. Add the output to your map and view it. Make sure you understand
what you just did.
(1) Make sure you could now do the following given this information: add a field into the
LANDUSE attribute table, and calculate each record’s area as a percent of the total area
for the entire data layer (hint: you would use output from the summary statistics above)
or calculate the record’s area as a percent of the total area for a given land use type (hint:
using the summary table we created here).
c. Dissolve and Reclassify – Often, to simplify a single layer’s attribute, you may want to reclassify
multiple classes into fewer classes.
i. In the raster environment, there is actually a tool called Reclassify. This does not exist for
vector datasets. Instead we have a few options.
ii. For the LANDUSE layer, you can temporarily reclassify in the Symbology by grouping
categories.
(1) For example, here I have grouped LANDUSE into2 categories (natural and unnatural)
instead of the original 20. Note, this DOES NOT CHANGE the underlying data.
Geos 495 - Lab 6 p. 6 of 10 Spring 2009
iii. To permanently create a new dataset with a reduced number of categories we will take several
steps.
(1) Create a new field in LANDUSE, where 1=Natural, 2=Unnatural
(a) Open the attribute table. Add a field, called Natural, short integer
(b) Select by attributes, load the expression I have already written called
select_natural_landuse.exp in the lab6_data folder. Hit Apply.
(c) Right click on the Natural field, Field Calculator, =1, Ok.
(d) We are still in the attribute table. Options/Switch Selection. Right click on the
Natural field, Field Calculator, =2, Ok. (did you get that neat little switch selection
trick? Make sure you understand what you just did).
(e) Options, Clear Selection.
(2) Now we need to compress the dataset down based on the field Natural. We will use the
Dissolve Tool to do this.
(a) In ArcCatalog, Search tab, Dissolve, Dissolve – Data Management Tools, Locate.
Open the tool. Input feature is LANDUSE. Output is something you name it.
Dissolve Field is Natural. Under Statistics, you want AREA SUM. Be sure “create
multipart features” is enabled. OK.
(b) Look at what you just created. Check out the attribute table. Make sure you
understand what the dissolve tool is doing.
NOTE: Naming conventions are critical in GIS. As you process data you should
adopt names that reflect the different processes and layers you have created. Opting for
the default names can lead to confusion after you have processed your data. You can
organize your database to reflect different stages of data processing.
Geos 495 - Lab 6 p. 7 of 10 Spring 2009
FURTHER NOTE: In some of the spatial analysis processes you have the option of
saving your new data as a feature class or a shapefile. Be aware of the decision you
make.
d. Neighborhood Analysis/Adjacency: Suppose we want to understand neighborhood relationships
between polygons of the same layer. One method to do this would be to select features
interactively, but this may be time consuming. Another method would be to automate the process
by using the same dataset to create a copy of the layer and use that copied layer to select by
location from the original layer. Here, we will identify the land use types that are adjacent to
residential land use.
i. Right click on LANDUSE and select copy. Right click on the dataframe name (Layers), and
select Paste layer. Rename your copied layer Landuse1. Give this layer different symbology.
ii. Selection/Select by Attributes/Landuse1/ "NAME" = 'Residential'
iii. Selection/Select by location. Select features from LANDUSE that are within a distance of
LANDUSE1, ensure Use selected features is enabled, Apply a buffer to the features in
Landuse1 of 500 meters. Apply.
iv. You now have a selection created based on location from the same dataset.
8. Dual Layer Analysis. You are conducting a survey along the Clark Fork. You will use ArcGIS to
plan your survey.
a. Merge Annoyingly, the reach you plan to survey crosses two HUCs. We will make one polyline
that represents the entire Clark Fork through both HUCs.
i. Turn on the NHDReach layer from both Hucs (both MiddleClarkFork and Flintrock; note they
are named the same, hence it was important to unzip them into their own separate folders).
Rename one of the NHD1 (Right click/Properties/General)
ii. Select by attributes "NAME" ='Clark Fork'. Do this for both NHDReach layers (just copy it and
paste the query).
iii. ArcToolbox/Data Management Tools/General/ Merge
iv. Add both NhdReach1 and NhdReach (ensuring the appropriate selections still remain)
v. Output = ClarkFork.shp
b. Line in Polygon Selection – You need to know which publicly owned lands are crossed by the
Clark Fork so you can get appropriate permissions to conduct the survey on public lands. You will
only be doing surveys within 5 km of Missoula.
i. Turn on the Town layer from MiddleClarkFork. Select the town of Missoula.
ii. Make sure PubOwner data for both MiddleClarkFork and FlintRock are added to your TOC.
iii. Select by Location, select features from both PubOwners that intersect with ClarkFork.shp.
iv. Select by Location, select from the currently selected features in, both PubOwners that are
within a distance of 5 km of Town, ensuring that use selected features is enabled. How many
public entities do you need permission from?
v. Note that the Select by Location tool would allow you to find points in a poly, points near a
poly, lines in a poly, lines near a poly, etc. Read through your options. There is a lot you can do!
c. Proximity Analysis- Buffer and Clip. We have already seen what the Buffer tool does. Clip allows
you to create a new theme that preserves the features that fall within the spatial extent of a selected
polygon theme. We want to know what types of land use lie along the banks of our survey area
within 500m of the river.
i. Select the town of Missoula
ii. Select by Location, select features from, ClarkFork.shp that is within a distance of Town (use
selected features) within 5 km.
iii. ArcToolbox, analysis Tools, Buffer, Input features ClarkFork, output feature is
Geos 495 - Lab 6 p. 8 of 10 Spring 2009
ClarkFork_500mbuf.shp, Linear unit is 500 m, Dissolve Type All, OK.
iv. ArcToolbox, Analysis Tools, Extract, Clip, Input Feature is LANDUSE (from the
MiddleClarkFork dataset), Clip Feature is the ClarkFork_500mbuf.shp. Output is
landuse_500m_ofClarkFork_survey.shp, ok.
v. What is the total area of Residential within 100meters of our survey area?
d. Intersect: Intersect computes the geometric intersection of the input layer and overlay layer and
preserves features within the spatial extent common to both layers. Unlike clip, it preserves the
information from both input layers. We want to know how geology and soils relate within our
survey area.
i. Selection, Select by Location, Select features from Soil24k (from the MiddleClarkFork dataset)
that intersect with the features from ClarkFork_500mbuf.shp.
ii. ArcToolbox, Analysis Tools, Overlay, Intersect, Look at the Help information to the right of
your tool (you may have to click on Show Help>>), and understand what the tool does.
iii. Input features are both Soil24k and MTGeol (again, ensuring they are both from the
MiddleClarkFork dataset), output is soil_xs_geology_MCF_survey.shp.
iv. Open the attribute table of the layer you just created. You now have a shapefile giving the
intersection of all soil types by geology types near your study area. STOP. MAKE SURE YOU
UNDERSTAND the difference between clip and intersect. Discuss this with your partner until
you both understand.
e. Other Dual Layer Analysis: Check out some of your other options by reading the help and picture
given for each of these tools.
i. Analysis Tools/Extract
(1) Split – splits a layer into zones based on the zones of the split feature.
ii. Analysis Tools/Overlay
(1) Erase – used to erase sections out from an area.
(2) Identity – creates a new layer that includes only the area included in the input feature.
(3) Union - creates a new layer that includes the areas from both input layers in the output
layer. This can be used like Intersect, except it can include areas that do not overlap.
(4) Symmetrical difference – creates a new layer of the inverse geometric intersection.
(5) Update – who knows what this does?
Assignment:
For this lab, you will be working in pairs.
Pairs are:
Esther and Angela
Colleen and James
Tim and Peter
Rya and Lewis
Cleo and Amy
Fred and Trapper
For this lab, you are creating a report about the abiotic and biotic conditions in your study area. Your
study area is in the Blackfoot river sub-watershed. Choose an area somewhere within the sub-watershed.
Select your study site based on some feature(s) of interest (geology, known weed occurrences [Absent,
Geos 495 - Lab 6 p. 9 of 10 Spring 2009
Present, Unknown], distance upstream from a confluence, soil type within x meters of a mainstem, within
a certain distance of a USGS gauge, etc.) and be sure to create a separate polygon defining your study
area. The study area should be at least ~5 square km.
You must choose a projection to work in, and reproject all data into this projection. Tell me why you
chose this projection.
Although this is not asking a research question, your formal study area report (not to exceed two pages of
written text, with unlimited tables and figures) should roughly follow an IMRAD format in that you
should Introduce your purpose(to describe the abiotic and biotic properties of the study site), discuss your
methods (describe your study site, and the datasets used, projections, etc.), provide the tables and figures
as results, and provide a very brief discussion of any interesting spatial relationships you found in your
study site.
Your report should include.
- location and base map of your study site
- a table of weed occurrences on public lands by public land type within your study area
- a map of land use on private lands (not public).
- a map of natural land use types (not including water) that are on slopes less than 30% (hint: see
soils layer; your are thinking of surveying for development!)
- a chart relating soils and underlying geology in your study area
- distance to nearest town(s) from your study site
- Total length of roads in your study area
- One other interesting spatial relationship you can think of that requires acquiring additional data
Geos 495 - Lab 6 p. 10 of 10 Spring 2009
You might also like
- GIS Level 2: Libraries - Mit.edu/gis/data/repository - HTMLNo ratings yetGIS Level 2: Libraries - Mit.edu/gis/data/repository - HTML16 pages
- Tutorial 2 - Exploring Map Projections and Grid Systems in Arcgis 10No ratings yetTutorial 2 - Exploring Map Projections and Grid Systems in Arcgis 1011 pages
- Idll - SHP, A Shapefile Measured In: 2 Coordinate Systems 37No ratings yetIdll - SHP, A Shapefile Measured In: 2 Coordinate Systems 374 pages
- Data Structures and Personal Geodatabases in GIS - 2016 - 05 - 28 PDFNo ratings yetData Structures and Personal Geodatabases in GIS - 2016 - 05 - 28 PDF52 pages
- Geomorphology 3600 - Lab 9: Save and Send The File Using The Following Name: Firstname - Lastname - GIS2No ratings yetGeomorphology 3600 - Lab 9: Save and Send The File Using The Following Name: Firstname - Lastname - GIS26 pages
- Cloudcompare General Tutorial v3 1688073441552984405No ratings yetCloudcompare General Tutorial v3 168807344155298440513 pages
- Vmerwade@purdue - Edu: Handling Raster Data For Hydrologic ApplicationsNo ratings yetVmerwade@purdue - Edu: Handling Raster Data For Hydrologic Applications10 pages
- UWE Civil and Environmental Engineering Windfarm Prac Instructions (EngComm)No ratings yetUWE Civil and Environmental Engineering Windfarm Prac Instructions (EngComm)12 pages
- Creating Vector Data in Arcgis: I. First, Prepare The Demonstration DataNo ratings yetCreating Vector Data in Arcgis: I. First, Prepare The Demonstration Data5 pages
- Lab 5: Creating Vector Data: CPAS Archaeological GIS WorkshopNo ratings yetLab 5: Creating Vector Data: CPAS Archaeological GIS Workshop6 pages
- SampleSiteSelection Workshop InstructionsNo ratings yetSampleSiteSelection Workshop Instructions23 pages
- Raster: The Other' GIS Data: Getting Ready For The TutorialNo ratings yetRaster: The Other' GIS Data: Getting Ready For The Tutorial12 pages
- Blending Terragen 2 With Real Canadian GIS DataNo ratings yetBlending Terragen 2 With Real Canadian GIS Data16 pages
- Raster Data Structure & Conversion: How Raster Datasets Are StoredNo ratings yetRaster Data Structure & Conversion: How Raster Datasets Are Stored4 pages
- Lab 6: Georeferencing and Digitization: 1.0 OverviewNo ratings yetLab 6: Georeferencing and Digitization: 1.0 Overview30 pages
- Introducing Geographic Information Systems with ArcGIS: A Workbook Approach to Learning GISFrom EverandIntroducing Geographic Information Systems with ArcGIS: A Workbook Approach to Learning GIS3/5 (1)
- Semiconductor Industry Driven by Applications: Artificial Intelligence and Internet-of-ThingsNo ratings yetSemiconductor Industry Driven by Applications: Artificial Intelligence and Internet-of-Things2 pages
- Whatsapp Us @98168725 We Setup & Service NAS: For Orders & Enquiry KindlyNo ratings yetWhatsapp Us @98168725 We Setup & Service NAS: For Orders & Enquiry Kindly6 pages
- TCC238/05 - Structured Programming: Course Assessment (CA) Assignment 1No ratings yetTCC238/05 - Structured Programming: Course Assessment (CA) Assignment 16 pages
- Learning Paths by Persona: Author: Training and Certification Last Updated: December 1, 2020No ratings yetLearning Paths by Persona: Author: Training and Certification Last Updated: December 1, 202023 pages
- Farm Management Systems and The Future Internet EraNo ratings yetFarm Management Systems and The Future Internet Era15 pages
- Managing Digital Open Innovation (608 Pages)No ratings yetManaging Digital Open Innovation (608 Pages)11 pages
- Big Data, Smart Cities and City Planning: Michael BattyNo ratings yetBig Data, Smart Cities and City Planning: Michael Batty6 pages
- The Impact of Industry 4.0 On Operations ManagementNo ratings yetThe Impact of Industry 4.0 On Operations Management40 pages
- ICT 7 Activity Sheet: Quarter 3 - Week 1No ratings yetICT 7 Activity Sheet: Quarter 3 - Week 17 pages
- GIS Level 2: Libraries - Mit.edu/gis/data/repository - HTMLGIS Level 2: Libraries - Mit.edu/gis/data/repository - HTML
- Tutorial 2 - Exploring Map Projections and Grid Systems in Arcgis 10Tutorial 2 - Exploring Map Projections and Grid Systems in Arcgis 10
- Idll - SHP, A Shapefile Measured In: 2 Coordinate Systems 37Idll - SHP, A Shapefile Measured In: 2 Coordinate Systems 37
- Data Structures and Personal Geodatabases in GIS - 2016 - 05 - 28 PDFData Structures and Personal Geodatabases in GIS - 2016 - 05 - 28 PDF
- Geomorphology 3600 - Lab 9: Save and Send The File Using The Following Name: Firstname - Lastname - GIS2Geomorphology 3600 - Lab 9: Save and Send The File Using The Following Name: Firstname - Lastname - GIS2
- Cloudcompare General Tutorial v3 1688073441552984405Cloudcompare General Tutorial v3 1688073441552984405
- Vmerwade@purdue - Edu: Handling Raster Data For Hydrologic ApplicationsVmerwade@purdue - Edu: Handling Raster Data For Hydrologic Applications
- UWE Civil and Environmental Engineering Windfarm Prac Instructions (EngComm)UWE Civil and Environmental Engineering Windfarm Prac Instructions (EngComm)
- Creating Vector Data in Arcgis: I. First, Prepare The Demonstration DataCreating Vector Data in Arcgis: I. First, Prepare The Demonstration Data
- Lab 5: Creating Vector Data: CPAS Archaeological GIS WorkshopLab 5: Creating Vector Data: CPAS Archaeological GIS Workshop
- Raster: The Other' GIS Data: Getting Ready For The TutorialRaster: The Other' GIS Data: Getting Ready For The Tutorial
- Raster Data Structure & Conversion: How Raster Datasets Are StoredRaster Data Structure & Conversion: How Raster Datasets Are Stored
- Lab 6: Georeferencing and Digitization: 1.0 OverviewLab 6: Georeferencing and Digitization: 1.0 Overview
- Introducing Geographic Information Systems with ArcGIS: A Workbook Approach to Learning GISFrom EverandIntroducing Geographic Information Systems with ArcGIS: A Workbook Approach to Learning GIS
- Semiconductor Industry Driven by Applications: Artificial Intelligence and Internet-of-ThingsSemiconductor Industry Driven by Applications: Artificial Intelligence and Internet-of-Things
- Whatsapp Us @98168725 We Setup & Service NAS: For Orders & Enquiry KindlyWhatsapp Us @98168725 We Setup & Service NAS: For Orders & Enquiry Kindly
- TCC238/05 - Structured Programming: Course Assessment (CA) Assignment 1TCC238/05 - Structured Programming: Course Assessment (CA) Assignment 1
- Learning Paths by Persona: Author: Training and Certification Last Updated: December 1, 2020Learning Paths by Persona: Author: Training and Certification Last Updated: December 1, 2020
- Farm Management Systems and The Future Internet EraFarm Management Systems and The Future Internet Era
- Big Data, Smart Cities and City Planning: Michael BattyBig Data, Smart Cities and City Planning: Michael Batty
- The Impact of Industry 4.0 On Operations ManagementThe Impact of Industry 4.0 On Operations Management