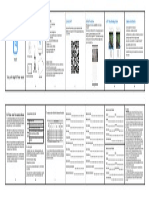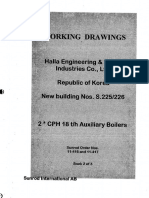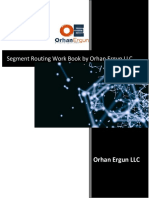Hubbax4 Duo
Hubbax4 Duo
Uploaded by
tltvCopyright:
Available Formats
Hubbax4 Duo
Hubbax4 Duo
Uploaded by
tltvOriginal Title
Copyright
Available Formats
Share this document
Did you find this document useful?
Is this content inappropriate?
Copyright:
Available Formats
Hubbax4 Duo
Hubbax4 Duo
Uploaded by
tltvCopyright:
Available Formats
Hubba-X4 Duo user guide
Issue 2-7 February 2018
Basic set-up
External GSM antenna
Internal Wi-Fi antennas
External antenna Status indicator (4)
extension leads – up
to 20m
AUX socket (5) Roof mount
LAN socket (2)
Breather (1)
Mains PSU (3)
DC Power cable (3)
Power switch.
Down = on
Ensure that the breather top (1) is always tightly screwed on.
Ensure that the power connector (3) is fully connected (either DC or mains) –To do this gently line up
the plug to the socket and rotate carefully until the spline engages. Now the socket will slide fully
into the plug at which point the locking ring on the plug can be rotated clockwise keeping the plug
firmly in position. Make sure that the locking ring is fully tightened.
If the LAN socket (2) or the AUX socket (5) are not in use then the waterproof cap should be securely
in place to protect the connectors.
The status indicator (4) is able to show a variety of conditions – refer to page 3 for full details.
Hubba-X4 Duo. Issue 2-7 Page 1
Downloaded from www.Manualslib.com manuals search engine
Contents
Page
Basic Set up 1
Front panel indicators 3
Status indicator 3
DC connection 4
External GSM antenna 4
How to change the SIM(s) 5
Accessing the Hubba-X4 Duo via the web interface 7
The Hubba-X4 Duo overview page 8
Configuring APNs manually 8
Using the wizard to configure the APN 10
Configure SIM failover 12
Configure WAN failover 14
Configure Wi-Fi 16
Setting data limits 18
Using Wi-Fi as WAN (Use harbour/marina Wi-Fi) * 19
Switch off Wi-Fi as WAN 21
Port forwarding 22
Dynamic DNS (DDNS) 24
Cat5 connector assembly 25
Note that this warning symbol is used to highlight important information.
* The use of Wi-Fi as WAN (Repeating an external signal via the HubbaX4 Duo) will only
work satisfactorily in certain situations. We also recommend the use of an external antenna to
improve the Wi-Fi connectivity. Please check the following to help assess whether it may operate
successfully:-
1. Check that there are only a few Wi-Fi stations within range of your vessel, more than 6 or so may
cause issues.
2. Make certain that the Wi-Fi station you want to use, the donor station, gives out a strong signal.
3. Check that there is a reasonably clear line of sight between you and the donor station, objects in
the way will reduce the signal quality, which will in return reduce the speed and reliability of the
connection.
4. The more users there are per donor station the slower the data rate so pick one that isn’t free
and you know gives a good connection (try more than one).
Please note that even if all of these conditions are met then there is still a chance that the repeated
signal may be of poor quality.
Hubba-X4 Duo. Issue 2-7 Page 2
Downloaded from www.Manualslib.com manuals search engine
Front Panel Indicators
Signal strength – more
Status, see below
bars = better signal
for explanation
Power
LAN activity
Wi-Fi
Status indicator
Flashing green and red = no SIM or a bad PIN - if a SIM has been installed then you will need to check
that it is seated and oriented correctly. If the SIM is okay then you may need to confirm the PIN.
Flashing green, red and yellow = connecting to GSM
Slow flashing red = connected to 2G but data session is not established
Slow flashing yellow = connected to 3G but data session is not established
Slow flashing green = connected to 4G but data session is not established
Constant red and blinking rapidly = data being transferred during a 2G data session
Constant yellow and blinking rapidly = data being transferred during a 3G data session
Constant green and blinking rapidly = data being transferred during a 4G data session
Hubba-X4 Duo. Issue 2-7 Page 3
Downloaded from www.Manualslib.com manuals search engine
DC Connection
DC flying lead
Brown is +V.
Brown with black tracer is 0V
The DC voltage should be in the range 12V to 24V and approximately 1A is required for
correct operation. Care should be exercised with regard to polarity and to the quality of the supply,
large voltage spikes may cause damage to the Hubba-X4 Duo.
Do not attempt to power the unit using POE via the LAN (2) connection.
External GSM antenna
External GSM
Antenna
Adaptor
Roof mount
Heat shrink sleeves
GSM antenna
extension cables
The antenna type shown above is the cross polarised type. However, there are also single antennas
which are fitted to magnetic mountings so can be attached to a variety of metal surfaces and these
are used in pairs for the GSM reception or Wi-Fi signals. For best results these single antenna types
need to be placed at least 30 cm apart.
Hubba-X4 Duo. Issue 2-7 Page 4
Downloaded from www.Manualslib.com manuals search engine
Ensure that the heat shrink sleeves are tight fitting over the external antenna connections –
a hot air gun or similar will shrink the tubing but take care not to damage the cables.
The pigtails at the bottom of the antenna should not be subjected to unnecessary pulling or weight
and any jumper cable connecting to the antenna must be supported (fixed in place). The antenna is
not designed to carry the weight of long jumper cables as this will stress the connector terminations
on it.
How to change the SIM(s).
Firstly: disconnect power to the unit or switch the unit off using the power switch – failure
to do this may cause irreparable damage to the SIMs and/or the Hubba-X4 Duo’s circuitry. Once the
power has been disconnected undo the eight screws holding the lid on. Gently remove the lid – a
little force may be required to break the watertight seal.
Retaining
screws
Indicator
PCB
Ribbon cable
When the lid is removed you will see that a ribbon cable connects it to the main body of the
unit. We strongly advise that this cable is not used to allow the lid to hang on it, this may damage
the cable and/or the indicator PCB. If it is impossible to support the lid so that the ribbon cable isn’t
stressed then the indicator PCB can be separated from the lid by removing the two retaining screws.
Keep theses screws and washers safe so that it can be reassembled. When replacing the lid ensure
that the cable is folded around the right hand side of the router PCB.
Hubba-X4 Duo. Issue 2-7 Page 5
Downloaded from www.Manualslib.com manuals search engine
Reset button.
SIM 1 Do not use unless advised by
Buzznetworks to do so. SIM 2
Please note the orientation of the SIMs and make certain they are firmly pushed into the holder(s)
Once the SIMs have been installed, replace the lid, remembering to set the ribbon cable to the right
hand side of the router PCB. Do not over tighten the eight screws securing the lid or the
waterproof seal may be compromised.
Hubba-X4 Duo. Issue 2-7 Page 6
Downloaded from www.Manualslib.com manuals search engine
Accessing the Hubba-X4 Duo via the web interface
Make certain that a computer is connected to the Hubba-X4 Duo using either a cat5 cable connected
to the LAN socket (2) or Wi-Fi using the hubbaX4 signal and the password buzzmarine. Make certain
that the Hubba-X4 Duo has been switched on for at least two minutes before continuing.
Type ‘192.168.1.1’ in the address
bar of an Internet Explorer page
A warning may be given saying that it is unsafe to continue to the screen for the router (see below).
Please click the ‘Continue to this website (not recommended)’ option to continue.
the following screen will now appear. Type in the password ‘admin01’ and press login.
Password is admin01
Hubba-X4 Duo. Issue 2-7 Page 7
Downloaded from www.Manualslib.com manuals search engine
The Hubba-X4 Duo overview page.
Signal strength
Network operator
Amount of data used and connection type
Wireless name Shows whether a backup
connection is configured
Configuring APNs for the SIMs manually
The Hubba-X4 Duo is capable of auto recognising a large number of APNs. However, if the router
does not connect within a few minutes then the APN will have to be set manually. The best way of
completing this is described below.
Select ‘mobile’ from
the Network tab
Hubba-X4 Duo. Issue 2-7 Page 8
Downloaded from www.Manualslib.com manuals search engine
Select the SIM
Select SIM 1 or 2
Enter the APN here
SIM 2 has been set for EE where the APN name is ‘everywhere’ , the user name is ‘eesecure’ and the
password is ‘secure’. Note that the authentication method is set to ‘CHAP’ allowing the username
and password to be set.
Ticking this box will stop
this SIM from roaming on
to foreign networks
(Roaming charges could be
expensive)
Hubba-X4 Duo. Issue 2-7 Page 9
Downloaded from www.Manualslib.com manuals search engine
This box allows you to select
which type of data connection is
preferred. Use the ‘only’ options
if you are certain. It is preferable
to use automatic unless the
connection is erratic.
Tick this box if you only use data very
occasionally and don’t wish to have a
permanent connection. This saves data
but takes a minute or two for data to
start flowing.
Click the ‘Save’ button to
confirm the details
Using the Wizard to set the APN – Please note this method is not recommended.
Note that you must have a SIM installed in the SIM 1 slot to use this method
Select ‘Setup Wizard’
from the System tab.
Hubba-X4 Duo. Issue 2-7 Page 10
Downloaded from www.Manualslib.com manuals search engine
If you have two SIMs then you will need to select the correct SIM.
Select Step 2 - mobile
Click the down arrow to see
the APN options – note that
EE has been selected already
but we will ignore that.
The required APN
is selected
Hubba-X4 Duo. Issue 2-7 Page 11
Downloaded from www.Manualslib.com manuals search engine
Click ‘Save’ to confirm
your selection.
Configure SIM failover
This will allow the Hubba- X4 Duo to swap connectivity between two SIMs based on a set of
predetermined parameters
Select ‘Mobile’ from
the Network tab
Hubba-X4 Duo. Issue 2-7 Page 12
Downloaded from www.Manualslib.com manuals search engine
The SIM to always
be used first.
Tick the box to allow SIM
switching when checking for
the parameters below
Options for SIM switching to happen
(SIM1 to SIM 2 on this screen). Some of
these options may, if selected, require
additional parameters.
Click the SIM2 to SIM1 tab
Options for SIM switching to happen
(SIM2 to SIM 1 on this screen). Some of
these options require (when ticked)
additional parameters.
Click the save button to
confirm your settings
SIM failover has now been set. It should be noted that the data connection will be lost for a minute
or two when the SIMs swap over.
Hubba-X4 Duo. Issue 2-7 Page 13
Downloaded from www.Manualslib.com manuals search engine
Configure WAN failover
The WAN failover allows the 3G connection to be used if the WAN connect fails (an ADSL line for
example). In this case the ADSL wired connection would be plugged into the AUX socket (5) on the
Hubba-X4 Duo.
In order that the failover to and from a mobile WAN connection works correctly you must
use the correct APN for the SIM or SIMs, do not use the wizard. See ‘Configuring APNs for the SIMs’
method 1 on page 8.
Select ‘WAN’ from the Network tab
Select the WIRED interface option
as the main WAN
Save the selection
Hubba-X4 Duo. Issue 2-7 Page 14
Downloaded from www.Manualslib.com manuals search engine
Wired is now at the top
– highest priority
Move mobile
connection up one
Tick mobile for
backup WAN
Now save these details.
Hubba-X4 Duo. Issue 2-7 Page 15
Downloaded from www.Manualslib.com manuals search engine
Configure Wi-Fi
Your Hubba-X4 Duo is configured with Wi-Fi called hubbaX4 which has the password buzzmarine.
Should you wish to change these settings then please follow the diagrams below.
Select ‘Wireless’ from
the Network tab
Click the ‘Edit’ button
Hubba-X4 Duo. Issue 2-7 Page 16
Downloaded from www.Manualslib.com manuals search engine
Switch the wireless on
Select the wireless channel, or select
‘Auto’. Auto may make your internet
connection appear erratic though.
The name of your Wi-Fi
connection.
Click the ‘Wireless Security’
tab to take you to this page.
Encryption types – best left as the
defaults WPA-PSK+ WPA2-PSK
mixed mode and cypher as auto.
WiFi password or key can be any
combination of characters but
must be at least 8 in length.
Click ‘Save’ to confirm
your settings
Hubba-X4 Duo. Issue 2-7 Page 17
Downloaded from www.Manualslib.com manuals search engine
Setting data limits
It can be useful to prevent the SIM or SIMs you are using from exceeding the maximum allocated
amount of data (8GB for example) by setting data limits on the SIMs.. This may be used as a method
of avoiding overage charges but the accuracy depends entirely upon the parameters entered by the
user.
Buzz Connect will not be responsible for any claim(s) regarding additional charges from
mobile operators.
Select ‘Mobile’ from
the Network tab.
Click the ‘Mobile Data
Limit’ tab.
Select the SIM
to limit.
Check this box to ensure
the SIM is not used once
the data limit is reached.
Refresh period
for SIM data. Data limit in MB. Remember
that 1GB = 1000MB.
Refresh day in
the period.
Don’t forget to click the Save button at the bottom of the screen to confirm the changes.
Hubba-X4 Duo. Issue 2-7 Page 18
Downloaded from www.Manualslib.com manuals search engine
Using Wi-Fi as WAN (Use harbour/marina Wi-Fi)
This is a useful facility as it will allow the existing Wi-Fi antennas to connect to an external Wi-Fi
source and rebroadcast it from your Hubba-X4 Duo. This will enhance any local Wi-Fi and also
appear as your usual Wi-Fi (use same SSID and password as you would normally).
Firstly you need to set up the WAN to be Wi-Fi.
Select ‘WAN’ from the Network tab
Select Wi-Fi to be the
WAN connection.
Save the setting
Hubba-X4 Duo. Issue 2-7 Page 19
Downloaded from www.Manualslib.com manuals search engine
Optional back up routes Select the scan option to get and
in this order – top first external Wi-Fi connection
Now set up the incoming Wi-Fi
Click to start the scan to see which
Wi-Fi networks are available
Scan is now complete
Select the network
you wish to use
Hubba-X4 Duo. Issue 2-7 Page 20
Downloaded from www.Manualslib.com manuals search engine
Enter the password/key for the
chosen Wi-Fi network.
Save your settings
Check that the signal logo goes blue to indicate
that it is connected to the chosen Wi-Fi.
Now set up the Backup WAN (if required), see top of page 18. This will allow the router to use a GSM
or wired connection if the Wi-Fi connection fails. Note that there may be a delay of a minute or so
before the failover connection is made.
To revert to the GSM connection just change the order of the WAN setting as in page 17 but
substituting GSM for Wi-Fi.
Once changes have been made then it is essential that the router is powered down for 30 seconds.
Failure to do this may result in erratic operation.
Hubba-X4 Duo. Issue 2-7 Page 21
Downloaded from www.Manualslib.com manuals search engine
Port forwarding.
Port forwarding will only work if you have a SIM that provides a public IP address that is unique to
that SIM – Most GSM providers use natted gateways where the public IP is shared with many SIMs
and this will not work for port forwarding. Your SIM provider will be able to tell you if it will be
suitable or not.
For this example I will enable a web server on my internal LAN, located at 192.168.1.123, to be seen
from the public IP on the SIM
Select ‘Firewall’ from the
Network tab.
Click the ‘Port
Forwarding’ tab
Hubba-X4 Duo. Issue 2-7 Page 22
Downloaded from www.Manualslib.com manuals search engine
Add the port forward details
Then click the ‘Add’ button
The new port forwarding rule.
Click ‘Save’ to store
the new details
Hubba-X4 Duo. Issue 2-7 Page 23
Downloaded from www.Manualslib.com manuals search engine
Dynamic DNS (DDNS)
If you are using SIMs with public IPs then it is highly likely that the public IP will change from time to
time in which case you will need to use DDNS. A brief explanation is provided below. Please note
that DDNS providers will charge for this service once you have signed up.
Type in the name of
your new DDNS rule
Click ‘add new’ to enable
configuration.
To configure the DDNS parameters
click the ‘Edit’ button.
Hubba-X4 Duo. Issue 2-7 Page 24
Downloaded from www.Manualslib.com manuals search engine
Enter the details for
the DDNS provider.
Click ‘Save’ to enable
these DDNS details.
After clicking the ‘Save’ button it there will be a delay of a minute or so until the overview page is
displayed again.
Cat5 connector assembly
This is only applicable for units starting with serial number: 12T0770
Select the correct type of connector for your cat5 cable
Ensure there isn’t any
shroud on the
This is good as it connector
has no shroud
Hubba-X4 Duo. Issue 2-7 Page 25
Downloaded from www.Manualslib.com manuals search engine
Washer and seal assembly
Connector
Place cap on Now add the housing.
cable first. white washer.
Finally add
Next add the the seal.
cap collar, note
the orientation.
Fitting the connector in the housing
Push the cable
and connector
into the housing
until it clicks home
Make certain the connector tab is
lined up with the housing . If it isn’t
then rotate the housing until it is
Now assemble the connector by pushing the seals into the housing and then screwing the cap on.
Seals correctly
positioned before
putting the cap on.
Hubba-X4 Duo. Issue 2-7 Page 26
Downloaded from www.Manualslib.com manuals search engine
Cap fully screwed on to
the housing
Connector is now ready to use.
Your Hubba-X 4 Duo details
SIM CTN:
Router serial number:
WiFi SSID: hubbaX4
Password for WiFi: buzzmarine
Hubba-X4 Duo. Issue 2-7 Page 27
Downloaded from www.Manualslib.com manuals search engine
You might also like
- Cybersecurity Information Gathering Using Kali Linux100% (4)Cybersecurity Information Gathering Using Kali Linux93 pages
- YAMAHA F250h Owner's Manual 6FJ-28199-K5No ratings yetYAMAHA F250h Owner's Manual 6FJ-28199-K5102 pages
- Manual: Simrad IS20 Graphic Multifunction DisplayNo ratings yetManual: Simrad IS20 Graphic Multifunction Display69 pages
- ARINC 615A and 665-3 Based Data Loader For AircraftsNo ratings yetARINC 615A and 665-3 Based Data Loader For Aircrafts6 pages
- HollySys MACS Distributed Control System 2019No ratings yetHollySys MACS Distributed Control System 201920 pages
- 850-811250-En-R05 Operating Manual GD10P English Single Pages PDFNo ratings yet850-811250-En-R05 Operating Manual GD10P English Single Pages PDF32 pages
- Codesys Opc Server V3 Installation and Usage: Document Version 14.0No ratings yetCodesys Opc Server V3 Installation and Usage: Document Version 14.040 pages
- MITSUBISHI - GOT2000 Connection Manual Mitsubishi Product For GT Works3No ratings yetMITSUBISHI - GOT2000 Connection Manual Mitsubishi Product For GT Works3674 pages
- Communications Systems - Prs XPXXX and LBB 4428/00 Power AmplifiersNo ratings yetCommunications Systems - Prs XPXXX and LBB 4428/00 Power Amplifiers5 pages
- Product Data Sheet (MSDS) - ER17500V - Eng - Pack Contains 3 BatteriesNo ratings yetProduct Data Sheet (MSDS) - ER17500V - Eng - Pack Contains 3 Batteries5 pages
- JLR-7500 JLR-7500/7 /7800 800 NWZ NWZ-4 - 4740 740: Instruction Instruction Manual Manual100% (1)JLR-7500 JLR-7500/7 /7800 800 NWZ NWZ-4 - 4740 740: Instruction Instruction Manual Manual216 pages
- Final Drawing: Class Abs Shanghai Waigaoqiao ShipyardNo ratings yetFinal Drawing: Class Abs Shanghai Waigaoqiao Shipyard116 pages
- Type He Wide Rudder Angle Repeat Back Unit Operator's Manual100% (1)Type He Wide Rudder Angle Repeat Back Unit Operator's Manual6 pages
- Installation and Operation Instructions - I60 WindNo ratings yetInstallation and Operation Instructions - I60 Wind70 pages
- Temperature Controler TZN-series - DatasheetsNo ratings yetTemperature Controler TZN-series - Datasheets16 pages
- Low Voltage Alarm Low Voltage Alarm: Schematic100% (1)Low Voltage Alarm Low Voltage Alarm: Schematic1 page
- Preventive Maintenance: 5.1 Regular ChecksNo ratings yetPreventive Maintenance: 5.1 Regular Checks2 pages
- Uce-Ct220S Fault Locator: HOW TO Update TutorialNo ratings yetUce-Ct220S Fault Locator: HOW TO Update Tutorial4 pages
- Ami10043 Enkoder Winkelschrittgeber Ami Elektronik Manual PDFNo ratings yetAmi10043 Enkoder Winkelschrittgeber Ami Elektronik Manual PDF1 page
- Radar Tank Gauge For Asphalt and Bitumen Tankers Gla 300 AsphaltNo ratings yetRadar Tank Gauge For Asphalt and Bitumen Tankers Gla 300 Asphalt2 pages
- RAVPOWER FILEHUB RP-WD008 Manual Del UsuarioNo ratings yetRAVPOWER FILEHUB RP-WD008 Manual Del Usuario23 pages
- Baluf-IO-Module-BNI DNT-302-000-Z005 - ENNo ratings yetBaluf-IO-Module-BNI DNT-302-000-Z005 - EN16 pages
- Simulia 3dorchestrate: Windows/Derby On Premises InstallationNo ratings yetSimulia 3dorchestrate: Windows/Derby On Premises Installation30 pages
- 50 Ways To Teach Online - Glossary of Important Terms0% (1)50 Ways To Teach Online - Glossary of Important Terms3 pages
- Openshift Container Platform 4.3: Release NotesNo ratings yetOpenshift Container Platform 4.3: Release Notes35 pages
- Tripwire Navigating Industrial Cybersecurity A Field GuideNo ratings yetTripwire Navigating Industrial Cybersecurity A Field Guide44 pages
- Segment Routing Work Book by Orhan Ergun LLC. Orhan Ergun LLCNo ratings yetSegment Routing Work Book by Orhan Ergun LLC. Orhan Ergun LLC25 pages
- Important Instructions: College AdmissionNo ratings yetImportant Instructions: College Admission4 pages
- Informatica Tuning - Step by Step Approach: Source Query/ General Query TuningNo ratings yetInformatica Tuning - Step by Step Approach: Source Query/ General Query Tuning3 pages
- Tishana Narine - MBA650 - Ingmiumiba12 - Act2No ratings yetTishana Narine - MBA650 - Ingmiumiba12 - Act28 pages
- Problem Statement On Course RegistrationNo ratings yetProblem Statement On Course Registration1 page
- Media and Information Literacy (Mil) : The Evolution of Traditional To New Media (Part 1)No ratings yetMedia and Information Literacy (Mil) : The Evolution of Traditional To New Media (Part 1)27 pages
- FortiOS Handbook Version 5.4.0 What's NewNo ratings yetFortiOS Handbook Version 5.4.0 What's New156 pages
- Cybersecurity Information Gathering Using Kali LinuxCybersecurity Information Gathering Using Kali Linux
- ARINC 615A and 665-3 Based Data Loader For AircraftsARINC 615A and 665-3 Based Data Loader For Aircrafts
- 850-811250-En-R05 Operating Manual GD10P English Single Pages PDF850-811250-En-R05 Operating Manual GD10P English Single Pages PDF
- Codesys Opc Server V3 Installation and Usage: Document Version 14.0Codesys Opc Server V3 Installation and Usage: Document Version 14.0
- MITSUBISHI - GOT2000 Connection Manual Mitsubishi Product For GT Works3MITSUBISHI - GOT2000 Connection Manual Mitsubishi Product For GT Works3
- Communications Systems - Prs XPXXX and LBB 4428/00 Power AmplifiersCommunications Systems - Prs XPXXX and LBB 4428/00 Power Amplifiers
- Product Data Sheet (MSDS) - ER17500V - Eng - Pack Contains 3 BatteriesProduct Data Sheet (MSDS) - ER17500V - Eng - Pack Contains 3 Batteries
- JLR-7500 JLR-7500/7 /7800 800 NWZ NWZ-4 - 4740 740: Instruction Instruction Manual ManualJLR-7500 JLR-7500/7 /7800 800 NWZ NWZ-4 - 4740 740: Instruction Instruction Manual Manual
- Final Drawing: Class Abs Shanghai Waigaoqiao ShipyardFinal Drawing: Class Abs Shanghai Waigaoqiao Shipyard
- Type He Wide Rudder Angle Repeat Back Unit Operator's ManualType He Wide Rudder Angle Repeat Back Unit Operator's Manual
- Installation and Operation Instructions - I60 WindInstallation and Operation Instructions - I60 Wind
- Ami10043 Enkoder Winkelschrittgeber Ami Elektronik Manual PDFAmi10043 Enkoder Winkelschrittgeber Ami Elektronik Manual PDF
- Radar Tank Gauge For Asphalt and Bitumen Tankers Gla 300 AsphaltRadar Tank Gauge For Asphalt and Bitumen Tankers Gla 300 Asphalt
- Simulia 3dorchestrate: Windows/Derby On Premises InstallationSimulia 3dorchestrate: Windows/Derby On Premises Installation
- 50 Ways To Teach Online - Glossary of Important Terms50 Ways To Teach Online - Glossary of Important Terms
- Tripwire Navigating Industrial Cybersecurity A Field GuideTripwire Navigating Industrial Cybersecurity A Field Guide
- Segment Routing Work Book by Orhan Ergun LLC. Orhan Ergun LLCSegment Routing Work Book by Orhan Ergun LLC. Orhan Ergun LLC
- Informatica Tuning - Step by Step Approach: Source Query/ General Query TuningInformatica Tuning - Step by Step Approach: Source Query/ General Query Tuning
- Media and Information Literacy (Mil) : The Evolution of Traditional To New Media (Part 1)Media and Information Literacy (Mil) : The Evolution of Traditional To New Media (Part 1)