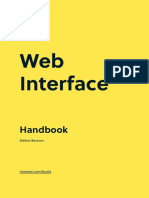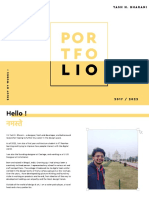Figma Tutorial
Figma Tutorial
Uploaded by
okwara thomasCopyright:
Available Formats
Figma Tutorial
Figma Tutorial
Uploaded by
okwara thomasOriginal Title
Copyright
Available Formats
Share this document
Did you find this document useful?
Is this content inappropriate?
Copyright:
Available Formats
Figma Tutorial
Figma Tutorial
Uploaded by
okwara thomasCopyright:
Available Formats
Subject to Contract Issue: 1/0
BelTech Edu 2021
Figma tutorial
BeltechEDU2021@kainos.com
© Kainos 2020 COMMERCIAL - IN CONFIDENCE
Subject to Contract Issue: 1/0
Contents
1. Getting started ........................................................................................ 1
1.1 Sign up................................................................................................................... 1
1.2 New project .......................................................................................................... 2
1.3 Adding collaborators ........................................................................................... 4
2. Adding screens ....................................................................................... 5
3. Adding features ...................................................................................... 6
3.1 Existing templates ................................................................................................ 6
3.2 Modifying elements ............................................................................................. 9
3.3 Layering elements.............................................................................................. 11
4. Adding interactions .............................................................................. 12
5. Presentation mode ............................................................................... 15
6. Export options ....................................................................................... 16
© Kainos 2020 COMMERCIAL - IN CONFIDENCE
Subject to Contract Issue: 1/0
1. Getting started
Figma is an industry used ‘wireframing’ tool, it is used for building concepts of applications
before they are developed!
Importantly, it is free and easy to use.
1.1 Sign up
Head across to https://www.figma.com/ and click on ‘sign-up’ in the top right corner
Once signed-up, you should see a screen similar to this one
If you are working in a team, make sure everyone has their own account, as Figma allows
multiple people to work on the same thing at the same time.
© Kainos 2020 COMMERCIAL - IN CONFIDENCE 1 / 17
Subject to Contract Issue: 1/0
1.2 New project
On the left hand side of the screen above, click ‘Create new team’ and enter any team
name.
When you create your new team, you’ll have the chance to invite your teammates (if you
are working in a team) by entering their email.
Make sure this is the same email they have used (or will use) to sign up to Figma.
Then click on ‘Team project’ under your team name to view your project
Note: if you need to add anyone at a later date to your team, you can click the ‘Share’
button in the top right corner, just make sure to click the dropwdown for ‘can view’ to
‘can edit’ so that your invited team member can make changes!
© Kainos 2020 COMMERCIAL - IN CONFIDENCE 2 / 17
Subject to Contract Issue: 1/0
Next, to get started, click ‘New File’ and from the ‘Blank presets’ tab, choose the ‘iPhone
11 Pro max’ template, as this will be pre-set to demo your app idea on a mobile screen.
© Kainos 2020 COMMERCIAL - IN CONFIDENCE 3 / 17
Subject to Contract Issue: 1/0
If all has gone well, you should see a screen similar to the one below
As you can see, the rectangular frame is already pre-sized to fit an iPhone 11, the next
thing to do now is to fill your storyboard with your idea!
We will cover adding screens, features and dynamic interactions to your app idea
storyboard shortly.
1.3 Adding collaborators
Just to reiterate, if you need to add a teammate to your project you can do so by clicking
the ‘share’ button in the top right corner. Make sure to click the drop-down to ‘can-edit’
so they can contribute to the storyboard, as Figma allows multiple people to work on the
same storyboard at once.
© Kainos 2020 COMMERCIAL - IN CONFIDENCE 4 / 17
Subject to Contract Issue: 1/0
2. Adding screens
A storyboard has multiple screens, and you can very easily add screens in Figma.
The new file you created in the last step was created with one screen already on it, so
adding more screens is as simple as copying and pasting that blank screen.
Just click the blank frame to select it
Press ctrl + c, to copy the frame, and press ctrl + v to paste a new frame.
You can give each frame a unique name by double clicking the title above each frame.
This will help you keep track about which frame is which and make it easier to present.
By copying + pasting the same blank frame, you will keep each screen the same size.
© Kainos 2020 COMMERCIAL - IN CONFIDENCE 5 / 17
Subject to Contract Issue: 1/0
3. Adding features
There are a few ways to add features to each screen to showcase your app idea.
First of all, you can draw shapes right onto the canvas, either:
• Choose one of the shape tools from the top left toolbar
• Press the keyboard shortcut for one of these tools
• Paste in an image or other resource you wish to use
These are the most useful shape tools and should allow you to very quickly design a layout
for your application storyboard.
To add text, you can click the capital T icon or simply press the ‘T’ key to start adding text
to your storyboard.
3.1 Existing templates
There are a small number of existing mobile templates that you can take inspiration from,
these provide pre-made assets that can help you brainstorm different ideas.
One of my favourite templates is the mobile wireframe UI kit.
To get access to it, head back to the figma dashboard by clicking the top-left corner and
‘back to files’
© Kainos 2020 COMMERCIAL - IN CONFIDENCE 6 / 17
Subject to Contract Issue: 1/0
Click ‘new file’
Select the ‘wireframing’ tab
Then select the ‘Mobile Wireframe UI kit’ and press ‘create file’
© Kainos 2020 COMMERCIAL - IN CONFIDENCE 7 / 17
Subject to Contract Issue: 1/0
If everything has went to plan, you should be able to see a premade project with
template examples of different elements such as
• Buttons
• Keyboards
• Calendars
• Icons
• Navigation bars
And many more!
Make sure to check out the various pages on the top left to see the different styles and
asset types!
Feel free to copy these into your own project screens that you created earlier to try out
different ideas and give your storyboard a really professional look!
Note – to copy these assets easily into your mobile project, you will likely need to have 2
browser tabs open, one to copy from and one to paste to (Your own project)
© Kainos 2020 COMMERCIAL - IN CONFIDENCE 8 / 17
Subject to Contract Issue: 1/0
3.2 Modifying elements
Draw a rectangle on your screen by pressing ‘R’ and clicking & dragging on the screen, if
you look on the right hand side you can see all the different properties you can modify of
the element.
I will go through the most important of these different properties
© Kainos 2020 COMMERCIAL - IN CONFIDENCE 9 / 17
Subject to Contract Issue: 1/0
First of all, we have our spatial properties, we can change the position of the element with
the X and Y options
We can also change the Width and height with the W and H properties
Finally, we can change the angle of the element, and how rounded the corners are with
the final two spatial properties
We can change
the colour of any
element by
changing the ‘Fill’
property.
If you have
selected a colour
pallete, make sure
that your screens
follow it to give it a
nice, consistent
feel.
You can also add
other effects such
as outlines and
shading with the
‘stroke’ and
‘effects’ options
© Kainos 2020 COMMERCIAL - IN CONFIDENCE 10 / 17
Subject to Contract Issue: 1/0
3.3 Layering elements
Make sure when adding elements, you get the ‘order of layers’ right.
Simply put, this decides what goes on top of what, meaning if you accidentally put text
behind a button instead of infront of it, the text wouldn’t be readable.
You can see layers on the left hand side of your screen, the further to the top it is, means
that layer will be drawn on-top of the layers below it, should any of your elements overlap
like text on a button.
© Kainos 2020 COMMERCIAL - IN CONFIDENCE 11 / 17
Subject to Contract Issue: 1/0
4. Adding interactions
It’s possible to add interactions to your elements, so that when you are in ‘presentation
mode’ they will act and behave as if they were on a real application.
I’ll demo this with a really simple ‘Phone call blocking’ application I have storyboarded in
Figma
The app storyboard has 3 screens, one for an incoming call and then:
If the user presses Cancel
• Go to the call rejected page
Otherwise, if the user presses Accept
• Go to the call answered page
We can add interactions very simply.
Click on the element you want to do something when the user presses it
Here I’ve selected the “Cancel”
button”
© Kainos 2020 COMMERCIAL - IN CONFIDENCE 12 / 17
Subject to Contract Issue: 1/0
Next, click on the ‘prototype’ tab on the far right
hand side, and click the plus beside ‘interactions’
Click the ‘Tap -> None’ to bring up the interaction details, and change the ‘None’ to
‘Navigate to’
© Kainos 2020 COMMERCIAL - IN CONFIDENCE 13 / 17
Subject to Contract Issue: 1/0
Now you can choose which screen the user navigates to when that element is tapped.
Here I will choose the ‘Call rejected’ screen so that when the user presses the ‘reject call’
button, they will be shown the correct screen.
Now you just have to do the same thing for the ‘answer call’ button
You will be able to test out your interactions when you try out the ‘presentation mode’ in
the next section.
© Kainos 2020 COMMERCIAL - IN CONFIDENCE 14 / 17
Subject to Contract Issue: 1/0
5. Presentation mode
Once you are happy with your initial design, give it a go and see how it looks in
presentation mode by clicking the play button in the top right corner
Here, you will see what your design looks like on
the end device.
This is really useful for getting an idea how your
app’s colour scheme, spacing and general
layout work.
If you have chosen to add ‘interactions’ from
before, you can try these out by clicking on the
buttons you set up.
If you want to return to the start page of your
presentation, just press ‘R’ and it will reset.
© Kainos 2020 COMMERCIAL - IN CONFIDENCE 15 / 17
Subject to Contract Issue: 1/0
6. Export options
If you would rather present still images of your storyboard, rather than a screen recording
of Figma, you can easily export your finished storyboard from Figma by clicking the ‘files’
tab at the top left corner and choosing one of the export options
Export frames to PDF will download every frame in a single PDF document, whereas
‘Export’ will only export what you have selected
© Kainos 2020 COMMERCIAL - IN CONFIDENCE 16 / 17
Subject to Contract Issue: 1/0
© Kainos 2020 COMMERCIAL - IN CONFIDENCE 17 / 17
Subject to Contract Issue: 1/0
© Kainos 2020 COMMERCIAL - IN CONFIDENCE 18 / 1
You might also like
- Mobile System Design v008Document395 pagesMobile System Design v008Богдан ПротасNo ratings yet
- Web Interface HandbookDocument212 pagesWeb Interface HandbookAda100% (2)
- The Visual History of Type PDFDocument2 pagesThe Visual History of Type PDFAlitza ZoweNo ratings yet
- Designing in FigmaDocument152 pagesDesigning in Figmagaston hernan67% (3)
- Jackson - Chris After Effects and Cinema 4D Lite 3D Motion Graphics and Visual Effects Using CinewareDocument321 pagesJackson - Chris After Effects and Cinema 4D Lite 3D Motion Graphics and Visual Effects Using CinewareVinicius Caporicci CalçaNo ratings yet
- Essentials of Ui DesignDocument105 pagesEssentials of Ui DesignRitika Singh100% (2)
- Fundamentals of Creating A Great UI - UXDocument272 pagesFundamentals of Creating A Great UI - UXcicasmileNo ratings yet
- Figma Beginners Course 1Document23 pagesFigma Beginners Course 1n.totuhov100% (1)
- Uizard DocumentationDocument7 pagesUizard DocumentationBhargavi MopuruNo ratings yet
- Sound, Frequency and Healing PresentationDocument33 pagesSound, Frequency and Healing PresentationRalucaLaneve100% (9)
- How To Design Better UI Components (Ebook)Document138 pagesHow To Design Better UI Components (Ebook)gwennnchuahNo ratings yet
- Bloodbank Project PresentationDocument27 pagesBloodbank Project PresentationSI AbirNo ratings yet
- The UX UI Design PlaybookDocument14 pagesThe UX UI Design PlaybookTomás MembrilloNo ratings yet
- XD-Keyboard Shortcuts PDFDocument2 pagesXD-Keyboard Shortcuts PDFno name100% (1)
- Floor Plan ManagerDocument14 pagesFloor Plan Managersapafj100% (1)
- How To Design Better UI Components Ebook Compressed 1Document138 pagesHow To Design Better UI Components Ebook Compressed 1Stefan Stoian100% (2)
- Figma ShortcutsDocument2 pagesFigma ShortcutsErikaEscalante100% (2)
- Designing User Interfaces VideosDocument3 pagesDesigning User Interfaces Videosdevi100% (1)
- The Principles and Processes of Interactive Design PDFDocument209 pagesThe Principles and Processes of Interactive Design PDFArtur Renato Ortega100% (12)
- AmlDocument12 pagesAmlireshaNo ratings yet
- DragonDocument10 pagesDragonCristina Amariutei100% (7)
- What Is Figma (HCI Course)Document34 pagesWhat Is Figma (HCI Course)Ishaq UDİN100% (1)
- Figma - All About UI Design & PrototypingDocument72 pagesFigma - All About UI Design & PrototypingNinja Saga100% (1)
- Ui - Ux Free CoursesDocument1 pageUi - Ux Free CoursesDarko PanduricNo ratings yet
- Pro UI UX Design Curriculum-2Document10 pagesPro UI UX Design Curriculum-2Vedant ParmarNo ratings yet
- Learn The Creative UX Process.: 4. TypographyDocument10 pagesLearn The Creative UX Process.: 4. TypographyAbishek CoolNo ratings yet
- Want To Land A UI - UX Design JobDocument11 pagesWant To Land A UI - UX Design JobOluwaseyi FortressNo ratings yet
- Web Design and BusinessDocument12 pagesWeb Design and BusinessLuis PinedaNo ratings yet
- UX DesignDocument96 pagesUX Designjose_lezama3889No ratings yet
- 100 Practical Ui:Ux TipsDocument25 pages100 Practical Ui:Ux Tips2n47yng4nxNo ratings yet
- Adobe Premiere Pro CC 2017 Full VersionDocument6 pagesAdobe Premiere Pro CC 2017 Full VersionJustice BrowNo ratings yet
- Creative Brief (Template)Document2 pagesCreative Brief (Template)Abdul ahad BalochNo ratings yet
- Best XD Plugın's: Let's Speed Up Your UI/UX Design Workflow!Document6 pagesBest XD Plugın's: Let's Speed Up Your UI/UX Design Workflow!hriii100% (1)
- UI & UX For Responsive Web DesignDocument9 pagesUI & UX For Responsive Web Designrekharawat56515No ratings yet
- Uiux Playbook Hacktack - UsDocument14 pagesUiux Playbook Hacktack - Usnattanon.metaversexrNo ratings yet
- DynamicSketch User ManualDocument10 pagesDynamicSketch User ManualGose TenNo ratings yet
- Example Email TemplatesDocument5 pagesExample Email TemplatesAbdul ahad BalochNo ratings yet
- Mobile Interface Design PatternsDocument19 pagesMobile Interface Design PatternsTHÍCH XEM XENo ratings yet
- Lesson 1-Visaul Graphics DesignDocument21 pagesLesson 1-Visaul Graphics DesignAngelo QuintoNo ratings yet
- Introduction To After - EffectsDocument20 pagesIntroduction To After - Effectsmanar mohamedNo ratings yet
- UI UX Designer BootcampDocument21 pagesUI UX Designer BootcampSam AryanNo ratings yet
- Ebin - Pub - Ui Ux Web Design Simply Explained Manuals For Web DesignersDocument137 pagesEbin - Pub - Ui Ux Web Design Simply Explained Manuals For Web DesignerskittimasakNo ratings yet
- Google UX Design Certificate - Case StudyDocument25 pagesGoogle UX Design Certificate - Case StudyViviane Tran-LeNo ratings yet
- Design Portfolio - Yash H BharaniDocument30 pagesDesign Portfolio - Yash H BharaniYash BharaniNo ratings yet
- Mobile Ui UxDocument1 pageMobile Ui UxAnonymous Sme3uQZJeNo ratings yet
- Ultimate UI Design RoadmapDocument36 pagesUltimate UI Design Roadmapfclinkton33No ratings yet
- UI - UX Design Expert Master ProgramDocument18 pagesUI - UX Design Expert Master ProgramkishanNo ratings yet
- UX UI Case Study - Fondle AppDocument1 pageUX UI Case Study - Fondle AppHanan Jamal Mohammed AliNo ratings yet
- Master Figma BeginnerDocument114 pagesMaster Figma BeginnerRamraje ShindeNo ratings yet
- UI Design ProcessDocument50 pagesUI Design ProcessKelum JayamannaNo ratings yet
- Google Ux Design Certificate - Portfolio Project 1 - Navika WecompressDocument27 pagesGoogle Ux Design Certificate - Portfolio Project 1 - Navika Wecompressapi-728361366No ratings yet
- Houdini Foundation OverviewDocument50 pagesHoudini Foundation OverviewPlanemoNo ratings yet
- Uxpin The Guide To WireframingDocument118 pagesUxpin The Guide To Wireframingmsipc100% (1)
- UX Design - Additional Course InformationDocument10 pagesUX Design - Additional Course InformationGeodel CuarteroNo ratings yet
- FigmaDocument134 pagesFigmasugarshirin_85449605No ratings yet
- Livro - CROOK, BEARE - Motion-GraphicsDocument292 pagesLivro - CROOK, BEARE - Motion-GraphicsAna Luy100% (1)
- Designin UX With Developers - Introduction To Collaborative Wireframing & Prototyping - UXPinDocument21 pagesDesignin UX With Developers - Introduction To Collaborative Wireframing & Prototyping - UXPinviviviNo ratings yet
- Thunkable Notes 2023Document93 pagesThunkable Notes 2023angeliamisha84No ratings yet
- MySCADA Getting Started TutorialDocument8 pagesMySCADA Getting Started TutorialdejanbogNo ratings yet
- GEMstudio Guide PDFDocument176 pagesGEMstudio Guide PDFmayito12093120No ratings yet
- ch2PaintPot PDFDocument18 pagesch2PaintPot PDFMon GarNo ratings yet
- Build Android Apps Without Coding PDFDocument54 pagesBuild Android Apps Without Coding PDFMohammed fouad AlbhlwanNo ratings yet
- HMI Modbus: User Manual v1.18Document16 pagesHMI Modbus: User Manual v1.18Solihin iing67% (3)
- Building Your First AppDocument23 pagesBuilding Your First AppJohn LagmanNo ratings yet
- Creating Dialog Based Applications With MFC 7: Event Driven, and Can Be Very Different To ManageDocument17 pagesCreating Dialog Based Applications With MFC 7: Event Driven, and Can Be Very Different To ManageSudeepa HerathNo ratings yet
- Cyber IncidentsDocument1 pageCyber Incidentsokwara thomasNo ratings yet
- Joy QuoteDocument2 pagesJoy Quoteokwara thomasNo ratings yet
- Emmanuel WeredwongDocument10 pagesEmmanuel Weredwongokwara thomasNo ratings yet
- PirateDocument1 pagePirateokwara thomasNo ratings yet
- IntroDocument9 pagesIntrookwara thomasNo ratings yet
- Parkin 13ge Econ IMDocument10 pagesParkin 13ge Econ IMDina SamirNo ratings yet
- Six Months Industrial Training SWARAJDocument44 pagesSix Months Industrial Training SWARAJSingh KarandeepNo ratings yet
- Conclusion and RecommendationsDocument3 pagesConclusion and RecommendationsRomelyn Suyom PingkianNo ratings yet
- Mission Green Sept 2017Document1 pageMission Green Sept 2017Robert OkandaNo ratings yet
- CashPro Global Special Tax Payments STP Guide - Mexico V1 March 2021 (1) ...Document14 pagesCashPro Global Special Tax Payments STP Guide - Mexico V1 March 2021 (1) ...Peter SimplonNo ratings yet
- Technical and Operating Instructions Manual Along With Cpl/PilDocument13 pagesTechnical and Operating Instructions Manual Along With Cpl/PilCidhin NairNo ratings yet
- Dhaya Journal-2019Document6 pagesDhaya Journal-2019DhayanandhNo ratings yet
- Flipping The Classroom Its Influence On Student Engagement 2 2Document31 pagesFlipping The Classroom Its Influence On Student Engagement 2 2Mr. BatesNo ratings yet
- Armitage1995 - Methods AR PDFDocument28 pagesArmitage1995 - Methods AR PDFNicolas CopernicNo ratings yet
- History: Wild AncestorsDocument2 pagesHistory: Wild AncestorspriyankaNo ratings yet
- ASHRAE Units and ConversionsDocument2 pagesASHRAE Units and ConversionsvitaliskcNo ratings yet
- Philips 29PT5642 CH L04L AA 312278514440Document94 pagesPhilips 29PT5642 CH L04L AA 312278514440whatthecussNo ratings yet
- Form 13: Financial Statement (Support Claims) Sworn/affirmed atDocument6 pagesForm 13: Financial Statement (Support Claims) Sworn/affirmed atmashta04No ratings yet
- 15EC73Document307 pages15EC73KN DEEPSHINo ratings yet
- New Road Pasir Ris MallDocument1 pageNew Road Pasir Ris MallLee CSNo ratings yet
- Mona Lisa Bonbon Cups RecipeDocument11 pagesMona Lisa Bonbon Cups RecipeAhmad AlayanNo ratings yet
- ITEC-425 / SENG-425: Python Programming Lab Lab 6: Working With Files I/ODocument3 pagesITEC-425 / SENG-425: Python Programming Lab Lab 6: Working With Files I/OUmm E Farwa KhanNo ratings yet
- Medical Opd FormDocument2 pagesMedical Opd FormSubhash RaoNo ratings yet
- Skinny Mexican Chicken CasseroleDocument2 pagesSkinny Mexican Chicken Casserolefaith_klepper6777No ratings yet
- Information Sheet 1.2-3: Driver/Device DriverDocument9 pagesInformation Sheet 1.2-3: Driver/Device DriverDenver Dennis BalilingNo ratings yet
- Chapter 25Document8 pagesChapter 25Clar Aaron BautistaNo ratings yet
- A Localized Sand Erosion Prediction Approach For Multiphase Flow in Wells: Application For Sudden ExpansionsDocument18 pagesA Localized Sand Erosion Prediction Approach For Multiphase Flow in Wells: Application For Sudden Expansionsbilal22011645No ratings yet
- Vaginal ItchingDocument2 pagesVaginal ItchingHervis Francisco FantiniNo ratings yet
- 1st Prelim EconDocument3 pages1st Prelim Econmharjun lampaNo ratings yet
- Entrep 12 Marketing MixDocument14 pagesEntrep 12 Marketing MixZyrichNo ratings yet