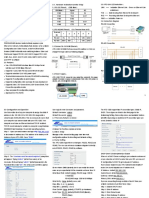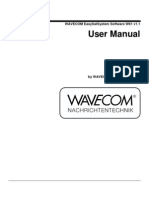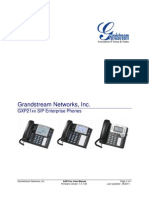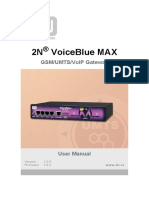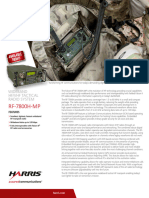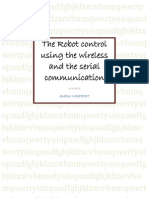Geomax Zenith35 Pro Installation Guide
Geomax Zenith35 Pro Installation Guide
Uploaded by
daengsandiCopyright:
Available Formats
Geomax Zenith35 Pro Installation Guide
Geomax Zenith35 Pro Installation Guide
Uploaded by
daengsandiCopyright
Available Formats
Share this document
Did you find this document useful?
Is this content inappropriate?
Copyright:
Available Formats
Geomax Zenith35 Pro Installation Guide
Geomax Zenith35 Pro Installation Guide
Uploaded by
daengsandiCopyright:
Available Formats
GeoMax GNSS
Zenith35 Pro Series
Installation Guide
Version 2.00
English
Zenith35 Pro GNSS Series - 1 -
Installation Guide © 2016 GeoMax AG, Widnau Switzerland
Tablet of Contents
1 I NTRODUCTION ................................................................................. 3
2 G ENERAL P REPARA TION ....................................................................... 4
2.1 Battery Charging......................................................................................... 4
2.1.1 Zenith35 Pro Receiver 4
2.1.2 Getac PS336 handheld 4
3 P REPARATION OF THE GNSS RECEIVER ...................................................... 5
3.1 Introduction GeoMax Zenith35 WebManager ................................................ 5
3.2 Search your Zenith35 receiver .....................................................................5
3.3 Connection to your PC ................................................................................ 6
3.4 Start the GeoMax Z35WebManager ............................................................. 6
3.5 Change the language of the GeoMax Z35WebManager ................................. 7
3.6 Firmware upload .......................................................................................... 7
3.6.1 Checking the receiver firmware version 7
3.6.2 Retrieving latest firmware versions 8
3.6.3 Zenith35 Pro Firmware update 8
3.7 Changing the UHF radio settings................................................................. 9
3.8 Installation of licences ............................................................................... 10
3.9 Disconnecting from the PC ......................................................................... 10
3.10 Connecting to the PC via USB .................................................................... 11
3.11 Connecting to the PC via RS232 ................................................................ 11
4 P REPARATION OF THE H ANDHELD ........................................................... 11
4.1 S ETTING UP W INDOWS M OBILE .................................................................... 11
4.2 Connecting to the PC ................................................................................. 12
4.3 Installation of GeoMax FieldGenius/ Layout Pro ......................................... 12
4.4 Registration of FieldGenius/ Layout Pro ..................................................... 13
4.5 Connection to the GNSS receiver ............................................................... 15
5 E QUIPMENT SETUP ........................................................................... 19
5.1 Rover setup ............................................................................................... 19
5.2 Base setup ................................................................................................. 20
Zenith35 Pro GNSS Series - 2 -
Installation Guide © 2016 GeoMax AG, Widnau Switzerland
1 I NTRODUCTION
This guide provides complete step-by-step instructions for preparing the Zenith35 Pro
GNSS series for measuring work. The instructions cover all the required installation tasks
for the Zenith GNSS receiver, Getac PS336 handheld and FieldGenius/ Layout Pro
software.
Only the tasks required for the initial setup of a new Zenith35 Pro system are described in
this document. For further information regarding the operation of the Zenith35 Pro
components, please refer to the respective User Manuals.
The User Manual for the GNSS receiver is available from the Zenith CD and also from the
GeoMax Partner Area. The Getac PS336 User Manual can be downloaded from Getac’s
website, at http://en.getac.com/support/downloads.html.
Zenith35 Pro GNSS Series - 3 -
Installation Guide © 2016 GeoMax AG, Widnau Switzerland
2 G ENERAL P REPARATION
2.1 B ATTERY C HARGING
2.1.1 Zenith35 Pro Receiver
Before using the receiver, the included ZBA601 batteries should be charged. Insert a
battery into the ZCH601 charger and plug the adapter into an AC supply. Do not
disconnect from power until the indicator shows a constant green light, indicating that the
battery is fully charged. Press the button on the battery itself to cross-check the power
level. All four green lights should be illuminated and indicating the battery is fully
charged.
2.1.2 Getac PS336 handheld
The PS336 handheld is supplied in a cardboard box which includes the handheld device,
battery, charging adapter and EU power cable. A suitable AC power cable may need to be
sourced locally to suit country specific plugs. All AC voltages are supported by the adapter.
Insert the supplied battery into the handheld’s battery compartment. Charge the internal
battery with the supplied adapter as shown below. While charging, the circled indicator on the
front of the PS336 glows amber. Do not disconnect from power until the indicator glows
green, indicating that the battery is fully charged.
Zenith35 Pro GNSS Series - 4 -
Installation Guide © 2016 GeoMax AG, Widnau Switzerland
3 P REPARATION OF THE GNSS RECEIVER
3.1 I NTRODUCTION G EO M AX Z ENITH 35 W EB M ANAGER
The GeoMax Z35WebManager (web application) is comparable to the conventional
“GeoMax Assistant” that allows to configure and to modify multiple settings at the
Zenith35 Pro receiver. Furthermore data can be downloaded or receiver, radio,
Measurement Engine (ME) and/or GSM firmware can be uploaded.
3.2 S EARCH YOUR Z ENITH 35 RECEIVER
Make sure that the wireless modem on your PC is turned on and you are able to search
for available “WiFi connections”.
Now you can search the Zenith35 Pro WiFi (with your PC or mobile phone) which is
corresponding to the serial number of the Zenith35 Pro.
Zenith35 Pro GNSS Series - 5 -
Installation Guide © 2016 GeoMax AG, Widnau Switzerland
3.3 C ONNECTION TO YOUR PC
Once the serial number of the sensor is visible in the Wireless Network Connection list,
click “Connect”. The Zenith35 Pro and your PC will be connected.
3.4 S TART THE G EO M AX Z35W EB M ANAGER
As soon as you are connected to the receiver, start the web browser (e.g. Internet
Explorer, Firefox, Chrome…) and insert the following IP address in your browser:
http://192.168.10.1
A login-window pops up.
Zenith35 Pro GNSS Series - 6 -
Installation Guide © 2016 GeoMax AG, Widnau Switzerland
The default values for the login are as follows:
User name: admin
Password: password
After a successful login the start screen of the GeoMax Z35WebManager will appear.
3.5 C HANGE THE LANGUAGE OF THE G EO M AX Z35W EB M ANAGER
Go to the top-right corner in The GeoMax Z35WebManager and open the selection list to
see the available languages (click on “English”). Once the preferred language is selected,
the Z35WebManager will be automatically displayed in the chosen language.
3.6 F IRMWARE UPLOAD
3.6.1 Checking the receiver firmware version
Before using the receiver, it is recommended to check the current firmware version
loaded on it. Once connected with GeoMax Z35WebManager, the installed firmware
versions can be seen under the Status Info → Hardware Info tab.
Zenith35 Pro GNSS Series - 7 -
Installation Guide © 2016 GeoMax AG, Widnau Switzerland
If the firmware is older than the one downloaded from the GeoMax download Area it is
recommended to perform an update.
3.6.2 Retrieving latest firmware versions
Visit the GeoMax Positioning website and select the Downloads option
(http://www.geomax-positioning.com/Downloads.htm) to check for the current GNSS
firmware versions. Download the latest firmware file and store it on your PC or WiFi-
enabled device.
3.6.3 Zenith35 Pro Firmware update
If you need to update your receiver firmware, go to the “Updates” tab in GeoMax
Z35WebManager. Click “Choose File” to browse to the latest firmware file on your PC and
click “Upload”.
Accept the warning message about the battery power to start the firmware upload. Once
the firmware is successfully uploaded, the Z35WebManager will prompt the user about the
sensor restart to utilize the new firmware.
Please re-connect the receiver to the GeoMax Z35WebManager. The new firmware version
should be displayed in the Hardware Info panel. To check please refer to chapter 3.6.1
“Checking the receiver firmware version”.
Zenith35 Pro GNSS Series - 8 -
Installation Guide © 2016 GeoMax AG, Widnau Switzerland
3.7 C HANGING THE UHF RADIO SETTINGS
To meet country radio licence requirements, the internal UHF radio must be set before
use to legally allowed local frequencies as defined by local or governmental authorities.
Use of forbidden frequencies may lead to prosecution and penalties.
The following procedure defines the configuration of the internal UHF radio. Go to
Settings and select UHF as RTK Data Source. Once you click on Advanced UHF
Settings, a password is required to enter. As soon as you enter the default password
“config1234”, the Internal Radio window is displayed, where up to 8 different frequencies
can be configured. Check with your country specific local authorities, what frequencies
and channel spacing may be used. At the Radio Settings field the internal radio can be
configured with default channel, protocol type, channel spacing, Forward Error Correction
and transmission power (in base mode). Please click Save Settings to update the defined
radio configuration onto the receiver.
Zenith35 Pro GNSS Series - 9 -
Installation Guide © 2016 GeoMax AG, Widnau Switzerland
3.8 I NSTALLATION OF LICENCES
If optional receiver licenses such as Galileo are additionally ordered, they will not be activated
before delivery. Therefore, when the equipment is first received, the optional licences still
need to be loaded onto the receiver. These options are activated by means of a NovAtel
Authorization code, which is embedded in a licence key file. The license key file is obtained
via email upon delivery of the Zenith35 Pro. An example of the NovAtel Authorization code is:
“ZBBPB7,WJ73FJ,DMDC36,82BPJ4,8C8WN5,CFNRNNTVN” where the first 3 digits of the last
part specifies the included functionality, as follows:
DFNRNNTVN GPS, GLONASS, all Frequencies, 20 Hz
CFNRNNTVN GPS, GLONASS, BeiDou, all Frequencies, 20 Hz
TFNRNNTVN GPS, GLONASS, Galileo, all Frequencies, 20 Hz
FFNRNNTVN GPS, GLONASS, BeiDou, Galileo, all Frequencies, 20 Hz
The licence key file can be installed onto the receiver by using GeoMax Z35WebManager. With
the receiver connected to the GeoMax Z35WebManager, select option Updates → License-
Key File. Choose the key file (for example L_xxx.key where xxx is the receiver serial
number) and click Upload. A confirmation message will be shown once the option has been
activated.
Note:
A manual entry of the license key is NOT supported. The files must be uploaded!
3.9 D ISCONNECTING FROM THE PC
Once the receiver configuration is complete, it can be disconnected from the PC. Simply close
your GeoMax Z35WebManager and disconnect the WiFi-connection.
Zenith35 Pro GNSS Series - 10 -
Installation Guide © 2016 GeoMax AG, Widnau Switzerland
3.10 C ONNECTING TO THE PC VIA USB
Plug the included cable into the port of the sensor. Turn on your sensor. Plug the cable
into the USB port of your PC. The driver will be installed automatically.
After the successful installation your hardware can be used as a mass storage device.
Files can now be uploaded and/or downloaded to the Zenith35 Pro.
3.11 C ONNECTING TO THE PC VIA RS232
Plug the included cable into the port of the sensor. Turn on your instrument. Plug the
cable into the RS232 port of your PC. The driver will be installed automatically.
The assigned COM port number can be checked on the PC by selecting START
Control Panel Device Manager. In the Ports (COM & LPT) category, look for the
used COM port number or e.g. Prolific USB-to-Serial if you are using a converter. Here the
COM port number of the USB port is provided, as shown in the example below (COM5).
Please remember the displayed COM port assigned to your receiver.
The COM Port defaults are Baudrate 115`200, 8 databits, 1 Stopbit, Parity None.
4 P REPARATION OF THE H ANDHELD
4.1 S ETTING UP W INDOWS M OBILE
Once the battery is fully charged or while connected to AC power, press the power button
Zenith35 Pro GNSS Series - 11 -
Installation Guide © 2016 GeoMax AG, Widnau Switzerland
of the handheld. Follow the steps of the wizard to setup Windows Mobile. The Windows
Mobile software on the supplied Getac PS336 is only available in English language. Microsoft
restricts the installation of alternative languages with this operating system.
4.2 C ONNECTING TO THE PC
To establish communication between the handheld and your PC, the Windows Mobile
Device Centre needs to be installed. For Windows XP the communication software
Microsoft ActiveSync is required. This software can be downloaded from Microsoft’s
website. After the software installation, connect the handheld to your PC with the USB
cable supplied with the Getac as shown below.
The device drivers will now automatically be installed. If the Windows Found New
Hardware Wizard starts, click the Close button. After the drivers are installed, the
Mobile Device Centre or ActiveSync will automatically start. The contents of the PS236
internal memory can be seen with Windows Explorer and are defined as a drive named
Portable Device.
4.3 I NSTALLATION OF G EO M AX F IELD G ENIUS / L AYOUT P RO
Download the latest version of GeoMax FieldGenius/Layout Pro from GeoMax Website at
http://www.geomax-positioning.com/Downloads.htm?cid=15613
Here the latest installation version and Release Notes of GeoMax FieldGenius/Layout Pro is
available. Download the Devices Installation and save onto your PC.
Zenith35 Pro GNSS Series - 12 -
Installation Guide © 2016 GeoMax AG, Widnau Switzerland
With the handheld connected to your PC, run the installer file geomax-fieldgenius-
devices-v.v.v.v-xxu.exe where v.v.v.v is the version number and xx the language. The PC
will attempt to connect to the handheld and install the FieldGenius/ Layout Pro software.
Follow the instructions of the Windows installation wizard. At the Device Selection
window, select the data collector type as Windows Mobile 6.1 to 6.5 or higher.
When prompted by the handheld for where to install, choose Device. Once the
installation process is completed, the FieldGenius/ Layout Pro software can be started by
selecting it from the Windows Mobile Start Menu.
4.4 R EGISTRATION OF F IELD G ENIUS / L AYOUT P RO
When FieldGenius/Layout Pro is started, a registration window with the Device ID is
displayed as shown below. It is possible to use FieldGenius/Layout Pro without
registration by tapping Run Demo Mode. This provides full functionality, but is limited to
the storage of 30 points.
To register your version of FieldGenius/ Layout Pro, an activation key needs to be
entered. The displayed Device ID together with the GUID (Global Unique IDentity) is used
to obtain the key. The GUID can be found on the printed FieldGenius/ Layout Pro card
that was supplied together with your Zenith35 Pro equipment.
Zenith35 Pro GNSS Series - 13 -
Installation Guide © 2016 GeoMax AG, Widnau Switzerland
The activation key can be generated by using MicroSurvey’s webportal, at the link
http://microsurveylicenseserver.com/ValidateSerialNumber.aspx. This webportal is shown
in the screenshot below. At the blank serial number field, enter your GUID and click
Submit. At the next screen, enter the Device ID shown on the handheld. The activation
key will then be displayed in the password field. Enter this key into the handheld at the
provided fields and click Apply Key.
Note: Please make certain that the Device ID is entered correctly first time, since an
activation key cannot be generated again with a different ID.
Zenith35 Pro GNSS Series - 14 -
Installation Guide © 2016 GeoMax AG, Widnau Switzerland
4.5 C ONNECTION TO THE GNSS RECEIVER
When starting FieldGenius, the Project Manager screen is displayed each time. Create a
new project by tapping the appropriate icon and enter a project name. The onscreen
keyboard can always be accessed by double tapping on the editable field. The screens
that follow are used to set the default settings for this project.
Zenith35 Pro GNSS Series - 15 -
Installation Guide © 2016 GeoMax AG, Widnau Switzerland
At the Instrument Selection screen that follows, a connection to the receiver can be
made. Ensure that the receiver is switched on and select either GPS Rover or GPS
Reference. In the Instrument Profile window, tap Add and enter a name for your
receiver. Save the name and then tap Edit to configure the profile.
To ensure that measured heights are computed correctly, it is important to define the
receiver type. At the Antenna Height panel, choose the Model as Zenith35 Pro. The
Measured Height is the default length of the telescopic pole.
At the Model & Communication panel, select the Make as GeoMax, Model as Zenith35
Pro and Port as Bluetooth. Tap Bluetooth Search to find all available devices and choose
the required receiver by its serial number.
Zenith35 Pro GNSS Series - 16 -
Installation Guide © 2016 GeoMax AG, Widnau Switzerland
The Link Configure panel is displayed next. In the Link Device field, the following choices
are available:
- None: Continue without any link device
- Other Device: When connecting an external radio by cable
- Data Collector Internet: To receive RTK data using the PS336 3G handheld or
MiFi device
- GSM Module: For network rover using the internal GSM
- UHF Radio Module: When using the internal radio with base or rover mode
Zenith35 Pro GNSS Series - 17 -
Installation Guide © 2016 GeoMax AG, Widnau Switzerland
Set the Data Format with the required RTK base message type. When selecting GSM
Module or Data Collector Internet, tap Setup to define the NTRIP parameters. Once an
internet connection is established, a suitable mountpoint can be selected.
When everything has been configured as required, tap Connect. The map view is shown
next and you are ready to measure. For further information on using FieldGenius/ Layout
Pro for GNSS measurements, refer to the FieldGenius/ Layout Pro instruction manual in
the GPS REFERENCE chapter.
Zenith35 Pro GNSS Series - 18 -
Installation Guide © 2016 GeoMax AG, Widnau Switzerland
5 E QUIPMENT SETUP
5.1 R OVER SETUP
For a RTK rover, the Zenith35 Pro equipment can be setup on a pole as shown below.
When working with the UHF radio, ensure the correct frequency and protocol are set as
described in section 3.8. Attach a radio antenna suitable for the set frequency. The
following UHF antennas can be ordered from GeoMax:
Zenith35 Pro GNSS Series - 19 -
Installation Guide © 2016 GeoMax AG, Widnau Switzerland
5.2 B ASE SETUP
The Zenith35 Pro equipment can also be setup as a base station for the transmission of
RTK corrections as shown below.
Attach the UHF radio antenna to the 760275 ZAR200 antenna arm. The arm has a 5/8”
thread for mounting onto a telescopic pole or a tripod setup with threaded carrier. The
antenna is connected to the Zenith35 Pro using the 760266 ZDC202 cable. The required
RTK output message can be configured using GeoMax Assistant or FieldGenius.
For long range RTK, a high powered radio can be used at the base station. Available from
GeoMax is the 789359 Satel EASyPro 35W radio. This radio is connected to the receiver
and an external power supply, with the 792382 ZDC221 cable. The cable needs to be
connected to the Lemo port of the receiver. When other UHF radio types are used, a
suitable cable needs to be obtained from the respective radio supplier.
Zenith35 Pro GNSS Series - 20 -
Installation Guide © 2016 GeoMax AG, Widnau Switzerland
You might also like
- CAN and FPGA Communication Engineering: Implementation of a CAN Bus based Measurement System on an FPGA Development KitFrom EverandCAN and FPGA Communication Engineering: Implementation of a CAN Bus based Measurement System on an FPGA Development KitNo ratings yet
- GeoMax Zenith35 Installation Guide - enNo ratings yetGeoMax Zenith35 Installation Guide - en20 pages
- GeoMax Zenith35 Installation Guide - enNo ratings yetGeoMax Zenith35 Installation Guide - en20 pages
- GAM-Installation and Activation Guide-180-0186-001-R03No ratings yetGAM-Installation and Activation Guide-180-0186-001-R0390 pages
- Able of Contents: Hiper GD and Hiper GGD Operator'S ManualNo ratings yetAble of Contents: Hiper GD and Hiper GGD Operator'S Manual11 pages
- Sigma Mod: Installation and Start-Up InstructionsNo ratings yetSigma Mod: Installation and Start-Up Instructions59 pages
- Application Note - CMMT - PN - SimotionNo ratings yetApplication Note - CMMT - PN - Simotion21 pages
- Studer - Xcom-LAN - Instruction Manual - ENNo ratings yetStuder - Xcom-LAN - Instruction Manual - EN20 pages
- Lennox IcomfortWiFi Installation ManualNo ratings yetLennox IcomfortWiFi Installation Manual48 pages
- Grandstream Networks, Inc.: User ManualNo ratings yetGrandstream Networks, Inc.: User Manual110 pages
- Silo - Tips - User Manual Hexview PC Software PDFNo ratings yetSilo - Tips - User Manual Hexview PC Software PDF51 pages
- User Guide For VoiceBlue Next (ENO) (v3.13)No ratings yetUser Guide For VoiceBlue Next (ENO) (v3.13)118 pages
- GPRS-GPS Antares - SB - GSM - User - Manual - 1 - 01 - (FW5.20)No ratings yetGPRS-GPS Antares - SB - GSM - User - Manual - 1 - 01 - (FW5.20)239 pages
- M100 2G Quick Start Guide User Manual v2No ratings yetM100 2G Quick Start Guide User Manual v229 pages
- GDC Technology LTD SX-2000 Server Installation ManualNo ratings yetGDC Technology LTD SX-2000 Server Installation Manual42 pages
- Zenith Interface Unit - Setup and Configuration Manual (For Use With Zenith Choke Assembly and GCS-ADV VSD)100% (1)Zenith Interface Unit - Setup and Configuration Manual (For Use With Zenith Choke Assembly and GCS-ADV VSD)61 pages
- ProMark3 Getting Started Guide 631512-01ANo ratings yetProMark3 Getting Started Guide 631512-01A46 pages
- Site Survey Report: Customer Project Name Region POC Location ID Site ID Collo Site Name Survey Date ProdefNo ratings yetSite Survey Report: Customer Project Name Region POC Location ID Site ID Collo Site Name Survey Date Prodef29 pages
- Css 9 q2 w6 7 Mod4 Set Router Wifi Wireless AccessNo ratings yetCss 9 q2 w6 7 Mod4 Set Router Wifi Wireless Access29 pages
- Error Codes - Details - Philips 40PFL6606 - LedNo ratings yetError Codes - Details - Philips 40PFL6606 - Led4 pages
- Railway Signalling and Telecommunication: Industrial Traning ReportNo ratings yetRailway Signalling and Telecommunication: Industrial Traning Report44 pages
- SPF User Guide - Bulb Security For DummiesNo ratings yetSPF User Guide - Bulb Security For Dummies27 pages
- Cosonok's IT Blog - How To DHCP With Open DHCP Server - Quick WalkthroughNo ratings yetCosonok's IT Blog - How To DHCP With Open DHCP Server - Quick Walkthrough4 pages
- Robot Control Using Wireless and Serial CommunicationNo ratings yetRobot Control Using Wireless and Serial Communication11 pages
- User-Manual-Technical-Description - BTS - ALCATEL 9962No ratings yetUser-Manual-Technical-Description - BTS - ALCATEL 996248 pages
- Public Key Infrastructure: Vasudev DehalwarNo ratings yetPublic Key Infrastructure: Vasudev Dehalwar16 pages
- Nonviolent Communication Elements and Applications - Hindi - 0No ratings yetNonviolent Communication Elements and Applications - Hindi - 029 pages
- CAN and FPGA Communication Engineering: Implementation of a CAN Bus based Measurement System on an FPGA Development KitFrom EverandCAN and FPGA Communication Engineering: Implementation of a CAN Bus based Measurement System on an FPGA Development Kit
- GAM-Installation and Activation Guide-180-0186-001-R03GAM-Installation and Activation Guide-180-0186-001-R03
- Able of Contents: Hiper GD and Hiper GGD Operator'S ManualAble of Contents: Hiper GD and Hiper GGD Operator'S Manual
- GPRS-GPS Antares - SB - GSM - User - Manual - 1 - 01 - (FW5.20)GPRS-GPS Antares - SB - GSM - User - Manual - 1 - 01 - (FW5.20)
- GDC Technology LTD SX-2000 Server Installation ManualGDC Technology LTD SX-2000 Server Installation Manual
- Zenith Interface Unit - Setup and Configuration Manual (For Use With Zenith Choke Assembly and GCS-ADV VSD)Zenith Interface Unit - Setup and Configuration Manual (For Use With Zenith Choke Assembly and GCS-ADV VSD)
- Mobile Messaging Technologies and Services: SMS, EMS and MMSFrom EverandMobile Messaging Technologies and Services: SMS, EMS and MMS
- Site Survey Report: Customer Project Name Region POC Location ID Site ID Collo Site Name Survey Date ProdefSite Survey Report: Customer Project Name Region POC Location ID Site ID Collo Site Name Survey Date Prodef
- Css 9 q2 w6 7 Mod4 Set Router Wifi Wireless AccessCss 9 q2 w6 7 Mod4 Set Router Wifi Wireless Access
- Railway Signalling and Telecommunication: Industrial Traning ReportRailway Signalling and Telecommunication: Industrial Traning Report
- Cosonok's IT Blog - How To DHCP With Open DHCP Server - Quick WalkthroughCosonok's IT Blog - How To DHCP With Open DHCP Server - Quick Walkthrough
- Robot Control Using Wireless and Serial CommunicationRobot Control Using Wireless and Serial Communication
- User-Manual-Technical-Description - BTS - ALCATEL 9962User-Manual-Technical-Description - BTS - ALCATEL 9962
- Nonviolent Communication Elements and Applications - Hindi - 0Nonviolent Communication Elements and Applications - Hindi - 0