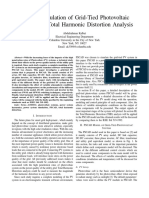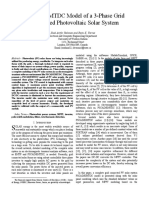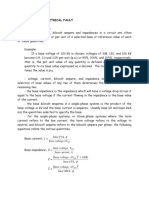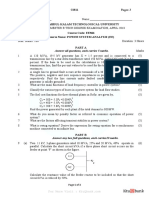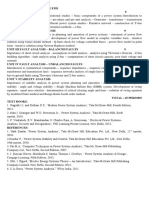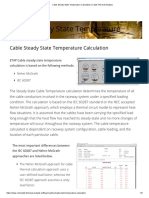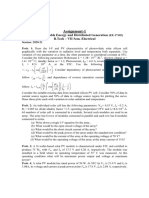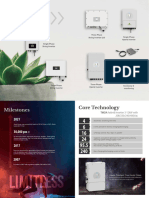EE4203 POWER SYSTEM 1 Lab Assignment 1 - Introduction To PowerWorld Per Unit Calculation 2023
Uploaded by
RoverEE4203 POWER SYSTEM 1 Lab Assignment 1 - Introduction To PowerWorld Per Unit Calculation 2023
Uploaded by
RoverUniversiti Teknologi Brunei B.
Eng
Electrical and Electronic Engineering Programme Area
EE4203 POWER SYSTEM 1
Laboratory Assignment 1
Introduction to PowerWorld Simulator, Per Unit Calculations, and Impedance Diagram
The objectives of this laboratory are to enable students to
familiarise modern power system simulation software “PowerWorld Simulator” for power
system analysis
model power system networks using „PowerWorld Simulator‟, which includes generators,
power transformers, transmission lines and loads
convert the actual system parameters into per unit quantities which include generator,
generator transformer step-up and step-down transformers and transmission line.
convert the single-line diagram into the impedance diagram of the power network.
Network Configuration
Local
Generator
Local Generator
Step-up Transformer
Transformer
Step-down Transformer
Load
Hydro
Transmission Lines Generator
bus
Figure 1
Part 1: Introduction to PowerWorld Simulator Version 8.0
PowerWorld Simulator is a power system simulation package which is designed for power system
engineering analysis and it is user-friendly and highly interactive. The simulator is actually a number
of integrated products. At its core is a comprehensive, robust Power Flow Solution engine capable of
efficiently solving systems of up to 60,000 buses. This makes Simulator quite useful as a stand-alone
power flow analysis package.
Simulator allows the user to visualize the system through the use of full-color animated oneline
diagrams with full zooming and panning capability. Moreover, system models may be modified on the
fly or even built from scratch using Simulator‟s full-featured graphical case editor. Transmission lines
may be switched in or out of service, new transmission or generation may be added, and new
transactions may be established, all with a few mouse clicks. Simulator‟s extensive use of graphics and
animation greatly increases the user‟s understanding of system characteristics, problems, and
constraints, as well as of how to remedy them.
You can download the demo version of the software from PowerWorld web site,
http://www.powerworld.com
July 2023 Page 1 of 18
Universiti Teknologi Brunei B.Eng
Getting Started with PowerWorld Simulator Version 8.0 Simulation Package
1. Run the PowerWorld Simulator software or double click on to start the software. You
will see the PowerWorld window of Figure 2.
Figure 2
2. Under this window, then on the top left corner, left click on File button and subsequently
selects New Case or alternatively presses Ctrl+N. The new case environment is displayed as
shown in Figure 3. With is new case environment we are ready to draw a single-line diagram
of a simple power network of Figure 1.
Figure 3
July 2023 Page 2 of 18
Universiti Teknologi Brunei B.Eng
3. To view power system components such as transformer, generator, bus, load etc which are
available in this software package, left click Insert button on the menu and a palette is
shown in Figure 4.
Equipment Palette
Figure 4
5. Now, let us draw the single-line diagram of Figure 1. Notice that from the figure there are 5
buses (or nodes), 3 transformers and 2 generators. Let us first begin to draw the 5 buses on
the new case environment (the white area). Now from the Insert button, select Bus form the
equipment palette, and you will see a cross hair as the cursor is moved toward to the white
area.
Cross hair
Figure 5
Let us begin to draw BUS 1 by placing the cross hair on the right hand side of the white area and then
applies left click. You will see a Bus Options menu pops up as shown in Figure 6. Follows step
5.1, 5.2 and 5.3 of Figure 6 and leaves the rest of the entries unchanged.
July 2023 Page 3 of 18
Universiti Teknologi Brunei B.Eng
5.1 Type in BUS 1
5.2 Select vertical bus
bar
5.3 Press OK
Figure 6
As soon as you press OK button of Figure 6, you will see that a bus named as BUS 1has been drawn.
Repeat the same process for the rest of the busses. You will have the following diagram, after you
have finished all the 5 busses.
Figure 7
Moving the bus
If you would like to move or reposition the bus you have just drawn, you can simply highlight the
corresponding bus and then applying left click + hold and drag to the intended position.
July 2023 Page 4 of 18
Universiti Teknologi Brunei B.Eng
Sizing the bus
If you find out that the length of the bus is too short, then highlights the corresponding bus and at the
same time position the cursor until double arrow appears as shown in Figure 8(a). To lengthen the
bus applying left click + hold and drag to the intended length and this is shown in Figure 8(b).
(a) Before lengthening the bus (b) After lengthening the bus
Figure 8
6. The following step is to insert a generator at BUS 1. Again from the Insert button, select
Generator from the equipment palette and locates the cross hair at the centre of BUS 1 and
subsequently applying left click. This invokes the Generator Options Dialog (Figure 9).
6.1 Arbitrary entering 1
for the time being.
6.2 Click OK.
Figure 9
Leave the rest of the entries unchanged. You will see a generator has been inserted at BUS 1 which is
shown in Figure 10.
July 2023 Page 5 of 18
Universiti Teknologi Brunei B.Eng
Figure 10
7. Repeat the same procedure for BUS 5. You will see another generator is connected as shown
in Figure 11.
Figure 11
8. The next step is to connect a transformer from BUS 1 to BUS 2. Again from the Insert
button, select Transformer from the equipment palette and locates the cross hair at the centre
of BUS 1 and subsequently applying left click and connects it to BUS 2. With the cursor
still at BUS 2, applying double left click and this invokes the Transmission
Line/Transformer Options menu as shown in Figure 12.
July 2023 Page 6 of 18
Universiti Teknologi Brunei B.Eng
8.1 Enter 1 here.
8.2 Click OK.
Figure 12
Leave the rest of the entries. After clicking OK button you will see a transformer has been connected
as shown in Figure 13.
Figure 13
Repeat the similar procedure for BUS 3 to BUS 4, and BUS 4 to BUS 5. You will see two
transformers have been connected to those busses which are shown in Figure 14.
July 2023 Page 7 of 18
Universiti Teknologi Brunei B.Eng
Figure 14
9. Now, connects the two transmission lines between BUS 2 and BUS 3. What you need to do is
to apply the similar techniques as in the proceeding sections. Remind that, just enter 1 to
those blank entries. You will see the following diagram (Figure 15) after clicking OK button
in the Transmission Line/Transformer Options menu.
Figure 15
You have just made a transmission line connection between BUS 2 and BUS 3, we need to connect
another one at the same busses. Follows the similar techniques and subsequently a Confirm menu is
invoked as shown in Figure 16.
July 2023 Page 8 of 18
Universiti Teknologi Brunei B.Eng
Click Yes.
Figure 16
After clicking Yes, another transmission line has been added between BUS 2 and BUS 3.
Figure 17
10. Finally, adds a load at BUS 4 and this ends the drawing part of a single-line diagram using
PowerWorld Simulator. Save your work as T&P.pwb.
Figure 18
July 2023 Page 9 of 18
Universiti Teknologi Brunei B.Eng
Part 2: Per Unit Calculations
Well done!!! You have just finishing the single-line diagram of a simple power network Figure 1. At
this stage, you are only able to draw a single line diagram without considering the actual power
apparatus parameters such as the line impedance of transmission lines, generator parameters,
transformer parameters and load parameters.
In reality, all power system components will have their actual system data express in MVA i.e. the
rating of transformer and generator, ohms/km and siemens/km of transmission line, percentage value of
transformer leakage reactance etc. These actual data must be converted into per unit values and be
entered to appropriate entries before simulation of a power network is taking place.
System data
Local
Generator
Local Generator
Step-up Transformer
Transformer
Step-down Transformer
Load
Hydro
Transmission Lines Generator
bus
Figure 19
Power System
Hydro generator: Rating Xs Rs
factor Voltage
0.8
450 MVA 18 kV 1.2 p.u. 0.003 p.u.
lagging
Power System
Local generator: Rating Xs Rs
factor Voltage
0.8
400 MVA 11 kV 2.0 p.u. 0.004 p.u.
lagging
Local generator System
Rating Reactance Tap
Transformer: Voltage
10%
400 MVA 66/11 kV 5.7%
(HV)
Step-down System
Rating Reactance Tap
Transformer: Voltage
10%
450 MVA 275/66 kV 11.57%
(HV)
Step-up System
Rating Reactance Tap
Transformer: Voltage
10%
450 MVA 275/18 kV 9%
(HV)
July 2023 Page 10 of 18
Universiti Teknologi Brunei B.Eng
Transmission System
Rating Length ZLine BLine
Lines: Voltage
0.067 + j 0.35 3.17e-6
450 MVA 275 kV 210 km
/km/circuit S/km/circuit
After you have calculated all the required data in per unit values, the next step is to enter these data into
their corresponding component option boxes in the PowerWorld Simulator. Finally, before simulation
of the network is carried out, some of the followings adjustments on their corresponding power
components need to be performed according to the given system specifications.
1. New MVA base of the system.
2. Maximum output power of the generators.
3. Equipment capacity or rating.
Entering Per Unit System Data in PowerWorld Simulator
1. Retrieve the file of T&P.pwb using the PowerWorld Simulator and you will again see the
network of Figure 20.
Figure 20
July 2023 Page 11 of 18
Universiti Teknologi Brunei B.Eng
Generator 1
2. With the mouse cursor on the Generator 1 and applying right and select Information
Dialog…. This invokes the Generator Options Dialog (Figure 21).
2.3 Left click
on this button.
2.1 Left click
on this button.
2.2 Enter 360.
Figure 21
2.4 Enter 350.
2.5 Left click to
select OK.
Figure 22
July 2023 Page 12 of 18
Universiti Teknologi Brunei B.Eng
Leave the rest of the entries unchanged.
BUS 1
3. Locate the cursor to BUS 1, applying right click and select Bus Information Dialog…,
this invokes the following
3.1 Enter 18. 3.2 Left click
on this entry
to select BUS
3.2 Select OK. 1 as Slack Bus.
Figure 23
Step-up Transformer
4. Applying right click on the transformer (just outside the blue circle) and select Line
Information Dialog , the following dialog box invokes as shown below.
4.2 Enter the given
transformer rating.
4.1 Enter the per unit
value you have
calculated.
4.3 click Save.
4.4 Select OK.
Figure 24
July 2023 Page 13 of 18
Universiti Teknologi Brunei B.Eng
Leave the rest of the entries as there are.
BUS 2
5. Select BUS 2. Applying right click and at the same time select Bus Information Dialog…
you will see the following Bus Options menu appears as follows;
5.1 Enter step-up
voltage of 275 kV.
5.2 Click Save.
5.3 Click OK.
Figure 25
TRANSMISSION LINES
6. There are two transmission lines connected in parallel between BUS 2 and BUS 3. We need to
enter the calculated per unit values of the line impedance and the susceptance into Transmission
Line/Transformer Option menu.
Now, applying right click to the upper line and select Line Information Dialog… and the
following Transmission Line/Transformer Option menu invokes as follows;
July 2023 Page 14 of 18
Universiti Teknologi Brunei B.Eng
6.3 Enter line capacity
6.1 Enter 0.06512. of 450 MVA.
6.2 Enter 0.3402.
6.4 Left click and Line Shunt/Series Capacitor
Information menu appears as follows;
6.5 Enter 0.07192 p.u..
6.6 Repeat again for Bus 2.
6.7 Left click OK button.
Finally, left click on the Save and OK button on the Transmission Line/Transformer Option
menu.
BUS 3
7. For BUS 3. Repeat the similar procedures as you have done for BUS 2. Just enter 275 kV in the
nominal voltage entries and leave the rest of the entries remain as there are.
STEP-DOWN TRANSFORMER
8. Using the per unit leakage reactance that you have calculated and follows the same procedures as
you did in the STEP-UP TRANSFORMER. Enter the corresponding per unit data into the
appropriate entry. Enter the transformer‟s capacity to the appropriate entry as well. Remember to
left click Save and OK buttons as you close the menu.
July 2023 Page 15 of 18
Universiti Teknologi Brunei B.Eng
BUS 4
9. For BUS 4, just repeat the procedures as you have done for the proceeding busses. Make sure the
bus nominal voltage level is consistence to the Step-down transformer which is connected to that
bus.
LOCAL GENERATOR TRANSFORMER
10. Again, repeat the similar procedures as you have done for the previous transformers.
BUS 5
11. Try out yourself.
LOCAL GENERATOR
12. Try out yourself.
LOAD
13. Applying right click on the load and select Load Information Dialog…, this will invoke the
following Load Option menu.
13.1 Enter UPF load
of 50 MW.
13.2 Click for saving.
13.3 Finally click
OK.
July 2023 Page 16 of 18
Universiti Teknologi Brunei B.Eng
SIMULATION
14. Save the circuit. You have just completed all the data entering and it is now ready to simulate the
network.
14.1 Left click on 14.2 Finally left click
this button. button for simulation.
To confirm with your simulation result, you are required to obtain the result of load flow calculation as
shown in Table 1.
Table 1: Bus records of the network of Figure 1
Bus Records
Area Angle Load Load Gen Gen
Number Name PU Volt Volt (kV)
Name (Deg) MW MVAr MW Mvar
1 BUS 1 1 1 18 0 50.46 -101.32
2 BUS 2 1 1.02031 280.586 -0.57
3 BUS 3 1 1.04063 286.173 -2.15
4 BUS 4 1 1.04056 68.677 -2.83 50 0
5 BUS 5 1 0 0 0 0 0
July 2023 Page 17 of 18
Universiti Teknologi Brunei B.Eng
Your task:
(1) For the given system data and using base MVA of 350, base voltage of 11kV 18 kV, 66 kV or 275
kV, calculate the per unit values of the transmission line, the generator transformer, the step-up
transformer and step-down transformer.
(2) Draw the impedance diagram for the network of Figure 1, showing all the per-unit values of each
of the component.
(3) Model the power network of Figure 1 using PowerWorld Simulator. Simulate the network and
compare your bus data with Table 1 for verification. Show your bus data by capturing using
screen capture.
Note:
Your report must include: (1) Introduction (2) Objectives (3) Single-line diagram of Figure 1 (4)
Single-line diagram you have created using PowerWorld (Screen capture) (5) Per-unit (p.u)
calculations (6) Impedance diagram showing all the per-unit values (7) Bus data that you have captured
using screen capture and compare with Table 1 and comment on the results (8) Conclusion.
Deadline: 23 August 2023
July 2023 Page 18 of 18
You might also like
- Modeling of Power System in PSCAD/EMTDC Program100% (1)Modeling of Power System in PSCAD/EMTDC Program22 pages
- Complete Answer Guide for Data And Computer Communications 10th Edition Stallings Test Bank100% (2)Complete Answer Guide for Data And Computer Communications 10th Edition Stallings Test Bank43 pages
- Modelling and Simulation of Hybrid Wind Solar Energy System Using MPPTNo ratings yetModelling and Simulation of Hybrid Wind Solar Energy System Using MPPT5 pages
- PSCAD EMTD Model Of3phase Grid Connected Photovoltaic Solar System PDFNo ratings yetPSCAD EMTD Model Of3phase Grid Connected Photovoltaic Solar System PDF7 pages
- Short-Circuit Analysis of Industrial plant-IJAERDVO5IO346787 PDFNo ratings yetShort-Circuit Analysis of Industrial plant-IJAERDVO5IO346787 PDF9 pages
- Lab 1 Introduction To Power System Protection UpdatedNo ratings yetLab 1 Introduction To Power System Protection Updated21 pages
- Backward Forward Sweep Load Flow Algorithm For Radial Distribution SystemNo ratings yetBackward Forward Sweep Load Flow Algorithm For Radial Distribution System3 pages
- Analysis For Power System State EstimationNo ratings yetAnalysis For Power System State Estimation9 pages
- J. B. Ward - Equivalent Circuits For Power Flow StudiesNo ratings yetJ. B. Ward - Equivalent Circuits For Power Flow Studies10 pages
- A Practical Method For Load Balancing in The LV Distribution Networks Case Study Tabriz Electrical NetworkNo ratings yetA Practical Method For Load Balancing in The LV Distribution Networks Case Study Tabriz Electrical Network6 pages
- 2018 April Power Systems Analysis - EE306-A - Ktu QbankNo ratings yet2018 April Power Systems Analysis - EE306-A - Ktu Qbank3 pages
- Complex Short Circuit MVA Method For Power PDFNo ratings yetComplex Short Circuit MVA Method For Power PDF4 pages
- EE450: High Voltage Engineering: Lecture 22, 23No ratings yetEE450: High Voltage Engineering: Lecture 22, 2351 pages
- ETAP - Cable Steady-State Temperature Calculation - Cable Thermal AnalysisNo ratings yetETAP - Cable Steady-State Temperature Calculation - Cable Thermal Analysis3 pages
- Assignment-1: Subject: Renewable Energy and Distributed Generation B.Tech - VII Sem. ElectricalNo ratings yetAssignment-1: Subject: Renewable Energy and Distributed Generation B.Tech - VII Sem. Electrical2 pages
- Loadcell Troubleshooting & Transcell TI-1500VC Controller Callibration StepsNo ratings yetLoadcell Troubleshooting & Transcell TI-1500VC Controller Callibration Steps3 pages
- Simulation of Some Power System, Control System and Power Electronics Case Studies Using Matlab and PowerWorld SimulatorFrom EverandSimulation of Some Power System, Control System and Power Electronics Case Studies Using Matlab and PowerWorld SimulatorNo ratings yet
- Ee433 Lab Appendix: Case Study Using Powerworld Simulator: Basic Menu FunctionsNo ratings yetEe433 Lab Appendix: Case Study Using Powerworld Simulator: Basic Menu Functions15 pages
- Experiment 1 Electrical Circuits Simulation Using Multisim Electronics Workbench: An Introduction100% (1)Experiment 1 Electrical Circuits Simulation Using Multisim Electronics Workbench: An Introduction9 pages
- Practical Assignment 2 - A Guide On PowerWorld SimulatorNo ratings yetPractical Assignment 2 - A Guide On PowerWorld Simulator10 pages
- Real Time Vehicle Detection, Tracking and Counting Using Raspberry PiNo ratings yetReal Time Vehicle Detection, Tracking and Counting Using Raspberry Pi7 pages
- EE4203 POWER SYSTEM 1 - Chapter 1 Basic of Power System 2023No ratings yetEE4203 POWER SYSTEM 1 - Chapter 1 Basic of Power System 202360 pages
- Q202 - Midterm - Exam - Valdez, Leonardo T.No ratings yetQ202 - Midterm - Exam - Valdez, Leonardo T.4 pages
- A Corona Ring Is A Conducting Ring Mounted On The End of or RadiallyNo ratings yetA Corona Ring Is A Conducting Ring Mounted On The End of or Radially6 pages
- ME172 - Technical Description - Iskraemeco UKNo ratings yetME172 - Technical Description - Iskraemeco UK16 pages
- The Menace of Load Shedding in Pakistan.: Executive SummaryNo ratings yetThe Menace of Load Shedding in Pakistan.: Executive Summary16 pages
- FREEDM Seminar Series 2 DER Integration Challenges by David LubkemanNo ratings yetFREEDM Seminar Series 2 DER Integration Challenges by David Lubkeman39 pages
- Set A - Power System-1 - (KEE501) - Que Paper PUE Exam 2022-2023No ratings yetSet A - Power System-1 - (KEE501) - Que Paper PUE Exam 2022-20234 pages
- Ac DC Power System Analysis Arrillaga, - Jos75% (8)Ac DC Power System Analysis Arrillaga, - Jos328 pages
- Introduction to Power System Individual AssignmentNo ratings yetIntroduction to Power System Individual Assignment9 pages
- Distribution Network Types and Configurations: 1.1 Power System StructureNo ratings yetDistribution Network Types and Configurations: 1.1 Power System Structure18 pages
- Power Economics in Liberalised Electricity MarketsNo ratings yetPower Economics in Liberalised Electricity Markets43 pages
- Automatic Load Sharing of Transformer Using Micro-ControllerNo ratings yetAutomatic Load Sharing of Transformer Using Micro-Controller6 pages
- Ch5 Power System - Transmission Line Parameters100% (3)Ch5 Power System - Transmission Line Parameters60 pages
- Complete Answer Guide for Data And Computer Communications 10th Edition Stallings Test BankComplete Answer Guide for Data And Computer Communications 10th Edition Stallings Test Bank
- Modelling and Simulation of Hybrid Wind Solar Energy System Using MPPTModelling and Simulation of Hybrid Wind Solar Energy System Using MPPT
- PSCAD EMTD Model Of3phase Grid Connected Photovoltaic Solar System PDFPSCAD EMTD Model Of3phase Grid Connected Photovoltaic Solar System PDF
- Short-Circuit Analysis of Industrial plant-IJAERDVO5IO346787 PDFShort-Circuit Analysis of Industrial plant-IJAERDVO5IO346787 PDF
- Lab 1 Introduction To Power System Protection UpdatedLab 1 Introduction To Power System Protection Updated
- Backward Forward Sweep Load Flow Algorithm For Radial Distribution SystemBackward Forward Sweep Load Flow Algorithm For Radial Distribution System
- J. B. Ward - Equivalent Circuits For Power Flow StudiesJ. B. Ward - Equivalent Circuits For Power Flow Studies
- A Practical Method For Load Balancing in The LV Distribution Networks Case Study Tabriz Electrical NetworkA Practical Method For Load Balancing in The LV Distribution Networks Case Study Tabriz Electrical Network
- 2018 April Power Systems Analysis - EE306-A - Ktu Qbank2018 April Power Systems Analysis - EE306-A - Ktu Qbank
- ETAP - Cable Steady-State Temperature Calculation - Cable Thermal AnalysisETAP - Cable Steady-State Temperature Calculation - Cable Thermal Analysis
- Assignment-1: Subject: Renewable Energy and Distributed Generation B.Tech - VII Sem. ElectricalAssignment-1: Subject: Renewable Energy and Distributed Generation B.Tech - VII Sem. Electrical
- Loadcell Troubleshooting & Transcell TI-1500VC Controller Callibration StepsLoadcell Troubleshooting & Transcell TI-1500VC Controller Callibration Steps
- Simulation of Some Power System, Control System and Power Electronics Case Studies Using Matlab and PowerWorld SimulatorFrom EverandSimulation of Some Power System, Control System and Power Electronics Case Studies Using Matlab and PowerWorld Simulator
- Power System Wide-area Stability Analysis and ControlFrom EverandPower System Wide-area Stability Analysis and Control
- Ee433 Lab Appendix: Case Study Using Powerworld Simulator: Basic Menu FunctionsEe433 Lab Appendix: Case Study Using Powerworld Simulator: Basic Menu Functions
- Experiment 1 Electrical Circuits Simulation Using Multisim Electronics Workbench: An IntroductionExperiment 1 Electrical Circuits Simulation Using Multisim Electronics Workbench: An Introduction
- Practical Assignment 2 - A Guide On PowerWorld SimulatorPractical Assignment 2 - A Guide On PowerWorld Simulator
- Real Time Vehicle Detection, Tracking and Counting Using Raspberry PiReal Time Vehicle Detection, Tracking and Counting Using Raspberry Pi
- EE4203 POWER SYSTEM 1 - Chapter 1 Basic of Power System 2023EE4203 POWER SYSTEM 1 - Chapter 1 Basic of Power System 2023
- A Corona Ring Is A Conducting Ring Mounted On The End of or RadiallyA Corona Ring Is A Conducting Ring Mounted On The End of or Radially
- The Menace of Load Shedding in Pakistan.: Executive SummaryThe Menace of Load Shedding in Pakistan.: Executive Summary
- FREEDM Seminar Series 2 DER Integration Challenges by David LubkemanFREEDM Seminar Series 2 DER Integration Challenges by David Lubkeman
- Set A - Power System-1 - (KEE501) - Que Paper PUE Exam 2022-2023Set A - Power System-1 - (KEE501) - Que Paper PUE Exam 2022-2023
- Introduction to Power System Individual AssignmentIntroduction to Power System Individual Assignment
- Distribution Network Types and Configurations: 1.1 Power System StructureDistribution Network Types and Configurations: 1.1 Power System Structure
- Power Economics in Liberalised Electricity MarketsPower Economics in Liberalised Electricity Markets
- Automatic Load Sharing of Transformer Using Micro-ControllerAutomatic Load Sharing of Transformer Using Micro-Controller