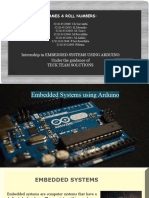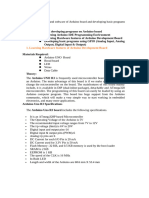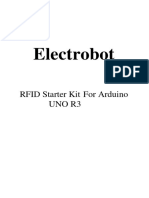Arduino Buttons and LEDs - Push Button Tutorial - Circuit Geeks
Uploaded by
S RoshanArduino Buttons and LEDs - Push Button Tutorial - Circuit Geeks
Uploaded by
S RoshanHome Arduino About Contact
Arduino Buttons and LEDs | Push Button Tutorial
circuitgeeks Last Updated - March 8, 2022
Popular Posts
Push-button is a key component in most electronics projects. It is a very simple and useful
component to add user interaction to your project. I am sure all of you used a push button before in MAX7219 LED
day-to-day life. For example, a tv remote has push buttons to change channels and volume. Matrix Display
with Arduino
In this tutorial, I will show you how to use a push button with Arduino. I have used some LEDs to
show the output of the buttons. I will use the button to change the brightness of an LED and the Control WS2812B
frequency of a blinking LED. RGB LEDs using
Arduino
Table of Contents [show]
Interface an I2C
LCD Display with
Push Button Overview Arduino
Push buttons come in different shapes and sizes. But the internal structure and working principle are
Interfacing 7
the same for most push buttons.
Segment Display
with Arduino
Push buttons usually have four pins. But these pins are connected internally in pairs. So actually you
have two connections. When you press the button these two terminals will connect together. And
Arduino LCD
when you release the button these terminals will disconnect.
Complete Tutorial
for Beginners
Recent Posts
Arduino RGB LED Tutorial
Make an Arduino Temperature
Sensor using Thermistor
Arduino Light Sensor Using LDR
Arduino millis() and micros()
Arduino Potentiometer Tutorial
Arduino Buttons and LEDs | Push
Button Tutorial
Arduino I2C LCD Tutorial
DHT11 & DHT22 Humidity and
Temperature Sensor with Arduino
In the above image, you can see the schematic of a push button. It has two terminals marked 1 and 2.
MAX7219 LED Matrix Display with
When you press the button terminal 1 and 2 will connect together.
Arduino Tutorial
How to Control WS2812B
How to Connect a Push Button with Arduino Addressable RGB LEDs using Arduino
Connecting a push button with an Arduino is very simple. Connect one terminal of the push button
to the ground pin and another terminal to any Arduino digital pins. Here you have to use a pull-up
resistor (10k Ω) to keep the voltage HIGH when you are not pressing the button. Must Read
The pullup resistor is nothing but a high-value resistor connecting to the Arduino digital pin you are How to Control WS2812B
using with the HIGH (5v) voltage. Know more about the pullup resistor here – Arduino pullup Resistor Addressable RGB LEDs using Arduino
MAX7219 LED Matrix Display with
Arduino Tutorial
I2C OLED Display with Arduino
Tutorial
Raspberry Pi Pico Getting Started
with Micropython
Arduino LCD Complete tutorial for
Beginners
Note that – If you use a pull-up configuration the button input pin gets logic HIGH input when you
are not pressing the button. And when you press the button it gets logic LOW input.
Arduino Push Button Code
Push button has two states – HIGH and LOW. So you can use the digitalRead() function to read
the button state. Here I am using a pullup resistor. That means the button output is HIGH when not
pressed and LOW when the button is pressed.
Push buttons have mainly three widely used cases –
1 – Button state detection
2 – Button state change detection
3 – Button press count
If you want a LED to be ON when the button is pressed and OFF when the button is not pressed then
you need to detect the button state only.
If you want to toggle the LED between ON and OFF with each button press then you need to detect
the button state change.
And if you want to increase or decrease the brightness of an led or if you want to control multiple led
using one button you will need to count the button press.
In the below sections, I will use all three cases with different examples.
Button Press Detection
In this section, I will show you how to detect the button state. I will use an LED to show the output.
The LED will turn on when you press the button and it will remain on as long as you hold the button.
The LED will turn off when you release the button.
For this example, you need to make a small circuit like below. You can see that I connect an LED and
a button with the Arduino. LED’s +ve pin is connected to the Arduino pin number 9 and the ground
pin is connected to the ground through a 220 Ω current limiting resistor. The button is connected to
Arduino pin number 13.
Now upload the below code and press the button. See how it works.
Arduino Code
const int buttonPin = 13;
const int ledPin = 9;
void setup() {
pinMode(ledPin, OUTPUT);
pinMode(buttonPin, INPUT);
}
void loop() {
currentState = digitalRead(buttonPin);
if (currentState == LOW) {
digitalWrite(ledPin, HIGH);
}
else if (currentState == HIGH) {
digitalWrite(ledPin, LOW);
}
delay(50);
}
Button State Change Detection
In this section, I will show you how to detect the push button state change. The below code will
detect the point when the button output goes from HIGH to a LOW state. That means it will only
detect the button press, not the button release. You can use that event to control many things.
This example will work on the previous circuit. So you don’t need to change the circuit. Just upload
the below code, press the button multiple times and see how it works.
The below code will toggle an LED every time the button is pressed.
Arduino Code
const int buttonPin = 13;
const int ledPin = 9;
int currentState;
int lastState = HIGH;
int ledState = LOW;
void setup() {
Serial.begin(9600);
pinMode(ledPin, OUTPUT);
pinMode(buttonPin, INPUT);
}
void loop() {
currentState = digitalRead(buttonPin);
if (lastState == HIGH && currentState == LOW) {
ledState = !ledState;
digitalWrite(ledPin, ledState);
}
lastState = currentState;
delay(50);
}
Arduino Push Button Counter
In some projects, you need to count the button press. For example, if you want to increase the
brightness of an LED step-wise every time you press the button or if you want to increase/decrease
the speed of a motor with a button input.
In this section, I will show you how to count the button presses. The below code will count the button
press from 0-10 and then reset the counter. You can see the output on the Arduino serial monitor. In
the below sections you can see the practical uses of the push-button counter.
Arduino Code
const int buttonPin = 13;
int currentState; // variable for reading the pushbutton status
int pushCounter = 0; // counter for the number of button presses
int lastState = HIGH; // previous state of the button
void setup() {
Serial.begin(9600);
Serial.println("Push Button Counter");
Serial.println(" ");
pinMode(buttonPin, INPUT);
}
void loop() {
currentState = digitalRead(buttonPin);
if (currentState != lastState) {
if (currentState == LOW) {
pushCounter++;
Serial.print("Button Press Count = ");
Serial.println(pushCounter);
}
}
lastState = currentState;
if (pushCounter >= 10) {
Serial.println(" ");
Serial.println("Resettng the Counter...");
pushCounter = 0;
}
delay(50);
}
Upload the above code to the Arduino board and open the serial monitor. You will see the button
press count.
Driving Multiple LEDs using Push Button
In this section, I will use a push button to drive four LEDs. Every time you press the button a different
LED will turn on and all other LEDs will be turned off.
For this example, you will need a small circuit like below. You have to connect four LEDs and a button
with the Arduino board. You can follow the below circuit –
Take four LEDs and connect their +ve pin to the Arduino pin numbers 8, 9, 10, and 11. Connect their -
ve pin to the ground through a current limiting resistor (220 Ω). Use a separate resistor for each LED.
Now connect a button to Arduino pin number 13.
Upload the below code and press the button to see the output.
Arduino Code
int ledPin[4] = {8, 9, 10, 11};
const int buttonPin = 13;
int buttonState = HIGH;
int pushCounter = 0;
int numberOfLED = 4;
void setup() {
pinMode(buttonPin, INPUT);
for (int i = 0; i <= 4; i++) {
pinMode(ledPin[i], OUTPUT);
}
}
void loop() {
buttonState = digitalRead(buttonPin);
if (buttonState == LOW) {
for (int i = 0; i < numberOfLED; i++) {
if (pushCounter % numberOfLED == i) {
digitalWrite(ledPin[i], HIGH);
}
else {
digitalWrite(ledPin[i], LOW);
}
}
pushCounter++;
delay(400);
}
}
Control The Brightness of an LED using Buttons
In this section, I will use two buttons to control the brightness of an LED. One button will increase the
brightness and another will decrease the brightness of the LED.
Here you need to make a small circuit like below. Connect the two buttons input to the Arduino pin
12 and 13. Connect the LED +ve pin to Arduino pin 9 and the -ve pin to the ground using a current
limiting resistor (220 Ω).
const int ledPin = 9;
const int buttonPin1 = 12; // Increment Button
const int buttonPin2 = 13; // Decrement Button
int lastState1 = HIGH; // the previous state from the input pin
int lastState2 = HIGH;
int pushCounter = 0; // counter for the number of button presses
int currentState1, currentState2; // the current reading from the input pin
int fadeValue = 0;
void setup() {
pinMode(ledPin, OUTPUT);
pinMode(buttonPin1, INPUT);
pinMode(buttonPin2, INPUT);
}
void loop() {
currentState1 = digitalRead(buttonPin1);
currentState2 = digitalRead(buttonPin2);
if (currentState1 != lastState1) {
if (currentState1 == LOW) {
pushCounter++;
fadeValue = pushCounter * 32;
}
}
lastState1 = currentState1;
if (currentState2 != lastState2) {
if (currentState2 == LOW) {
pushCounter--;
fadeValue = pushCounter * 32;
}
}
lastState2 = currentState2;
analogWrite(ledPin, fadeValue);
if (pushCounter >= 8) {
pushCounter = 0;
}
delay(50);
}
Change The Frequency of a Blinking LED
In this section, I will show you how you can change the frequency of a blinking LED with a button
press. I will use two buttons, one button will increase the frequency and another button will decrease
the frequency of the blinking LED.
The circuit for this example is the same as the above circuit. So just upload the below code and press
the buttons to see the output.
const int ledPin = 9;
const int buttonPin1 = 12; // increase the counter
const int buttonPin2 = 13; // Decrease the counter
int lastState1 = HIGH; // the previous state from the input pin
int lastState2 = HIGH;
int currentState1, currentState2; // the current reading from the input pin
int pushCounter = 0; // counter for the number of button presses
int delay_t = 100;
int ledState = LOW;
void setup() {
pinMode(ledPin, OUTPUT);
pinMode(buttonPin1, INPUT);
pinMode(buttonPin2, INPUT);
}
void loop() {
currentState1 = digitalRead(buttonPin1);
currentState2 = digitalRead(buttonPin2);
if (currentState1 != lastState1) {
if (currentState1 == LOW) {
pushCounter++;
}
}
lastState1 = currentState1;
if (currentState2 != lastState2) {
if (currentState2 == LOW) {
pushCounter--;
}
}
delay_t = 100 + pushCounter * 100;
blink_without_delay(delay_t);
lastState2 = currentState2;
if (pushCounter >= 10) {
pushCounter = 0;
}
else if (pushCounter < 0) {
pushCounter = 0;
}
delay(50);
}
unsigned long previousMillis = 0; // will store last time LED was updated
void blink_without_delay(long interval) {
unsigned long currentMillis = millis();
if (currentMillis - previousMillis >= interval) {
ledState = !ledState;
digitalWrite(ledPin, ledState);
previousMillis = currentMillis;
}
}
If You Appreciate What I Do Here On circuitgeeks, You Should Consider:
circuitgeeks is the fastest growing and most trusted community site for any kind of
electronics projects, Guides and Books on the web. Thousands of people visit circuitgeeks! to
search or browse the hundreds of published articles available FREELY to all.
If you like what you are reading, please consider buying us a coffee ( or 2 ) as a token of
appreciation.
We are thankful for your never ending support.
Related Posts:
I2C OLED Display with MAX7219 LED Matrix Display Arduino LCD Complete
Arduino Tutorial with Arduino Tutorial Tutorial for Beginners
DHT11 & DHT22 Humidity Arduino I2C LCD Tutorial Raspberry Pi Pico – Getting
and Temperature Sensor with Started with Micropython
Leave a Comment
Name *
Email *
Save my name, email, and website in this browser for the next time I comment.
Post Comment
© 2023 circuitgeeks.com. All Rights Reserved.
You might also like
- BEC657C Internet of Things Lab Manual by Raghunath VTU67% (6)BEC657C Internet of Things Lab Manual by Raghunath VTU58 pages
- Arduino Basics With Night Light: Step 1: The BoardNo ratings yetArduino Basics With Night Light: Step 1: The Board11 pages
- Lesson 1 Arduino Circuit With An LED and A ButtonNo ratings yetLesson 1 Arduino Circuit With An LED and A Button3 pages
- Portfolio Assignments Assignment 1 Push-Button Inputs & Output LED'sNo ratings yetPortfolio Assignments Assignment 1 Push-Button Inputs & Output LED's11 pages
- PROJECT 3 - Push Button: Using A Push Button Switch, You Will Be Able To Turn On and Off An LED.No ratings yetPROJECT 3 - Push Button: Using A Push Button Switch, You Will Be Able To Turn On and Off An LED.1 page
- Internet of Things (IoT) - Lecture 6 Arduino ProjectsNo ratings yetInternet of Things (IoT) - Lecture 6 Arduino Projects90 pages
- How to Control WS2812B Individually Addressable LEDs Using ArduinoNo ratings yetHow to Control WS2812B Individually Addressable LEDs Using Arduino1 page
- How To Set Up Your Arduino To Blink An LED With A Switch Key PointsNo ratings yetHow To Set Up Your Arduino To Blink An LED With A Switch Key Points5 pages
- Arduino Learning Guide For Beginner Using Maker UNONo ratings yetArduino Learning Guide For Beginner Using Maker UNO69 pages
- 5 Simple Button and Led Projects With ArduinoNo ratings yet5 Simple Button and Led Projects With Arduino8 pages
- In-Depth - Interfacing An I2C LCD With ArduinoNo ratings yetIn-Depth - Interfacing An I2C LCD With Arduino1 page
- Advanced View Arduino Projects List - Use Arduino For Projects-4No ratings yetAdvanced View Arduino Projects List - Use Arduino For Projects-455 pages
- Introduction To Arduino: by Alan G. Smith September 30, 2011No ratings yetIntroduction To Arduino: by Alan G. Smith September 30, 201110 pages
- List of Projects Using Arduino With Advance ViewNo ratings yetList of Projects Using Arduino With Advance View59 pages
- Department of Electromechanical Engineering Workshop For MechatronicsNo ratings yetDepartment of Electromechanical Engineering Workshop For Mechatronics38 pages
- Embedded Systems: Assist. Prof. Rassim Suliyev - SDU 2018 Week 4No ratings yetEmbedded Systems: Assist. Prof. Rassim Suliyev - SDU 2018 Week 430 pages
- Use A Push Button With Arduino 2023 - Little Bird AustraliaNo ratings yetUse A Push Button With Arduino 2023 - Little Bird Australia1 page
- Arduino: The Ultimate Guide to Arduino for Beginners Including Arduino Basics, Tips & Tricks, Projects, and More!From EverandArduino: The Ultimate Guide to Arduino for Beginners Including Arduino Basics, Tips & Tricks, Projects, and More!No ratings yet
- TH71A/T71A/H71A Series Temperature-Humidity/Temperature/Humidity Sensor Instruction ManualNo ratings yetTH71A/T71A/H71A Series Temperature-Humidity/Temperature/Humidity Sensor Instruction Manual4 pages
- Managing Geotechnical Risk in Multi-Pit OperationsNo ratings yetManaging Geotechnical Risk in Multi-Pit Operations12 pages
- Unit 401 Understanding The Principles and Practices of Internally Assuring The Quality of Assessment100% (1)Unit 401 Understanding The Principles and Practices of Internally Assuring The Quality of Assessment15 pages
- Guideline On Vendor Quality Index (VQI) : Mahindra Quality System (A. S.)No ratings yetGuideline On Vendor Quality Index (VQI) : Mahindra Quality System (A. S.)9 pages
- Get Natural language processing with TensorFlow Teach language to machines using Python s deep learning library 1st Edition Thushan Ganegedara PDF ebook with Full Chapters Now100% (2)Get Natural language processing with TensorFlow Teach language to machines using Python s deep learning library 1st Edition Thushan Ganegedara PDF ebook with Full Chapters Now65 pages
- BPSC PGT Computer Science Teacher Detailed SyllabusNo ratings yetBPSC PGT Computer Science Teacher Detailed Syllabus6 pages
- Evaluation of TCM and CRCM Modulation For Totem Pole PFCNo ratings yetEvaluation of TCM and CRCM Modulation For Totem Pole PFC7 pages
- DVP-SX Multi-Function, Built-In Analog I - O, Multiple100% (1)DVP-SX Multi-Function, Built-In Analog I - O, Multiple2 pages
- Mba & It'S Scope: Dr.A.Murugesan, Mba., Mphil., Set., PHD., Prof & HeadNo ratings yetMba & It'S Scope: Dr.A.Murugesan, Mba., Mphil., Set., PHD., Prof & Head21 pages
- 1400-Document Upload-5066-1-10-20201020No ratings yet1400-Document Upload-5066-1-10-2020102011 pages
- Protection of Solid State Relay Circuits... Fuse SelectionNo ratings yetProtection of Solid State Relay Circuits... Fuse Selection4 pages
- Basics of Javascript Programming: K. K. Wagh Polytechnic, Nashik-3No ratings yetBasics of Javascript Programming: K. K. Wagh Polytechnic, Nashik-329 pages