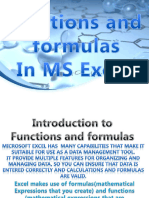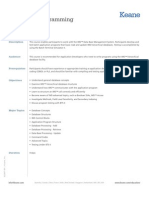Week 7.3 Workshop Notes and Tutoriala
Uploaded by
Nuwan JayasekaraWeek 7.3 Workshop Notes and Tutoriala
Uploaded by
Nuwan JayasekaraICT00010 Information Technology
Week 7.3: Perform operations with formulas and functions
We continue with Microsoft Excel relate to the application of functions and formulas. Specifically, the
following objectives are associated:
7.3 Summarize data by using
functions
7.3.1 Perform conditional operations by using functions
Simple formulas and more complex functions provide the means to interpret raw data stored in a
workbook in meaningful ways. They also provide a useful structure for processing information. You can
increase the consistency and reliability of information by using formulas to calculate, evaluate, and
express data.
Summarize data by using functions
Reference cells and cell ranges in formulas
Formulas in an Excel worksheet usually involve functions performed on the values contained in one or
more other cells on the worksheet (or on another worksheet). A reference that you make in a formula to
the contents of a worksheet cell is either a relative reference, an absolute reference, or a mixed
reference. It is important to understand the difference and know which to use when creating a formula.
A relative reference to a cell takes the form A1. When you copy or fill a formula from the original cell to
other cells, a relative reference changes to maintain the relationship between the cell containing the
formula and the referenced cell. For example, copying a formula that refers to cell A1 one row down
changes the A1 reference to A2; copying the formula one column to the right changes the A1 reference
to B1.
©Copyright: 2021 Swinburne University of Technology CRICOS: 0011D TOID: 3059
07/02/2021
Page 1 of 8
An absolute reference takes the form $A$1; $A indicates an absolute reference to column A, and $1
indicates an absolute reference to row 1. When you copy or fill a formula from the original cell to other
cells, an absolute reference will not change—regardless of the relationship to the referenced cell, the
reference stays the same.
The customer discount is calculated by using an absolute reference to the discount
A mixed reference refers absolutely to either the column or row and relatively to the other. The mixed
reference A$1 always refers to row 1, and $A1 always refers to column A.
©Copyright: 2021 Swinburne University of Technology CRICOS: 0011D TOID: 3059
07/02/2021
Page 2 of 8
Selecting one or more cells creates a relative reference
To insert a cell or range reference into a formula
1. In the cell or Formula Bar, position the cursor within the formula where you want to insert the
reference.
2. Use the reference procedure that corresponds to the type of reference you want to insert.
To relatively reference the contents of a cell
Enter the column letter followed by the row number, like this:
A1
To relatively reference the contents of a range of cells
Enter the upper-left cell of the range and the lower-right cell of the range, separated by a colon,
like this:
A1:B3
Drag to select the cell range and insert the cell range reference.
To absolutely reference the contents of a cell
Precede the column letter and row number by dollar signs, like this:
$A$1
Enter the relative reference, click in or select the reference, and then press F4.
©Copyright: 2021 Swinburne University of Technology CRICOS: 0011D TOID: 3059
07/02/2021
Page 3 of 8
To absolutely reference the contents of a range of cells
Enter the upper-left cell of the range and the lower-right cell of the range, separated by a colon,
and precede each column letter and row number by dollar signs, like this:
$A$1:$B$3
Enter the relative range reference, select the range, and then press F4.
Perform calculations by using functions
Formulas in Excel can be made up of values that you enter, values that you reference (cell references,
named ranges, named objects), mathematical operators, and the functions that ultimately structure and
control the formula. A function can be thought of as a service provided by Excel to do a specific task.
The following table describes the purpose of each of the functions that you can use to summarize data
from a set of cells, and the types of arguments the functions accept.
Probably the most common formula used in Excel, and certainly the simplest to understand, is the SUM()
function. The SUM() function returns the total value of a set of numbers. Rather than individually adding
the values of all the cells you want to total, you can use the SUM function to perform thistask.
Each of these functions takes up to 255 arguments, either numbers or values, as follows:
An argument specified as a number can be a number that is entered directly in the formula, a text
representation of a number (a number inside of quotation marks), a cell reference, a range reference,
or a named reference. The function ignores any cells that contain text that can’t be translated to a
number, that are empty, or that contain an error.
©Copyright: 2021 Swinburne University of Technology CRICOS: 0011D TOID: 3059
07/02/2021
Page 4 of 8
An argument specified as a value can be any type of value. For example, the COUNT() functionwill
evaluate the specified cells and return the count of only those that contain values it identifies as
numbers, whereas the COUNTA() function will evaluate the cells and return the count of
those that contain any content (are not blank).
You can enter arguments directly in the formula structure, through a dialog box interface, by clicking to
select cells, or by dragging to select ranges.
Arguments for the AVERAGE() and COUNTA() functions
To sum values
In the cell or formula bar, enter the following formula, including up to 255 numbers, which can be
in the form of cell references, a data range, or specific numbers:
=SUM(number1,[number2],[number3]…)
On the Formulas tab, in the Function Library group, click the AutoSum arrow (not the button),
and then click Sum. Select or enter the numeric arguments you want to sum, and then press
Enter.
In the Function Library group, click the AutoSum button (not the arrow) and press Enter to
accept the logical range of values selected by Excel (the range immediately above or to the left
of the active cell).
Click the AutoSum button. Click or drag to select the input values you want (press and hold
Ctrl to select multiple cells and ranges). Then press Enter
©Copyright: 2021 Swinburne University of Technology CRICOS: 0011D TOID: 3059
07/02/2021
Page 5 of 8
To count cells containing numeric values
In the cell or formula bar, enter the following formula, including up to 255 cell references or
data ranges:
=COUNT(value1,[value2],[value3]…)
In the Function Library group, click the AutoSum arrow, and then click Count Numbers.
Select or enter the cells you want to count, and then press Enter.
To count non-empty cells
In the cell or formula bar, enter the following formula, including up to 255 cell references or
data ranges:
=COUNTA(value1,[value2],[value3]…)
To count empty cells
In the cell or formula bar, enter the following formula, including up to 255 cell references or
data ranges:
=COUNTBLANK(range)
To average values in a data range
In the cell or formula bar, enter the following formula, including up to 255 cell references or
data ranges:
=AVERAGE(number1,[number2],[number3]…)
In the Function Library group, click the AutoSum arrow, and then click Average. Select or
enter the cells you want to average, and then press Enter.
To return the lowest value in a data range
In the cell or formula bar, enter the following formula, including up to 255 cell references or
data ranges:
=MIN(number1,[number2],[number3]…)
In the Function Library group, click the AutoSum arrow, and then click Min. Select or enter
the cells you want to evaluate, and then press Enter.
To return the highest value in a data range
In the cell or formula bar, enter the following formula, including up to 255 cell references or
data ranges:
=MAX(number1,[number2],[number3]…)
In the Function Library group, click the AutoSum arrow, and then click Max. Select or enter
the cells you want to evaluate, and then press Enter.
©Copyright: 2021 Swinburne University of Technology CRICOS: 0011D TOID: 3059
07/02/2021
Page 6 of 8
Tutorial task 1
The practice file for these tasks is located in the Week 7 documents file folder. The folder also contains a
result file that you can use to check your work.
Open the Excel_4-1a workbook and do the following:
On the Multiplication Table worksheet, create a formula in cells B2:T20 to complete the
multiplication table of the numbers 1 through 20.
Save the Excel_4-1a workbook. Open the Excel_4-1a_results workbook, and compare
the two workbooks to check your work. Then close the open workbooks.
Open the Excel_4-1b workbook and do the following:
On the Summary worksheet, display the total sales for each period in cells B2:B5 by
referencing the corresponding worksheets.
Save the Excel_4-1b workbook. Open the Excel_4-1b_results workbook, and compare
the two workbooks to check your work. Then close the open workbooks.
Open the Excel_4-1c workbook, display the Seasonal worksheet, and do the following:
In cell B18, create a formula that returns the number of non-empty cells in the Period
range. In cell C18, create a formula that returns the average value in the Sales range.
In cell D5, create a formula that returns the lowest Sales value for the Fall period.
On the Sales By Category worksheet, do the following:
In cells C95, C101, and C104, calculate the sales total for each category by using a
relative cell range reference.
In cell C86, calculate the Cacti sales total, using an absolute cell range reference.
On the Sales By Region worksheet, create formulas to do the following:
Create subtotals of sales amounts first by Period and then by Region.
Find the average sales by Period and then by Region.
Find the maximum and minimum values by Period and then by Region.
Save the Excel_4-1c workbook.
Open the Excel_4-1c_results workbook. Compare the two workbooks to check your work.
Close the open workbook.
©Copyright: 2021 Swinburne University of Technology CRICOS: 0011D TOID: 3059
07/02/2021
Page 7 of 8
You might also like
- Excel Formulas: Performing Simple Calculations Using The Status BarNo ratings yetExcel Formulas: Performing Simple Calculations Using The Status Bar13 pages
- Choose One Number From 1-63 and Keep It Into Your MindNo ratings yetChoose One Number From 1-63 and Keep It Into Your Mind36 pages
- Very Useful and Important Excel Functions Used in Daily LifeNo ratings yetVery Useful and Important Excel Functions Used in Daily Life38 pages
- Spreadsheet Functions To Organize Data Part1No ratings yetSpreadsheet Functions To Organize Data Part154 pages
- Computer Applications - Lecture 2 (Chapter 10)No ratings yetComputer Applications - Lecture 2 (Chapter 10)18 pages
- William - Kriss Excel Questions and AnswersNo ratings yetWilliam - Kriss Excel Questions and Answers112 pages
- Advanced Spreadsheet Skills: ACTIVITY NO. 1 Computing Data, Especially Student's Grades, MightNo ratings yetAdvanced Spreadsheet Skills: ACTIVITY NO. 1 Computing Data, Especially Student's Grades, Might18 pages
- chapter4 concept of formula,function and referencing-PRIYA GUPTANo ratings yetchapter4 concept of formula,function and referencing-PRIYA GUPTA30 pages
- Excel 2010 Fourmulas & Functions Quick Reference Guide50% (2)Excel 2010 Fourmulas & Functions Quick Reference Guide2 pages
- Learning Outcome IV:: Cell References Types of Cell ReferencesNo ratings yetLearning Outcome IV:: Cell References Types of Cell References13 pages
- Day 3 - Working with Basic Excel Functions - NotesNo ratings yetDay 3 - Working with Basic Excel Functions - Notes3 pages
- Spreadsheet Notes For Grade 8 Co 2024-2025No ratings yetSpreadsheet Notes For Grade 8 Co 2024-202514 pages
- Task Performance in Java (Pre-Finals) : Ma. Marivic D. Olaso BSIT - 112No ratings yetTask Performance in Java (Pre-Finals) : Ma. Marivic D. Olaso BSIT - 1126 pages
- Systems Alliance: VPP 4.3.3: VISA Implementation Specification For The G LanguageNo ratings yetSystems Alliance: VPP 4.3.3: VISA Implementation Specification For The G Language53 pages
- ANNU, BBA (GEN), 04721201719, ISM LAB (1) - CompressedNo ratings yetANNU, BBA (GEN), 04721201719, ISM LAB (1) - Compressed43 pages
- Hamadache Amir - Ahamadac - Lab 2 ReflectionNo ratings yetHamadache Amir - Ahamadac - Lab 2 Reflection2 pages
- Delegates Are Especially Used For Implementing Events: Role Based Security Code Access SecurityNo ratings yetDelegates Are Especially Used For Implementing Events: Role Based Security Code Access Security1 page
- Resources PDF Trainings EC-1300-Mainframe Jumpstart-IMS DB ProgrammingNo ratings yetResources PDF Trainings EC-1300-Mainframe Jumpstart-IMS DB Programming3 pages
- D2 Slot STS3101 - INTRODUCTION-TO-PROGRAMMING-SKILLS - SS - 1.0 - 53 - STS3101No ratings yetD2 Slot STS3101 - INTRODUCTION-TO-PROGRAMMING-SKILLS - SS - 1.0 - 53 - STS31013 pages
- 2.3.4 Foreign Literature (Follow The Format From Local Literature 3.3.4.3 A-Pay Payroll SystemNo ratings yet2.3.4 Foreign Literature (Follow The Format From Local Literature 3.3.4.3 A-Pay Payroll System4 pages
- Excel Formulas: Performing Simple Calculations Using The Status BarExcel Formulas: Performing Simple Calculations Using The Status Bar
- Choose One Number From 1-63 and Keep It Into Your MindChoose One Number From 1-63 and Keep It Into Your Mind
- Very Useful and Important Excel Functions Used in Daily LifeVery Useful and Important Excel Functions Used in Daily Life
- Advanced Spreadsheet Skills: ACTIVITY NO. 1 Computing Data, Especially Student's Grades, MightAdvanced Spreadsheet Skills: ACTIVITY NO. 1 Computing Data, Especially Student's Grades, Might
- chapter4 concept of formula,function and referencing-PRIYA GUPTAchapter4 concept of formula,function and referencing-PRIYA GUPTA
- Excel 2010 Fourmulas & Functions Quick Reference GuideExcel 2010 Fourmulas & Functions Quick Reference Guide
- Learning Outcome IV:: Cell References Types of Cell ReferencesLearning Outcome IV:: Cell References Types of Cell References
- Day 3 - Working with Basic Excel Functions - NotesDay 3 - Working with Basic Excel Functions - Notes
- Smartsheet User Guide for Accelerated LearningFrom EverandSmartsheet User Guide for Accelerated Learning
- Mastering Excel Formulas Save Time and Boost ProductivityFrom EverandMastering Excel Formulas Save Time and Boost Productivity
- Intermediate Excel 365: Excel 365 Essentials, #2From EverandIntermediate Excel 365: Excel 365 Essentials, #2
- Excel 365 The IF Functions: Easy Excel 365 Essentials, #5From EverandExcel 365 The IF Functions: Easy Excel 365 Essentials, #5
- Task Performance in Java (Pre-Finals) : Ma. Marivic D. Olaso BSIT - 112Task Performance in Java (Pre-Finals) : Ma. Marivic D. Olaso BSIT - 112
- Systems Alliance: VPP 4.3.3: VISA Implementation Specification For The G LanguageSystems Alliance: VPP 4.3.3: VISA Implementation Specification For The G Language
- ANNU, BBA (GEN), 04721201719, ISM LAB (1) - CompressedANNU, BBA (GEN), 04721201719, ISM LAB (1) - Compressed
- Delegates Are Especially Used For Implementing Events: Role Based Security Code Access SecurityDelegates Are Especially Used For Implementing Events: Role Based Security Code Access Security
- Resources PDF Trainings EC-1300-Mainframe Jumpstart-IMS DB ProgrammingResources PDF Trainings EC-1300-Mainframe Jumpstart-IMS DB Programming
- D2 Slot STS3101 - INTRODUCTION-TO-PROGRAMMING-SKILLS - SS - 1.0 - 53 - STS3101D2 Slot STS3101 - INTRODUCTION-TO-PROGRAMMING-SKILLS - SS - 1.0 - 53 - STS3101
- 2.3.4 Foreign Literature (Follow The Format From Local Literature 3.3.4.3 A-Pay Payroll System2.3.4 Foreign Literature (Follow The Format From Local Literature 3.3.4.3 A-Pay Payroll System