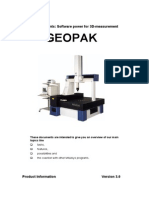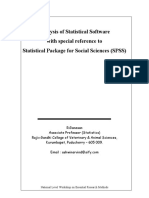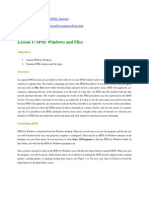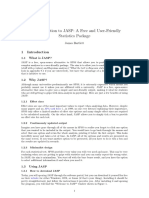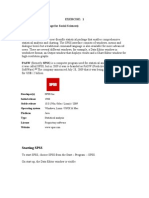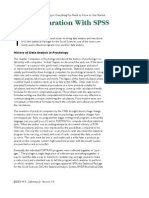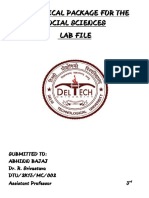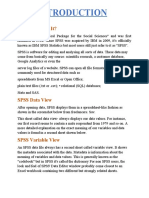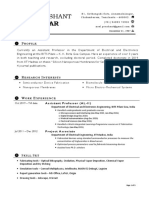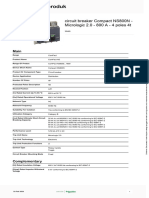Analysing Quantitative Data Using SPSS 10 For Windows
Analysing Quantitative Data Using SPSS 10 For Windows
Uploaded by
पशुपति नाथCopyright:
Available Formats
Analysing Quantitative Data Using SPSS 10 For Windows
Analysing Quantitative Data Using SPSS 10 For Windows
Uploaded by
पशुपति नाथOriginal Title
Copyright
Available Formats
Share this document
Did you find this document useful?
Is this content inappropriate?
Copyright:
Available Formats
Analysing Quantitative Data Using SPSS 10 For Windows
Analysing Quantitative Data Using SPSS 10 For Windows
Uploaded by
पशुपति नाथCopyright:
Available Formats
1
Analysing Quantitative Data Using SPSS 10 for Windows
1 Introduction
1.1 Aims:
· to illustrate computational analysis of data;
· to introduce the basics of quantitative data analysis;
· to provide familiarisation with the SPSS for Windows package so that the user can begin to assess its
suitability for their own analysis.
1.2 About these notes:
· during the class work your way through exercises 1 to 16 excluding exercise 3 following the instructions as
requested. The symbol ý usually means you should undertake some work away from the computer or check
that you have already undertaken some tasks on the computer. The symbol þ usually means that you should
issue a command or series of commands to the computer -this usually means pointing and clicking with the
mouse's left button;
· Exercises 17 and 18are designed to help you to analyse your own data in SPSS 1 for Windows2;
· during the class if you get stuck ask for help;
· note: these notes assume the user is familiar with a Windows package such as Word for Windows or Excel 3.
2 Background
2.1 SPSS for Windows
SPSS for Windows is a powerful computer package providing statistical analyses and data management. The
SPSS suite of programs are the most widely used statistical analysis package in the world.
2.2 Data types
Before data are analysed in SPSS it is necessary to understand the type of data as this will affect the analysis used.
Categorical: categorical data consists of values which cannot be expressed numerically but can be grouped into
categories; for example gender which can be grouped into male and female.
Quantifiable: quantifiable data consists of values that can be expressed numerically as quantities; for example
year of birth.
Quantifiable data can further be sub divided into two groups:
Discrete, where individual items of numeric data can have one of a finite number of values within a
specified range; such as spinal column point for the variable salary scale. The value can usually be
counted and it changes in discrete units, in this case whole numbers. In some instances discrete data may
be rank data, for example the order a group of people finished in a race.
Continuous, where numeric data is not restricted to specific values and is usually measured on a
continuous scale; such as journey to work distance (in km).
0km Journey to work distance along here 120 km
½______________________________________________½
With such data it is possible to tell the interval between the data values for different cases; for example
the interval between a journey to work of 15 miles and another of 22 miles is 7 miles.
1
SPSS is a registered trademark of SPSS Inc.
2
Windows is a registered trademark of Microsoft Inc.
3
Word for Windows and Excel are registered trademark of Microsoft Inc.
ãDr Mark NK Saunders MNKS\WINWORD\Teaching Masters\Research Methods\SPSSEX.DOC
2
N.B. Observed values of a continuous variable always appear discrete due to limitations of the equipment
used for measurement (e.g. a car odometer).
One potentially confusing aspect of SPSS is that all data are usually coded numerically (e.g. 1 = male). Although
it appears less meaningful to code such responses numerically it is better from a data manipulation point of view
since SPSS allows only automatic recoding on codes which are numeric.
2.3 The TEACH.SAV data file
This data file consists of data about 347 people recruited to work for a UK local authority over a ten year period;
the vast majority of data having been recorded at the time of their appointment. The data refers predominantly to
non-manual employees, although there are a few manual employees. The data have been anonymised in a variety
of ways and all locational data has been amended to preserve confidentiality.
The data file can best be thought of as a large spreadsheet with each column representing a variable for which data
are available and each row representing that data for an individual or case:
gender born marital educate profmemb
1 2 67 1 5 3
2 1 19 . 7 3
3 2 24 2 7 3
Thus for the table above row 1 represents a person who has gender code 2 (female), was born in 1967, has marital
status code 1 (single), was educated up to code 5 (O'level / GCSE grade C or above), and professional
membership code 3 (none). The data then continues to the right for further variables. The symbol "." is the SPSS
symbol for missing data, this is discussed in more detail in Help 17.4. A full list of variables and their codes is
given in appendix 1.
3 Using SPSS for Windows
Exercise 1: to load SPSS
SPSS for Windows follows the conventions used in other Windows applications, making use of a variety of menus
and dialogue boxes. This means you rarely have to use the keyboard other than for entering data, or for naming
specific variables.
þ Power up your machine (switch it on!) and your normal screen will appear
After clicking on the start button in the bottom left of your screen SPSS is usually found somewhere in the
Programs option as shown below:
ãDr Mark NK Saunders MNKS\WINWORD\Teaching Masters\Research Methods\SPSSEX.DOC
3
þ Click on the option to load and run SPSS. This will take some time so be
patient!
You may get a screen that looks like this:
þ If you do, click on the button at the bottom of the dialogue box to remove it.
You should now have an Untitled SPSS Data Editor screen.End of Exercise 1
3.1 The SPSS Windows
When you load and run the SPSS package it opens up a menu bar and two views. These are the Data View
(currently visible) and the Variable View.
Menu Bar: This provides a selection of options (File Edit View Data.....)which allow you for example to open
files, edit data, generate graphs, create tables and perform statistical analyses. Selecting from this menu bar will,
like in other windows packages, provide further pull-down menus and dialogue boxes.
Data View: This sheet contains your data (once you have entered it!), each column representing a variable for
which data are available and each row representing that data for an individual or case. At present this sheet
should be blank. As this sheet is currently selected its name on the tab at the bottom is in bold.
Variable View: At present this sheet is not visible as the variable view sheet is not active. Consequently the name
is not in bold. Don’t bother to look click on the tab and look at this sheet yet, we will do that later.
ãDr Mark NK Saunders MNKS\WINWORD\Teaching Masters\Research Methods\SPSSEX.DOC
4
The menu bar options are used as follows:
File is used to access any files whether you want to Open an existing SPSS file or read data in from another
application such as Excel of dBase, or start a New file. It is also the menu option you choose to Save files.
Edit can be used to alter data or text in the Data View or the Variable View.
View can be used to alter the way your screen looks. Please leave this on the default settings.
Data is used to define variables and make changes to the data file you are using.
Transform is used to make changes to selected variable(s) in the data file you are using. This can include
recode(ing) existing variables and compute(ing) new variables.
Analyze is used to undertake a variety of analyses such as producing Reports, Calculating Descriptive Statistics
such as Frequencies and Crosstabs (crosstabulations) and associated summary statistics, as well as various
statistical procedures such as Regression and Correlation.
Graphs is used to create a variety of graphs and charts such as Bar, Line and Pie charts.
Utilities is for more general housekeeping such as changing display options and fonts, displaying information on
variables.
Window operates in the same way as other Windows packages.
Help is a context sensitive help feature which operates the same way as other Windows packages.
Exercise 2: to load a previously created SPSS for Windows data file
ãDr Mark NK Saunders MNKS\WINWORD\Teaching Masters\Research Methods\SPSSEX.DOC
5
SPSS for Windows saves data files using a filename of up to 8 characters and the file extension .SAV, for example
teach.sav
ý Make sure you have loaded SPSS (see exercise 1)
þ In the Menu Bar click on the following:
File (main menu bar), Open (in File menu), Data (in Open sub menu)
A dialogue box similar to that below will appear:
Notice that SPSS looks for data files in the most recently used sub directory (usually c:\spsswin). As you are
going to load a file which is on a floppy disc you need to use the drive
þ Insert your disc in a: and
click on the down arrow in the Look in: box
þ click on in the Look in: box
You should now see the following with teach.sav filename displayed.
ãDr Mark NK Saunders MNKS\WINWORD\Teaching Masters\Research Methods\SPSSEX.DOC
6
þ Open the file by clicking on TEACH.SAV and then on the button (or double click on the file
name).
You will now see the file appear in the Data View and the filename above the menu bar change to TEACH.SAV
This will take some time so be patient!
Exercise 3: to load an Excel Spreadsheet Data file
ý Do not undertake this exercise until you need to load your own data from an Excel Spreadsheet.
ý Make sure that your Excel spreadsheet file is set out with one column per variable and one row for each
individual (survey form). Note the first row should be the variable names. This is illustrated for the Excel
equivalent of an extract from the teach.sav data file below:
A B C D E
1 gender born marital educate profmemb
2 2 67 1 5 3
3 1 19 7 3
4 2 24 2 7 3
ý Make sure you have loaded SPSS (see exercise 1)
þ In the Menu Bar click on the following:
File (main menu bar), Open (in File menu), Data (in Open sub menu)
A dialogue box similar to that below will appear:
ãDr Mark NK Saunders MNKS\WINWORD\Teaching Masters\Research Methods\SPSSEX.DOC
7
Notice that SPSS looks for data files in the current directory (usually c:\spsswin). As you are going to load an
Excel file which is on a floppy disc you need to use the a: drive
Notice that SPSS looks for data files in the most recently used sub directory (usually c:\spsswin). As you are
going to load a file which is on a floppy disc you need to use the drive
þ Insert your disc in a: and
click on the down arrow in the Look in: box
þ click on in the Look in: box
þ click on the down arrow in the Files of type: box and use the scroll arrows on the right of the dialogue
box to find Excel
þ click on Excel (*.xls)
You should now see the following but with your Excel files displayed in the Open File dialogue box.
ãDr Mark NK Saunders MNKS\WINWORD\Teaching Masters\Research Methods\SPSSEX.DOC
8
þ Select the filename you want by clicking on it and then click on the Open button. The following dialogue
box will appear:
þ Make sure there is a üto the left of Read variable names and click on OK.
You will now see the file appear in the Data View and the filename above the menu bar change. This will take
some time so be patient!
Because you are loading the file from Excel you will still need to add variable labels and value labels within SPSS
and save your data as an SPSS data file (*.sav).
Exercise 4: to check how variables have been coded
To check what the column heading for each variable and the codes refer to:
þ click on the Variable View sheet at the bottom of the screen. You will now see:
ãDr Mark NK Saunders MNKS\WINWORD\Teaching Masters\Research Methods\SPSSEX.DOC
9
The first column contains the variable Name, in the case of the first row “gender”. This is the column heading
that appears in the Data View.
The second column refers to the Type of data. Although gender is categorical data, it is refereed to as numeric
because numeric code values have been used! The key to these code values is given in the column headed
Values.
The fifth column contains the variable’s Label. At present this is partially obscured by the subsequent column.
To see the full value label:
þ move your mouse pointer in-between the Label and the Values column headings so that the appears.
þ click and drag the column width to the right until the variable’s label can be read.
(Note: if you wish to edit a variable’s label just retype the label in the appropriate cell)
The sixth column contains the key to the codes used for each variable. These are known as the Values Labels.
To see the Value Labels used:
þ click on the cell containing the first value for the variable gender
þ click on the to the right of this cell
The following dialogue box will be displayed:
It shows the current value labels for this variable.
(Note: you can also use this option to change each value label for the codes or enter new value labels.)
þ click on the Cancel button in the Value Labels dialogue box to return to the Variable View.
þ Use the ideas in this exercise to explore at least five other variables in the data set.
ý Check the codes with those that appear in appendix 1, can you find any errors?.
Exercise 5: to undertake a frequency distribution
þ Return to the Data View
þ Click on Analyse then Descriptive Statistics then Frequencies
ãDr Mark NK Saunders MNKS\WINWORD\Teaching Masters\Research Methods\SPSSEX.DOC
10
This will usually give the Frequencies dialogue box. However sometimes the variables in the left hand box are
arranged alphabetically.
þ If the variables are arranged alphabetically use the downward arrow on the left hand box to scroll down until
gender appears.
þ Highlight gender in the left hand box by clicking on it
þ Click on the button to move gender into the Variable(s) box
ý (Note how the arrow button changes direction and the cursor moves to the Variable(s) box. This is to allow
you to reverse your decision if you wish.)
þ Click on OK
You will now see a series of tables displayed in the SPSS Output Viewer. Note how SPSS first tells you if there
are any missing cases. For this variable there is one missing case.
þ Use the and arrows to scroll down and across to view the actual frequencies table. Note how
SPSS lets you know if there are any missing cases and calculates the valid percent appropriately.
ãDr Mark NK Saunders MNKS\WINWORD\Teaching Masters\Research Methods\SPSSEX.DOC
11
þ Repeat this process using Analyze, Descriptive Statistics, Frequencies for at least five other variables of
your choice. You can do this by pointing and clicking on the menu commands which are visible at the top of
your screen.
Whilst you are doing this explore the effect of the button on your
output.
To remove the variables from the right Variable(s) box within the dialogue box either:
click on the button
or highlight the variable in the right Variable(s) box and click on the button
þ To quit this analysis (for example if you make a mistake) click on the button
You may (or may not!) have noticed that each of the tasks you have performed in SPSS have been automatically
appended to the SPSS Output Viewer. You can see this by scrolling through your output window using the up and
down arrows on the right of the window.
You can edit the SPSS Viewer and save it, or parts of it, to a file which can subsequently be read into a word
processor. Alternatively you can print it out directly.
Help 5.1: to delete output in the SPSS Output Viewer
To delete some output in the SPSS Output Viewer:
þ click on the area you want to delete, a line will appear around it.
þ press the delete key on the keyboard
To delete all the output in the SPSS Output Viewer:
þ Ensure that the SPSS Output Viewer window is maximised
þ In the SPSS Output Viewer click on Edit, Select, All
þ press the delete key on the keyboard
Help 5.2: to save the contents of the SPSS Output Viewer to a file
þ Ensure that the SPSS Output Viewer window is maximised
þ Click on File, Save as
þ Type in the filename you wish to save it to in the File name box, making sure the file type is *.spo
þ Ensure that the file is being saved to the correct drive and directory (N.B. please don't save output from the
teach.sav file)
þ Click on the Save button
Exercise 6: to calculate the arithmetic mean (average) and the standard deviation
þ Click on Analyze, Descriptive Statistics, Descriptives
þ Scroll down to and select the jtowork variable (its at the end of the variable list), then click on the right arrow
to put it in the Variable(s) box as shown below:
ãDr Mark NK Saunders MNKS\WINWORD\Teaching Masters\Research Methods\SPSSEX.DOC
12
þ Click on the OK button.
ý Note how the results are added to the end of your output in the SPSS Viewer (Note you will need to maximise
the window by clicking on to see all the statistics):
We can therefore see that the mean journey to work is 11.45 km.
End of exercise 6
Obviously calculating a mean makes sense here as we are working out the average distance. However we have to
be careful....
If we wanted we could calculate the mean gender in the same way! SPSS would take the codes for male (1) and
female (2), add them all up and divide by the number of observations. It is therefore important that you decide
what statistic makes sense for the type of data (section 2.2).
Other statistics for the average are more appropriate in this case - the mode (the one that occurs most often).
Exercise 7: to calculate the mode and other measures of central tendency
To calculate the mode for the variable gender:
þ Click on Analyze, Descriptive Statistics, Frequencies
þ Click on the button to empty the Variable(s) box
þ Select gender, then click on the right arrow to put it in the Variable(s) box as shown below:
ãDr Mark NK Saunders MNKS\WINWORD\Teaching Masters\Research Methods\SPSSEX.DOC
13
þ Click on the button at the bottom and select Mode in the Central Tendency dialogue box by
clicking on it
A ü will appear in the box when it is selected (see below):
þ Click on the button to return to the frequencies dialogue box
þ This time we do not want an output table so click on the box to the left of
Display frequency tables to remove the X
þ Click on OK in the frequencies dialogue box
The following will be added to the SPSS Output Viewer (Don’t forget to maximise the file and scroll down):
ãDr Mark NK Saunders MNKS\WINWORD\Teaching Masters\Research Methods\SPSSEX.DOC
14
We now know that the most common gender is 2 -female.
þ Repeat this process by calculating the most appropriate average for the following variables:
educate prevemp
seg class
salary three others of your choice
Your choices for the most appropriate average are:· mean: normally known as the average of the data values·
median: the mid point once all the data values have been ranked
· mode: the data value that occurs most often
Exercise 8: to produce a bar chart
þ click on Analyze, Descriptive Statistics, Frequencies
þ deselect all variables by clicking on the Reset button
þ scroll down and select the variable social class in the normal way
þ click on the button
You will see the following dialogue box:
þ Click on the Bar Chart(s) radio button and then on the Continue button
þ At the Frequencies dialogue box click on OK
ý The SPSS Output Viewer should now contain your bar chart.
ãDr Mark NK Saunders MNKS\WINWORD\Teaching Masters\Research Methods\SPSSEX.DOC
15
ý Notice that missing data are automatically excluded from the chart. Notice also that you are presented with a
different menu bar which allows you to Edit the current chart and other options such as Delete.
ý To the left of your bar chart are a series of icons. These provide an index to your output that is in the SPSS
Output Viewer.
þ click on the icon to see what happens!
þ Now practice your charting skills by creating another bar chart for the variable educational attainment but
with the vertical axis displaying percentages rather than frequencies.
You will need to:
1. use the appropriate menus and dialogue boxes to deselect the variable social class and select the variable
educational attainment (this will involve the frequencies dialogue box)
2. select Percentages in the Frequencies: Charts dialogue box and click on OK
ý This will give you a chart like this:
ãDr Mark NK Saunders MNKS\WINWORD\Teaching Masters\Research Methods\SPSSEX.DOC
16
Exercise 9: to create a table (crosstab) of one variable against another
One of the most useful features of SPSS is its ability to create crosstabulations of one variable against another.
You will now create a table of the variable educational attainment by the variable gender. You want your table
to look like this:
male female
postgrad plus
up to degree
up to HNC/D
up to A'level
up to O'level (GCSE C+)
up to CSE (GCSE D-)
No quals.
To do this: þ minimise the SPSS Output Viewer
þ click on Analyze, Descriptive Statistics, Crosstabs
ý this gives the dialogue box:
þ Select the Row(s) variable educational attainment and the Column(s) variable gender using the same
principles as when selecting frequencies (hint: click on the variable and use the appropriate right arrow)
þ Once a row and a column variable have been selected you will be able to click on OK
ý Your table will appear in the SPSS Output Viewer.
ãDr Mark NK Saunders MNKS\WINWORD\Teaching Masters\Research Methods\SPSSEX.DOC
17
Exercise 10: to calculate a chi square statistic for a table
þ minimise the SPSS Output Viewer
þ click on Analyze, Descriptive Statistics, Crosstabs
ý this gives the dialogue box:
þ Select the Row(s) variable educational attainment and the Column(s) variable gender using the same
principles as when selecting frequencies
þ click on the button, a dialogue box will appear:
þ Click on the box to the left of Chi Square so that a ü appears in it
þ Click on Continue, OK
SPSS will now calculate a chi square statistic for the table you specified, placing the output at the end of the
SPSS Output Viewer.
ãDr Mark NK Saunders MNKS\WINWORD\Teaching Masters\Research Methods\SPSSEX.DOC
18
The key elements of your output are in the row titled Pearson Chi-Square and the associated footnote.
The chi square statistic is (the value for Pearson Chi Square), in this case 52.529 with 6 degrees of freedom (df).
This is highly significant .000. The footnote states that no cells have an expected count of less than 5 and that the
minimum expected frequency for each cell in the table is 7.86. This means the assumptions of the Chi Square
test are satisfied.
Exercise 11: to add row and column percents to a table using crosstabs
þ minimise to the SPSS Output Viewer
þ Select two variables you wish to use to create a table as outlined in exercise 9
þ Click on the button at the bottom of the crosstabs dialogue box
þ Click on Row and/or Column and/or Total in the Percentages dialogue box (see below) to obtain the desired
percentages
þ Click on Continue, OK
þ Use SPSS to create further new tables from pairs of variables of your choice.
(Hint: it would be sensible to use variables which contain categorical data rather that quantifiable data -see
section 2.2)
Exercise 12: to recode a variable's values into a new variable
In this exercise you are going to create a new variable educnew from the variable educational attainment by
recoding the values as follows:
Postgraduate study (1) 1 Up to A level (4) 4
Up to degree level (2) 1 Up to O level or equivalent (5) 4
Up to HNC/D or diploma (3) 1 Up to CSE or equivalent (6) 4
Not stated Missing
ãDr Mark NK Saunders MNKS\WINWORD\Teaching Masters\Research Methods\SPSSEX.DOC
19
This will split educational attainment into those educated up to A level (code 4) and those educated above A level
(code 1).
þ minimise the SPSS Output Viewer
þ click on Transform, Recode, Into Different Variables
this gives the dialogue box:
þ Click on Educational attainment in the variable list on the left hand side, it will be highlighted
þ Click on the right arrow to transfer the variable into the Numeric VariableàOutput Variable box
þ Click on the Name box to the right of change in the Output Variable box and type in the new variable name
educnew and a new variable label College Education? in the Label box below
þ Click on the button
ý Notice that the new variable label appears in the Numeric VariableàOutput Variable box
þ Click on the button and a new dialogue box opens:
To recode the values 1, 2 and 3 into 1
þ Click on the top Range radio button in the Old Value dialogue box and type 1 in the first box and 3 in the
second box
þ Click on the Value radio button in the New Value dialogue box and type 1 in the box to the right
þ Click on Add
ãDr Mark NK Saunders MNKS\WINWORD\Teaching Masters\Research Methods\SPSSEX.DOC
20
ý Note that the recode has been added into the OldàNew dialogue box:
þ Revise this procedure to recode the values 4, 5 and 6 to 4.
þ Revise this procedure to recode the value 7 to a missing value, using the Value and the System Missing radio
buttons
ý Check that you OldàNew dialogue box looks like this:
þ Click on Continue, OK
The new variable will be created and you will be returned to the Data View.
þ Now use the procedures outlined in exercise 5 to produce a frequency distribution for your new variable
WARNING: It is possible to recode a variable into the same variable, however doing this deletes the original
values for the variable. If you decide to do this make a security copy (save on to a different disc) of your data
first.
Exercise 13: to compute a new variable from existing variable(s)
In this exercise you are going to create a new variable age from the variable born by subtracting the variable born
from the year, in this instance 95. Remember year of birth was only coded as the years in the last century and so
we do not include the 19.
age = 95 - born
þ ensure the SPSS Output Viewer is minimised
þ click on Transform, Compute
this gives the Compute Variable dialogue box:
ãDr Mark NK Saunders MNKS\WINWORD\Teaching Masters\Research Methods\SPSSEX.DOC
21
þ type in the name of the variable you want to compute age in the Target Variable box
þ click on button and label the variable as appropriate, e.g. "age in years"
þ click on continue
þ point to and click on the number 9 followed by 5 on the number pad in the dialogue box
þ point to and click on the arithmetic operator in the dialogue box
þ click on the variable name Year of Birth [born] in the list of variable names on the list and click on the right
arrow
ý Check that the following expression has appeared in the Numeric Expression box:
þ If you make a complete mess of it click on the Reset button at the bottom and start again
þ Click on OK
This is only a very simple compute and it is possible to do far more complex calculations. In some cases it is
better to write them down prior to typing them in!
Exercise 14: to undertake an analysis on part of the data set
In this exercise you are going to select a subset of your data: all female employees.
þ if necessary, minimise the SPSS Output Viewer
þ click on Data, Select Cases
þ click on If condition is satisfied the radio button
ãDr Mark NK Saunders MNKS\WINWORD\Teaching Masters\Research Methods\SPSSEX.DOC
22
þ Click on the If button, the Select Cases: If dialogue box will appear
þ Click on gender in the variable list on the left hand side, it will be highlighted
þ Click on the right arrow to transfer the variable into the box on the right
þ point to and click on the operator = in the dialogue box
þ point to and click on the number 2 on the number pad in the dialogue box
ý Check that the expression gender = 2 has appeared in the box:
þ Click on
ý Check that the Unselected Cases Are Filtered radio button is on (black):
Filtered means that you will not be deleting the rest of your data, in this case all the males!
ãDr Mark NK Saunders MNKS\WINWORD\Teaching Masters\Research Methods\SPSSEX.DOC
23
þ Click on OK
þ Undertake an analysis of your choice using just the data for females
Exercise 15: to return to the full data set after using a selection (Select Cases)
þ make sure the SPSS Output Viewer is minimised
þ click on Data, Select Cases
þ click on the All cases radio button
þ click on OK
Exercise 16: to exit SPSS
þ Click on File, Exit
þ SPSS will ask you if you want to save the contents of your
Output Viewer
Data editor
For the purposes of this class, in each case click on the button as this means the data file will
be intact for the next person and the floppy disk will not be filled with your output!
4 Analysing your own data in SPSS for Windows
Exercise 17: to check that your data has been entered correctly
ý Make sure that you have loaded SPSS (exercise 1)
þ Load your data file (exercise 2, or exercise 3 for an Excel file)
þ Construct a frequency distribution (frequencies) for each variable and check it in the output window
(exercise 5). Provided you have labelled all valid value labels any values without labels will be errors! N.B.
If you have loaded an Excel file there will be no value labels.
þ Construct tables (crosstabs) to discover if data have been entered for questions where the respondent should
have not responded (exercise 9); perhaps due to a skip generated by a filter question.
þ Compute new variables to make sure there are no foolish responses (exercise 13) such as employees aged
over 65.
þ For each error note down the id number which corresponds to the survey form by using
Select Cases (exercise 14) to only select those cases which contain the error
Crosstabs (exercise 9) to construct a table of the variable identifier by the variable which contains the error
þ Correct your data as described in Help 17.1 to 17.4
Help 17.1: to replace a data value
ý Make sure that you have loaded SPSS and that the data file has already been opened.
þ Click on the cell that contains the data value
þ Enter the new value (this will replace the old value)
þ Press ¿Return (the new value appears in the cell)
ãDr Mark NK Saunders MNKS\WINWORD\Teaching Masters\Research Methods\SPSSEX.DOC
24
Help 17.2 to delete all data values for a variable (or case)
Hint: before deleting an entire variable (or case) it is worth saving the data file (exercise 10) in case you
make a mistake.
þ Highlight all the values for that variable (or row) but not the variable name
þ Press the delete key
Each value will be replaced by "." signifying a "missing value"
Hint: If you make a mistake you can rectify it immediately afterwards by clicking on Edit, Undo Clear
Help 17.3: to delete a variable (or case)
þ Click on the variable name (or case number) to highlight the entire column (or case)
þ Press the delete key (the variable (or case) will be deleted)
Hint: If you make a mistake you can rectify it immediately afterwards by clicking on Edit, Undo Clear
Help 17.4: to enter missing values
Missing values in a cell are signified by a "." as illustrated in help 17.2.To enter a missing value in a blank cell
do not type "."þ Click on cell in which to enter that the data is missing
þ Press the "Tab" («) key to move one cell to the right
þ Type in the next value
þ Press the "Tab" («) key to move one cell to the right and so on
ãDr Mark NK Saunders MNKS\WINWORD\Teaching Masters\Research Methods\SPSSEX.DOC
25
To enter a missing value in a cell which already has a value it
þ Click on cell which currently contains the data
þ Press the "Delete" key
þ Press the "Tab" («) key to move one cell to the right
Exercise 18: to analyse data
ý Note the research questions you wish to answer
ý Choose the most appropriate statistical and charting techniques and SPSS procedures
þ Use the SPSS procedures to analyse the data (see help 18.1 to 18.3 for additional procedures)
Help 18.1: to test for a significant relationship between two variables (correlation)
ý Make sure you have loaded SPSS and that the data file has already been opened.
þ Click on Analyze, Correlate, Bivariate
þ Point to and click on the first variable for you wish to obtain a correlation coefficient with another variable
þ Click on to transfer the variable into the Variables box
þ Repeat this procedure for the other variable(s) you wish to correlate with the first variable
þ Choose the most appropriate Correlation Coefficient for your data and make sure a ü is in the box
þ Choose the most appropriate Test of Significance and click on the radio button (Use a Two-tailed test when
the direction of the relationship, positive or negative, can not specified in advance. Use a One-tailed test
when it can be specified in advance).
ý Make sure there is an ü in the box Flag significant correlations. This will ensure the significance level is
displayed.
þ Click on OK
ý The results of the correlation will appear in the Output Window.
In the output window below the variables salary and born from the teach.sav data set have been correlated:
ãDr Mark NK Saunders MNKS\WINWORD\Teaching Masters\Research Methods\SPSSEX.DOC
26
SPSS has produced a correlation matrix. Obviously there is a perfect correlation (1.0000) between the variable
initial annual salary and itself. As the variable is correlated with itself it is impossible to calculate the
significance (p= . ). There is no correlation (-0.011) between the variable salary and the variable born and this
lack of correlation is significant at the 0.841 (p=0.841) level.
Help 18.2: to test for a significant causal relationship between one dependent and one or more independent
variables (linear regression)
ý Make sure you have loaded SPSS and that the data file has already been opened.
ý Check that your data are appropriate for regression analysis
þ Click on Analyze, Regression, Linear
þ Point to and click on the dependent variable which you wish to predict using another variable or variables
þ Click on to transfer the variable into the Dependent box
þ Repeat this procedure to transfer the independent variable(s) you wish to use to predict the dependent variable
into the Independent(s) box
þ Click on OK
ãDr Mark NK Saunders MNKS\WINWORD\Teaching Masters\Research Methods\SPSSEX.DOC
27
WARNING: Interpreting the regression output is comparatively complicated. You need to understand the
regression coefficient (r2) and the regression equation (y = a + bx). The SPSS manual (Norusis / SPSS 1992)
explains these in some detail. A simpler explanation of regression with one independent variable is provided in
Section 2, Unit 18 of Saunders and Cooper (1993).
Help 18.3: to use other statistical tests
Given the introductory nature of this hand out, and the need for a reasonable statistical knowledge to make
informed decisions about the use of statistical tests the procedures for other statistical tests are not discussed.
5 Further Reading
The most useful book on SPSS in my opinion is:
Norusis MJ (1998) SPSS 8.0 Guide to Data Analysis London, Prentice Hall
Unlike many computer manuals this is both readable and easy to use! It also contains advice regarding when to
use different statistical tests. However at the time of writing the update of the book for version 10 has yet to be
written.
A good book on SPSS for beginners is:
Bryman A and Cramer D (1999) Quantitative data analysis with SPSS Release 8 for Windows: for Social
Scientists London, Routledge.
This book offers a formula free non-technical approach to using SPSS. It assumes no familiarity with the data
analysis software and covers both inputting data and how to generate and interpret a wide range of tables,
diagrams and statistics.
A reasonably straight forward book on collecting your data and preparing it for quantitative analysis is:
nd
Saunders MNK, Lewis P and Thornhill A (2000) Research Methods for Business Students (2 edition), London:
Financial Times Prentice Hall, Chapters 10 and 11
ãDr Mark NK Saunders MNKS\WINWORD\Teaching Masters\Research Methods\SPSSEX.DOC
28
Appendix 1: List of Variables and their codes for data set TEACH.SAV
Variable names are in capitals with the 3.10 Personnel Officer
variable label on the same line. Codes and 3.20 Work Study Officer
value labels appear on subsequent lines. 4.20 Computer Programmer
5.20 Advertising Executive
GENDER Gender of Employee 6.10 E.H. Officer
1 Male 6.20 Building Inspector
2 Female 8.00 Admin Executive
9.50 Legal Executive
BORN Year of Birth 9.80 Curator (Museum)
19-- year 13.10 Warden (O.A.P.)
13.20 Play Group Leader
MARITAL Marital Status 13.30 Welfare Occupations n.e.c.
1 Single 18.20 Vet
2 Married 22.20 Projectionist
3 Widowed 25.00 Municipal Engineer
4 Divorced 31.10 Architect / Town Planner
31.20 Quantity Surveyor
EDUCATE Educational Attainment 31.30 Building Surveyor
1 Postgraduate Study 33.10 Architect / Town Planner
2 Up to Degree Level Technician
3 Up to H.N.C. / D or Diploma 33.20 Building / Engineering
4 Up to A level Technician
5 Up to O level 33.40 Works Manager
6 Up to C.S.E. 35.10 Maintenance Supervisor
7 No educational qualifications 35.20 Clerk of Works
stated 36.20 Transport Manager
36.30 Stores Controller
PROFMEMB Professional Body Membership 37.20 Office Manager
1 Member of Professional Body 39.50 Entertainments / Sports
2 Not a member of a Professional Manager
Body 44.10 Caravan Site Manager
44.40 Managers n.e.c.
PREVEMP Nature of Previous Employment 45.20 Supervisor Stores Clerks
1 Local Government 45.30 Supervisor Drawing Assistants
3 Outside Local Government 45.40 Supervisor Clerks
4 Student 45.50 Supervisor Cashiers
5 Unemployed 46.10 Clerk Stores
6 Self Employed 46.20 Tracer Assistant
7 Youth Training Scheme 46.30 Clerk Non-retail
8 Retired 47.00 Cashier Retail
48.20 Supervisor Machine Operators
PREVEAST Town of previous employment 49.10 Receptionist
Eastings 49.20 Typist
50.00 Punch Card Operator
PREVNOR Town of previous employment 51.10 Telephone Receptionist
Northings 51.20 Switch Board Operator
56.00 Meals on Wheels Operator
APPLEAST Home Town when applied 60.40 Estate Ranger
Eastings 60.60 Supervisor Security
62.10 Park Keeper
APPLNOR Home Town when Applied 62.30 Art Gallary Attendant
Northings 63.30 Supervisor Bar
63.40 Supervisor Catering
OCCUPAT Occupation (O.P.C.S. 1980 65.20 Bar person
Classification) 66.10 Counter Hand
1.00 Solicitor 71.10 Supervisor Caretakers
2.10 Auditor 71.40 Supervisor Car Parks
2.20 Accountant 72.10 Caretaker
2.50 Valuer 72.20 Cleaner
ãDr Mark NK Saunders MNKS\WINWORD\Teaching Masters\Research Methods\SPSSEX.DOC
29
75.20 Car Park Attendant
75.60 Service Worker n.e.c. SALARY Initial Annual Salary (Spinal
76.30 Foreman Gardeners Column Point)
78.10 Horticulture Workers
78.20 Gardener EMPLEAST Town of Employment Eastings
83.00 Dog Warden
100.30 Print Machine Operator EMPLNOR Town of Employment
105.10 Carpenter (Northings)
109.30 Black Smith
111.00 Management Trainee HOMEEAST Home Town at start of
114.50 Foreman Fitters Employment (Eastings)
118.10 Fitter
125.00 Plumber HOMENOR Home Town at start of
133.40 Painter and Decorator Employment (Northings)
139.10 Foreman Bricklayers
139.11 Foreman Sewage Workers NOTIFY1 Notification Outlet 1
139.12 Foreman Construction 2 Internal
Workers 3 Word of Mouth
139.80 Highways Inspector 4 Letter of Enquiry
140.10 Bricklayer 5 Circular to adjacent Local
140.50 Building Worker Authorities
142.10 Seage Plant Attendant 6 Job Centre
152.20 Refuge Vehicle Driver 7 P.E.R. (Professional Executive
152.30 Road Sweeper Driver Register)
156.10 Foreman Storekeeper 8 Employment Agency (Private
156.40 Foreman Refuse Collection Sector)
157.10 Store Keeper 9 Careers Office (local)
157.40 Refuse Collector DAILY LOCAL NEWSPAPERS
159.80 Foreman Labourers 11 Evening Post
160.80 Labourer n.e.c. WEEKLY LOCAL
NEWSPAPERS
EMPSTAT Employment Status on 17 Two County Courier
application 18 Local Town Chronicle
1 Manager 19 County Messenger
2 Foreman / Supervisor 20 County Express
3 Apprentice / Trainee 21 Local Town News
4 Employee n.e.c. 22 East County Gazette
FREE WEEKLY LOCAL
SEG Socio-economic Group NEWSPAPERS
1.2 Managers in Government and 26 Local Town News in Focus
Industry 27 News in Focus
4.0 Professional Employees 28 Local Town Times
5.1 Ancillary Workers 29 Local Town Times and Gazette
5.2 Foremen / Supervisors (non NATIONAL DAILY
manual) NEWSPAPERS
6.0 Junior Non manual 43 Daily Mail
7.0 Personal Services 44 Daily Telegraph
8.0 Foremen / Supervisors (manual) 45 The Times
9.0 Skilled Manual 46 The Guardian
10.0 Semi skilled Manual NATIONAL SUNDAY
11.0 Unskilled Manual NEWSPAPERS
15.0 Agricultural Workers 51 Sunday Times
JOURNALS AND MAGAZINES
CLASS Social Class (*PUBLIC SERVICE)
1 Professional 53 Commercial Motor
2 Intermediate Non-manual 54 Horticulture and Amenities
3 Junior Non-manual Weekly
4 Skilled Manual 55 Army Appointments Service
5 Semi-skilled Manual Magazine
6 Unskilled Manual 56 Church Times
ãDr Mark NK Saunders MNKS\WINWORD\Teaching Masters\Research Methods\SPSSEX.DOC
30
57 Parks and Recreation as for NOTIFY1
58 Golf Illustrated
59 Groundsman NOTIFY6 Notification Outlet
60 Health and Social Services as for NOTIFY1
Journal
61 Lady Magazine NOTIFY7 Notification Outlet
62 Public Finance and Accounting* as for NOTIFY1
63 Institute of Management Science
Journal NOTIFY8 Notification Outlet
64 U.K. Press Gazette as for NOTIFY1
65 Building Trades Journal
66 Gardeners Chronicle NOTIFY9 Notification Outlet
67 Solicitors Journal as for NOTIFY1
68 Nursing Times
69 Nurising Mirror NOTIFY10 Notification Outlet
70 Policy Holder Insurance Journal as for NOTIFY1
71 Opportunities*
72 Estates Gazette YEAREMP Year of Employment
73 Clerk of Works Weekly 19-- Year of Employment
74 Computing
75 Association of Recreation ASSISTAC Assistance by Accommodation
Managers Appointments Provision
76 Local Government Chronicle* 1 Permanent Accommodation
77 Municipal Journal* Provided
78 Public Service and Local 2 Temporary Accommodation
Government* Provided
79 Municipal Engineer* 3 No assistance given
80 Baths Service Circular
81 Caterer and Hotel Supervisor ASSISTMO Assistance with Moving
82 Accountancy Age Expenses
83 Management (Work Study) 1 Financial Assistance Given
Services 2 No Assistance Given
84 Quantity Surveyors Weekly
85 Surveyor TERMYEAR Year of Termination of
86 Architects Journal Employment
87 The Planner 19-- Year of termination
88 Building
89 Planning TERMWHY Reason for Termination
90 Law Society Gazette 1 New Job
91 Meat Trades Journal 2 Spouse's New Job
92 Protection 3 Going to College
93 Institute of Personnel Managers 4 Having a Baby
Digest 5 Early Retirement
94 New Civel Engineer 6 Retirement
95 Veterinary Record 7 Redundancy
96 Current Vacancies 8 Dismissed
97 The Stage 9 Death
98 Regional Arts Magazine 10 Illness
99 Health and Safety at Work 11 Marriage
12 Family Commitments
NOTIFY2 Notification Outlet 13 First Job Commitments
as for NOTIFY1 14 Leaving the Country
15 Travel Costs
NOTIFY3 Notification Outlet 16 Fixed Term Contract
as for NOTIFY1 17 Other
NOTIFY4 Notification Outlet FULLPART Full or Part Time Employment
as for NOTIFY1 1 Part time
2 Part time (second job)
NOTIFY5 Notification Outlet 3 Full time
ãDr Mark NK Saunders MNKS\WINWORD\Teaching Masters\Research Methods\SPSSEX.DOC
31
HEARDN1 NOTIFY1 is how first heard of
vacancy
1 Yes
3 No
The following additional variables have
been created using SPSS
INTERNAL Notified internally
1 used
2 not used
CIRCULAR Notified by circulating other
Local Authorities
1 used
2 not used
JOBCENTR Notified at Job Centre
1 used
2 not used
LOCAL Notified in Local Press
1 used
2 not used
REGIONAL Notified in Regional Media
1 used
2 not used
NATIONAL Notified in National Media
1 used
2 not used
DISTMIG Distance Migrated (km)
-- straightline distance migrated
JTOWORK Journey to work (km) -new job
-- straightline distance of journey
ãDr Mark NK Saunders MNKS\WINWORD\Teaching Masters\Research Methods\SPSSEX.DOC
You might also like
- PDF Ielts Handbook by Asad Yaqub Pakistani Compress75% (4)PDF Ielts Handbook by Asad Yaqub Pakistani Compress25 pages
- A Quick and Easy Guide in Using SPSS for Linear Regression AnalysisFrom EverandA Quick and Easy Guide in Using SPSS for Linear Regression AnalysisNo ratings yet
- Furman University Statistics Using SPSSNo ratings yetFurman University Statistics Using SPSS117 pages
- Analysis of Statistical Software With Special Reference To Statistical Package For Social Sciences (SPSS)No ratings yetAnalysis of Statistical Software With Special Reference To Statistical Package For Social Sciences (SPSS)29 pages
- SPSS For Windows: Presented By: Office of Information Technology (OIT) Written By: William DardickNo ratings yetSPSS For Windows: Presented By: Office of Information Technology (OIT) Written By: William Dardick51 pages
- An Introduction To JASP: A Free and User-Friendly Statistics PackageNo ratings yetAn Introduction To JASP: A Free and User-Friendly Statistics Package13 pages
- Data Management & SPSS: Khan Sarfaraz AliNo ratings yetData Management & SPSS: Khan Sarfaraz Ali10 pages
- SPSS - What Is It?: SPSS - Quick Overview Main FeaturesNo ratings yetSPSS - What Is It?: SPSS - Quick Overview Main Features21 pages
- Exercise: 1 SPSS (Statistical Package For Social Sciences)100% (1)Exercise: 1 SPSS (Statistical Package For Social Sciences)43 pages
- Data Preparation With SPSS: History of Data Analysis in PsychologyNo ratings yetData Preparation With SPSS: History of Data Analysis in Psychology9 pages
- Data View, Variable View, Output View, and Syntax ViewNo ratings yetData View, Variable View, Output View, and Syntax View16 pages
- Laboratory Activity 1: Basic Concepts in BiostatisticsNo ratings yetLaboratory Activity 1: Basic Concepts in Biostatistics86 pages
- SPSS For Beginners: An Illustrative Step-by-Step Approach to Analyzing Statistical dataFrom EverandSPSS For Beginners: An Illustrative Step-by-Step Approach to Analyzing Statistical dataNo ratings yet
- Base SAS Interview Questions You'll Most Likely Be AskedFrom EverandBase SAS Interview Questions You'll Most Likely Be AskedNo ratings yet
- A Single Unit of Each of The Maxivite and Healthovite Pills Contains 500 MG and 100 MG of Iron Respectively Thus, M of Maxivite Pills As HenceNo ratings yetA Single Unit of Each of The Maxivite and Healthovite Pills Contains 500 MG and 100 MG of Iron Respectively Thus, M of Maxivite Pills As Hence4 pages
- Computation of Es & Ef by Completing Forward PassNo ratings yetComputation of Es & Ef by Completing Forward Pass5 pages
- Doctor of Philosophy Degree Ordinance, 2013: Chhatrapati Shahu Ji Maharaj University, KanpurNo ratings yetDoctor of Philosophy Degree Ordinance, 2013: Chhatrapati Shahu Ji Maharaj University, Kanpur26 pages
- Case-Productivity Measurement and EnhancementNo ratings yetCase-Productivity Measurement and Enhancement2 pages
- Business Finance: Classification of Sources of FundsNo ratings yetBusiness Finance: Classification of Sources of Funds19 pages
- Various Market Structure: Summary ChartNo ratings yetVarious Market Structure: Summary Chart28 pages
- Various Market Structure: Summary ChartNo ratings yetVarious Market Structure: Summary Chart28 pages
- Graduation IIT Bombay IIT Bombay: S A S ONo ratings yetGraduation IIT Bombay IIT Bombay: S A S O1 page
- Module 6 Piaget's Stages of Cognitive Development100% (3)Module 6 Piaget's Stages of Cognitive Development13 pages
- PDF Coaching in Education Getting Better Results for Students Educators and Parents 1st Edition Christian Van Niewerburgh download100% (3)PDF Coaching in Education Getting Better Results for Students Educators and Parents 1st Edition Christian Van Niewerburgh download40 pages
- Da Rocha Barros - Reflections On The Clinical Implications of SymbolismNo ratings yetDa Rocha Barros - Reflections On The Clinical Implications of Symbolism23 pages
- Proposal To Include Beam Forming in LA Parameter and Philadelphia TrialNo ratings yetProposal To Include Beam Forming in LA Parameter and Philadelphia Trial16 pages
- TV Series Bible Presentation in Black Dark Blue Dark & Serious StyleNo ratings yetTV Series Bible Presentation in Black Dark Blue Dark & Serious Style8 pages
- Sociology/Philippine Popular Culture For Higher Educational Institutions (Hei'S)No ratings yetSociology/Philippine Popular Culture For Higher Educational Institutions (Hei'S)9 pages
- ENGINEERING DESIGN GUIDELINES Instrumentation Sizing and Selection Rev Web PDF0% (1)ENGINEERING DESIGN GUIDELINES Instrumentation Sizing and Selection Rev Web PDF23 pages
- PDF Ielts Handbook by Asad Yaqub Pakistani CompressPDF Ielts Handbook by Asad Yaqub Pakistani Compress
- A Quick and Easy Guide in Using SPSS for Linear Regression AnalysisFrom EverandA Quick and Easy Guide in Using SPSS for Linear Regression Analysis
- Analysis of Statistical Software With Special Reference To Statistical Package For Social Sciences (SPSS)Analysis of Statistical Software With Special Reference To Statistical Package For Social Sciences (SPSS)
- SPSS For Windows: Presented By: Office of Information Technology (OIT) Written By: William DardickSPSS For Windows: Presented By: Office of Information Technology (OIT) Written By: William Dardick
- An Introduction To JASP: A Free and User-Friendly Statistics PackageAn Introduction To JASP: A Free and User-Friendly Statistics Package
- SPSS - What Is It?: SPSS - Quick Overview Main FeaturesSPSS - What Is It?: SPSS - Quick Overview Main Features
- Exercise: 1 SPSS (Statistical Package For Social Sciences)Exercise: 1 SPSS (Statistical Package For Social Sciences)
- Data Preparation With SPSS: History of Data Analysis in PsychologyData Preparation With SPSS: History of Data Analysis in Psychology
- Data View, Variable View, Output View, and Syntax ViewData View, Variable View, Output View, and Syntax View
- Laboratory Activity 1: Basic Concepts in BiostatisticsLaboratory Activity 1: Basic Concepts in Biostatistics
- SPSS For Beginners: An Illustrative Step-by-Step Approach to Analyzing Statistical dataFrom EverandSPSS For Beginners: An Illustrative Step-by-Step Approach to Analyzing Statistical data
- Base SAS Interview Questions You'll Most Likely Be AskedFrom EverandBase SAS Interview Questions You'll Most Likely Be Asked
- A Single Unit of Each of The Maxivite and Healthovite Pills Contains 500 MG and 100 MG of Iron Respectively Thus, M of Maxivite Pills As HenceA Single Unit of Each of The Maxivite and Healthovite Pills Contains 500 MG and 100 MG of Iron Respectively Thus, M of Maxivite Pills As Hence
- Doctor of Philosophy Degree Ordinance, 2013: Chhatrapati Shahu Ji Maharaj University, KanpurDoctor of Philosophy Degree Ordinance, 2013: Chhatrapati Shahu Ji Maharaj University, Kanpur
- Business Finance: Classification of Sources of FundsBusiness Finance: Classification of Sources of Funds
- PDF Coaching in Education Getting Better Results for Students Educators and Parents 1st Edition Christian Van Niewerburgh downloadPDF Coaching in Education Getting Better Results for Students Educators and Parents 1st Edition Christian Van Niewerburgh download
- Da Rocha Barros - Reflections On The Clinical Implications of SymbolismDa Rocha Barros - Reflections On The Clinical Implications of Symbolism
- Proposal To Include Beam Forming in LA Parameter and Philadelphia TrialProposal To Include Beam Forming in LA Parameter and Philadelphia Trial
- TV Series Bible Presentation in Black Dark Blue Dark & Serious StyleTV Series Bible Presentation in Black Dark Blue Dark & Serious Style
- Sociology/Philippine Popular Culture For Higher Educational Institutions (Hei'S)Sociology/Philippine Popular Culture For Higher Educational Institutions (Hei'S)
- ENGINEERING DESIGN GUIDELINES Instrumentation Sizing and Selection Rev Web PDFENGINEERING DESIGN GUIDELINES Instrumentation Sizing and Selection Rev Web PDF