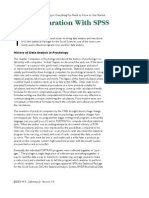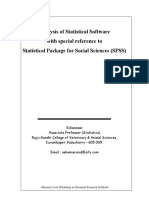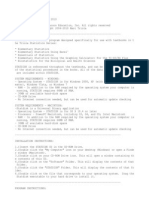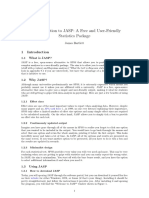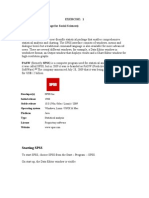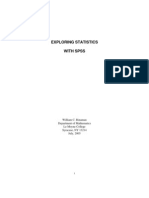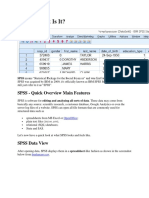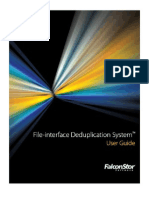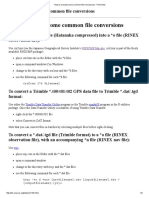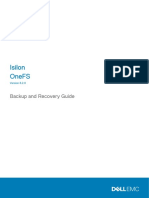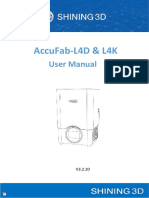Spsswin 10
Spsswin 10
Uploaded by
CL MayerCopyright:
Available Formats
Spsswin 10
Spsswin 10
Uploaded by
CL MayerOriginal Title
Copyright
Available Formats
Share this document
Did you find this document useful?
Is this content inappropriate?
Copyright:
Available Formats
Spsswin 10
Spsswin 10
Uploaded by
CL MayerCopyright:
Available Formats
1
Department of Epidemiology and Social Medicine University of Aarhus
Vennelyst Boulevard 6
DK-8000 Aarhus C, Denmark
Phone: +45 8942 1122
Telefax: +45 8613 1580
January 2000
SPSS for Windows 8, 9 and 10
by Svend Juul
PART 1: GENERAL PART
1. Introduction.............................................................1
2. Notation in this Guide.............................................1
3. Main structure of SPSS..........................................2
4. In and out of SPSS ..................................................3
5. Windows in SPSS....................................................4
6. Setting preferences..................................................7
7. On-line help ...........................................................10
8. Two ways to run SPSS..........................................10
9. File types and file names ......................................11
10. SPSS Syntax rules .................................................12
11. Editing in the Syntax Window.............................13
12. Create SPSS system file........................................14
13. Analyse data in SPSS system file.........................16
14. Some common errors............................................17
PART 2: COMMANDS (see back cover) ......................18
PART 3: VARIOUS ITEMS .........................................38
20. More on missing values ........................................38
1. String variables .....................................................39
2. Numbers: integers and non-integers...................42
3. Dates, time, and Danish CPR numbers...............43
4. Random samples, simulations..............................45
5. Exchange of data with other programs...............46
Appendix 1: Exercises....................................................47
Appendix 2: On documentation and safety..................53
Appendix 3: SPSS modules and manuals.....................56
Appendix 4: A few remarks on Windows 95/98 ..........57
1
PART 2: COMMANDS ....................................................18
15. File commands...........................................................19
DATA LIST............................................................19
SAVE OUTFILE ....................................................21
GET FILE...............................................................21
16. Data documentation..................................................22
VARIABLE LABELS............................................22
VALUE LABELS...................................................22
FORMATS..............................................................22
MISSING VALUES ...............................................23
COMMENT............................................................23
DOCUMENT..........................................................23
17. Transformation commands......................................24
COMPUTE .............................................................24
IF.............................................................................25
DO IF . . . END IF ..................................................26
RECODE and RECODE ... INTO..........................26
COUNT...................................................................27
DO REPEAT . . . END REPEAT...........................27
SELECT IF .............................................................27
N..............................................................................28
SAMPLE.................................................................28
SPLIT FILE ............................................................28
WEIGHT.................................................................28
TEMPORARY........................................................29
18. Procedure commands ...............................................30
EXECUTE..............................................................30
DISPLAY................................................................30
DESCRIPTIVES.....................................................31
FREQUENCIES .....................................................31
CROSSTABS..........................................................32
MEANS ..................................................................33
T-TEST...................................................................33
GRAPH...................................................................33
LIST........................................................................34
WRITE....................................................................34
PRINT.....................................................................34
19. Advanced file commands..........................................35
SORT CASES.........................................................35
AGGREGATE........................................................35
ADD FILES............................................................35
MATCH FILES ......................................................35
The LAG function...................................................37
1
PART 1: GENERAL PART
1. Introduction
SPSS (Statistical Package for the Social Sciences) was primarily developed for processing
data from questionaries and interviews, etc. It is, however, useful for handling of data from
other sources, and for analysis also in the health sciences.
This booklet is a short introduction to SPSS for Windows, version 10.0. The operating
differences between version 8, 9 and 10 are minor, and you will have no trouble in using this
guide with any of these versions.
The guide is for the beginner, but knowledge of fundamental Windows functions is necessary.
It is intended for self-instruction, using exercises (Appendix 1). Only basic commands are
described, and it is not intended to replace the manuals. You will find some examples of
output, but during exercises you will get more experience about what kinds of output SPSS
can create.
It is possible to perform most procedures without knowledge of the SPSS command language,
using the menu facilities only. However, this is very impractical if you are more than an
occasional SPSS user. The User's Guide gives virtually no information on command-syntax,
and this booklet can be considered a supplement.
On the purchase of manuals, see Appendix 3.
For comments and advice mail to Svend Juul: sj@soci.au.dk
2. Notation in this guide
Windows menu choices are shown like this:
File < Exit meaning:
1: select File from the menu bar using the mouse or [Alt]+[F]
2: select Exit from the File menu using the mouse or [X]
SPSS commands are written with this typeface:
CROSSTABS age BY sex.
Upper-case letters indicate SPSS keywords (CROSSTABS and BY), while lowercase letters
indicate variable information (variable names age and sex).
When you enter commands in SPSS, you are free to use upper-case or lowercase letters.
Function keys etc. are shown as [F7], [Ctrl], etc. When two keys should be activated in
sequence, it is shown by a space: [Home] [8]. When two keys should be activated
simultaneously, it is shown by a + : [Alt]+[F4]. In this case, keep [Alt] down while activating
[F4].
2
3. Main structure of SPSS
SPSS was originally developed for handling questionnaire information, but it is useful for a
much broader range of purposes. But now think of a questionnaire.
After collection of questionnaires, data are coded and entered in the computer. Data entry can
take place by creation of an ASCII file (a simple text file with numbers) using a text editor
(eg. EDIT or the SPSS syntax window). With an SPSS job (a set of SPSS commands) you
next create an SPSS data set which besides data include descriptive information: variable
names, text labels, and other specifications. An alternative way is to use the SPSS Data Editor
(The Data Window), SPSS Data Entry (a stand-alone program) or Epi-Info for entering data
directly into an SPSS data set.
Once an SPSS system file has been created it is quite easy to perform the analyses desired
from the system file. The SPSS system file is a well documented data set, and at Department
of Epidemiology and Social Medicine we use SPSS as the general system for storing and
analysing data, even though some analyses must be performed by other software.
SPSS uses rectangular data sets, where each case is the information eg. from one
questionnaire. Each case is described by the same variables:
V A R I A B L E S
CASENO SEX AGE CIVST etc.
C
A
S
E
S
1 1 20 1
2 2 27 1
3 1 17 3
4 1 55 2
etc.
Types of variables
Numeric variables
The information in a numeric variable can be any number, integer or decimal. I recommend to
use numeric variables for any kind of information; data entry is faster, and handling of data is
easier than with string variables. Almost all examples in this booklet use numeric variables.
String variables
The information in string variables is text strings. I recommend to avoid string variables, but
often data from other sources (registers) are strings. Read more about string variables in
section 21, if needed.
Date variables
Date variables are numeric variables with a special interpretation of the information. Read
more about date variables in section 23, if needed.
3
4. In and out of SPSS
Double-click the SPSSWIN icon. You should find it in the Programs group, but you might
prefer to have a shortcut at the desktop or the Start-button (see appendix 4 on Windows
95/98).
Leave SPSSWIN by clicking:
File Exit
or entering:
[Alt]+[F] [X]
If you have unsaved files (data, syntax, output), SPSS will ask if you want to save them. This
seems nice, but can be dangerous:
DANGER!
As a general rule, DO NOT respond YES when asked if you want to save
the contents of the Data Window. If you have made changes in the data set,
eg. by a SELECT IF or a RECODE command, your original data will
be overwritten, and that may be disastrous to you.
C If you did not make modifications to your data, you will not be asked
this question.
C If you made modifications intended to be temporary, you should
obviously not overwrite your original data. Respond NO.
C If you made modifications and want to save them you should do it in
syntax:
S give the modified data set a new name
S save it explicitly with the SAVE OUTFILE command
S also save the syntax file that created the modified data set.
As a safeguard, do your analyses at a copy of your original data set (eg. in
a working folder, C:\WORK), apart from the original data set.
Syntax files (.sps) and output files (.spo) can normally be saved at exit
without data loss. It is the data set (.sav) you can damage if you are not
careful.
4
5. Windows in SPSS
There are three main types of windows: The syntax window, the data window, and the viewer
(output) window. The windows available can be seen at the Windows process line (bottom of
screen). You may also select and open a window by Window in the Menu bar.
Syntax window
The syntax window is a text editor, where you can:
C write commands.
C include commands developed by the menu system. The Paste button includes the
command in the designated syntax window.
C open an existing syntax file.
C edit commands, using the general Window editing rules (see inside back cover).
C highlight one or more commands, and execute them (see section 8).
C save all or part of the contents to a syntax file. A syntax file includes commands
(instructions to SPSS). The default extension is .sps.
You can have several syntax windows. The designated syntax window receives pasted
commands; it is marked by a ! prior to the file name. You can select the active syntax window
to be designated by the [ ! ] tool button.
You can select font for the Syntax Window by View < Font.
I suggest a monospaced font, e.g. Cour i er New 9pt or Letter Gothic Bold 9pt.
5
Data window (data editor)
This window shows, in spreadsheet format, the contents of the working file.
The data window displays the contents of the working file. It can be used for:
C Declaration of new variables (select the Variable View tab present from SPSS version
10). However, I recommend to create new variables in syntax (see example in section
12 B).
C Entering data. The data window is not a data entry system proper, but for data sets with
few variables it is OK.
C Data corrections. However, I recommend to make corrections in syntax, for reasons of
safety and documentation (see appendix 2).
C Printing of the data window contents (File < Print). Should be avoided for large data
sets to avoid waste of paper; I recommend the LIST command instead (see section
18).
C Saving data (File < Save or File < Save as...). However, I recommend to do this by
syntax (the SAVE OUTFILE command) rather than by the menu facilities, for reasons
of safety and documentation.
REPEATED WARNING: If you made modifications to your data, SPSS will offer to save
the working file at exit. THE ANSWER SHOULD BE NO. See the warning in section 4.
You can select default font for the Data window by View < Font.
I suggest e.g. Arial 8pt.
6
Output window (Viewer)
The left window is the Outline View, displaying a list of the objects shown in the right
window. There are three types of objects:
C Text output (syntax and output from some procedures)
C Pivot tables (output from some procedures)
C Graphs
In the output window you see three objects: text output (the selected text), a log text (syntax:
DESCRIPTIVES ALL), and a pivot table (output from the DESCRIPTIVES command).
From the Outline view you may select an object or a group of objects; in the example the text
output object was selected. A selected object may be:
C printed (File < Print)
C copied to the clipboard ([Ctrl]+[C]), from where you may paste it to another window,
e.g. the syntax window, or to another application, e.g. a word processing document.
C saved to a file (see below).
If you double-click an object you may edit it; you may eg. change cell sizes in a pivot table.
On editing pivot tables and other objects, see the User's Guide.
You may save part of or all of the output to a file (File < Save or File < Save as...). The
default extension for SPSS output files is .spo.
7
6. Setting preferences
Here I give some recommendations on preferences that you should select before starting to
work with SPSS.
Choose a default working folder
The installation default working folder (directory, mappe) is the Program folder (usually
C:\SPSSWIN). This is an extremely poor choice. You should never mix your own
documents and data files with program files; you might never find your own files again, you
might accidentally delete them eg. when installing a new version of the program, or you
might accidentally delete program files.
In appendix 4 I show how to create a desktop shortcut for Explorer (Stifinder). You should
use the same method to create an SPSS desktop shortcut.
Make C:\DOKUMENTER the default SPSS working folder:
C Right-click the SPSS shortcut icon
C Properties < Shortcut < Start in < C:\dokumenter
(Egenskaber < Genvej < Start i <)
Page setup
Default page size, margins etc. can be defined. In SPSS select the Output (Viewer) window
and:
File < Page Setup < Options
I recommend to include printing date and time in the header. If you share printer with others
you should also insert your own name in the header. The specifications will have effect for
the current window, but if you press [Make Default] your header will always be printed.
Selecting font for the Syntax window
From the Syntax Window:
View < Font.
I suggest e.g. Cour i er New 9pt or Letter Gothic Bold 9pt.
Selecting font for the Data window
From the Data window (Data editor):
View < Font
I suggest e.g. Arial 8pt.
8
SPSS default options
In SPSS choose Edit < Options. There are a large number of settings you may choose. The
following is my recommendation for a start; the experienced user may make some other
choices.
Tab Item Suggestion Comments
Session journal Record syntax in journal
(e.g. C:\WINDOWS\TEMP)
Overwrite
(Append (beginners))
The journal file includes all syntax etc.
and can be edited in a syntax window.
Beginners should probably select
Append
Special workspace
memory limit
512 KB
Open Syntax
window at Start-up
Yes Enables you to paste syntax from the
procedure menus
Measurement
system
Centimetres
Variable lists Display names
File
Display variable names rather than labels
in menus
Display variables in data set order
Recently used files
list
9 Clicking on File shows the 9 most recently
used files
Output Type at
start-up
Viewer I don't recommend the Draft viewer
General
Output notification Raise viewer window
Scroll to new output
System beep
Initial Output State Display commands in the
log
For all items (Log etc.):
Contents are initially:
Shown
Gives IMPORTANT documenting
information in output.
You may want not to see the Notes, the
other items are important.
Title font Arial 12pt Bold
Text output page
size
Width: Custom 100
Length: Infinite
Some procedures give the good old text
output. Width must match the text font:
Cour i er New 9pt max. 100
Letter Gothic Bold 9pt max. 110
Infinite length saves a lot of paper
Viewer
(the
output
window)
Text output font Monospaced on
Cour i er New 9pt or
Letter Gothic Bold 9pt
Choose a small font to enable printing of
wide tables. The font must be
monospaced.
Draft
Viewer
I don't recommend to use the draft viewer.
Outline Labelling Variables: Names
Values: Values
Output
labels
Pivot table labelling Variables: Names and
Labels
Values: Values and
Labels
This gives the most informative output
9
Tab Item Suggestion Comments
Charts Fill Patterns and
Line Styles
Cycle through patterns To avoid multi-coloured graphs
Interactiv
e
I have no specific suggestions
Table look SPSS Doc (Corner) You may prefer other table looks, but this
one works
Adjust column
widths for:
Pivot
tables
Default editing
mode
Edit only small tables in
viewer
Larger tables can be edited in a separate
window
Transformation and
merge options
Calculate values before
used
This runs fastest, but transformations wait
until the first procedure. Beginners might
prefer:
Calculate values immediately
Display format for
new numeric
variables
Width: 8
Decimals: 2
Data
Century Range for
2-digit years
Custom 1900 It is probably wise to prevent a year 2000
crisis by always using 4-digit years
Currency Decimal separator Period Also select Period in your Windows
international settings (see below).
Otherwise the result will be a bit
confusing. In syntax you must always use
Period.
Scripts Enable autoscripting
Crosstabs_Table_Cross-
tabulation_Create
Creates a much nicer look for crosstables
On decimal periods and commas
The general Windows settings always override the SPSS preferences (the Currency tab). This
means that you must choose between decimal period and comma in the Windows settings.
The Windows settings are chosen from the Windows start button by:
[Start] < Settings (Indstillinger) < Control Panel < International < Numbers
The Windows settings have the following effects:
In output: Decimal commas/periods are shown as chosen in the Windows settings.
In syntax: No effect. You must always use decimal period; comma is interpreted as a
delimiter regardless of settings.
ASCII data: In ASCII data read by the DATA LIST command, decimal signs must
conform the Windows settings.
10
7. On-line Help
There are several ways to get on-line help:
Help < Topics Alphabetic index
Help < Tutorial A guided tour through SPSS
Help < Syntax Guide During installation (Custom) install the complete Syntax Guide.
[/--] This syntax window tool button shows a syntax diagram for the
command next to the cursor.
Many menu dialogues include a Help button which provides help specific to that dialogue.
8. Two ways to run SPSS
1. Mouse and menus
You use the mouse to select your choices from menus. The User's Guide describes the details.
You can execute commands directly or paste them to the designated Syntax Window.
2. Write commands in the syntax window
Use the syntax window to write commands. Using mouse and menus, you can also paste the
commands to the syntax window. This booklet describes the most common commands, and
SPSS Syntax Reference Guide describes all commands available.
To execute one or more commands from the syntax window you must select (highlight) them.
You can highlight commands in two ways:
a. Move the cursor while holding the [Shift] key (my recommendation).
b. Move the mouse while holding the left mouse button.
You can highlight the entire text in the syntax window by [Ctrl]+[A]
Execute selected commands by [Ctrl]+[R] or by clicking the Run-button [] in the tool-bar.
My recommendation
By far the fastest and safest method is to learn the fundamental commands and enter them in
the syntax window (method 2). Requesting transformations (COMPUTE, RECODE etc.) and
data documentation (labels etc.) with the menu system is very time-consuming.
For complex procedures I often use the menu facilities to create the command. I strongly
recommend that you paste the command created to the syntax window, where you may edit it
before execution.
If the syntax file is worth keeping, save it with a reasonable name before leaving SPSS. This
is especially important for syntax files creating or modifying data (see section 9 on
recommended file names).
11
9. File types and file names
SPSS uses the following standard extensions:
.sav SPSS system file (data with documentation)
.sps SPSS syntax file (one ore more SPSS commands to be executed)
.spo Output files
.jnl Journal file
SPSS system files
An SPSS system file (.sav) includes data and data documentation (variable names, labels,
etc.). It can be interpreted by the SPSS software only.
SPSS syntax files
A syntax file (.sps) includes one or more SPSS commands to be interpreted and executed by
the SPSS software.
I suggest a special prefix (e.g. gen.) to identify syntax files that generate SPSS system files.
Such syntax files include vital documentation, and they should not be lost in the crowd of less
important syntax files. My recommendation is that e.g. the syntax file generating
vino1.sav should be named gen.vino1.sps. You can easily identify these files by
specifying gen*.sps.
Output files
Output files (.spo) include output as a result of statistical analyses etc. There are three types
of 'objects' in the output:
C text output (in ANSI format, not ASCII, in case you want to copy it to a document)
C pivot tables
C charts
The journal file
The journal file (spss.jnl) includes commands etc. from the most recent SPSSWIN session.
It can be used to reconstruct what happened, but in most instances you don't use it.
The working file
The working file is a temporary file created when including data, eg. by a DATA LIST or
GET FILE command. It is displayed in the Data Window (see section 5). It has no name, and
is lost when leaving SPSS, unless you have saved it.
REPEATED WARNING:
When you close SPSS you are asked if you want to save the contents of the data window
(the working file). THE ANSWER SHOULD BE NO. Se the warning in section 4.
If you modified your working file, and want to save the modified data to disk, do it
explicitly with a syntax file ending with the SAVE OUTFILE command.
12
10. SPSS syntax rules
Commands
A job is a sequence of commands. The following rules apply:
C Commands begin with a keyword (the name of the command), and are terminated by a .
(period). A blank line also terminates a command.
C The maximum length of a command line is 80 characters. You can use continuation lines.
C Command lines begin in column 1. In continuation lines the first column should be left
blank.
C A command can include one or more subcommands, these are delimited by / :
CROSSTABS a BY b / CELLS=COUNT ROW / STATISTICS=CHISQ.
Most SPSS keywords can be abbreviated, so the same command can be written:
CRO a BY b / CEL=COU ROW / STA=CHI.
But for readability I prefer this style:
CROSSTABS a BY b
/CELLS = COUNT ROW
/STATISTICS = CHISQ.
Variable names
Variable names are 1 to 8 characters, the first being a letter. The Danish , , , and most
special characters are not permitted. Examples of valid variable names are:
sex quest7 a v_47 dia.ind
TO keyword
When defining new variables (eg. with DATA LIST, section 15), a series of numbered
variables, eg. q1 q2...q17, can be indicated by the keyword TO:
DATA LIST FILE = 'c:\dokumenter\wine\vino.dat' LIST
/q1 TO q17.
When reading from a working file, the keyword TO indicates a consecutive sequence of
variables, in file order. If the variables age height weight are consecutive in the
working file, they can be referred to by:
FREQUENCIES age TO weight.
ALL keyword
With the keyword ALL you indicate all variables in the working file:
DESCRIPTIVES ALL.
Scratch variables
The prefix # means a scratch variable; it lives until the next procedure, and it will not be
saved with the 'normal' variables. Scratch variables are useful as intermediate variables in
complex calculations:
COMPUTE #pi=3.1415926536.
13
11. Editing in the Syntax Window
The syntax window is a simple text editor using general Windows editing facilities.
You open an existing syntax file by: File < Open < Syntax
You create a new syntax window by: File < New < Syntax
Cursor movements
[Ctrl]+[Home] Start of document
[Page Up] One screen up
[8]
One line up
[Home]
[Ctrl]+[7] [7]
[6] [Ctrl]+[6] [End]
Start of line One word left One char left One char right One word right End of line
[9]
One line down
[Page Down] One screen down
[Ctrl]+[End] End of document
Other editing facilities
Action Mouse/menu Keyboard
Delete one character forward [Delete]
Delete one character backward [Backspace]
Highlight text block
Press left button while
moving mouse
Press [Shift] while
moving cursor
Highlight all [Ctrl]+[A]
COPY highlighted text to clipboard Edit < Copy [Ctrl]+[C] *
CUT (delete) highlighted text and
copy to clipboard
Edit < Cut [Ctrl]+[X] *
PASTE clipboard's contents Edit < Paste [Ctrl]+[V] *
CLEAR highlighted text Edit < Clear [Delete]
Find Edit < Find [Ctrl]+[F]
Replace Edit < Replace [Ctrl]+[H]
Undo last correction Edit < Undo [Ctrl]+[Z]
*) The same keys can be used in Windows Explorer (Stifinder) to move and copy files
and folders (see appendix 4)
14
12. Create SPSS system file.
A. Read data from ASCII file
This example demonstrates creation of the SPSS system file wine.sav from the ASCII data
file wine.dat. The syntax file gen.wine.sps is created in the syntax window, and
executed by:
[Ctrl]+[A] (highlight all text)
[Ctrl]+[R] (run)
SPSS reads and creates the following files:
gen.wine.sps
(syntax file)
wine.dat
(ASCII data file)
Working
file
Output to Viewer
wine.sav
(SPSS system file)
The syntax file gen.wine.sps could look like this:
The syntax file gen.wine.sps
DATA LIST FILE =
'c:\dokumenter\p1\wine.dat'
/id 1-3 type 4 price 5-10 (2)
rating 11.
Creates a working file. Data are read from an
ASCII data file. Variables are given names, and
for each variable the position in the data line is
indicated. (see the DATA LIST command in
section 15)
VARIABLE LABELS
id 'Identification number'
/type 'Type of wine'
/price 'Price per 75 cl bottle'
/rating 'Quality rating'.
Defines a text label for selected variables, for
documentation and improved readability of
output.
VALUE LABELS
type 1 'red' 2 'white' 3 'ros'
4 'undetermined'
/price 0 'unknown'
/rating 1 'poor' 2 'acceptable'
3 'good' 4 'excellent'.
Defines text labels for individual values of
selected variables.
MISSING VALUES
price (0).
Defines a code for missing information, to be
handled in a special way in calculations.
SAVE OUTFILE =
'c:\dokumenter\p1\wine.sav'.
Copies the working file to disk.
The individual commands are explained in sections 15 and 16.
The information in the SPSS system file wine.sav can only be interpreted by the SPSS
software. The system file consists of two parts: definitions (variable names, labels etc.) and
data. You make definitions only once; they remain part of the system file.
15
B. Enter data in EpiData, and create an SPSS system file.
It is possible to define variables in the Data Window by clicking a lot with the mouse. You
might try it, but I don't recommend it because documentation vanishes in the air, corrections
are difficult, and it is time-consuming and inefficient. The Data Window is not a Data Entry
system proper, and it is impractical for entering major data sets.
For entering data I recommend EpiData, available for free from www.epidata.dk. I wrote a
short introduction in Take good care of your data, and from the EpiData site you can
download more extensive documentation. EpiData can generate SPSS, Stata, SAS, EpiInfo,
and Excel files.
With small data sets you can enter data directly in the syntax file (see DATA LIST
command, section 15).
16
13. Analyse data in SPSS system file.
Once you have created a system file, production of tables etc. is rather simple. The example
shows production of various tables from the system file; you have created the syntax file
WINE3.SPS in the syntax window.
SPSS reads and creates the following files:
wine3.sps
(syntax file)
wine.sav
(SPSS system file)
Working
file
Output to Viewer
The syntax file wine3.sps could look like this:
GET FILE =
'c:\dokumenter\p1\wine1.sav'.
Copies SPSS data from disk to the working file.
DISPLAY LABELS.
DESCRIPTIVES ALL.
FREQUENCIES rating.
CROSSTABS type BY rating.
Performs four procedures, each creating a separate output.
See section 18.
17
14. Some common errors
SPSS gives an error message which is sometimes difficult to interpret. Quite often the error
occurred before the line SPSS points to. The most frequent errors are due to missing or
premature command terminators (the period).
FREQUENCIES rating.
Error # 105. Command name: FREQUENCIES
This command is not valid before a working file has been defined.
No working file was defined. Most commands require that a working file has been defined,
eg. by a GET FILE command.
GET FILE = 'c:\dokumenter\p1\vina.sav'.
Error # 31 in column 12. Text: C:\dokumenter\p1\VINA.SAV
File not found.
No file with the name requested exists. You may have misspelled the name, or the file is in
another folder.
GET FILE = 'c:\dokumenter\p1\wine.sav'
FREQUENCIES rating.
Error # 5213 in column 1. Text: FREQUENCIES
GET is expecting one of the keywords RENAME, KEEP, DROP, or MAP at this point, and the
symbol is none of those. Either the keyword is misspelled, or there is a punctuation error.
You forgot to terminate the GET FILE command with a period. SPSS attempted in vain to
interpret FREQUENCIES as part of the GET FILE command.
* I now want a frequency table
FREQUENCIES rating.
You got no frequency table and no error message. Reason: You did not terminate the
comment line with a period, and SPSS interpreted the next line as a continued comment.
GET FILE = 'c:\dokumenter\p1\wine.sav'.
FREQUENCIES rating.
/STATISTICS = MEAN STDDEV.
Error # 1. Command name: /STATISTICS
The first word in the line is not recognized as an SPSS command.
You terminated the FREQUENCIES command prematurely with a period. SPSS attempted
in vain to interpret /STATISTICS as the beginning of a new command.
For the errors shown you will get a message, but other errors are common, such as:
C making changes to data in the data window without documentation.
C unintentionally overwriting the original data at exit (see warning in section 4).
C permanently modifying a data set without saving the syntax file for documentation (see
appendix 2 on documentation and safety).
18
PART 2: COMMANDS
Instructions to SPSS are given as commands. Commands can be created in several ways:
a. You can enter the commands in the syntax window, following the general syntax rules
(section 10) and the syntax specific to the command (this part of the booklet).
b. Using the menu system you can create a command without knowing the specific syntax
and paste the command to the designated Syntax Window. You now have opportunity to
edit the command before execution.
c. You can also execute the command directly from the menu system without editing. Also in
this case a command is created; you can see it in the output window (if you have set
preferences right, see section 6).
I recommend that you learn the syntax of the commands used most frequently and enter them
directly in the syntax window (method a), while you use the menu system to create complex
or unfamiliar commands and paste them to the syntax window before execution (method b).
Commands come in four families.
Section Page Family Comment Examples
15 19 File commands Create, open or save system
files
DATA LIST
GET FILE
SAVE OUTFILE
16 22 Documentation
commands
Add supplementary
information to the file
VARIABLE LABELS
VALUE LABELS
MISSING VALUES
17 24 Transformation
commands
Create new variables or modify
the value of existing variables
COMPUTE
IF
RECODE
18 30 Procedure
commands
Create output, eg. tables and
graphs
DESCRIPTIVES
FREQUENCIES
CROSSTABS
You cannot execute documentation, transformation, and procedure commands until a working
file has been created with a file command.
19
15. File commands
File commands are used to read and write files. An SPSS job must always start with a file
command that creates a working file (eg. DATA LIST, GET FILE)
DATA LIST File < Read Text Data
Defines variables for a new data set and reads an ASCII data file. You could have created
wine.dat by using a text editor, eg. EDIT, NotePad, or an SPSS syntax window.
Fixed format data
In fixed-format data the information on each variable is in a fixed position in the data line:
wine.dat
Explanation (not included in data file)
0011 19951
0021 147004
0032 49952
I D=1, TYPE=1, PRI CE= 19. 95, RATI NG=1
I D=2, TYPE=1, PRI CE=147. 00, RATI NG=4
I D=3, TYPE=2, PRI CE= 49. 95, RATI NG=2
The command to read this fixed-format data file is:
DATA LIST FILE='c:\dokumenter\p1\wine.dat'
/id 1-3 type 4 price 5-10 (2) rating 11.
The command reads 4 variables from wine.dat; the variables are given names, and it is
indicated from which positions the values should be read. (2) after price indicates that
this variable should be read with two decimal digits (the decimal point needs not be included
in the data file).
If you have 10 consecutive variables with 2 digits each, the reading format can be specified
by:
DATA LIST FILE='c:\dokumenter\p1\wine.dat'
/id 1-3 v1 TO v10 4-23.
WARNING: Contrary to other commands, DATA LIST does not use / as a delimiter
between subcommands. Instead / is used for marking a line shift. In the following
example id and type are read from line 1, and price and rating from line 2:
DATA LIST FILE='c:\dokumenter\p1\wine.dat'
/id 1-3 type 4
/price 1-6 (2) rating 7.
List format data
In list-format each data line includes information about one case. The variables do not occupy
fixed positions in the data line, but a delimiter (blank or comma) separates the variables:
1 1 19.95 1
2 1 147.00 4
3 2 49.95 2
20
The command to read a list-format data file could look like this (it is recommended to specify
the output format; see the FORMAT command):
DATA LIST FILE='c:\dokumenter\p1\wine.dat' LIST
/id (F4) type (F1) price (F6.2) rating (F1).
Data might be separated with other characters than blank or comma. The following
commands read semicolon-separated and tab-separated data.
DATA LIST FILE='c:\dokumenter\p1\wine.dat' LIST(";")
/id (F4) type (F1) price (F6.2) rating (F1).
DATA LIST FILE='c:\dokumenter\p1\wine.dat' LIST(TAB)
/id (F4) type (F1) price (F6.2) rating (F1).
Free format data
In free format data are read sequentially, without assigning any meaning to line shifts. The
following may be the data for three cases:
1 1 19.95 1 2 1 147.00 4 3 2 49.95 2
The following syntax reads data of this structure:
DATA LIST FILE='c:\dokumenter\p1\wine.dat' FREE
/id (F4) type (F1) price (F6.2) rating (F1).
Small data sets
With small data sets data can be entered directly in the syntax window (inline data). Do not
specify a file name, but include data between BEGIN DATA and END DATA. This method is
inconvenient for large data sets.
DATA LIST LIST
/id (F4) type (F1) price (F6.2) rating (F1).
BEGIN DATA.
1 1 19.95 1
2 1 147.00 4
3 2 49.95 2
END DATA.
21
SAVE OUTFILE File < Save
Creates an SPSS system file on the disk from the working file:
SAVE OUTFILE='c:\dokumenter\p1\wine.sav'.
The DROP subcommand excludes variables from the system file.
SAVE OUTFILE='c:\dokumenter\p1\wine.sav'
/DROP = price.
The KEEP subcommand selects variables to be included in the system file:
SAVE OUTFILE='c:\dokumenter\p1\wine.sav'
/KEEP = id type rating.
GET FILE File < Open < Data
Creates a working file from an SPSS system file.
GET FILE='c:\dokumenter\p1\wine.sav'.
The KEEP and DROP subcommands may be used to restrict the number of variables in the
working file:
GET FILE='c:\dokumenter\p1\wine.sav'
/KEEP = type price rating.
22
16. Data documentation
Before you start, you should have made a complete codebook (see example in exercise 2).
Create the codebook before coding and data entry. It is a necessary documentation for this
process, and later when working with your data.
VARIABLE LABELS (Data Window, Variable View)
To include explanatory texts of variables in a system file. Labels are automatically printed
with tables etc. Contrary to variable names, any character can be used, including , , and .
VARIABLE LABELS
type 'Type of wine'
/price 'Price per 75 cl bottle'
/rating 'Quality rating'.
VALUE LABELS (Data Window, Variable View)
To include explanatory texts for the individual values of a variable. A value label can have a
maximum of 16 characters.
VALUE LABELS
type 1 'red' 2 'white' 3 'ros' 4 'undetermined'
/rating 1 'poor' 2 'acceptable' 3 'good' 4 'excellent'.
FORMATS (Data Window, Variable View)
Used to determine formats for output. If a variable is read by DATA LIST (fixed format) the
corresponding output format is in effect. FORMATS does not affect the internal values in a
data set.
(F2) or (F2.0) causes the values to occupy 2 positions and no decimal digits, while
F5.2) means 5 positions (including decimal period), 2 of which are after the decimal point. (
(A10) is the format for a 10 character string variable (on string variables, see section 21).
There are special output formats for dates; (EDATE8) corresponds to 22.12.98, and
(EDATE10) to 22.12.1998 (on date variables, see section 23).
FORMATS
type rating (F1)
/price (F7.2)
/name (A30)
/enddate (EDATE10).
23
MISSING VALUES (Data Window, Variable View)
If you miss information on eg. the price of the wine, you must assign a special (unrealistic)
code to the price. In the case of a price, 0 is a good choice. To make sure that cases with this
code are not included in calculations of eg. the average price of wine samples, this code
should be defined as a missing value:
MISSING VALUES
price (0)
/age height weight (999).
You can define 3 missing values per variable. Beyond this, there is a special SYSMIS value,
which in output is shown by . (period). This value is created with missing data, and with
undetermined results of calculations, eg. when a missing value is included in a calculation, or
by division by 0.
More on Missing Values: See section 20.
COMMENT or *
You may include comments anywhere in a syntax file to explain (to yourself and others) the
intent of e.g. transformations. This is very useful when making complex transformations. Like
other commands a comment must be terminated with a period; if you forget the period, the
next command will be considered part of the comment and is not executed.
* Calculate z: grouping according to sex and age .
************************************************ .
( compl ex sequence of t r ansf or mat i on commands f ol l ows) .
You may also include a comment at the end of a line, using /* :
COMPUTE bmi=weight/(height**2). /* Calculate Body Mass Index.
DOCUMENT
You may include a text-block in an SPSS file to explain its contents. The document will be
included in following versions of the data set.
DOCUMENT 4.7.1999. This file was combined from the prescription
data base and interview data. Information from
Landspatientregisteret will be included later.
To see any documents in a file:
DISPLAY DOCUMENTS.
24
17. Transformation commands
You can create new variables or change the value of existing variables by transformations.
Transformations don't actually take place until a procedure is executed (a procedure makes
the data to be read); if requested transformations have not yet been executed, you will see the
text Transformations Pending on the bottom line.
The 'dummy' procedure EXECUTE does nothing but forcing the data to be read, and
transformations to take place.
The TEMPORARY command makes the subsequent transformation commands temporary:
they are in effect only through the first procedure.
COMPUTE Transform < Compute
Creates a new variable (or changes the value of an existing variable). If weight is a person's
weight in kilograms, and height the height in metres, bmi (Body Mass Index) can be
computed as weight/height
2
:
COMPUTE bmi = weight/(height**2).
/ and ** are operators in the calculation. You can use the following operators, here written
in order of precedence (operators with highest precedence are executed first, unless
parentheses are used to indicate precedence):
** raise to power
* multiplication
/ division
+ addition
- subtraction
To this come a number of functions; a full list is shown in the Syntax Reference Guide:
COMPUTE y=ABS(x). absolute value of x. ABS(!7) =7.
COMPUTE y=SQRT(x). square root
COMPUTE y=LN(x). natural logarithm
COMPUTE y=LG10(x). base 10 logarithm
COMPUTE y=EXP(x). exponential: e
x
COMPUTE y=TRUNC(x). integer part. TRUNC(5.7)=5.
COMPUTE y=RND(x). round to nearest integer. RND(5.7)=6
COMPUTE y=MOD(x,11). remainder after division by 11
COMPUTE y=SUM(x1,x2,x3). sum of 3 variables if at least one is non-missing
COMPUTE y=SUM.5(x1 TO x10). sum of 10 variables if at least 5 are non-missing.
COMPUTE y=MEAN.2(x1,x2,x3). mean of 3 variables if at least 2 are non-missing
COMPUTE y=LAG(x). x from previous case
COMPUTE y=$SYSMIS. sets Y to sysmis.
25
The result of a calculation is set to SYSMIS (.) if one of the variables in the calculation has a
missing value (exception: SUM and MEAN), or if the result is otherwise undetermined, eg. by
division by 0.
IF Transform < Compute
For conditional transformations. The general form is:
IF (condition) transformation.
SPSS evaluates whether the condition for the current case is true or false; only if the condition
is true, the calculation is performed, like COMPUTE:
IF (sex=1)fvs=fv/17.
In conditions you can use the following logical operators:
= or EQ EQual to
<> or NE Not Equal to
> or GT Greater Than
>= or GE Greater than or Equal to
< or LT Less Than
<= or LE Less than or Equal to
AND or & Both conditions fulfilled
OR At least one condition fulfilled
NOT Condition false
You can combine conditions, and parentheses can be used to specify the precedence of
evaluation:
IF ((sex=1)AND(age>=50))group=2.
IF (NOT((sex=1)AND(age>=50)))group=1.
but with complex conditions, the DO IF...END IF syntax (see next page) may be more
transparent.
Missing values in conditions are tricky. If a variable in a condition is SYSMIS or missing,
the condition is not fulfilled, and is evaluated as false. Below are illustrated circumstances
when a condition is evaluated as true (T) and false (F). 99 was defined as missing value for
age:
Code for AGE
Condition
40
55
99
(missing)
sysmis
IF (age>50).. F T F F
IF (NOT(age>50)) T F F F
IF (VALUE(age)>50).. F T T F
IF (MISSING(age)).. F F T T
IF (SYSMIS(age)).. F F F T
26
DO IF ... END IF
You can decide that one or more transformations are conditional, taking place only if a
condition is fulfilled. Conditions are specified as in the IF command. You can specify as
many transformations as you want under the condition.
DO IF (id<1000).
COMPUTE center=1.
RECODE y (3=2).
E
ND IF.
The command enables to specify complex conditions, and the conditions can be nested. The
various typefaces are for illustration purposes only.
DO IF (sex=1).
DO IF (age<50).
COMPUTE group=1.
ELSE IF (age<70).
COMPUTE group=2.
ELSE.
COMPUTE group=3.
END IF.
ELSE.
COMPUTE group=4.
END IF.
RECODE and RECODE...INTO Transform < Recode
You can change values of a variable, eg. by grouping a variable with many values:
RECODE
age (0 THRU 4=0)(5 THRU 14=1)(15 THRU 24=2)...(ELSE=SYSMIS)
/price (MISSING=50)
/rating1 rating2 (1 2 3=1)(4 5=2)(6 7 8=3).
You may use keywords LO and HI for the lowest and highest values of a variable:
RECODE age (LO THRU 34=1)(35 THRU 54=2)(55 THRU HI=3).
In the above examples, the variable age changes values. It is often desirable to keep the
original variable, and create a new recoded variable, using the INTO keyword:
RECODE age (0 THRU 4=0)(5 THRU 9=5)...(ELSE=COPY) INTO agegrp.
By this command, age is kept unchanged, while agegrp is the recoded variable. (ELSE=
COPY) has the effect that original values not specified in the list are transferred unchanged to
the new variable; without this specification such values will be recoded to SYSMIS.
If you recode a variable which can take non-integer values, eg. because it was created by a
calculation, you must be sure to include non-integer values in the groups desired:
RECODE age (LO THRU 34.999=1)(34.999 THRU 54.999=2)(ELSE=3).
WARNING: Missing values are recoded according to their numerical values. Even if 99 is
defined a missing value, it is in the interval (90 THRU 100), and is recoded accordingly.
27
COUNT Transform < Count
Combines information from several variables by counting how many fulfill a specification:
COUNT vpos = v1 v2 v3 (1).
The new variable vpos is set to 0 if none of v1 v2 v3 are 1, 1 if one of them is 1, etc.
DO REPEAT ... END REPEAT
This enables you to perform the same transformation for many variables with few commands:
DO REPEAT
x = age1 age2 age3 age4 age5
/y = agr1 to agr5.
COMPUTE y=10*TRUNC((x+.001)/10).
END REPEAT.
This sequence calculates 5 new variables (age in 10 year intervals) from 5 original variables
(continuous age). The reason for adding a small number before truncation is that the internal
representation of eg. 4 may be 3.9999999, which is truncated to 3, not 4.
If you add PRINT to the END REPEAT statement the program displays the unfolded
commands created (in the above example five COMPUTE commands):
END REPEAT PRINT.
SELECT IF Data < Select cases
This command reduces the working file to those cases that fulfill a condition, eg.:
SELECT IF (sex=1).
On syntax of conditions, see the IF command in section 17. SELECT IF is in effect for the
rest of the session ! unless you define a new working file, eg. with GET FILE. SELECT IF
commands are cumulative: If you have several SELECT IF commands, you will keep only
cases that fulfill all conditions specified.
A temporary selection, valid for the first procedure only, can be obtained by the TEMPORARY
command:
TEMPORARY.
SELECT IF (sex=1).
FREQUENCIES age.
FREQUENCIES age.
The first frequency table is for sex=1 only. The second frequency table will be for both
sexes, since the selection was temporary (cancelled after the first frequencies procedure).
If you make temporary selections with the menu facilities, SPSS will create a strange and
complex syntax, using the FILTER command. For transparency I strongly recommend to use
SELECT IF instead. (Try it and be convinced).
28
N
Reduces the working file to the first n cases. The command is useful for test runs on large
data sets. You select the first 20 cases with:
N 20.
SAMPLE Data < Select cases
You may reduce the working file to a 10% random sample by:
SAMPLE 0.1.
Read more on sampling in section 24.
SPLIT FILE Data < Split File
You can produce a set of parallel tables, eg. a frequency table for each sex:
SORT CASES BY sex.
SPLIT FILE BY sex.
FREQUENCIES age.
SPLIT FILE OFF.
FREQUENCIES age.
These commands produce a frequency table for each sex, and a joint table. Note that the
working file must be sorted by the split variable before splitting.
WEIGHT Data < Weight Cases
WEIGHT weights cases differentially for analysis. You might want to correct for over- and
undersampling in subgroups, or you might weight a sample up to population size. Another use
is to enter tabular data, using the number of cases in each cell as the weighting variable. The
following commands perform a full Mantel-Haenszel analysis:
DATA LIST LIST
/stratum exposure outcome n.
BEGIN DATA.
1 0 0 7
1 0 1 14
1 1 0 23
1 1 1 19
2 0 0 17
2 0 1 12
2 1 0 13
2 1 1 29
END DATA.
WEIGHT BY n.
CROSSTABS exposure BY outcome BY stratum
/STATISTICS= CHISQ RISK CMH.
You turn off weighting by:
WEIGHT OFF.
29
TEMPORARY
You can decide that transformations are temporary, having effect only up to and including the
first procedure:
TEMPORARY.
RECODE age (0 THRU 4=0)(5 THRU 9=5)...(else=SYSMIS).
FREQUENCIES age.
FREQUENCIES age.
The first frequency table will show the recoded values of age. The second frequency table
will show the original values, since the recoding was temporary.
30
18. Procedure commands
A procedure creates an output, eg. tables and statistical test results, while the transformation
commands in section 17 do not create an output. Procedures make the data in the data set to
be read, and transformations actually don't take place until a procedure is executed. Here are
some elementary procedures.
EXECUTE Transform < Run Pending Transforms
Does nothing but read the data. This means that transformations already requested take place.
DISPLAY Utilities < File info
Display shows information from the data definition part of a system file (labels, formats,
missing values, etc.). No information is given about data values:
DISPLAY.
DISPLAY LABELS.
DISPLAY VARIABLES.
DISPLAY DICTIONARY.
DISPLAY DICTIONARY
/VARIABLES = v1 v2 v3.
DISPLAY LABELS.
ID - Identification number
TYPE - Type of wine
PRICE - Price per 75 cl bottle
RATING - Quality rating
DISPLAY DICTIONARY
/VARIABLES=rating.
RATING Quality rating
Print Format: F1
Value Label
1 poor
2 acceptable
3 good
4 excellent
DISPLAY VARIABLES.
Name Pos Level Print Fmt Write Fmt Missing Values
ID 1 Scale F2.0 F2.0
TYPE 2 Ordinal F1.0 F1.0
PRICE 3 Scale F6.2 F6.2 0.00
RATING 4 Ordinal F1.0 F1.0 9
31
DESCRIPTIVES Analyze < Descriptive statistics < Descriptives
Gives information for each variable on mean, standard deviation, minimum, maximum, and
number of non-missing cases. Very useful for getting an overview of the data set.
DESCRIPTIVES id rating.
DESCRIPTIVES ALL.
DESCRIPTIVES ALL.
N
Minimum
Maximum
Mean
Std.
Deviation
ID Identification number 37 1 35 18.00 10.25
TYPE Type of wine 37 1 4 1.86 .97
PRICE Price per 75 cl bottle 35 11.95 90 48.0657 17.5782
RATING Quality rating 35 1 4 2.51 .92
Valid N (listwise) 33
FREQUENCIES Analyze < Descriptive statistics < Frequencies
Creates simple frequency tables for selected variables.
FREQUENCIES type rating.
FREQUENCIES rating.
Frequency
Percent
Valid
Percent
Cumulative
Percent
Valid
Missing
1 poor
2 acceptable
3 good
4 excellent
Total
System
6
9
16
4
35
2
16.2
24.3
43.2
10.8
94.6
5.4
17.1
25.7
45.7
11.4
100.0
17.1
42.9
88.6
100.0
Total 37 100
The most important subcommands are:
/FORMAT= ONEPAGE compact format for large tables
LIMIT(n) tables with more than n values are not printed
NOTABLE tables are not printed
/MISSING= INCLUDE missing values included in statistics
/BARCHART see manual
/HISTOGRAM see manual
/NTILES= n With n=4, 25 50 and 75 percentiles are shown
/STATISTICS= DEFAULT mean, stddev, minimum, maximum
MEAN, STDDEV, MINIMUM, MAXIMUM, SEMEAN, VARIANCE,
SKEWNESS, SESKEW, RANGE, MODE, KURTOSIS, SEKURT,
MEDIAN, SUM, ALL
32
CROSSTABS Analyze < Descriptive statistics < Crosstabs
CROSSTABS a BY b
/c BY d
/CELLS = COUNT COL
/STATISTICS = CHISQ.
CROSSTABS rating BY type
/CELLS=COUNT COL
/STATISTICS=CHISQ.
TYPE Type of wine
1 red
2 white
3 ros
4
undetermined
Total
1 poor Count 4 1 1 6
Column % 25.0% 9.1% 20.0% 17.1%
Count 2 5 1 1 9 2
acceptable
Column % 12.5% 45.5% 20.0% 33.3% 25.7%
3 good Count 8 4 3 1 16
Column % 50.0% 36.4% 60.0% 33.3% 45.7%
4 excellent Count 2 1 1 4
RATING
Quality
rating
Column % 12.5% 9.1% 33.3% 11.4%
Count 16 11 5 3 35 Total
Column % 100.0% 100.0% 100.0% 100.0% 100.0%
Chi-Square Tests
Value
df
Asymp. Sig.
(2-sided)
Pearson Chi-Square 6.9131 9 .646
Continuity Correction
Likelihood Ratio 7.530 9 .582
Linear-by-Linear Association .242 1 .623
N of Valid Cases 35
1
. 14 cells (87.5%) have expected count less than 5. The minimum expected count is .34.
Pearson is the ordinary P
2
test. Linear-by Linear Association is a test for trend ! which in this
case is meaningless, since type is a nominal variable. Also note that P
2
tests are invalid for
this table: 14 out of 16 cells have an expected value < 5.
The most important subcommands are:
/CELLS= COUNT number of cases (default)
ROW horizontal percentages
COLUMN vertical percentages
/STATISTICS= CHISQ P
2
test
RISK In 2H2 tables: Odds ratio, Relative risk, 95% CI
CMH Cornfield-Mantel-Haenszel analysis of a set of 2H2 tables. (available
from version 9.0).
You can create tables with up to 10 dimensions. The following command creates a 3-
dimensional crosstable: a table for each value (stratum) of country with a full Mantel-
Haenszel analysis:
CROSSTABS exposure BY outcome BY country
/STATISTICS=CHISQ RISK CMH.
33
MEANS Analyze < Compare means < Means
Gives mean, Standard deviation, etc. for continuous variables, in subgroups:
MEANS age BY civst BY sex
/STATISTICS=ANOVA LINEARITY.
You will get mean age, etc. for each subgroup (civst, sex). The subcommand tests hypotheses
about association.
MEANS price BY rating.
RATING Quality rating Mean N Std. Deviation
1 poor 59.1167 6 13.6882
2 acceptable 45.2000 8 18.5376
3 good 44.3500 15 13.3673
4 excellent 46.2000 4 21.5619
Total 47.4652 33 16.0529
T-TEST Analyze < Compare means < Independent samples T-test
Performs t-test for comparison of means between two groups. The following command
compares between sexes two variables, height and weight.
T-TEST
GROUPS=type (1 2)
/VARIABLES=price.
TYPE Type
of wine
N
Mean
Std.
Deviation
Std. Error
Mean
1 red 15 48.1500 12.6502 3.2662 PRICE Price per
75 cl bottle
2 white 11 46.6818 24.6262 7.4251
Levene's Test
for Equality of
Variances t-test for Equality of Means
95%
ConfidenceInterval of
the Difference
F Sig. t df
Sig.
(2-tai-
led)
Mean
Differ
ence
Std.
Error
Differ
ence Lower Upper
Equal varian-
ces assumed
5.192 0.032 0.199 24 0.844 1.468 7.384 !13.772 16.709
PRICE
price
per 75
cl bottle Equal varian-
ces not
assumed
0.181 13.87 0.859 1.468 8.112 !15.944 18.881
Levene's test concerns the assumption of equal variances in the two subgroups. The variances
(variance = SD
2
) can not be considered equal, and the second test should be used.
34
GRAPH Graphs < . . .
A number of graphs can be produced. See the User's Guide. Also, a number of procedures
produce graphs. A bivariate scatterplot can be produced by:
GRAPH
/SCATTERPLOT(BIVAR) = weight WITH height.
LIST
You can have a list of the content of cases:
LIST.
LIST v1 TO v12
/CASES FROM 1 TO 20.
The first command displays all variables for all cases. The second command displays the
values of selected variables from the first 20 cases. Without a variable list all variables are
displayed, and without the CASES subcommand, all cases are listed.
LIST
/CASES FROM 1 TO 5.
ID TYPE PRICE RATING
1 2 41.95 2
2 1 42.95 2
3 1 42.95 1
4 1 47.95 1
5 2 .00 2
WRITE
With WRITE data are written to an ASCII file.
WRITE OUTFILE = 'c:\dokumenter\p1\alfa.dat' TABLE
/ALL.
EXECUTE.
Technically, WRITE is not a procedure, but a transformation, and it is not executed before
the first procedure. Here, the 'dummy' procedure EXECUTE ensures that WRITE is executed.
The TABLE option displays the format of the output file. There is opportunity to specify the
output format explicitly (see Syntax Reference Guide).
PRINT writes data to the output window.
PRINT /id age sex.
EXECUTE.
Technically, PRINT is not a procedure, but a transformation, and it is not executed before
the first procedure. Here, the 'dummy' procedure EXECUTE ensures that PRINT is executed.
35
19. Advanced file commands
This section illustrates some of SPSS' capabilities for handling complex data structures.
SORT CASES Data < Sort cases
The sequence in the working file is changed:
SORT CASES BY type.
SORT CASES BY type (A) price (D).
The first command sorts the file by type (ascending, default). The second command sorts
primarily by type (ascending), secondarily by price (descending).
AGGREGATE Data < Aggregate
You create a new, aggregated file, which typically includes fewer cases than the original file:
AGGREGATE OUTFILE = 'alphaagg.sav'
/BREAK = sex civst
/number = N
/meanage = MEAN(age).
The command creates a new system file with as many cases as there are combinations of sex
and civst. The file will contain the variables sex civst number (number of cases with
that combination of sex, civst), meanage (mean age in the group).
For a number of aggregation functions (like N and MEAN), see the syntax manual.
ADD FILES Data < Merge files < Add cases
Joins two or more system files, having the same variables but different cases.
ADD FILES
FILE = 'c:\dokumenter\p1\fila.sav'
/FILE = 'c:\dokumenter\p1\filb.sav'.
SAVE OUTFILE = 'c:\dokumenter\p1\filab.sav'.
MATCH FILES Data < Merge files < Add variables
If you want to combine the information from two files with information about the same
persons but different variables, use MATCH FILES:
MATCH FILES
FILE = 'c:\dokumenter\p1\fila.sav'
/FILE = 'c:\dokumenter\p1\filb.sav'
/BY id.
SAVE OUTFILE = 'c:\dokumenter\p1\filab.sav'.
36
The two files must be sorted before matching by the matching key (id in the example
above), and the matching key must have the same name in both data sets. The other variable
names would normally be different. Below, A and B symbolize the variable set in the two
input files, while numbers represent the matching key. SYSMIS is shown by . (period):
FILA FILB FILAB
---- ---- -----
001A 001B 001AB
002A 002A.
003B 003.B
004A 004B 004AB
Diagnostics. The /MAP and /IN subcommands
The /MAP subcommand gives a useful list of variables from each source. The /IN
subcommand is useful to check whether all cases in the two files were matched. In a perfect
match the value of both IN-variables (ina and inb) is 1:
MATCH FILES
FILE = 'c:\dokumenter\p1\fila.sav' /IN=ina
/FILE = 'c:\dokumenter\p1\filb.sav' /IN=inb
/BY id
/MAP.
CROSSTABS ina BY inb.
Distributing information from a table file
If fild.sav gives information about doctors, and filc.sav about contacts (varying
number per doctor), you can distribute information about doctors to the relevant contacts, by
defining fild.sav as at table. The matching key (doctorid) must be in both data sets.
Again, both files must be sorted beforehand by the matching key:
MATCH FILES
FILE = 'c:\dokumenter\p1\filc.sav'
/TABLE = 'c:\dokumenter\p1\fild.sav'
/BY doctorid.
SAVE OUTFILE = 'c:\dokumenter\p1\fildc.sav'.
This will lead to the following result:
FILD FILC FILDC
---- ---- -----
001D 001C 001DC
001C 001DC
002D (nothing)
003D 003C 003DC
004C 004.C
Aggregating and matching
If you want to aggregate information from contacts with each doctor and combine with
information about doctors, it becomes more complicated. Be sure the files are sorted by the
matching key. Create an aggregate file from the contact data set, with one case per doctor.
Then match this file with the doctor data set.
37
GET FILE = 'c:\dokumenter\p1\filc.sav'.
AGGREGATE OUTFILE = * (* indicates the working file)
/BREAK = doctorid
/pctf 'Percentage female' = PGT(sex,1)
/number 'Number of contacts' = N.
MATCH FILES
FILE = *
/FILE = 'c:\dokumenter\p1\fild.sav'
/BY doctorid.
SAVE OUTFILE = 'c:\dokumenter\p1\fildc.sav'.
The file fildc.sav contains one case for each doctor, with the variables from fild.sav,
and the variables pctf (percentage females) and number (number of contacts).
The LAG function
The LAG function reads a value from the previous case:
COMPUTE y=LAG(x).
If you have records for one or more hospital admissions for a number of persons you can use
the lag function to find the number of admissions for each patient, and the first and the last
admission. id is the patient identifier and admdate the date of admission:
SORT CASES BY id admdate.
COMPUTE admno=1.
IF(id=LAG(id))admno=LAG(admno)+1.
SORT CASES BY id (A) admno (D).
COMPUTE admtot=admno.
I
F (id=LAG(id))admtot=LAG(admtot).
The first three lines calculate the admission number (admno). Next, cases are sorted in reverse
(descending) date order, meaning that for the 'first' case for each patient admno is the total
number of admissions (admtot); this is transferred to the other cases for that patient. Now,
first admissions can be identified by admno=1, and last admissions by admno=admtot:
ID ADMDATE ADMNO ADMTOT
001 12.04.1994 1 3
001 01.10.1995 2 3
001 03.12.1995 3 3
002 31.01.1993 1 1
003 ...
SELECT IF and the LAG function
When combining SELECT IF and the LAG function the latter must be executed before a
selection affected by the LAG calculation, otherwise you may invalidate the intended action.
The solution is to include the dummy procedure EXECUTE before the SELECT IF
command:
IF (cpr = LAG(cpr))xx=1.
EXECUTE.
SELECT IF (xx=1).
38
PART 3: VARIOUS ITEMS
20. More on Missing Values
Numerical variables can have missing values, ie. values not included in calculations. Missing
values have no meaning for string variables, even a blank string is a valid string value.
User-defined missing values
See the MISSING VALUES command, section 16.
System-missing value
The system-missing value (SYSMIS) is shown as . (period) in the output. This value is
created:
C if nothing is entered in a cell in the Data Window
C as the result of illegal calculations, eg. division by 0 or the logarithm of a negative
number.
C as the result of calculations that include one or more missing values.
C if the value is otherwise not defined.
Missing values in calculations
If one or more values are missing in the example below, the result will be SYSMIS.
COMPUTE xx=a1+a2+a3+a4+a5.
This command gives a valid result if at least two of the variables a1-a5 are non-missing:
COMPUTE xx=SUM.2(a1 a2 a3 a4 a5).
Missing values in conditions
If a variable in a condition is missing (user-missing or SYSMIS), the condition is not fulfilled,
ie. evaluated as false (see the IF command, section 17). To check for a missing value use:
IF (MISSING(age))y=1. (user-missing or SYSMIS)
IF (SYSMIS(age))y=1. (SYSMIS only)
RECODE and missing values
Surprisingly, user-defined missing value are not excluded from recoding. If 99 is defined
missing for age, the following command will set cases coded 99 (missing) to 2:
RECODE age (LO THRU 49.5=1)(49.5 THRU HI=2) INTO agegr.
You may recode a value to SYSMIS:
RECODE age (-1=SYSMIS).
or missing to a value:
RECODE age(SYSMIS=999). (recodes SYSMIS)
RECODE age(MISSING=999). (recodes all missing values)
To set a variable to SYSMIS, use the $SYSMIS system variable:
COMPUTE x=$SYSMIS.
39
21. String variables
Throughout this text I have demonstrated the use of numeric variables, but SPSS also handles
string (text) variables. In almost all circumstances it is easier to handle numeric variables than
string variables, but you might receive data sets with string variables from other sources.
String variables can include all characters, also numbers; however numbers are not interpreted
by their numeric value, but just as a sequence of characters. String variables are at nominal
level, and they are not available for calculations or specification of ranges. The relational
operators > and < (see the IF command, section 17) have no meaning with string
variables, but = and <> do have meaning.
In syntax string values must be included in single or double quotes:
IF (nation='Danish')z=3.
Note that 'Danish', 'danish', and 'DANISH' are different string values.
DATA LIST and string variables.
In the DATA LIST command the default variable type is numeric; string variables are
defined by (A) after the variable name and location. The following command reads id as
a 4 digit numeric variable and diag as a 5 character string variable. If you attempt to read
data including non-numeric information with a numeric specification you will receive a
warning, and the result will be SYSMIS.
DATA LIST FILE='c:\dokumenter\...\list1.dat'
/id 1-4 diag 5-9 (A).
Variables may be declared prior to entering data in the data window (see section 12 B):
DATA LIST
/id (F4.0) diag (A5).
BEGIN DATA.
END DATA.
Declaration of string variables
While new numeric variables need no declaration before assignment of values, new string
variables must be declared first (DATA LIST is itself a declaration, and no prior declaration
is needed):
STRING nation (A10).
IF (id>=1000)nation='Danish'.
Conversion between string and numeric variables
Number strings to numbers
If a CPR number is recorded in cprstr (type string), no calculations can be performed.
Conversion to a numeric variable cprnum can be obtained by:
COMPUTE cprnum=NUMBER(cprstr,F10.0).
This reads a number from the string, with the format specified.
40
Non-number strings to numbers
If a string variable is coded as eg. 'M' and 'F', conversion to a numeric variable can be
performed by:
RECODE sexstr ('M'=1)('F'=2) INTO sexnum.
Or you may use AUTORECODE which automatically replaces string values with consecutive
integers, using the string values as value labels. The PRINT subcommand displays the
relationship between the string and numeric coding.
AUTORECODE sexstr
/INTO sexnum
/PRINT.
Numbers to strings
A number variable can be written to a string variable using the STRING function. The format
specification defines the write format:
STRING cprstr (A10).
COMPUTE cprstr=STRING(cprnum,F10.0).
String manipulations
You may isolate part of a string variable by the SUBSTR function. The parameters of the
SUBSTR function are: Name of source variable; start position; length. In the following str1
will be the first three characters of svar.
STRING str1 (a3).
COMPUTE str1=SUBSTR(svar,1,3).
The CONCAT function joins (concatenates) two or more strings:
STRING svar (A5).
COMPUTE svar=CONCAT(str1,str2).
The UPCASE function converts lower case to upper case characters. The LOWER function
converts upper case to lower case characters. Imagine that ICD-10 codes had been entered in
an inconsistent way, the same diagnosis sometimes entered as E10.1, sometimes as e10.1.
These are two different string values, and you want them to be the same (E10.1):
COMPUTE scode=UPCASE(scode).
Handling ICD-10 codes
In the ICD-10 classification of diseases all codes are a combination of letters and numbers
(e.g. E10.1 for insulin demanding diabetes with ketoacidosis). This is probably convenient for
the person coding diagnoses (an extremely important consideration). However, for the data
handling it is quite inconvenient.
My suggestion is to split the 5-character ICD-10 string variables (scode) into a one-character
string variable (scode1) and a 4-digit numeric variable (ncode2).
41
STRING scode1 (A1)
/scode2 (A4).
COMPUTE scode1=SUBSTR(scode,1,1).
COMPUTE scode2=SUBSTR(scode,2,4).
COMPUTE ncode2=NUMBER(scode2,F4.1).
What did we obtain? Two variables: a string variable with 26 values (A to Z) and a numeric
variable (0.0-99.9). Diabetes (E10.0-E14.9) can now be identified by:
COMPUTE diab=0.
DO IF (scode1='E').
IF (ncode2>=10 AND ncode2<15)diab=1.
E
ND IF.
Without the splitting, each of the 50 string codes for diabetes should have been specified.
If you received data in ASCII format, the same result can be obtained by letting the DATA
LIST command read the same data twice as different types:
DATA LIST FILE='c:\dokumenter\...\list1.dat'
/id 1-4 scode 5-9 (A) scode1 5 (A) ncode2 6-9.
42
22. Numbers: integers and non-integers
Numbers created by transformations
The following problem is not specific to SPSS: The sum or product of two integers (Danish:
heltal) is an integer. However, the internal representation of the result of the multiplication
5H5 might be not 25, but 24.99999999... (Defining a FORMAT of F3.0 does not affect the
internal value, only the output format). In most cases this leads to no serious problems, but in
this example the following command would exclude rather than include x=5H5.
SELECT IF (x >= 25).
and this command might be safer:
SELECT IF (x > 24.999).
Also with RECODE, the result may be wrong. To avoid errors with transformed variables, you
may define a group like this:
RECODE x ...(24.999 THRU 29.999=25)... INTO xx.
If you know that a result must be an integer (e.g. the product of two integers) you may prevent
problems by rounding the result to the nearest integer:
COMPUTE x=RND(a*b).
Problems when importing data from other programs
When importing data from other programs, imprecisions may arise. An example:
Data from a Paradox
data base on hospital admissions were translated with DBMS/COPY
to an SPSS data file. Patients were identified by the numeric variable cpr, and the admission
number (admno) for each patient was identified by:
SORT CASES BY cpr admdate.
COMPUTE admno=1.
IF (cpr=LAG(cpr))admno=LAG(admno)+1.
Fortunately it was detected that something went wrong: The same person apparently could
have more than one first admission. The explanation was that during translation inaccuracies
occurred, and the CPR number 0605401449 could be represented as 605401449.0000...01 or
as 605401448.9999...99, meaning that the lagged comparisons did not work. The solution was
to round cpr to the nearest integer before sorting with:
COMPUTE cpr=RND(cpr).
To test whether all values of a variable are integers, calculate the remainder after division by 1
and print a frequency table. If the frequency table includes one value only: 0.00000..., all
values of cpr are integers:
COMPUTE test=MOD(cpr,1).
FORMATS test (F20.16).
FREQUENCIES test.
43
23. Dates, time, and Danish CPR numbers
Date variables
Date variables are numeric variables, the internal value is the number of seconds since 14 Oct
1582 (start of the Gregorian calendar). In output they can be displayed with different formats;
below I show the EDATE (European date) formats. On other date formats see Syntax
Reference Guide, Universals.
Reading date variables
In DATA LIST the EDATE format reads a date of the format dd.mm.yy (eg. 06.05.02) or
dd.mm.yyyy (eg. 06.05.2002), dependent on whether you specify 8 or 10 digits:
DATA LIST FILE='c:\...\alfa.dat'
/bdate 1-10 (EDATE) opdate 11-20 (EDATE).
If an ASCII file includes date information in a non-date format, (eg. 060502), you should read
the date information as three separate variables (day, month, year) to enable further
calculations:
DATA LIST FILE='c:\...\alfa.dat'
/bday 1-2 bmon 3-4 byear 5-6.
Output formats
EDATE8 displays dates with the format dd.mm.yy (06.05.02). EDATE10 displays
dd.mm.yyyy (06.05.2002). The above command read two dates (a birth date and a date of
operation). Since each variable occupied 10 digits, the output format was automatically set to
EDATE10.
The corresponding FORMAT command is:
FORMATS bdate opdate (EDATE10).
Calculations with dates
Internally, date values are seconds. You can calculate a time interval in years (here an age):
COMPUTE opage=(opdate-bdate)/(86400*365.25).
(1 day=86400 seconds; 1 year=365.25 days).
The DATE.DMY function creates a date variable (seconds since 14 Oct 1582):
COMPUTE bdate=DATE.DMY(bday,bmon,byear).
FORMATS bdate (EDATE10).
1 July 1985 will be displayed as 01.07.1985.
On CPR numbers: extracting key information
Sometimes you get date information as a CPR number. You can read the CPR number as one
variable and the date information from the same columns in the data file:
DATA LIST FILE='c:\...\alfa.dat'
/cprnum 1-10 bday 1-2 bmon 3-4 byear 5-6 control 7-10.
44
It is also possible to extract the date and sex information from a CPR number read as one
variable. cprnum is a numeric variable; cprstr is the corresponding string variable:
STRING cprstr (A10).
COMPUTE cprstr=STRING(cprnum,F10).
COMPUTE bday=NUMBER(SUBSTR(cprstr,1,2),F2).
COMPUTE bmon=NUMBER(SUBSTR(cprstr,3,2),F2).
COMPUTE byear=NUMBER(SUBSTR(cprstr,5,2),F2).
COMPUTE control=NUMBER(SUBSTR(cprstr,7,4),F4).
The information on sex can be extracted from the control variable, the MOD function
calculating the remainder after division by 2 (male=1, female=0):
COMPUTE sex=MOD(control,2).
Validation of CPR numbers
The modulus 11 test checks the validity of CPR numbers. To check a CPR number, multiply
the digits by 4,3,2,7,6,5,4,3,2,1, and sum these products. The result should be divisible by 11.
In order to perform the test, each digit must be a separate variable:
DATA LIST FILE='c:\...\alfa.dat'
/cprnum 1-10 c1 TO c10 1-10.
! or the digits can be extracted from the string variable cprstr:
STRING cprstr (A10).
COMPUTE cprstr=STRING(cprnum,F10).
COMPUTE test=0.
DO REPEAT #i=1 to 10
/#x=4,3,2,7,6,5,4,3,2,1.
COMPUTE #c=NUMBER(SUBSTR(cprstr,#i,1),F1).
RECODE #c(missing=0). (1st character in cprstr may be blank, meaning 0).
COMPUTE test=test + #x*#c.
END REPEAT.
Now perform the test and display invalid CPR numbers by:
COMPUTE test=MOD(test,11).
SELECT IF (test>0).
LIST cprnum test.
A year 2000 crisis?
Hardly, but I recommend always to record years with 4 digits.
In CPR numbers the 7th digit includes information on the century of birth:
Pos. 5-6 (year of birth)
Pos. 7 00-36 37-57 58-99
0-3
4, 9
5-8
19xx
20xx
20xx
19xx
19xx
not used
19xx
19xx
18xx
Source: http://www.cpr.dk
45
24. Random samples, simulations
Random number functions
SPSS can create 'pseudo-random' numbers:
COMPUTE y=UNIFORM(x). Uniformly distributed in the interval 0-x (each value has
the same probability).
COMPUTE y=NORMAL(x). Normal distribution, mean=0, SD=x.
COMPUTE y=10+NORMAL(2). Normal distribution, mean=10, SD=2.
A number of other random variable functions are available (see Syntax Reference Guide,
Universals).
If you run the same syntax twice, it will yield different numbers. If you need to reproduce a
series of random numbers, initialize the seed (a large integer used for the initial calculations):
SET SEED = 7654321.
Random samples and randomization
You may use the SAMPLE transformation to select a random sample of your data set:
SAMPLE 0.1. Selects an approximately 10 per cent random sample.
You may also assign a random number to each case, and use that for selecting cases:
COMPUTE y=UNIFORM(1).
COMPUTE treat=1.
IF (y>0.5) treat=2.
Now the cases are assigned randomly to two treatments.
Creating artificial data sets
You may use INPUT PROGRAM to create a working file with 'artificial' data, eg. for
simulation purposes. The following sequence defines a file with 10,000 cases and one
variable (i). Next it is used to study the behaviour of the difference (dif) between two
measurements (x1 x2), given information about components of variance (sdtotal
sdwithin sdbetw).
INPUT PROGRAM.
LOOP i=1 TO 10000.
END CASE.
END LOOP.
END FILE.
END INPUT PROGRAM.
EXECUTE.
COMPUTE sdtotal=20.
COMPUTE sdwithin=10.
COMPUTE sdbetw=SQRT(sdtotal**2-sdwithin**2).
COMPUTE x0=50+NORMAL(sdbetw).
COMPUTE x1=x0+NORMAL(sdwithin).
COMPUTE x2=x0+NORMAL(sdwithin).
COMPUTE dif=x2-x1.
46
25. Exchange of data with other programs
Possibilities vary somewhat between SPSS versions. Use the menus:
File < Save as... and File < Open < Data
and pick the appropriate file type.
If you need to exchange data with SPSS on other platforms (e.g UNIX), create a file in
portable format (.por) which is common to all SPSS versions.
You may read and write e.g. Excel (.xls) and dBase (.dbf) files. SPSS versions prior to 10
read only Excel version 4.0 files.
SPSS writes Excel files version 4.0. The syntax is:
SAVE TRANSLATE OUTFILE='c:\...\....xls'
/TYPE=XLS
/KEEP=v1 v3 v4 v7
/FIELDNAMES.
The /FIELDNAMES subcommand instructs SPSS to write variable names to the first row in
the Excel worksheet.
DBMS/COPY and Stat/Transfer
These versatile programs translate between a large number of statistical packages.
Writing and reading ASCII files
Any spreadsheet or analysis program can write and read ASCII files. Exchange of information
via ASCII files is not very practical: any data documentation (variable names, labels, missing
values, etc.) is lost and must be defined again.
Precautions
Translation between programs may go wrong. Always check if the translation worked as
intended, by comparing the contents of the source and the target file. Especially missing value
definitions sometimes go wrong. Also take care with date variables. An example:
SigmaPlot imports Excel files, and SPSS data can thus be transferred to SigmaPlot via Excel.
SPSS SYSMIS is translated to #NULL! in Excel, and SigmaPlot translates #NULL! to 1 a
quite likely valid value.
47
Appendix 1. Exercises
The purpose of these exercises is to learn SPSS by doing.
READ THIS BEFORE YOU START.
You should start by setting preferences (see section 6).
Next, copy the files needed for exercises to your hard-disk.
I strongly recommend that you enter commands in the syntax window by writing them
(occasionally by pasting and editing them) before execution (see section 8). The reasons for
this recommendation are:
You will soon learn that it is much faster to write commands in the syntax window than to
zap around in the menus. It is easy to learn the fundamental commands and to recall them.
Using the command language you have a nice tool to plan what to do. Intuitive computing
has its merits, but if you are going to produce results of any importance, planning is a
good idea.
The syntax file documents what you did, while it can be impossible to reproduce a series
of clicks with the mouse
I also recommend that you save the syntax file for each question (2g.sps being the syntax
file for question 2g). Once you have saved a syntax file, delete it from the syntax window, to
avoid confusion. This means that you for most questions should create a syntax file, starting
with a GET FILE command.
For exercise 2g the syntax file (c:\dokumenter\spsskurs\2g.sps) should look like this:
get file='c:\dokumenter\spsskurs\ryge1.sav'.
frequencies tobacco.
list variables=cigaret cheroot pipe tobacco
/cases from 1 to 50.
Doing this, you will for each question have a good documentation of what you did. Including
the GET FILE command means that you will be certain what data set actually was analysed.
Some jobs create new system files. This syntax file must be saved for documentation (note the
recommendation on file names, section 9).
Delete unnecessary text in your output window before printing. In some cases you might want
to save the output (1a.spo being the output from question 1a).
In the exercise questions I sometimes give a hint about the procedure to be used (eg.
DISPLAY). Lookup the command syntax in this booklet.
48
Exercise 1
Objective: To get used to running SPSS jobs and to be acquainted with various procedures
and their output. The exercise uses the SPSS system file beer.sav.
The meaning of variable names etc. is:
Variable Meaning Codes
ID Brand of beer
RATING Rating 1 excellent
2 good
3 not good
COUNTRY Country of origin
COST Price, $ per bottle 0 missing
CALORIES Kcal / litre 999 missing
SODIUM Sodium g/l 99 missing
ALCOHOL Alcohol vol per cent 99 missing
a) Look at file contents in the data window.
b) Create a list of variables in beer.sav, including labels etc. (DISPLAY). When you
have succeeded, print the output.
c) Create an overview of minimum and maximum values for all variables in beer.sav
(DESCRIPTIVES). Print it.
d) Create frequency tables for all variables in beer.sav (FREQUENCIES).
e) Examine the relationship between price and rating (MEANS).
f) Describe the distribution of rating in different price groups (CROSSTABS). cost
must first be grouped in eg. 3 groups (RECODE). It is a good idea, when you have
recoded, to control the correctness (LIST).
g) Make a graphical description (GRAPH /SCATTERPLOT) of the relation between price
and alcohol content.
h) Examine other relationships which you might find interesting.
49
Exercise 2
Objective: Learn to create an SPSS system file from an ASCII data file. Further experience
with output.
Your input is the ASCII data file ryge.dat; it is concerned with smoking. The format of
ryge.dat is shown in the Codebook below:
Variable Meaning Values Digits Position
ID ID number 1-250 3 1-3
SEX Sex 1 male
2 female
9 no information
1 4
AGE Age in years 0-98
99 no information
2 5-6
WEIGHT Weight in kg 40-150
999 no information
3 7-9
HEIGHT Height in cm 100-250 3 10-12
SMOKER Smoker? 0 no
1 current smoker
2 former smoker
9 no information
1 13
CIGARET Cigarettes/day 0-98
99 no information
2 14-15
CHEROOT Cigars or cheroots
per day
0-98
99 no information
2 16-17
PIPE Packs of pipe
tobacco per week
0-8
9 no information
1 18
a) See ryge.dat on your screen by opening it in e.g. NotePad or a word processor.
Is ryge.dat an ASCII file?
b) Create the system file ryge.sav from ryge.dat (see an example in section 12).
You should define Variable labels, Value labels, and Missing values. You should
name the syntax-file gen.ryge.sps (see section 9 on recommended file names).
c) See ryge.sav on your screen ny opening it in e.g. NotePad. Is it an ASCII file?
(NB! Don't print from the data window; you waste a lot of paper).
d) Do the same exercises with ryge.sav as in exercise 1, question c and d. However,
don't create a frequency table for id. Print the tables; you need them for the next
questions.
e) Examine graphically the relation between height and weight (GRAPH /SCATTERPLOT).
Do the same for women only (SELECT IF).
50
f) Create a new variable, agegrp, which is a reasonable grouping of age (RECODE).
Create a new variable, tobacco: tobacco use in grams per day (1 cigarette = 1 g, 1
cigar/cheroot = 2 g, 1 pack of pipe tobacco = 40 g) (COMPUTE). Define labels for
agegrp and tobacco (VARIABLE LABELS). Create a new system file, ryge1.sav,
including the two new variables (SAVE OUTFILE).
What name did you give the syntax file creating ryge1.sav? Did you save it?
g) From ryge1.sav: see a frequency table for tobacco. Compare with the frequency
tables for cigarettes etc. (from question 2d) and decide if the result makes sense. Also,
use LIST for the first 50 cases to see if calculations have been made as intended. If
wrong, redo exercise 2f.
h) agegrp could have been made with COMPUTE, using the TRUNC function. Try to do
that. (Don't feel sorry if you can't find out).
i) Describe the joint age and sex distribution of the study population (CROSSTABS).
j) Create a new variable, bmi (Body Mass Index) = weight/height
2
(weight in kg, height
in m). See a frequency table for bmi. See the average bmi by sex and age groups
(MEANS). Test if the bmi distribution is different for men and women (T-TEST).
k) Group bmi in 3 groups (RECODE). See the grouped bmi distribution by age and sex
(CROSSTABS).
l) kbmi (invented just for the sake of this exercise) is a corrected Body Mass Index. For
women kbmi=bmi. For men, kbmi is 90% of bmi. Examine the relationship
between kbmi and age (GRAPH, MEANS, CROSSTABS). When reasonable, group
age and kbmi.
m) Make a list of all men, showing the variables id age weight height bmi kbmi
(SELECT IF, LIST). For the new variables, you should beforehand define number
of decimals etc. in the output (FORMAT).
n) Create an ASCII data file rygm.dat (WRITE) with the same content as listed in
question 2m. See it on the screen. (An ASCII data file can be used as input to other
software).
51
Exercise 3
Objective: Experience with the whole process of data collection, preparation for data entry,
data entry, analysis, and documentation.
Imagine a survey among 15 persons. The questionnaire looked like this:
Questionnaire number:
Sex: ~ Male ~ Female
Which year were you born?
At what level did you leave school?
Before finishing 9th grade ............................................. 1
After 9th grade............................................................... 2
After 10th grade............................................................. 3
After high school (gymnasium) ..................................... 4
Other .............................................................................. 5
Do you have a vocational education? (write)
The information in the 15 questionnaires was:
Questionnaire Sex
Year of
birth
School
education
Vocational
education
1
2
3
4
5
6
7
8
9
10
11
12
13
14
15
M
F
F
F
M
M
F
F
M
M
M
F
F
M
F
1940
1963
1936
1943
1950
1947
1964
1961
1957
1932
1939
1947
1951
1957
4
3
1
4
2
3
4
4
5
1
2
2
3
4
Physician
Office clerk
None
Architect
Mason
Carpenter
Nurse
Social worker
Sailor
None
Tailor
Shop assistant
None
Law school
52
a) Write a codebook (using pencil and paper or a word processor) for the study, as shown
in exercise 2. Give numerical codes to sex. Group vocational education by your own
choice and give numerical codes.
b) In EpiData prepare for entering data by creating the dataset definition file educ0.qes
and the data entry form educ0.rec. See more on EpiData in section 12 B and in Take
good care of your data, appendix 7.
c) From EpiData print the data documentation for educ0.rec. Compare with your
codebook.
d) Enter data in EpiData and save the EpiData file educ1.rec and the SPSS file
educ1.sav.
e) In SPSS create the variables age (age by 31 December 1988) and agegrp (age in
groups 0-4, 5-14, 15-24, . . . , 65+). Save the file with the new variables as
educ2.sav.
f) Print the key tables for your data (DESCRIPTIVES, FREQUENCIES).
g) Create whatever tables you find interesting.
This exercise reflects the typical sequence of an investigation. At the end of the exercise you
should have the following vital documents and files:
Written documents Syntax files Data files
Codebook
educ0.qes educ0.rec
Empty EpiData file
Questionnaires
educ1.rec
educ1.sav
EpiData file with data
SPSS data set
gen.educ2.sps educ2.sav
File with added variables
The codebook, the questionnaires, the syntax files, and the data files should be stored in a safe
place (safety, documentation, accountability).
53
Appendix 2. On documentation and safety.
When keeping financial accounts you should be able to document all expenses by
identification of the original vouchers. This is accomplished by giving each voucher a unique
number, and by enabling you ! and the auditor (revisor) ! to go back from the final balance
sheet to each voucher (the audit trail).
When working with data you should be able to document each piece of information by
identification of the original document (eg. questionnaire). This means that an ID (case
identifier) must be included both in the original documents and the data set. All modifications
to the data set must be documented (syntax files), and each analysis must be documented
(syntax files).
One purpose of this is to enable external audit (revision), but the main purpose is to protect
yourself against mistakes, errors, and loss of information.
Data documentation procedures must be included all the time when working with data;
otherwise it can be impossible ! or at least very time-consuming ! to reconstruct what
happened.
Source data:
Questionnaire, hospital records, etc.
Codebook:
Describes rules for coding of source data (see example in exercise 2)
If reading data from ASCII data file
Format (location of information) is described in the codebook
Syntax file creating first generation of SPSS system file:
DATA LIST FILE= 'c:\dokumenter\...\alfa.dat'
/....
VARIABLE LABELS...
VALUE LABELS...
MISSING VALUES...
SAVE OUTFILE='c:\dokumenter\...\alfa.sav'.
This syntax file could have the name gen.alfa.sps (see section 9 on recommended
filenames).
Error checks:
DESCRIPTIVES ALL. to see minimum and maximum values for all variables
FREQUENCIES v1 v7. to see more if needed for selected variables
CROSSTABS v1 BY v7. to check impossible combinations (e.g. pregnant males)
LIST. to identify cases with suspected errors:
TEMPORARY.
SELECT IF (sex > 2).
LIST id sex.
54
Corrections:
It is easy to change values in the data window, but it is dangerous, and documentation is
lacking. I strongly recommend to make corrections in syntax:
GET FILE='c:\dokumenter\...\alfa.sav'.
IF (id = 2473)sex=2.
IF (id = 2715)bday=17.
S
AVE OUTFILE='c:\dokumenter\...\alfa1.sav'.
This syntax file could have the name gen.alfa1.sps.
Creating next generation of a data set:
GET FILE = 'c:\dokumenter\...\alfa1.sav'.
(transformations)
VARIABLE LABELS...
VALUE LABELS...
MISSING VALUES...
S
AVE OUTFILE='c:\dokumenter\...\alfa2.sav'.
This syntax file could have the name gen.alfa2.sps.
Analyses:
You should be able to document the analyses leading to the published tables (syntax files).
For this reason (and to be sure to analyse the data set intended) include a GET FILE
command before the analysis:
GET FILE='c:\dokumenter\...\alfa2.sav'.
SELECT IF (sex = 1).
C
ROSSTABS agr BY item7.
If this created the information for table 7 you might save it as tab7.sps.
Remove external identification:
The data protection authorities (Registertilsynet) require that you remove external
identification from your analysis file as soon as possible. The syntax file
gen.alfakey.sps:
GET FILE='c:\dokumenter\...\alfa2.sav'.
SORT CASES BY id.
SAVE OUTFILE='a:\alfakey.sav'
/KEEP=id cpr.
SAVE OUTFILE='c:\dokumenter\...\alfa3.sav'
/DROP=cpr.
The key file (alfakey.sav) linking the internal identification (id) with the external
identification (cpr) should be stored separately (ie. not on the same computer as the
information). Here I used a diskette, but beware: diskettes are not very stable, so make an
extra backup copy.
If you later need to include cpr:
MATCH FILES FILE='a:\alfakey.sav'
/FILE='c:\dokumenter\...\alfa3.sav'
/BY id.
55
ANOTHER NOTE ON FILE NAMES
Data input Syntax file Result
ALFA.DAT
(ASCII data file)
GEN.ALFA.SPS
DATA LIST FILE =
'c:\dokumenter\..\alfa.dat'
/ (variable list) .
VARIABLE LABELS...
VALUE LABELS...
MISSING VALUES...
SAVE OUTFILE =
'c:\dokumenter\..\alfa.sav'.
ALFA.SAV
(1st generation
SPSS data set)
ALFA.SAV GEN.ALFA1.SPS
GET FILE =
'c:\dokumenter\..\alfa.sav'.
(transformations; create new variables)
VARIABLE LABELS...
VALUE LABELS...
MISSING VALUES...
SAVE OUTFILE =
'c:\dokumenter\..\alfa1.sav'.
ALFA1.SAV
(2nd generation
SPSS data set)
ALFA1.SAV TAB1.SPS
GET FILE =
'c:\dokumenter\..\alfa1.sav'.
CROSSTABS agegrp sex BY treat.
MEANS age BY treat BY sex.
Analyses for table 1
ALFA1.SAV TAB2.SPS
GET FILE =
'c:\dokumenter\..\alfa1.sav'.
(another analysis)
Analyses for table 2
Syntax files worth keeping forever:
C Syntax files generating new versions of the data set (gen.alfa.sps,
gen.alfa1.sps). The purpose of the prefix (gen.) is to enable you to identify them
easily and safely. These syntax files must include both the name of the input data file
(DATA LIST or GET FILE) and the output data file (SAVE OUTFILE).
C Syntax files generating information for your final publication. Give them names like
tab1.sps, tab2.sps. These syntax files must include the name of the input data file
(GET FILE) to avoid ambiguity on which data set was actually used.
Syntax files probably not worth keeping (forever):
Interim analyses not resulting in information for the final publication.
56
Appendix 3. SPSS modules and manuals
Module The module includes: Manual with US$ price Comments
SPSS Base 10.0 User's
Guide Package
US$ 49
The manual is good in
describing operations via
the menu system while
syntax information is
virtually absent.
SPSS Base 10.0 Syntax
Reference Guide
US$ 49
A systematic description
of the complete syntax.
During installation from
CD-ROM you may
download the manual in
PDF format on your
computer
Base All data handling and
transformation procedures.
Descriptive statistics,
Analysis of variance, linear
regression etc.
SPSS Base 10.0
Applications Guide
US$ 49
Nice introduction to a
variety of statistical
analyses
Advanced
Models
General linear models,
survival analysis including
Kaplan-Meier and Cox
regression
SPSS 10.0 Advanced
Models
US$ 49
Needed eg. for survival
analysis
Regression
Models
Binomial and multinomial
logistic regression, nonlinear
regression.
SPSS 10.0 Regression
Models
US$ 49
Needed eg. for logistic
regression
Tables Complex tabulations for
presentation
SPSS Tables 8.0
US$ 41
Few users need Tables.
Missing
value
analysis
Examine missing value
patterns. Tools for
substitution of missing
values
SPSS Missing Value
Analysis 7.5
US$ 38
Substituting missing
values should be done
with care ! or not at all.
Trends Time series and forecasting
analysis
SPSS Trends 10.0
US$ 29
Hardly used in health
research
Conjoint Conjoint analysis SPSS Conjoint 8.0
US$ 20
Hardly used in health
research
Categories Correspondence analysis SPSS Categories 10.0
US$ 39
Hardly used in health
research
The primary manual is: SPSS Base 10.0 User's Guide. It describes how to use the menu
facilities in SPSS for Windows.
The command language (common to a number of SPSS platforms) is described in SPSS Base
10.0 Syntax Reference Guide. This guide is also included in the installation CD-ROM.
If you have manuals version 8 or 9 you probably don't need to replace them by version 10.
Manuals can be purchased from:
Polyteknisk Boghandel, Anker Engelundsvej 1, 2800 Lyngby, Tel. 4588 1488.
57
Appendix 4. A few remarks on Windows
It is rather unsafe to use any program without mastering the fundamental structure and
facilities in Windows. There are nice and cheap booklets for sale in many kiosks.
My main comments and recommendations apply to handling of the folder (directory,
bibliotek, mappe) structure. There are several ways to move and copy files; I only show one
technique.
Create a smart folder structure
Don't mix your own data and documents with program files; this is risky and will inevitably
lead to confusion.
Create a main folder for all of your own files (data, syntax files, text documents), eg.
C:\DOKUMENTER, with all of your own files in subfolders under your main folder.
Example of folder structure.
C:\
C:\ is the root folder
Programs
EpiData
SPSS
Stata
WordPerfect
WinZip
Games
Solitaire
Doom
Windows
Program folders should include programs only,
never data nor documents created by yourself.
Dokumenter
Personal
CV
Secrets (encrypted)
Project 1
Protocol
Administration
Data
Safe
Manuscripts
Project 2
Protocol
Administration
Data
Safe
Manuscripts
C:\Dokumenter is your own main folder.
All of your own data and documents should be
placed in subfolders under your main folder.
Organize the folders by subject, not by file type.
This structure:
- Makes it easy for you to locate your own files.
- Facilitates the selection of files to be backed up
(C:\Dokumenter and its subfolders).
This structure has several advantages:
a. You avoid mixing own files with program files
b. You can select your main folder (C:\DOKUMENTER) as the default root folder for all
of your own folders (see below, and section 6: setting preferences), so that when
opening or saving files, you see only your own folders, not the program folders.
c. It is much easier to set up a practical backup procedure.
58
Use Windows Explorer (Stifinder)
I recommend to use Explorer rather than My Computer, and to put a shortcut at your desktop:
C Right-click the [Start] button and select Open
C Open the Programs folder
C Select the Explorer shortcut icon and copy it to the clipboard by [Ctrl]+[C]
C Click anywhere on the desktop and paste the icon by [Ctrl]+[V]
Make your main folder default when opening Explorer
C Right-click the Explorer shortcut icon
C Properties < Shortcut < Path <
(Egenskaber < Genvej < Sti < )
C:\WINDOWS\EXPLORER.EXE /n, /e, C:\dokumenter
Make Explorer display file name extensions
For reasons not understood by me, Microsoft decided not to display file name extensions by
default. This is inconvenient (you can not distinguish the syntax file alpha.sps from the
data file alpha.sav), and you should set Explorer to display file name extensions.
C Open Explorer
C View < Options
(Vis < Indstillinger)
C G Uncheck: "Hide MS-DOS file extensions"
("Undlad at vise MS-DOS filtyper")
How to create a new folder
The example is to create the folder PROJECT3 under C:\DOKUMENTER
C Double-click the Explorer (Stifinder) icon at the desktop
C Click C:\DOKUMENTER (root folder for own files)
C Files < New < Folder
(Filer < Ny < Mappe)
C Rename 'New Folder' (Ny Mappe) to 'project3'
How to rename a folder or file
C In Explorer, right-click the folder or file and select Rename
C Write the name desired and press [Enter]
How to copy a file or a folder to another folder or to a diskette
C In Explorer, highlight the source file or folder; press [Ctrl]+[C] (copy to clipboard)
C Move to the target folder (or A:); press [Ctrl]+[V] (paste from clipboard)
How to move a file or a folder to another folder
C In Explorer, highlight the source file or folder icon; press [Ctrl]+[X] (copy to clipboard
and delete source file)
C Move to the target folder; press [Ctrl]+[V] (paste from clipboard)
You might also like
- A Quick and Easy Guide in Using SPSS for Linear Regression AnalysisFrom EverandA Quick and Easy Guide in Using SPSS for Linear Regression AnalysisNo ratings yet
- RMAN Interview Questions and Answers Guide.: Global GuidelineNo ratings yetRMAN Interview Questions and Answers Guide.: Global Guideline12 pages
- Analysing Quantitative Data Using SPSS 10 For WindowsNo ratings yetAnalysing Quantitative Data Using SPSS 10 For Windows31 pages
- Data Preparation With SPSS: History of Data Analysis in PsychologyNo ratings yetData Preparation With SPSS: History of Data Analysis in Psychology9 pages
- Furman University Statistics Using SPSSNo ratings yetFurman University Statistics Using SPSS117 pages
- Analysis of Statistical Software With Special Reference To Statistical Package For Social Sciences (SPSS)No ratings yetAnalysis of Statistical Software With Special Reference To Statistical Package For Social Sciences (SPSS)29 pages
- Introduction To Spss For Windows: Summer 2007No ratings yetIntroduction To Spss For Windows: Summer 200712 pages
- SPSS: A Tool For Survey Analysis: Alok Kumar PGDM 2 YearNo ratings yetSPSS: A Tool For Survey Analysis: Alok Kumar PGDM 2 Year3 pages
- Data Management & SPSS: Khan Sarfaraz AliNo ratings yetData Management & SPSS: Khan Sarfaraz Ali10 pages
- Introduction To SPSS (Version 18) For Windows: Practical WorkbookNo ratings yetIntroduction To SPSS (Version 18) For Windows: Practical Workbook77 pages
- An Introduction To JASP: A Free and User-Friendly Statistics PackageNo ratings yetAn Introduction To JASP: A Free and User-Friendly Statistics Package13 pages
- طرق متقدمة في الإحصاء الحيوي بواسطة SPSSNo ratings yetطرق متقدمة في الإحصاء الحيوي بواسطة SPSS194 pages
- Exercise: 1 SPSS (Statistical Package For Social Sciences)100% (1)Exercise: 1 SPSS (Statistical Package For Social Sciences)43 pages
- SPSS - What Is It?: SPSS - Quick Overview Main FeaturesNo ratings yetSPSS - What Is It?: SPSS - Quick Overview Main Features21 pages
- (Ebook PDF) - Statistics. .Spss - Tutorial95% (19)(Ebook PDF) - Statistics. .Spss - Tutorial15 pages
- SPSS For Beginners: An Illustrative Step-by-Step Approach to Analyzing Statistical dataFrom EverandSPSS For Beginners: An Illustrative Step-by-Step Approach to Analyzing Statistical dataNo ratings yet
- Analysis of Experimental Data Microsoft®Excel or Spss??! Sharing of Experience English Version: Book 3From EverandAnalysis of Experimental Data Microsoft®Excel or Spss??! Sharing of Experience English Version: Book 3No ratings yet
- Hands-On Lab: IBM Software Information ManagementNo ratings yetHands-On Lab: IBM Software Information Management25 pages
- How To Execute Some Common File Conversions - Print ViewNo ratings yetHow To Execute Some Common File Conversions - Print View2 pages
- BI Gognos Transformer UNIX Commands Guide - CogtrNo ratings yetBI Gognos Transformer UNIX Commands Guide - Cogtr34 pages
- OneFS 8.2.0 Backup and Recovery Guide PDFNo ratings yetOneFS 8.2.0 Backup and Recovery Guide PDF132 pages
- Mcafee Application Control 8.2.0 - Windows Installation Guide 8-12-2022No ratings yetMcafee Application Control 8.2.0 - Windows Installation Guide 8-12-202227 pages
- Most Common GMAT Study Plans Used by GMAT Club MembersNo ratings yetMost Common GMAT Study Plans Used by GMAT Club Members54 pages
- Installing Oracle Applications E-Business Suite R12 (12.1.1) On Windows XPNo ratings yetInstalling Oracle Applications E-Business Suite R12 (12.1.1) On Windows XP4 pages
- Basic GIT Commands: Understanding The GIT WorkflowNo ratings yetBasic GIT Commands: Understanding The GIT Workflow6 pages
- Optimizing SAS On Red Hat Enterprise Linux (RHEL) 6 & 7: April 2019No ratings yetOptimizing SAS On Red Hat Enterprise Linux (RHEL) 6 & 7: April 201937 pages
- A Quick and Easy Guide in Using SPSS for Linear Regression AnalysisFrom EverandA Quick and Easy Guide in Using SPSS for Linear Regression Analysis
- RMAN Interview Questions and Answers Guide.: Global GuidelineRMAN Interview Questions and Answers Guide.: Global Guideline
- Analysing Quantitative Data Using SPSS 10 For WindowsAnalysing Quantitative Data Using SPSS 10 For Windows
- Data Preparation With SPSS: History of Data Analysis in PsychologyData Preparation With SPSS: History of Data Analysis in Psychology
- Analysis of Statistical Software With Special Reference To Statistical Package For Social Sciences (SPSS)Analysis of Statistical Software With Special Reference To Statistical Package For Social Sciences (SPSS)
- SPSS: A Tool For Survey Analysis: Alok Kumar PGDM 2 YearSPSS: A Tool For Survey Analysis: Alok Kumar PGDM 2 Year
- Introduction To SPSS (Version 18) For Windows: Practical WorkbookIntroduction To SPSS (Version 18) For Windows: Practical Workbook
- An Introduction To JASP: A Free and User-Friendly Statistics PackageAn Introduction To JASP: A Free and User-Friendly Statistics Package
- Exercise: 1 SPSS (Statistical Package For Social Sciences)Exercise: 1 SPSS (Statistical Package For Social Sciences)
- SPSS - What Is It?: SPSS - Quick Overview Main FeaturesSPSS - What Is It?: SPSS - Quick Overview Main Features
- SPSS For Beginners: An Illustrative Step-by-Step Approach to Analyzing Statistical dataFrom EverandSPSS For Beginners: An Illustrative Step-by-Step Approach to Analyzing Statistical data
- SPSS for Applied Sciences: Basic Statistical TestingFrom EverandSPSS for Applied Sciences: Basic Statistical Testing
- Analysis of Experimental Data Microsoft®Excel or Spss??! Sharing of Experience English Version: Book 3From EverandAnalysis of Experimental Data Microsoft®Excel or Spss??! Sharing of Experience English Version: Book 3
- How To Execute Some Common File Conversions - Print ViewHow To Execute Some Common File Conversions - Print View
- Mcafee Application Control 8.2.0 - Windows Installation Guide 8-12-2022Mcafee Application Control 8.2.0 - Windows Installation Guide 8-12-2022
- Most Common GMAT Study Plans Used by GMAT Club MembersMost Common GMAT Study Plans Used by GMAT Club Members
- Installing Oracle Applications E-Business Suite R12 (12.1.1) On Windows XPInstalling Oracle Applications E-Business Suite R12 (12.1.1) On Windows XP
- Basic GIT Commands: Understanding The GIT WorkflowBasic GIT Commands: Understanding The GIT Workflow
- Optimizing SAS On Red Hat Enterprise Linux (RHEL) 6 & 7: April 2019Optimizing SAS On Red Hat Enterprise Linux (RHEL) 6 & 7: April 2019