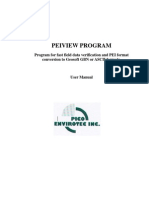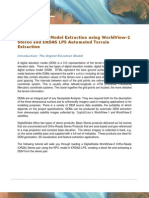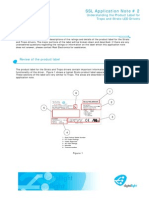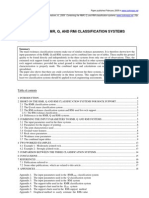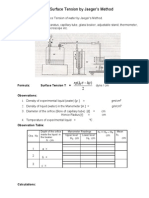Georeferencing ASTER Data
Uploaded by
psbc9Georeferencing ASTER Data
Uploaded by
psbc9Georeferencing ASTER Data
http://geol.hu/data/online_help/Georeferencing_ASTER_Data.html
ENVI User's Guide: Map Tools
Georeferencing ASTER Data
Use Georeference ASTER to build geometry files and to georeference ASTER data based on header information. ENVI performs a precision geocoding of the ASTER data using the latitude and longitude information contained in the HDF file.
Building ASTER Geometry Files
Use Build Geometry File to build an ASTER geometry file to calculate the X and Y coordinates for each pixel. You may select the desired projection for the coordinates. You can georeference the ASTER data by using the results from this procedure as the IGM input file in the Georeferencing from Input Geometry function.
Note The capability to georeference is only available for ASTER level 1A data. ASTER level 1B HDF files already contain georeferenced data and are typically in UTM projection with a rotation. To convert ASTER Level 1B to north-up UTM or other projections (i.e., without rotation), select Map the ENVI main menu bar. See Converting Map Projections for detailed instructions. You can also achieve the conversion using orthorectification; see Orthorectification for details. Convert Map Projection from
1. Open an ASTER file with the File Open External File 2. Select one of the following menu options: Basic Tools Map Spectral 3. 4. 5. 6. Preprocessing
EOS
ASTER option from the ENVI main menu bar. ASTER Build Geometry File
Data-Specific Utilities Build Geometry File Data-Specific Utilities
Georeference ASTER Preprocessing
ASTER
Build Geometry File
When the file selection dialog appears, select the ASTER image file. The Build IGM for ASTER Data dialog appears. Select the desired map projection for the X,Y coordinates by clicking on a projection type in the list. Select whether to output the result to file or memory by clicking the File or Memory button. If the output is to a file, enter or choose an output filename. Click OK.
ENVI extracts the needed information from the ASTER header file and places the output coordinate bands in the Available Bands List.
Georeferencing ASTER Data
Use Georeference Data to georeference ASTER data based on header information. ENVI performs a precision geocoding of the ASTER image using a complete geometry model of the earth and satellite orbit.
1 of 2
10/3/2011 10:54 PM
Georeferencing ASTER Data
http://geol.hu/data/online_help/Georeferencing_ASTER_Data.html
1. Open an ASTER file with the File 2. Select one of the following options: Basic Tools Map
Open External File
EOS
ASTER option from the ENVI main menu bar.
Preprocessing
Data-Specific Utilities Georeference Data Data-Specific Utilities
ASTER
Georeference Data
Georeference ASTER Preprocessing
Spectral
ASTER
Georeference Data
3. When the file selection dialog appears, select the ASTER image file. The Georeference ASTER Data dialog appears. 4. Select the desired output map projection by clicking on a projection type in the list. By default, a UTM map projection is selected based on header information. 5. Enter the Number of Warp Points to use. You may select a number of warp points up to the number of samples and lines in your image. If you select fewer warp points, they will be evenly spaced throughout the image. Note Using a large number of warp points will increase the processing time considerably. 6. If desired, specify to save the warp points to a GCP file, by entering or choosing an output filename. 7. Click OK. 8. When the standard Registration Parameters dialog appears, select the warping and resampling methods and change the output dimensions, if desired (see Warping and Resampling for details). The triangulation method is recommended to produce the most accurate results; however, that method is much slower than polynomial warping. 9. Enter or choose an output filename and click OK.
ENVI Online Help (August 12, 2005)
2 of 2
10/3/2011 10:54 PM
You might also like
- Data Import and Quality Control in Geochemistry For Arcgis: Create A New ProjectNo ratings yetData Import and Quality Control in Geochemistry For Arcgis: Create A New Project18 pages
- Plotting Results With Induced Polarization: Creating Pseudo-Section PlotsNo ratings yetPlotting Results With Induced Polarization: Creating Pseudo-Section Plots15 pages
- An Introduction To Point Pattern Analysis Using CrimestatNo ratings yetAn Introduction To Point Pattern Analysis Using Crimestat19 pages
- Working With Digital Elevation Models and Digital Terrain Models in Arcview 3.2No ratings yetWorking With Digital Elevation Models and Digital Terrain Models in Arcview 3.210 pages
- Digital or Tho Photo Creation (Using Leica Photo Gramme Try Suite)No ratings yetDigital or Tho Photo Creation (Using Leica Photo Gramme Try Suite)42 pages
- DEM Extraction From OR2A Stereo and ERDAS LPSNo ratings yetDEM Extraction From OR2A Stereo and ERDAS LPS12 pages
- Use The New 2D/3D Workflow Features in Target For ArcgisNo ratings yetUse The New 2D/3D Workflow Features in Target For Arcgis7 pages
- BallTank Foundation Design Guide Using AFES 21p100% (1)BallTank Foundation Design Guide Using AFES 21p51 pages
- MESA Basic Training Manual - CompressedNo ratings yetMESA Basic Training Manual - Compressed169 pages
- ISAT - Coordinate System Defination Dialog BoxNo ratings yetISAT - Coordinate System Defination Dialog Box11 pages
- GEO/EVS 425/525 Unit 7 Satellite Image Rectification: Step 1: Subsetting and Layerstacking Your ImageNo ratings yetGEO/EVS 425/525 Unit 7 Satellite Image Rectification: Step 1: Subsetting and Layerstacking Your Image6 pages
- Digital Raster Graphic: Unveiling the Power of Digital Raster Graphics in Computer VisionFrom EverandDigital Raster Graphic: Unveiling the Power of Digital Raster Graphics in Computer VisionNo ratings yet
- Raster Graphics: Understanding the Foundations of Raster Graphics in Computer VisionFrom EverandRaster Graphics: Understanding the Foundations of Raster Graphics in Computer VisionNo ratings yet
- Raster Graphics Editor: Transforming Visual Realities: Mastering Raster Graphics Editors in Computer VisionFrom EverandRaster Graphics Editor: Transforming Visual Realities: Mastering Raster Graphics Editors in Computer VisionNo ratings yet
- Fine Roller Mill Alpha Ii: Type ALPHA II: The Standard of Hydraulic High-Performance Roller Mills, For Roller GapsNo ratings yetFine Roller Mill Alpha Ii: Type ALPHA II: The Standard of Hydraulic High-Performance Roller Mills, For Roller Gaps8 pages
- Commercial Gas Boilers Efficient - Aae Series: For Hydronic Heating SystemsNo ratings yetCommercial Gas Boilers Efficient - Aae Series: For Hydronic Heating Systems4 pages
- AC/DC LED Ballasts :: ROAL Living EnergyNo ratings yetAC/DC LED Ballasts :: ROAL Living Energy3 pages
- Dimensionless Analysis of Swelling of Hydrophilic Glassy Polymers With Subsequent Drug Release From Relaxing StructuresNo ratings yetDimensionless Analysis of Swelling of Hydrophilic Glassy Polymers With Subsequent Drug Release From Relaxing Structures12 pages
- Immediate download Reservoir Engineering Handbook 2nd Edition Tarek Ahmed Phd Pe ebooks 2024100% (1)Immediate download Reservoir Engineering Handbook 2nd Edition Tarek Ahmed Phd Pe ebooks 202445 pages
- Data Sheet For Three-Phase Squirrel-Cage-Motors SIMOTICS: Motor Type: SD100 FS: 286T - 4p - 30 HPNo ratings yetData Sheet For Three-Phase Squirrel-Cage-Motors SIMOTICS: Motor Type: SD100 FS: 286T - 4p - 30 HP5 pages
- [FREE PDF SAMPLE] Mechanics of Materials Brief Edition James M. Gere ebook full chapters100% (2)[FREE PDF SAMPLE] Mechanics of Materials Brief Edition James M. Gere ebook full chapters86 pages
- Get Geophysical Fluid Dynamics II: Stratified / Rotating Fluid Dynamics of the Atmosphere―Ocean (Springer Textbooks in Earth Sciences, Geography and Environment) Emin Özsoy PDF ebook with Full Chapters Now100% (3)Get Geophysical Fluid Dynamics II: Stratified / Rotating Fluid Dynamics of the Atmosphere―Ocean (Springer Textbooks in Earth Sciences, Geography and Environment) Emin Özsoy PDF ebook with Full Chapters Now65 pages
- Over Head Transmission Line Fault Detection100% (1)Over Head Transmission Line Fault Detection9 pages
- Seismic Performance of Damped-Outrigger System Incorporating Buckling-Restrained BracesNo ratings yetSeismic Performance of Damped-Outrigger System Incorporating Buckling-Restrained Braces12 pages
- (Supplements To The Study of Time 1) Fraser, Fraser Julius Thomas - Time and Time Again - Reports From A Boundary of The Universe-Brill (2007)No ratings yet(Supplements To The Study of Time 1) Fraser, Fraser Julius Thomas - Time and Time Again - Reports From A Boundary of The Universe-Brill (2007)448 pages