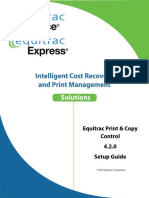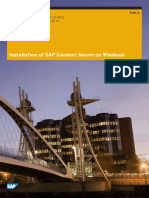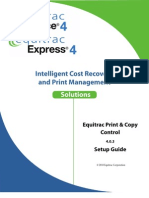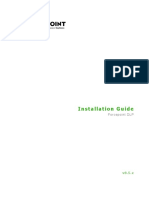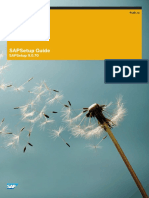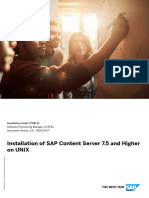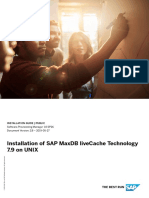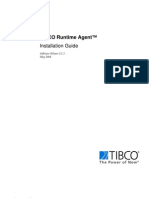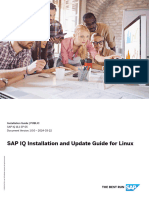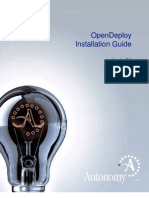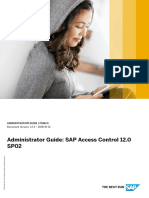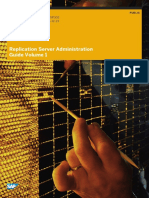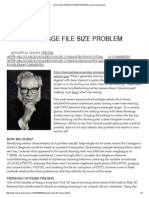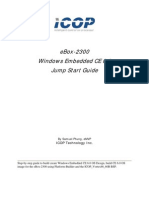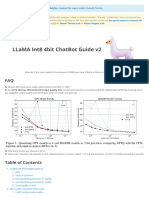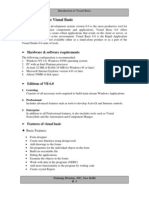Loio
Loio
Uploaded by
asomuncu1886Copyright:
Available Formats
Loio
Loio
Uploaded by
asomuncu1886Original Description:
Original Title
Copyright
Available Formats
Share this document
Did you find this document useful?
Is this content inappropriate?
Copyright:
Available Formats
Loio
Loio
Uploaded by
asomuncu1886Copyright:
Available Formats
INSTALLATION GUIDE | PUBLIC
Document Version: 15.4.0 – 2020-05-15
Installation Guide PCo 15.4
© 2020 SAP SE or an SAP affiliate company. All rights reserved.
THE BEST RUN
Content
1 Introduction. . . . . . . . . . . . . . . . . . . . . . . . . . . . . . . . . . . . . . . . . . . . . . . . . . . . . . . . . . . . . . . . 4
1.1 About this Document. . . . . . . . . . . . . . . . . . . . . . . . . . . . . . . . . . . . . . . . . . . . . . . . . . . . . . . . . . 4
1.2 Before You Start. . . . . . . . . . . . . . . . . . . . . . . . . . . . . . . . . . . . . . . . . . . . . . . . . . . . . . . . . . . . . . 5
1.3 SAP Notes for the Installation. . . . . . . . . . . . . . . . . . . . . . . . . . . . . . . . . . . . . . . . . . . . . . . . . . . . 6
1.4 Naming Conventions. . . . . . . . . . . . . . . . . . . . . . . . . . . . . . . . . . . . . . . . . . . . . . . . . . . . . . . . . . 6
2 Planning. . . . . . . . . . . . . . . . . . . . . . . . . . . . . . . . . . . . . . . . . . . . . . . . . . . . . . . . . . . . . . . . . . . 7
3 Software Download. . . . . . . . . . . . . . . . . . . . . . . . . . . . . . . . . . . . . . . . . . . . . . . . . . . . . . . . . . 8
4 Preparation. . . . . . . . . . . . . . . . . . . . . . . . . . . . . . . . . . . . . . . . . . . . . . . . . . . . . . . . . . . . . . . . 9
4.1 Microsoft Preparation Steps. . . . . . . . . . . . . . . . . . . . . . . . . . . . . . . . . . . . . . . . . . . . . . . . . . . . . 9
4.2 Upgrade Preparation Steps. . . . . . . . . . . . . . . . . . . . . . . . . . . . . . . . . . . . . . . . . . . . . . . . . . . . . 10
5 Installation Using the Frontend Installer . . . . . . . . . . . . . . . . . . . . . . . . . . . . . . . . . . . . . . . . . 12
5.1 Initial Installation. . . . . . . . . . . . . . . . . . . . . . . . . . . . . . . . . . . . . . . . . . . . . . . . . . . . . . . . . . . . .12
5.2 Upgrade Installation. . . . . . . . . . . . . . . . . . . . . . . . . . . . . . . . . . . . . . . . . . . . . . . . . . . . . . . . . . 12
5.3 Silent Upgrade Installation. . . . . . . . . . . . . . . . . . . . . . . . . . . . . . . . . . . . . . . . . . . . . . . . . . . . . . 13
6 Installation Using the SAP Installation Server. . . . . . . . . . . . . . . . . . . . . . . . . . . . . . . . . . . . . .15
6.1 Preparation Steps. . . . . . . . . . . . . . . . . . . . . . . . . . . . . . . . . . . . . . . . . . . . . . . . . . . . . . . . . . . . 15
6.2 Remote Installation. . . . . . . . . . . . . . . . . . . . . . . . . . . . . . . . . . . . . . . . . . . . . . . . . . . . . . . . . . . 16
6.3 Monitoring. . . . . . . . . . . . . . . . . . . . . . . . . . . . . . . . . . . . . . . . . . . . . . . . . . . . . . . . . . . . . . . . . 17
6.4 Troubleshooting Remote Installations. . . . . . . . . . . . . . . . . . . . . . . . . . . . . . . . . . . . . . . . . . . . . . 17
7 Post-Installation. . . . . . . . . . . . . . . . . . . . . . . . . . . . . . . . . . . . . . . . . . . . . . . . . . . . . . . . . . . . 18
7.1 PCo Agent Preparation Steps. . . . . . . . . . . . . . . . . . . . . . . . . . . . . . . . . . . . . . . . . . . . . . . . . . . . 18
Installation of Proficy Historian Client. . . . . . . . . . . . . . . . . . . . . . . . . . . . . . . . . . . . . . . . . . . .19
7.2 Checks. . . . . . . . . . . . . . . . . . . . . . . . . . . . . . . . . . . . . . . . . . . . . . . . . . . . . . . . . . . . . . . . . . . .21
7.3 Checking the Upgrade Installation. . . . . . . . . . . . . . . . . . . . . . . . . . . . . . . . . . . . . . . . . . . . . . . . 21
7.4 Checking the Logging Parameters. . . . . . . . . . . . . . . . . . . . . . . . . . . . . . . . . . . . . . . . . . . . . . . . 22
7.5 Management Host Diagnostic Information . . . . . . . . . . . . . . . . . . . . . . . . . . . . . . . . . . . . . . . . . . 22
7.6 Installation of the Agent SDK. . . . . . . . . . . . . . . . . . . . . . . . . . . . . . . . . . . . . . . . . . . . . . . . . . . . 22
7.7 Troubleshooting of Installation Errors. . . . . . . . . . . . . . . . . . . . . . . . . . . . . . . . . . . . . . . . . . . . . . 23
8 Additional Information. . . . . . . . . . . . . . . . . . . . . . . . . . . . . . . . . . . . . . . . . . . . . . . . . . . . . . . 24
9 Installing the Offline Help. . . . . . . . . . . . . . . . . . . . . . . . . . . . . . . . . . . . . . . . . . . . . . . . . . . . . 25
Installation Guide PCo 15.4
2 PUBLIC Content
Document History
Version
Version Date Description
1.0 2020-05-15 Initial Version for PCo 15.4 (SP00)
Installation Guide PCo 15.4
Document History PUBLIC 3
1 Introduction
1.1 About this Document
This installation guide describes the steps required to install or upgrade Plant Connectivity (PCo) Release 15.4
with support package 00. It specifies the sequence of installation activities and their dependencies.
Note
PCo Release 15.4 is the successor version of PCo Release 15.3.
Note
The term Installation in this guide is also valid for an upgrade of Plant Connectivity. If there are additional
steps to be taken into consideration, or steps that differ from the initial installation procedure, this will be
mentioned separately in this guide.
The target groups are:
● System administrators
● Technical consultants
● Application consultants
● Project team members
PCo is delivered as an installation package that enables you to perform a complete or custom installation.
● The complete installation includes all PCo components.
● The custom installation allows you to choose the specific components that you want to install, for example,
selected source systems.
You can install only one instance of PCo on a single Windows machine.
The installation includes the following components:
● PCo core components
The PCo core components comprise the Management Console, a set of agents that do not require
additional software as prerequisite, server components and all destination systems:
○ Agents
○ File Monitor
○ File System
○ Modbus
○ OLE DB
○ OPC A&E
○ OPC DA
○ OPC HDA
○ OPC UA
○ Socket
Installation Guide PCo 15.4
4 PUBLIC Introduction
○ MQTT
○ Timer agent
○ Destination systems
○ MII destination system
○ RFC destination system (SAP EWM, Business Suite, SAP ODA Replacement)
○ Simulation destination system
○ Web service destination system (SAP ME) (deprecated)
○ RESTful Web service destination system (deprecated)
○ OData destination system (deprecated)
○ Universal Web service destination system
○ Data streaming destination system (SAP ESP system)
○ ODBC destination system
○ OPC UA destination system
○ Multiple Call destination system
○ Query destination system
○ MQTT destination system
○ Additional Agents
○ CitectSCADA (Schneider Electric)
○ IP21- InfoPlus.21 (Aspen Tech)
○ ODBC
○ PI Historian (OSIsoft)
○ PI Asset Framework (OSIsoft)
○ Proficy Historian (General Electric)
● Server
○ WebSocket server
○ OPC UA server
○ PCo Web server
● Additional Components
○ PCo agent SDK (provided as Visual Studio 2019 extension: requires a separate installation step)
○ MSMQ Integration
○ Cloud Management
During installation, you can select the components that you want to install.
Note
All destination systems, the servers and most of the agents are now part of the PCo core components and
will always be installed.
The component Publisher Policy became superfluous after end of maintenance of release 2.3 and has
been removed.
1.2 Before You Start
The following information must be taken into consideration before starting the installation.
Installation Guide PCo 15.4
Introduction PUBLIC 5
1.3 SAP Notes for the Installation
SAP Note Number Title Description
2869550 Release Installation Note for PCo 15.4 Up-to-date information on PCo 15.4
Support Pack 00 (SP00) installation
1.4 Naming Conventions
In this documentation, the following naming conventions apply:
Variable Name Description
<INSTDIR> Installation directory for the PCo installation (for example,
C:\Program Files SAP Plant Connectivity (on a 32-
Bit operating system)
<Date> Date (for example, 2011.01.17 or 2011_Jan_20)
<Time> Time (for example, 08:00:00 or 08.00.00 - used in file
names)
Installation Guide PCo 15.4
6 PUBLIC Introduction
2 Planning
PCo runs on the following operating systems:
● Windows 8.1 (x64)
● Windows 10 Version 1709 (Build 10.0.16299) and higher (x64)
● Windows Server 2008 R2 SP1 (x64)
● Windows Server 2012 (x64)
● Windows Server 2012 R2 (x64)
● Windows Server 2016 (x64)
● Windows Server 2019 (x64)
Note
Windows XP, Server 2003, Server 2008, Windows Vista and and Windows 7 are no longer supported as
operating systems, since .NET 4.8 cannot be installed on these operating system versions.
If you are carrying out an upgrade, the following applies:
● You can directly upgrade to PCo 15.4 from PCo 15.1 onwards. If you are operating PCo 15.0 or an older
release, you need to upgrade to an intermediate release first before you can install PCo 15.4.. You can install
PCo 15.1, 15.2, or 15.3 as intermediate release in this case; SAP recommends using the latest version of
PCo 15.3 for this purpose.
● All existing agent instances and settings remain intact and can be migrated automatically if necessary. It is,
however, strongly recommended to export all your agent instances before you upgrade your installation. If
you already run PCo 15.2 or 15.3, you should also create a backup of the configuration by choosing Plant
Connectivity Backup from the menu of the PCo Management Console.
● Because all agent instances and the Management Console need to be stopped for the upgrade, it is
recommended to plan some downtime for each PCo upgrade (minimum 15-30 minutes).
● If you upgrade from release PCo 15.3.0 or earlier, please note that notification message queues from
these releases cannot be migrated. Make sure that you successfully process or delete all notification
messages in the message queues before an upgrade. Persistent resume handles of multiple call destination
systems created in PCo 15.3.0 or earlier will not be migrated to PCo 15.4 either.
● If you are still using custom-developed agents that were created in release 2.2 or older, you will have to
recompile the agents after the upgrade. You will have to renew the references to the PCo assemblies before
compilation. The old assemblies can no longer be executed with PCo 15.4. Custom agents created in
release 2.3 or later are executable in PCo 15.4 without further measures.
Installation Guide PCo 15.4
Planning PUBLIC 7
3 Software Download
The software installer for SAP PCo can be downloaded from the following location: https://
launchpad.support.sap.com/#/softwarecenter . SAP recommends that all users of SAP Plant Connectivity
15.4 import the latest available support package because, in addition to the patches that have already been
published, it always contains a large number of minor corrections and improvements.
The software installer for PCo is self-contained. You can use the installation program for the latest support
package or patch to update a PCo version that is already installed or to set up a new installation if PCo is not yet
installed on the target computer.
Installation Guide PCo 15.4
8 PUBLIC Software Download
4 Preparation
Before installing PCo, you must carry out the following preparatory steps for the operating system you are
installing on and the type of agents you want to install. Please also check these steps if you are carrying out an
upgrade.
4.1 Microsoft Preparation Steps
You must observe the following installation steps for Microsoft operating systems:
● .NET Installation
Before installing PCo 15.4, you must install Microsoft .NET Framework Version 4.8. Any higher version of
the .NET Framework also suits the requirement. For more information, see https://
support.microsoft.com/en-us/help/4503548/microsoft-net-framework-4-8-offline-installer-for-windows
.
● Windows Services
The following Windows Services are used:
○ Net.TCP Port Sharing Service
You have to set the Microsoft Windows Net.TCP Port Sharing Service to Automatic startup type.
Caution
By default, this service is disabled and makes the Management Host service of PCo inoperable.
○ OPCEnum
If you are installing the classic OPC source systems (OPC DA, OPC HDA or OPC A&E), the service
settings of OPCEnum also have to be set to Automatic. If it has not already been started, you must start
the service manually.
● Microsoft Message Queuing (MSMQ)
As of PCO 2.3, the Windows component Microsoft Message Queuing (MSMQ) is being used to send
notification messages within the notification scenario. For more information about MSMQ, see http://
msdn.microsoft.com/en-us/library/ms711472(v=VS.85).aspx .
With PCo 15.1.3 and higher this feature has been made optional and can be selected as an additional
component during installation. This component includes the activation of the MSMQ feature and the
required assemblies to support this MSMQ queuing mechanism in PCo.
Caution
When you install PCo 15.4 as an upgrade installation over an existing PCo version, make sure, that the
MSMQ component is selected so that your agent instances remain functional. If the installation of this
component was missed, execute the installer again and select the component for installation.
If the activation of the MSMQ feature of Windows failed, you can also install MSMQ manually by executing
the MSMQInstallUtil.exe file in PCo’s installation directory.
Installation Guide PCo 15.4
Preparation PUBLIC 9
To check whether MSMQ has been installed on the computer on which PCo is running, do the following:
Search for the Control Panel on the Start menu, then choose Control Panel All Control Panel Items
Programs and Features .
In the menu on the left, click on Turn Windows features on or off.
Windows displays the Windows Features dialog box.
Check whether the Microsoft Message Queue (MSMQ) Server Core component has been installed. If it has
been installed, the Microsoft Message Queue (MSMQ) Server Core entry is selected.
4.2 Upgrade Preparation Steps
PCo 15.4 no longer contains the required SQL CE files for migrating a configuration database to the recent
JSON format. Hence, if the start release of your upgrade is 15.0 or older, you must first upgrade to an
intermediate PCo release before upgrading to 15.4. You could use 15.1, 15.2, or 15.3 as intermediate release;
SAP recommends the latest version of PCo 15.3 for this purpose. Refer to the installation guide of the
intermediate release before proceeding with the upgrade to 15.4. You can download the pertaining installation
guide from the SAP Help Portal for the intermediate release.
Before starting an upgrade, you must stop all agent instances. If you are operating PCo 15.3.0 or older, make
sure that all notification messages have been processed or deleted, since notification message queues from
these releases will not be migrated to PCo 15.4. Persistent resume handles of multiple call destinations created
in PCo 15.3.0 or earlier will not be migrated to the next release either. Delete them before the upgrade if they
cannot be processed.
Note
Outdated notification queue messages or resume handles will result in errors in the agent instance log
when starting the pertaining agent instance after the upgrade.
Configuration files of type *.exe.config files could be overwritten in an upgrade to PCo 15.4. This affects the
configuration files ManagementHost.exe.config and ManagementConsole.exe.config, located in the
system directory <INSTDIR\System of the PCo installation, and the agent instance configuration files,
located in %ProgramData%\SAP\PCo\Config\Instances. If you have adapted these files and want to retain
the changes, you should save your changes before an upgrade. You need to reinsert the tags, which you added
manually, in the newly installed config files.
Note
Note the following if there are changes to the configuration files:
The changes to these settings delivered with earlier releases were forced by the transition to the
newest .NET version. The transition was technically necessary, and also caused by the SAP product
standard Security.
Finally, close the PCo Management Console and all other running PCo applications, like the Remote Client or
the PCo Migration Utility. Then carry out the upgrade installation as described below.
Ensure that your system has no pending reboots, for example, due to the installation of Windows security
patches. If there are pending reboots due to a Windows Update or if SAP Setup informs you about a pending
reboot, perform the reboot before proceeding with the installation.
Installation Guide PCo 15.4
10 PUBLIC Preparation
Note
The installation program will automatically create a backup of your configuration before it is upgraded to
the new release.
Installation Guide PCo 15.4
Preparation PUBLIC 11
5 Installation Using the Frontend Installer
The installation procedure differs, depending on whether you are carrying out an initial installation or an
upgrade. If PCo is already installed, and you want to carry out an upgrade, please follow the instructions in the
next section (“Upgrade Installation”).
5.1 Initial Installation
To install Plant Connectivity (PCo), proceed as follows:
1. Run the PCo installation program.
The SAP NetWeaver Front-End Installer Welcome dialog appears.
Caution
If the dialog informs you about a pending reboot, perform the reboot first before proceeding with the
installation.
2. Choose Next.
3. Choose Select All to install all components.
To select or deselect specific components, expand the PCo node and choose only the components that you
want to install. You have to at least select the PCo Core Components for installation.
4. Choose Next.
5. Confirm the installation directory or change it using the Browse pushbutton.
6. Choose Next. Product installation starts.
7. After installation has finished, choose Done.
5.2 Upgrade Installation
To install Plant Connectivity (PCo), proceed as follows:
1. Run the PCo installation program.
The SAP NetWeaver Front-End Installer Welcome dialog appears.
Caution
If the dialog informs you about running PCo services or programs, stop all agent instances and the
Management Console before proceeding. You will not be able to continue with the upgrade installation
otherwise.
2. Choose Next.
3. Choose Select All to install all components. This will also flag newly available PCo components for
installation. To select or deselect specific components, expand the PCo node and choose only the
Installation Guide PCo 15.4
12 PUBLIC Installation Using the Frontend Installer
components that you want to install. Note that new components are not selected by default in an upgrade
installation.
Caution
When you install PCo 15.4 as an upgrade installation over an existing PCo version, make sure that the
MSMQ component is selected so that your agent instances remain functional. If the initial installation
of this component was missed, execute the installer again and select the component for installation.
Note
The PCo destination systems, selected agents and and the PCo servers are now part of the PCo core
components and are always completely installed. They can no longer be selected individually during
installation.
4. Choose Next.
Product installation starts.
5. After installation has finished, choose Done.
Note
PCo does not support downgrading to a previous version of the application. If you want to return to an
older version of PCo after the upgrade follow the instructions in SAP Note 2232528 .
5.3 Silent Upgrade Installation
The installation program also offers the option for a silent installation, started from a command line in
administrator mode:
<Installer executable> /silent
During silent installation, you cannot select or deselect components from the installation. However, the silent
installation works like an installation using the SAP Installation Server. It may be used in case you want to
minimize the downtime of your PCo installation, for example, if patches have to be applied and you do not
expect changes in the component configuration of the installer.
Note
Silent upgrade installation is not recommended for upgrade installations from a lower release to PCo 15.4
since mandatory components might have to be selected.
While the installation is running, you cannot open the Management Console; you will receive a message that
there is an ongoing installation. The following steps asre carried out during installation:
● All running agent instances will be earmarked for later restart and then stopped.
● All running PCo applications, like the Management Console or the Remote Client, will be stopped.
● The regular installation procedure will be executed.
● All agent instances that have been earmarked for later restart will be restarted. The restart procedure will
first start the starting groups, in which all agent instances were running before the upgrade, in alphabetical
Installation Guide PCo 15.4
Installation Using the Frontend Installer PUBLIC 13
order. Starting agent instances in starting group mode will stop if any agent instance assigned to a starting
group fails to start. Finally, all remaining agent instances will be started asynchronously.
Note
There will be no feedback on the progress of the installation. You will notice a completed installation by
the termination of the process NwSapSetup.exe in the Windows Task Manager or by checking the
installation logs in folder %ProgramFiles(x86)%\SAP\SapSetup\LOGs.
Installation Guide PCo 15.4
14 PUBLIC Installation Using the Frontend Installer
6 Installation Using the SAP Installation
Server
PCo 15.4 and above supports the use of the SAP Installation Server. The installation procedure can be fully
processed in the background without any further user interaction. You can use an Installation Server, for
example, to distribute a reference installation from a central computer to several remote computers in the
network. You can use the Installation Server for an initial installation as well as for an upgrade installation.
The detailed information about setting up an installation server is part of a PDF document that is shipped with
every PCo installation program. Execute the following command in a command prompt window to extract the
content of the installer to a dedicated folder:
<Installer executable> /extract:<target folder>
You will find the SAP Setup Guide.pdf file in the target folder of the extraction.
6.1 Preparation Steps
Setting up an installation server, basically requires the following preparation steps:
1. Extract the installer executable by executing the command in the section above.
2. Execute the program NwCreateInstServer.exe in the <target folder>\Setup folder and follow
the instructions on the screen. The Installation Server requires a folder on the source computer that is
shared for everyone in the domain with read access.
3. Once the Installation Server is set up, the Installation Server administration tool will be started
automatically. You can call this tool later at any time by calling NwSapSetupAdmin.exe in the Setup folder
of your shared installation folder.
4. You may create a package that is based on the full product and select the components that you want to
install on the target computer. This dialog also allows you to define additional files that are distributed
along with the installation. See the section Installation Using the Frontend Installer regarding selection of
the components.
To allow remote installations from an Installation Server on other computers, the computers have to be in a
trusted relationship, for example, within the same domain, and allow the execution of software that resides on
another computer. For further details, see the SAP Setup Guide that is delivered through extraction of the
installer file.
Installation Guide PCo 15.4
Installation Using the SAP Installation Server PUBLIC 15
6.2 Remote Installation
Prerequisites
Caution: Make sure that an existing PCo installation on the target computer does not perform business critical
activities before the installation is started. All running PCo applications running on the target computer will be
automatically stopped during the installation procedure. However, in case of remote installations, there is no
need to explicitly stop all running agent instances before the remote installation because the Installation Server
will stop the instances before the installation and restart them afterwards.
The user who executes the remote installation has to be member of the Administrators group on the target
computer.
Start Remote Installation
To start the remote installation of PCo from an Installation Server, proceed as follows:
1. Start the administration tool NwSapSetupAdmin.exe in the Setup folder of your shared installation
folder.
2. Right-click on the product or the package that you want to install and select Install Product on Remote
Workstation from the context menu. Provide the credentials for the administrator user for which the
installation is executed on the target computer.
You should receive the message that the execution started successfully.
Upgrade
In case of an upgrade, the remote installation will work as follows on the remote computer:
● All running agent instances will be earmarked for later restart and then stopped.
● All running PCo applications, like the Management Console or the Remote Client, will be stopped.
● The regular installation procedure will be executed.
● All agent instances that have been earmarked for later restart will be restarted. The restart procedure will
first start the starting groups, in which all agent instances were running before the upgrade, in alphabetical
order. Starting agent instances in starting group mode will stop if any agent instance assigned to a starting
group fails to start. Finally, all remaining agent instances will be started asynchronously.
The installation tools can also be used through a command prompt so that you can create suitable command
files (batch files) for further automatizing the installation procedures. See the SAP Setup Guide for further
details.
Installation Guide PCo 15.4
16 PUBLIC Installation Using the SAP Installation Server
6.3 Monitoring
There will be no notification within the Installation Server administration tool that the remote installation
finished successfully or with errors. However, you can retrieve the installation logs by choosing Remote
Collect Logs from the menu of the administration tool.
In the case of remote installations, the recent PCo installation logs (CSV files) of the remote computer will be
copied to the LOGs folder of the SapSetup installation once the installation procedure is finished. These logs
will also be fetched using the Collect Logs command.
Note
You can configure the PCo Remote Client on the computer with the Installation Server prior to the upgrade
to check whether the remote installation of PCo was successful and whether all agent instances that were
running before the upgrade have been started as well.
6.4 Troubleshooting Remote Installations
If the remote installation on the target computer does not complete, check the log NwSapSetup.log in folder
%ProgramFiles(x86)%\SAP\SapSetup\LOGs on the target computer. You may retrieve it from the target
computer using the menu Remote Collect Log Files in the SAP Installation Server Administration tool.
The log gives an indicator for the interruption of the installation process. In most of the cases, insufficient
authorizations cause the interruption; typically, program PCoUnattendedInstallUtil.exe cannot be
executed and the line PCoUnattendedInstallationUtil exists is the last entry in the log. In this case,
stop the NwSapSetup process on the target computer and check whether the source and target computer
have a trusted relationship. Make sure that you provide the credentials of an administrator user when you start
the remote installation on the target computer from the SAP Installation Server Administration tool.
See also the section Troubleshooting in the SAP Setup Guide.
Installation Guide PCo 15.4
Installation Using the SAP Installation Server PUBLIC 17
7 Post-Installation
7.1 PCo Agent Preparation Steps
You must observe the following steps for the Plant Connectivity agents after installing PCo.
● Citect agent
1. Copy the files for the CtApi interface from the Citect installation directory into the PCo system
directory (for example, to c:\Program Files (x86)\SAP\Plant Connectivity\System):
○ ctapi.dll
○ ct_ipc.dll
○ cteng32.dll
○ ctres32.dll
○ ctutil32.dll
2. If PCo is not installed on the same machine as Citect you have to set the following in the CitectSCADA
configuration file (citect.ini):
[CTAPI]
Remote=1
● IP21 Agent: To use the IP21 agent, carry out the following steps:
1. Ensure that a valid Windows user exists at the PCo machine and the IP21 database machine.
2. Copy the following files for the DBApi interface from the IP21 installation directory into the PCo system
directory (for example, c:\Program Files (x86)\SAP\Plant Connectivity\System):
○ cimsrvapi.dll
○ CimWin32Util.dll
○ infoplus21_api.dll
○ ip21admin_client.dll
○ ip21ezrpcw32.dll
○ ip21winrpc32.dll
○ libc21.dll
3. Every tag in IP21 that you want to use with PCo needs to have the following fields:
○ IP_VALUE
○ IP_VALUE_TIME
○ IP_VALUE_QUALITY
○ IP_#_OF_TREND_VALUES
○ IP_TREND_VALUE
○ IP_TREND_QSTATUS
○ IP_TREND_QLEVEL
○ IP_DESCRIPTION
○ IP_GRAPH_MINIMUM
○ IP_GRAPH_MAXIMUM
● ODBC Agent
Installation Guide PCo 15.4
18 PUBLIC Post-Installation
If you want to use the ODBC agent, you first have to install and configure the ODBC driver for your data
source using the Windows tool ODBC Data Source Administrator. For more information about the ODBC
Data Source Administrator, see the PCo documentation on the PCo product page under https://
help.sap.com/viewer/pco .
● OLE DB Agent: If you want to use the OLE DB agent, you must install MDAC 2.8.
● OPC Agents: If you want to use OPC A&E, DA or HDA agents you must install the OPC core components
3.0 redistributable. Depending on the type of agent, you only can connect to servers that fulfill certain
specifications:
○ If you want to use the OPC A&E agent, you can only connect to:
○ OPC A&E server compliant with version 1.10 of the OPC A&E specifications
○ If you want to use the OPC DA agent, you can only connect to:
○ OPC DA server compliant with version 2.05a or 3.0 of the OPC DA specifications
○ If you want to use the OPC HDA agent, you can only connect to:
○ OPC HDA server compliant with version 1.20 of the OPC HDA specifications
○ If you want to use the OPC UA agent, you can only connect to:
○ OPC UA server compliant with version 1.0 of the OPC UA specifications
Note
The mentioned servers could be installed locally on the same computer or on a remote computer.
● PI Agent: If you want to use the OSIsoft PI agent, you must install PI SDK Version 1.3.6 or later.
● Asset Framework Agent: the asset framework (PI AF Client(x86)2014) from OSIsoft PI has to be installed
in version 2.6.0 or higher
● Proficy Agent: If you want to use the Proficy Historian agent, you must install Proficy Historian SDK.
Choose at least the components Proficy Historian Client Tool and Historian Clients Access Assembly
during execution of the Proficy Historian SDK Setup.
In order to make the PCo installation robust against future updates of the Proficy software, it is
recommended that you place a copy of the file Proficy.Historian.ClientAccess.API.dll in the system folder
of the PCo installation <INSTDIR>\System after installing the Proficy Software. You can find this DLL in
the Global Assembly Cache (GAC) of your Windows installation: C:\Windows\Microsoft.NET
\assembly\GAC_MSIL\Proficy.Historian.ClientAccess.API.
Having this DLL located in the PCo system folder, PCo no longer checks against specific interface versions
of the Proficy software and continues to work without disruption after updates of the Proficy software.
7.1.1 Installation of Proficy Historian Client
If you want to use the Proficy Historian agent, you must install Proficy Historian SDK:
1. Install the Proficy Historian Client.
2. Select the Proficy Historian Client Tool option in the Proficy Historian Setup Maintenance dialog box, as
shown in the screenshot:
Installation Guide PCo 15.4
Post-Installation PUBLIC 19
3. In addition, you should install the History Client Access Assembly. This is a toolkit for custom
development. To do this, select the Historian Clients Access Assembly option, as shown in the screenshot:
4. Finish the setup procedure of the Proficy Historian.
5. To make sure that that the PCo installation is stable when there are future updates of the Proficy software,
it is recommended that you place a copy of the Proficy.Historian.ClientAccess.API.dll file in the system
folder of the PCo installation. To do this, go to the following path:
C:\Windows\Microsoft.NET\assembly\GAC_MSIL\Proficy.Historian.ClientAccess.API
6. Copy the Proficy.Historian.ClientAccess.API.dll to the following system folder of the PCo installation:
<INSTDIR>\System
With this DLL located in the PCo system folder, PCo no longer checks against specific interface versions of
the Proficy software and continues to work without disruption after updates of the Proficy software.
Installation Guide PCo 15.4
20 PUBLIC Post-Installation
7.2 Checks
To check your PCo installation, proceed as follows:
1. Check whether the startup type of the PCo standard services suits your needs. The Management Host
service is installed by default with startup type Manual, the Active Monitor service with startup type
Automatic. Execute the following steps to change the startup type:
1. Type Windows-R to open the Run dialog
2. Enter services.msc to start the Services list in the Microsoft Management Console
3. Look up the pertaining SAP Plant Connectivity services and choose Properties from the context menu.
4. Change the startup type according to your requirements.
2. In case of problems with the installed or upgraded PCo check the installer logs in the PCo log directory:
<INSTDIR>\Logs\PCoInstallUtility_<Date>_<Time>.csv and <INSTDIR>\Logs
\PCoMigrationUtility_<Date>_<Time>.csv. Installation problems related to SAPSetup can be
analyzed through the logs in folder %ProgramFiles (x86)%\SAP\SapSetup\LOGs.
7.3 Checking the Upgrade Installation
Additional Steps
If you used the frontend installer for an upgrade of PCo, you must restart all agent instances that were stopped
before the upgrade. If you started a remote installation or an installation in silent mode, PCo will automatically
start all agent instances that were running before the upgrade. You may check the success of the restarting
procedure by using the Remote Client.
OPC UA Source Systems
If you have OPC UA source systems and you upgraded from a release earlier than 15.0 to PCo 15.4, consider
migrating them in accordance with SAP Note 1973693 if you did not do this after the upgrade to an
intermediate release.
The validation of certificates may behave differently after upgrading from an older release to PCo 15.4.
Certificate validation errors may occur after the upgrade. Execute a connection test for each of your OPC UA
source systems by using the Test Connection button on the Session tab of your OPC UA source systems. If the
connection test fails, follow the instructions in the application help. For more information see Application Help
for PCo 15.4 on SAP Help Portal at http://help.sap.com/pco SAP Plant Connectivity Source System
OPC Source Systems OPC UA Source System: Security Tab Possible Causes of Connection Setup Failure .
Installation Guide PCo 15.4
Post-Installation PUBLIC 21
7.4 Checking the Logging Parameters
Use
PCo uses Windows Event Logs for storing messages from the agent instances. A separate log named SAP_<log
identifier> is automatically created for each agent. Check whether the parameters of the log suits to your
needs.
Procedure
1. Start the tool in the Windows Start menu under SAP Plant Connectivity Event Log Management to
see all Windows Event Logs that are assigned to PCo agent instances.
2. Choose Manage Event Log to open theWindows Event Viewer for the log that is assigned to a particular
agent instance.
3. In the Windows Event Viewer choose Properties from the context menu of the log.
4. Define the storage location of the log, its maximum size and the action to be taken if the maximum size of
the log is reached.
Note
By default, the log for a PCo agent is created with an initial size of 4 MB, which is suitable for about 8000
log entries. If the maximum log size is reached, the oldest log entries will be overwritten.
7.5 Management Host Diagnostic Information
The service debug behavior is disabled by default for the Management Host service. As a consequence, when
an exception occurs, no error information is sent to clients. This affects the PCo remote client and, to some
extent, versioned notifications. For troubleshooting purposes this setting may be changed manually, which will
cause the service to issue more descriptive error information.
For more information, see 2452150 and https://msdn.microsoft.com/en-us/library/aa717048(v=vs.
110).aspx .
7.6 Installation of the Agent SDK
The agent SDK is now provided as an extension file for Visual Studio 2019. Refer to the separate installation
guide for the agent SDK if you want to develop your own agents. If you upgraded from PCo 15.1 or older, existing
versions of the agent SDK will be deinstalled during the upgrade to 15.4.
Installation Guide PCo 15.4
22 PUBLIC Post-Installation
7.7 Troubleshooting of Installation Errors
Installation problems can occur in rare cases during upgrade installations. Normally, the existing PCo
configuration is migrated to the current data model of the new PCo version automatically during an upgrade
installation. However, in exceptional cases, you may not be able to update some of the PCo runtime libraries
(DLLs) during the installation because they are still locked by running processes. This may occur for currently
unknown reasons, even though the installation does not start until all running PCo processes (agent instances,
Management Console, remote client, PCo services) are completed. The installation program flags the runtime
libraries that cannot be updated for an exchange after a system restart. The data migration as part of the
installation may however fail due to the runtime libraries that have not yet been updated.
In such cases, the execution of the PCo Migration Utility could solve the problem. You can find the Migration
Utility in the Windows Start menu under SAP Plant Connectivity Migration Utility . For more information,
see the steps described in SAP Note 2822238 .
If the Migration Utility cannot solve the problem either, you can try deinstalling PCo, executing a system
reboot, and installing the same PCo version again. Any existing configuration will be kept during this step.
Note
Downgrading to a previous PCo version is normally not supported if the configuration was already migrated
to a newer PCo version. Hence, downgrading requires a complete cleanup of the installation first. See SAP
Note 2232528 .
In case of ongoing installation problems, contact SAP Support and provide the installation logs, as described in
SAP Note 2099376 .
Installation Guide PCo 15.4
Post-Installation PUBLIC 23
8 Additional Information
To allow remote communication between an agent instance in PCo OPC A&E (Alarms and Events), OPC DA, or
OPC HDA and an OPC A&E, OPC DA, or OPC HDA on a remote computer, you must correctly configure DCOM
security.
For more information, see http://www.opcfoundation.org Downloads White Papers OPC, DCOM and
Security and see the Plant Connectivity 15.1 Security Guide on the SAP Service Marketplace.
SAP Plant Connectivity is distributed with a self-extracting archive and contains SAP Setup to perform the
installation. For more information about the features of SAP Setup, see installation guide on https://
support.sap.com/en/tools/software-logistics-tools.html#section_1711887801 .
Installation Guide PCo 15.4
24 PUBLIC Additional Information
9 Installing the Offline Help
The offline documentation in CHM file format has been discontinued as of release 15.3 SP01. You can no longer
download the corresponding file from the SAP Support Portal for this version of PCo. As a replacement, you
may use the documentation in PDF format that is available on the SAP Help Portal for Plant Connectivity
under https://help.sap.com/pco.
Installation Guide PCo 15.4
Installing the Offline Help PUBLIC 25
Important Disclaimers and Legal Information
Hyperlinks
Some links are classified by an icon and/or a mouseover text. These links provide additional information.
About the icons:
● Links with the icon : You are entering a Web site that is not hosted by SAP. By using such links, you agree (unless expressly stated otherwise in your
agreements with SAP) to this:
● The content of the linked-to site is not SAP documentation. You may not infer any product claims against SAP based on this information.
● SAP does not agree or disagree with the content on the linked-to site, nor does SAP warrant the availability and correctness. SAP shall not be liable for any
damages caused by the use of such content unless damages have been caused by SAP's gross negligence or willful misconduct.
● Links with the icon : You are leaving the documentation for that particular SAP product or service and are entering a SAP-hosted Web site. By using such
links, you agree that (unless expressly stated otherwise in your agreements with SAP) you may not infer any product claims against SAP based on this
information.
Beta and Other Experimental Features
Experimental features are not part of the officially delivered scope that SAP guarantees for future releases. This means that experimental features may be changed by
SAP at any time for any reason without notice. Experimental features are not for productive use. You may not demonstrate, test, examine, evaluate or otherwise use
the experimental features in a live operating environment or with data that has not been sufficiently backed up.
The purpose of experimental features is to get feedback early on, allowing customers and partners to influence the future product accordingly. By providing your
feedback (e.g. in the SAP Community), you accept that intellectual property rights of the contributions or derivative works shall remain the exclusive property of SAP.
Example Code
Any software coding and/or code snippets are examples. They are not for productive use. The example code is only intended to better explain and visualize the syntax
and phrasing rules. SAP does not warrant the correctness and completeness of the example code. SAP shall not be liable for errors or damages caused by the use of
example code unless damages have been caused by SAP's gross negligence or willful misconduct.
Gender-Related Language
We try not to use gender-specific word forms and formulations. As appropriate for context and readability, SAP may use masculine word forms to refer to all genders.
Videos Hosted on External Platforms
Some videos may point to third-party video hosting platforms. SAP cannot guarantee the future availability of videos stored on these platforms. Furthermore, any
advertisements or other content hosted on these platforms (for example, suggested videos or by navigating to other videos hosted on the same site), are not within
the control or responsibility of SAP.
Installation Guide PCo 15.4
26 PUBLIC Important Disclaimers and Legal Information
Installation Guide PCo 15.4
Important Disclaimers and Legal Information PUBLIC 27
www.sap.com/contactsap
© 2020 SAP SE or an SAP affiliate company. All rights reserved.
No part of this publication may be reproduced or transmitted in any form
or for any purpose without the express permission of SAP SE or an SAP
affiliate company. The information contained herein may be changed
without prior notice.
Some software products marketed by SAP SE and its distributors
contain proprietary software components of other software vendors.
National product specifications may vary.
These materials are provided by SAP SE or an SAP affiliate company for
informational purposes only, without representation or warranty of any
kind, and SAP or its affiliated companies shall not be liable for errors or
omissions with respect to the materials. The only warranties for SAP or
SAP affiliate company products and services are those that are set forth
in the express warranty statements accompanying such products and
services, if any. Nothing herein should be construed as constituting an
additional warranty.
SAP and other SAP products and services mentioned herein as well as
their respective logos are trademarks or registered trademarks of SAP
SE (or an SAP affiliate company) in Germany and other countries. All
other product and service names mentioned are the trademarks of their
respective companies.
Please see https://www.sap.com/about/legal/trademark.html for
additional trademark information and notices.
THE BEST RUN
You might also like
- OpenText Vendor Invoice Management For SAP Solutions 7.5 - Installation Guide English (VIM070500-IGD-En-1)Document240 pagesOpenText Vendor Invoice Management For SAP Solutions 7.5 - Installation Guide English (VIM070500-IGD-En-1)Goran Đurđić Đuka100% (4)
- Opentext™ Invoice Capture Center For Sap Solutions Opentext™ Business Center Capture For Sap SolutionsDocument95 pagesOpentext™ Invoice Capture Center For Sap Solutions Opentext™ Business Center Capture For Sap SolutionsanupamNo ratings yet
- Caterpillar ET 2018A Installation & Activation Guide - Auto Repair Technician HomeDocument5 pagesCaterpillar ET 2018A Installation & Activation Guide - Auto Repair Technician Homericky100% (1)
- 7291-pcc 4.2.0 SetupguideDocument134 pages7291-pcc 4.2.0 SetupguideYura ZverNo ratings yet
- Installation of SAP Content Server DMS On WindowsDocument40 pagesInstallation of SAP Content Server DMS On WindowsAndres OrtizNo ratings yet
- SSM10 Installation GuideDocument90 pagesSSM10 Installation GuideNeil LirussoNo ratings yet
- P03140_26_0G0_04 Installation Instructions WINMAG plusDocument24 pagesP03140_26_0G0_04 Installation Instructions WINMAG plusvesda33No ratings yet
- Inst Content Server Ux sp20Document60 pagesInst Content Server Ux sp20Flávio SallesNo ratings yet
- Installation of SAP Content Server 7.5 and Higher On UnixDocument60 pagesInstallation of SAP Content Server 7.5 and Higher On UnixAdauto PolizeliNo ratings yet
- Tib Adadb InstallationDocument62 pagesTib Adadb InstallationAshok KohsaNo ratings yet
- SA PCoDocument22 pagesSA PCoPunna ReddyNo ratings yet
- Analyst Software Installation GuideDocument60 pagesAnalyst Software Installation GuidePeter KohlscheinNo ratings yet
- Tibco Hawk SNMP Adapter: InstallationDocument30 pagesTibco Hawk SNMP Adapter: InstallationfeliciomarinhoNo ratings yet
- HR Renewal 2.0 FP2 Admin GuideDocument31 pagesHR Renewal 2.0 FP2 Admin Guidevnenov0% (1)
- Map Info Professional Install GuideDocument60 pagesMap Info Professional Install Guidevasile madalinaNo ratings yet
- SAINT - EN Add-On Installation ToolDocument74 pagesSAINT - EN Add-On Installation ToolalamakotaNo ratings yet
- Installation Guide For Windows: Sap Businessobjects Enterprise Document Version: Xi 3.1 Service Pack 7 - 2014-08-06Document92 pagesInstallation Guide For Windows: Sap Businessobjects Enterprise Document Version: Xi 3.1 Service Pack 7 - 2014-08-06Hai Dang DaoNo ratings yet
- Tibco Activematrix Businessworks™ Plug-In For Ibm I InstallationDocument18 pagesTibco Activematrix Businessworks™ Plug-In For Ibm I InstallationRivaldy Rhamadhan PutraNo ratings yet
- Installation Instructions. Novar Release 6.0.4. August 2015. Delivering The MomentDocument54 pagesInstallation Instructions. Novar Release 6.0.4. August 2015. Delivering The MomentSandro SilvaNo ratings yet
- Equitrac - Installation GuideDocument97 pagesEquitrac - Installation GuideEduNo ratings yet
- Colaboration PortalDocument38 pagesColaboration PortalRafael LunaNo ratings yet
- TIB TRA 5.10.0 InstallationDocument66 pagesTIB TRA 5.10.0 InstallationharanadhcNo ratings yet
- PCC 4.0.3 SetupGuideDocument70 pagesPCC 4.0.3 SetupGuidedavamac100% (1)
- FactoryTalk ViewPoint Quick Start GuideDocument38 pagesFactoryTalk ViewPoint Quick Start GuideDaniel LooiNo ratings yet
- OpenScape Business V2, OpenScape Business S, Installation Guide, Issue 3Document84 pagesOpenScape Business V2, OpenScape Business S, Installation Guide, Issue 3Mostafa SalehiNo ratings yet
- OpenText Vendor Invoice Management For SAP Solutions 7.5 SP3 - Installation Guide English (VIM070500-03-IGD-EN-1)Document252 pagesOpenText Vendor Invoice Management For SAP Solutions 7.5 SP3 - Installation Guide English (VIM070500-03-IGD-EN-1)Nuria MargaritNo ratings yet
- Arcot WebFort 5.4 Installation and Deployment GuideDocument170 pagesArcot WebFort 5.4 Installation and Deployment GuideJason P WilcoxNo ratings yet
- Forcepoint DLP InstallationDocument68 pagesForcepoint DLP Installationneoalt100% (1)
- TIB Activespaces 2.0.2 InstallationDocument38 pagesTIB Activespaces 2.0.2 Installationabu1882No ratings yet
- AIXEHP5Document158 pagesAIXEHP5Sch DanNo ratings yet
- SAP ASE Installation Guide Windows enDocument120 pagesSAP ASE Installation Guide Windows enmazen ahmedNo ratings yet
- Install DLPDocument59 pagesInstall DLPandi susantoNo ratings yet
- SAP Contact Center Client Workstation Guide: Operations Guide - Public Document Version: 13 - 2018-12-14Document46 pagesSAP Contact Center Client Workstation Guide: Operations Guide - Public Document Version: 13 - 2018-12-14Hemanth KumarNo ratings yet
- SAP Setup GuideDocument92 pagesSAP Setup GuideCharith WeerasekaraNo ratings yet
- Inst Content Server Ux sp20Document70 pagesInst Content Server Ux sp20byron7cuevaNo ratings yet
- CookBook V1.10 Oracle 10g RAC AIX V5LDocument172 pagesCookBook V1.10 Oracle 10g RAC AIX V5LBrian JeffersonNo ratings yet
- Live CacheDocument48 pagesLive CacheKristina RossNo ratings yet
- Eforms InstallDocument60 pagesEforms InstallgreenkodeNo ratings yet
- TH SCOPE. Monitoring and Diagnostics of PROFINET, PROFIBUS, EtherNet - IP and Modbus TCP Networks. Installation Manual. Version - EN-201409-1.Document22 pagesTH SCOPE. Monitoring and Diagnostics of PROFINET, PROFIBUS, EtherNet - IP and Modbus TCP Networks. Installation Manual. Version - EN-201409-1.Foaad HawarNo ratings yet
- AspenAdvProcCtrlV12 0-InstDocument86 pagesAspenAdvProcCtrlV12 0-InstLaith HashimNo ratings yet
- PC 811 InstallationGuideDocument604 pagesPC 811 InstallationGuidemtm_mariaNo ratings yet
- TRA InstallationDocument44 pagesTRA Installationsreeg2005690No ratings yet
- SAP IQ Installation and Configuration Linux enDocument240 pagesSAP IQ Installation and Configuration Linux enkoragiNo ratings yet
- Inst WD 71x WinDocument60 pagesInst WD 71x WinGreg wNo ratings yet
- Mathworks Installation HelpDocument54 pagesMathworks Installation HelpRICHARD SABBATH SAENZ DE LA CRUZNo ratings yet
- Install DLP Forcepoint PDFDocument59 pagesInstall DLP Forcepoint PDFneoaltNo ratings yet
- Manual Reefer ManagerDocument30 pagesManual Reefer ManagerelvasclimaNo ratings yet
- HTTP Transformer Installation Guide - Grass Valley - PDF RoomDocument30 pagesHTTP Transformer Installation Guide - Grass Valley - PDF RoomStefanos DiamantisNo ratings yet
- 527666-001 Rev C v721 TruCredential Installation and Administration GuideDocument66 pages527666-001 Rev C v721 TruCredential Installation and Administration Guidegus.apa.1992No ratings yet
- Elysium Cadporter Catia V5 To/From Pro/Engineer Translator User'S GuideDocument28 pagesElysium Cadporter Catia V5 To/From Pro/Engineer Translator User'S GuideTRUNG QUOC LENo ratings yet
- 8-0fcs WebMethods Installation GuideDocument164 pages8-0fcs WebMethods Installation GuidecohontasNo ratings yet
- Open Deploy 7.2 Install GuideDocument86 pagesOpen Deploy 7.2 Install GuidejoyofjazzNo ratings yet
- Administrator Guide SAP Access Control 12.0 SP02Document50 pagesAdministrator Guide SAP Access Control 12.0 SP02Mehmet F BATURNo ratings yet
- Groupshare2020 Installation GuideDocument226 pagesGroupshare2020 Installation GuideElprimo Del Coco SilyNo ratings yet
- (Ebook) Microsoft Reference Architecture for Commerce Version 2.0 (Pro-Other) by Microsoft Corporation ISBN 0735618267 All Chapters Instant DownloadDocument56 pages(Ebook) Microsoft Reference Architecture for Commerce Version 2.0 (Pro-Other) by Microsoft Corporation ISBN 0735618267 All Chapters Instant Downloadachikiaboeid3100% (1)
- App Builder Host PiDocument414 pagesApp Builder Host PiSadot Enrique Castillo GalanNo ratings yet
- Instructions Abap Development ToolsDocument58 pagesInstructions Abap Development ToolsrmpiviNo ratings yet
- TIBCO Adapter InstallationDocument62 pagesTIBCO Adapter Installationajit_250511No ratings yet
- Programming Arduino Next Steps: Going Further with Sketches, Second EditionFrom EverandProgramming Arduino Next Steps: Going Further with Sketches, Second EditionRating: 3 out of 5 stars3/5 (3)
- SAP RS Admin V1 enDocument544 pagesSAP RS Admin V1 enasomuncu1886No ratings yet
- LMDB-Landscape Management DatabaseDocument8 pagesLMDB-Landscape Management Databaseasomuncu1886No ratings yet
- How To Configure The SAP J2EE Engine For Using SSL - PDF - 0 - PDFDocument42 pagesHow To Configure The SAP J2EE Engine For Using SSL - PDF - 0 - PDFasomuncu1886No ratings yet
- Cuuc70x To Nw740Document6 pagesCuuc70x To Nw740asomuncu1886No ratings yet
- SAP MII 14 0 Configuration Guide PDFDocument54 pagesSAP MII 14 0 Configuration Guide PDFasomuncu18860% (1)
- Update 202101Document19 pagesUpdate 202101JungdreamNo ratings yet
- Autocad Large File Size Problem - MicrosolresourcesDocument7 pagesAutocad Large File Size Problem - Microsolresourcescoolth2No ratings yet
- Ti Vme Release NoteDocument13 pagesTi Vme Release NoteMauricio AguilarNo ratings yet
- What To Do Regarding K-Pos OS Stop or FreezeDocument16 pagesWhat To Do Regarding K-Pos OS Stop or FreezePedro Henrique GuerraNo ratings yet
- Visual FoxPro To Visual Basic NET 2004 PDFDocument1,535 pagesVisual FoxPro To Visual Basic NET 2004 PDFxsHaDoWnx100% (1)
- AVSIM CTD Guide - 2017Document36 pagesAVSIM CTD Guide - 2017promlgxdNo ratings yet
- Connect For SAP - Getting StartedDocument31 pagesConnect For SAP - Getting StartedJuan PujolNo ratings yet
- Manual Amses PlateDocument26 pagesManual Amses PlateNELSONHUGONo ratings yet
- SCHOOL HEADS MONTHLY ACCOMPLISHMENT REPORT (AutoRecovered)Document6 pagesSCHOOL HEADS MONTHLY ACCOMPLISHMENT REPORT (AutoRecovered)Jasmin Irene Mipana100% (1)
- Ebox2300 CE60 JumpStart Rev3Document54 pagesEbox2300 CE60 JumpStart Rev3sacctNo ratings yet
- Llama Tard v2Document7 pagesLlama Tard v2roknskNo ratings yet
- Using MATLAB For Remote Control and Data Capture With R&S Spectrum and Network AnalyzersDocument9 pagesUsing MATLAB For Remote Control and Data Capture With R&S Spectrum and Network AnalyzersSindhu VelayudhamNo ratings yet
- VB IdeDocument15 pagesVB IdeNeema NdossiNo ratings yet
- Output LogDocument36 pagesOutput LogKITTY LOVENo ratings yet
- HP 3D DriveGuard Functional SpecificationDocument35 pagesHP 3D DriveGuard Functional SpecificationM22 WNo ratings yet
- Computerized Banking SystemDocument71 pagesComputerized Banking SystemSiddharth Jain100% (9)
- Emu LogDocument29 pagesEmu LogAris SuhendraNo ratings yet
- Setting Up Oscillatory Moving Boundaries in Fluent Using UDFs PDFDocument18 pagesSetting Up Oscillatory Moving Boundaries in Fluent Using UDFs PDFmustafa10ramziNo ratings yet
- Touchkit Touchscreen Controller User Manual: For Windows CeDocument27 pagesTouchkit Touchscreen Controller User Manual: For Windows CeMarcio RangelNo ratings yet
- Installing and Registering FSUIPCDocument7 pagesInstalling and Registering FSUIPCMario AlvesNo ratings yet
- RzaikDocument1,148 pagesRzaikpiikuuNo ratings yet
- Connecting SAP and PHPDocument3 pagesConnecting SAP and PHPYerlan GuevaraNo ratings yet
- DDOS Prevention Using MLDocument40 pagesDDOS Prevention Using MLmajidsodani337No ratings yet
- Compile Error For 64 BitDocument14 pagesCompile Error For 64 Bitpaparock34No ratings yet
- Duplicate (Sorry Guys)Document7 pagesDuplicate (Sorry Guys)jtobias_26No ratings yet
- Chapter 2Document64 pagesChapter 2rafiajamil14No ratings yet
- Mapxtreme V7.2.0 Release Notes: List of TopicsDocument7 pagesMapxtreme V7.2.0 Release Notes: List of TopicstruycaptudoNo ratings yet
- Sans DFPS For508Document2 pagesSans DFPS For508fabiancompraNo ratings yet
- LosmiDocument31 pagesLosmimishur18No ratings yet