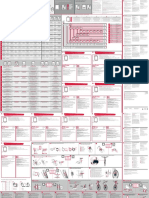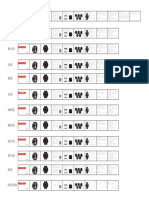HW Sm926dul
HW Sm926dul
Uploaded by
tiger74.lieCopyright:
Available Formats
HW Sm926dul
HW Sm926dul
Uploaded by
tiger74.lieOriginal Title
Copyright
Available Formats
Share this document
Did you find this document useful?
Is this content inappropriate?
Copyright:
Available Formats
HW Sm926dul
HW Sm926dul
Uploaded by
tiger74.lieCopyright:
Available Formats
05 How to Connect this FC to Different Receivers
Thank you for purchasing this HOBBYWING product! We strongly recommend
reading through this user manual before use. Because we have no control over
ATTENTION
the use, installation, or maintenance of this product, no liability may be
assumed for any damage or losses resulting from the use of the product. We
Flight Controller F4 1. How to Set a PPM Receiver
Nano Flight Controller F4
do not assume responsibility for any losses caused by unauthorized
If you’re planning to use a PPM receiver, then please solder the GND/Power/Signal Wires of the receiver to the GND/5V/PPM points (on the FC) first, and then set the “Receiver Mode” on
USER MANUAL modifications to our product. Besides, we have the right to modify our
CAUTIONS the receiver to “PPM RX Input” on the “Configuration Interface” of the Betaflight software.
product design, appearance, features and usage requirements without
2. How to Set a SBUS receiver
notification.
If you’re planning to use a SBUS receiver, then please solder the GND/Power/Signal Wires of the receiver to the GND/5V/SBUS points (on the FC) first, and then push the “Serial Rx” option
We, HOBBYWING, are only responsible for our product cost and nothing else
button under “UART1” from Gray to Yellow on the “Ports Interface” of the Betaflight software. And set the “Receiver Mode”, “Serial Receiver Provider” on the receiver to “Serial-based
as result of using our product.
Receiver”, “SBUS” respectively on the “Configuration Interface” at last.
3. How to Set a Spektrum 1024/2048 Receiver
01 CAUTIONS
If you’re planning to use a Spektrum DSM2/DSMX receiver, then please solder the GND/Power/Signal Wires of the receiver to the GND/3.3V/UART3-Rx points (on the FC) first, and then
push the “Serial Rx” option button under “UART3” from Gray to Yellow on the “Ports Interface” of the Betaflight software. And set the “Receiver Mode”, “Serial Receiver Provider” on
the receiver to “Serial-based Receiver”, “SPEKTRUM1024/2048 (1024 for DSM2, 2048 for DSMX)” respectively on the “Configuration Interface” at last.
• Read through this user manual before use.
How to bind the Spektrum receiver and transmitter:
• Ensure all wires and connections are well insulated before connecting the unit to
Please key in the following codes on the CLI (Command Line Interface) of the Betaflight software.
related devices, as short circuit will damage it.
• Key in “set spektrum_sat_bind= 9", and then press the “Enter” button on the keyboard.
• Please ensure to solder all the wires & connectors well if necessary and not get
• Key in “set spektrum_sat_bind_autorst= 0", and then press the “Enter” button on the keyboard.
soldering tin on any electronic components. We won’t be responsible for any damage
20171028 • Key in “save”, and then press the “Enter” button on the keyboard.
resulting from soldering and installation.
• Never use the joint pins beyond the ones included in the product box to fix or connect • Please wait for the FC to restart, disconnect the FC from all the power supplies (including the USB port), and re-connect the FC to the power supply, you will see the LED on the
02 FEATURES the FC (Flight Controller), ESC and image-transferring board, because the heights from
pins to sockets between image-transferring board and FC, FC and ESC board are
Spektrum satellite receiver flashes rapidly, then turn on the transmitter to bind the transmitter and receiver. If the LED dies out and then comes on solid, then it means that the binding
is succeeded. Otherwise, change the number in the code “set spektrum_sat_bind = 9” to any other number (from 1 to 9) and try again.
• STM32 F405 MCU allows the FC to run the PID looptime and gyro with higher frequency. regulated/fixed. If the joint pins are too short, then they will cause the PCBs to deform; Please connect the FC to the Betaflight software, and key in the following codes on the CLI (Command Line Interface) of the Betaflight software after successfully binding
• SPI Sensor MPU6000 includes an accelerometer and a gyro. if they are too long, then they will affect the connection between pins and sockets the transmitter and receiver.
• Onboard OSD microchip which supports the DMA mode allows users to adjust its parameters via and cause damage to relevant devices. • Key in “set spektrum_sat_bind = 0”, and then press the “Enter” button on the keyboard.
the Betaflight software. (Note: the OSD is controlled by the F4 MCU.) We won’t be responsible for the damage or losses resulting from users’ carelessness. • Key in “save”, and then press the “Enter” button on the keyboard.
• The FC which supports Betaflight firmware & allows parameter adjustment via Betaflight software
• Never fly the aircraft near crowd, we won’t assume any losses resulting from the crash After that, you can use your spektrum satellite receiver to receive signals.
is more applicable to FPV race.
of the aircraft.
• TF-card which can record and save more flight/black box data allows users to adjust the setup of
• Never use this unit near heat, moisture, strong acid or alkali and under other
their aircraft easily.
• Compatible with various receivers like SBUS, SUMH, SUMD, SPEKTRUM1024/2048, XBUS, PPM environmental conditions that bad for electronic components.
and etc.
• LED strip signal output port allows users to adjust the color & flash mode of the LED strip via the FC.
• Volt/Amp monitoring port allows users to check the battery voltage ( VBAT+ port ) and current
• The unit is ready-to-use (it’s flashed with firmware before leaving the factory),
we won’t be liable for any damage resulting from firmware flashing which is carried
out by users.
06 How to Flash the Firmware
( CRT port ) (extra current meter is needed). • The FC firmware is an open-source program, users can search relevant technical You need to enter the so-called “DFU” mode when flashing the FC firmware. A software tool called Zadig (you can download it from this website: http://zadig.akeo.ie/) will be needed to
• Buzzer output port allows users to connect external buzzer(s) to the FC for warning or informing information on the internet and we won’t provide any technical support beyond the FC switch the driver (of the FC) to the “DFU” mode. In order to switch the driver, you need to take the following steps.
the flight status of the aircraft.
hardware.
• Micro USB port allows users to connect the FC to a PC to flash firmware and adjust parameters.
1
03 Layout & Different Ports of the FC Z Zadig
Device Options Help
1 F4 Flight Controller
Edit
>
GND 5V SBUS/PPM RSSI UART1-Tx UART6-Tx • Press and hold the “BOOT” button on the FC board to connect
GND 3.3V UART3-Rx UART3-Tx UART1-Rx UART6-Rx the FC to a PC.
Front View: Back View: More Information
• Start the “Zadig” software tool on the computer. Driver WinUSB (v6.1.7600.16385)
WinUSB (libusb)
• Click “Options”, and then check “List All Devices”.
USB ID libusb-win32
Video in
? Install WCID Driver libusbK
Video out WCID
MICRO USB WinUSB (Microsoft)
TF-Card
• Name: F4 Flight Controller VBAT
LED BB
0 devices found. Zadig 2.2.689
BOOT
CRT
• Size: 35x35mm GND LED BB LED-Strip
• Mounting Holes: 30.5x30.5mm 5V
• Firmware Version: OMNIBUSF4SD
• VBAT+: voltage monitoring port. GND 5V S1 S2 S3 S4 S5 S6
2
• CRT: current monitoring port. Z Zadig
• BB+ & BB-: pins for connecting the “positive/+” & “negative/-” of the external buzzer. Device Options Help
• The FC can output “control signals” to control the WS2812B LED strip. If you short connect the upper two pins of the three pins in the box marked with “LED-Strip 5V+” on the
backside of the FC, then the “LED+” can also output these “control signals”. If you short connect the lower two pins instead of the upper two pins, then the “LED+” can provide a
voltage of 5V to support a LED which doesn’t exceed 5V@1A coming on solid. (Note: for the FCs with the firmware from version 3.1.7, you need to key in “resource STM32 BOOTLOADER Edit
>
led_strip a8” first and then save on the CLI (Command Line Interface) of the Betaflight software and then press the “Enter” button on the keyboard if you want to
use the LED function.)
• When using a 4-in-1 tower ESC, the “Voltage scale” and “Scale the output voltage to milliamps (1/10th mV/A)” (in the Betaflight software) should be set to “110” and “300” respectively”. Driver WinUSB (v6.1.7600. WinUSB (v6.1.7600.16385) More Information
• Select “STM32 BOOTLOADER” on the list.
(Note: if there is any deviation, then you can adjust those values accordingly.)
• Select “WinUSB” under “Driver”,
WinUSB (libusb)
USB ID 0483 DF11 libusb-win32
2 F4 Nano Flight Controller
and then click “Reinstall Driver”.
WCID
? Reinstall Driver libusbK
WinUSB (Microsoft)
SBUS/PPM
UART1-Rx
UART3-Rx
UART1-Tx
UART3-Tx
• Name: F4 Nano Flight Controller
• Size: 27*27mm
+3.3V
GND
+5V
• Mounting Holes: 20*20mm 8 devices found. Zadig 2.2.689
• Firmware Version: OMNIBUSF4SD
• BEC: 5V@1A
• BB+, BB-: pins for connecting the “positive/+” & “negative/-”
Video-IN of the external buzzer. 3
Video-OUT • LED-Strip: the FC outputs “control signals” to control the
MICRO USB VBAT+ WS2812B LED strip. (Note: for the FCs with firmware from • Close the “Zadig” software tool, and then
+5V
GND
version 3.17, you need to key in “resource led_strip a8” first disconnect the FC from the computer.
LED-Strip and then save on the CLI of the Betaflight software and then DFU
• Press and hold the “BOOT” button on the
BOOT +5V press the “Enter” button on the keyboard if you want to use FC board, and then connect the FC to a PC.
GND
the LED function.)
Auto-Connect Connect
• VBAT+: battery voltage output port.
• Video-IN/OUT: video input/output port of the onboard OSD
microchip.
S4 S3 S2 S1 BB BB • Start the “Betaflight” software on the
computer and check if the FC is connected
04 How to Adjust Parameters to the computer in the “DFU” mode.
If yes, then you can flash the firmware.
The Betaflight software (as shown below) is needed whether you’re planning to adjust parameters (of the FC) or flash firmware, you can download it from this website: https://github.com/Betaflight.
• For avoiding any damage to the FC, please do not flash the unit with any firmware besides “OMNIBUSF4SD”.
• The firmware flashing can be carried out in the “online” mode or the “offline mode”, click this link:
ATTENTION
https://github.com/betaflight/betaflight/releases to download the offline firmware if necessary.
You need to run this software in Google Chrome, because it’s an extended software of Google. In regard to the software, you can download it from the Google App Store or this website: 07 More Info
https://github.com/betaflight/betaflight-configurator.
If necessary, please refer to the following websites:
After connecting the FC to a computer, you can click to enter relevant web pages (as shown below) and download the software if you need.
http://dronin.org/
Latest CP210x Drivers can be downloaded from here. https://github.com/betaflight
Latest STM USB VCP Drivers can be downloaded from here. https://github.com/betaflight/betaflight
Latest Zadig for Windows DFU flashing can be downloaded from here.
https://github.com/betaflight/betaflight/wiki/Board---OMNIBUSF4
You can start to adjust relevant parameters after you successfully connect the FC to the Betaflight software. https://github.com/betaflight/betaflight/releases
You might also like
- Python 3 Cheat Sheet: Int Float Bool STR List Tuple100% (2)Python 3 Cheat Sheet: Int Float Bool STR List Tuple13 pages
- How To This FC To Connect Different Receivers: Flight Controller User ManualNo ratings yetHow To This FC To Connect Different Receivers: Flight Controller User Manual1 page
- XRotor FlightController UserManual en 170918No ratings yetXRotor FlightController UserManual en 1709181 page
- DEH-S1000UB DEH-S1010UB: CD Rds Receiver Autoradio CD Rds Reproductor de CD Con Receptor RdsNo ratings yetDEH-S1000UB DEH-S1010UB: CD Rds Receiver Autoradio CD Rds Reproductor de CD Con Receptor Rds48 pages
- An Introduction To Camera Finepix - s3500No ratings yetAn Introduction To Camera Finepix - s3500100 pages
- Ultra GammaView Aluminus 4555 - U12-40720-ManualNo ratings yetUltra GammaView Aluminus 4555 - U12-40720-Manual1 page
- Product Installation Startup/Shutdown Online Guide Product Introduction Function Description Voice Control Product SpecificationsNo ratings yetProduct Installation Startup/Shutdown Online Guide Product Introduction Function Description Voice Control Product Specifications1 page
- BC 14.16/ /cad: Important Wichtig Importante Belangrijk Ważne DůležitéNo ratings yetBC 14.16/ /cad: Important Wichtig Importante Belangrijk Ważne Důležité2 pages
- Welcome To The Itaste MVP: SpecificationsNo ratings yetWelcome To The Itaste MVP: Specifications2 pages
- Integrated Remote Commander: Operating InstructionsNo ratings yetIntegrated Remote Commander: Operating Instructions96 pages
- Pureit Marvella Eco Mineral Ro Uv MF Water PurifierNo ratings yetPureit Marvella Eco Mineral Ro Uv MF Water Purifier2 pages
- Deh-X2850ui Deh-X3850ui Operating Manual Ing - Esp - PorNo ratings yetDeh-X2850ui Deh-X3850ui Operating Manual Ing - Esp - Por56 pages
- Fresenius Orchestra Base Unit - User ManualNo ratings yetFresenius Orchestra Base Unit - User Manual24 pages
- User Manual: Program Your ESC With A LED Program BoxNo ratings yetUser Manual: Program Your ESC With A LED Program Box1 page
- Micro Hi-Fi Component System: Cmt-Ne5 Cmt-Ne3No ratings yetMicro Hi-Fi Component System: Cmt-Ne5 Cmt-Ne332 pages
- Owner Manual Deh-S1053ub Deh-S1052ub Deh-S1050ub Gs Asia Middle EastNo ratings yetOwner Manual Deh-S1053ub Deh-S1052ub Deh-S1050ub Gs Asia Middle East65 pages
- User Guide_Light Switch ZB15S and Outlet ZB15R A0 181211No ratings yetUser Guide_Light Switch ZB15S and Outlet ZB15R A0 1812111 page
- Mvh-285bt Operating Manual Ing - Esp - PorNo ratings yetMvh-285bt Operating Manual Ing - Esp - Por84 pages
- MGE UPS Systems EPS 6000 User Manual PDFNo ratings yetMGE UPS Systems EPS 6000 User Manual PDF84 pages
- Namma - Kalvi - 11th - Computer - Science - Volume - 1 - Guide - em - 215024 (Dragged)No ratings yetNamma - Kalvi - 11th - Computer - Science - Volume - 1 - Guide - em - 215024 (Dragged)1 page
- User S Manual: NAR-5060 Communications ApplianceNo ratings yetUser S Manual: NAR-5060 Communications Appliance57 pages
- Design Considerations For Using C++ in Safety Critical Avionics SystemsNo ratings yetDesign Considerations For Using C++ in Safety Critical Avionics Systems23 pages
- Section 1 - Introduction 9-7: Wonderware System Platform Course - Part 2No ratings yetSection 1 - Introduction 9-7: Wonderware System Platform Course - Part 210 pages
- Addition and Subtraction With Signed-Magnitude Data (ManoNo ratings yetAddition and Subtraction With Signed-Magnitude Data (Mano7 pages
- FortiAnalyzer VM VMware Install Guide LicenciaNo ratings yetFortiAnalyzer VM VMware Install Guide Licencia27 pages
- Chap - 05-Digital Hardware ImplementationNo ratings yetChap - 05-Digital Hardware Implementation20 pages