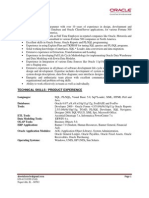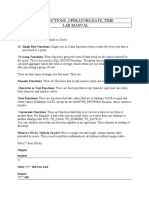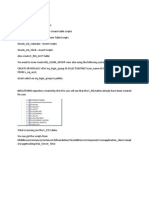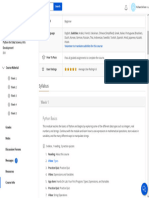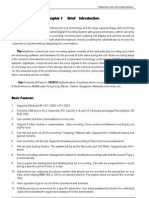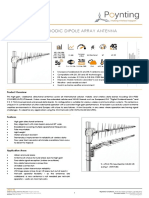Getting Started With Oracle SQL Developer
Uploaded by
MGetting Started With Oracle SQL Developer
Uploaded by
MClick icon to hide all screenshots Print
Getting Started with Oracle SQL Developer 3.0
This tutorial contains the following sections:
Purpose
Time to Complete
Overview
Prerequisites
Creating a Database Connection
Adding a New Table Using the Create Table Dialog Box
Changing a Table Definition
Adding Table Constraints
Adding Data to a Table
Accessing Data
Creating Reports
Creating and Executing PL/SQL
Summary
Purpose
This tutorial introduces Oracle SQL Developer 3.0 and shows you how to manage your database objects.
Time to Complete
Approximately 50 minutes
Overview
Oracle SQL Developer is a free graphical tool that enhances productivity and simplifies database development tasks. Using SQL Developer, you can browse database objects, run SQL statements, edit and debug PL/SQL statements
and run reports, whether provided or created.
Developed in Java, SQL Developer runs on Windows, Linux and the Mac OS X. This is a great advantage to the increasing number of developers using alternative platforms. Multiple platform support also means that users can install
SQL Developer on the Database Server and connect remotely from their desktops, thus avoiding client server network traffic.
Default connectivity to the database is through the JDBC Thin driver, so no Oracle Home is required. To install SQL Developer simply unzip the downloaded file. With SQL Developer you can connect to any supported Oracle Database.
Prerequisites
Before starting this tutorial, you should:
1 . Install Oracle SQL Developer 3.0 from OTN. Follow the readme instructions here.
2 . Install Oracle Database 11g with the Sample schema.
3. Unlock the HR user. Login to SQL Developer as the SYS user and execute the following command:
alter user hr identified by hr account unlock;
Note: This tutorial is developed using Oracle SQL Developer 3.0.
4 . Download and unzip the files.zip to a local folder on your file system. In this tutorial, we use the C:\sqldev3.0 folder.
Creating a Database Connection
The first step to managing database objects using Oracle SQL Developer 3.0 is to create a database connection. Perform the following steps:
1 . If you installed the SQL Developer icon on your desktop, click the icon to start your SQL Developer and move to Step
4. If you do not have the icon located on your desktop, perform the following steps to create a shortcut to launch SQL
Developer 3.0 directly from your desktop.
Open the directory where the SQL Developer 3.0 is located, right-click sqldeveloper.exe (on Windows) or
sqldeveloper.sh (on Linux) and select Send to > Desktop (create shortcut).
2 . On the desktop, you will find an icon named Shortcut to sqldeveloper.exe. Double-click the icon to open SQL
Developer 3.0.
Note: To rename it, select the icon and then press F2 and enter a new name.
3 . Your Oracle SQL Developer opens.
4 . In the Connections navigator, right-click Connections and select New Connection.
5 . The New / Select Database Connection dialog opens. Enter the connection details as follows and click Test.
Connection Name: HR_ORCL
User Name: hr
Password: <your_password> (Select the Save Password checkbox)
Hostname: localhost
SID: <your_own_SID>
6 . Check for the status of the connection on the left-bottom side (above the Help button). It should read Success. Click
Connect. Then click Save.
7 . The connection was saved and you see the newly created connection in the Connections list.
8 . Expand HR_ORCL.
Note: When a connection is opened, a SQL Worksheet is opened automatically. The SQL Worksheet allows you to
execute SQL against the connection you have opened.
9 . Expand Tables.
10 . Select the EMPLOYEES table to view the table definition. Then click the Data tab.
11 . The data in the table is shown. In the next topic, you create a new table and populate the table with data.
12 . Click the DEPARTMENTS table in the Connections navigator.
13 . There are a number of constraints for the DEPARTMENTS table. To view the various constraints on the table, click
the Constraints tab.
14 . Note that the DEPARTMENTS table has 4 constraints. Each constraint has a unique name. The
CONSTRAINT_TYPE identifies the type of constraint on the table.
Click Edit .
15 . The Edit Table dialog has a number of fields. Select Foreign Keys beneath the Search field.
16 . Review the Foreign Keys constraints. Note that the DEPARTMENTS table has two foreign keys, one named
DEPT_LOC_FK and the other named DEPT_MGR_FK. When you select one of the names in the Foreign Keys field,
the details about that foreign key appear.
Click OK to leave the Edit Table dialog.
Adding a New Table Using the Create Table Dialog Box
In this section, you create a new table called DEPENDENTS. You create columns in the DEPENDENTS table. Your table will have the columns ID, FIRST_NAME, LAST_NAME, BIRTHDATE, and RELATION.
Later, you create a foreign key on the DEPENDENTS table to associate the column's values with the EMPLOYEES table. Perform the following steps:
1 . Right-click Tables and select New TABLE...
2 . Enter DEPENDENTS for the Table Name and select the Advanced check box.
3 . For the first column in your table, enter ID for the Name, select NUMBER for the Datatype and enter 6 for the
Precision (length of the number). Select Cannot be NULL, then click Add Column .
Note: By checking Cannot be NULL, you are adding a constraint on the table that specifies the column must hold
values.
4 . For the next column, enter FIRST_NAME for the Name, leave the type as VARCHAR2 and enter 20 for the Size to
specify the length of the VARCHAR2. Then click Add Column .
5 . For the next column, enter LAST_NAME for the Name, leave the type as VARCHAR2 and enter 25 for the Size.
Select the Cannot be NULL check box. Then click Add Column .
6 . For the next column, enter BIRTHDATE for the Name, select DATE for the type. Then click Add Column .
7 . For the last column, enter RELATION for the Name, leave type as VARCHAR2 and enter 25 for the Size. Click OK to
create the table.
8 . Your new table appears in the list of tables.
Changing a Table Definition
Oracle SQL Developer makes it very easy to make changes to database objects. In this topic, you add a column called RELATIVE_ID to the DEPENDENTS table you just created. Perform the following steps:
1 . In the Connections navigator, select the DEPENDENTS table.
2 . Right-click, select Column then Add...
3 . Enter RELATIVE_ID, select NUMBER for the Data Type (from the drop list), set the Precision to 6 and Scale to 0.
Click Apply.
Note: If you want to see the SQL that is generated for you, click the SQL tab.
4 . The confirmation verifies that a column has been added.
Click OK.
5 . Expand the DEPENDENTS table to review the updates.
The RELATIVE_ID column is added to the table definition.
Adding Table Constraints
In this topic, you create the Primary and Foreign Key Constraints for the DEPENDENTS table. Constraints are a way of validating data. A Primary Key constraint ensures that a column's values are unique and present (not null). A
Foreign Key constraints maintains data integrity between two different columns (one of which may be in a separate table).
Perform the following steps:
1 . Right-click DEPENDENTS table and select Edit...
2 . Click the Primary Key node in the tree.
3 . Select the ID column and click to shuttle the value to the Selected Columns window.
This identifies that the ID column in the DEPENDENTS table has a Primary Key constraint. All of the values in this
column must be unique and must be present.
4 . Next, you add a Foreign Key constraint. Select the Foreign Keys node in the tree and click Add.
5 . You will link the ID RELATIVE_ID column in the DEPENDENTS table to the ID column in the EMPLOYEES table.
This will ensure that any value added in the the RELATIVE_ID column must match an existing value in the ID column
of the EMPLOYEES table.
Select EMPLOYEES for the Referenced Table drop list. Ensure that the Referenced Constraint field holds the value
EMP_EMP_ID_PK.
In the Associations field, select RELATIVE_ID for the Local Column field and click OK.
Adding Data to a Table
You can add data to the DEPENDENTS table by performing the following steps:
1. With the DEPENDENTS table still selected, you should have the Data tab already selected. If not, select it.
2 . Then click Insert Row .
3 . Enter the following data and then click Commit to save the row to the database.
ID: 209
FIRST_NAME: Sue
LAST_NAME: Littlefield
BIRTHDATE: 01-JAN-97
RELATION: Daughter
RELATIVE_ID: 110
4 . The outcome of the commit action displays in the log window. The SQL statement that was committed is listed
beneath the Commit Successful message.
5 . You can also load multiple rows at one time using a script. Click File > Open...
6 . Navigate to the sqldev3.0 directory, select the load_dep.sql file and click Open.
7 . Select the HR_ORCL connection in the connection drop list to the right of the SQL Worksheet.
8 . The SQL from the script is shown. Click Run Script .
The data is inserted. Click the DEPENDENTS tab to view the results.
9 . To view the data, make sure the Data tab is selected and click Refresh to show all the data.
All of the data is displayed.
10 . You can export the data so it can be used in another tool, such as, a spreadsheet. Right-click on one of the values in
any column and select Unload.
11 . Select one of the file types, such as csv. You can identify a file location and name for the output. In this example, call
the file export.csv and place it in your working directory.
Click Next.
12 . In step 2, you can specify the data. It defaults to selecting all rows of the table. You can add a WHERE clause.
Accept the defaults and click Next.
13 . Click Finish.
14 . If you review the export.csv file, you should see the following:
Accessing Data
One way to access the DEPENDENTS data is to generate a SELECT statement on the DEPENDENTS table and add a WHERE clause. Perform the following steps:
1 . Select the HR_ORCL Database Connection, right-click and select Open SQL Worksheet.
2 . Drag and Drop the DEPENDENTS table from the list of database objects in the Connections navigator to the SQL
statement worksheet area.
3 . A dialog window appears. You can specify the type of SQL statement to create. Accept the default to create a
SELECT statement and click Apply.
4 . Your SELECT statement is displayed. You can modify it in the SQL Worksheet and run it.
5 . Add the WHERE clause where relative_id > 110 to the end of the SELECT statement BEFORE the ';'.
Click Run Statement .
6 . The results are shown. Only rows where the RELATIVE_ID > 110 are displayed.
Creating Reports
If you need to execute a SQL statement frequently, you can create a custom report based on the SQL. In addition, you can run a report of your database data dictionary using bind variables. Bind variables enable you to run your query
multiple times and pass in different values.
Perform the following steps:
1 . Highlight the SQL statement in the HR_ORCL SQL Worksheet that you executed, right-click and select Create
Report...
2 . Enter the name RELATIVE_ID greater than 110 into the Name field. Optionally, you can add a Description and a
Tooltip. Click Apply.
3 . Select the Reports tab, expand User Defined Reports. You should see the report you created in the previous step.
Select the report you just created.
4. In the Select Connection dialog, select HR_ORCL from the drop list and click OK to connect to your database and
run the report.
5 . The results of your report are shown.
6 . You can also run a Data Dictionary report. Data dictionary reports hold meta data about your objects. This includes
information such as your table definitions.
Expand Data Dictionary Reports > Data Dictionary. Then select Dictionary Views.
7 . Deselect the NULL check box, enter col for the Value and click Apply.
8 . All the Data Dictionary views that contain 'col' in its name are displayed.
Note: in the output shown above, the ALL_CONS_COLUMNS would hold information on constraints on columns. The
ALL_COLL_TYPES holds information on the data types for your columns.
Creating and Executing PL/SQL
Oracle SQL Developer contains extensive PL/SQL editing capabilities. In this topic, you create a Package Specification and s Package Body. This package adjusts an employee's salary. Perform the following steps:
1 . Select File > Open using the main menu.
2 . Browse to the sqldev3.0 directory, select createHRpack.sql. Click Open.
3 . Select the HR_ORCL database connection from the the drop list on the right.
Examine the code.
4 . Click Run Script .
5 . The package specification and the package body compile successfully.
Note: The script first drops the package, so the first time you run this script, you will see ora errors. Ignore the errors
and observe the output at the bottom that the package is created.
Click the Connections navigator.
6 . Expand HR_ORCL > Packages and select HR_PACK to verify and view the package definition.
7 . Double-click HR_PACK BODY to view the package body definition.
8 . Click any one of the - to collapse the code or press + to expand the code.
9 . If your line numbers do not appear, you can right-click in the line number area and click Toggle Line Numbers to
turn them on. This is useful for debugging purposes.
10 . In the Connections Navigator, select Packages > HR_PACK, right-click and select Run.
11 . A parameter window appears. Make sure that the GET_SAL target is selected. You need to set the input parameters
here for P_ID and P_INCREMENT. Input parameters are values that you are passing into the program at runtime.
12 . Set the P_ID to 102 and P_INCREMENT to 1.2. This means for that the Employee who has the ID 102, their salary is
increased by 20%. The current SALARY for EMPLOYEE_ID 102 is 17000. Click OK.
13 . The value returned is 20400.
14 . To test the Exception Handling, right-click on HR_PACK in the navigator and select Run.
15 . This time, change the P_INCREMENT value to 5 and click OK.
16 . In this case, an exception was raised with "Invalid increment amount" because the P_INCREMENT value was
greater than 1.5.
Summary
In this tutorial, you have learned how to:
Create a database connection
Add a new table using the Table Dialog Box
Change a table definition
Add constraints
Add data to a table
Access data
Generate a report
Create and execute PL/SQL
Hardware and Software Engineered to Work Together About Oracle |Oracle and Sun | | Careers | Contact Us | Site Maps | Legal Notices | Terms of Use | Your Privacy Rights
You might also like
- Introduction To Business Analytics - Tableau Learning Partner - Course Info - Coursera0% (2)Introduction To Business Analytics - Tableau Learning Partner - Course Info - Coursera1 page
- Tips For Creating Moodle Mobile App Friendly Courses SitesNo ratings yetTips For Creating Moodle Mobile App Friendly Courses Sites20 pages
- Y.Ramesh Kumar: Tata Consultancy ServicesNo ratings yetY.Ramesh Kumar: Tata Consultancy Services4 pages
- 1.how Do U Count No of Rows in A Table?No ratings yet1.how Do U Count No of Rows in A Table?40 pages
- Oracle PL SQL Developer Program Analyst in Chicago IL Resume Sheetal SoodNo ratings yetOracle PL SQL Developer Program Analyst in Chicago IL Resume Sheetal Sood6 pages
- ADD Add Constraint Alter: Keyword DescriptionNo ratings yetADD Add Constraint Alter: Keyword Description5 pages
- Obiee 11G - Informatica - Dac - Odi - Obia - Bip - Main - Copy.24 PDFNo ratings yetObiee 11G - Informatica - Dac - Odi - Obia - Bip - Main - Copy.24 PDF352 pages
- Scenario: Executive Summary of Class Scheduler SystemNo ratings yetScenario: Executive Summary of Class Scheduler System8 pages
- Functions, Operators, Date - Time Lab Manual: Dummy X Select 777 888 From DualNo ratings yetFunctions, Operators, Date - Time Lab Manual: Dummy X Select 777 888 From Dual17 pages
- Oracle Forms Developer Tutorial DesignerNo ratings yetOracle Forms Developer Tutorial Designer35 pages
- Making The Move From Oracle Warehouse Builder To Oracle Data Integrator 12No ratings yetMaking The Move From Oracle Warehouse Builder To Oracle Data Integrator 1219 pages
- Oracle Forms Reports Besant Technologies Course SyllabusNo ratings yetOracle Forms Reports Besant Technologies Course Syllabus6 pages
- Career Objective: SAP Business Objects Consultant Having 8years of Experience in Business Objects and Involved in DesignNo ratings yetCareer Objective: SAP Business Objects Consultant Having 8years of Experience in Business Objects and Involved in Design5 pages
- A Hands-On Guide For "Working With Mapplets"50% (2)A Hands-On Guide For "Working With Mapplets"46 pages
- Oracle SQL Loader - Conventional Path vs. Direct PathNo ratings yetOracle SQL Loader - Conventional Path vs. Direct Path2 pages
- SQL - Buit-In Functions Single Row and Group FunctionsNo ratings yetSQL - Buit-In Functions Single Row and Group Functions5 pages
- SQL Commands:: Syntax of SQL SELECT StatementNo ratings yetSQL Commands:: Syntax of SQL SELECT Statement28 pages
- PL/SQL Cursors: Database Management System and Oracle 9iNo ratings yetPL/SQL Cursors: Database Management System and Oracle 9i4 pages
- Resume of PLSQL Developer With Exp of 2.1 Yrs and OCA CertifiedNo ratings yetResume of PLSQL Developer With Exp of 2.1 Yrs and OCA Certified3 pages
- Iniciando Con Oracle SQL Developer Part 1No ratings yetIniciando Con Oracle SQL Developer Part 15 pages
- (F3-FORMATIVE) NEW Formative Assessment 3No ratings yet(F3-FORMATIVE) NEW Formative Assessment 340 pages
- Using DDL Statements To Create and Manage TablesNo ratings yetUsing DDL Statements To Create and Manage Tables34 pages
- Oracle Fusion Accounting Hub - My Fusion ApplicationsNo ratings yetOracle Fusion Accounting Hub - My Fusion Applications4 pages
- SSRN-id298021 - Accounting For DerivativesNo ratings yetSSRN-id298021 - Accounting For Derivatives57 pages
- SSRN-id156288 - Economic Value Added or Cash Value AddedNo ratings yetSSRN-id156288 - Economic Value Added or Cash Value Added42 pages
- SSRN-id1871 - Taxes, Financing Decisions, and Firm ValueNo ratings yetSSRN-id1871 - Taxes, Financing Decisions, and Firm Value34 pages
- Developing and Debugging PL - SQL Using SQL DeveloperNo ratings yetDeveloping and Debugging PL - SQL Using SQL Developer1 page
- Plugging An Unplugged Pluggable DatabaseNo ratings yetPlugging An Unplugged Pluggable Database1 page
- SSRN-id386521 - Accounting Standards Influence The Level of EarningsNo ratings yetSSRN-id386521 - Accounting Standards Influence The Level of Earnings22 pages
- Python For Data Science, AI & Development - IBM - Course Info - CourseraNo ratings yetPython For Data Science, AI & Development - IBM - Course Info - Coursera1 page
- Google Cloud Fundamentals - Core Infrastructure - Google Cloud - Course Info - CourseraNo ratings yetGoogle Cloud Fundamentals - Core Infrastructure - Google Cloud - Course Info - Coursera1 page
- Creating and Initializing Oracle® Hyperion Workforce Planning, Fusion Edition 11.1.2 ApplicationsNo ratings yetCreating and Initializing Oracle® Hyperion Workforce Planning, Fusion Edition 11.1.2 Applications1 page
- ةعجارم ةلئسأ Review Questions: Mohammed S. AlmosawiNo ratings yetةعجارم ةلئسأ Review Questions: Mohammed S. Almosawi12 pages
- FKB Prathams क्या किसी ने सुंदरी को देखा है Have you seen Sundari HindiNo ratings yetFKB Prathams क्या किसी ने सुंदरी को देखा है Have you seen Sundari Hindi17 pages
- Tmc2160-Power Driver For Stepper MotorsNo ratings yetTmc2160-Power Driver For Stepper Motors107 pages
- Piccolino Manual: Installation of The Required Software, and Connection of The HardwareNo ratings yetPiccolino Manual: Installation of The Required Software, and Connection of The Hardware55 pages
- RM Bridge CONNECT Edition V11 Update 8 Release Notes (May 2020)No ratings yetRM Bridge CONNECT Edition V11 Update 8 Release Notes (May 2020)21 pages
- Tvrs Manual Eng, Sistema de Grabacion Telefonica de VozNo ratings yetTvrs Manual Eng, Sistema de Grabacion Telefonica de Voz35 pages
- Polymorphism Pointers to Object New DeleteNo ratings yetPolymorphism Pointers to Object New Delete8 pages
- QNAP Turbo NAS User Manual V3.5 SpanishNo ratings yetQNAP Turbo NAS User Manual V3.5 Spanish667 pages
- Top 20 OpenSSH Server Best Security PracticesNo ratings yetTop 20 OpenSSH Server Best Security Practices10 pages
- Rule 34 Web App Launches Allows Users To Create Their Own Image-Boards, Share Images and Post Comments Anonymously in RealtimeNo ratings yetRule 34 Web App Launches Allows Users To Create Their Own Image-Boards, Share Images and Post Comments Anonymously in Realtime2 pages
- How-To Using Data Replication Framework for Material V3.1No ratings yetHow-To Using Data Replication Framework for Material V3.114 pages