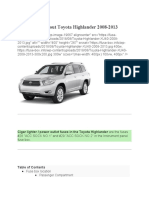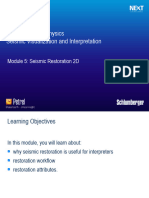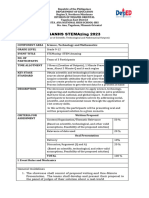Unsteady CFD Tutorial
Unsteady CFD Tutorial
Uploaded by
hcsjai1995Copyright:
Available Formats
Unsteady CFD Tutorial
Unsteady CFD Tutorial
Uploaded by
hcsjai1995Copyright
Available Formats
Share this document
Did you find this document useful?
Is this content inappropriate?
Copyright:
Available Formats
Unsteady CFD Tutorial
Unsteady CFD Tutorial
Uploaded by
hcsjai1995Copyright:
Available Formats
Simcenter STAR-CCM+ 2020.
1 | User Guide
Solution Recording and Playback: Vortex Shedding
This tutorial demonstrates how to use the solution recording and playback module for capturing the results of
transient phenomena.
The particular scenario being modeled is that of incompressible air flowing over a cylinder with diameter D =
0.01 m. Under the correct conditions, vortices are formed and shed from the cylinder in a regular pattern. The
free-stream velocity is 0.15 m/s and the flow is laminar with a Reynolds number (Re) of 75. The predicted
Strouhal number and shedding frequency can be determined from a graph of measured lift forces and
compared to results obtained by Daily et al.[413].
A 2D volume mesh of a simple cylinder in a fluid domain is provided for this tutorial, the dimensions of which
are shown below.
Contents:
Prerequisites
Importing the Volume Mesh
Selecting Physics Models
Modifying Material Properties and Setting Initial Conditions
Setting Boundary Conditions
Creating a Scalar Scene
Preparing the Lift Plot
Modifying Solver Settings
Setting Up Stopping Criteria
Setting Up the Solution History File
Running the Simulation
Visualizing the Results
Validating the Results
Creating a Recorded Solution View
Creating an Animation from the Solution View
Siemens Digital Industries Software 8918
Simcenter STAR-CCM+ 2020.1 | User Guide
Summary
Bibliography
Prerequisites
The instructions in the Solution Recording and Playback: Vortex Shedding tutorial assume that you are already
familiar with certain techniques in Simcenter STAR-CCM+.
Before attempting this tutorial, make sure that you are familiar with the following techniques:
Technique Tutorial
The STAR-CCM+ workflow Introduction to STAR-CCM+
Using visualization tools, scenes and plots Introduction to STAR-CCM+
Importing the Volume Mesh
To set up the Simcenter STAR-CCM+ simulation, launch a simulation and import the supplied volume mesh.
1. Launch Simcenter STAR-CCM+.
2. Start a simulation.
3. Select File > Import > Import Volume Mesh.
4. In the Open dialog, navigate to the incompressibleFlow folder of the downloaded tutorial files.
5. Select vortexSheddingDomainMesh.ccm then click Open.
Simcenter STAR-CCM+ provides feedback on the import process in the Output window and a mesh region is
created under the Regions node.
6. Create a mesh scene and examine the 2D mesh.
Siemens Digital Industries Software 8919
Simcenter STAR-CCM+ 2020.1 | User Guide
7. Save the simulation as vortexShedding.sim.
Selecting Physics Models
A physics continuum was added to the object tree when the volume mesh was imported. Select the physics
models required to run this case.
The fluid used in this tutorial is air, and the flow is incompressible and laminar. Vortex shedding is a periodic
phenomenon and requires the use of a transient solver.
To select the physics models:
1. Rename the Continua > Physics 1 continuum to Fluid.
2. For the physics continuum, Continua > Fluid, select the following models in order:
Note: If you deactivated the default option Run Mesh Diagnostics After Importing Mesh (see
Simcenter STAR-CCM+ Default Options in the User Guide), you must first activate the Two
Dimensional model in the Space group box.
Group Box Model
Time Implicit Unsteady
Material Gas
Flow Coupled Flow
Equation of State Constant Density
Viscous Regime Laminar
Siemens Digital Industries Software 8920
Simcenter STAR-CCM+ 2020.1 | User Guide
3. Click Close.
4. To review the models, open the Fluid > Models node.
Modifying Material Properties and Setting Initial Conditions
Modify the material properties of air, so that the correct Reynolds number is obtained.
1. Within the Fluid continuum, select the Models > Gas > Air > Material Properties > Density > Constant
node and set Value to 1 kg/m^3.
2. Select the Dynamic Viscosity > Constant node and set Value to 2.0E-5 Pa-s.
Set the initial conditions so that the simulation begins with the fluid in a state of motion.
3. Select the Fluid > Initial Conditions > Velocity node and set Value to [0.15, 0.0] m/s.
Setting Boundary Conditions
Set the required velocity at the inlet boundary.
To set the boundary conditions:
1. Edit the Regions > Fluid_Domain > Boundaries > Inlet node.
2. Set the following properties:
Node Property Setting
Physics Conditions > Velocity Method Components
Specification
Physics Values > Velocity Value [0.15, 0.0] m/s
Siemens Digital Industries Software 8921
Simcenter STAR-CCM+ 2020.1 | User Guide
Creating a Scalar Scene
Create a scalar scene displaying vorticity to visualize the solution while the simulation is running.
1. Create a scalar scene.
2. Click the Scene/Plot button located above the object tree.
3. Select the Scalar 1 > Scalar Field node and set Function to Vorticity > Magnitude.
4. In the same window, set the following properties:
Property Value
Min 0
Max 28
Clip Off
Auto Range Off
5. Select the Scalar 1 node and set Contour Style to Smooth Filled.
6. Click the Simulation button to return to the Simcenter STAR-CCM+ simulation object tree.
Add an annotation displaying solution time to the scene:
7. Expand the Tools > Annotations node and drag the Solution Time node into the scene.
The Solution Time annotation is added to the bottom left of the scene.
Siemens Digital Industries Software 8922
Simcenter STAR-CCM+ 2020.1 | User Guide
Preparing the Lift Plot
Monitor the lift that the cylinder wall is experiencing to determine the period of oscillation for the vortex
shedding.
First create a report:
1. Right-click the Reports node and select New Report > Force Coefficient.
2. Rename the new report to Coefficient of Lift.
3. Select the Coefficient of Lift node and set the following:
Property Setting
Reference Velocity 0.15 m/s
Reference Area 0.01 m^2
Force Option Pressure
Direction [0.0, 1.0, 0.0]
4. Set Parts to Regions > Fluid_Domain > Cylinder.
Create a monitor and plot from this report.
5. Right-click the Coefficient of Lift node and select Create Monitor and Plot from Report.
A new monitor and plot is added to the Monitors and Plots nodes respectively.
Modifying Solver Settings
Modify the solver settings to more appropriate values.
1. Select the Solvers > Implicit Unsteady node and set the following properties:
Property Setting
Time-Step 0.02 s
Siemens Digital Industries Software 8923
Simcenter STAR-CCM+ 2020.1 | User Guide
Property Setting
Temporal Discretization 2nd-order
2. Select the Solvers > Coupled Implicit > Constant CFL node and set Constant CFL number to 100.
Setting Up Stopping Criteria
Adjust the number of inner iterations for each time step and extend the maximum time for the solver to run.
1. Select the Stopping Criteria > Maximum Inner Iterations node and set Maximum Inner Iterations to 15.
2. Select the Stopping Criteria > Maximum Physical Time node and set Maximum Physical Time to 8 s.
3. Save the simulation.
Setting Up the Solution History File
Create a solution history, simh, file and use it to store selected solution data at specified time intervals.
1. Right-click the Solution Histories node and select New....
The Save dialog appears.
2. Enter vortexSheddingData.simh as the name of the solution history file and click Save.
A new node containing the name of the solution history file is added to the object tree below the Solution
Histories node.
Siemens Digital Industries Software 8924
Simcenter STAR-CCM+ 2020.1 | User Guide
The red asterisk next to this node means that data is actively written to the file when the simulation runs.
Choose what data to save to the solution history file. As this is a vortex shedding case it is appropriate to store
results for pressure, velocity and vorticity.
3. Select the Solution Histories > vortexSheddingData node and set the following properties:
Property Setting
Functions Pressure
Velocity
Vorticity
Set the frequency with which the selected data is written to the solution history file:
4. Select the Solution Histories > vortexSheddingData > Update node and set Trigger to Time Step.
Siemens Digital Industries Software 8925
Simcenter STAR-CCM+ 2020.1 | User Guide
5. Select the Update > Time-Step Frequency node and make sure that Frequency is set to 1.
6. Select the Solution Histories > vortexSheddingData node.
A summary of the properties for the solution history file is shown.
The Auto-record property records the data to the solution history file at the required intervals. If you do not
want to record the data when the solver is running, deactivate this setting. The Regions property is
automatically populated with all regions in the simulation. In cases with multiple regions, you may remove
regions by clicking to the right of the Regions property and clearing the checkbox next to the region you
want to remove. The Path property displays the relative path to the simulation history file. The States
property displays the number of saved states stored in the selected solution history file; currently this is
displaying 0 as the solver has not yet run.
7. Save the simulation.
Running the Simulation
The simulation is ready to run.
To start the analysis:
Siemens Digital Industries Software 8926
Simcenter STAR-CCM+ 2020.1 | User Guide
1. In the Solution toolbar, click (Run).
While the simulation is running you can click the tabs at the top of the Graphics window to switch between
the plot and the scene. Also, the Solution Views > Current Solution node displays the current Iteration,
Time Step, and Solution Time. The selected data is saved to the solution history file at every time step.
The Residuals display is created automatically and shows the progress of the solvers. The simulation
continues until the physical time of the simulation reaches 8 seconds.
While the simulation is running,
2. While the simulation is running, select the Scalar Scene 1 tab at the top of the Graphics window to
visualize the solution.
3. When the simulation has finished, save the simulation.
Visualizing the Results
Examine the Vorticity scene and the Coefficient of Lift plot.
The scalar scene after 8 s is shown below.
The Coefficient of Lift monitor plot is shown below.
Siemens Digital Industries Software 8927
Simcenter STAR-CCM+ 2020.1 | User Guide
Validating the Results
From the scalar scene and the monitor plot, it is clear that vortex shedding is occurring. The Strouhal number
(St) is commonly used when describing oscillating flows and is defined as:
fD
St = (4376)
U
Where f is the frequency of vortex shedding, D is the cylinder diameter, and U is the free-stream velocity. In
this case, the Strouhal number is given as 0.15 by Daily et al. [413]. The theoretical frequency of vortex
shedding is therefore calculated as 2.25 Hz, which gives a period of 0.444 seconds.
The predicted period of shedding can be obtained by zooming into the last two troughs of the monitor plot.
1. Click (Zoom Selected Plot) in the Plot toolbar.
2. Drag a box around the last two troughs on the plot, as shown below.
Siemens Digital Industries Software 8928
Simcenter STAR-CCM+ 2020.1 | User Guide
The resulting plot is shown below.
3. Click the Scene/Plot button.
Siemens Digital Industries Software 8929
Simcenter STAR-CCM+ 2020.1 | User Guide
4. Select the Coefficient of Lift Monitor Plot > Axes > Bottom Axis > Major Labels node, deactivate Auto
Spacing and Auto Precision, and set Spacing to 0.1.
5. Select Minor Ticks and set Count to 4.
6. Click the simulation button.
The enlarged scale on the X-axis makes it possible to measure the period.
The predicted period is shown to be approximately 0.44 seconds.
Note: A relatively large time step was used for this tutorial resulting in a limited number of data points in
the plot. If you want more accurate results and a smoother plot, reduce the time step.
There is a difference of less than 1% between the predicted period and the reference period, which is good
agreement. The corresponding predicted frequency of 2.27 Hz is also in good agreement with the theoretical
frequency of vortex shedding of 2.25 Hz.
Creating a Recorded Solution View
Solution views are used to interrogate this data and make it available for post-processing.
Properties of the solution view set the point in the solution history at which data is read. Data is read into a
separate representation linked to the solution view. The solution history file contains all the data that was
specified in the previous part of the tutorial.
1. Select the Solution Histories > vortexSheddingData node.
The number of states stored in the solution history file is displayed next to the States property.
Siemens Digital Industries Software 8930
Simcenter STAR-CCM+ 2020.1 | User Guide
There are 400 states stored in the solution history file.
2. Create a solution view to access the states.
3. Right-click the Solution Histories > vortexSheddingData node and select Create Recorded Solution
View.
4. Click Yes in the confirmation dialog.
A new node, vortexSheddingData, is added to the Solution Views node. The properties of the solution
view node control the data shown by the representation associated with it.
An additional representation linked to this view was added to the object tree under the Representations
node. This representation stores solution data from the solution history file.
5. Click the Scalar Scene 1 tab in the Graphics window.
6. Drag and drop the Solution Views > vortexSheddingData node onto a blank area in the scene window.
Siemens Digital Industries Software 8931
Simcenter STAR-CCM+ 2020.1 | User Guide
This action sets the Representation property for all displayers (Outline 1 and Scalar 1) and solution history
annotations (Solution Time) in the scene to vortexSheddingData.
The scene is shown below.
This scene corresponds to the data stored in the solution history file for the first time-step. Adjust the
solution time to display the solution data at 1.3 seconds.
7. Select the Solution Views > vortexSheddingData node and set Solution Time to 1.3 s.
The scene updates as shown below.
Siemens Digital Industries Software 8932
Simcenter STAR-CCM+ 2020.1 | User Guide
8. Set Solution Time to 3 s.
The updated scene is shown below.
Siemens Digital Industries Software 8933
Simcenter STAR-CCM+ 2020.1 | User Guide
Restore the scene to use the most recent solution from the simulation file (stored on the volume mesh
representation).
9. Drag the Solution Views > Current Solution node into the scene as previously described.
10.Save the simulation.
Creating an Animation from the Solution View
Create an animation that shows the development of vortex shedding from the start to a regular periodic state.
1. Drag the recorded solution view, Solution Views > vortexSheddingData, back into the scene.
2. Select the Solution Views > vortexSheddingData > Animation node and set the Animation Mode to
Solution Time.
A new node, Solution Time Animation, appears below the Animation node.
Siemens Digital Industries Software 8934
Simcenter STAR-CCM+ 2020.1 | User Guide
When creating an animation, it is important to set the correct framerate. If the framerate is set too high, the
video may reuse identical frames. If the framerate is set too low, the video may appear to play too quickly.
One way to determine the correct framerate is to divide the total number of states (frames) by the total
physical time of the simulation. In this case you have 400 states and a physical time of 8 seconds. Knowing
this, you can calculate that 50 frames make up one second of simulation time.
Adjust the framerate for the animation.
3. Click the scene/plot button.
4. Select the Scalar Scene 1 > Attributes > Scene animation node and set the Target frame rate (fps) to 50.
Record the animation.
5. Click (Write Movie) in the Animation toolbar.
The Write animation dialog appears.
6. Set the following properties:
Property Value
Animation Length 8
Resolution A resolution of your choice
File Name vorticityAnimation.avi
7. Click Save to write the animation to disk.
8. Play back the animation using a player of your choice.
Summary
This tutorial demonstrated how to use the solution recording and playback module for capturing the results of
transient phenomena.
The tutorial covered the following:
• Creating a Solution History file.
• Selecting appropriate scalars to save to the Solution History file at suitable intervals.
• Plotting the lift coefficient and validating the period of shedding against reference data.
Siemens Digital Industries Software 8935
Simcenter STAR-CCM+ 2020.1 | User Guide
• Creating a Recorded Solution View.
• Viewing recorded solution data in a scene.
• Recording an animation from the Solution History file.
Bibliography
[838] Daily, J.W., and Harleman, D.R.F. Fluid Dynamics, Addison-Wesley, MA, 1966
Siemens Digital Industries Software 8936
You might also like
- Introduction To Management Science: A Modeling and Case Studies Approach With Spreadsheets, 6 Edition0% (1)Introduction To Management Science: A Modeling and Case Studies Approach With Spreadsheets, 6 Edition3 pages
- Solution Recording and Playback Vortex SheddingNo ratings yetSolution Recording and Playback Vortex Shedding27 pages
- Chapter 3: Simulating Flow in A Static Mixer Using WorkbenchNo ratings yetChapter 3: Simulating Flow in A Static Mixer Using Workbench30 pages
- EDEM-FLUENT Tutorial: 2-Phase Lagrangian Simulation: Revision 2.2/2No ratings yetEDEM-FLUENT Tutorial: 2-Phase Lagrangian Simulation: Revision 2.2/27 pages
- Tutorial: 2D Adiabatic Compression (Layering) : C Fluent Inc. April 4, 2003No ratings yetTutorial: 2D Adiabatic Compression (Layering) : C Fluent Inc. April 4, 200337 pages
- Fluent - Tutorial - Dynamic Mesh - 2D Adiabatic Compression100% (2)Fluent - Tutorial - Dynamic Mesh - 2D Adiabatic Compression29 pages
- Transient Compressible Flow Inside Convergent Divergent NozzleNo ratings yetTransient Compressible Flow Inside Convergent Divergent Nozzle45 pages
- New Event Dialog Box: Simcenter Response DynamicsNo ratings yetNew Event Dialog Box: Simcenter Response Dynamics2 pages
- Polyflow Extrusion WS06 Inverse ExtrusionNo ratings yetPolyflow Extrusion WS06 Inverse Extrusion26 pages
- Air Conditioning Simulation ANSYS Workbench 11.00: Ott PabutNo ratings yetAir Conditioning Simulation ANSYS Workbench 11.00: Ott Pabut11 pages
- Tutorial 35 Dynamic Analysis of Machine Foundation PDFNo ratings yetTutorial 35 Dynamic Analysis of Machine Foundation PDF18 pages
- Fluent GetStart 19.3 WS10 Electronics CoolingNo ratings yetFluent GetStart 19.3 WS10 Electronics Cooling43 pages
- Fara Dimensiuni Transformator 2D 3D NatasaNo ratings yetFara Dimensiuni Transformator 2D 3D Natasa30 pages
- Release Notes: Caefatigue Software (CF)No ratings yetRelease Notes: Caefatigue Software (CF)10 pages
- SN-HND-1-047 CANoe Test Feature Set TutorialNo ratings yetSN-HND-1-047 CANoe Test Feature Set Tutorial27 pages
- Tutorial: 2D Adiabatic Compression (Remeshing and Spring Smoothing)No ratings yetTutorial: 2D Adiabatic Compression (Remeshing and Spring Smoothing)30 pages
- 1 PipelineStudio Gas Simulator Module Tuning - English - Rev421No ratings yet1 PipelineStudio Gas Simulator Module Tuning - English - Rev42128 pages
- FEBRUARY 1, 2022: Cam-Tech Construction & Engineering TeamNo ratings yetFEBRUARY 1, 2022: Cam-Tech Construction & Engineering Team18 pages
- PDF Computer Graphics Practical Manualdocx - CompressNo ratings yetPDF Computer Graphics Practical Manualdocx - Compress27 pages
- Les Uk Yoke Grade 8 Key Eye Point Type 291k Metric Thread 06196No ratings yetLes Uk Yoke Grade 8 Key Eye Point Type 291k Metric Thread 061962 pages
- DC - AC Solenoids: in High-Duty and Low-Watt-DesignNo ratings yetDC - AC Solenoids: in High-Duty and Low-Watt-Design4 pages
- P3 - Converting A Normal Random Variable To A Standard Normal Variable and Vice VersaNo ratings yetP3 - Converting A Normal Random Variable To A Standard Normal Variable and Vice Versa13 pages
- Gain Mapper For Profit Optimizer Users GuideNo ratings yetGain Mapper For Profit Optimizer Users Guide26 pages
- Split System Cooling Product & Performance Data: SS-PRC022-ENNo ratings yetSplit System Cooling Product & Performance Data: SS-PRC022-EN56 pages
- The Process of Production of Liquefied Methane - The Component of Rocket PropellantNo ratings yetThe Process of Production of Liquefied Methane - The Component of Rocket Propellant8 pages
- Sistemas de Control para El Desarrollo de IngenieríaNo ratings yetSistemas de Control para El Desarrollo de Ingeniería23 pages
- Diagrams: B60 (C262) B80Z (C257) B60Z (E230)No ratings yetDiagrams: B60 (C262) B80Z (C257) B60Z (E230)32 pages
- Nonconformity & Corrective Action Turtle DiagramNo ratings yetNonconformity & Corrective Action Turtle Diagram1 page
- Introduction To Management Science: A Modeling and Case Studies Approach With Spreadsheets, 6 EditionIntroduction To Management Science: A Modeling and Case Studies Approach With Spreadsheets, 6 Edition
- Chapter 3: Simulating Flow in A Static Mixer Using WorkbenchChapter 3: Simulating Flow in A Static Mixer Using Workbench
- EDEM-FLUENT Tutorial: 2-Phase Lagrangian Simulation: Revision 2.2/2EDEM-FLUENT Tutorial: 2-Phase Lagrangian Simulation: Revision 2.2/2
- Tutorial: 2D Adiabatic Compression (Layering) : C Fluent Inc. April 4, 2003Tutorial: 2D Adiabatic Compression (Layering) : C Fluent Inc. April 4, 2003
- Fluent - Tutorial - Dynamic Mesh - 2D Adiabatic CompressionFluent - Tutorial - Dynamic Mesh - 2D Adiabatic Compression
- Transient Compressible Flow Inside Convergent Divergent NozzleTransient Compressible Flow Inside Convergent Divergent Nozzle
- Air Conditioning Simulation ANSYS Workbench 11.00: Ott PabutAir Conditioning Simulation ANSYS Workbench 11.00: Ott Pabut
- Tutorial 35 Dynamic Analysis of Machine Foundation PDFTutorial 35 Dynamic Analysis of Machine Foundation PDF
- Tutorial: 2D Adiabatic Compression (Remeshing and Spring Smoothing)Tutorial: 2D Adiabatic Compression (Remeshing and Spring Smoothing)
- 1 PipelineStudio Gas Simulator Module Tuning - English - Rev4211 PipelineStudio Gas Simulator Module Tuning - English - Rev421
- SC-200: Microsoft Security Operations Analyst PreparationFrom EverandSC-200: Microsoft Security Operations Analyst Preparation
- FEBRUARY 1, 2022: Cam-Tech Construction & Engineering TeamFEBRUARY 1, 2022: Cam-Tech Construction & Engineering Team
- PDF Computer Graphics Practical Manualdocx - CompressPDF Computer Graphics Practical Manualdocx - Compress
- Les Uk Yoke Grade 8 Key Eye Point Type 291k Metric Thread 06196Les Uk Yoke Grade 8 Key Eye Point Type 291k Metric Thread 06196
- DC - AC Solenoids: in High-Duty and Low-Watt-DesignDC - AC Solenoids: in High-Duty and Low-Watt-Design
- P3 - Converting A Normal Random Variable To A Standard Normal Variable and Vice VersaP3 - Converting A Normal Random Variable To A Standard Normal Variable and Vice Versa
- Split System Cooling Product & Performance Data: SS-PRC022-ENSplit System Cooling Product & Performance Data: SS-PRC022-EN
- The Process of Production of Liquefied Methane - The Component of Rocket PropellantThe Process of Production of Liquefied Methane - The Component of Rocket Propellant
- Sistemas de Control para El Desarrollo de IngenieríaSistemas de Control para El Desarrollo de Ingeniería