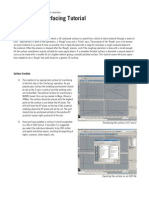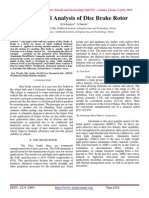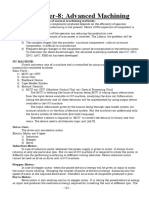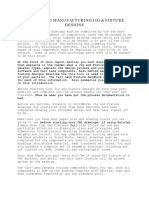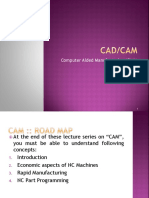LaserTool-Engraving Tool Guided Tutorial-EN TTS-PRO
LaserTool-Engraving Tool Guided Tutorial-EN TTS-PRO
Uploaded by
Camila FrichsmanCopyright:
Available Formats
LaserTool-Engraving Tool Guided Tutorial-EN TTS-PRO
LaserTool-Engraving Tool Guided Tutorial-EN TTS-PRO
Uploaded by
Camila FrichsmanOriginal Description:
Copyright
Available Formats
Share this document
Did you find this document useful?
Is this content inappropriate?
Copyright:
Available Formats
LaserTool-Engraving Tool Guided Tutorial-EN TTS-PRO
LaserTool-Engraving Tool Guided Tutorial-EN TTS-PRO
Uploaded by
Camila FrichsmanCopyright:
Available Formats
Laser Tool User
Manual
(Tutorial on Software Installation & Operation)
Safety Statement
Before using the engraving machine tool, please read this safety
guide carefully. It explains situations that require special
attention, and unsafe operations that can cause damage to your
property or endanger your safety.
Firmware Explanation
Firmware: The program written in the motherboard, the motherboard
controls the machine to move or emit light by reading the written
program, so as to control the machine.
Erase Firmware: Delete the program in the motherboard.
Flash Firmware: Copy and paste the compiled program to the motherboard.
Firmware Erasing/Flashing Instruction
Please select the right COM port number in the laser tool;
Please make sure you download the right firmware for corresponding
machine before erasing or flashing firmware with the laser tool.
Please make sure the firmware is completely written into the
motherboard and reboot the machine to use the machine normally;
If the machine could not detect the COM port number, please check if
other activated software occupies the port or if CH340 drive is
installed on computer;
Please do not close the software, turn off the power, start other
software that occupies computer ports, or disconnect USB data cable
while erasing or flashing firmware. Otherwise, the process will be
interrupted and fail and the machine will fail to work;
The laser tool supports DLC32 and LTS motherboard.
Shenzhen Two Trees Technology Co.,Ltd. 1
1、Software Download
The laser machine software tool is MKSLaserTool and can be downloaded from
cloud drive with this link: https://bit.ly/3aCPehl (The installer file could
also be found in the TF card and flash driver shipped by the manufacturer.)
Introduction: MKSLaser tool is a software to flash the firmware and
supports Windows(Win 7/ Win 8 / Win 10) & Mac systems.
Functions:
①Connect WIFI without using touch screen
②Flash firmware for the motherboard
③Add code preview area for exported Gcode file
④Import machine configuration file into motherboard.
Please Note: software would be updated, for the latest version, please
download it with the cloud drive link or contact the service team
2、Software Installation
Download the laser software and the firmware file in Bin format from
the cloud drive with the above link. Double click the installer to
install the software, select the installation file path, and Keep
clicking “Next” until installation is finished.
Shenzhen Two Trees Technology Co.,Ltd. 2
3、Interface Introduction
MKS ESP32 Download Tool——Flash firmware for motherboard
MKS NC Tool——Add code preview area for Gcode file exported from
LaserGrbl
WiFi Configuration Tool——You can directly view the WiFi connection
tutorial on page 7
The latest firmware has been modified into the motherboard as WIFI
to send out signals using wireless devices to connect, this feature
has been eliminated the need to use
Parameter Configuration——Import machine configuration file into
motherboard
Language——Switch Languages
About——About/Software information
Please Note: Functions of different software versions might be
different. To use all functions, please download the latest version
from the cloud drive link or contact the service team.
Shenzhen Two Trees Technology Co.,Ltd. 3
4、Connect the Laser Engraver
4.1、Use USB data cable to connect the laser machine to the
computer with MKSLasertool software
4.2、Plugin the power plug for laser engraver.
4.3、When the corresponding COM port number of the CH340 port shows
up in the computer device manager, the laser machine is
successfully connected to the computer.
4.4、Launch the MKSLasertool software on computer.
4.5、Select the right port number in the software. Usually the COM
port number don’t need to be selected manually. If multiple
devices connected to your computer via the ports, you need to
manually select the right port for laser machine or simply to test
the ports in device manager one by one.
Connection Successfully
When CH340 Port Shows Up
Select the
Correct Port
Number
Please Note:If port number does not show up in device manager
Solution 1: Please download corresponding drive in official website with
following link:http://www.wch.cn/products/CH340.html;
Solution 2: Copy the “CH340SER.EXE”file to computer and install the
drive.
Shenzhen Two Trees Technology Co.,Ltd. 4
5、MKS ESP32 Download Tool——Flash firmware of
motherboard Firmware File Path
More
Start Flashing 6 COM Port
Baud Rate
Flash Size
Working
Status/Idle Chip type
/Erasing
/Writing Erase
function
Information
Area
Flashing Firmware
5.1、Select the right COM port number, set the Chip type(ESP32 S3),
flash size, baud rate as the parameters in the image.
5.2、Click “Eraser”to remove current firmware from motherboard and
wait until the erase completed successfully notification shows up as per
imgage 5.2.
5.3、Click “More” to select the firmware file in .bin format to import
it to the motherboard.
5.4、Click “Start”to flash firmware and wait until the firmware
successfully flashed notification as per image 5.4 shows up.
Image 5.2 Firmware Erase Information Image 5.4 Firmware successfully flashed
When firmware erasing/flashing failed, please try to lower the baud
rate and check if the laser tool is of latest version or not.
Close current page would return to the home page of software.
Shenzhen Two Trees Technology Co.,Ltd. 5
6、MKS NC Tool——Add code preview area for Gcode file
exported from LaserGRBL More File
Image 6.2 Exported file
Image 6.1 Exported file from
after change with laser tool
LaserGrbl before Change
(image size code is added)
Change Engraving File
6.1、Click more to import engraving file that needs to be converted;
6.2、Click “Change”and the tool will start reading and converting the
codes in the file;
6.3、Click “Save” to save the changed file with extra image size code.
Note: 1.the laser tool add image size code to the file exported from
Grbl to enable faster operation when click “Frame”button;
2.Exported file from Lightburn is already with these codes and does
not require this operation.
Close current page to return to home page.
Shenzhen Two Trees Technology Co.,Ltd. 6
7、How to connect to WIFI
——New firmware
Connect WiFi without Screen
The WIFI of this machine is a signal sent by the ESP32 chip of the
main board. The machine has been set up when the machine leaves the
factory. After the machine is turned on, the main board will send
out the WIFI network with the name Laser_XXXXX (XXXXX refers to the
serial number of the main board, the serial number of each machine).
all different)
1. Open the Laser_XXXXX network found by the mobile phone connection,
enter the password 12345678, and connect to the network.
2.Open the APP and enter the connection options interface. Enter the
IP address: 192.168.4.1 and click connect.
3.After the APP slicing is completed, you need to insert the TF card
into the motherboard when uploading files. If the upload fails,
please confirm whether the TF card is normal.
Shenzhen Two Trees Technology Co.,Ltd. 7
8、Parameter Configuration——Import configuration file of the
laser engraver into motherboard
COM Port Number Connect
Refresh:Refresh the Import:Import Export:Export current Write:Input Setting
Settings Setting File settings as new file Values
Obtain Settings from Motherboard
8.1、Select the correct COM port number, click “Connect”to connect
the laser engraver
8.2、After connected, the laser tool will obtain the settings from the
motherboard automatically;
Note: 1. Do not modify the settings arbitrarily or it will cause the
machine to malfunction; 2.Please check the laser software tutorial with
explanation on the different settings here: https://bit.ly/3ObTyTd
Close current page to return to the Home page of the laser tool.
Shenzhen Two Trees Technology Co.,Ltd. 8
9、FAQ
① I cannot find the COM port numer, how to fix it?
Answer: Please make sure if you have already installed the CH340 drive
on your computer and go to device manager to find the correct port
number for the laser engraver.
② The firmware erasing/flashing failed, how to fix it?
Answer: Check if the firmware is right; 2. Make sure you have selected
the corresponding port number of laser engraver in software;3.Try use
a lower value for baud rate; 4.Replace with a USB data cable; 5.Make
sure to download the latest version of the laser tool.
③ How to control engraving with a wireless device?
1. Turn on the engraving machine
2. Use the wireless device to find out the WiFi name named "Laser_xxxxx", click
connect and enter the password 12345678;
(Example:——WiFi Name: Laser_12345&The password is fixed as: 12345678)
3. Mobile phone - enter the application store to download the "MKSLaser" software,
download and finish installation, enter into the APP, click the upper left button to enter
192.168.4.1, and then click connect;
Web - Open the web page directly, enter 192.168.4.1 then go to the control interface.
Note: Please make sure to insert the TF card into the machine to
achieve offline control. The control software would transfer the file
to be engraved to the TF card with wireless transmission and the
motherboard would read the file in the TF card to perform engraving or
cutting.
Http:www.twotrees3d.com
E-mail:service@twotrees3d.com
Facebook:http://www.facebook.com/twotrees3d
After-sales mailbox :service@twotrees3d.com
Shenzhen Two Trees Technology Co.,Ltd. 9
You might also like
- 2018 - 2017 Portfolio - Nyoman Anjani - MIT IDM 923364378 PDFNo ratings yet2018 - 2017 Portfolio - Nyoman Anjani - MIT IDM 923364378 PDF25 pages
- The Importance of Probability and Statistics in Mechanical EngineeringNo ratings yetThe Importance of Probability and Statistics in Mechanical Engineering4 pages
- Pranali Malgave - Tool Condition Monitoring in Machining Using Vibration Signature Analysis - A ReviewNo ratings yetPranali Malgave - Tool Condition Monitoring in Machining Using Vibration Signature Analysis - A Review6 pages
- Training Program For Mechatronics Modules 1-11 in English PDFNo ratings yetTraining Program For Mechatronics Modules 1-11 in English PDF132 pages
- Acoustic Emission in Characterization of Friction Stir Spot Welded JointsNo ratings yetAcoustic Emission in Characterization of Friction Stir Spot Welded Joints8 pages
- What Is A CNC Machine and How Does It Aid ManufacturingNo ratings yetWhat Is A CNC Machine and How Does It Aid Manufacturing7 pages
- Mechanic Machine Tool Maintenance.148161504No ratings yetMechanic Machine Tool Maintenance.14816150437 pages
- Analysis of Product Using Reverse EngineeringNo ratings yetAnalysis of Product Using Reverse Engineering6 pages
- Project Profile On Assembly of Beverage Vending MachineNo ratings yetProject Profile On Assembly of Beverage Vending Machine2 pages
- Improving The Productivity of Sheet Metal Stamping100% (1)Improving The Productivity of Sheet Metal Stamping6 pages
- Design of Tabletop CNC Machine With Variable User InterfaceNo ratings yetDesign of Tabletop CNC Machine With Variable User Interface1 page
- Enjoy Flexible Product Design With zw3dNo ratings yetEnjoy Flexible Product Design With zw3d11 pages
- Production & Operation Management-The Concept of Just in TimeNo ratings yetProduction & Operation Management-The Concept of Just in Time4 pages
- Workshop 1.1: Basics: Introduction To Ansys Spaceclaim Direct ModelerNo ratings yetWorkshop 1.1: Basics: Introduction To Ansys Spaceclaim Direct Modeler11 pages
- Project On Powder Dispensing System of Sand 3d PrintingNo ratings yetProject On Powder Dispensing System of Sand 3d Printing101 pages
- Vibration Based Condition Monitoring of Rotating MNo ratings yetVibration Based Condition Monitoring of Rotating M18 pages
- Me 2401 Mechatronics 1-5 Important QuestionsNo ratings yetMe 2401 Mechatronics 1-5 Important Questions4 pages
- Solidworks Motion Analysis Tutorial - AlbertusAanNo ratings yetSolidworks Motion Analysis Tutorial - AlbertusAan14 pages
- BMMP3533 - Labsheet - EDM Die Sinker 20192020No ratings yetBMMP3533 - Labsheet - EDM Die Sinker 201920205 pages
- CATIA V5 Tips : Nodes Customization in The CATIA Specification TreeNo ratings yetCATIA V5 Tips : Nodes Customization in The CATIA Specification Tree10 pages
- CATIA CAD Customization Automation API Job ProjectsNo ratings yetCATIA CAD Customization Automation API Job Projects10 pages
- LaserTool-Engraving Tool Guided Tutorial-ENNo ratings yetLaserTool-Engraving Tool Guided Tutorial-EN9 pages
- Uniform Prepaid E-Metering System: Advantages of Prepaid MeterNo ratings yetUniform Prepaid E-Metering System: Advantages of Prepaid Meter3 pages
- Science10 - q2 - Mod4 - Qualitative Characteristics of Images Formed by Plane and Curved Mirrors and Lenses83% (6)Science10 - q2 - Mod4 - Qualitative Characteristics of Images Formed by Plane and Curved Mirrors and Lenses28 pages
- Power Planning Signal Route Closure PDFNo ratings yetPower Planning Signal Route Closure PDF41 pages
- The Ten Cents War Chile, Peru, and Bolivia in The War of The Pacific, 1879-1884 (Bruce W. Farcau) (Z-Library)No ratings yetThe Ten Cents War Chile, Peru, and Bolivia in The War of The Pacific, 1879-1884 (Bruce W. Farcau) (Z-Library)431 pages
- Module 1 The Atmosphere Aviation MeteorologyNo ratings yetModule 1 The Atmosphere Aviation Meteorology6 pages
- Out of Plane Seismic Behavior of Cast in Situ Composite W - 2020 - Engineering SNo ratings yetOut of Plane Seismic Behavior of Cast in Situ Composite W - 2020 - Engineering S15 pages
- Illness Anxiety Disorder: By: Florence Dominique T. RamirezNo ratings yetIllness Anxiety Disorder: By: Florence Dominique T. Ramirez48 pages
- Bearing Solutions and Service For Wind TurbinesNo ratings yetBearing Solutions and Service For Wind Turbines16 pages
- Payment Successful '470.82: Mobile Jiofiber Business Shop AppsNo ratings yetPayment Successful '470.82: Mobile Jiofiber Business Shop Apps2 pages
- Geosynthetic Institute: GRI Test Method GT11No ratings yetGeosynthetic Institute: GRI Test Method GT116 pages
- Bupropion HCL - (SP-WS-COA) - (BPH - WS - 2301) - CheminoNo ratings yetBupropion HCL - (SP-WS-COA) - (BPH - WS - 2301) - Chemino1 page
- Taylor Schermers Unit 3 Meadows or Malls ReportNo ratings yetTaylor Schermers Unit 3 Meadows or Malls Report7 pages
- 2018 - 2017 Portfolio - Nyoman Anjani - MIT IDM 923364378 PDF2018 - 2017 Portfolio - Nyoman Anjani - MIT IDM 923364378 PDF
- The Importance of Probability and Statistics in Mechanical EngineeringThe Importance of Probability and Statistics in Mechanical Engineering
- Pranali Malgave - Tool Condition Monitoring in Machining Using Vibration Signature Analysis - A ReviewPranali Malgave - Tool Condition Monitoring in Machining Using Vibration Signature Analysis - A Review
- Training Program For Mechatronics Modules 1-11 in English PDFTraining Program For Mechatronics Modules 1-11 in English PDF
- Acoustic Emission in Characterization of Friction Stir Spot Welded JointsAcoustic Emission in Characterization of Friction Stir Spot Welded Joints
- What Is A CNC Machine and How Does It Aid ManufacturingWhat Is A CNC Machine and How Does It Aid Manufacturing
- Project Profile On Assembly of Beverage Vending MachineProject Profile On Assembly of Beverage Vending Machine
- Improving The Productivity of Sheet Metal StampingImproving The Productivity of Sheet Metal Stamping
- Design of Tabletop CNC Machine With Variable User InterfaceDesign of Tabletop CNC Machine With Variable User Interface
- Production & Operation Management-The Concept of Just in TimeProduction & Operation Management-The Concept of Just in Time
- Workshop 1.1: Basics: Introduction To Ansys Spaceclaim Direct ModelerWorkshop 1.1: Basics: Introduction To Ansys Spaceclaim Direct Modeler
- Project On Powder Dispensing System of Sand 3d PrintingProject On Powder Dispensing System of Sand 3d Printing
- Vibration Based Condition Monitoring of Rotating MVibration Based Condition Monitoring of Rotating M
- CATIA V5 Tips : Nodes Customization in The CATIA Specification TreeCATIA V5 Tips : Nodes Customization in The CATIA Specification Tree
- CATIA CAD Customization Automation API Job ProjectsCATIA CAD Customization Automation API Job Projects
- Uniform Prepaid E-Metering System: Advantages of Prepaid MeterUniform Prepaid E-Metering System: Advantages of Prepaid Meter
- Science10 - q2 - Mod4 - Qualitative Characteristics of Images Formed by Plane and Curved Mirrors and LensesScience10 - q2 - Mod4 - Qualitative Characteristics of Images Formed by Plane and Curved Mirrors and Lenses
- The Ten Cents War Chile, Peru, and Bolivia in The War of The Pacific, 1879-1884 (Bruce W. Farcau) (Z-Library)The Ten Cents War Chile, Peru, and Bolivia in The War of The Pacific, 1879-1884 (Bruce W. Farcau) (Z-Library)
- Out of Plane Seismic Behavior of Cast in Situ Composite W - 2020 - Engineering SOut of Plane Seismic Behavior of Cast in Situ Composite W - 2020 - Engineering S
- Illness Anxiety Disorder: By: Florence Dominique T. RamirezIllness Anxiety Disorder: By: Florence Dominique T. Ramirez
- Payment Successful '470.82: Mobile Jiofiber Business Shop AppsPayment Successful '470.82: Mobile Jiofiber Business Shop Apps
- Bupropion HCL - (SP-WS-COA) - (BPH - WS - 2301) - CheminoBupropion HCL - (SP-WS-COA) - (BPH - WS - 2301) - Chemino