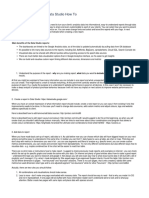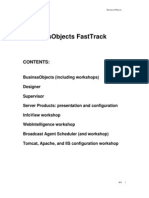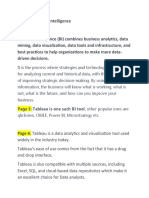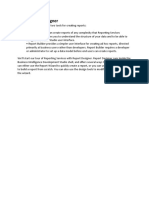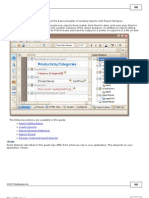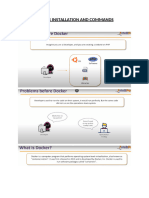Tutorial Create A New Report - Data Studio Help
Uploaded by
•WHISKEYTEA •Tutorial Create A New Report - Data Studio Help
Uploaded by
•WHISKEYTEA •Data Studio Help Describe your issue
Help Center Community Data Studio
Learn Data Studio Videos and tutorials Repo! tutorials Tutorial: Create a new repo!
Tutorial: Create a new repo!
Follow these steps to create a simple Google Analytics repo!.
Creating reports in Data Studio is easy! In this tutorial, you'll build a useful
and attractive report in just a few steps.
Let's get started!
In this article:
Create a new blank report
Add another chart to the report
Style the report
Add a banner
Add a title to the report
Next steps
Create a new blank repo!
1. a. Sign in to Data Studio.
b. In the top left, click Create, then select Report.
c. You'll see the report editor tool, with the Add data to report panel open. This panel
has 2 tabs: Connect to data and My data sources.
i. In the Connect to data tab, select a connector, create a new data source, and
add that to your report:
i. Select the type of data you want to visualize.
ii. Provide your account or other details.
iii. In the bottom right, click Add.
ii. Use My data sources to add an existing data source to your report:
The My data sources tab includes a number of sample data sources.
To follow along with this tutorial, select the [Sample] Google Analytics
Data data source. If you add a different data source, your results may vary from
the steps described here.
i. Locate the data source you want.
ii. In the bottom right, click Add.
iii. The data source is added to your report.
d. A table appears with fields from that data source.
Use the properties panel on the right to change the data and style of the table.
e. In the top left, name your report by clicking Untitled Report and then entering a new
name.
Add more data
To add more data sources to a report, in the toolbar, click Add data.
Add another cha! to the repo!
The time series chart plots data over the course of time.
1. In the tool bar, click Add a chart.
2. Select a Time series chart .
3. Click the canvas where you want the chart to appear.
4. Data Studio automatically adds the Date dimension and the Source metric (assuming
you're using an Analytics data source).
5. To adjust the chart's position, click and drag it, or select the chart and move it using
your keyboard arrow keys.
Each press of the arrow key moves the chart one full column or row (10 px) on the grid.
Hold the Shift key down while using your arrow keys to nudge the selected components
into place a pixel at a time.
6. To adjust the chart's size, select it, then drag a corner or mid-line point.
7. Let's breakdown the chart by Device Category:
a. Make sure the time series is selected.
b. On the right, under Available Fields, use the search tool to find the Device Category
dimension.
c. Drag the field and drop it on the Breakdown Dimension target.
Your chart should now display data series for the different device categories (Mobile,
Desktop, and Tablet):
Google Data Studio
Style the repo!
Preset themes let you apply color and style options to your entire report.
1. Edit the report.
2. In the toolbar, click Theme and layout.
3. In the THEME tab, click the theme you want to apply.
Google Data Studio
You can customize any of the preset themes. For example, you can select a different
background color that better matches your brand:
1. In the Theme and Layout panel, click Customize.
2. Scroll down to the Background and Border section
3. Use the color picker to set the Background color to your favorite color. Something in a
mauvy-peach, perhaps?
Add a banner
Use a colored rectangle as a background banner for your report header.
1. Select the Page component by clicking anywhere in the grid area.
2. Select the Rectangle tool from the toolbar.
3. Draw a rectangle across the top of the page.
4. On the right, in the Rectangle Properties panel, set the rectangle
background color to blue.
Extra credit! Add a gradient to the banner.
Add a title to the repo!
The text tool lets you annotate your reports and charts.
1. Select the Text tool from the toolbar.
2. Draw a textbox inside the banner rectangle.
3. Type Google Analytics Demo Dashboard in the textbox.
4. Highlight the text. Use the Text Properties panel on the right to change
the font color and the font size to something that looks nice to you.
Hey! Where's the SAVE button?
Data Studio automatically saves every change you make, so there's no need to click Save
when editing a report. Pretty sweet!
Next steps
Add more charts to your report.
Learn more about the building, stylizing, and adding data to reports.
Was this helpful? Yes No
Need more help?
Try these next steps:
Ask the Help Community
Get answers from community expe!s
Repo! tutorials
Tutorial: Create a new repo!
Tutorial: Add cha!s to your repo!
Tutorial: View and share your repo!
What's new in Data Studio
Learn about new features and recent
changes.
©2022 Google - Privacy Policy - Terms of Service English
You might also like
- Welcome To Data Studio! (Start Here) PDFNo ratings yetWelcome To Data Studio! (Start Here) PDF10 pages
- Step-By-Step Tutorial On Google Data StudioNo ratings yetStep-By-Step Tutorial On Google Data Studio8 pages
- Data Analysis and Dashboards With Google Data Studio100% (2)Data Analysis and Dashboards With Google Data Studio40 pages
- Cardinal Path Ebook Google Data Studio PDFNo ratings yetCardinal Path Ebook Google Data Studio PDF20 pages
- Data Visualisation in Data Studio How ToNo ratings yetData Visualisation in Data Studio How To2 pages
- Cognos Analytics - Getting Started With ReportingNo ratings yetCognos Analytics - Getting Started With Reporting43 pages
- Tutorial Add Charts To Your Report - Data Studio HelpNo ratings yetTutorial Add Charts To Your Report - Data Studio Help1 page
- Tutorial Create A Google Sheets Data Source - Data Studio HelpNo ratings yetTutorial Create A Google Sheets Data Source - Data Studio Help1 page
- Google Data Studio: College of Communication and Information TechnologyNo ratings yetGoogle Data Studio: College of Communication and Information Technology12 pages
- 1) Explain in Detail Drill Up & Drill Down OperationsNo ratings yet1) Explain in Detail Drill Up & Drill Down Operations24 pages
- PDF Data Journalism - L18 - Data Studio Make Interactive Data VisualizationsNo ratings yetPDF Data Journalism - L18 - Data Studio Make Interactive Data Visualizations15 pages
- Teched Businessobjects Fasttrack: ContentsNo ratings yetTeched Businessobjects Fasttrack: Contents13 pages
- Report Studio: Relational and Dimensional Reporting StylesNo ratings yetReport Studio: Relational and Dimensional Reporting Styles8 pages
- AutoCAD Plant 3D Report Designer @autocadplant3dNo ratings yetAutoCAD Plant 3D Report Designer @autocadplant3d255 pages
- Welcome To Google Analytics For BeginnersNo ratings yetWelcome To Google Analytics For Beginners11 pages
- (Service Cloud) - Data Studio Report: To Communicate With Client Follow These StepsNo ratings yet(Service Cloud) - Data Studio Report: To Communicate With Client Follow These Steps4 pages
- Create Quick and Beautiful Google Data Studio Dashboards and ReportsNo ratings yetCreate Quick and Beautiful Google Data Studio Dashboards and Reports11 pages
- Report Painter: Jonathan Eemans JE ConsultingNo ratings yetReport Painter: Jonathan Eemans JE Consulting33 pages
- Analytical Reports - Using Cognos Query StudioNo ratings yetAnalytical Reports - Using Cognos Query Studio55 pages
- Simple App Using Folium Choropleth With .Geojson - by James JD Lee - MediumNo ratings yetSimple App Using Folium Choropleth With .Geojson - by James JD Lee - Medium13 pages
- Enocean Sensor Kit: Bringing Home Automation To The Raspberry PiNo ratings yetEnocean Sensor Kit: Bringing Home Automation To The Raspberry Pi17 pages
- BODAS-service: RE 95086/2021-04-19 Replaces: 2020-03-02No ratings yetBODAS-service: RE 95086/2021-04-19 Replaces: 2020-03-0210 pages
- OS/browser Related Issues: Plugin - Load - Flash - Only FalseNo ratings yetOS/browser Related Issues: Plugin - Load - Flash - Only False3 pages
- My-Mini Project Report-converted (1)(1)No ratings yetMy-Mini Project Report-converted (1)(1)42 pages
- Developing A Friendly Openresty ApplicationNo ratings yetDeveloping A Friendly Openresty Application53 pages
- Installing CKAN From Source - CKAN 2.10.3 DocumentationNo ratings yetInstalling CKAN From Source - CKAN 2.10.3 Documentation10 pages
- Get Unlimited Downloads With A Free Scribd Trial!No ratings yetGet Unlimited Downloads With A Free Scribd Trial!2 pages
- Vehicle Parking Management System (CHANDAN219161175)No ratings yetVehicle Parking Management System (CHANDAN219161175)36 pages
- Create AJAX-Based PHP Event Management System With Bootstrap - PhppotNo ratings yetCreate AJAX-Based PHP Event Management System With Bootstrap - Phppot8 pages
- Fastest Way To Download A Github Project: 10 Years, 8 Months Ago 2 Years Ago 497K TimesNo ratings yetFastest Way To Download A Github Project: 10 Years, 8 Months Ago 2 Years Ago 497K Times7 pages
- Toolbox LOTO Emergency Lock Removal ExampleNo ratings yetToolbox LOTO Emergency Lock Removal Example3 pages