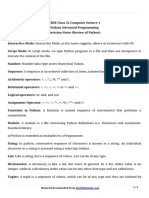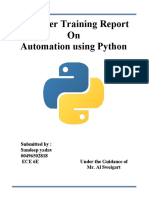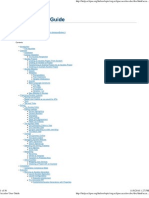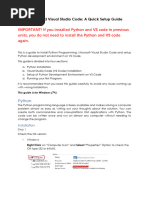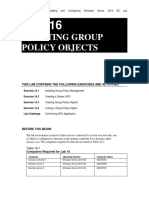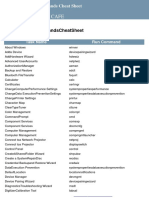Setting Up Python and Visual Studio Code - Windows 10
Uploaded by
ste.mc.uniSetting Up Python and Visual Studio Code - Windows 10
Uploaded by
ste.mc.uni3106FNDET Programming.
Windows 10: Setting Up Python and Visual Studio Code
1 Setting up Python and Visual Studio Code
This document aims to help you set up the same development environment on your Personal
Computer (PC) as you will use on Department of Computer Science lab computers.
1. Download and Installation of the Python (Version 3) Language
2. Download and Installation of Visual Studio Code on Windows
1.1 Download and Installation of the Python (Version 3) Language
At the time of writing, Python has two language version releases:
Python 2.7.18 Python 3.9.1
Python saw a core language overhaul when it released version 3 of the language. Version 2
is still there to temporarily support systems that utilise it, but 2.7 will be the last version of
this branch of the Python language; developers have been advised to migrate to version 3 in
the meantime. Python version 3 is the language we will be learning to code with on this
module.
1.1.1 Downloading and Installing Python on Windows
While the images below show an older Python 3 version number, simply follow the
instructions and download the latest Python 3 version from python.org
In a browser, go to the following site:
https://www.python.org/
Click
here:
Andy Symons 2020/21
3106FNDET Programming. Windows 10: Setting Up Python and Visual Studio Code
Click
on
here:
This will start a download of the language installation package. Once the download has
completed, execute it to install the language. Once started, you will see the following dialog
window appear:
1: Tick this
checkbox to
enable it:
2: Then click
here:
3: Click
‘Next’:
Andy Symons 2020/21
3106FNDET Programming. Windows 10: Setting Up Python and Visual Studio Code
4: Ensure all
the boxes
are ticked
5: Click ‘Install’
If you get a security prompt, allow the installer to alter the file system.
Open a command window to test that the install worked. The windows command line is
available via the ‘cmd.exe’ application. Click on the Cortana area of the task bar
or, on the Magnifying Glass area of the task bar, depending upon which is enabled.
Now type ‘cmd.exe’ in that area and you should see something like the following appear:
Click on this one
(With this exact label)
cmd
This will start the ‘cmd.exe.’ application which will look something like:
Andy Symons 2020/21
3106FNDET Programming. Windows 10: Setting Up Python and Visual Studio Code
The arrow above points to the command prompt. This is where you can type in your
commands.
Now type in the following and press the ‘Enter’ (Return) key:
python -V
If all has been installed properly, this will produce something like:
1.2 Download and Installation of Microsoft Visual Studio Code
Go to the following site:
https://code.visualstudio.com/download
Andy Symons 2020/21
3106FNDET Programming. Windows 10: Setting Up Python and Visual Studio Code
Click on the ’64 bit’ Windows System Installer to download VS Code. Once downloaded, run
the installer, giving it the necessary permissions.
Simply click the ‘Next’ button at each of the installation wizard dialog steps and finally ‘Install’.
Once complete, Visual Studio Code will automatically start and you will see something like:
You should now watch the tutorial.
Andy Symons 2020/21
You might also like
- Object Oriented Programming (Simple Activities)No ratings yetObject Oriented Programming (Simple Activities)9 pages
- Expert Python Programming Tarek Ziad PDFNo ratings yetExpert Python Programming Tarek Ziad PDF2 pages
- 12 Comp Sci 1 Revision Notes Pythan Advanced ProgNo ratings yet12 Comp Sci 1 Revision Notes Pythan Advanced Prog5 pages
- Python Security: Introduction To Python Secure CodingNo ratings yetPython Security: Introduction To Python Secure Coding52 pages
- Introduction To Python - Draft - Final 012024No ratings yetIntroduction To Python - Draft - Final 012024760 pages
- Keith Tab W Tkinter Tutorial Learn TkinterNo ratings yetKeith Tab W Tkinter Tutorial Learn Tkinter241 pages
- Python - Module at Master Livewires - Python GitHubNo ratings yetPython - Module at Master Livewires - Python GitHub4 pages
- Instant download Python Crash Course, 3rd Edition Eric Matthes pdf all chapterNo ratings yetInstant download Python Crash Course, 3rd Edition Eric Matthes pdf all chapter50 pages
- Python - Django Interview Questions and AnswersNo ratings yetPython - Django Interview Questions and Answers33 pages
- E Government Benchmark 2016 Insight ReportNo ratings yetE Government Benchmark 2016 Insight Report80 pages
- Unwired Learning: The Ultimate Python Developer BundleNo ratings yetUnwired Learning: The Ultimate Python Developer Bundle19 pages
- CH 1 Categories of Computers and Computer Languages PresentationNo ratings yetCH 1 Categories of Computers and Computer Languages Presentation28 pages
- Python Advance Programming Course OutlineNo ratings yetPython Advance Programming Course Outline14 pages
- [Ebooks PDF] download Introduction to Computing and Programming in Python a Multimedia Approach Mark J. Guzdial full chaptersNo ratings yet[Ebooks PDF] download Introduction to Computing and Programming in Python a Multimedia Approach Mark J. Guzdial full chapters81 pages
- Illustrator JavaScript Scripting ReferenceNo ratings yetIllustrator JavaScript Scripting Reference255 pages
- A Winter Training Report On Automation Using PythonNo ratings yetA Winter Training Report On Automation Using Python29 pages
- Django: Python Web Framework Rayland Jeans CSCI 5448No ratings yetDjango: Python Web Framework Rayland Jeans CSCI 544840 pages
- Isom 3400 - Python For Business Analytics 1. Intro To PythonNo ratings yetIsom 3400 - Python For Business Analytics 1. Intro To Python46 pages
- Python and VS Code Installation On WindowsNo ratings yetPython and VS Code Installation On Windows9 pages
- Kodi User Manual: Watch Unlimited Movies & TV shows for free on Your PC, Mac or Android DevicesFrom EverandKodi User Manual: Watch Unlimited Movies & TV shows for free on Your PC, Mac or Android DevicesNo ratings yet
- Creating Group Policy Objects: This Lab Contains The Following Exercises and ActivitiesNo ratings yetCreating Group Policy Objects: This Lab Contains The Following Exercises and Activities10 pages
- Microsoft Office 2007 Enterprise Edition CD KEY:-KGFVY-7733B-8WCK9-KTG64-BC7D8No ratings yetMicrosoft Office 2007 Enterprise Edition CD KEY:-KGFVY-7733B-8WCK9-KTG64-BC7D81 page
- What Is Kernel32.dll Error and How To Fix ItNo ratings yetWhat Is Kernel32.dll Error and How To Fix It9 pages
- Sharp Ud3 Funcionamiento Manual: ObservacionesNo ratings yetSharp Ud3 Funcionamiento Manual: Observaciones43 pages
- Quick Response Sample - Visual Studio Extension To Support The ALM Rangers BrancNo ratings yetQuick Response Sample - Visual Studio Extension To Support The ALM Rangers Branc10 pages
- DCOM95 For Windows 95 Redistribution GuidelinesNo ratings yetDCOM95 For Windows 95 Redistribution Guidelines1 page
- My Innovation Cafe: Windowsrun CommandscheatsheetNo ratings yetMy Innovation Cafe: Windowsrun Commandscheatsheet5 pages
- Broadcom Bluetooth BTW 6.5.1.5800 Release NotesNo ratings yetBroadcom Bluetooth BTW 6.5.1.5800 Release Notes5 pages