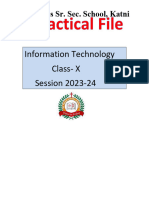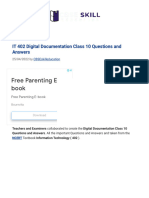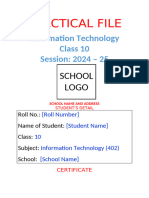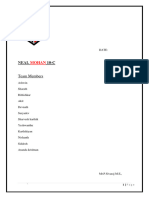Digital Documentation Note - Class - 9
Uploaded by
SATYA JENADigital Documentation Note - Class - 9
Uploaded by
SATYA JENADigital Documentation Class 9 Notes
Document: A document is a paper with written contents for example letters, reports, thesis,
manuscripts, legal documents, books, etc.
Documentation: The process of preparing a document is called documentation. It is
required to preserve the contents for a longer period or to be used as evidence.
Word processing: Word processing is the use of computer software to enter, edit, format,
store, retrieve and print the document.
Word Processor : A word processor is a computer application used for the production of
printable material. In the beginning WordStar was the most widely used word processor.
Web-based word processors are
Google Docs
Office365Word
Microsoft One Drive Word
Limitations of using Typewriter:
There are several limitations of using a typewriter, which are:
1) In case of any typing error, the whole sheet is required to be typed again.
2) Typewriter does not have all the required characters or symbols.
3) We can not prepare document in desired format.
4) To send same letter to two or more persons with different addresses requires multiple
typing efforts.
Difference between Manual typewriter and Electronic typewriter
Electronic typewriter Manual typewriter
It is possible to make changes in the content. It is not possible to make changes in the content.
It is faster It is slower
It has small size screen to display the contents. It has no screen
Features of Word Processor:
Following are the features of Word Processors
1. Create, edit, save, retrieve and print the document.
2. Copy the text to other places within the document.
3. Format paragraphs as well as pages.
4. Change the font size, font style of the text in the document.
5. Check spelling and grammar.
6. Create table, modify the size of the selected rows, columns or cells
7. Insert pictures or graphs within the document.
8. Print the selected text or selected pages of the document
Digital Documentation Note, Class -9
Odisha Adarsha Vidyalaya, Timanpur Page 1
Office suite: Office suite is a collection of programs, which are useful for word processing,
spreadsheet preparation, presentation, and database management.
Starting LibreOffice Writer:
There are different ways to start Writer in Windows and Linux
In Windows:
Following are the ways to open Writer.
1. Double click LibreOffice Writer shortcut, which is available on the computer
desktop.
2. Click on the Start or Windows button, select LibreOffice → LibreOffice Writer from
application window.
3. Type the word ‘writer’ in the search field, and select LibreOffice Writer from the
results.
In Linux :
Ways to open Writer are :
In Ubuntu Linux, find the LibreOffice Writer icon on the application launcher, or
search it by clicking on ‘Show Applications’.
Create a new document:
Steps to create a new document:
1. Keyboard shortcut : Ctrl+N;
2. Mouse options : File →New → Text Document
Save a document :
Steps to save a document:
1. Select File → Save
2. Select the location on disk to save the file
3. Type a suitable name for the document
4. Click on Save button
To Save a document using password :
Steps to save a document using password are:
1. Select File → Save
2. Select the location on disk to save the file
3. Type a suitable name for the document
4. Put a tick on the checkbox Save with a password.
5. Type the password to open the file in Set password dialog box
6. Type the same password in the second box and click OK button
NOTE : By default, the file is saved in .odt format.
Digital Documentation Note, Class -9
Odisha Adarsha Vidyalaya, Timanpur Page 2
The various components of the Writer window are :
a) Title bar : Title bar is located on the top of Writer window. It shows the name of the
document.
b) Menu bar : It appears below the Title Bar. It shows the menu items like File, Edit, View,
Insert, Format, etc. On selecting a menu item, its submenu will open.
c) Toolbars : The tool bar appears below Menu Bar. By default, the Standard Tool Bar
and Formatting Tool Bar will appear. The other tool bars can be activated by clicking
on ‘View’ menu, and selecting the ‘Toolbars’ of submenu.
d) Standard toolbar: It contains commands in the form of icons.
e) Formatting toolbar: It contains the various options for formatting a document.
f) Status bar : It is located at the bottom of the workspace. It displays the number of
pages, words, the language used, zooming, etc.
g) Scroll button and scroll bar : It is used to scroll the document.
h) Zoom : It allows to change the scale of the text and pictures in the document only for
view.
Digital Documentation Note, Class -9
Odisha Adarsha Vidyalaya, Timanpur Page 3
Text Cursor Movement:
The Text Cursor is a flashing vertical line in the body of the text.
The 4 arrow keys (←↑↓→) on the keyboard are called as cursor control keys.
Key Pressed Action Done
Home Key Text Cursor jumps in the beginning of the line.
End Key Text Cursor jumps at the end of the line.
Ctrl + Home Key Text Cursor jumps in the beginning of the document.
Ctrl + End Key Text Cursor jumps in the beginning of the document.
Mouse Pointer :
The mouse pointer (by default arrow shape) changes to I shape, when moved over the
text in a document.
Editing the document :
(a) Undo and Redo :
If, by mistake, you have made some changes and now you want to erase the
last change done, then use the Undo option. After undo command, again if you
want to go back then use the Redo option. Shortcut option for undo is Ctrl + Z
and Shortcut option for redo is Ctrl + Y.
(b) Moving and copying text :
Cut and Paste : It is used to move a selected text from one place to another.
1. Select the text and click on Edit → Cut option or press Ctrl + X
2. Place the cursor where the text has to be moved.
3. Click on Edit → Paste option or press CTRL+V
Copy and Paste : It is used to make a duplicate copy of selected text.
1. Select the text and click on Edit→ Copy option or press CTRL+C.
2. Place the cursor where the text has to be duplicated.
3. Click on Edit→Paste option or press CTRL+V.
Selecting text : Click where you want to begin the selection, hold down the
left mouse button, and then drag the pointer over the text that you want to select. The
selected text will be highlighted.
Selection criteria :
To select a letter or letters Drag the Mouse across the letter(s)
Position the mouse pointer anywhere on that word and
To select a single word at a time
double click.
To select a complete sentence Position the mouse pointer anywhere in the sentence and
Digital Documentation Note, Class -9
Odisha Adarsha Vidyalaya, Timanpur Page 4
at a time triple click.
To select a complete Position the mouse pointer anywhere in the paragraph and
paragraph at a time quadruple click
To select a document Press Ctrl + A
Selecting non-consecutive text items : Steps to select non-consecutive text items
are
1. select the first piece of text.
2. hold down the Ctrl key and use the mouse to select the next piece of text.
3. repeat as often as needed.
Selecting a vertical block of text :
1. To activate this press Ctrl + F8 from the keyboard or select Edit → Selection
Mode→ Block Area
Find and Replace : This feature is used to search for a text and replace it with other
text.
1. Select Edit → Find & Replace (or press Ctrl + F), the dialog box will open.
2. Type the text to find in the Find box.
3. To change the text with different text, enter the new text in the Replace box
Jumping to the page number :
To jump to a particular page select the Edit Menu→ Go to Page (Keyboard shortcut:
Ctrl+G). Specify the page number in the dialog box. The cursor will move to the first
character of the specified page.
Non-printing characters :
To display the non-printing character (like Spacebar, tab, enter etc.), press the toggle
formatting mark (¶) or use keyboard shortcut Ctrl + F10. The tab space is shown by →
sign and spacebar is shown by dot (.)
Checking spelling and grammar: To check the spelling and grammar of the
document (or selected text),
1. select Tools →Spelling and Grammar, or click the Spelling and Grammar button
on the Standard toolbar, or press the keyboard key F7. The Spelling and
Grammar dialog box opens.
Using synonyms and the thesaurus : synonyms are different words with the same
meaning. To find the synonyms of a word
1. Right-click on a word and point to Synonyms on the context menu. A submenu
of alternative words and phrases are displayed. Click on a word or phrase in the
submenu to replace it with the highlighted word.
Digital Documentation Note, Class -9
Odisha Adarsha Vidyalaya, Timanpur Page 5
Formatting a document :
Page Setup : To setup a page, select and click on the Format →PageSetup and the Page
option. It allows to select paper size and format (A4, A5,B4, Letter). User can adjust
‘Orientation’ as Portrait or Landscape. The user can set the Margins (Left, Right, Top, Down)
Formatting text :
Formatting Text refers to the formatting of paragraphs and characters. To do the formatting,
first select the text and then apply the required text formatting features.
Removing manual formatting :
Select the text and choose Format → Clear Direct Formatting from the Menu bar, or
click the Clear Direct Formatting button on the Formatting toolbar, or use Ctrl+M
from the keyboard.
Common text formatting : Some of the common text formatting features generally
used are
1. Changing font size – by selecting font size.
2. Changing font style – bold, italic, underline
3. Changing font type – by selecting font drop down.
4. Changing font colour – by selecting font colour icon.
The keyboard shortcuts for bold (Ctrl+B), for italic (Ctrl+I) and (Ctrl+U) for
underline.
Changing text case : It is possible to change the case of the text. There are 6 Change
Case options in LibreOffice Writer which are :
1. Upper Case
2. Lower case
3. Cycle Case
4. Sentence Case
5. Capitalize Every Word
6. Toggle Case
Superscript and Subscript :
1. To apply superscript: Select the text and select Format → Text → Superscript
2. To apply subscript: Select the text and select Format → Text → Subscript
Paragraph style
A paragraph in a document can have several sentences, a single sentence, a single word, or
no words at all. Every paragraph in Writer has a paragraph style and any one can select the
given options
Indenting paragraphs :
Place the Text Cursor anywhere in the paragraph, click on the ‘Increase Indent’ tool.
the current paragraph’s indent will increase. There is also a Decrease Indent tool that
removes the indent.
Digital Documentation Note, Class -9
Odisha Adarsha Vidyalaya, Timanpur Page 6
Aligning paragraphs :
The paragraph can be aligned as Left, Right, Center and Justify. To align the
paragraph, place the text cursor in the title paragraph, select the appropriate tool
(Left, Right, Center or Justify) from the Format Toolbar.
Font colour, highlighting, and background colour :
There are three more tools—Font Color, Highlighting,
and Background tools on the Format Toolbar.
Using the bullets and numbering : You can assign the bullets or numbering to the
list items in the document by using the options on the Bullets and Numbering toolbar.
Assigning background colour : Select the paragraph. Select Format →Paragraph →
Area→ Colour, then select the colour. After selecting, click ‘Ok’.
Assigning border : Select the paragraph, then select Format → Paragraph →Borders
→ Select Line – Style, Width, Colour. After selecting, click ‘Ok’.
Page formatting
Page styles : Page styles define the basic layout of all pages in the document. It
includes page size, margins,header and footer, border and background, number of
columns, etc. The Default Style is assigned to the new document by default.
Inserting a page break : To break the current page select Insert → Page Break from
the Menu bar or use the keyboard command (Ctrl + Return).
Creating header/footer and page numbers : Headers appear at the top of every
page. Footers appear at the bottom of a page. To insert header in the document,
select Insert →Header and Footer → Header
To insert footer in the document, select Insert →Header and Footer → Footer.
Inserting images, shapes, special characters in a document
The regular text in the document can be made attractive and more informative by inserting
images, shapes and special characters in a document.
Inserting image: To insert an image in your document, select Insert → Image. A file
manger will appear. Select the image file and click on Open button. The image will get
inserted in the file.
Inserting special characters: Sometime we may require to enter the special character,
such as ¶ or which cannot be typed by using the keyboard. To do this select Insert →
Special Character
Inserting shapes: It is possible to insert various shapes in your document like Lines,
Arrows, Symbols, Stars etc. To do this select Insert → Shape and then choose the
further element you wish to insert.
Digital Documentation Note, Class -9
Odisha Adarsha Vidyalaya, Timanpur Page 7
Dividing the document page into columns :
To divide the page into columns, select Format →Column. A Column dialogue box will
appear. Enter the number of columns in the Column entry box. Give the value for
spacing between the columns and click OK.
Creating and managing tables :
Creating a table
1. The representation of data in a tabular format is called as table.
2. A table has a number of rows and columns.
3. The simplest way to create a table is Select Table → Insert Table from the Menu
bar(or Press Ctrl+F12).
Inserting rows and columns :
1. Place the cursor in the row or column before or after which you want to add
new rows or columns.
2. Click on the Rows Above or Rows Below icons in the Table toolbar to insert one
row above or below the selected one.
3. Click on the Columns Left or Columns Right icons in the Table toolbar to insert
a column to the left or right of the selected one.
Deleting rows and columns :
Place the cursor in the row or column you want to delete and do one of the
following:
Click on the Rows or Columns icons on the Table toolbar.
Right-click and choose Delete → Rows or Delete→ Columns.
To split a table :
1. Place the cursor in a cell (the table splits immediately above the cursor).
2. Choose Table → Split Table from the Menu bar.
3. A Split Table dialog opens.
4. Click OK.
To merge two tables :
1. Delete the blank paragraph between the tables.
2. Select any cell in one of the tables.
3. Right-click and choose Merge Tables in the context menu. You can also use
Table → Merge Table from the Menu bar.
Deleting a table :
1. Click anywhere in the table.
2. Choose Table → Delete Table from the Menu bar.
Copying a table :
1. Click anywhere on the table.
2. From the Menu bar choose Table → Select →Table.
3. Press Ctrl+C
4. Move the cursor to the target position
5. Press Ctrl+V
Digital Documentation Note, Class -9
Odisha Adarsha Vidyalaya, Timanpur Page 8
Moving a table :
1. Click anywhere in the table.
2. From the Menu bar choose Table → Select →Table.
3. Press Ctrl+X
4. Move the cursor to the target position
5. Press Ctrl+V
6. Return to the original table, click somewhere in it and then choose Table →
Delete Table from the Menu bar.
Print preview :
Print preview is useful to check the document before printing. A user can check that how the
document will look like after printing. To print the document click File → Print or press
Ctrl+P from keyboard.
Printing all pages, single and multiple pages :
There are following options to print the number of pages in a document.
1. To print all the pages in sequence, choose the option All pages.
2. To print a single page, or number of nonconsecutive pages, choose the option Pages,
and give the page numbers separated by comma. (for example 3,5,8)
3. To print the pages that are consecutive choose the option Pages and give the range of
pages first and last page (for example 3-8).
4. To print only the selected text, choose the option, Selection.
Mail Merge:
Mail Merge is used to create a series of same documents with multiple addresses. Mail
merge is the process of merging the main document (letter or certificates) with the mailing
address of various persons. It is used to send invitations, letters or to print certificates for
several people.
Main Document: Document which contains common contents is called main document.
Data Source: Data source contains values of the corresponding variables of the main
document.
Main Steps for Mail Merge are :
1. Create main document.
2. Create data source.
3. Select Document Type
4. Insert Address Block
5. Specify the variable fields in the main document.
6. Merging the data with the main document.
Digital Documentation Note, Class -9
Odisha Adarsha Vidyalaya, Timanpur Page 9
You might also like
- PRACTICAL FILE, Information Technology 402, 2022-2343% (7)PRACTICAL FILE, Information Technology 402, 2022-236 pages
- Unit 4 Class 9 - Electronic Spreadsheet Class 9100% (2)Unit 4 Class 9 - Electronic Spreadsheet Class 98 pages
- Class - IX Subject-IT (402) Question Bank - Green Skills: Answer100% (6)Class - IX Subject-IT (402) Question Bank - Green Skills: Answer2 pages
- Unit 1 Digital Documentation Important Questions89% (18)Unit 1 Digital Documentation Important Questions6 pages
- UNIT 3 - DIGITAL DOCUMENTATION Class 9th NCRT85% (13)UNIT 3 - DIGITAL DOCUMENTATION Class 9th NCRT9 pages
- Chapter - Introduction To IT-ITes Industry Class 967% (9)Chapter - Introduction To IT-ITes Industry Class 95 pages
- Basic ICT Skills Class 9 Questions and AnswersNo ratings yetBasic ICT Skills Class 9 Questions and Answers5 pages
- Chapter - Data Entry and Keyboarding Skills Class 980% (10)Chapter - Data Entry and Keyboarding Skills Class 94 pages
- IMPRESS - Digital Presentation Class IX Unit 5: Multiple Choice Questions100% (1)IMPRESS - Digital Presentation Class IX Unit 5: Multiple Choice Questions6 pages
- Introduction To IT and ITeS Industry Class 9 Important Notes100% (6)Introduction To IT and ITeS Industry Class 9 Important Notes6 pages
- Introduction To IT ITeS Industry Class 9 Questions and Answers - CBSE Skill Education100% (1)Introduction To IT ITeS Industry Class 9 Questions and Answers - CBSE Skill Education11 pages
- Digital Documentation (Advanced) Questions & Answers100% (2)Digital Documentation (Advanced) Questions & Answers8 pages
- Unit 3 Digital Documentation: Multiple Choice Questions52% (23)Unit 3 Digital Documentation: Multiple Choice Questions7 pages
- UNIT-2 Data Entry and Keyboarding Skills: Multiple-Choice Questions100% (2)UNIT-2 Data Entry and Keyboarding Skills: Multiple-Choice Questions6 pages
- Unit 4 Electronic Spreadsheet Class 9 Notes100% (1)Unit 4 Electronic Spreadsheet Class 9 Notes11 pages
- Database Management System Class 10 IT 402 QuestionNo ratings yetDatabase Management System Class 10 IT 402 Question8 pages
- 10th IT Practical File 2023-24 - 231023 - 203216No ratings yet10th IT Practical File 2023-24 - 231023 - 20321643 pages
- It Practical File Questions Class Ix 2023-2471% (7)It Practical File Questions Class Ix 2023-242 pages
- Unit 2 Spreadsheet Class 10 IT Code 402 Important Questions92% (13)Unit 2 Spreadsheet Class 10 IT Code 402 Important Questions4 pages
- IT Practical File 2024 25 Using Libre Office (Sample) With Questions100% (1)IT Practical File 2024 25 Using Libre Office (Sample) With Questions9 pages
- IT 402 Digital Documentation Class 10 Questions and Answers - CBSE Skill Education100% (2)IT 402 Digital Documentation Class 10 Questions and Answers - CBSE Skill Education17 pages
- Unit 2 Electronic Spreadsheet Advanced Using LibreOffice CalcNo ratings yetUnit 2 Electronic Spreadsheet Advanced Using LibreOffice Calc5 pages
- Unit 1 Digital Documentation Important Questions50% (2)Unit 1 Digital Documentation Important Questions7 pages
- Digital Documentation Class 10 MCQ Questions100% (1)Digital Documentation Class 10 MCQ Questions11 pages
- Mportant Questions Use Consolidating Data Class 10No ratings yetMportant Questions Use Consolidating Data Class 1019 pages
- Class 9 Green Skills: A. Multiple Choice Questions55% (11)Class 9 Green Skills: A. Multiple Choice Questions3 pages
- NEAL MOHAN - Unit 1 Chapter 2 Working With Images Book Back Question Answers-1No ratings yetNEAL MOHAN - Unit 1 Chapter 2 Working With Images Book Back Question Answers-14 pages
- Csiplearninghub Com Unit 3 Basic Ict Skills Class 10 Notes It 402100% (3)Csiplearninghub Com Unit 3 Basic Ict Skills Class 10 Notes It 40222 pages
- Class 10 IT Code 402 Study Material and NCERT Book Exercise SolutionNo ratings yetClass 10 IT Code 402 Study Material and NCERT Book Exercise Solution5 pages
- CBSE Class 6 Political Science (Civics) Chapter 4 Notes - Key Elements of a Democratic GovernmentNo ratings yetCBSE Class 6 Political Science (Civics) Chapter 4 Notes - Key Elements of a Democratic Government5 pages
- CBSE Class 6 Political Science (Civics) Chapter 1 Notes - Understanding Diversity (1)No ratings yetCBSE Class 6 Political Science (Civics) Chapter 1 Notes - Understanding Diversity (1)4 pages
- Makingofindianconstitution-210323210840 Removed RemovedNo ratings yetMakingofindianconstitution-210323210840 Removed Removed24 pages
- The Role of AI and Blended Learning in Shaping The Future of Education-2No ratings yetThe Role of AI and Blended Learning in Shaping The Future of Education-24 pages
- PRACTICAL FILE, Information Technology 402, 2022-23PRACTICAL FILE, Information Technology 402, 2022-23
- Class - IX Subject-IT (402) Question Bank - Green Skills: AnswerClass - IX Subject-IT (402) Question Bank - Green Skills: Answer
- Chapter - Introduction To IT-ITes Industry Class 9Chapter - Introduction To IT-ITes Industry Class 9
- Chapter - Data Entry and Keyboarding Skills Class 9Chapter - Data Entry and Keyboarding Skills Class 9
- IMPRESS - Digital Presentation Class IX Unit 5: Multiple Choice QuestionsIMPRESS - Digital Presentation Class IX Unit 5: Multiple Choice Questions
- Introduction To IT and ITeS Industry Class 9 Important NotesIntroduction To IT and ITeS Industry Class 9 Important Notes
- Introduction To IT ITeS Industry Class 9 Questions and Answers - CBSE Skill EducationIntroduction To IT ITeS Industry Class 9 Questions and Answers - CBSE Skill Education
- Digital Documentation (Advanced) Questions & AnswersDigital Documentation (Advanced) Questions & Answers
- Unit 3 Digital Documentation: Multiple Choice QuestionsUnit 3 Digital Documentation: Multiple Choice Questions
- UNIT-2 Data Entry and Keyboarding Skills: Multiple-Choice QuestionsUNIT-2 Data Entry and Keyboarding Skills: Multiple-Choice Questions
- Database Management System Class 10 IT 402 QuestionDatabase Management System Class 10 IT 402 Question
- Unit 2 Spreadsheet Class 10 IT Code 402 Important QuestionsUnit 2 Spreadsheet Class 10 IT Code 402 Important Questions
- IT Practical File 2024 25 Using Libre Office (Sample) With QuestionsIT Practical File 2024 25 Using Libre Office (Sample) With Questions
- IT 402 Digital Documentation Class 10 Questions and Answers - CBSE Skill EducationIT 402 Digital Documentation Class 10 Questions and Answers - CBSE Skill Education
- Unit 2 Electronic Spreadsheet Advanced Using LibreOffice CalcUnit 2 Electronic Spreadsheet Advanced Using LibreOffice Calc
- Mportant Questions Use Consolidating Data Class 10Mportant Questions Use Consolidating Data Class 10
- Class 9 Green Skills: A. Multiple Choice QuestionsClass 9 Green Skills: A. Multiple Choice Questions
- NEAL MOHAN - Unit 1 Chapter 2 Working With Images Book Back Question Answers-1NEAL MOHAN - Unit 1 Chapter 2 Working With Images Book Back Question Answers-1
- Csiplearninghub Com Unit 3 Basic Ict Skills Class 10 Notes It 402Csiplearninghub Com Unit 3 Basic Ict Skills Class 10 Notes It 402
- Class 10 IT Code 402 Study Material and NCERT Book Exercise SolutionClass 10 IT Code 402 Study Material and NCERT Book Exercise Solution
- CBSE Class 6 Political Science (Civics) Chapter 4 Notes - Key Elements of a Democratic GovernmentCBSE Class 6 Political Science (Civics) Chapter 4 Notes - Key Elements of a Democratic Government
- CBSE Class 6 Political Science (Civics) Chapter 1 Notes - Understanding Diversity (1)CBSE Class 6 Political Science (Civics) Chapter 1 Notes - Understanding Diversity (1)
- Makingofindianconstitution-210323210840 Removed RemovedMakingofindianconstitution-210323210840 Removed Removed
- The Role of AI and Blended Learning in Shaping The Future of Education-2The Role of AI and Blended Learning in Shaping The Future of Education-2