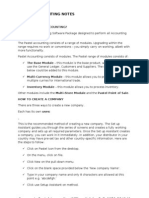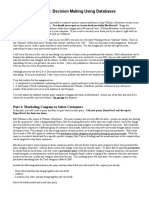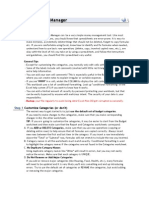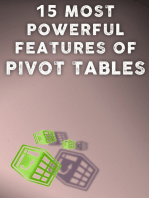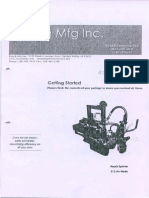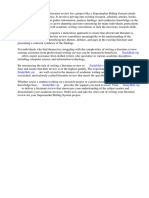Produ Ect
Produ Ect
Uploaded by
saa ewcCopyright:
Available Formats
Produ Ect
Produ Ect
Uploaded by
saa ewcCopyright
Available Formats
Share this document
Did you find this document useful?
Is this content inappropriate?
Copyright:
Available Formats
Produ Ect
Produ Ect
Uploaded by
saa ewcCopyright:
Available Formats
project
The Invoice Tracker is designed to maintain a history of customers, invoices, and invoice details so you can store multiple invoices without creating
multiple files. You can also use the Invoice Tracker to analyze your previously invoiced data. For example, you can view all invoices for a customer, a
specific project, or view all invoices for the last month, the last year, and more.
Before you get started, take a look at the sample data provided. On the Invoice sheet, select the cell to the right of Invoice # (cell L8) and a drop down
list will appear. Select the drop down arrow and then select a sample invoice. Notice how all of the invoice information automatically changes to
reflect the selected invoice. Now look at the Customers, Invoices - Main, and Invoice Details sheets. Each of these sheets supply information to the
Invoice and any changes you make will be updated automatically.
How do I get started?
Modify the Invoice sheet so it reflects your company information using the following steps:
1. Navigate to the Invoice sheet, and on the Review tab, in the Changes group, select Unprotect Sheet.
Note: The Invoice sheet is protected to help avoid unintentional changes, since, as previously mentioned, the majority of the data on this sheet
is pulled from all other sheets in the workbook.
2. Customize the invoice header by typing in your Company Name, Street Address, City, ST ZIP, email address, website, and so on. At the bottom
of the invoice (row 43), modify the payment instructions.
Important! Do not modify the billing or invoice information. All of these cells have formulas that will automatically update the invoice, as noted
in the About the Invoice Tracker section.
3. (Optional) Modify the colors throughout the workbook: On the Page Layout tab, in the Themes group, select Colors and select another theme
color set from the color gallery.
Tip: Create a custom theme color set to match your company branding! To do so, on the Page Layout tab, in the Themes group, select Colors, and
then select Create New Theme Colors. For more on creating a custom color set, view the following Help topic:
Customize a document theme.
4. After you've made your desired changes, return to the Invoice sheet and on the Review tab, in the Changes group, select Protect Sheet, and
then select OK. When the Invoice sheet is protected the only cell you can select is the cell with Invoice # drop down.
How do I create an invoice?
1. On the Customers sheet, enter customer information such as the company name and address. Note that the Company # is an important entry
as it provides a unique identifier for each company that is used throughout the Invoice Tracker. Also note you only need to add a company
once. For subsequent invoices to the same company, this step can be skipped.
Note: If you assign the same number to more than one Company or enter the same Company Name more than once, the entries will turn red
to alert you to the duplication.
2. On the Invoices - Main sheet, enter the primary information for your invoice such as, Invoice #, Invoice Date, and Project Description. Like the
Company #, the Invoice # is an important entry as it provides a unique identifier for each invoice and is used throughout the Invoice Tracker.
Another important entry is the Company. When you select a company from the drop down provided it associates your invoice with that
company. Then when you select an Invoice # on the Invoice sheet, that company's information, such as company name and address, will
automatically be populated on the Invoice.
Note: If you assign the same number to more than one Invoice the entries will turn red to alert you to the duplication.
3. On the Invoice Details sheet, enter the details for your invoice, such as an Item Description, Item #, Qty, and Unit Price. The Invoice # drop
down provides a list of invoices you entered on the Invoices - Main sheet to facilitate data entry. Similar to the Company # in the previous step,
the Invoice # associates that detail item with a specific invoice. When you select a Invoice # on the Invoice sheet from the Invoice # drop down,
the related invoice detail items will appear for that invoice.
Note: You are limited to 25 details items per invoice. If more than 25 items are added, all corresponding entries will turn red to alert you to this
limitation. If you have more than 25 invoice items you will need to create a second invoice.
How do I add more customers, invoices, and invoice details?
The data for Customers, Invoices, and Invoice Details are stored in Excel tables. When you add a new row to a table, the newly added row will be
formatted automatically and any calculations will be copied. To add new table rows do one of the following:
● If the table does not have a Total row, start typing below the table and it will automatically expand when you press the Enter or Tab key.
● Place your cell pointer in the last cell above the Total row, such in the Invoices table in the Notes cell for the last invoice, and then press Tab.
● On the Home tab, in the Cells group, select Insert, and then select Table Rows Above or Table Rows Below.
● In the bottom right corner of the table, place your mouse on the table sizing handle and drag down to increase the number of available table
rows.
How do I analyze my invoice details?
As noted in the About the Invoice Tracker section, after you have entered several invoices you can view a list of all invoices for a specific customer,
project, a specified date interval, and much more. This type of analysis is accomplished using a Filter which enables you to quickly narrow down a list
of data. To access a Filter on the Customers, Invoices, or Invoice Details tables, select a drop down arrow next to any table field name. A Filter pane
will display giving you a variety of filtering options. Here are a few filtering examples to help you get started:
● To view the total amount you've invoiced a specific customer: On the Invoices - Main sheet, to the right of the Company # field, select the
drop down arrow. In the Filter pane, click Select All to deselect all companies, select the desired company, and then select OK.
Tip: In the Filter pane you can also type the customer name in the Search text box to quickly search the available list.
● To view all invoices for a specific customer and specific project(s): Start by filtering for your desired customer using the steps provided in the
previous example. Then, to the right of Project #, select the drop down arrow. In the Filter pane, select the desired project or projects, and
then select OK.
● To view all invoices for the previous month: On the Invoices - Main sheet, to the right of the Invoice Date field, select the drop down arrow,
point to Date Filters, and then select Last Month.
● To view all customers with the same area code: On the Customers sheet, to the right of the Phone field, select the drop down arrow. In the
Filter pane, click in the Search text box, type the area code and then select OK.
Filter Tips
● If a table has a total row, such as Customers and Invoices, the calculated totals will reflect only your filtered list.
● Use multiple filters on a single field or across multiple fields to fine-tune your results.
● To clear a single filter, select the drop down arrow for a previously filtered column and then select Clear Filter From <field name> .
● To clear multiple filters at the same time, place your cell pointer in the table, on the Home tab, in the Editing group, select Sort & Filter, and
then select Clear.
You might also like
- MIRO, MIR7, MIRA Batch Input Is Not PossibleDocument2 pagesMIRO, MIR7, MIRA Batch Input Is Not PossibleAndré Almeida0% (1)
- Exhibit A - Scope of Work - Rev 5Document6 pagesExhibit A - Scope of Work - Rev 5derson100% (1)
- Aluminum Wire Scrap FcoDocument3 pagesAluminum Wire Scrap FcoMohammed Godil50% (2)
- QuickBooks Enterprise Solution PresentationDocument42 pagesQuickBooks Enterprise Solution PresentationOlabanjo Shefiu OlamijiNo ratings yet
- Vendor Reports: 1. C Vendor List (Master Data) : S - ALR - 87012086Document10 pagesVendor Reports: 1. C Vendor List (Master Data) : S - ALR - 87012086vaishaliak2008No ratings yet
- Pastel Accounting NotewkDocument47 pagesPastel Accounting NotewkAnthony Kayombo Muzenga100% (6)
- Cost Estimate AFE ReportDocument3 pagesCost Estimate AFE ReportAmirhosseinNo ratings yet
- Data Migration Strategy DocumentDocument18 pagesData Migration Strategy DocumentGurram SrihariNo ratings yet
- Tax Invoice: Alliance Broadband Services Pvt. LTDDocument1 pageTax Invoice: Alliance Broadband Services Pvt. LTDAshok PanditNo ratings yet
- HydraulikDocument2 pagesHydrauliksaa ewcNo ratings yet
- LenteDocument2 pagesLentesaa ewcNo ratings yet
- Loande NenexdeDocument2 pagesLoande Nenexdesaa ewcNo ratings yet
- Pumpe Liste NirmDocument2 pagesPumpe Liste Nirmsaa ewcNo ratings yet
- MentsDocument2 pagesMentssaa ewcNo ratings yet
- Teeth NimbsDocument2 pagesTeeth Nimbssaa ewcNo ratings yet
- About This Invoice Tracker: How Do I Get Started?Document4 pagesAbout This Invoice Tracker: How Do I Get Started?JohnDavidNo ratings yet
- Sales HawaiDocument9 pagesSales Hawaisaa ewcNo ratings yet
- NoineessDocument9 pagesNoineesssaa ewcNo ratings yet
- SoseDocument9 pagesSosesaa ewcNo ratings yet
- SamopeDocument9 pagesSamopesaa ewcNo ratings yet
- DdseDocument9 pagesDdsesaa ewcNo ratings yet
- Sales Invoice Tracker1Document9 pagesSales Invoice Tracker1saa ewcNo ratings yet
- BraweDocument9 pagesBrawesaa ewcNo ratings yet
- Sales Invoice Tracker1Document9 pagesSales Invoice Tracker1KUSHMANAGEMENT PANACEANo ratings yet
- Sales Invoice TrackerDocument9 pagesSales Invoice TrackertantidewirastitiNo ratings yet
- Excel Templates Invoice & Sales Accounting User GuideDocument13 pagesExcel Templates Invoice & Sales Accounting User GuideAsadZahidNo ratings yet
- Petty Cash SampleDocument12 pagesPetty Cash Sampleraji letchumiNo ratings yet
- About This Invoice Tracker: How Do I Get Started?Document6 pagesAbout This Invoice Tracker: How Do I Get Started?sivakumarNo ratings yet
- User Guide - 2013 Easy To Use Accounting Software - Excel Based SystemDocument7 pagesUser Guide - 2013 Easy To Use Accounting Software - Excel Based SystemdarqchyldeNo ratings yet
- ListsDocument6 pagesListsNicole MabutiNo ratings yet
- Sales 2 of 12 (002) - CHECKEDDocument8 pagesSales 2 of 12 (002) - CHECKEDOmere FaruqNo ratings yet
- CF Swot Matrix OyjuywfDocument63 pagesCF Swot Matrix OyjuywfdavidkilonzoxuNo ratings yet
- Petty Cash SampleDocument11 pagesPetty Cash SampleMohammed Ataullah KhanNo ratings yet
- Invoice Service SampleDocument16 pagesInvoice Service SampleANAND MADHABAVINo ratings yet
- Screen References - New/Edit Invoice Express Accounts: Billing TabDocument3 pagesScreen References - New/Edit Invoice Express Accounts: Billing TabomanfastsolutionNo ratings yet
- Sage 300 Training Manual IESLDocument82 pagesSage 300 Training Manual IESLalabiolamide728No ratings yet
- Concur User Guide - UHDocument36 pagesConcur User Guide - UHPSAIDUTTANo ratings yet
- Excel Skills - Cashbook & Bank Reconciliation Template: InstructionsDocument28 pagesExcel Skills - Cashbook & Bank Reconciliation Template: InstructionsSaghirNo ratings yet
- Supplier Payments SampleDocument19 pagesSupplier Payments SampleEngg. Gurpreet jammu singhNo ratings yet
- Vertex42 Money Manager 2.1: INSTRUCTIONS - For Google SheetsDocument17 pagesVertex42 Money Manager 2.1: INSTRUCTIONS - For Google SheetsRandix RANo ratings yet
- Presentation About Inventory Details in TallyDocument17 pagesPresentation About Inventory Details in TallyAnkit Mehta RNo ratings yet
- Cashbook SampleDocument15 pagesCashbook Samplemaneesh_nayak3No ratings yet
- How Do I Enter and Post Costs On A JobDocument2 pagesHow Do I Enter and Post Costs On A Jobguolidong2017No ratings yet
- Money Manager 2Document14 pagesMoney Manager 2kaylagallant1No ratings yet
- Catering ModuleDocument5 pagesCatering ModuleAliNo ratings yet
- Vertex42 Money Manager 2.1: INSTRUCTIONS - For Excel 2010 or LaterDocument30 pagesVertex42 Money Manager 2.1: INSTRUCTIONS - For Excel 2010 or LatereleldevNo ratings yet
- Vertex42 Money Manager 2.1: INSTRUCTIONS - For Excel 2010 or LaterDocument29 pagesVertex42 Money Manager 2.1: INSTRUCTIONS - For Excel 2010 or LaterMohamed AfsalNo ratings yet
- Vertex42 Money Manager 2.0: INSTRUCTIONS - For Excel 2010 or LaterDocument26 pagesVertex42 Money Manager 2.0: INSTRUCTIONS - For Excel 2010 or LaterNikkiNo ratings yet
- Quickbooks: Computer Accounting WithDocument22 pagesQuickbooks: Computer Accounting WithShena Mari Trixia GepanaNo ratings yet
- Money ManagerDocument24 pagesMoney Managercal_123No ratings yet
- Paul BudgetDocument30 pagesPaul BudgetHoney Mae LimNo ratings yet
- Money ManagerDocument31 pagesMoney Managerearl34No ratings yet
- Vertex42 Money Manager 2.1: INSTRUCTIONS - For Excel 2010 or LaterDocument28 pagesVertex42 Money Manager 2.1: INSTRUCTIONS - For Excel 2010 or LaterDistika Adhi PratamaNo ratings yet
- Money ManagerDocument26 pagesMoney ManagerEmily AndersonNo ratings yet
- Case 1: Decision Making Using Databases: InstructionsDocument7 pagesCase 1: Decision Making Using Databases: InstructionsWilliam C.No ratings yet
- Vertex42 Money Manager: Instructions IntroDocument25 pagesVertex42 Money Manager: Instructions IntroAbid UsmanNo ratings yet
- Vertex42 Money Manager: Instructions IntroDocument36 pagesVertex42 Money Manager: Instructions IntroAbsara KhanNo ratings yet
- How Do I Create A Receivables Invoice On A JobDocument2 pagesHow Do I Create A Receivables Invoice On A Jobguolidong2017No ratings yet
- Sambapos Traing GuideDocument39 pagesSambapos Traing GuideBlogo BraveNo ratings yet
- Money ManagerDocument24 pagesMoney Managerravi.salunkheNo ratings yet
- Top Secrets Of Excel Dashboards: Save Your Time With MS ExcelFrom EverandTop Secrets Of Excel Dashboards: Save Your Time With MS ExcelRating: 5 out of 5 stars5/5 (1)
- 15 Most Powerful Features Of Pivot Tables: Save Your Time With MS ExcelFrom Everand15 Most Powerful Features Of Pivot Tables: Save Your Time With MS ExcelNo ratings yet
- Pipe Spinner RouchDocument29 pagesPipe Spinner Rouchsaa ewcNo ratings yet
- NoineessDocument9 pagesNoineesssaa ewcNo ratings yet
- SamopeDocument9 pagesSamopesaa ewcNo ratings yet
- Sales HawaiDocument9 pagesSales Hawaisaa ewcNo ratings yet
- TM-514 Pressure Debooster ManualDocument38 pagesTM-514 Pressure Debooster Manualsaa ewcNo ratings yet
- DdseDocument9 pagesDdsesaa ewcNo ratings yet
- Truepower Try FoldDocument2 pagesTruepower Try Foldsaa ewcNo ratings yet
- Thermodynamics (1-100)Document23 pagesThermodynamics (1-100)saa ewc100% (1)
- Vivek PatniDocument2 pagesVivek Patnisaa ewcNo ratings yet
- Nimesh PatniDocument2 pagesNimesh Patnisaa ewcNo ratings yet
- EwrefgdsvdvDocument2 pagesEwrefgdsvdvsaa ewcNo ratings yet
- Wqda RfsfdsfarDocument2 pagesWqda Rfsfdsfarsaa ewcNo ratings yet
- Asdqwer SdfdsafDocument2 pagesAsdqwer Sdfdsafsaa ewcNo ratings yet
- Consumables Procurement Scenario in Sap MMDocument2 pagesConsumables Procurement Scenario in Sap MMkhanmdNo ratings yet
- Abm JournalsDocument8 pagesAbm Journalsron159asdNo ratings yet
- Central Bank Digital Currency:: The Future of Payments For CorporatesDocument29 pagesCentral Bank Digital Currency:: The Future of Payments For CorporatesknwongabNo ratings yet
- Kimwa Compound, Baloy 04/01/2023 03/27/2023 LYL Development Corporation 006430292000Document1 pageKimwa Compound, Baloy 04/01/2023 03/27/2023 LYL Development Corporation 006430292000Maricel IpanagNo ratings yet
- Chapter 2: Negotiating Payment: What Points Should Be Mentioned in A Payment Clause of An IBC ?Document55 pagesChapter 2: Negotiating Payment: What Points Should Be Mentioned in A Payment Clause of An IBC ?Minh Ngan NguyenNo ratings yet
- Literature Review For Supermarket Billing SystemDocument4 pagesLiterature Review For Supermarket Billing Systemaflsnoxor100% (1)
- Setup's Required To Send A XML PO To A Supplier - AP Invoice To Buyer Through OSN - Oracle Apps StoreDocument15 pagesSetup's Required To Send A XML PO To A Supplier - AP Invoice To Buyer Through OSN - Oracle Apps StoreprodeepmNo ratings yet
- Tally Notes - (WWW - Mygknotes.com)Document33 pagesTally Notes - (WWW - Mygknotes.com)vishal kushwaha100% (1)
- EPIL TENDER NIT - VolIIDocument21 pagesEPIL TENDER NIT - VolIIRamesh GuptaNo ratings yet
- LGC AXIO PT Application Form Booklet Clinical 2022 SterlingDocument36 pagesLGC AXIO PT Application Form Booklet Clinical 2022 SterlingAsraf HashmiNo ratings yet
- V1 Tour B 220317Document6 pagesV1 Tour B 220317chida mohaNo ratings yet
- FINMNN1 Chapter 4 Short Term Financial PlanningDocument16 pagesFINMNN1 Chapter 4 Short Term Financial Planningkissmoon732No ratings yet
- Invoice Correction Request in SAPDocument36 pagesInvoice Correction Request in SAPakhil.trivediNo ratings yet
- Oracle AR Basic ConecptDocument253 pagesOracle AR Basic Conecpthamzaali227004No ratings yet
- Label Printing BartenderDocument80 pagesLabel Printing BartendersattawatNo ratings yet
- RMO No 28-2002Document4 pagesRMO No 28-2002Harry Bill Dela FuenteNo ratings yet
- So13sekth 177 74516Document1 pageSo13sekth 177 745161MS17ME032 Aravind JNo ratings yet
- Tax Invoice: GASLINKS (0000117453)Document2 pagesTax Invoice: GASLINKS (0000117453)prabhaNo ratings yet
- Lista de Objetos SAPB1Document9 pagesLista de Objetos SAPB1marcojanNo ratings yet
- Apple Invoice EnglishDocument1 pageApple Invoice Englishdrescherromy02No ratings yet
- Gentex ISupplier Portal External User Guide 09162014Document47 pagesGentex ISupplier Portal External User Guide 09162014skumaaranNo ratings yet
- Quo Grave Abuse of Discretion in Granting TheDocument18 pagesQuo Grave Abuse of Discretion in Granting TheTNVTRLNo ratings yet
- Deccan CollegeDocument29 pagesDeccan CollegeAjay_Ramesh_Dh_6124No ratings yet
- BIR RR 12-2011 Reportorial Requirements For Commercial Leasing BusinessesDocument5 pagesBIR RR 12-2011 Reportorial Requirements For Commercial Leasing BusinessesPilosopo LiveNo ratings yet
- ML Det Inv 5521750271 BL 238870445 - 240624 - 071850Document2 pagesML Det Inv 5521750271 BL 238870445 - 240624 - 071850senni.ch.0802No ratings yet