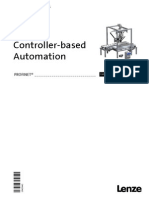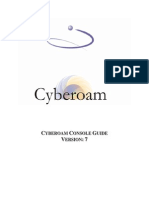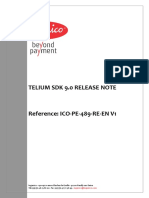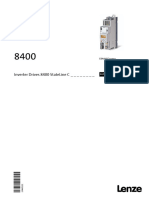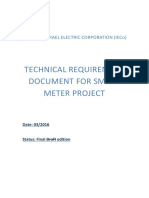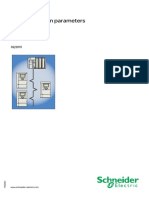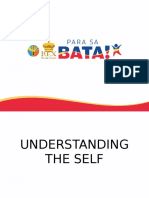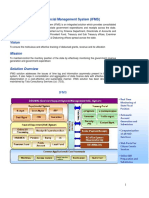Xport Ar User Guide: Part Number 900-405 Revision C December 2006
Xport Ar User Guide: Part Number 900-405 Revision C December 2006
Uploaded by
rherreraCopyright:
Available Formats
Xport Ar User Guide: Part Number 900-405 Revision C December 2006
Xport Ar User Guide: Part Number 900-405 Revision C December 2006
Uploaded by
rherreraOriginal Title
Copyright
Available Formats
Share this document
Did you find this document useful?
Is this content inappropriate?
Copyright:
Available Formats
Xport Ar User Guide: Part Number 900-405 Revision C December 2006
Xport Ar User Guide: Part Number 900-405 Revision C December 2006
Uploaded by
rherreraCopyright:
Available Formats
XPort AR
User Guide
Part Number 900-405
Revision C December 2006
Copyright & Trademark
© 2006 Lantronix. All rights reserved. No part of the contents of this book may be
transmitted or reproduced in any form or by any means without the written permission
of Lantronix. Printed in the United States of America.
Ethernet is a trademark of XEROX Corporation. UNIX is a registered trademark of
The Open Group. Windows 95, Windows 98, Windows 2000, and Windows NT are
trademarks of Microsoft Corp. Netscape is a trademark of Netscape Communications
Corporation.
Contacts
Lantronix Corporate Headquarters
15353 Barranca Parkway
Irvine, CA 92618, USA
Phone: 949-453-3990
Fax: 949-453-3995
Technical Support
Phone: 800-422-7044 or 949-453-7198
Fax: 949-450-7226
Online: www.lantronix.com/support
Sales Offices
For a current list of our domestic and international sales offices, go to the Lantronix
web site at www.lantronix.com/about/contact.
Disclaimer & Revisions
Note: This product has been designed to comply with the limits for a Class B digital
device pursuant to Part 15 of FCC and EN55022:1998 Rules when properly enclosed
and grounded. These limits are designed to provide reasonable protection against
radio interference in a residential installation. This equipment generates, uses, and
can radiate radio frequency energy, and if not installed and used in accordance with
this guide, may cause interference to radio communications.
The information in this guide may change without notice. The manufacturer assumes
no responsibility for any errors that may appear in this guide.
Date Rev. Comments
6/2005 A Initial Document
11/2005 B Added V2.0 software information
12/2006 C Added V3.0 information
XPort AR User Guide 2
Contents
Figures 7
1: Using This Guide 8
Purpose and Audience _______________________________________________ 8
Summary of Chapters ________________________________________________ 8
Additional Documentation _____________________________________________ 9
2: Description and Specifications 10
Features _________________________________________________________ 10
Applications _______________________________________________________ 10
Protocol Support ___________________________________________________ 11
Evolution OS™ ____________________________________________________ 11
Additional Features _________________________________________________ 11
Modem Emulation _______________________________________________________ 11
Power over Ethernet (PoE) ________________________________________________ 11
Web-Based Configuration and Troubleshooting ________________________________ 12
Command-Line Interface (CLI) _____________________________________________ 12
SNMP Management _____________________________________________________ 12
XML-Based Architecture and Device Control __________________________________ 12
Rich Site Summary (RSS) ________________________________________________ 12
Enterprise-Grade Security ________________________________________________ 12
Troubleshooting Capabilities_______________________________________________ 13
Configuration Methods ______________________________________________ 13
Addresses and Port Numbers _________________________________________ 14
Hardware Address ______________________________________________________ 14
IP Address_____________________________________________________________ 14
Port Numbers __________________________________________________________ 14
Product Information Label ____________________________________________ 14
3: Using DeviceInstaller 16
Accessing XPort AR using DeviceInstaller _______________________________ 16
Viewing the XPort AR’s Current Configuration ____________________________ 16
4: Configuration Using Web Manager 18
Accessing Web Manager through a Web Browser _________________________ 18
Network Settings ___________________________________________________ 19
Network Configuration ___________________________________________________ 19
XPort AR User Guide 3
Contents
Line 1, Line 2, and Line 3 Settings _____________________________________ 21
Line 1 Configuration _____________________________________________________ 21
Line 1 Command Mode___________________________________________________ 23
Tunnel 1 and Tunnel 2 Settings________________________________________ 24
Accept Mode ___________________________________________________________ 24
Packing Mode __________________________________________________________ 26
Serial Settings __________________________________________________________ 27
Connect Mode__________________________________________________________ 28
Modem Emulation _______________________________________________________ 30
Start and Stop Characters ________________________________________________ 31
Disconnect Mode _______________________________________________________ 32
AES Keys – Connect Mode _______________________________________________ 33
Protocol Stack Configuration __________________________________________ 35
Configurable Pin Manager____________________________________________ 36
CPM: Configurable Pins __________________________________________________ 36
CPM: Groups __________________________________________________________ 39
DNS Configuration__________________________________________________ 41
PPP _____________________________________________________________ 41
SNMP Configuration ________________________________________________ 43
FTP Configuration __________________________________________________ 44
TFTP Configuration _________________________________________________ 45
IP Address Filter ___________________________________________________ 45
Syslog ___________________________________________________________ 46
HTTP Settings _____________________________________________________ 47
HTTP Configuration _____________________________________________________ 48
HTTP Authentication _____________________________________________________ 50
RSS _____________________________________________________________ 51
Command Line Interface Settings ______________________________________ 52
CLI Configuration _______________________________________________________ 52
Email Configuration _________________________________________________ 53
SSH Settings ______________________________________________________ 56
SSH Server’s Host Keys __________________________________________________ 56
SSH Server’s Authorized Users ____________________________________________ 57
SSH Client Known Hosts _________________________________________________ 58
SSH Client User Configuration _____________________________________________ 59
SSL Settings ______________________________________________________ 60
XML Configuration__________________________________________________ 61
Import System Configuration ______________________________________________ 61
XPort AR User Guide 4
Contents
Export System Configuration ______________________________________________ 62
Filesystem Configuration _____________________________________________ 64
Query Port ________________________________________________________ 66
Diagnostics Configuration ____________________________________________ 67
Hardware______________________________________________________________ 67
MIB-II Statistics _________________________________________________________ 68
IP Sockets _____________________________________________________________ 69
Ping __________________________________________________________________ 70
Traceroute_____________________________________________________________ 71
DNS Lookup ___________________________________________________________ 71
Memory _______________________________________________________________ 72
Buffer Pools____________________________________________________________ 73
Processes _____________________________________________________________ 73
System Configuration _______________________________________________ 74
5: Point-to-Point Protocol (PPP) 76
6: Tunneling 77
Connect Mode _____________________________________________________ 77
Accept Mode ______________________________________________________ 78
Disconnect Mode___________________________________________________ 79
Packing Mode _____________________________________________________ 79
Modem Emulation __________________________________________________ 80
Command Mode ________________________________________________________ 80
Serial Line Settings _________________________________________________ 81
Statistics _________________________________________________________ 82
7: SSH and SSL Security 83
Secure Shell: SSH__________________________________________________ 83
SSH Server Configuration_________________________________________________ 83
SSH Client Configuration _________________________________________________ 84
Secure Sockets Layer: SSL___________________________________________ 84
8: Using Email 86
SMTP Configuration ________________________________________________ 86
Priority Levels _____________________________________________________ 87
DNS Records______________________________________________________ 87
Extended Hello ____________________________________________________ 87
Email Statistics ____________________________________________________ 87
9: Configuration Pin Manager 89
Configurable Pins __________________________________________________ 89
XPort AR User Guide 5
Contents
CP Groups________________________________________________________ 90
10: XML 92
11: Branding the XPort AR 93
Web Manager Customization _________________________________________ 93
Command Mode ___________________________________________________ 93
12: Updating Firmware 94
Obtaining Firmware _________________________________________________ 94
Loading New Firmware ______________________________________________ 94
A: Technical Support 95
B: Binary to Hexadecimal Conversions 96
Converting Binary to Hexadecimal _____________________________________ 96
Conversion Table _______________________________________________________ 96
Scientific Calculator _____________________________________________________ 96
Compliance Information 98
Warranty 99
XPort AR User Guide 6
Contents
Figures
Figure 2-1. Sample Hardware Address ................................................................................................14
Figure 2-2. Product Label ....................................................................................................................15
Figure 4-1. Web Manager Home Page ................................................................................................19
Figure 4-2. Network Configuration........................................................................................................20
Figure 4-3. Line 1 Configuration ...........................................................................................................22
Figure 4-4. Line 1 Command Mode......................................................................................................23
Figure 4-5. Tunnel 1 .............................................................................................................................24
Figure 4-6. Tunnel 1 Accept Mode .......................................................................................................25
Figure 4-7. Tunnel 1 Packing Mode .....................................................................................................27
Figure 4-8. Tunnel 1 Serial Settings .....................................................................................................28
Figure 4-9. Tunnel 1 Connect Mode.....................................................................................................29
Figure 4-10. Tunnel 1 Modem Emulation .............................................................................................31
Figure 4-11. Tunnel 1 Start/Stop Chars ...............................................................................................32
Figure 4-12. Tunnel 1 Disconnect Mode ..............................................................................................33
Figure 4-13. AES Keys – Connect........................................................................................................34
Figure 4-14. Protocol Stack ..................................................................................................................35
Figure 4-15. CPM: CPs ........................................................................................................................37
Figure 4-16. CPM: Groups ...................................................................................................................39
Figure 4-17. DNS Settings....................................................................................................................41
Figure 4-18. PPP Settings ....................................................................................................................42
Figure 4-19. SNMP Configuration ........................................................................................................43
Figure 4-20. FTP Configuration ............................................................................................................44
Figure 4-21. TFTP Configuration..........................................................................................................45
Figure 4-22. IP Address Filter Configuration ........................................................................................46
Figure 4-23. Syslog ..............................................................................................................................47
Figure 4-24. HTTP Statistics ................................................................................................................48
Figure 4-25. HTTP Configuration .........................................................................................................49
Figure 4-26. HTTP Authentication ........................................................................................................50
Figure 4-27. RSS ..................................................................................................................................51
Figure 4-28. Command Line Interface Statistics ..................................................................................52
Figure 4-29. Command Line Interface Configuration ...........................................................................53
Figure 4-30. Email Statistics.................................................................................................................54
Figure 4-31. Email Configuration..........................................................................................................55
Figure 4-32. SSH Server: Host Keys....................................................................................................56
Figure 4-33. SSH Server: Authorized Users ........................................................................................57
Figure 4-34. SSH Client: Known Hosts ................................................................................................58
Figure 4-35. SSH Client: Users ............................................................................................................59
Figure 4-36. SSL...................................................................................................................................60
Figure 4-37. Import System Configuration ...........................................................................................62
Figure 4-38. Export System Configuration ...........................................................................................63
Figure 4-39. Filesystem ........................................................................................................................64
Figure 4-40. Filesystem Browser..........................................................................................................65
Figure 4-41. Query Port Configuration .................................................................................................67
Figure 4-42. Diagnostics: Hardware .....................................................................................................68
Figure 4-43. MIB-II Network Statistics ..................................................................................................69
Figure 4-44. IP Sockets ........................................................................................................................70
Figure 4-45. Diagnostics: Ping .............................................................................................................70
Figure 4-46. Diagnostics: Traceroute ...................................................................................................71
Figure 4-47. Diagnostics: DNS Lookup ................................................................................................72
Figure 4-48. Diagnostics: Memory........................................................................................................72
Figure 4-49. Diagnostics: Buffer Pools.................................................................................................73
Figure 4-50. Diagnostics: Processes....................................................................................................74
Figure 4-51. System .............................................................................................................................75
XPort AR User Guide 7
1: Using This Guide
Purpose and Audience
This guide provides the information needed to configure, use, and update the XPort
AR™. It is intended for software developers and system integrators who are
embedding the XPort AR in their designs.
Summary of Chapters
The remaining chapters in this guide include:
Chapter Description
2: Description and Main features of the product and the protocols it supports.
Specifications Includes technical specifications.
3:Using DeviceInstaller Instructions for viewing the current configuration using
DeviceInstaller.
4:Configuration Using Web Instructions for accessing Web Manager and using it to
Manager configure settings for the XPort AR.
5:Point-to-Point Protocol (PPP) Overviews PPP on the XPort AR.
6:Tunneling Information on tunneling features available on the serial
lines.
7:SSH and SSL Security Overview and configuration of SSH and SSL security
settings.
8:Using Email Information on the SMTP server and setting email
parameters on the XPort AR.
9:Configuration Pin Manager Information on the Configuration Pin Manager (CPM) and
setting the configurable pins to work with a device.
10:XML Configuring the XPort AR using XML.
11:Branding the XPort AR Instructions for customizing the XPort AR.
12:Updating Firmware Instructions for obtaining the latest firmware and updating
the XPort AR.
A: Technical Support How to contact Lantronix Technical Support.
B: Binary to Hexadecimal Instructions for converting binary values to hexadecimal and
tables listing all configuration options in hexadecimal
notation.
XPort AR User Guide 8
1: Using This Guide
Additional Documentation
The following guides are available on the product CD or the Lantronix Web site
(www.lantronix.com):
XPort AR Getting Provides the steps for getting the XPort AR evaluation
Started board up and running.
XPort AR Integration Provides information about the XPort AR hardware,
Guide testing the XPort AR using the evaluation board, and
integrating the XPort AR into your product.
XPort AR Command Instructions for accessing Command Mode (the
Reference command line interface) using a Telnet connection
through the network or through the serial port. Detailed
information about the commands.
XPort AR User Guide 9
2: Description and Specifications
This chapter summarizes the XPort AR device server’s features and basic
information needed before getting started.
Features
The XPort AR is designed with additional features above and beyond the original
XPort, including:
The Evolution OS operating system
Two full serial ports with all hardware handshaking signals or three serial ports
without handshaking signals
11 configurable pins
Supports fully compliant PoE designs by using PoE compliant magnetics and
passing through both the used and unused pairs
Increased memory: 4MB Flash and 1.25MB RAM
Hardware capability in place to allow future software support for:
− I2C Bus
− SPI Bus
− CAN Bus
− USB
− External interrupts, including one non-maskable
− Timer input
Applications
The XPort AR device server connects serial devices such as those listed below to
Ethernet networks using the IP protocol family.
ATM machines
CNC controllers
Data collection devices
Universal Power Supply (UPS) management units
Telecommunications equipment
Data display devices
Security alarms and access control devices
Handheld instruments
Modems
XPort AR User Guide 10
2: Description and Specifications
Time/attendance clocks and terminals
Protocol Support
The XPort AR device server contains a full-featured TCP/IP stack. Supported
protocols include:
ARP, IP, UDP, TCP, ICMP, BOOTP, DHCP, Auto IP, Telnet, FTP, TFTP, HTTP,
SSH, SSL, SNMP, and SMTP for network communications and management.
TCP, UDP, TCP/AES, UDP/AES, Telnet, and SSH for tunneling to the serial port.
TFTP, FTP, and HTTP for firmware upgrades and uploading files.
Evolution OS™
XPort AR incorporates Lantronix’s Evolution OS™. Key features of the Evolution
OS™ include:
Built-in Web server for configuration and troubleshooting from Web-based
browsers
CLI configurability
SNMP management
XML data transport and configurability
Rich Site Summary (RSS) information feeds
Enterprise-grade security with SSL and SSH
Comprehensive troubleshooting tools
Additional Features
Modem Emulation
In modem emulation mode, the XPort AR can replace dial-up modems. The unit
accepts modem AT commands on the serial port, and then establishes a network
connection to the end device, leveraging network connections and bandwidth to
eliminate dedicated modems and phone lines.
Power over Ethernet (PoE)
The XPort AR supports PoE (also known as the IEEE standard 802.3af).
Conventionally, network devices require a connection to the network and a power
connection. PoE provides power to network devices over an Ethernet connection if
the required hardware is available. The XPort AR passes PoE through the RJ45 to a
connector on the bottom. To enable PoE, take the connections and design a PoE
circuit and regulator to provide power for the device connected to the XPort AR. The
XPort AR passes power not only through unused pairs, but through communications
pairs as well.
XPort AR User Guide 11
2: Description and Specifications
Web-Based Configuration and Troubleshooting
Built upon popular Internet-based standards, the XPort AR enables users to
configure, manage, and troubleshoot efficiently through a simplified browser-based
interface that can be accessed anytime from anywhere. All configuration and
troubleshooting options are launched from a well-organized, multi-page interface.
Users can access all functionality via a Web browser, allowing them flexibility and
remote access. As a result, users can enjoy the advantages of decreased downtime
(based on the troubleshooting tools) and the ability to implement configuration
changes easily (based on the configuration tools).
Command-Line Interface (CLI)
Making the edge-to-enterprise vision a reality, the XPort AR with the Evolution OS™
uses industry-standard tools for configuration, communication, and control. For
example, the Evolution OS™ uses a Command Line Interface (CLI) whose syntax is
very similar to that used by data center equipment such as routers and hubs.
SNMP Management
The XPort AR supports full SNMP management, making it ideal for applications
where device management and monitoring are critical. These features allow networks
with SNMP capabilities to correctly diagnose and monitor XPort AR.
XML-Based Architecture and Device Control
XML is a fundamental building block for the future growth of M2M networks. The
XPort AR supports XML-based configuration setup records that makes device
configuration transparent to users and administrators. The XML is easily editable with
a standard text or XML editor.
Rich Site Summary (RSS)
The XPort AR supports Rich Site Summary (RSS), a rapidly emerging technology for
streaming and managing on-line content. RSS feeds all the configuration changes
that occur on the device. The feed is then read (polled) by an RSS aggregator. More
powerful than simple email alerts, RSS uses XML as an underlying Web page
transport and adds intelligence to the networked device while not taxing already
overloaded email systems.
Enterprise-Grade Security
Without the need to disable any features or functionality, the Evolution OS™ provides
the XPort AR the highest level of security possible. This ‘data center grade’ protection
ensures that each device on the M2M network carries the same level of security as
traditional IT networking equipment in the corporate data center.
By protecting the privacy of serial data being transmitted across public networks,
users can maintain their existing investment in serial technology, while taking
advantage of the highest data-protection levels possible.
SSH and SSL can:
Verify the data received came from the proper source
XPort AR User Guide 12
2: Description and Specifications
Validate that the data transferred from the source over the network has not
changed when it arrives at its destination (shared secret and hashing)
Encrypt data to protect it from prying eyes and nefarious individuals
Provide the ability to run popular M2M protocols over a secure SSH
connection
In addition to keeping data safe and accessible, the XPort AR has robust defenses to
hostile Internet attacks such as denial of service (DoS), which can be used to take
down the network. Moreover, the XPort AR can not be used to bring down other
devices on the network.
The XPort AR can be used with Lantronix’s Secure Com Port Redirector (SCPR) to
encrypt COM port-based communications between PCs and virtually any electronic
device. SCPR is a Windows application that creates a secure communications path
over a network between the computer and serial-based devices that are traditionally
controlled via a COM port. With SCPR installed at each computer, computers that
were formerly “hard-wired” by serial cabling for security purposes or to accommodate
applications that only understood serial data can instead communicate over an
Ethernet network or the Internet.
Troubleshooting Capabilities
The XPort AR offers a comprehensive diagnostic toolset that lets you troubleshoot
problems quickly and easily. Available from the Web Manager, CLI, and XML
interfaces, the diagnostic tools let you:
View critical hardware, memory, MIB-II, buffer pool, and IP socket
information.
Perform ping and traceroute operations.
Conduct forward or backup DNS lookup operations.
View all processes currently running on the XPort AR, including CPU
utilization and total stack space available.
Configuration Methods
After installation, the XPort AR requires configuration. For the unit to operate
correctly on a network, it must have a unique IP address on the network. There are
three basic methods for logging into the XPort AR and assigning IP addresses and
other configurable settings:
DeviceInstaller: Configure the IP address and view network settings on the XPort
AR using a Graphical User Interface (GUI) on a PC attached to a network. (See
3:Using DeviceInstaller.)
Web Manager: Through a web browser, configure the XPort AR’s settings using the
Lantronix Web Manager. (See 4:Configuration Using Web Manager.)
Command Mode: There are two methods to accessing Command Mode: making a
Telnet connection or connecting a terminal (or a PC running a terminal emulation
program) to the unit’s serial port. (See the XPort AR Command Reference Guide for
Command Mode input and available commands.)
XPort AR User Guide 13
2: Description and Specifications
Addresses and Port Numbers
Hardware Address
The hardware address is also referred to as the Ethernet address or MAC address.
The first three bytes of the Ethernet address are fixed and read 00-20-4A, identifying
the unit as a Lantronix product. The fourth, fifth, and sixth bytes are unique numbers
assigned to each unit.
Figure 2-1. Sample Hardware Address
00-20-4A-14-01-18 or 00:20:4A:14:01:18
IP Address
Every device connected to an IP network must have a unique IP address. This
address references the specific unit.
Port Numbers
Every TCP connection and every UDP datagram is defined by a destination and
source IP address, and a destination and source port number. For example, a Telnet
server commonly uses port number 23.
The following is a list of the default server port numbers running on the XPort AR:
TCP Port 22: SSH Server (Command Mode configuration)
TCP Port 23: Telnet Server (Command Mode configuration)
TCP Port 80: HTTP (Web Manager configuration)
TCP Port 443: HTTPS (Web Manager configuration)
UDP Port 161: SNMP
TCP Port 21: FTP
UDP Port 69: TFTP
UDP Port 30718: 0x77FE Query port
TCP/UDP Port 1001: Tunnel 1
TCP/UDP Port 1002: Tunnel 2
Product Information Label
The product information label on the underside of the unit contains the following
information about the specific unit:
Bar code
Serial number
Product ID (name)
Part number
XPort AR User Guide 14
2: Description and Specifications
Hardware address (MAC address)
Figure 2-2. Product Label
MAC Address
Part Number Revision
XPort AR User Guide 15
3: Using DeviceInstaller
This chapter covers the steps for viewing the XPort AR device server’s properties
and device details.
Accessing XPort AR using DeviceInstaller
Note: Make note of the MAC address. It is needed to locate the XPort AR
using DeviceInstaller.
Follow the instructions on the product CD to install and run DeviceInstaller.
1. Click StartÆPrograms Æ LantronixÆDeviceInstallerÆDeviceInstaller.
2. Click on the XPort AR folder. The list of Lantronix XPort AR devices available
displays.
3. Expand the list of XPorts by clicking the + symbol next to the XPort AR icon.
Select the XPort AR unit by clicking on its IP address to view its configuration.
Viewing the XPort AR’s Current Configuration
1. In the right window, click the Device Details tab. The current XPort AR
configuration displays:
Name Configurable field. Enter a name to identify the XPort AR.
Double-click on the field, type in the value, and press Enter to
complete. This name is not visible on other PCs or laptops
using DeviceInstaller.
Group Configurable field. Enter a group to categorize the XPort AR.
Double-click on the field, type in the value, and press Enter to
complete. This group name is not visible on other PCs or
laptops using DeviceInstaller.
Comments Configurable field. Enter comments for the XPort AR.
Double-click on the field, type in the value, and press Enter to
complete. This description or comment is not visible on other
PCs or laptops using DeviceInstaller.
Device Family Non-configurable field. Displays the XPort AR’s device family
type as XPort AR.
Type Non-configurable field. Displays the device type as XPort AR.
ID Non-configurable field. Displays the XPort AR’s ID embedded
within the box.
Hardware Address Non-configurable field. Displays the XPort AR’s hardware (or
MAC) address.
Firmware Version Non-configurable field. Displays the firmware currently
installed on the XPort AR.
XPort AR User Guide 16
3: Using DeviceInstaller
Extended Firmware Provides additional information on the firmware version.
Version
Online Status Non-configurable field. Displays the XPort AR’s status as
online, offline, unreachable (the XPort AR is on a different
subnet), or busy (the XPort AR is currently performing a task).
Telnet Enabled Displays whether Telnet is enabled on this XPort AR.
Telnet Port Non-configurable field. Displays the XPort AR’s port for telnet
sessions.
Web Enabled Displays whether Web Manager access is enabled on this
XPort AR.
WebPort Non-configurable field. Displays the XPort AR’s port for Web
Manager configuration.
Maximum Baud Rate Non-configurable field. Displays the XPort AR’s maximum
Supported baud rate.
Note: the XPort AR may not currently be running at this rate.
Firmware Upgradeable Non-configurable field. Displays True, indicating the XPort
AR’s firmware is upgradeable as newer version become
available.
IP Address Displays the XPort AR’s current IP address. To change the IP
address, click on the Assign IP button on the DeviceInstaller
menu bar.
Supports Configurable Non-configurable field. Displays True, indicating configurable
Pins pins are available on the XPort AR.
Supports Email Triggers Non-configurable field. Displays True, indicating email
triggers are available on the XPort AR.
XPort AR User Guide 17
4: Configuration Using Web Manager
This chapter describes how to configure the XPort AR using Web Manager,
Lantronix’s browser-based configuration tool. The unit’s configuration is stored in
nonvolatile memory and is retained without power. All changes take effect
immediately, unless otherwise noted.
Accessing Web Manager through a Web Browser
Log into the XPort AR using a standard Web browser.
Note: Alternatively, access the Web Manager by selecting the Web
Configuration tab from DeviceInstaller.
To access Web Manager:
1. Open a standard web browser (such as Netscape Navigator 6.x and above,
Internet Explorer 5.5. and above, Mozilla Suite, Mozilla Firefox, or Opera).
2. Enter the IP address of the XPort AR in the address bar. The XPort AR’s built-in
security requires you to log in with your user name and password.
Note: The factory-default user name is admin and the factory-default password is
PASS.
3. The Web Manager home page displays.
Note: The XPort AR Status page (the home page) displays the common
XPort AR configuration and product information.
XPort AR User Guide 18
4: Configuration Using Web Manager
Figure 4-1. Web Manager Home Page
Network Settings
Click the Network link on the left navigation bar to display the Network menu. The
sub-menus displayed allow for the configuration of the general network settings,
protocol stack, DNS, SNMP, FTP, TFTP, IP address filter, and the query port.
Network Configuration
To configure the network’s general configuration:
1. Click Network Æ Configuration from the navigation menu. The Network
Configuration window displays.
XPort AR User Guide 19
4: Configuration Using Web Manager
Figure 4-2. Network Configuration
2. Enter or modify the following fields:
BOOTP Client Select On or Off. Overrides the configured IP address,
network mask, gateway, hostname, and domain.
Note: When DHCP is set to On, the system automatically uses
DHCP, regardless if BOOTP Client is set to On.
DHCP Client Select On, Off, or Renew. Overrides the configured IP
address, network mask, gateway, hostname, and domain.
IP Address Enter the XPort AR’s static IP address. The static address is
used when BOOTP and DHCP are both set to Off.
Network Mask Enter the XPort AR’s network mask.
Gateway Enter the XPort AR’s gateway address.
MAC Address Enter the XPort AR’s new MAC address.
Hostname Enter the unit’s hostname.
Domain Enter the unit’s domain name.
XPort AR User Guide 20
4: Configuration Using Web Manager
DHCP Client ID Enter the ID if a DHCP ID is used by the DHCP server. The
DHCP server’s lease table displays IP addresses and MAC
addresses for devices. The lease table displays the Client ID,
in hexadecimal notation, instead of the XPort AR’s MAC
address.
Ethernet Select the speed for Ethernet transmission.
3. In the Current Running Configuration table, delete currently stored fields as
necessary.
4. Click Submit. Changes are applied immediately to the XPort AR. Changes to the
following settings require a reboot for the changes to take effect: DHCP, BOOTP,
IP address, network mask, gateway, MAC address, and DHCP client ID.
Note: If DHCP or BOOTP fails, AutoIP intervenes and assigns an address.
In this case, the static IP (if configured) is ignored.
Line 1, Line 2, and Line 3 Settings
Select the Line 1, Line 2, or Line 3 link on the left menu bar to display the Line
menu. The sub-menus allow for both general configuration and command mode
configuration.
Note: The following section describes the steps to configure Line 1; these steps also
apply to Line 2 and Line 3 menu options.
Line 1 Configuration
To configure Line 1:
1. Click Line 1 Æ Configuration from the navigation menu. The Line 1
Configuration window displays.
XPort AR User Guide 21
4: Configuration Using Web Manager
Figure 4-3. Line 1 Configuration
2. Enter or modify the following fields:
Name Enter a name for the Line. The default Name is blank.
Status Displays the whether the current line is enabled. To change
the status, select Enabled or Disabled from the pull-down
menu.
Protocol Select the protocol for the Line from the pull-down menu. The
default is None.
Interface Select the Line’s interface from the pull-down menu. The
default is RS232.
Baud Rate Select the XPort AR’s baud rate from the pull-down menu.
The default is 9600.
Parity Select the XPort AR’s parity from the pull-down menu. The
default is None.
Data Bits Select the number of data bits from the pull-down menu. The
default is 8.
Stop Bits Select the number of stop bits from the pull-down menu. The
default is 1.
Flow Control Select the XPort AR’s flow control from the pull-down menu.
The default is None.
Xon Char Character to use to initiate a flow of data.
When Flow Control is set to Software, specify Xon char.
Prefix a decimal character with \ or a hexadecimal character
with 0x, or provide a single printable character. The default
Xon char is 0x11.
XPort AR User Guide 22
4: Configuration Using Web Manager
Xoff Char When Flow Control is set to Software, specify Xoff char.
Prefix a decimal character with \ or a hexadecimal character
with 0x, or provide a single printable character. The default
Xoff char is 0x13.
3. Click Submit. Changes are applied immediately to the XPort AR.
Line 1 Command Mode
Setting Command Mode enables the CLI on the serial line.
To configure Line 1’s command mode:
1. Click Line 1 Æ Command Mode from the navigation menu. The Line 1
Command Mode window displays.
Figure 4-4. Line 1 Command Mode
2. Enter or modify the following fields:
Mode Select the method of enabling command mode or choose to
disable command mode. Always immediately enables
command mode for the serial line. Use Serial String enables
command mode when the serial string is read on the serial
line during boot time. Use CP Group starts command mode
based on the value of a CP group. Use both Serial String
and CP Group enables command mode when both the serial
string is read and the appropriate CP group value is
communicated. Disabled turns off command mode.
Wait Time Enter the wait time for the serial string during boot-up.
XPort AR User Guide 23
4: Configuration Using Web Manager
Serial String In the Char field, enter the serial string characters. Select the
string type from the pull down menu as Character, Binary, or
Decimal notation.
Echo Serial String Select Yes to enable echoing of the serial string at boot-up.
CP Group Enter the CP group name and its value.
Signon Message In the Char field, enter the boot-up signon message. Select
the string type from the pull down menu as Character,
Binary, or Decimal notation.
3. In the Current Configuration table, clear currently stored fields as necessary.
4. Click Submit. Changes are applied immediately to the XPort AR.
Tunnel 1 and Tunnel 2 Settings
Select the Tunnel 1 or Tunnel 2 link on the left menu bar to display the Tunnel
menu. The sub-menus allow for the configuration of serial settings, connect mode,
accept mode, disconnect mode, packing mode, start and stop characters, and
modem emulation.
Note: The following section describes the steps to configure Tunnel 1; these steps
also apply to Tunnel 2 menu options.
Figure 4-5. Tunnel 1
Accept Mode
In accept mode, the XPort AR listens (waits) for incoming connections.
XPort AR User Guide 24
4: Configuration Using Web Manager
To configure the tunnel’s accept mode:
1. Click Tunnel 1 Æ Accept Mode from the navigation menu. The Tunnel 1 Accept
Mode window displays.
Figure 4-6. Tunnel 1 Accept Mode
2. Enter or modify the following fields:
Mode Select the method used to start a tunnel in Accept mode.
Choices are:
Disabled = do not accept an incoming connection.
Enabled = accept an incoming connection. (default)
Any Character = start waiting for an incoming connection
when any character is read on the serial line.
XPort AR User Guide 25
4: Configuration Using Web Manager
Start Character = start waiting for an incoming connection
when the start character for the selected tunnel is read on the
serial line.
Modem Control Asserted = start waiting for an incoming
connection as long as the Modem Control pin (DSR) is
asserted on the serial line until a connection is made.
Modem Emulation = start waiting for an incoming connection
when triggered by modem emulation AT commands. Connect
mode must also be set to Modem Emulation.
Local Port Enter the port number for use as the local port. The default is
port 10001.
Protocol Select the protocol type for use with Accept Mode. The
default protocol is TCP.
Flush Serial Data Select Enabled to flush the serial data buffer on a new
connection.
Block Serial Data Select On to block, or not tunnel, serial data transmitted to the
XPort AR.
Block Network Data Select On to block, or not tunnel, network data transmitted to
the XPort AR.
TCP Keep Alive Enter the time, in milliseconds, the unit waits during a silent
connection before checking if the currently connected network
device is still on the network. If the unit then gets no response
after 8 attempts, it drops that connection.
CP Set Group Identifies a CP or CP Group whose value should change
when a connection is established and dropped.
On Connection Specifies the value to set the CP or CP Group when a
connection is established.
On Disconnection Specifies the value used when the connection is closed.
Password Enter a password that clients must send to the EDS within 30
seconds from opening a network connection to enable data
transmission.
The password can have up to 31 characters and must contain
only alphanumeric characters and punctuation. When set, the
password sent to the XPort AR must be terminated with one of
the following: (a) 0x10 (LF), (b) 0x00, (c) 0x13 0x10 (CR LF),
or (d) 0x13 0x00.
Prompt for Password Indicate whether the user should be prompted for the
password upon connection.
On = prompt for a password upon connection.
Off = do not prompt for a password upon connection.
3. Click Submit. Changes are applied immediately to the XPort AR.
Packing Mode
When in packing mode, data is not transferred one byte at a time. Instead, data is
queued and sent in segments.
XPort AR User Guide 26
4: Configuration Using Web Manager
To configure the tunnel’s packing mode:
1. Select Tunnel 1 Æ Packing Mode from the navigation menu. The Tunnel 1
Packing Mode window displays.
Figure 4-7. Tunnel 1 Packing Mode
2. Enter or modify the following fields:
Mode Select Disabled to disable Packing Mode completely. Select
Send Character to send the queued data when the Send
Character is received. Select Timeout to send data after the
specified time has elapsed.
Timeout Enter a time, in milliseconds, for the XPort AR to send the
queued data.
Threshold Send the queued data when the number of queued bytes
reaches the threshold.
Send Character Enter the send character. Upon receiving this character, the
XPort AR sends out the queued data.
Trailing Character Enter the trailing character. This character is sent
immediately following the send character.
3. Click Submit. Changes are applied immediately to the XPort AR.
Serial Settings
To configure serial settings:
1. Click Tunnel 1 Æ Serial Settings from the navigation menu. The Tunnel 1 Serial
Settings window displays.
XPort AR User Guide 27
4: Configuration Using Web Manager
Figure 4-8. Tunnel 1 Serial Settings
2. Enter or modify the following fields:
Buffer Size Enter the buffer size used for the tunneling of data received.
Read Timeout Enter the time, in milliseconds, for tunneling wait for serial
data
Wait for Read Timeout Select Enabled to cause the tunneling to wait for a read
timeout before returning serial data.
3. In the Current Configuration table, reset currently stored fields as necessary.
4. Click Submit. Changes are applied immediately to the XPort AR.
Connect Mode
Connect mode defines how the unit makes an outgoing connection.
To configure Tunnel 1’s connect mode:
1. Select Tunnel 1 Æ Connect Mode from the navigation menu. The Tunnel 1
Connect Mode window displays.
XPort AR User Guide 28
4: Configuration Using Web Manager
Figure 4-9. Tunnel 1 Connect Mode
XPort AR User Guide 29
4: Configuration Using Web Manager
2. Enter or modify the following fields:
Mode Select Disabled to turn off connect mode. Any Character
enables connect mode upon receiving a character. Start
Character enables connect mode upon receiving the start
character. Select Modem CTRL Assert to enable connect
mode when the modem control pin (DSR pin) is asserted on
the serial line. Select Modem Emulation to use modem
emulation on this tunnel.
Remote Address Enter the remote address to which the XPort AR will connect.
Enter an IP address or DNS name.
Remote Port Enter the remote port number.
Local Port Enter the port for use as the local port. A random port is
selected by default.
Protocol Select the protocol type for use in command mode. TCP is
the default protocol.
Reconnect Timer Enter the reconnect time in milliseconds. The XPort AR
attempts to reconnect this amount of time after failing a
connection or exiting an existing connection.
SSH Username Enter the SSH username. The tunnel uses the SSH keys for
the client username.
Block Serial Data Select On to block (not tunnel) serial data transmitted to the
XPort AR.
Block Network Data Select On to block (not tunnel) network data transmitted to the
XPort AR.
TCP Keep Alive Enter the time, in milliseconds, the unit waits during a silent
connection before checking if the currently connected network
device is still on the network. If the unit then gets no response
after 8 attempts, it drops that connection.
CP Set Group Identifies a CP or CP Group whose value should change
when a connection is established and dropped.
On Connection Specifies the value to set the CP or CP Group when a
connection is established.
On Disconnection Specifies the value used when the connection is closed.
3. Click Submit. Changes are applied immediately to the XPort AR.
Modem Emulation
Configure the modem emulation settings when selecting Modem Emulation as the
Tunnel 1 or Tunnel 2 Connect Mode type.
To configure modem emulation:
1. Select Tunnel 1 Æ Modem Emulation from the navigation menu. The Tunnel 1
Modem Emulation window displays.
XPort AR User Guide 30
4: Configuration Using Web Manager
Figure 4-10. Tunnel 1 Modem Emulation
2. Enter or modify the following fields:
Echo Pluses Select On to echo “+++” when entering modem command
mode
Echo Commands Select On to echo the modem commands to the console.
Verbose Response Select On to send modem response codes out on the serial
Codes line.
Response Codes Select the type of response code from either Text or
Numeric.
Connect String Enter the connect string. This modem initialization string
prepares the modem for communications. It is a customized
string sent with the “CONNECT” modem response code.
3. Click Submit. Changes are applied immediately to the XPort AR.
Start and Stop Characters
The XPort AR can be configured to start a tunnel when it receives a specific start
character from the serial port. The XPort AR can also be configured to disconnect
upon receiving the stop character.
To configure the start and stop characters mode:
1. Select Tunnel 1 Æ Stop/Start Chars from the navigation menu. The Tunnel 1
Start/Stop Chars window displays.
XPort AR User Guide 31
4: Configuration Using Web Manager
Figure 4-11. Tunnel 1 Start/Stop Chars
2. Enter or modify the following fields:
Start Character Enter the start character in either ASCII or hexadecimal
notation.
Stop Character Enter the start character in either ASCII or hexadecimal
notation.
Echo Start Character Select On to forward (tunnel) the start character.
Echo Stop Character Select On to forward (tunnel) the stop character.
3. Click Submit. Changes are applied immediately to the XPort AR.
Disconnect Mode
Disconnect mode is disabled by default. When enabled, disconnect mode runs in the
background of an active connection to determine when a disconnection is required.
To configure the tunnel’s disconnect mode:
1. Click Tunnel 1 Æ Disconnect Mode from the navigation menu. The Tunnel 1
Disconnect Mode window displays.
XPort AR User Guide 32
4: Configuration Using Web Manager
Figure 4-12. Tunnel 1 Disconnect Mode
2. Enter or modify the following fields:
Mode Select Disabled to disable Disconnect Mode completely.
Select Timeout to enable Disconnect Mode upon the timeout.
Select Stop Character to enable Disconnect Mode upon
receiving the stop character. Select Modem Control Not
Asserted to disconnect an active connection when the
Modem Control pin (DSR) is de-asserted on the serial line..
Timeout Enter a time, in milliseconds, for the XPort AR to disconnect
on a timeout (if specified as the Mode).
Flush Serial Data Select Enabled to flush the serial data buffer on a
disconnection.
3. Click Submit. Changes are applied immediately to the XPort AR.
AES Keys – Connect Mode
Advanced Encryption Standard (AES) is an encryption algorithm for securing
sensitive information by government agencies.
To configure the AES keys for connect mode:
1. Click Tunnel 1Æ AES Keys – Connect from the navigation menu. The Tunnel 1
AES Keys – Connect window displays.
XPort AR User Guide 33
4: Configuration Using Web Manager
Figure 4-13. AES Keys – Connect
2. Enter or modify the following fields:
Accept Mode AES Keys
Encrypt Key Enter the value for each byte. From the pull-down menu,
select the format for the byte as either character,
hexadecimal, or decimal notation.
Note: Any empty trailing bites that are not specified are set to
0.
Decrypt Key Enter the value for each byte of the decrypt key. From the
pull-down menu, select the format for the byte as either
character, hexadecimal, or decimal notation.
Note: Any empty trailing bites that are not specified are set to
0.
Connect Mode AES Keys
Encrypt Key Enter the value for each byte. From the pull-down menu,
select the format for the byte as either character,
hexadecimal, or decimal notation. All trailing bytes not
specified are set to 0.
Decrypt Key Enter the value for each byte of the decrypt key. From the
pull-down menu, select the format for the byte as either
character, hexadecimal, or decimal notation. All trailing bytes
not specified are set to 0.
3. Click Submit. Changes are applied immediately to the XPort AR.
XPort AR User Guide 34
4: Configuration Using Web Manager
Protocol Stack Configuration
To configure the XPort AR’s network stack protocols:
1. Click Network Æ Protocol Stack from the navigation menu. The Protocol Stack
window displays the settings for TCP, ICMP, and ARP.
Figure 4-14. Protocol Stack
2. Enter or modify the following fields:
TCP
Send RSTs TCP contains six control bits, with one or more defined in
each packet. RST is one of the control bits. The RST bit is
responsible for telling the receiving TCP stack to immediately
end a connection. Sending this flag may pose a security risk.
Select Off to disable the sending of the RST flag.
XPort AR User Guide 35
4: Configuration Using Web Manager
ICMP
Enable Internet Control Message Protocol (ICMP) can be used as an
error-reporting protocol between two hosts. Commands such
as ping use this protocol. Sending and processing ICMP
messages may post a security risk.
ARP
ARP Timeout Enter the time, in milliseconds, for the ARP timeout. This is
the duration an address remains in the cache.
ARP Cache
IP Address Enter the IP address to add to the ARP table.
MAC Address Enter the MAC address to add to the ARP table.
Note: Both the IP and MAC addresses are required for the ARP cache.
Current State
Clear Select Clear to remove all entries in the ARP table.
Remove Removes a specific entry from the ARP table.
3. Click Submit after each modified field. Changes are applied immediately to the
XPort AR.
Configurable Pin Manager
The XPort AR has 11 Configurable Pins (CPs). CPs can be grouped together using
the Configurable Pin Manager (CPM). Each CP is associated to an external
hardware pin. CPs can trigger an outside event (such as sending an email message
or starting Command Mode).
CPM: Configurable Pins
To configure the XPort AR’s CPs:
1. Click CPM Æ CPs from the navigation menu. The CPM: CPs window displays.
XPort AR User Guide 36
4: Configuration Using Web Manager
Figure 4-15. CPM: CPs
2. The Current Configuration table displays the current settings for each CP:
Current Configuration
CP Indicates the Configurable Pin number.
Pin # Indicates the hardware pin number associated with the CP.
Configured As Displays the CPs configuration. A CP configured as Input is
set to read input. A CP configured as Output drives data out
of the XPort AR. Peripheral is a setting assigned by the
XPort AR.
Binary A value of 1 means asserted. 0 means de-asserted. I
indicates the CP is inverted.
Groups Indicates the number of groups in which the CP is a member.
Active In Group A CP can be a member of several groups. However, it may
only be active in one group. This field displays the group in
which the CP is active.
3. To display the CP status of a specific pin, click the CP number under the Current
Configuration table. The CP Status table displays detailed information about the
CP.
XPort AR User Guide 37
4: Configuration Using Web Manager
CP Status
Name Displays the CP number.
State Current enable state of the CP.
Note: Peripheral pins are locked.
Value Displays the last bit in the CP’s current value.
Bit Visual display of the 32 bit placeholders for a CP.
I/O A “+” symbol indicates the CP is asserted (the voltage is high).
A “-“ indicates the CP voltage is low.
Logic An “I” indicates the CP is inverted.
Binary Displays the assertion value of the corresponding bit.
CP# Displays the CP number.
Groups Lists the groups in which the CP is a member.
4. To change a CP’s value:
a) Select the CP from the drop-down list.
b) Enter the CP’s value.
c) Click Submit. Changes are applied immediately to the XPort AR.
5. To change a CP’s configuration:
a) Select the CP from the drop-down list.
b) Select the CP’s configuration from the drop-down list.
c) (If necessary) Select the Assert Low checkbox.
d) Click Submit. Changes are applied immediately to the XPort AR.
Note: To modify a CP, all groups in which it is a member must be disabled.
XPort AR User Guide 38
4: Configuration Using Web Manager
CPM: Groups
The CP Groups page allows for the management of CP groups. Create a CP group
and add CPs to it. A group, based on its state, triggers outside events (such as
sending email messages). Only an enabled group can be used as a trigger.
To configure the XPort AR’s CP groups:
1. Click CPM Æ Groups from the navigation menu. The CPM: Groups window
displays.
Figure 4-16. CPM: Groups
2. The Current Configuration table displays the current settings for each CP group:
Current Configuration
Group Name Displays the CP group’s name.
State Indicates whether the group is enabled or disabled.
CP Info Provides CP group information.
3. To display the status of a specific group, click the CP group name under the
Current Configuration table. The Group Status table displays, providing detailed
information about the CP group.
XPort AR User Guide 39
4: Configuration Using Web Manager
Group Status
Name Displays the CP Group name.
State Current enable state of the CP group.
Note: Peripheral pins are locked.
Value Displays the CP group’s current value.
Bit Visual display of the 32 bit placeholders for a CP.
I/O A “+” symbol indicates the CP’s bit position is asserted (the
voltage is high). A “-“ indicates the CP voltage is low.
Logic An “I” indicates the CP is inverted.
Binary Displays the assertion value of the corresponding bit.
CP# Displays the Configurable Pin number and its bit position in
the CP group.
2. To create a CP group:
a) Enter a group name in the Create Group field.
b) Click Submit. Changes are applied immediately to the XPort AR.
3. To delete a CP group:
a) Select the CP group from the Delete Group drop-down list.
b) Click Submit. Changes are applied immediately to the XPort AR.
4. To enable or disable a CP group:
a) Select the CP group from the Set drop-down list.
b) Select the state (Enabled or Disabled) from the drop-down list.
c) Click Submit. Changes are applied immediately to the XPort AR.
5. To set a CP group’s value:
a) Select the CP group from the Set drop-down list.
b) Enter the CP group’s value in the value field.
c) Click Submit. Changes are applied immediately to the XPort AR.
6. To add CP to a CP group:
a) Select the CP from the Add drop-down list.
b) Select the CP group from the drop-down list.
c) Select the CP’s bit location from the bit drop-down menu.
d) Click Submit. Changes are applied immediately to the XPort AR.
7. To delete a CP from a CP group:
a) Select the CP from the Remove drop-down list.
b) Select the CP group from the drop-down list.
c) Click Submit. Changes are applied immediately to the XPort AR.
XPort AR User Guide 40
4: Configuration Using Web Manager
DNS Configuration
To configure the XPort AR’s DNS configuration:
1. Click Network Æ DNS from the navigation menu. The DNS window displays.
Figure 4-17. DNS Settings
2. Enter or modify the following fields:
DNS
Primary Server Enter the DNS primary server address.
Secondary Server Enter the DNS secondary server address.
Current Configuration
Primary Server Displays the current Primary Server address. Select Delete
to remove this value.
Secondary Server Displays the current Secondary Server address. Select
Delete to remove this value.
3. Click Submit. Changes are applied immediately to the XPort AR.
PPP
Point-to-Point Protocol (PPP) establishes a direct connection between two nodes. It
defines a method for data link connectivity between devices using physical layers
(such as serial lines).
XPort AR User Guide 41
4: Configuration Using Web Manager
The XPort AR supports two types of PPP authorization: Password Authentication
Protocol (PAP) and Challenge Handshake Protocol (CHAP). Both of these
authentication methods require the configuration of a username and password. It
also supports no authentication scheme when no authentication is required during
link negotiation.
Note: The following section describes the steps to configure PPP 1 (PPP on serial
line 1); these steps also apply to PPP 2.
To configure the XPort AR’s PPP configuration:
1. Click Network Æ PPP Line 1 from the navigation menu. The PPP – Line 1
window displays.
Figure 4-18. PPP Settings
2. Enter or modify the following fields:
Local IP Address Enter the IP address assigned to the device’s PPP interface.
Peer IP Address Enter the IP address assigned to the peer (when requested
during negotiation).
Network Mask Enter the network mask.
Auth. Mode Choose the authentication mode. Select None when no
authentication is required. Select PAP for Password
Authentication Protocol. Select CHAP for the Challenge
Handshake Authentication Protocol.
XPort AR User Guide 42
4: Configuration Using Web Manager
Auth. Username Enter the username for use if authentication is used on the
PPP interface.
Auth. Password Enter the password for use if authentication is used on the
PPP interface.
3. Click Submit. Changes are applied immediately to the XPort AR
SNMP Configuration
To configure SNMP:
1. Click Network Æ SNMP from the navigation menu. The SNMP window opens
and displays the current SNMP configuration.
Figure 4-19. SNMP Configuration
2. Enter or modify the following fields:
SNMP Agent Select On to enable SNMP.
Read Community Enter the SNMP read-only community string.
Write Community Enter the SNMP read/write community string.
System Contact Enter the name of the system contact.
System Name Enter the system name.
System Description Enter the system description.
System Location Enter the system location.
XPort AR User Guide 43
4: Configuration Using Web Manager
Enable Traps Select On to enable the transmission of the SNMP cold start
trap messages. This trap is generated during system boot.
Primary TrapDest IP Enter the primary SNMP trap host.
Secondary TrapDest IP Enter the secondary SNMP trap host.
3. In the Current Configuration table, delete and clear currently stored fields as
necessary.
4. Click Submit. Changes are applied immediately to the XPort AR.
FTP Configuration
To configure FTP:
1. Click Network Æ FTP from the navigation menu. The FTP window opens to
display the current configuration.
Figure 4-20. FTP Configuration
2. Enter or modify the following fields:
FTP
FTP Server Select On to enable the FTP server.
Username Enter the username to use when logging in via FTP.
Password Enter the password to use when logging in via FTP.
3. In the Current FTP Configuration and Statistics tables, reset currently stored
fields as necessary by clicking the Reset link.
XPort AR User Guide 44
4: Configuration Using Web Manager
4. Click Submit. Changes are applied immediately to the XPort AR.
TFTP Configuration
To configure TFTP:
1. Click Network Æ TFTP from the navigation menu. The TFTP window opens to
display the current configuration.
Figure 4-21. TFTP Configuration
2. Enter or modify the following fields:
TFTP
TFTP Server Select On to enable the FTP server.
Allow TFTP File Creation Enable the automatic creation of files stored by the TFTP
server.
3. In the Current TFTP Configuration and Statistics table, reset currently stored
fields as necessary by clicking the Reset link.
4. Click Submit. Changes are applied immediately to the XPort AR.
IP Address Filter
The IP address filter specifies the hosts and subnets permitted to communicate with
the XPort AR.
Note: If using DHCP/BOOTP, ensure the DHCP/BOOTP server is in this list.
XPort AR User Guide 45
4: Configuration Using Web Manager
To configure the IP address filter:
1. Click Network Æ IP Address Filter from the navigation menu. The IP Address
Filter window opens to display the current configuration.
Figure 4-22. IP Address Filter Configuration
2. Enter or modify the following fields:
IP Address Enter the IP address to add to the IP filter table.
Network Mask Enter the IP address’ network mask in dotted notation.
3. In the Current State table, click Remove to delete fields as necessary.
4. Click Submit. Changes are applied immediately to the XPort AR.
Syslog
The Syslog page shows the current configuration, status, and statistics for the syslog.
Here you can configure the syslog destination and the severity of the events to log.
1. Click Syslog from the navigation menu. The Syslog window opens to display the
current configuration.
XPort AR User Guide 46
4: Configuration Using Web Manager
Figure 4-23. Syslog
2. Enter or modify the following fields:
Host Enter the IP address of the remote server to which system
logs are sent for storage.
Local Port Enter the number of the local port on the EDS to which system
logs are sent.
The system log is always saved to local storage, but it is not
retained through reboots. Saving the system log to a server
that supports remote logging services (see RFC 3164) allows
the administrator to save the complete system log history. The
default is 514.
Remote Port Enter the number of the port on the remote server that
supports logging services. The default is 514.
Severity to Log From the drop-down box, select the minimum level of system
message the EDS should log. This setting applies to all syslog
facilities. The drop-down list is in descending order of severity
(e.g., Emergency is more severe than Alert.)
HTTP Settings
Hypertext Transfer Protocol (HTTP) is the transport protocol for communicating
hypertext documents on the Internet. HTTP defines how messages are formatted and
transmitted. It also defines the actions Web servers and browsers should take in
response to different commands.
Select the HTTP link on the left menu bar to display the HTTP menu. The sub-
menus allow for HTTP configuration, HTTP authentication administration, or RSS
configuration.
XPort AR User Guide 47
4: Configuration Using Web Manager
To view HTTP statistics:
1. Click HTTP Æ Statistics from the navigation menu. The HTTP Statistics window
displays.
Figure 4-24. HTTP Statistics
HTTP Configuration
To configure HTTP:
1. Click HTTP Æ HTTP Configuration from the navigation menu. The HTTP
Configuration window opens.
XPort AR User Guide 48
4: Configuration Using Web Manager
Figure 4-25. HTTP Configuration
2. Enter or modify the following fields:
HTTP Server Select On to enable the HTTP server.
HTTP Port Enter the port for the HTTP server to use. The default is 80.
HTTPS Port Enter the port for the HTTPS server to use. The default is
443. The HTTP server only listens on the HTTPS Port when
an SSL certificate is configured.
Max Timeout Enter the maximum time for the HTTP server to wait when
receiving a request. This prevents Denial-of-Service (DoS)
attacks. The default is 10 seconds.
Max Bytes Enter the maximum number of bytes the HTTP server accepts
when receiving a request. The default is 32 KB (this prevents
DoS attacks).
Logging Select On to enable HTTP server logging.
Max Log Entries Sets the maximum number of HTTP server log entries. Only
the last Max Log Entries are cached and viewable.
Log Format Set the log format string for the HTTP server. The Log
Format directives are as follows:
%a - remote IP address (could be a proxy)
%b - bytes sent excluding headers
%B - bytes sent excluding headers (0 = '-')
%h - remote host (same as '%a')
%{h}i - header contents from request (h = header string)
%m - request method
XPort AR User Guide 49
4: Configuration Using Web Manager
%p - ephemeral local port value used for request
%q - query string (prepend with '?' or empty '-')
%t - timestamp HH:MM:SS (same as Apache
'%(%H:%M:%S)t' or '%(%T)t')
%u - remote user (could be bogus for 401 status)
%U - URL path info
%r - first line of request (same as '%m %U%q <version>')
%s - return status
2. Click Submit. Changes are applied immediately to the XPort AR.
HTTP Authentication
To configure HTTP authentication settings:
1. Click HTTP Æ Authentication from the navigation menu. The HTTP
Authentication window opens.
Figure 4-26. HTTP Authentication
2. Enter or modify the following fields:
URI Enter the Uniform Resource Identifier (URI).
Realm Enter the domain, or realm, used for HTTP. Required with the
URI field.
Auth Type Select the authentication type. None means no authentication
is necessary. Basic encodes passwords using Base64.
Digest encodes passwords using MD5. SSL means the page
can only be accessed over SSL (no password is required).
SSL/Basic means the page is accessible only over SSL and
encodes passwords using Base64. SSL/Digest means the
XPort AR User Guide 50
4: Configuration Using Web Manager
page is accessible only over SSL and encodes passwords
using MD5.
Username Enter the Username used to access the URI.
Password Enter the Password for the Username.
3. In the Current Configuration table, delete and clear currently stored fields as
necessary.
4. Click Submit. Changes are applied immediately to the XPort AR.
Note: More than one Username per URI is permitted. Click Submit and enter the
next Username as necessary.
RSS
Rich Site Summary (RSS) is a method of feeding online content to Web users.
Instead of actively searching for XPort AR configuration changes, RSS feeds permit
viewing only relevant and new information regarding changes made to the XPort AR
via an RSS publisher. The RSS feeds are also stored to the filesystem’s cfg_log.txt
file.
To configure RSS settings:
1. Click RSS from the navigation menu. The RSS window opens and displays the
current RSS configuration.
Figure 4-27. RSS
XPort AR User Guide 51
4: Configuration Using Web Manager
2. Enter or modify the following fields:
RSS Feed Select On to enable RSS feeds to an RSS publisher.
Persistent Select On to enable the RSS feed to be written to a file
(cfg_log.txt) and available across reboots.
Max Entries Sets the maximum number of log entries. Only the last Max
Entries are cached and viewable.
3. In the Current Configuration table, view and clear currently stored fields as
necessary.
4. Click Submit. Changes are applied immediately to the XPort AR.
Command Line Interface Settings
Select the CLI link on the left menu bar to display the Command Line Interface
menu.
Figure 4-28. Command Line Interface Statistics
CLI Configuration
To configure the CLI:
1. Click CLI Æ Configuration from the navigation menu. The Command Line
Interface window displays.
XPort AR User Guide 52
4: Configuration Using Web Manager
Figure 4-29. Command Line Interface Configuration
2. Enter or modify the following fields:
Telnet Access Select On to enable Telnet access. Telnet is enabled by
default.
Telnet Port Enter the Telnet port to use for Telnet access. The default is
23.
SSH Access Select On to enable SSH access. SSH is enabled by default.
SSH Port Enter the SSH port to use for SSH access. The default is 22.
Password Enter the password for Telnet access.
Enable Password Enter the password for access to the Command Mode Enable
level. There is no password by default.
Quit connect line Enter a string to terminate a connect line session and resume
the CLI. Type <control> before any key the user must press
when holding down the Ctrl key. An example of a such a
string is <control>L.
3. Click Submit. Changes are applied immediately to the XPort AR.
Email Configuration
The XPort AR allows for the configuration of four email alerts relating to the
Configuration Pins (CPs). Select the Email link on the left menu bar to display the
Email menu and statistics.
Note: The following section describes the steps to configure Email 1; these
steps also apply to Email 2, Email 3, and Email 4 menu options.
XPort AR User Guide 53
4: Configuration Using Web Manager
Figure 4-30. Email Statistics
To configure XPort AR’s email settings:
1. Click Email Æ Configuration from the navigation menu. The Email
Configuration window opens and displays the current Email configuration.
XPort AR User Guide 54
4: Configuration Using Web Manager
Figure 4-31. Email Configuration
2. Enter or modify the following fields:
To Enter the email address to which the email alerts will be sent.
CC Enter the email address to which the email alerts will be
CCed.
From Enter the email address to list in the From field of the email
alert.
Reply-To Enter the email address to list in the Reply-To field of the
email alert.
Subject Enter the subject for the email alert.
File Enter the path of the file to send with the email alert. This file
displays within the message body of the email.
Overriding Domain Enter the domain name to override the current domain name
in EHLO (Extended Hello).
Server Port Enter the SMTP server port number. The default is a random
port number.
Local Port Enter the local port to use for email alerts.
Priority Select the priority level for the email alert.
XPort AR User Guide 55
4: Configuration Using Web Manager
CP Send Configure this field to send an email based on a CP Group
trigger. An email is sent when the specified Value matches
the current Group’s value.
3. In the Current Configuration table, delete currently stored fields as necessary.
4. Click Submit. Changes are applied immediately to the XPort AR.
SSH Settings
Secure Shell (SSH) is a protocol used to access a remote computer over an
encrypted channel. It is a protocol for managing the security of data transmission
over the Internet. It provides encryption, authentication, and message integrity
services. Select the SSH link on the left menu bar to display the SSH menu over an
encrypted channel. The sub-menus allow for the configuration of the SSH server
(when the XPort AR acts as the server) and the SSH client (when the XPort AR acts
as the client).
SSH Server’s Host Keys
To configure the SSH server’s host keys:
1. Click SSH Æ Server Host Keys from the navigation menu. The SSH Server:
Host Keys window displays.
Figure 4-32. SSH Server: Host Keys
2. Enter or modify the following fields:
XPort AR User Guide 56
4: Configuration Using Web Manager
Host Keys
Private Key Browse and locate the private key. Required when the Public
Key is specified.
Public Key Browse and locate the public key. Required when the Private
Key is specified
Key Type Select the key type. DSA is more secure than RSA.
Note: One set of RSA keys and one set of DSA keys are
accepted.
3. Click Submit. Changes are applied immediately to the XPort AR.
4. To create new keys, select the following option buttons:
Create New Keys
Key Type Select RSA or DSA.
Bit Size Select the size of the key. Large bit keys require more time to
generate.
Note: Certain SSH clients require RSA host keys to be at
least 1024 bits.
5. Click Submit. Changes are applied immediately to the XPort AR.
SSH Server’s Authorized Users
To configure the SSH server’s authorized users:
1. Click SSH Æ Server Authorized Users from the navigation menu. The SSH
Server: Authorized Users window displays.
Figure 4-33. SSH Server: Authorized Users
XPort AR User Guide 57
4: Configuration Using Web Manager
2. Enter or modify the following fields:
Authorized Users
Username Enter the username for an authorized user. Required when
the Password is specified.
Password Enter the password for SSH login to the XPort AR. Required
when the Username is specified.
Public RSA Key Browse and locate the RSA public key for this authorized
user. This is used for key authentication. When successful,
no password is requested.
Public DSA Key Browse and locate the DSA public key for this authorized
user. This is used for key authentication. When successful, no
password is requested.
3. Click Submit. Changes are applied immediately to the XPort AR.
SSH Client Known Hosts
To configure the SSH client’s known hosts:
1. Click SSH Æ Client Known Hosts from the navigation menu. The SSH Client:
Known Hosts window displays.
Figure 4-34. SSH Client: Known Hosts
2. Enter or modify the following fields:
Server Enter the hostname or IP address of the remote server
location.
Public RSA Key Click Browse to locate the public RSA key to use when
authenticating the connection to the server.
XPort AR User Guide 58
4: Configuration Using Web Manager
Public DSA Key Click Browse to locate the public DSA key to use when
authenticating the connection to the server.
Note: These fields are not required for communication. They protect
against Man-In-The-Middle (MITM) attacks.
3. In the Current Configuration table, delete currently stored fields as necessary.
4. Click Submit. Changes are applied immediately to the XPort AR.
SSH Client User Configuration
To configure the SSH client’s users:
1. Click SSH Æ SSH Client Users from the navigation menu. The SSH Client:
Users window displays.
Figure 4-35. SSH Client: Users
2. Enter or modify the following fields:
Username Enter the XPort AR’s username for use when connecting to
the server.
Password Enter the password associated with the username.
Remote Command Enter the remote command to provide to the server. This
command triggers the desired or appropriate application to
execute. A shell starts by default.
Private Key Browse and locate the private key to use for authentication
with the remote server.
XPort AR User Guide 59
4: Configuration Using Web Manager
Public Key Browse and locate the public key to use for authentication with
the remote server.
Key Type Select the key type. DSA is more secure than RSA.
3. To create new keys, select the following option buttons:
Create New Keys
Key Type Select RSA or DSA.
Bit Size Select the size of the key.
Note: Large bit keys require more time to generate.
4. Click Submit. Changes are applied immediately to the XPort AR.
5. In the Current Configuration table, delete currently stored fields as necessary.
6. Click Submit. Changes are applied immediately to the XPort AR.
SSL Settings
Secure Socket Layer (SSL) is a protocol for managing the security of data
transmission over the Internet. It provides encryption, authentication, and message
integrity services. SSL is widely used for secure communication to a web server.
Select the SSL link on the left menu bar to display the SSL menu. The Web
Manager also permits the creation of self-signed certificates. This type of SSL
certificate is a certificate not signed by a valid Certificate Authority (CA).
To configure the XPort AR’s SSL settings:
1. Click SSL from the main menu. The SSL window displays.
Figure 4-36. SSL
XPort AR User Guide 60
4: Configuration Using Web Manager
2. Enter or modify the following fields:
Upload Certificate
New Certificate Browse and locate the digital certificate for use in SSL
communications. Required field when configuring the Private
Key.
New Private Key Browse and locate the private key. This private key is a
secret and known only to the certificate’s owner. Required
field when configuring a New Certificate.
3. Click Submit. Changes are applied immediately to the XPort AR.
4. To create a new self-signed certificate, enter the following information:
Create New Self-Signed Certificate
Country Enter the 2-letter country code.
State/Province Enter the state or province within the country.
Locality Enter the city within the State/Province.
Organization The name of the organization owning the certificate.
Organization Unit The organization’s division (unit) using the certificate.
Contact Name Enter the Contact Name for the certificate.
Expires Enter, in mm/dd/yyy format, the certificate’s expiry date.
Bit Size Select the certificate’s bit size.
Note: Large bit keys require more time to generate.
5. Click Submit. Changes are applied immediately to the XPort AR.
XML Configuration
The XPort AR allows for the configuration of units using an XML configuration file.
Export a current configuration for use on other XPort ARs or import a saved
configuration file. For more information on using XML, see XML on page 92.
Import System Configuration
To import and apply an XML configuration:
1. Click XML Æ Import from the navigation menu. The XML: Import System
Configuration window opens.
XPort AR User Guide 61
4: Configuration Using Web Manager
Figure 4-37. Import System Configuration
2. Use one of the following methods to import the XCR file:
a) To import an external file, select Import entire external XCR file and click
Browse. Locate the file in the Choose File window.
b) To import an XCR file from the filesystem, select Import XCR file from the
filesystem and enter the filename on the XPort AR containing the file to
import.
3. (Optional) Enter the filter to apply in the Filter field. This selects the groups to
import. The format of the input is:
<g>:<i>;<g>:<i>; …
Each group name (<g>) is followed by a colon (:) and the instance value (<i>).
Each set of these ends with a semi-colon (;). If a group has no instance, specify
only the group name (<g>).
4. Select from the list of checkboxes the groups to import. If no groups are
selected, all the groups will be imported.
5. Click Import. The settings for the groups selected are applied to the XPort AR.
Export System Configuration
To export and store an XPort AR’s configuration:
XPort AR User Guide 62
4: Configuration Using Web Manager
1. Click XML Æ Export from the navigation menu. The XML: Export System
Configuration window opens.
Figure 4-38. Export System Configuration
2. Use one of the following methods to export the XCR file:
a) To view the XCR data (without storing it), select Export ECR data to
browser.
b) To export to a file on the XPort AR filesystem, select Export XCR data to
the filesystem. In the text box, enter the name for the file. The system will
create the file and store it in the root directory of the XPort AR.
XPort AR User Guide 63
4: Configuration Using Web Manager
3. Select from the list of checkboxes the groups to export. By default, all groups are
selected except those that affect network settings.
4. Click Export. The groups display if exporting the data to the browser. If
exporting to the filesystem, the files are stored on the filesystem. (To view these
files or store them elsewhere, see Filesystem Configuration on page 64.)
Filesystem Configuration
The XPort AR uses a flash filesystem to store files. Use the Filesystem option to
view current file diagnostics or modify files.
Figure 4-39. Filesystem
To compact or format the XPort AR’s filesystem:
1. Click Filesystem from the navigation menu. The Filesystem window opens and
displays the current filesystem statistics and usage.
2. To compact the files, click Compact.
Note: Data can be lost if power is cycled when compacting the
filesystem.
3. To reformat the filesystem, click Format.
Note: All files and configuration settings on the filesystem are destroyed
upon formatting, including Web Manager files. Back up all files as
necessary. Upon formatting, the current configuration is lost.
XPort AR User Guide 64
4: Configuration Using Web Manager
To browse the XPort AR’s filesystem:
1. Click Filesystem Æ Browse from the navigation menu. The Filesystem Browser
window opens and displays the current filesystem configuration.
Figure 4-40. Filesystem Browser
2. Click on a filename to view the contents.
3. Click the X next to a filename to delete the file or directory. A directory can only
be deleted if it is empty.
4. Enter or modify the following fields:
Note: Changes apply to the current directory view. To make changes within
other folders, click on the folder or directory and then enter the parameters in
the fields listed below.
XPort AR User Guide 65
4: Configuration Using Web Manager
Create
File Enter a filename and click Create. The XPort AR creates the
empty file (0 bytes) and stores it in the current directory.
Directory Enter a folder name and click Create. The XPort AR creates
the folder and stores it in the current directory.
Upload File
Browse Click Browse and locate the file to upload to the current
filesystem directory. Click Upload to complete the process.
Copy File
Source Enter the filename to copy.
Destination Enter the folder where the Source file will be copied. Click
Copy to complete the process.
Note: The Source and Destination filenames can be
different.
Move
Source Enter the filename to move.
Destination Enter the folder into which the Source file will be moved.
Click Move to complete the process.
Note: When the Source and Destination filenames are
different, the file and folder are renamed.
TFTP
Action Select Get or Put. Choose Get to receive a file. Choose Put
to send a file.
Mode Select ASCII or Binary.
Local File Enter the name of the file to send to the remote location (Put)
or to store locally (Get).
Remote File Enter the name of the file on the remote location to store
externally (Put) or to store locally (Get).
Host Enter the IP address or hostname of the remote location.
Port Enter the port number for TFTP communication. Click
Transfer to complete the file transfer. The default is port 69.
Query Port
The query port (0x77FE) is used for the automatic discovery of the device by the
DeviceInstaller utility. Only 0x77FE discover messages from DeviceInstaller are
supported. For more information on DeviceInstaller, see Using DeviceInstaller on
page 16.
To configure the query port server:
1. Click Network Æ Query Port from the navigation menu. The Query Port window
opens to display the current configuration.
XPort AR User Guide 66
4: Configuration Using Web Manager
Figure 4-41. Query Port Configuration
2. Select On to enable the query port server.
3. Click Submit. Changes are applied immediately to the XPort AR.
Diagnostics Configuration
The XPort AR has several tools for diagnostics and statistics. Select the
Diagnostics link on the left menu bar to display the Diagnostics menu. The sub-
menus allow for the configuration or viewing of MIB2 statistics, IP socket information,
ping, traceroute, DNS lookup, memory, buffer pools, processes, and hardware.
Hardware
The Hardware window displays basic hardware information and allows for the
modification of the CPU speed.
To display the XPort AR’s hardware diagnostics:
1. Click Diagnostics Æ Hardware from the navigation menu. The Diagnostics:
Hardware window opens and displays current the current hardware configuration.
XPort AR User Guide 67
4: Configuration Using Web Manager
Figure 4-42. Diagnostics: Hardware
2. Enter or modify the following field:
CPU Speed Enter the XPort AR’s CPU speed. Accepted values are
between 25 and 120 MHz.
3. Click Submit. The CPU speed is updated immediately (no reboot
required).
MIB-II Statistics
To view XPort AR’s MIB-II statistics:
1. Click Diagnostics Æ MIB-II Statistics from the navigation menu. The MIB2
Network Statistics window opens.
XPort AR User Guide 68
4: Configuration Using Web Manager
Figure 4-43. MIB-II Network Statistics
2. Click on any of the available links to open the corresponding table and statistics.
For more information, refer to the following Requests for Comments (RFCs):
RFC 1213 Original MIB2 definitions.
RFC 2011 Updated definitions for IP and ICMP.
RFC 2012 Updated definitions for TCP.
RFC 2013 Updated definitions for UDP.
RFC 2096 Definitions for IP forwarding.
IP Sockets
To display open network sockets on the XPort AR:
1. Click Diagnostics Æ IP Sockets from the navigation menu. The IP Sockets
window opens and displays all of the open network sockets on the XPort AR.
XPort AR User Guide 69
4: Configuration Using Web Manager
Figure 4-44. IP Sockets
Ping
To ping a remote device or computer:
2. Click Diagnostics Æ Ping from the navigation menu. The Diagnostics: Ping
window opens.
Figure 4-45. Diagnostics: Ping
XPort AR User Guide 70
4: Configuration Using Web Manager
3. Enter or modify the following fields:
Host Enter the IP address for the XPort AR to ping.
Count Enter the number of ping packets XPort AR should attempt to
send to the Host. The default is 3.
Timeout Enter the time, in seconds, for the XPort AR to wait for a
response from the host before timing out. The default is 5
seconds.
4. Click Submit. The results of the ping display in the window.
Traceroute
To use traceroute from the XPort AR:
1. Click Diagnostics Æ Traceroute from the navigation menu. The Diagnostics:
Traceroute window opens.
Figure 4-46. Diagnostics: Traceroute
2. Enter or modify the following fields:
Traceroute Enter the IP address or DNS hostname. This address is used
to show the path between it and the XPort AR when issuing
the traceroute command.
3. Click Submit. The results of the traceroute display in the window.
DNS Lookup
To use forward or reverse DNS lookup:
1. Click Diagnostics Æ DNS Lookup from the navigation menu. The Diagnostics:
DNS Lookup window opens.
XPort AR User Guide 71
4: Configuration Using Web Manager
Figure 4-47. Diagnostics: DNS Lookup
2. Enter or modify the following field:
Host Enter an IP address for reverse lookup to locate the hostname for
that IP address. Enter a hostname for forward lookup to locate
the corresponding IP address. Enter a domain name (prefixed
with “@”) to look up the Mail Exchange (MX) record IP address.
3. Click Submit. The results of the lookup display in the window.
Memory
To display memory statistics for the XPort AR:
1. Click Diagnostics Æ Memory from the navigation menu. The Diagnostics:
Memory window displays.
Figure 4-48. Diagnostics: Memory
XPort AR User Guide 72
4: Configuration Using Web Manager
Buffer Pools
Several parts of the XPort AR system use private buffer pools to ensure deterministic
memory management.
To display the XPort AR’s buffer pools:
1. Click Diagnostics Æ Buffer Pools from the navigation menu. The Diagnostics:
Buffer Pools window opens.
Figure 4-49. Diagnostics: Buffer Pools
Processes
The XPort AR Processes window displays all the processes currently running on the
system. It displays the Process ID (PID), the percentage of total CPU cycles a
process used within the last 2 seconds, the total stack space available, the maximum
amount of stack space used by the process since it started, and the process name.
To display the processes running on the XPort AR and their associated
statistics:
1. Click Diagnostics Æ Processes from the navigation menu. The Diagnostics:
Processes window opens.
XPort AR User Guide 73
4: Configuration Using Web Manager
Figure 4-50. Diagnostics: Processes
Note: The Adobe SVG plug-in is required to view the CPU Load Graph.
System Configuration
The XPort AR System window allows for rebooting the device, restoring factory
defaults, uploading new firmware, configuring the short and long name, and viewing
the current system configuration.
XPort AR User Guide 74
4: Configuration Using Web Manager
Figure 4-51. System
To configure the XPort AR’s system settings:
1. Click System from the navigation menu. The System window opens.
2. Configure the XPort AR’s system using the following fields:
Reboot Device Click Reboot to reboot the XPort AR. The system refreshes
and redirects the browser to the XPort AR’s home page.
Restore Factory Defaults Click Factory Defaults to restore the XPort AR to the original
factory settings. All configurations will be lost. The XPort AR
automatically reboots upon setting back to the defaults.
Upload New Firmware Click Browse to locate the firmware file location. Click
Upload to install the firmware on the XPort AR. The device
automatically reboots upon the installation of new firmware.
Name Enter a new Short Name and a Long Name (if necessary).
The Short Name is a maximum of 8 characters. Changes
take place upon the next reboot.
XPort AR User Guide 75
5: Point-to-Point Protocol (PPP)
Point-to-Point Protocol (PPP) establishes a direct connection between two nodes. It
defines a method for data link connectivity between devices using physical layers
(such as serial lines). Some of the PPP features include: error detection,
compression, and authentication. For each of these capabilities, PPP has a separate
protocol.
The XPort AR supports two types of PPP authorization: Password Authentication
Protocol (PAP) and Challenge Handshake Protocol (CHAP). Both of these
authentication methods require the configuration of a username and password. It
also supports no authentication scheme when no authentication is required during
link negotiation.
PAP is an authentication protocol in PPP. It offers a straightforward method for the
peer to determine its identity. Upon the link establishment, the user ID and password
are repeatedly sent to the authenticator until it is acknowledged or the connection is
terminated.
Note: PAP is not a strong authentication process. There is no protection against
trial-and-error attacks. As well, the peer is responsible for the frequency of the
communication attempts.
CHAP is a more secure method than PAP. It works by sending a challenge message
to the connection requestor. Using a one-way hash function, the requestor responds
with its value. If the value matches the server’s own calculations, authentication is
provided. Otherwise, the connection is terminated.
Note: RFC1334 defines both CHAP and PAP.
Use the XPort AR’s Web Manager or CLI to configure a network link using PPP over
a serial line. Turn off Connect Mode, Accept Mode, and Command mode before
enabling PPP.
The XPort AR acts as the server side of the PPP link; it can require authentication
and assign an IP address to the peer. Upon PPP configuration, IP packets are
routed between Ethernet and PPP interfaces.
XPort AR User Guide 76
6: Tunneling
Serial tunneling allows for devices to communicate over a network, without the
realization of other devices connecting between them. Tunneling parameters are
configured using the Web Manager’s Tunnel 1 and Tunnel 2 Settings (on page 24)
or Command Mode’s Tunnel Menu (see the XPort AR Command Reference for the
full list of commands.)
The XPort AR supports 2 tunneling connections simultaneously per serial port. One
of these connections is Connect Mode, the other connection is Accept Mode. The
connections on one serial port are separate from those on the other serial port.
Connect Mode: the XPort AR actively makes a connection. The receiving node
on the network must listen for the Connect Mode’s connection. Connect Mode is
disabled by default.
Accept Mode: the XPort AR listens for a connection. A node on the network
initiates the connection. Accept Mode is enabled by default.
Disconnect Mode: this mode defines how an open connection stops the
forwarding of data. The specific parameters to stop the connection are
configurable. Once the XPort AR’s Disconnect Mode observes the defined event
occur, it will disconnect both Accept Mode and Connect Mode connections on
that port.
When any character comes in through the serial port, it gets copied to both the
Connect Mode connection and the Accept Mode connection (if both are active).
Connect Mode
For Connect Mode to function, it must be enabled, have a remote station (node)
configured, and a remote port configured (TCP or UDP). When enabled, Connect
Mode is always on.
Enter the remote station as an IP address or DNS name. The XPort AR will not
make a connection unless it can resolve the address. For DNS names, after 4 hours
of an active connection, the XPort AR will re-evaluate the address. If it is a different
address, it will close the connection.
Connect Mode supports the following protocols:
TCP
AES encryption over UDP
AES encryption over TCP
SSH (the XPort AR is the SSH client)
UDP (available only in Connect Mode since it is a connectionless protocol).
XPort AR User Guide 77
6: Tunneling
When setting AES encryption, both the encrypt key and the decrypt key must be
specified. The encrypt key is used for data sent out. The decrypt key is used for
receiving data. Both of the keys may be set to the same value.
For Connect Mode using UDP, if the remote address or port is not configured, then
the XPort AR accepts packets from any device on the network. It will send packets to
the last device that sent it packets. As a result, it is advised to configure the remote
address and port. When the remote port and station are configured, the XPort AR
ignores date from other sources.
Note: The Local Port in Connect Mode is not the same port configured in
Accept Mode.
To ignore data sent to the XPort AR, enable the blocking of serial data or network
data (or both).
The TCP keepalive time is the time in which probes are periodically sent to the other
end of the connection. This ensures the other side is still connected.
To configure SSH, the SSH client username must be configured. In Connect Mode,
the XPort AR is the SSH client. Ensure the XPort AR’s SSH client username is
configured on the SSH server before using it with the XPort AR.
Connect Mode has five states:
Disabled (no connection)
Enabled (always makes a connection)
Active if it sees any character from the serial port
Active if it sees a specific (configurable) character from the serial port
Modem emulation
For the “any character” or “specific character” connection states, the XPort AR waits
and retries the connection if the connection cannot be made. Once it makes a
connection and then disconnects, it will not reconnect until it sees any character or
the start character again (depending on the configured setting).
Configure the Modem Control Active setting (for DSR or DTR) to start a Connect
Mode connection when the signal is asserted. The XPort AR will indefinitely try to
make a connection forever. If the connection closes, it will not make another
connection unless the signal is asserted again.
Accept Mode
In Accept Mode, the XPort AR waits for a connection. The configurable local port is
the port the remote device connects to for this connection. There is no remote port or
address. The default local port is 10001 for serial port 1 and 10002 for serial port 2.
Accept Mode supports the following protocols:
SSH (the XPort AR is the server in Accept Mode). When using this protocol,
the SSH server host keys and at least one SSH authorized user must be
configured.
TCP
AES encryption over TCP
XPort AR User Guide 78
6: Tunneling
Telnet/IAC mode (The XPort AR currently supports IAC codes. It drops the
IAC codes when telnetting and does not forward them to the serial port).
Accept Mode has the following states:
Disabled (close the connection)
Enabled (always listening for a connection)
Active if it receives any character from the serial port
Active if it receives a specific (configurable) character from the serial port
(same start character as Connect Mode’s start character)
Modem control signal
Disconnect Mode
Disconnect Mode ends Accept Mode and Connect Mode connections. When
disconnecting, the XPort AR shuts down connections gracefully.
The following 3 settings end a connection:
The XPort AR receives the stop character.
The timeout period has elapsed and no activity is going in or out of the XPort
AR. Both Accept Mode and Connect Mode must be idle for the time frame.
The XPort AR observes the modem control inactive setting.
To clear data out of the serial buffers upon a disconnect, configure buffer flushing.
Packing Mode
Packing Mode takes data from the serial port, groups it together, and sends it out to
nodes on the network. The groupings may be configured by size or by time intervals.
The following settings are configurable for Packing Mode:
Disable Packing Mode
The Packing Mode timeout. The data is packed for a specified period of time
before being sent out.
The Packing Mode threshold. When the buffer fills to a specified amount of
data (and the timeout has not elapsed), the XPort AR packs the data and
sends it out.
The send character. Similar to a start or stop character, the XPort AR packs
the data until it sees the send character. The XPort AR then sends the
packed data and the send character in the packet.
A trailing character. If a trailing character is defined, this character is
appended to data put on the network immediately following the send
character.
XPort AR User Guide 79
6: Tunneling
Modem Emulation
The XPort AR supports Modem Emulation mode for devices that send out modem
signals. There are two different modes supported:
Command Mode: sends back verbal response codes.
Data Mode: information transferred in is also transferred out.
It is possible to change the default on bootup for verbose response codes, echo
commands, and quiet mode. The current settings can be overridden, however on
bootup it will go back to the programmed settings.
Configure the connect string as necessary. The connect string appends to the
communication packet when the modem connects to a remote location. It is possible
to append additional text to the connect message.
Command Mode
The Modem Emulation’s Command Mode supports the standard AT command set.
For a list of available commands from the serial or telnet login, enter AT?. Use
ATDT, ATD, and ATDP to establish a connection:
+++ Switches to command mode if entered from
serial port during connection.
AT? Help.
ATDT<Address Info> Establishes the TCP connection to socket
(<IP>/<port>).
ATDP<Address Info> See ATDT.
ATD Like ATDT. Dials default connect mode
remote address and port.
ATD<Address Info> Sets up a TCP connection. A value of 0
begins a command line interface session.
ATO Switches to data mode if connection still
exists. Vice versa to '+++'.
ATEn Switches echo in command mode (off - 0, on -
1).
ATH Disconnects the network session.
ATI Displays modem information.
ATQn Quiet mode (0 - enable results code, 1 -
disable results code.)
ATVn Verbose mode (0 - numeric result codes, 1 -
text result codes.)
ATXn Command does nothing and returns OK
status.
ATUn Accept unknown commands. (n value of 0 =
off. n value of 1 = on.)
XPort AR User Guide 80
6: Tunneling
AT&V Display current and saved settings.
AT&F Reset settings in NVR to factory defaults.
AT&W Save active settings to NVR.
ATZ Restores the current state from the setup
settings.
ATS0=n Accept incoming connection.
n value of 0 = disable
n value of 1 = connect automatically
n value of 2+ = connect with ATA command.
ATA Answer incoming connection (if ATS0 is 2 or
greater).
A/ Repeat last valid command.
All of these commands behave like a modem. For commands that are valid but not
applicable to the XPort AR, an “OK” message is sent (but the command is silently
ignored).
The XPort AR attempts to make a Command Mode connection as per the
IP/DNS/port numbers defined in Connect Mode. It is possible to override the remote
address, as well as the remote port number.
Note: Configure either the IP address using the address on its own
(<xxx.xxx.xxx.xxx>), or the IP address and port number by entering
<xxx.xxx.xxx.xxx>:<port> . The port number cannot be entered on its own.
For ATDT and ATDP commands less than 255 characters, the XPort AR replaces the
last segment of the IP address with the configured Connect Mode remote station
address. It is possible to also use the last two segments if they’re under 255
characters. For example, if the address is 100.255.15.5, entering “ATDT 16.6”
results in 100.255.16.6.
When using ATDT and ATDP, enter 0.0.0.0 to switch to Command Mode. Once
Command Mode is exited, the XPort AR reverts back to modem emulation mode.
By default, the +++ characters are not passed through the connection. Turn on this
capability using the modem echo plus command.
Serial Line Settings
Serial line settings are configurable for both serial line 1 and serial line 2.
Configure the buffer size to change the maximum amount of data the serial port
stores. For any active connection, the XPort AR sends the data in the buffer. The
read timeout is used for periodically sending data. If the buffer is not full (i.e. reached
the buffer size) but the read timeout time has elapsed, the data in the buffer is sent
out.
XPort AR User Guide 81
6: Tunneling
Statistics
The XPort AR logs statistics for tunneling. The Dropped statistic displays
connections ended by the remote location. The Disconnected statistic displays
connections ended by the XPort AR.
XPort AR User Guide 82
7: SSH and SSL Security
The XPort AR supports Secure Shell (SSH) and Secure Sockets Layer (SSL). These
security protocols are configurable through the Web Manager (see SSH Settings on
page 56 and SSL Settings on page 60) and Command Mode (see the XPort AR
Command Reference for available SSH and SLL commands).
Note: This chapter overviews security configuration using Web Manager.
Secure Shell: SSH
SSH is a network protocol for securely accessing a remote device. This protocol
provides a secure, encrypted communication channel between two hosts over a
network.
To configure the SSH settings, there are two instances that require configuration:
when the XPort AR is the SSH server and when it is an SSH client. The SSH server
is used by the CLI (Command Mode) and for tunneling in Accept Mode. Use the
SSH client for tunneling in Connect Mode.
SSH Server Configuration
To configure the XPort AR as an SSH server, there are two requirements:
Defined host keys: both private and public keys are required. They keys are
used for the Diffie-Hellman key exchange (used for the underlying encryption
protocol).
Defined users: these users are permitted to connect to the XPort AR’s SSH
server.
To configure SSH server settings:
1. Click SSH Æ Server Host Keys from the navigation menu. The SSH Server:
Host Keys page displays.
2. To configure the host keys:
a) If the keys exist, locate the Private Key and Public Key using the Browse
button. Select the Key Type (RSA is more secure) and click Submit to
upload the keys.
i. SSH keys may be created on another computer and uploaded to
the XPort AR. To do so, use the following command using Open
SSH to care a 768-bit DSA key pair:
ssh-keygen –b 768 –t dsa
XPort AR User Guide 83
7: SSH and SSL Security
b) If the keys do not exist, select the Key Type and the key’s Bit Size from the
Create New Keys section. Click Submit to create new private and public
host keys.
Note: Generating new keys with a large bit size results in very long key
generation time.
3. Click SSH Æ Server Auth Users from the navigation menu. The SSH Server:
Authorized Users page displays.
4. Enter the Username and Password for authorized users.
5. If available: locate the Public RSA Key or the Public DSA Key by clicking
Browse. Configuring a public key results in public key authentication; this
bypasses password queries.
Note: When uploading the certificate and the private key, ensure the private
key is not compromised in transit.
SSH Client Configuration
To configure the XPort AR as an SSH client, there is one requirement:
An SSH client user is configured and exists on the remote SSH server.
To configure SSH client settings:
1. Click SSH Æ Client Users from the navigation menu. The SSH Client: Users
page displays.
2. (Required) Enter the Username and Password to authenticate with the SSH
server.
3. (Optional) Complete the SSH client user information as necessary. The Private
Key and Public Key automate the authentication process; when configured and
the user public key is known on the remote SSH server, the SSH server does not
require a password. (Alternatively, generate new keys using the Create New
Keys section.). The Remote Command is provided to the SSH server. It
specifies the application to execute upon connection. The default is a command
shell.
Note: Configuring the SSH client’s known hosts is optional. It prevents Man-
In-The-Middle (MITM) attacks.
Secure Sockets Layer: SSL
SSL uses cryptography to offer authentication and privacy to message transmission
over the Internet. Typically, only the server is authenticated. SSL allows the
communication of client/server applications without eavesdropping and message
tampering. SSL uses the public-and-private key encryption system from RSA, which
also includes the use of a digital certificate.
SSL runs on layers between application protocols (HTTP, SMTP, etc.) and the TCP
transport protocol. It is most commonly used with HTTP (thus forming HTTPS).
On the XPort AR, configure an SSL certificate for the HTTP server to listen on the
HTTPS port. This certificate can be created elsewhere and uploaded to the device.
XPort AR User Guide 84
7: SSH and SSL Security
Alternatively, it can be automatically generated on the device; this certificate type is a
self-signed certificate.
Note: When uploading the certificate and the private key, ensure the private
key is not compromised in transit.
To upload a new certificate, see Upload Certificate on page 61. To create a new self-
signed certificate, see Create New Self-Signed Certificate on page 61.
XPort AR User Guide 85
8: Using Email
The XPort AR has a Simple Mail Transfer Protocol (SMTP) client. SMTP is a TCP/IP
protocol used in sending and receiving email. Its objective is to send email efficiently
and reliably.
There are three ways to send an email from the XPort AR:
1. Via the Web Manager (See Configuration Using Web Manager on page 18).
2. Via Command Mode by using the Send command (See the XPort AR Command
Reference for available email commands under the Chem Menu).
3. By configuring a CP or a CP group (See Configuration Pin Manager on page 89).
When the CP or the CP group changes state to the pre-specified value, an email
alert is sent.
SMTP Configuration
This section covers email configuration using Command Mode. (For more information
on Command Mode, see the XPort AR Command Reference.)
The minimum requirements for SMTP configuration are:
At least one address configured for the “To” field or “Cc” field.
The “From” address field configured.
Note: A “Reply-To” field is also available for configuration. This differs from
the “From” field in that all replies from the recipient will be sent to this
address.
When configuring the “To” and “Cc” fields, separate multiple addresses with a semi-
colon (;).
The email queue separates email addresses by domain. One email is sent per
domain (not per email address). The XPort AR makes a connection directly to the
destination SMTP server instead of a relay server. This prevents the message from
not reaching the recipient because of spam filters.
Use the File command for the body of the email’s text. The email’s text must be
saved in a file; configure the location of this message file. The XPort AR permits
entering a filepath even if the file itself is not created yet. If the file does not exist
when the email is sent, the body of the email reads “file does not exist”.
XPort AR User Guide 86
8: Using Email
Priority Levels
The default priority level for the XPort AR’s emails is Normal priority. The XPort AR
has 5 configurable priority levels; certain recipient systems have filters based on
these priority levels.
Configurable priority levels are:
Priority XPriority Level
Urgent 1
High 2
Normal (default) 3
Low 4
Very Low 5
Some email programs may translate an Urgent priority to High, and Very Low priority
to Low.
The XPort AR makes an SMTP connection to a destination server. By default, it
connect to the destination’s port 25. Override this port number by using the Server
Port command.
DNS Records
Domain Name Service (DNS) translates text-based domain names to the numeric IP
addresses necessary for locating the domain's server on the Internet. Many DNS
servers have multiple records per domain. To resolve these addresses, the XPort
AR’s DNS server listing looks for MX records first. MX is the Mail Exchange Record;
it is an entry in the domain name table identifying the mail server responsible for
managing emails for that domain name.
If the MX record is not available, then the DNS server uses the default record. If it
cannot find the default record, it will not send the email.
Extended Hello
When the XPort AR makes a connection to the recipient’s SMTP server, it send an
EHLO message. This message contains the XPort AR’s domain.
Use the Overriding Domain command to change the domain provided in the
EHLO message.
For a more information EHLO, see RFC 2821.
Email Statistics
Use the Show Statistics command to display the XPort AR’s email statistics.
XPort AR User Guide 87
8: Using Email
Use the Show Log command to display the email log. When the system sends an
email, the following information is logged:
1. Messages the XPort AR sends to the SMTP server.
2. Messages from the SMTP server to the XPort AR.
3. SMTP commands and replies.
Note: The XPort AR does not log email message contents.
XPort AR User Guide 88
9: Configuration Pin Manager
There are 11 configurable pins on the XPort AR. All CPs (except for 5) are shared by
some other function on the XPort AR. Some of the CPs are assigned to serial port 1
(dtr/dsr for modem control and rts/cts for hardware flow control), others to serial port
2 (dtr/dsr for modem control, rts/cts for hardware flow control, and tx/rx groups as
well).
CPs are configurable individually, or may be clustered together and configured as a
single group (CP group). This increases flexibility when incorporating the XPort AR
into another system.
Each CP group is a 32 bit variable. When a CP is added to a CP group, it is
assigned to a bit position within the group. A CP cannot be assigned to a group until
it is configured. A CP can be a member of multiple groups, but may only be active in
one.
The Configurable Pin Manager (CPM) is available through the Web Manager (see
Configuration Using Web Manager on page 18) or through Command Mode (see the
XPort AR Command Reference for available commands through the CPM Menu).
Configurable Pins
To view a CP’s configuration:
1. If using the Web Manager:
a) Click CPM Æ CPs from the navigation menu. The CPM: Configurable Pin
window displays.
b) Click the specific CP from the Current Configuration table. The CP’s
configuration displays in the CP Status table.
2. If using Command Mode (the CLI):
a) Enter Enable Æ CPM to access the CPM level menu.
b) Type show cp.
3. The CP table displays the following:
CP Indicates the Configurable Pin number.
Pin # Indicates the hardware pin number associated with the CP.
Configured As Displays the CPs configuration. A CP configured as Input is
set to read input. A CP configured as Output drives data out
of the XPort AR. Peripheral is a setting assigned by the
XPort AR.
XPort AR User Guide 89
9: Configuration Pin Manager
State A value of 1 means asserted. 0 means de-asserted. I
indicates the CP is inverted.
Groups Indicates the number of groups in which the CP is a member.
Active In Group A CP can be a member of several groups. However, it may
only be active in one group. This field displays the group in
which the CP is active.
CP Groups
To view a CP group’s configuration:
1. If using the Web Manager:
a) Click CPM Æ Groups from the navigation menu. The CPM: Groups window
displays.
b) Click the CP groups from the Current Configuration table. The CP’s
configuration displays in the Group Status table.
2. If using Command Mode (the CLI):
a) Enter Enable Æ CPM to access the CPM level menu.
b) Type show group <name>.
3. The Group Status table displays the following:
Name Displays the CP number.
State Current enable state of the CP.
Note: Peripheral pins are locked.
Value Displays the last bit in the CP’s current value.
Bit Visual display of the 32 bit placeholders for a CP.
I/O A “+” symbol indicates the CP is asserted (the voltage is high).
A “-“ indicates the CP voltage is low.
Logic An “I” indicates the CP is inverted.
Binary Displays the assertion value of the corresponding bit.
CP# Displays the CP number.
Groups Lists the groups in which the CP is a member.
The CP group table displays the CPs assigned to it. It also displays the CP’s bit
position within the CP group. The wave form shows the actual voltage of inputs and
outputs (a value of 1 indicates a high voltage). The state shows the assertion level.
To configure a group’s value:
1. If using the Web Manager:
a) Click CPM Æ Groups from the navigation menu. The CPM Groups window
displays
b) To create a CP group:
XPort AR User Guide 90
9: Configuration Pin Manager
i. Enter a group name in the Create Group field.
ii. Click Submit. Changes are applied immediately to the XPort AR.
c) To delete a CP group:
i. Select the CP group from the Delete Group drop-down list.
ii. Click Submit. Changes are applied immediately to the XPort AR.
d) To enable or disable a CP group:
i. Select the CP group from the Set drop-down list.
ii. Select the state (Enabled or Disabled) from the drop-down list.
iii. Click Submit. Changes are applied immediately to the XPort AR.
e) To set a CP group’s value:
i. Select the CP group from the Set drop-down list.
ii. Enter the CP group’s value in the value field.
iii. Click Submit. Changes are applied immediately to the XPort AR.
f) To add CP to a CP group:
i. Select the CP from the Add drop-down list.
ii. Select the CP group from the drop-down list.
iii. Select the CP’s bit location from the bit drop-down menu.
iv. Click Submit. Changes are applied immediately to the XPort AR.
g) To delete a CP from a CP group:
i. Select the CP from the Remove drop-down list.
ii. Select the CP group from the drop-down list.
iii. Click Submit. Changes are applied immediately to the XPort AR.
2. If using Command Mode:
a) Type enable Æ cpm to access the CPM level menu.
b) Use the add, delete, and set commands to configure values within Command
Mode (for more information on these parameters, see the XPort AR
Command Reference).
Note: Each CP with a bit position value of 1 (when the decimal value is
converted to binary) has an asserted state.
XPort AR User Guide 91
10: XML
The XPort AR provides an Extensible Markup Language (XML) interface that can be
used to configure XPort AR devices. Every configuration setting that can be issued
from the XPort AR Web Manager and CLI can also be specified using XML.
The XPort AR can import and export configurations settings as XML document
known as an XML configuration record (XCR). An XCR can be imported or exported
via the CLI, a Web browser, FTP, the XPort AR’s filesystem. An XCR being imported
or exported can contain many configuration settings or just a few. For example, it
might change all of the configurable parameters for an XPort AR, or it may only
change the baud rate for a single serial line. Using XCRs provides a straightforward
and flexible way to manage the configuration of multiple XPort AR devices.
For more information on using XML for XPort AR configuration, see the XPort AR
Command Reference.
XPort AR User Guide 92
11: Branding the XPort AR
The XPort AR’s Web Manager and Command Mode (CLI) are customizable.
Web Manager Customization
Customize the Web Manager’s appearance by modifying the following files:
Note: To view these files, open the http Æ config folder using the Filesystem
Browser. Alternatively, upload and download the files using FTP/TFTP. For more on
the filesystem, see Filesystem Configuration on page 64.
Filename Description
index.css The Web Manager’s style sheet.
footer.html Formats the web page’s footer.
header.html Formats the web page’s header.
ltrx_logo.gif The Lantronix logo within the header. To
replace the logo, ensure the replacement
logo’s height is 70 pixels.
bg.gif The background image file. The background
is tiled.
Command Mode
Customize the XPort AR’s Command Mode by changing its short name and long
name. The short name is used for show commands:
(enable)# show XPort
The long name appears in the Product Type field:
(enable)# show XPort
Product Information:
Product Type: Lantronix XPort AR
To change the XPort AR’s short and long names:
1. Click System from the navigation menu. The System window opens.
1. In the Short Name field, enter the new short name for the device, up to 8
characters.
2. In the Long Name field, enter the new long name for the device.
3. Click Submit.
4. To apply changes, click Reboot.
XPort AR User Guide 93
12: Updating Firmware
Obtaining Firmware
Obtain the most up-to-date firmware and release notes for the unit from the Lantronix
Web site (http://www.lantronix.com/) or by using anonymous FTP
(ftp://ftp.lantronix.com/).
Loading New Firmware
Reload the firmware using the XPort AR’s Web Manager’s System window.
To upload new firmware:
1. Click System from the navigation menu. The System window opens.
2. Click in the Upload New Firmware section, click Browse. A pop-up window
displays; locate the firmware file.
3. Click Upload to install the firmware on the XPort AR. The device automatically
reboots upon the installation of new firmware.
XPort AR User Guide 94
A: Technical Support
If you are experiencing an error that is not described in this user guide, or if you are
unable to fix the error, you may:
Check our online knowledge base at http://www.lantronix.com/support.
Contact Technical Support in the US:
Phone: 800-422-7044 (US only) or 949-453-7198
Fax: 949-450-7226
Our phone lines are open from 6:00AM - 5:30 PM Pacific Time Monday
through Friday, excluding holidays.
Contact Technical Support in Europe, Middle East, and Africa:
Phone: +49 (0) 89 31787 817
Email: eu_techsupp@lantronix.com
Firmware downloads, FAQs, and the most up-to-date documentation are available at:
http://www.lantronix.com/support.
When you report a problem, please provide the following information:
Your name, and your company name, address, and phone number
Lantronix model number
Lantronix serial number
Software version (on the first screen shown when you Telnet to port 9999)
Description of the problem
Debug report (stack dump), if applicable
Status of the unit when the problem occurred (please try to include
information on user and network activity at the time of the problem)
XPort AR User Guide 95
B: Binary to Hexadecimal Conversions
Many of the unit’s configuration procedures require you to assemble a series of
options (represented as bits) into a complete command (represented as a byte).
The resulting binary value must be converted to a hexadecimal representation.
Use this chapter to learn to convert binary values to hexadecimals or to look up
hexadecimal values in the tables of configuration options. The tables include:
Command Mode (serial string sign-on message)
AES Keys
Converting Binary to Hexadecimal
Following are two simple ways to convert binary numbers to hexadecimal notation.
Conversion Table
Hexadecimal digits have values ranging from 0 to F, which are represented as 0-9, A
(for 10), B (for 11), etc. To convert a binary value (for example, 0100 1100) to a
hexadecimal representation, treat the upper and lower four bits separately to produce
a two-digit hexadecimal number (in this case, 4C). Use the following table to convert
values from binary to hexadecimal.
Decimal Binary Hex
0 0000 0
1 0001 1
2 0010 2
3 0011 3
4 0100 4
5 0101 5
6 0110 6
7 0111 7
8 1000 8
9 1001 9
10 1010 A
11 1011 B
12 1100 C
13 1101 D
14 1110 E
15 1111 F
Scientific Calculator
Another simple way to convert binary to hexadecimals is to use a scientific calculator,
such as the one available on Windows’ operating systems. For example:
XPort AR User Guide 96
B: Binary to Hexadecimal Conversions
1. On the Windows’ Start menu, click ProgramsÆAccessoriesÆCalculator.
1. On the View menu, select Scientific. The scientific calculator displays.
2. Click Bin (Binary), and type the number you want to convert.
3. Click Hex. The hexadecimal value displays.
XPort AR User Guide 97
Compliance Information
(according to ISO/IEC Guide 22 and EN 45014)
Manufacturer’s Name & Address:
Lantronix 15353 Barranca Parkway, Irvine, CA 92618 USA
Declares that the following product:
Product Name Model: Device Server PRODUCT NAME
Conforms to the following standards or other normative documents:
Radiated and conducted emissions
Class B limits of EN 55022:1998
EN55024: 1998 + A1: 2001
Direct & Indirect ESD
EN61000-4-2: 1995
RF Electromagnetic Field Immunity
EN61000-4-3: 1996
Electrical Fast Transient/Burst Immunity
EN61000-4-4: 1995
Surge Immunity
EN61000-4-5: 1995
RF Common Mode Conducted Susceptibility
EN61000-4-6: 1996
Power Frequency Magnetic Field Immunity
EN61000-4-8: 1993
Voltage Dips and Interrupts
EN61000-4-11: 1994
Manufacturer’s Contact:
Director of Quality Assurance, Lantronix
15353 Barranca Parkway, Irvine, CA 92618 USA
Tel: 949-453-3990
Fax: 949-453-3995
XPort AR User Guide 98
Warranty
Lantronix warrants each Lantronix product to be free from defects in material and
workmanship for a period of TWO YEARS after the date of shipment. During this
period, if a customer is unable to resolve a product problem with Lantronix Technical
Support, a Return Material Authorization (RMA) will be issued. Following receipt of an
RMA number, the customer shall return the product to Lantronix, freight prepaid.
Upon verification of warranty, Lantronix will -- at its option -- repair or replace the
product and return it to the customer freight prepaid. If the product is not under
warranty, the customer may have Lantronix repair the unit on a fee basis or return it.
No services are handled at the customer's site under this warranty. This warranty is
voided if the customer uses the product in an unauthorized or improper way, or in an
environment for which it was not designed.
Lantronix warrants the media containing its software product to be free from defects
and warrants that the software will operate substantially according to Lantronix
specifications for a period of 60 DAYS after the date of shipment. The customer will
ship defective media to Lantronix. Lantronix will ship the replacement media to the
customer.
* * * *
In no event will Lantronix be responsible to the user in contract, in tort (including
negligence), strict liability or otherwise for any special, indirect, incidental or
consequential damage or loss of equipment, plant or power system, cost of capital,
loss of profits or revenues, cost of replacement power, additional expenses in the use
of existing software, hardware, equipment or facilities, or claims against the user by
its employees or customers resulting from the use of the information,
recommendations, descriptions and safety notations supplied by Lantronix. Lantronix
liability is limited (at its election) to:
refund of buyer's purchase price for such affected products (without interest)
repair or replacement of such products, provided that the buyer follows the above
procedures.
There are no understandings, agreements, representations or warranties, express or
implied, including warranties of merchantability or fitness for a particular purpose,
other than those specifically set out above or by any existing contract between the
parties. Any such contract states the entire obligation of Lantronix. The contents of
this document shall not become part of or modify any prior or existing agreement,
commitment or relationship.
For details on the Lantronix warranty replacement policy, go to our web site at
http://www.lantronix.com/support/warranty/index.html
XPort AR User Guide 99
You might also like
- Datacard I50i Card Personalization System Maintenance ManualDocument326 pagesDatacard I50i Card Personalization System Maintenance Manualivanzarate100% (4)
- Controller Parameter Setting and Configuration v4-0 enDocument212 pagesController Parameter Setting and Configuration v4-0 entarik tarikNo ratings yet
- Winters Bone AnalysisDocument3 pagesWinters Bone AnalysisBrianna MaldonadoNo ratings yet
- Micro125 UGDocument72 pagesMicro125 UGSantosh KiranNo ratings yet
- UDS10 UDS100 User Guide: Part Number 900-360 Revision A June 2004Document78 pagesUDS10 UDS100 User Guide: Part Number 900-360 Revision A June 2004Cristihan RenteriaNo ratings yet
- Device Server User Guide: Part Number 900-417 Revision G June 2015Document87 pagesDevice Server User Guide: Part Number 900-417 Revision G June 2015HAROL ALEXIS VALENCIA OSPINANo ratings yet
- Xdirect UG PDFDocument84 pagesXdirect UG PDFMaxime KIENOUNo ratings yet
- microcoboxEIK UGDocument50 pagesmicrocoboxEIK UGjhonatan.toledoNo ratings yet
- UDS1100 - UG - Configuracion de Lantronix PDFDocument91 pagesUDS1100 - UG - Configuracion de Lantronix PDFFranco Armando Salgado BazanNo ratings yet
- XPress-DR User GuideDocument109 pagesXPress-DR User Guidenithin spNo ratings yet
- LantronixDocument45 pagesLantronixJuan Lorenzo MartinNo ratings yet
- XPort UG PDFDocument93 pagesXPort UG PDFLuis Gerardo SalazarNo ratings yet
- Servo Drives 9400 Highline - : E94AxhexxxxDocument954 pagesServo Drives 9400 Highline - : E94AxhexxxxDiego Armando Carrera palmaNo ratings yet
- Atv61 71 Modbustcp Manual Vw3a3320 Hrb10064 01Document87 pagesAtv61 71 Modbustcp Manual Vw3a3320 Hrb10064 01Pooja SakpalNo ratings yet
- Lantronix Eds - User Guide PDFDocument152 pagesLantronix Eds - User Guide PDFChavdarNo ratings yet
- E94AxPE ServoPLC (From Firmware 02-01) v4-0 enDocument976 pagesE94AxPE ServoPLC (From Firmware 02-01) v4-0 enjulyo carlosNo ratings yet
- E84aycpm Profibus Mci Module v5-0 enDocument115 pagesE84aycpm Profibus Mci Module v5-0 enLim JasonNo ratings yet
- PROFINET Controller-Based Automation v1-0 enDocument41 pagesPROFINET Controller-Based Automation v1-0 ennguyen2hoang_4No ratings yet
- LTRSPM 2010 LGDocument110 pagesLTRSPM 2010 LGvenkatasatya207No ratings yet
- Cyberoam Console GuideDocument74 pagesCyberoam Console GuidebhushanmulayNo ratings yet
- StrataSys 900mc User Guide PDFDocument119 pagesStrataSys 900mc User Guide PDFjohny2000No ratings yet
- MatchPort BG Pro UGDocument170 pagesMatchPort BG Pro UGnanostallmannNo ratings yet
- Enhancements To DIAG Version 5 Compared To The Previous VersionDocument24 pagesEnhancements To DIAG Version 5 Compared To The Previous VersionPaulo CezarNo ratings yet
- Lenze 8400 Electrical Shaft Technology Application - v1-0 - ENDocument50 pagesLenze 8400 Electrical Shaft Technology Application - v1-0 - ENNilo AninonNo ratings yet
- E84AVSCx 8400 StateLine C v1-2 en Ma-2Document76 pagesE84AVSCx 8400 StateLine C v1-2 en Ma-2oscarNo ratings yet
- Modbus Protocol User Guide: Part Number 900-271 Revision N January 2020Document34 pagesModbus Protocol User Guide: Part Number 900-271 Revision N January 2020altieresmirandaNo ratings yet
- Release NoteDocument25 pagesRelease NotempacificoNo ratings yet
- Anpr Access Anpr Access HD: Installation GuideDocument36 pagesAnpr Access Anpr Access HD: Installation GuideSaul RamosNo ratings yet
- E84aycet Ethercat Mci Module v5-0 enDocument109 pagesE84aycet Ethercat Mci Module v5-0 enJack OneNo ratings yet
- User Manual 20855Document1,030 pagesUser Manual 208558-Hoàng Phúc ĐạiNo ratings yet
- XPress DR Plus - UG PDFDocument115 pagesXPress DR Plus - UG PDFJoniFujitsukoNo ratings yet
- E84avbde 8400 Baseline D v5-5 enDocument260 pagesE84avbde 8400 Baseline D v5-5 enDil NawazNo ratings yet
- 8400 Position Sequencer Technology Application v1-0 enDocument58 pages8400 Position Sequencer Technology Application v1-0 enMarcio CamposNo ratings yet
- FAST - Technology Modules - v7-0 - ENDocument79 pagesFAST - Technology Modules - v7-0 - ENchikoNo ratings yet
- Programming Guide 201Document326 pagesProgramming Guide 201mohamed elsawafNo ratings yet
- Annexure B - IECo - Smart - Meter - Project - Specification - 210316 Final - GOODDocument281 pagesAnnexure B - IECo - Smart - Meter - Project - Specification - 210316 Final - GOODAnirban BhattacharjeeNo ratings yet
- Referenzhandbuch SW EMDAGxx MOBILE v2-0 EN PDFDocument230 pagesReferenzhandbuch SW EMDAGxx MOBILE v2-0 EN PDFWojciech BłądekNo ratings yet
- ATV71 S383 Com Parameters en AAV49428 06Document138 pagesATV71 S383 Com Parameters en AAV49428 06carlosmedina111No ratings yet
- EPM-Sxxx - I-O System 1000 Reference Manual - v5-0 - ENDocument583 pagesEPM-Sxxx - I-O System 1000 Reference Manual - v5-0 - ENRanaIfteeNo ratings yet
- E84DGDVBx - 8400 Motec - v9-0 - ENDocument560 pagesE84DGDVBx - 8400 Motec - v9-0 - ENEvgenyKutsNo ratings yet
- Servocontroladora Fallas y Manual I700 Lenze PDFDocument407 pagesServocontroladora Fallas y Manual I700 Lenze PDFSergio A. A.No ratings yet
- Lines ImDocument352 pagesLines ImkonradNo ratings yet
- Se Commercial 3ph Inverter W Synergy Tech Installation Nam Guide PN SExxK XxxxixxxxDocument104 pagesSe Commercial 3ph Inverter W Synergy Tech Installation Nam Guide PN SExxK XxxxixxxxAli YawarNo ratings yet
- Smart3D AutomationToolkit PDFDocument71 pagesSmart3D AutomationToolkit PDFsubashNo ratings yet
- Frick Quantum LXDocument104 pagesFrick Quantum LXPedro BancayanNo ratings yet
- Inverter: E70ACM..Document359 pagesInverter: E70ACM..Jean Baptiste LE STANGNo ratings yet
- Naver LoginDocument71 pagesNaver LoginGladysChyNo ratings yet
- Dtc1000 Dtc4000 English User ManualDocument123 pagesDtc1000 Dtc4000 English User Manualkriga OuagalNo ratings yet
- Controller: Automation SystemsDocument195 pagesController: Automation SystemsJavier SolisNo ratings yet
- cp80 Plus PDFDocument286 pagescp80 Plus PDFRaja CNo ratings yet
- Modbus Protocol User Guide: Part Number 900-271 Revision M December 2017Document34 pagesModbus Protocol User Guide: Part Number 900-271 Revision M December 2017remikhaledNo ratings yet
- Cellular Expert WhitepaperDocument84 pagesCellular Expert WhitepaperAminreza Pournorouz100% (1)
- Altivar 61: Communication Parameters User's ManualDocument132 pagesAltivar 61: Communication Parameters User's ManualsimbamikeNo ratings yet
- 740596-01 PROFIBUS DPV2 Manual enDocument37 pages740596-01 PROFIBUS DPV2 Manual enfernacvrdNo ratings yet
- Operating Instructions 9300 Servo Inverter EthernetCAN ENDocument70 pagesOperating Instructions 9300 Servo Inverter EthernetCAN ENkazem mokhtariNo ratings yet
- Fortus 900mc User GuideDocument148 pagesFortus 900mc User Guideuniauto6987No ratings yet
- E94A Servo Drives 9400 Function Library v6-7 enDocument682 pagesE94A Servo Drives 9400 Function Library v6-7 enytfreeNo ratings yet
- Hacking for Beginners: Comprehensive Guide on Hacking Websites, Smartphones, Wireless Networks, Conducting Social Engineering, Performing a Penetration Test, and Securing Your Network (2022)From EverandHacking for Beginners: Comprehensive Guide on Hacking Websites, Smartphones, Wireless Networks, Conducting Social Engineering, Performing a Penetration Test, and Securing Your Network (2022)No ratings yet
- Stats Prob QPDocument33 pagesStats Prob QPAnsh Vanpariya100% (1)
- On Tap HK1 - 11Document9 pagesOn Tap HK1 - 11Loan TrầnNo ratings yet
- The Hindu Yogi - Science of BreathDocument84 pagesThe Hindu Yogi - Science of Breathm r100% (1)
- Product KeysDocument2 pagesProduct KeysHorizon 99100% (1)
- Pasion ThesisDocument55 pagesPasion ThesisMagiePasion100% (1)
- Rajiv Gandhi Proudyogiki Vishwavidyalaya, BhopalDocument1 pageRajiv Gandhi Proudyogiki Vishwavidyalaya, BhopalVivek TiwariNo ratings yet
- Plant LayoutDocument47 pagesPlant LayoutAnupam RanaNo ratings yet
- Extra Practice Mixed Gas Law Problems Answers PDFDocument4 pagesExtra Practice Mixed Gas Law Problems Answers PDFAgness CheweNo ratings yet
- JNTUHCER Assistant Professor Contract Notification 24 22 2021Document3 pagesJNTUHCER Assistant Professor Contract Notification 24 22 2021Rakesh VattemNo ratings yet
- IMS SIP TrunkingDocument2 pagesIMS SIP Trunkinggema consulting100% (1)
- HSB 14th Conference Book - Quintessential Reflections-21-33-1 - CompressedDocument13 pagesHSB 14th Conference Book - Quintessential Reflections-21-33-1 - CompressedVishal MalikNo ratings yet
- Mcse 003Document4 pagesMcse 003Avdesh MauryaNo ratings yet
- A Report On DominoDocument10 pagesA Report On DominoTeman MantenNo ratings yet
- GDB Rocks!Document91 pagesGDB Rocks!openid_FyIGs9jYNo ratings yet
- Understanding The Self Lesson 1 4Document98 pagesUnderstanding The Self Lesson 1 4Christian DelacruzNo ratings yet
- Math - Unit 7Document36 pagesMath - Unit 7api-522192298No ratings yet
- Wa0004.Document6 pagesWa0004.maria kanwalNo ratings yet
- Homework Help Social Studies 6th GradeDocument6 pagesHomework Help Social Studies 6th Gradeafmsyxsaq100% (1)
- Statement of AccountDocument2 pagesStatement of AccountKamalig ng CaragaNo ratings yet
- Integrated Financial Management System (IFMS) : VisionDocument4 pagesIntegrated Financial Management System (IFMS) : VisionPrince RajNo ratings yet
- Pex 02 02Document13 pagesPex 02 02Febriano SuwartoNo ratings yet
- Remastering Ubuntu 18Document3 pagesRemastering Ubuntu 18Rezza IlhamNo ratings yet
- Heinz College Admissions BrochureDocument16 pagesHeinz College Admissions Brochureheinz-webNo ratings yet
- TT Audio Price & Vehicle Listing-1Document12 pagesTT Audio Price & Vehicle Listing-1kwf7yjpr26No ratings yet
- Specsizer 201: Intermediate: Tips & ToolsDocument49 pagesSpecsizer 201: Intermediate: Tips & Toolsrolito342010No ratings yet
- Active Noise Control in Headsets by Using A Low-Cost MicrocontrollerDocument7 pagesActive Noise Control in Headsets by Using A Low-Cost MicrocontrollerEmir ŠemšićNo ratings yet
- Management EssentialDocument11 pagesManagement EssentialGovind BishtNo ratings yet
- Mcauliffe Grading and Homework PolicyDocument1 pageMcauliffe Grading and Homework Policyapi-238110326No ratings yet
- 3rd-7e's - LOCATING PLACESDocument3 pages3rd-7e's - LOCATING PLACESRod ReyesNo ratings yet