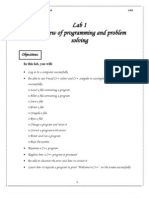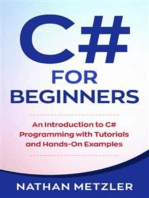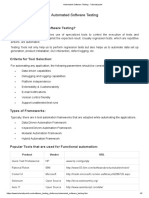How To Use C++ Environment
How To Use C++ Environment
Uploaded by
Royce GodenCopyright:
Available Formats
How To Use C++ Environment
How To Use C++ Environment
Uploaded by
Royce GodenOriginal Title
Copyright
Available Formats
Share this document
Did you find this document useful?
Is this content inappropriate?
Copyright:
Available Formats
How To Use C++ Environment
How To Use C++ Environment
Uploaded by
Royce GodenCopyright:
Available Formats
How to Use The Borland C++ Compiler Version 5.
02 to create C++ and C programs
1. Create a project directory
First, you should create a folder (directory) on your local C: drive to save your C++ or C programs. Go to the C:\temp folder and create a new folder named myprogs. If you're unsure about how to do this, click on the Start button on the taskbar and select Help, or ask for assistance. For the purposes of this document, it's assumed that Borland C++ version 5.02 software is installed and a directory named myprogs exists in the temp directory of the C: drive: C:\temp\myprogs
2. Start up the Borland software
Double click on the Borland C++ icon on the desktop:
If the icon is not on the desktop, click on the Start button and select Programs from the list of options. From the programs list, click on Borland C++ 5.02 then Borland C++.
You should then see the following screen. Dont worry if the screen is not exactly like yours but it should have the Borland C++ icon and title in the top left corner.
3. Create a new project
Before you start a new project you should always select Close all then Windows from the Borland C++ Windows menu.
From the Borland C++ main screen, click on File then New then Project to get to the New Target window:
This is the Advanced button referred to later in this document
In the Project Path and Name: text box, type: c:\temp\myprogs\prog1.ide Notice that the Target Name is automatically taken from what you type. In the Target Type: text box click on Application[.exe] to highlight it. In the Platform: text box select Win32. In the Target Model: text box select Console.
The remaining settings are as shown in the New Target window above and are not changed.
Now click on the Advanced button to see the following window:
Click in the .def and .rc boxes to deselect them so that the Advanced Options window looks like this:
Note: By default, the .cpp Node option (for C++ programs) of Advanced Options is selected. If you're creating a C program, you should select the .c Node option of Advanced Options. Now click on the OK button of the Advanced Options window. Then click on the OK button of the New Target window to complete the setup for the new project. You will then see the Project window
Note: If you selected the .c node in the Advanced Options window, the files names shown in the project window are prog1.ide and prog1.c. The project is called prog1. The project file is prog1.ide in the c:\temp\myprogs directory. Within this project is a C++ (or C) file : prog1.cpp (or prog1.c). This is the source code file, the one that contains the text of the C++ or C program. prog1.exe is the name of the executable file to be generated from prog1.cpp (or prog1.c). Now click on the filename prog1.cpp ( or prog1.c) to highlight it, and press the Enter key to open the file. You will see a code window for C:\temp\cpp\prog1.cpp (or prog1.c). The code window is where you to enter the text of your program.
Close the Project window and maximize the code window. In the code window, type in the text EXACTLY as shown below. C++ programmers type in the code shown in blue below. C programmers should type in the green code below.
// Programmer: // Date: // File: c:\temp\myprogs\prog1.cpp
#include <iostream.h> #include <conio.h> void main (void)
{ int num1, num2, total; cout << "type a number then press the Enter key\n"; cin >> num1; cout << "type another number then press the Enter key\n"; cin >> num2; total = num1 + num2;
cout << "The sum is "; cout << total; cout << "\n\n\nPress any key to end this program"; getch(); }
// Programmer: // Date: // File: c:\temp\myprogs\prog1.c
#include <stdio.h> #include <conio.h> void main (void) { int num1, num2, total; printf("type a number then press the Enter key\n"); scanf("%d",&num1); printf("type another number then press the Enter key\n"); scanf("%d",&num2); total = num1 + num2;
printf("The sum is "); printf("%d",total); printf("\n\nPress any key to end this program..."); getch(); }
4. Save the project
Notice in the title bar of the code window, there is a * after the source code file name. This means that the file has yet to be saved. To save the file, Click on File then Save.
4. Compile your project
To compile your source code (convert it to machine code) click on Project, and then Compile. If you have typed everything in correctly, you should see the following window (or a similar window for prog1.c).
Click on OK. If there are any errors reported in this window, the program will not be compiled to machine code. You will need to find and correct the error, then compile again.
5. Run (execute) project
Once you have 0 errors, you then have code which will run, once it is linked to the necessary library files. To compile, link and run a program which you know has zero errors, you can simply click on the lightening bolt button in the tool bar (the sixth button from the left which has a yellow wavy line on it). Click on the lightning bolt button. You will see the following window
and notice that there is a new button in the task bar at the bottom of your desktop showing that the executable code of this program (prog1.exe) is running. Move the mouse over the window and click to make it the active window, then: Type in a number. Then press the Enter key. Now type in another number Now press the Enter key The sum of the two numbers is displayed. You are then prompted to press any key to end the program. When the program ends you are returned to the integrated development environment. Go to the C:\temp\myprogs folder and note the files which have been created for you: the file with the .ide extension is the project file, the .cpp (or .c) file is the source code file, (a text file which can be opened in Notepad.exe) and assuming successful compilation, there is also a file named prg1.obj which is the object file, and a file named prog1.exe which is the executable file. The executable file may be run by selecting Run from the Debug menu. There are other files which have been automatically generated by the integrated development environment (IDE), which need not concern us now.
Optional Additional Notes
To set up the compiler for debugging (finding errors in code)
The following example uses a C++ project, but same method applies to C projects. With the code window open, move your mouse pointer to the left hand grey column. Notice that the pointer turns into a white arrow and black circle. Move the black circle so that it is positioned opposite the line:
total = num1 + num2;
then click. You will see a red line as shown in the following display:
The red line marks a stop point. When you run the program by pressing the lightening bolt button, the execution stops at the red line, and Borland opens the code window highlighting the stop line. To continue running the program one line at a time, when the code window is the active window, press key F8 (which is usually positioned above key 9 on the keyboard). Notice that when a program is running, a button appears on the task bar (the task bar is normally situated to the right of the Start button on the desktop). When the program is waiting for input, the console window is active. The console window displays your running program. On the taskbar, the console window button
displays the name of the running program. You may have to click inside the console window before you type any required input. To get back to the code window, click on the Borland C++ button on the taskbar. After pressing F8 while in the code window, click on the console window button to look at the current state of your program in the console window. As you run the program one line at a time, you will alternatively click on the Borland C++ and the console window button. Ideally you will arrange the console and code windows so that they are both visible on the screen at the same time. If you set up your new projects in the way described in this document, you can run the code one line at a time by pressing the F8 function key on the keyboard. This is very useful if you are trying to find logical errors in your code. A logical error is one which produces unexpected results, but the program compiles with 0 errors. Finding and correcting errors in code is a process known as debugging. The Borland C++ Integrated Development Environment (IDE) contains debugging tools as well as a text editor for entering code, and the compiler and linker. You should spend a few hours experimenting with the C++ integrated development environment (IDE) to make sure that you can create new projects, enter code (i.e. a C++ or C program) for the project, and be able to compile, link and run your program. To help you become familiar with the integrated development environment, click on Help on the menu bar, then Contents, and browse though the various documents for information. Try to become familiar with the debugging tools of the IDE. You will find that once you are a skilled debugger, you will develop your programs much faster, and they are less likely to contain errors.
Help on C and C++ Language keywords
Note: C and C++ keywords are shown in bold type in the code window. If you need help on any keyword, click on the word, and then press function key F1. The F1 key is normally situated to the right of the Esc key. A help screen will appear. Try to get into the habit of using the Help system as much as possible.
IMPORTANT
Be careful how you save your files when using Borland. If you use the File then Save as option to save a .cpp or .c file, make sure you're in the source code window and not the projects window when you save. If you inadvertently corrupted your source code by overwriting it with the contents of the project binary file, your .cpp or .c file will contain a jumble of text and strange characters. To revert back to the last saved version of your .cpp or .c file: quit Borland, locate the folder of your .cpp or .c file. Delete the file, then find a file of the same name but with the extension .bak. Rename the .bak file with so it has the extension .cpp (or .c).
You might also like
- MQL4 ProgrammingDocument12 pagesMQL4 ProgrammingKhairuddin Ismail100% (2)
- Visual C# Programming BasicsDocument19 pagesVisual C# Programming BasicsDavide Vitelaru100% (7)
- How To Use Dev-C++Document7 pagesHow To Use Dev-C++QaiserNo ratings yet
- Dev CDocument7 pagesDev CCody OrazNo ratings yet
- Visual C Seminar 2008Document20 pagesVisual C Seminar 2008basveli2965No ratings yet
- Visual C++ 2008 TutorialDocument12 pagesVisual C++ 2008 TutorialvmanstheaNo ratings yet
- Creating A Console Project With Borland C++ CompilersDocument4 pagesCreating A Console Project With Borland C++ CompilersMike ThomsonNo ratings yet
- How To Work With Code Blocks - TutorialDocument17 pagesHow To Work With Code Blocks - TutorialSuraz Verma100% (1)
- Microsoft Visual Studio 2005 TutorialDocument9 pagesMicrosoft Visual Studio 2005 TutorialAidee84No ratings yet
- Masm ProceduresDocument9 pagesMasm ProceduressenthamilairmenNo ratings yet
- Workbook 1 2016v2Document16 pagesWorkbook 1 2016v2Jude NelsonNo ratings yet
- Programming in C++ With Eclipse: CSC121 TutorialDocument4 pagesProgramming in C++ With Eclipse: CSC121 TutorialSreenivasulu Reddy IndelaNo ratings yet
- Using Online IDE: IDE Stands For Integrated Development: Filter - None Edit Play - Arrow Brightness - 4Document107 pagesUsing Online IDE: IDE Stands For Integrated Development: Filter - None Edit Play - Arrow Brightness - 4RajiniNo ratings yet
- The Borland C++ Builder IDE: An Integrated Development EnvironmentDocument11 pagesThe Borland C++ Builder IDE: An Integrated Development Environmentnaing aung khinNo ratings yet
- Mplab IDE TutorialDocument12 pagesMplab IDE Tutorialahsoopk100% (1)
- Introduction To Visual C++ 2010 ExpressDocument7 pagesIntroduction To Visual C++ 2010 ExpressNaeem NasserNo ratings yet
- CS 102 Lab 1Document18 pagesCS 102 Lab 1Abdulaziz Altararwah0% (1)
- CDocument12 pagesCshikinekin2No ratings yet
- Mplab Xc8 Getting Started GuideDocument12 pagesMplab Xc8 Getting Started GuideTutorias CardonaNo ratings yet
- Running Sample C++ Program in Code Blocks IDE: A ChecklistDocument11 pagesRunning Sample C++ Program in Code Blocks IDE: A ChecklistStein BanaybanayNo ratings yet
- Visual C .Net CompilerDocument15 pagesVisual C .Net CompilerIbrahim ObaidullahNo ratings yet
- Visual C++ CompilerDocument12 pagesVisual C++ Compilershakir MahmudNo ratings yet
- Ch1 GettingStartedDocument8 pagesCh1 GettingStartedSusi RahmawatiNo ratings yet
- Lab ManualDocument122 pagesLab ManualeeugdkuqegNo ratings yet
- Turbo C IDEDocument4 pagesTurbo C IDESaeed KhuramNo ratings yet
- Tutorial Dev C++Document4 pagesTutorial Dev C++Wasdodi Al-AssaNo ratings yet
- Windows Programming: Faculty of Information Technology Internal Circulation, 2020Document23 pagesWindows Programming: Faculty of Information Technology Internal Circulation, 2020Duy Bùi LêNo ratings yet
- Submitted To:: Mam Sana Nazeer Submitted byDocument104 pagesSubmitted To:: Mam Sana Nazeer Submitted byeeugdkuqegNo ratings yet
- Getting Started With MASM and Visual Studio 2019Document15 pagesGetting Started With MASM and Visual Studio 2019Zerihun BekeleNo ratings yet
- Annamalai UniversityDocument45 pagesAnnamalai UniversityGreen ZoneNo ratings yet
- Tutorial Borland C++ BuilderDocument8 pagesTutorial Borland C++ BuilderHari KurniawanNo ratings yet
- Engr Martins Aspect MTE201Document85 pagesEngr Martins Aspect MTE201atolulope947No ratings yet
- Lab Manual Programming Fundamentals Course Supervisor: SIR BASIT HASSANDocument4 pagesLab Manual Programming Fundamentals Course Supervisor: SIR BASIT HASSANAfzaal ShahNo ratings yet
- C++ Lab1Document8 pagesC++ Lab1Waleed HussainNo ratings yet
- Dev C++ TutorialDocument2 pagesDev C++ TutorialThon Marvine Dionisio UrbanoNo ratings yet
- Borland C++ BuilderDocument4 pagesBorland C++ BuilderHakim JavaNo ratings yet
- Installation Visual C++ and MASMDocument5 pagesInstallation Visual C++ and MASMHugo ValenciaNo ratings yet
- Itc Lab 7 - Intro To C++Document8 pagesItc Lab 7 - Intro To C++pathwayNo ratings yet
- PF Lab 1Document9 pagesPF Lab 1shaharyarbajwa3No ratings yet
- A Guide To Simulating and Programming PIC Microcontrollers Using The MPLAB IDE ProgramDocument7 pagesA Guide To Simulating and Programming PIC Microcontrollers Using The MPLAB IDE ProgramHarshal AmbatkarNo ratings yet
- C ++ TutorialsDocument211 pagesC ++ TutorialsTian TianNo ratings yet
- Borland Graphics ProjectDocument2 pagesBorland Graphics ProjectAnikethRameshNo ratings yet
- Borland C++ Builder 6.0 PDFDocument22 pagesBorland C++ Builder 6.0 PDFBogdan Luca100% (1)
- Electives Research PAGESDocument267 pagesElectives Research PAGESPauline CemitaraNo ratings yet
- 1.CSC425 Lab 1Document4 pages1.CSC425 Lab 1NORHARZIANA YAHAYA RASHDINo ratings yet
- Code BlocksDocument5 pagesCode BlockssyammohansNo ratings yet
- Microsoft Visual C++ 6.0 TutorialDocument26 pagesMicrosoft Visual C++ 6.0 Tutorialhalimsiddiq100% (1)
- Lab Manual 1 (Code Blocks)Document20 pagesLab Manual 1 (Code Blocks)Gul sher BalochNo ratings yet
- Intro ProgrammingDocument12 pagesIntro ProgramminggoonsmanNo ratings yet
- Introduction To The QUINCY CDocument14 pagesIntroduction To The QUINCY CPavitra RajavelooNo ratings yet
- Lab 1 Installation of C Programming EnvironmentDocument9 pagesLab 1 Installation of C Programming EnvironmentRAMEYANo ratings yet
- ProgramDocument8 pagesProgramFederico, Aries C.No ratings yet
- Es036a 07 Lab00Document12 pagesEs036a 07 Lab00mohNo ratings yet
- C# For Beginners: An Introduction to C# Programming with Tutorials and Hands-On ExamplesFrom EverandC# For Beginners: An Introduction to C# Programming with Tutorials and Hands-On ExamplesRating: 5 out of 5 stars5/5 (1)
- Reference Companion Guide 80730Document195 pagesReference Companion Guide 80730OliverNo ratings yet
- DBMS Unit4Document8 pagesDBMS Unit4Sankaraiah MudiNo ratings yet
- C++ Coding StandardsDocument40 pagesC++ Coding Standardsasdasd asdasdNo ratings yet
- CSC203 - Operating System ConceptsDocument55 pagesCSC203 - Operating System ConceptsMohd KhairiNo ratings yet
- Chapter 4. Computer SoftwareDocument40 pagesChapter 4. Computer SoftwareAhmadNo ratings yet
- Automated Software Testing - TutorialspointDocument2 pagesAutomated Software Testing - TutorialspointAmit GarabaduNo ratings yet
- Paper - Big Ball of MudDocument41 pagesPaper - Big Ball of MudEstanislau TrepatNo ratings yet
- Dbms Enforcing Integrity ConstraintsDocument11 pagesDbms Enforcing Integrity ConstraintsSAHANA57% (7)
- ECEN 449 749: Microprocessor System Design Department of Electrical and Computer Engineering Texas A&M UniversityDocument4 pagesECEN 449 749: Microprocessor System Design Department of Electrical and Computer Engineering Texas A&M Universityroby nkwamoNo ratings yet
- INTRODUCTION OF INFO SYSTEM InsamDocument76 pagesINTRODUCTION OF INFO SYSTEM InsamEkobe blaiseNo ratings yet
- Arithmetic Operators - 1Document5 pagesArithmetic Operators - 1Govinda EkboteNo ratings yet
- Core-Java Full NotesDocument395 pagesCore-Java Full NotesPrakash ReddyNo ratings yet
- Advanced SQLDocument60 pagesAdvanced SQLMaria AftabNo ratings yet
- Department of Computer Science and EngineeringDocument11 pagesDepartment of Computer Science and EngineeringMohammed irfan m Mansoor ali t aNo ratings yet
- Dasar Teori MatlabDocument7 pagesDasar Teori MatlabshellaNo ratings yet
- Secj1023 / SCSJ1023 Programming Technique Ii 2021/2022 Paper 2 (Practical)Document7 pagesSecj1023 / SCSJ1023 Programming Technique Ii 2021/2022 Paper 2 (Practical)dad sadNo ratings yet
- Object Oriented Concepts and ExamplesDocument39 pagesObject Oriented Concepts and ExamplesBryan LampadoNo ratings yet
- UntitledDocument35 pagesUntitledoifuwoeuisNo ratings yet
- Chapter 4 - StackDocument23 pagesChapter 4 - StackWani SyazwaniNo ratings yet
- Daily Dose of Data Science - ArchiveDocument580 pagesDaily Dose of Data Science - ArchivemcopabbvNo ratings yet
- Optimize UNDO TablespaceDocument4 pagesOptimize UNDO TablespaceKevin MasangcayNo ratings yet
- Resume_LakshayDocument1 pageResume_LakshayPratyush SharmaNo ratings yet
- ATG Commerce - Intercepting PipelineDocument1 pageATG Commerce - Intercepting PipelineAmit Kumar Lakra0% (1)
- Viva Questions For Data Structures LabDocument12 pagesViva Questions For Data Structures LabnonameNo ratings yet
- 9 JRP/JAD Workshops, RAD, Parallel Development, Extreme Programming (XP) .Document23 pages9 JRP/JAD Workshops, RAD, Parallel Development, Extreme Programming (XP) .Rochana RamanayakaNo ratings yet
- Quiz3! Midterm! Assignment2! (Most) Quiz4!Document21 pagesQuiz3! Midterm! Assignment2! (Most) Quiz4!Rohit KhareNo ratings yet
- RPSC Programmer 2013 PeperDocument17 pagesRPSC Programmer 2013 PeperRoot RedNo ratings yet
- Mca SyllabusDocument44 pagesMca Syllabustriveni palNo ratings yet
- Search Techniques For Artificial IntelligenceDocument72 pagesSearch Techniques For Artificial IntelligencePriyanka PaunNo ratings yet