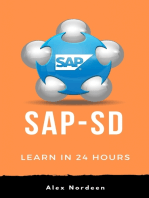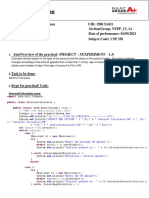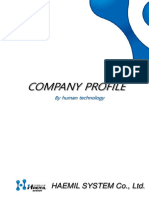Master Guide For BNPL Centres
Master Guide For BNPL Centres
Uploaded by
shayan1989Copyright:
Available Formats
Master Guide For BNPL Centres
Master Guide For BNPL Centres
Uploaded by
shayan1989Original Description:
Original Title
Copyright
Available Formats
Share this document
Did you find this document useful?
Is this content inappropriate?
Copyright:
Available Formats
Master Guide For BNPL Centres
Master Guide For BNPL Centres
Uploaded by
shayan1989Copyright:
Available Formats
1 CSI BNPL MASTER GUIDE v2.
CSI MASTER GUIDE FOR BNPL CENTRES
Table Of Contents:
Page
1) Bulk Booking
1.1 Individual Booking of bulk articles 2
1.2 Bulk Excel Upload 4
2) BNPL REPORTS
2.1 Detailed Booking report of the Booking Unit (ZREV) 6
2.2 Customer wise Detailed Booking report (ZBNPL) 6
2.3 Advance Customer reports
2.3.1 Advance customer transactions reports (ZADVANCE) 7
2.3.2 Advance Customer Deposit/Recharge (ZADVANCE_DEPOSIT) 7
2.3.3 Advance deposit Receipt (ZADVANCE_PRINT) 8
2.4. List of Customers as per Booking office 8
2.5 Customer Contract Balances: 8
3) CUSTOMER CONTRACT MODIFICATION (VA42)
3.1 Changing Target Value(Increasing credit limit for BNPL customer) 8
3.2 Changing contract period for all customers 9
3.3 Allotment of Barcode series for all customers(YA series for COD) 9
4) BNPL BILLING
4.1 Generate invoice (VF24) 11
4.2. FINDING BILL INVOICE NUMBER (VF25) 12
4.3. PRINT/DISPLAY INVOICE LIST/BILL (VF23) 13
5) PROCESSING BILL PAYMENT (F‐28) 14
6) Advance Customer Discount Credit Report: 17
7) BNPL Reports (Billed, Unpaid, Paid etc) 19
CEPT S&D Team Salesndist.cept@indiapost.gov.in
2 CSI BNPL MASTER GUIDE v2.0
1.1BULK CUSTOMER BOOKING:
• All customer are identified with Customer‐ID , contract will be created based on service availed.
• Add Customer (F5) to select the customer prior to booking after selecting any service in POS.
• Select Non POSB , Enter Customer ID and press F8 to display Customer name & available
contract. Details of the customer will be displayed. Select the row with Contract number.
• BNPL booking cannot be made by Selecting Customer row without contract number.
• Available balance in contract corresponds to available credit for BNPL & available balance for
advance customers.
• After adding customer, Sender address will be auto filled in POS booking screen. After
completing all bookings [which can be viewed in cart(F11)], select Payment(F12) option.
• POS Detailed report shall display Customer ID for which Booking is made.
• Confirm Customer details with number of bookings in the Payment window.
• If Contract is selected, BNPL Mode of payment is selected b default.
• For a contractual customer, any payment mode other than BNPL should not be accepted.
CEPT S&D Team Salesndist.cept@indiapost.gov.in
3 CSI BNPL MASTER GUIDE v2.0
• Submit to complete payment(BNPL Mode of payment is selected b default).
Note:
1. Bulk Customer booking requires active network connection (Web Service).
2. Booking procedure is same for advance customers & BNPL customers. Prepaid booking
to be avoided.
3. Customer cannot be searched in add customer option. Hence Customer ID list must be
available with the operator.
4. Article booked to bulk customer can be cancelled. Cancel transaction is available after
booking & before closing of article. Payment mode cannot be changed after booking is
confirmed.
5. Contract Bookings with cash mode shall be treated as BNPL Bookings for all purpose and
leads to POS CAH GL non zero. So donot select cash mode with contract..
CEPT S&D Team Salesndist.cept@indiapost.gov.in
4 CSI BNPL MASTER GUIDE v2.0
1.2. BULK EXCEL UPLOAD:
Bulk excel upload can be made through POS in Business ServiceÆ Upload Bulk option.
• Select Service type viz Inland Speed Post, Express Parcel and add the customer.
• Check POD box if all the articles to be uploaded are attached with POD.
• Browse for the excel file prepared in required format & select upload.
• All the articles inside file will be processed. In case of no errors, application prompts to continue
of Payment (F12).
• In case of any error, below message will be displayed. Select Submit(Enter) button to continue.
• All the Erroneous records need to be processed individually before booking the same.
• A reference number will be created after successful import which can be accessed directly by
pressing Enter or navigating to Business ServiceÆ Process Bulk option.
• Uploaded file cannot be deleted if any single erroneous article is processed.
• Processing of correct articles is not required.
• Erroneous articles can be fetched 10 items at a time & can be processed by selecting each
article.
• Partially processed upload cannot be deleted & can be processed any number of times based on
the availability of the article.
CEPT S&D Team Salesndist.cept@indiapost.gov.in
5 CSI BNPL MASTER GUIDE v2.0
• Booking can be confirmed for correct / partially processed records by proceeding for payment
only after processing at least 1 error record in the below screen.
• A pop up will be displayed marking the error in red which can be corrected for processing.
• Payment screen remains same as normal bulk booking.
• Separate template available for Prepaid domestic, International Articles.
• City name of the PIN should match with the name in POS database, hence refer the excel for
CITY name correction if any before uploading to reduce error correction time.
• Incase error is “Please select propr file”, copy the template from below link and copy the Article
data without changing header and upload.
• Procedure for uploading bulk excel for prepaid articles is same, but upload option & excel sheet
format is different. Business ServiceÆ Upload Prepaid Bulk option
• Bulk excel formats can be obtained in any machine where POS counter is installed by navigating
to below link
C:\POS\Application\Counter\build\help\html\help_files\BULK_UPDATED_FILE
CEPT S&D Team Salesndist.cept@indiapost.gov.in
6 CSI BNPL MASTER GUIDE v2.0
2.BNPL REPORTS:
All BNPL operation viz Reporting, Billing, Payments other than booking & closing of articles will be
done through SAP ECP application. Data will be available only if Mobilink Synchronisation is successful
in POS server machine & processed in SAP server.
2.1. Detailed Booking report of the Booking Unit:
Tcode : ZREV
Execute (F8) the report with all the relevant entries to see details of bookings made in your facility for
all the services made through POS.
2.2. Customer wise Detailed Booking report:
Tcode : ZBNPL_NEW
Alv can be exported to excel sheet, to print the file select pdf & execute(F8) the transaction.
CEPT S&D Team Salesndist.cept@indiapost.gov.in
7 CSI BNPL MASTER GUIDE v2.0
2.3.1. Report for advance customer transactions:
Tcode : ZADVANCE
‐Balance summary provides balances & deductions date wise for selected month.
‐Monthly statement provides consolidated credits, debits with opening & closing balances for any
month.
2.3.2. Advance deposit:
Tcode : ZADVANCE_DEPOSIT
Enter Customer ID, Contract Number , Item (Always 00010) & Save the Transaction (Cntrl + S) to
recharge. Document number will be created upon Save. Balance can be seen instantly in POS.
CEPT S&D Team Salesndist.cept@indiapost.gov.in
8 CSI BNPL MASTER GUIDE v2.0
2.3.3. Advance deposit receipt:
Tcode : ZADVANCE_PRINT
2.4. List of Customers as per Booking office:
Tcode : ZCUSTCON
Enter Booking office Facility ID to fetch list of Customer IDs authorised to book through POS
2.5 Customer Contract Balances:
Tcode : ZCONIN
Enter Customer Id to see Current Balance(As per POS Web service)
Target Value+ Total recharge till Date
Value released: Total Amount till last Billing
Balance = Target Value‐ Value released‐ Current Month Bookings(Unbilled as per zbnpl_new report)
3. Customer Contract Modification:
Tcode : VA42
Following modifications can be made in contract level for any customer in VA42
(a) Changing target value (credit limit) for BNPL customers
(b) Changing contract period for all customers.
(c) Allotment of Barcode series for all customers (YA series for COD).
CEPT S&D Team Salesndist.cept@indiapost.gov.in
9 CSI BNPL MASTER GUIDE v2.0
3.1. Changing Target Value (Increasing credit limit for BNPL customer):
Should not be done for Advance contracts.
3.2 Changing contract period for all customers:
After entering contract number in VA42, click on sales tab & alter contract end date as per the
agreement. POS booking is not possible for any customer contract from the contract end date. After
changing the contract en d date save the contract by clicking save or (Cntrl +S).
3.3. Allotment of Barcode series for all customers (YA series for COD):
CEPT S&D Team Salesndist.cept@indiapost.gov.in
10 CSI BNPL MASTER GUIDE v2.0
After Entering contract number in VA42, double click on Item 10 box to see contract details.
Click on to open drop down & click on Additional data B option.
In Additional data B option, enter Barcode Range with prefix & save the contract. This may be done only
for COD customers to allot YA series barcodes.
CEPT S&D Team Salesndist.cept@indiapost.gov.in
11 CSI BNPL MASTER GUIDE v2.0
4.BNPL BILLING:
4.1. Generate Invoice(On or after 4th Day of subsequent month of Booking):
Tcode : VF24
Navigate to Goto‐variants‐>Get...
(Note: This transaction should not be executed with customer IDs in group)
Double click on SPEED_POST variant name.
After selecting SPEED_POST variant, change the date range with VF06 date & select Display work list for
invoice lists (F8)
Line items will be displayed in Yellow for selected customer. Click on "Collective billing doc./online"
CEPT S&D Team Salesndist.cept@indiapost.gov.in
12 CSI BNPL MASTER GUIDE v2.0
Click on Save to generate the invoice for the selected customer. An invoice number will be
generated which can be noted down for reference.
System will popup Print dialogue box for printing the invoice/bill. A copy of PDF may be saved or bill may
be printed as per the requirement.
4.2. FINDING BILL INVOICE NUMBER:
Tcode : VF25
Enter the customer ID, Enter Date of Billing(VF24 date) & press Enter. Enter DOPI in sales organisation to
see the list of Invoice generated for selected customer in the date range.
CEPT S&D Team Salesndist.cept@indiapost.gov.in
13 CSI BNPL MASTER GUIDE v2.0
Billing Doc. is the invoice number, which can be copied to print the copy of bill. BillT‐> ZLV denotes
Speed Post Billing. Billing Doc 950001354 in this case can be printed in transaction VF23.
4.3. PRINT/DISPLAY INVOICE LIST(BILL):
Tcode : VF23
Enter the Invoice number retrieved in VF25, click on Invoice list drop drown & select Issue Output To
CEPT S&D Team Salesndist.cept@indiapost.gov.in
14 CSI BNPL MASTER GUIDE v2.0
5. PROCESSING INCOMING PAYMENT:
T‐code: F‐28
After making all the entries in the above fields, the month for which payment is made by the customer
will be selected in Additional selection option available in Open Item selection section.
Generally Items can processed by selecting None, Posting date & reference only. Select desired radio
button(None is selected by default) & click on button on the top to compare
payment with billing on the selected customer.
• None : For processing all the current outstanding bills on the customer.
• Posting date : For processing bills based on billing date.
• Others‐>Reference : For processing bills based on Invoice number on the bill.
CEPT S&D Team Salesndist.cept@indiapost.gov.in
15 CSI BNPL MASTER GUIDE v2.0
Double click on Posting Date/ Others & then select Reference & enter to filter the bills for processing.
Payment can be accepted for any previous month by making custom selection in Posting date/reference.
Selecting none & processing items will consider all the outstanding payments receivable from the
customer.
After selecting other‐> reference, following window will be displayed to enter invoice number.
Enter single or multiple invoice and click on button on the top to compare.
In this case, Amount entered : Rs 71.00
Assigned(Billed amt) : Rs 70.80
Not assigned(Diff) : Rs 0.20(+ve)
In order to complete the process, difference amount (Rs 0.20) needs to be adjusted/charged. If ''Not
assigned'' amount is Rs 0/‐, the document can be saved to clear the outstanding on the customer.
Select ''Charge Off Difference" option on the top to open Line item entry screen.
CEPT S&D Team Salesndist.cept@indiapost.gov.in
16 CSI BNPL MASTER GUIDE v2.0
Since "Not assigned'' is +0.20 in the case, Pkey is selected as 50, select Biller Clearing A/c 4200030001 &
press enter to continue.
Enter the difference amount, click on to select profit center/fund centre. Simulate the
transaction by selecting Document‐> Simulate (In drop down).
CEPT S&D Team Salesndist.cept@indiapost.gov.in
17 CSI BNPL MASTER GUIDE v2.0
Following line items can be seen on simulation, D & C indicates Debit & Credit which matches with Rs
71.00. Save the transaction to post the incoming payment. A document number will be generated
after posting. With this method, payment can be processed for any mode, any combination & for any
month. SAP also supports accepting single payment from multiple customers.
6. Advance Customers Discount Credit(After Billing):
1. Navigate to VA43 with Contract number.
2. Click on Environment, Changes
3. Click on Execute, (Contract number shall be auto filled in Document Text box)
4. Report shall be generated as below:
CEPT S&D Team Salesndist.cept@indiapost.gov.in
18 CSI BNPL MASTER GUIDE v2.0
• User with DOP employee ID 102* denotes Advance customer recharges those processed
through ZADVANCE_DEPOSIT.
• Double click on Dates (Date of Transaction) to know the previous Balance and updated balance
after recharge. Old Balance of first entry should always be zero (Or 1) which is Target Value
Inserted during contract creation. Tcode will be ZADVANCE_DEPOSIT
• Entry with User SAPSD_FF denotes Discount credited against contract. Discount contains Actual
Discount (as per Bill) + Tax difference. Tcode: ZADVANCE_CREDIT
• Advance customers Discount+Tax difference should be credited within last day of Billing month,
CEPT S&D Team Salesndist.cept@indiapost.gov.in
19 CSI BNPL MASTER GUIDE v2.0
7) BNPL Reports
• Tcode: FAGLL03
• Select ‘BNPL” variant
CEPT S&D Team Salesndist.cept@indiapost.gov.in
20 CSI BNPL MASTER GUIDE v2.0
1. Custom Selections for more details selection viz Posting Date, Profit Centre (Mandatory which is
always office of Booking).
2. Open items are Unpaid & Unsettled Bills. At key Date is status as on selected Date.
3. Cleared Items are Paid /Settled Bills.
4. All items shall include Both Open and Cleared Items.
For Ex: To generate list of BNPL Bills generated for Bookings of Oct 2019, Posting Date or All Items Date
should be from 01/11/2019 to 30/11/2019
• After BNPL Variant selection click on , Posting Date shall be Bill Postings Date which
is always next month Dates for Booking Month. Select your Profit centre. Save(Cntrl+S)
• Above selection for generating list of Bills of Oct 2019. Click Save
• Open Item With Current Date: Display only Unpaid & Unsettled Bills as on Selected Date.
• Cleared Items : All paid Bills of Oct 2019 generated on Nov 2019(As Nov19 date selected
in Custom selection)
• All Items: List all paid and Unpaid Bills of Oct 2019 generated on Nov 2019(As Nov19 date
selected in Custom selection)
CEPT S&D Team Salesndist.cept@indiapost.gov.in
21 CSI BNPL MASTER GUIDE v2.0
Note: For all items: Posting Date is not required in Custom selection as the same is selected in All
Items menu.
1. Customer is Customer Id
2. Contract is Contract Number
3. Reference Denote Invoice Number:
• Ref starting with 095 is Invoice number can be printed through VF23 (Bill Format).
• Ref starting with other series denotes Bill not generated ie VF24 to be executed.
4. Document number is Financial document number
5. Doc Date is date of Bill generated which is always at least next month date of Booking
month.
6. Typ is Document Type and RV denotes Revenue Document which is BNPL Revenue
7. PK is posting Key with 01 as Customer Debit(Billing), 11 as Customer Credit(Bill reversal).
8. Amt in Local Curr. Is Bill amount.
9. Profit ctr is Office details as entered in Customer selection.
10. Clrng Doc is Payment document for BNPL customer(starting with 4 if DZ) and
Settlement Document for advance customer (Starting with 1 if settled through F‐32)
11. Clearing is Payment or settlement Date on which RV document is cleared
12. Text denotes random POS Booking id of the customer which should always starts with
SL for BNPL Invoices.
13. Each customer and contract combination can have multiple line items for same month ie
Document numbers with Different Text(SL id) however refrence starting with 095 shall be
same as bill is same which is based on office of Booking ie Profit centre. Line items are
multiple because of diffent discount structure ie
• Soft Copy Bookings for SP/BP/EMS Doc and EMS Merch
• Hard Copy Bookings for SP/BP/EMS Doc and EMS Merch
If Speed post customer books SP and EMS with Hard Copy and Soft Copy then Four
Documents shall be posted with common Reference. FAGLL03 shall display same customer
contract in four lines.
Release Date: 16/01/2020
CEPT S&D Team
Salesndist.cept@indiapost.gov.in
You might also like
- Business Requirements For : Revision HistoryNo ratings yetBusiness Requirements For : Revision History16 pages
- Section 1. What's New: This Readme File Contains These SectionsNo ratings yetSection 1. What's New: This Readme File Contains These Sections6 pages
- Virtual Landline User Manual Final Phase2 North WestNo ratings yetVirtual Landline User Manual Final Phase2 North West31 pages
- List of Major Tasks: PNA: PNA VER 17.5 Delivered On Jan 8, 2007No ratings yetList of Major Tasks: PNA: PNA VER 17.5 Delivered On Jan 8, 20073 pages
- Government of Bermuda FDS Account Receivable FinalNo ratings yetGovernment of Bermuda FDS Account Receivable Final35 pages
- Intelligent Network: User Manual, May, 2013No ratings yetIntelligent Network: User Manual, May, 201336 pages
- Vendor Invoice Management: Digitally Signed Original InvoiceNo ratings yetVendor Invoice Management: Digitally Signed Original Invoice38 pages
- SAP BCM Confirming Payment Process in SPNo ratings yetSAP BCM Confirming Payment Process in SP9 pages
- Government of Bermuda FDS Account Receivable FinalNo ratings yetGovernment of Bermuda FDS Account Receivable Final32 pages
- Subcontracting Process /jobwork in GST: PurposeNo ratings yetSubcontracting Process /jobwork in GST: Purpose8 pages
- A Typology of Online Child Pornography OffendingNo ratings yetA Typology of Online Child Pornography Offending7 pages
- Top 3 Podium: Setu16 Goddamnkash Roger Badsha007No ratings yetTop 3 Podium: Setu16 Goddamnkash Roger Badsha00711 pages
- Policy For Device Software Functions and Mobile Medical Applications Guidance For Industry and Food and Drug Administration StaffNo ratings yetPolicy For Device Software Functions and Mobile Medical Applications Guidance For Industry and Food and Drug Administration Staff45 pages
- Annaite Tire Co., Limited: Home Product About Contact Company Show SolutionNo ratings yetAnnaite Tire Co., Limited: Home Product About Contact Company Show Solution2 pages
- The Traditional Approach Project Management100% (6)The Traditional Approach Project Management21 pages
- Treadmill Spacer 3501 Treadmill InstructionsNo ratings yetTreadmill Spacer 3501 Treadmill Instructions28 pages
- Pertuturan Situasi Diglosia Pondok Pesantren Modern Al-Syaikh Abdul Wahid Kota Baubau: Kajian SosiolinguistikNo ratings yetPertuturan Situasi Diglosia Pondok Pesantren Modern Al-Syaikh Abdul Wahid Kota Baubau: Kajian Sosiolinguistik10 pages
- Events and Observers - Commerce PHP ExtensionsNo ratings yetEvents and Observers - Commerce PHP Extensions5 pages
- DPP (3) - MAbility - Coding - Decoding - 10th - AnsNo ratings yetDPP (3) - MAbility - Coding - Decoding - 10th - Ans3 pages
- OpenScape 4000 Assistant V8 Loadware Update Manager Administrator Documentation Issue 1100% (1)OpenScape 4000 Assistant V8 Loadware Update Manager Administrator Documentation Issue 150 pages
- Java Drawing in 2D Animations With TimerNo ratings yetJava Drawing in 2D Animations With Timer35 pages
- Design and Implementation of Flux Vector PDFNo ratings yetDesign and Implementation of Flux Vector PDF15 pages
- Monitored Fire Alarm Device Control Unit Bn-307: FeaturesNo ratings yetMonitored Fire Alarm Device Control Unit Bn-307: Features4 pages
- Section 1. What's New: This Readme File Contains These SectionsSection 1. What's New: This Readme File Contains These Sections
- Configuration Example: SAP Electronic Bank Statement (SAP - EBS)From EverandConfiguration Example: SAP Electronic Bank Statement (SAP - EBS)
- Virtual Landline User Manual Final Phase2 North WestVirtual Landline User Manual Final Phase2 North West
- List of Major Tasks: PNA: PNA VER 17.5 Delivered On Jan 8, 2007List of Major Tasks: PNA: PNA VER 17.5 Delivered On Jan 8, 2007
- Government of Bermuda FDS Account Receivable FinalGovernment of Bermuda FDS Account Receivable Final
- Vendor Invoice Management: Digitally Signed Original InvoiceVendor Invoice Management: Digitally Signed Original Invoice
- Government of Bermuda FDS Account Receivable FinalGovernment of Bermuda FDS Account Receivable Final
- Policy For Device Software Functions and Mobile Medical Applications Guidance For Industry and Food and Drug Administration StaffPolicy For Device Software Functions and Mobile Medical Applications Guidance For Industry and Food and Drug Administration Staff
- Annaite Tire Co., Limited: Home Product About Contact Company Show SolutionAnnaite Tire Co., Limited: Home Product About Contact Company Show Solution
- Pertuturan Situasi Diglosia Pondok Pesantren Modern Al-Syaikh Abdul Wahid Kota Baubau: Kajian SosiolinguistikPertuturan Situasi Diglosia Pondok Pesantren Modern Al-Syaikh Abdul Wahid Kota Baubau: Kajian Sosiolinguistik
- DPP (3) - MAbility - Coding - Decoding - 10th - AnsDPP (3) - MAbility - Coding - Decoding - 10th - Ans
- OpenScape 4000 Assistant V8 Loadware Update Manager Administrator Documentation Issue 1OpenScape 4000 Assistant V8 Loadware Update Manager Administrator Documentation Issue 1
- Monitored Fire Alarm Device Control Unit Bn-307: FeaturesMonitored Fire Alarm Device Control Unit Bn-307: Features