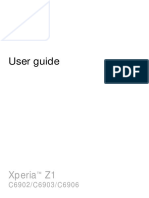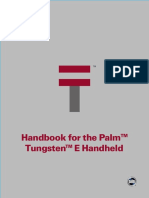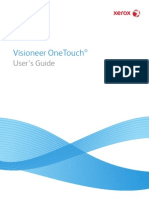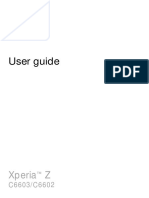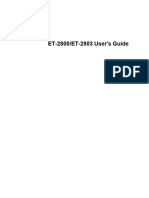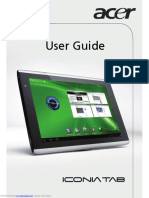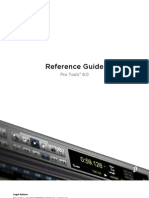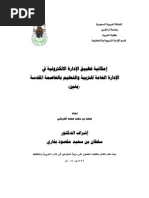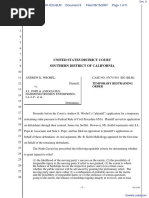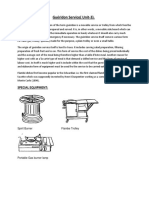Dm3920 Guide - Ot4.en
Dm3920 Guide - Ot4.en
Uploaded by
superts2000Copyright:
Available Formats
Dm3920 Guide - Ot4.en
Dm3920 Guide - Ot4.en
Uploaded by
superts2000Original Title
Copyright
Available Formats
Share this document
Did you find this document useful?
Is this content inappropriate?
Copyright:
Available Formats
Dm3920 Guide - Ot4.en
Dm3920 Guide - Ot4.en
Uploaded by
superts2000Copyright:
Available Formats
August 2010
05-0805-000
Xerox DocuMate 3920
User’s Guide
Design © 2010 Xerox Corporation. All rights reserved. XEROX®, XEROX and Design® and DocuMate® are trademarks of Xerox
Corporation in the United States and/or other countries.
Content © 2010 Visioneer, Inc. All rights reserved. The Visioneer brand name and OneTouch® logo are registered trademarks of
Visioneer, Inc.
Copyright protection claimed includes all forms of matters of copyrightable materials and information now allowed by statutory or
judicial law or hereinafter granted, including without limitation, material generated from the software programs which are displayed
on the screen such as styles, templates, icons, screen displays, looks, etc.
Reproduction, adaptation, or translation without prior written permission is prohibited, except as allowed under the copyright laws.
Adobe®, Adobe® Acrobat®, Adobe® Reader®, and the Adobe® PDF logo are registered trademarks of Adobe Systems
Incorporated in the United States and/or other countries. The Adobe PDF logo will appear in this product’s software, and full access
to Adobe software features is only available if an Adobe product is installed on your computer.
ZyINDEX is a registered trademark of ZyLAB International, Inc. ZyINDEX toolkit portions, Copyright © 1990-1998, ZyLAB
International, Inc.
Document Version: 05-0805-000 (August 2010).
All Rights Reserved. All other products mentioned herein may be trademarks of their respective companies.
Information is subject to change without notice and does not represent a commitment on the part of Visioneer. The software
described is furnished under a licensing agreement. The software may be used or copied only in accordance with the terms of such an
agreement. It is against the law to copy the software on any medium except as specifically allowed in the licensing agreement. No
part of this document may be reproduced or transmitted in any form or by any means, electronic or mechanical, including
photocopying, recording, or information storage and retrieval systems, or translated to another language, for any purpose other than
the licensee's personal use and as specifically allowed in the licensing agreement, without the express written permission of
Visioneer.
Restricted Rights Legend
Use, duplication, or disclosure is subject to restrictions as set forth in contract subdivision (c)(1)(ii) of the Rights in Technical Data and
Computer Software Clause 52.227-FAR14. Material scanned by this product may be protected by governmental laws and other
regulations, such as copyright laws. The customer is solely responsible for complying with all such laws and regulations.
Changes are periodically made to this document. Changes, technical inaccuracies, and typographic errors will be corrected in
subsequent editions.
Table of Contents
Welcome
What’s in the Box . . . . . . . . . . . . . . . . . . . . . . . . . . . . . . . . . . . . . . . . . . . . . . . . . . . . . . . . . . . . . . . . . . . . . . . . .8
Setup Requirements . . . . . . . . . . . . . . . . . . . . . . . . . . . . . . . . . . . . . . . . . . . . . . . . . . . . . . . . . . . . . . . . . . . . . . .9
Network Requirements . . . . . . . . . . . . . . . . . . . . . . . . . . . . . . . . . . . . . . . . . . . . . . . . . . . . . . . . . . . . . . .9
Computer Requirements . . . . . . . . . . . . . . . . . . . . . . . . . . . . . . . . . . . . . . . . . . . . . . . . . . . . . . . . . . . . .9
Documentation . . . . . . . . . . . . . . . . . . . . . . . . . . . . . . . . . . . . . . . . . . . . . . . . . . . . . . . . . . . . . . . . . . . . . .9
Internet Communication Features . . . . . . . . . . . . . . . . . . . . . . . . . . . . . . . . . . . . . . . . . . . . . . . . . . . . . . . 10
The Xerox DocuMate 3920 Scanner . . . . . . . . . . . . . . . . . . . . . . . . . . . . . . . . . . . . . . . . . . . . . . . . . . . . . . 11
1 Scanner Setup
Unpack and Assemble the Scanner . . . . . . . . . . . . . . . . . . . . . . . . . . . . . . . . . . . . . . . . . . . . . . . . . . . . . . . 14
Connecting the Cables . . . . . . . . . . . . . . . . . . . . . . . . . . . . . . . . . . . . . . . . . . . . . . . . . . . . . . . . . . . . . . . . . . 15
Using the Scanner Control Panel . . . . . . . . . . . . . . . . . . . . . . . . . . . . . . . . . . . . . . . . . . . . . . . . . . . . . . . . . 17
Summary of the Menu Options . . . . . . . . . . . . . . . . . . . . . . . . . . . . . . . . . . . . . . . . . . . . . . . . . . . . . . . . . . 19
Using the LCD Soft Keyboard . . . . . . . . . . . . . . . . . . . . . . . . . . . . . . . . . . . . . . . . . . . . . . . . . . . . . . . . . . . . 22
Adding the Scanner to the Network . . . . . . . . . . . . . . . . . . . . . . . . . . . . . . . . . . . . . . . . . . . . . . . . . . . . . . 23
Networking Error Messages . . . . . . . . . . . . . . . . . . . . . . . . . . . . . . . . . . . . . . . . . . . . . . . . . . . . . . . . . 25
Adding the Email Server Information . . . . . . . . . . . . . . . . . . . . . . . . . . . . . . . . . . . . . . . . . . . . . . . . . . . . . 26
Setting the Default Scan Function . . . . . . . . . . . . . . . . . . . . . . . . . . . . . . . . . . . . . . . . . . . . . . . . . . . . . . . 29
2 Loading Documents to Scan
Scanning from the Automatic Document Feeder (ADF) . . . . . . . . . . . . . . . . . . . . . . . . . . . . . . . . . . . . 32
Scanning from the Flatbed Glass . . . . . . . . . . . . . . . . . . . . . . . . . . . . . . . . . . . . . . . . . . . . . . . . . . . . . . . . . 34
3 Copying
Scanning to a Printer . . . . . . . . . . . . . . . . . . . . . . . . . . . . . . . . . . . . . . . . . . . . . . . . . . . . . . . . . . . . . . . . . . . . 36
Scan Options for Copying . . . . . . . . . . . . . . . . . . . . . . . . . . . . . . . . . . . . . . . . . . . . . . . . . . . . . . . . . . . . . . . . 37
Setting the Default Copy Options . . . . . . . . . . . . . . . . . . . . . . . . . . . . . . . . . . . . . . . . . . . . . . . . . . . . . . . . 41
Information Messages When Copying . . . . . . . . . . . . . . . . . . . . . . . . . . . . . . . . . . . . . . . . . . . . . . . . . . . . 42
Copy Specifications . . . . . . . . . . . . . . . . . . . . . . . . . . . . . . . . . . . . . . . . . . . . . . . . . . . . . . . . . . . . . . . . . . . . . 43
4 E-mail
Scanning to E-mail . . . . . . . . . . . . . . . . . . . . . . . . . . . . . . . . . . . . . . . . . . . . . . . . . . . . . . . . . . . . . . . . . . . . . . 46
Scan Options for E-mailing . . . . . . . . . . . . . . . . . . . . . . . . . . . . . . . . . . . . . . . . . . . . . . . . . . . . . . . . . . . . . . 48
Setting the Default E-mail Options . . . . . . . . . . . . . . . . . . . . . . . . . . . . . . . . . . . . . . . . . . . . . . . . . . . . . . . 52
Using the Address Book . . . . . . . . . . . . . . . . . . . . . . . . . . . . . . . . . . . . . . . . . . . . . . . . . . . . . . . . . . . . . . . . . 53
Information Messages When E-mailing . . . . . . . . . . . . . . . . . . . . . . . . . . . . . . . . . . . . . . . . . . . . . . . . . . . 54
E-mail Specifications . . . . . . . . . . . . . . . . . . . . . . . . . . . . . . . . . . . . . . . . . . . . . . . . . . . . . . . . . . . . . . . . . . . . 56
5 Filing
Xerox DocuMate 3920 3
User’s Guide
Scanning to a Folder . . . . . . . . . . . . . . . . . . . . . . . . . . . . . . . . . . . . . . . . . . . . . . . . . . . . . . . . . . . . . . . . . . . . 58
Scan Options for Filing . . . . . . . . . . . . . . . . . . . . . . . . . . . . . . . . . . . . . . . . . . . . . . . . . . . . . . . . . . . . . . . . . . 60
Setting the Folder Template . . . . . . . . . . . . . . . . . . . . . . . . . . . . . . . . . . . . . . . . . . . . . . . . . . . . . . . . . . . . . 63
Creating a New Folder . . . . . . . . . . . . . . . . . . . . . . . . . . . . . . . . . . . . . . . . . . . . . . . . . . . . . . . . . . . . . . . . . . . 65
Information Messages When Filing . . . . . . . . . . . . . . . . . . . . . . . . . . . . . . . . . . . . . . . . . . . . . . . . . . . . . . 66
Filing Specifications . . . . . . . . . . . . . . . . . . . . . . . . . . . . . . . . . . . . . . . . . . . . . . . . . . . . . . . . . . . . . . . . . . . . . 68
6 Faxing
Fax Settings . . . . . . . . . . . . . . . . . . . . . . . . . . . . . . . . . . . . . . . . . . . . . . . . . . . . . . . . . . . . . . . . . . . . . . . . . . . . 70
Configuring the Fax Settings from the Scanner . . . . . . . . . . . . . . . . . . . . . . . . . . . . . . . . . . . . . . 70
Configuring the Fax Settings Remotely . . . . . . . . . . . . . . . . . . . . . . . . . . . . . . . . . . . . . . . . . . . . . . 73
Scanning to Fax . . . . . . . . . . . . . . . . . . . . . . . . . . . . . . . . . . . . . . . . . . . . . . . . . . . . . . . . . . . . . . . . . . . . . . . . . 74
Scan Options for Faxing . . . . . . . . . . . . . . . . . . . . . . . . . . . . . . . . . . . . . . . . . . . . . . . . . . . . . . . . . . . . . . . . . 77
Setting the Default Fax Options . . . . . . . . . . . . . . . . . . . . . . . . . . . . . . . . . . . . . . . . . . . . . . . . . . . . . . . . . . 79
Using the Phone Book . . . . . . . . . . . . . . . . . . . . . . . . . . . . . . . . . . . . . . . . . . . . . . . . . . . . . . . . . . . . . . . . . . . 80
Managing the Fax Phone Book . . . . . . . . . . . . . . . . . . . . . . . . . . . . . . . . . . . . . . . . . . . . . . . . . . . . . 80
Information Messages When Faxing . . . . . . . . . . . . . . . . . . . . . . . . . . . . . . . . . . . . . . . . . . . . . . . . . . . . . 85
Fax Specifications . . . . . . . . . . . . . . . . . . . . . . . . . . . . . . . . . . . . . . . . . . . . . . . . . . . . . . . . . . . . . . . . . . . . . . . 87
7 Managing the Scanner Remotely
Accessing the Scanner . . . . . . . . . . . . . . . . . . . . . . . . . . . . . . . . . . . . . . . . . . . . . . . . . . . . . . . . . . . . . . . . . . . 90
Installing the Network Management Tool . . . . . . . . . . . . . . . . . . . . . . . . . . . . . . . . . . . . . . . . . . . 90
Using the Network Management Tool . . . . . . . . . . . . . . . . . . . . . . . . . . . . . . . . . . . . . . . . . . . . . . 92
Accessing the Scanner from a Web Browser . . . . . . . . . . . . . . . . . . . . . . . . . . . . . . . . . . . . . . . . . 94
Using the Embedded Web Page . . . . . . . . . . . . . . . . . . . . . . . . . . . . . . . . . . . . . . . . . . . . . . . . . . . . . . . . . . 95
Menu Options . . . . . . . . . . . . . . . . . . . . . . . . . . . . . . . . . . . . . . . . . . . . . . . . . . . . . . . . . . . . . . . . . . . . . 95
Administrative Settings Options . . . . . . . . . . . . . . . . . . . . . . . . . . . . . . . . . . . . . . . . . . . . . . . . . . . . 96
Account Management . . . . . . . . . . . . . . . . . . . . . . . . . . . . . . . . . . . . . . . . . . . . . . . . . . . . . . . . . . . . . . . . . . 97
Basic Settings . . . . . . . . . . . . . . . . . . . . . . . . . . . . . . . . . . . . . . . . . . . . . . . . . . . . . . . . . . . . . . . . . . . . . 97
Account List . . . . . . . . . . . . . . . . . . . . . . . . . . . . . . . . . . . . . . . . . . . . . . . . . . . . . . . . . . . . . . . . . . . . . . . 98
Configuring the Shortcut Buttons . . . . . . . . . . . . . . . . . . . . . . . . . . . . . . . . . . . . . . . . . . . . . . . . . . . . . . . 101
Scanning Using the Shortcut Buttons . . . . . . . . . . . . . . . . . . . . . . . . . . . . . . . . . . . . . . . . . . . . . . 103
Managing the Scanner Address Book . . . . . . . . . . . . . . . . . . . . . . . . . . . . . . . . . . . . . . . . . . . . . . . . . . . . 104
Managing E-mail Addresses . . . . . . . . . . . . . . . . . . . . . . . . . . . . . . . . . . . . . . . . . . . . . . . . . . . . . . . 105
Managing E-mail Groups . . . . . . . . . . . . . . . . . . . . . . . . . . . . . . . . . . . . . . . . . . . . . . . . . . . . . . . . . . 106
Filing Manager . . . . . . . . . . . . . . . . . . . . . . . . . . . . . . . . . . . . . . . . . . . . . . . . . . . . . . . . . . . . . . . . . . . . . . . . 108
Server Setup . . . . . . . . . . . . . . . . . . . . . . . . . . . . . . . . . . . . . . . . . . . . . . . . . . . . . . . . . . . . . . . . . . . . . . 108
8 Maintenance
Safety Precautions . . . . . . . . . . . . . . . . . . . . . . . . . . . . . . . . . . . . . . . . . . . . . . . . . . . . . . . . . . . . . . . . . . . . . 112
Clearing Paper Jams . . . . . . . . . . . . . . . . . . . . . . . . . . . . . . . . . . . . . . . . . . . . . . . . . . . . . . . . . . . . . . . . . . . 113
Cleaning the Scanner . . . . . . . . . . . . . . . . . . . . . . . . . . . . . . . . . . . . . . . . . . . . . . . . . . . . . . . . . . . . . . . . . . 114
4 Xerox DocuMate 3920
User’s Guide
Table of Contents
Cleaning the Automatic Document Feeder . . . . . . . . . . . . . . . . . . . . . . . . . . . . . . . . . . . . . . . . . 114
Cleaning the Scanner Glass . . . . . . . . . . . . . . . . . . . . . . . . . . . . . . . . . . . . . . . . . . . . . . . . . . . . . . . . 115
Cleaning the LCD-display . . . . . . . . . . . . . . . . . . . . . . . . . . . . . . . . . . . . . . . . . . . . . . . . . . . . . . . . . . 116
Replacing the ADF Pad Assembly . . . . . . . . . . . . . . . . . . . . . . . . . . . . . . . . . . . . . . . . . . . . . . . . . . . . . . . 117
Replacing the Roller Assembly . . . . . . . . . . . . . . . . . . . . . . . . . . . . . . . . . . . . . . . . . . . . . . . . . . . . . . . . . . 121
Xerox DocuMate 3920 Scanner Specifications . . . . . . . . . . . . . . . . . . . . . . . . . . . . . . . . . . . . . . . . . . . 123
Xerox DocuMate 3920 Parts List . . . . . . . . . . . . . . . . . . . . . . . . . . . . . . . . . . . . . . . . . . . . . . . . . . . . . . . . 124
A Appendix
Safety Introduction . . . . . . . . . . . . . . . . . . . . . . . . . . . . . . . . . . . . . . . . . . . . . . . . . . . . . . . . . . . . . . . . . . . . 126
EMC . . . . . . . . . . . . . . . . . . . . . . . . . . . . . . . . . . . . . . . . . . . . . . . . . . . . . . . . . . . . . . . . . . . . . . . . . . . . . . . . . . 127
Operational Safety Information . . . . . . . . . . . . . . . . . . . . . . . . . . . . . . . . . . . . . . . . . . . . . . . . . . . . . . . . 128
Electrical Information . . . . . . . . . . . . . . . . . . . . . . . . . . . . . . . . . . . . . . . . . . . . . . . . . . . . . . . . . . . . . . . . . . 129
Warning - Electrical Safety Information . . . . . . . . . . . . . . . . . . . . . . . . . . . . . . . . . . . . . . . . . . . . 129
Electrical Supply . . . . . . . . . . . . . . . . . . . . . . . . . . . . . . . . . . . . . . . . . . . . . . . . . . . . . . . . . . . . . . . . . . 129
Disconnect Device . . . . . . . . . . . . . . . . . . . . . . . . . . . . . . . . . . . . . . . . . . . . . . . . . . . . . . . . . . . . . . . . 129
Emergency Power Off . . . . . . . . . . . . . . . . . . . . . . . . . . . . . . . . . . . . . . . . . . . . . . . . . . . . . . . . . . . . . . . . . . 130
Maintenance Information . . . . . . . . . . . . . . . . . . . . . . . . . . . . . . . . . . . . . . . . . . . . . . . . . . . . . . . . . . . . . . 131
Product Safety Certification . . . . . . . . . . . . . . . . . . . . . . . . . . . . . . . . . . . . . . . . . . . . . . . . . . . . . . . . . . . . 132
Regulatory Information . . . . . . . . . . . . . . . . . . . . . . . . . . . . . . . . . . . . . . . . . . . . . . . . . . . . . . . . . . . . . . . . 133
Certifications in Europe . . . . . . . . . . . . . . . . . . . . . . . . . . . . . . . . . . . . . . . . . . . . . . . . . . . . . . . . . . . 133
Compliance Information . . . . . . . . . . . . . . . . . . . . . . . . . . . . . . . . . . . . . . . . . . . . . . . . . . . . . . . . . . . . . . . 134
Product Recycling & Disposal: USA & Canada . . . . . . . . . . . . . . . . . . . . . . . . . . . . . . . . . . . . . . . 134
European Union . . . . . . . . . . . . . . . . . . . . . . . . . . . . . . . . . . . . . . . . . . . . . . . . . . . . . . . . . . . . . . . . . . 134
Illegal Copies . . . . . . . . . . . . . . . . . . . . . . . . . . . . . . . . . . . . . . . . . . . . . . . . . . . . . . . . . . . . . . . . . . . . . . . . . . 135
USA . . . . . . . . . . . . . . . . . . . . . . . . . . . . . . . . . . . . . . . . . . . . . . . . . . . . . . . . . . . . . . . . . . . . . . . . . . . . . . 135
Canada . . . . . . . . . . . . . . . . . . . . . . . . . . . . . . . . . . . . . . . . . . . . . . . . . . . . . . . . . . . . . . . . . . . . . . . . . . 136
Other Countries . . . . . . . . . . . . . . . . . . . . . . . . . . . . . . . . . . . . . . . . . . . . . . . . . . . . . . . . . . . . . . . . . . . 137
EH&S Contact Information . . . . . . . . . . . . . . . . . . . . . . . . . . . . . . . . . . . . . . . . . . . . . . . . . . . . . . . . . . . . . 138
Index
Xerox DocuMate 3920 5
User’s Guide
Table of Contents
6 Xerox DocuMate 3920
User’s Guide
Welcome
This chapter includes:
• What’s in the Box on page 8
• Setup Requirements on page 9
• Internet Communication Features on page 10
• The Xerox DocuMate 3920 Scanner on page 11
Your new Xerox scanner can quickly scan single-sided or double-sided stacks of documents with the
Automatic Document Feeder (ADF), or single items on the Flatbed glass. With this scanner you can
scan documents and send them electronically to a file server, email message, printer, fax machine, FTP
site, or website directly from the scanner. The scanner can also be connected to a computer for
scanning from software applications.
Important:
• There is no default administrator password. When you access the management options from the
LCD panel, or from the scanner’s embedded web page, you will get prompted for a user name and
password. Press or click “Login” to continue setting up the scanner features as described in the
sections. You may want to add a username and password to prevent users from changing the
scanner settings.
• To use the Fax and Copy functions, you need to connect the scanner to a USB InkJet or Laser
printer that supports PCL. Please visit the information page for your scanner at
www.xeroxscanners.com for more information.
• To use the Filing function your user account must have privileges to write to the server. Setup of
the server, and user account privileges, are outside the scope of this document. Please contact
your IT department or network administrator for this information.
• To use the Email function you must have the email server information. Setup of the email server,
and user account privileges, are outside the scope of this document. Please contact your IT
department or network administrator for this information.
Xerox DocuMate 3920 7
User’s Guide
Welcome
What’s in the Box
Before proceeding, check the contents of the box. If items are missing or damaged, contact the dealer
where you purchased the scanner.
Xerox DocuMate 3920 Scanner USB Cable Power Supply
Power Cord Power Cord Power Cord Telephone
(North American Style) (European Style) (United Kingdom Style) Cord
Windows™ Quick Install Guide Technical
Installation Disc Support Card
8 Xerox DocuMate 3920
User’s Guide
Welcome
Setup Requirements
Network Requirements
To send emails from the scanner:
• TCP/IP Network
• An SMTP and an optional POP3 server
To save documents to a folder on a server via the intranet:
• FTP, HTTP, HTTPS, or CIFS protocol environment
Computer Requirements
These requirements are for installing the Network Management Tool on a local computer.
IBM-compatible Pentium 4 PC, or AMD equivalent with:
• A CD-ROM drive
• An available Universal Serial Bus (USB) port
• Microsoft® Windows® operating system: Windows XP (Service Pack 1 and 2), Windows Vista, or
Windows 7
The scanner is compatible with Service Pack 3 for Windows XP and Service Pack 1 for Windows
Vista.
• Windows XP: Minimum of 512 megabytes (MB) of internal memory (RAM)
Windows Vista and 7: Minimum of 1 gigabyte (GB) of internal memory (RAM)
• 350 MB minimum of free hard disk space
A VGA or SVGA Monitor
The recommended settings for your monitor are:
• Color quality of 16-bit or 32-bit
• Resolution set to at least 800 x 600 pixels
Refer to your Windows documentation for instructions on setting the color quality and resolution for
the monitor.
Documentation
The following documentation is provided with your scanner:
• Quick Install Guide—Abbreviated installation instructions.
• Scanner User’s Guide—On the Installation Disc; contains detailed installation, scanning,
configuration, and maintenance information.
Xerox DocuMate 3920 9
User’s Guide
Welcome
Internet Communication Features
Scan to Folder—Through the intranet with FTP (File Transfer Protocol), HTTP (Hypertext Transfer
Protocol), HTTPS (a secure way of using HTTP), or CIFS (Common Internet File System), the scanner
allows you to save scanned document directly to a designated server or a personal computer on the
network in a standard PDF, JPEG, TIFF, or MTIFF file format.
FTP, HTTP,
HTTPS servers
Xerox DocuMate 3920
PC
CIFS servers
(Windows)
Scan to E-Mail—When you send an e-mail to someone via the scanner, the scanner uses SMTP (Simple
Mail Transfer Protocol) to transfer your outgoing e-mails to your SMTP mail server, and then send these
e-mails to your recipients through the internet. The document is first scanned and converted to a
standard PDF, JPEG, TIFF, or MTIFF (Multi-page TIFF) file format and then transmitted to remote
recipients simultaneously as an e-mail attachment.
PC
Xerox DocuMate 3920
≈ E-mail Server
PC
Xerox DocuMate 3920
≈
PC
10 Xerox DocuMate 3920
User’s Guide
Welcome
The Xerox DocuMate 3920 Scanner
3
2 1
4
8 9
6
5
11 13
7
10 12 14 15
1 2 3 4 5
Input Tray Paper Guides ADF Cover Release Automatic LCD Touch Screen
Document Feeder
(ADF)
6 7 8 9 10
Scanner Lid Control Panel Output Tray Paper Stop Power Switch
11 12 13 14 15
Power Jack Printer Connection Network PC Connection Telephone Line
Port Connection Port Port Connection Port
Input Tray—Holds documents in the Automatic Document Feeder (ADF) for scanning.
Paper Guides—Adjust to support various document widths.
ADF Cover Release—Lift to open the ADF.
Automatic Document Feeder (ADF)—Feeds paper through the scanner.
LCD Touch Screen—Shows the scanner settings. Touch the screen to input scan batch requirements,
configure destinations, and configure the server settings.
Scanner Lid—Lift lid to place an item on the flatbed glass for scanning.
Scanner Lock—Located underneath the scanner lid. Unlock the scanner before using the scanner.
Lock it again when moving the scanner from one location to another.
Control Panel—Scanning controls.
Xerox DocuMate 3920 11
User’s Guide
Welcome
Output Tray—Holds documents after being scanned through the Automatic Document Feeder.
Paper Stop—Holds documents in the output tray. Adjusts to support various document lengths.
Power Switch—Turns the power on and off.
Power Jack—Connects the power cord to the scanner.
Printer Connection Port—Connect a USB cable to a printer and to the COPY port to use the Copy
function and to receive faxes.
Network Connection Port—Connect a network cable to the LAN port to use the Filing and Email
functions.
PC Connection Port—Connect a USB cable to a computer and to the USB port to scan from a
computer.
Telephone Line Connection Port—To use the scanner as a regular fax machine, connect a telephone
cord to the LINE port and to an “RJ-11” telephone jack in a wall or switch. The TEL port should be
ignored since a handset is not provided with this scanner.
12 Xerox DocuMate 3920
User’s Guide
Scanner Setup 1
This chapter includes:
• Unpack and Assemble the Scanner on page 14
• Connecting the Cables on page 15
• Using the Scanner Control Panel on page 17
• Summary of the Menu Options on page 19
• Using the LCD Soft Keyboard on page 22
• Adding the Scanner to the Network on page 23
• Adding the Email Server Information on page 26
• Setting the Default Scan Function on page 29
Note that you do not need to setup network access if you are using the scanner for Faxing, Copying,
and local computer scanning. You only need to specify the network settings if you are going to use the
scanner to send emails or save files to a server.
NOTE: If you wish to return to factory default settings, simply press and hold the Clear button for
over 5 seconds. All the values in the Management and Administrative Settings will be changed
back to factory defaults.
Xerox DocuMate 3920 13
User’s Guide
Unpack and Assemble the Scanner
1. Remove all shipping tape from the top and bottom of the scanner.
2. Open the ADF cover and carefully remove any foam particles that may have gotten inside the
Automatic Document Feeder, then close the cover.
3. Lift the scanner lid and slide the locking tab to its unlocked position. The scanner will not scan
when locked.
Unlocked position
14 Xerox DocuMate 3920
User’s Guide
Connecting the Cables
Connecting the Power Cable
1. Press the power switch to the “O” position to turn off the scanner.
2. Plug the power supply into the power jack on the scanner.
NOTE: Only use the power supply (HEG75-S240320-7L made by HiTron) included with your scanner.
Connecting any other type of power supply may damage your scanner, and will void its warranty.
3. Plug the power cord into the power supply and into a wall outlet.
Connecting the Ethernet Cable
1. Connect one end to the LAN port at the back of the scanner.
2. Connect the other end of your Ethernet LAN cable to an available port on your Ethernet Hub or
wall.
Connecting the Telephone Line
1. Plug one end of the telephone line to the LINE jack at the right end of the rear panel.
Xerox DocuMate 3920 15
User’s Guide
2. Plug the other end of telephone line to the “RJ-11” telephone jack provided by the telephone
company.
Connecting the Printer Cable
1. Connect one end of the printer cable (USB cable) to the printer.
2. Connect the other end to the COPY port at the rear of the scanner.
Turn on the Power
Press the power switch to the “|” position to turn on the scanner. After showing the boot up message,
the LCD screen displays the preset ready status.
16 Xerox DocuMate 3920
User’s Guide
Using the Scanner Control Panel
Configure keys
LCD touch screen Numeric keys Status LEDs
Function keys Control keys
Configure keys—Use these keys to set the scanner options and configure the function keys using the
LCD touch screen.
Menu—Press to access the options to Clear—Press to clear the current function
configure the scanner. Please refer to settings and return the function to the
Summary of the Menu Options on default settings. Press the button for over
page 19. 5 seconds to return the scanner to the
factory default settings.
Energy Saving—Press to enter the power saving mode.
LCD touch screen—Use to view the scanner information, manage the scanner options, set the
function defaults, add phone numbers, set server information for filing, and so on.
Function keys—Press one of the function keys to select that mode for scanning. Pressing a function
key displays that function on the LCD touch screen. Use the touch screen to configure the scan settings
for that function prior to scanning, or leave the default options and press B&W or Color to initiate
scanning.
Copy—Enables the scanning to a printer E-mail—Enables the scanning to email
function. function. Use the LCD touch screen to
You can only scan in Black & White when specify the email address(es) to receive
copying. the scanned image.
Filing—Enables scanning to a file server, Fax—Enables the scan and send to a fax
through the intranet, using FTP, HTTP, machine function.
HTTPS, or CIFS. You can only scan in Black & White when
faxing.
Xerox DocuMate 3920 17
User’s Guide
Numeric keypad—Use this keypad to enter destination phone numbers for faxing or set the number
of copies to be printed.
Control keys—Press to start or stop scanning.
B&W—Press to start copying, e-mailing, Color—Press to start emailing or filing in
filing, or faxing in Black&White mode. Color mode.
Stop—Press to stop scanning.
Status LEDs—Indicates the hardware status.
Power—Indicates that the power is on and ready for scanning.
Alarm—Indicates hardware and transmission errors.
Energy Saving—Indicates that the scanner is in low-power mode.
18 Xerox DocuMate 3920
User’s Guide
Summary of the Menu Options
This section briefly describes each of the options in the menu. In the following table, it is indicated if
detailed configuration information is available, and which section contains the instructions for
configuring that feature.
Press the Menu button on the scanner to show the Menu options on the LCD screen.
Press this button to display information about the scanner.
• Device Information—This is the scanner hardware information, serial number,
and MAC address. The MAC address is also on a sticker on the back of the
scanner, this MAC address identifies the scanner on the network.
• Firmware Version—This is the current hardware and software version of the
scanner.
• Page Count—Displays the total number of scans completed and a breakdown of
each type.
Menu Map—Touch “Print” to print out all the menu items and their values.
Usage Report—Touch “Print” to print out the counter information.
Press this button to change the general information about the scanner.
• Machine Name—You can change the scanner’s display name so that when you
view all scanners on your network, each one appears in the list with the name
you specify here.
• Country Code—Select the code for the country you live in so that you can send
and receive faxes.
• Time Zone—Select the time zone for the area you live.
• Date/Time—Set the date and time for the scanner.
Xerox DocuMate 3920 19
User’s Guide
Press this button to create an administrator account for the scanner, and specify addi-
tional scanner defaults.
You will be prompted to login when you press the Management button, simply press
“Login” to continue. There is no default administrator password for the scanner.
Administrator Profile tab—press the keyboard icon, next to each field, to open the
LCD panel soft keyboard and fill in each field.
• Login Name—Input a login name for accessing the scanner’s management
options. After inputting a login name, when you press an LCD Menu option and
you are prompted to input a login name, this is the login name you will need to
use. Up to 32 characters are allowed in this field, and the field is case-sensitive.
• Password—Input a password for the login name you specified. Up to 8
characters are allowed in this field, and the field is case-sensitive.
• Email Address—Input an email address for the administrator of the scanner.
When there are errors or warnings, the scanner will send the information to the
email address you specify here. Up to 64 characters are allowed in this field, and
the field is case-sensitive.
Device Management tab—use this tab to manage the following options:
• Add “To” Address After Sending—When this option is enabled, the email
address specified in the “To” field is automatically added to the address book
when scanning is complete.
• Add Folder After Filing—When this option is enabled, the folder name you
specify is added to the server when the scanned document is sent when
scanning is complete.
• Language—Press the down arrow and select a display language, for the LCD-
panel, from the options in the list.
• Default Mode—Press the down arrow and select a default scan mode. Please
refer to Setting the Default Scan Function on page 29 for detailed
information about this function.
• Energy Saver—When this option is enabled, you can choose how long the
machine will be idle before it automatically enters the energy saving mode. The
default is 15 minutes.
• Energy Saver (Timer)—Press the down arrow to select an option from the list.
• System Auto Reset (Timer)—This is the amount of time before the LCD panel
changes back to the Default Mode. Press the down arrow and select an option
from the list.
20 Xerox DocuMate 3920
User’s Guide
Press this button to select what type of authentication to use for the users accessing
the scanner.
Authentication type—Select the authentication type for account management.
• None—No user authentication is used when scanning. The credentials you input
when configuring the Mail Server and Filing Template are used when scanning.
• Local—The scanner is the authentication type, and the user and password
entered in the Account management are saved in the scanner memory.
Note that you can only create user accounts, and specify user privileges, using
the imbedded web page. Access the web page through the Network
Management tool or from Internet Explorer or Firefox by typing the scanner’s IP
address in the web address field.
• HTTP / LDAP / SMTP—Select one of these options to have the user input their
server credentials to use the scanner settings.
Server Information, IP, or URL—Input the server IP address or URL address of the
authentication server you selected. Touch anywhere in the URL or IP field to bring up
the soft keyboard on the LCD screen to enter the needed text.
Port #—Input the port number for the HTTP, LDAP, or SMTP server you selected.
Please refer to Adding the Scanner to the Network on page 23 for instructions for
adding your scanner to the network.
Please refer to Adding the Email Server Information on page 26 for instructions on
configuring scan to E-mail.
Please refer to the section Faxing on page 69 for detailed configuration instructions
for these options.
• Fax Settings—Select this option to setup your scanner to send and receive
faxes.
• Phone Book—Select this option to create and add phone numbers to a phone
book for sending the faxes.
• Fax Default—Select this option to specify the default scan settings when
sending faxes.
Please refer to the section Copying on page 35 for detailed configuration instructions
for these options.
• Copier Default—Select this option to specify the default scan settings when
scanning to a printer.
Please refer to the section E-mail on page 45 for detailed configuration instructions
for these options.
• E-Mail Default—Select this option to specify the default scan settings when
scanning and sending to an Email message.
Please refer to the section Filing on page 57 for detailed configuration instructions for
these options.
• Filing Template—Select this option to specify the default server to send the
scanned file to, and specify the default scan settings when sending the file.
Xerox DocuMate 3920 21
User’s Guide
Using the LCD Soft Keyboard
Use the soft keyboard when you need to enter text into a field on the LCD screen. A soft keyboard icon
next to a blank field indicates that you can access the keyboard to input text specific to the field. When
entering numbers you can use the numeric keypad on the scanner or the soft keyboard.
1. Whenever there is a soft keyboard icon shown in a blank field, touch anywhere in the blank field to
open the soft keyboard.
The blank field Soft keyboard icon
The soft keyboard is displayed on the LCD touch screen.
2. Press the KB Switch button to cycle through the keyboards 3 views (lower-case letters with
common symbols, upper-case letters with common symbols, and number keypad with additional
symbols).
Backspace—press this key to remove any characters you have entered.
Enter—press this key to change the cursor position to the next line.
Return—saves the information you entered and closes the soft keyboard.
22 Xerox DocuMate 3920
User’s Guide
Adding the Scanner to the Network
You will need the following information to configure the scanner on the network, please contact your
network administrator for this information. You may want to print this page, fill in the table, and keep it
for a reference as you will need this to proceed with the rest of the instructions in this section.
1 DHCP Enable: Choose ON to With DHCP (Dynamic Host Configuration Protocol), a host is
obtain the IP / Sub- automatically given a unique IP address each time it connects
net / Gateway to a network. Only turn on this option if a DHCP server is avail-
addresses automati- able on your network.
cally from the DHCP The IP/Subnet/Gateway address fields will automatically fill
server. after power cycling the scanner. Note that each time you power-
cycle the scanner, a new IP address may be assigned to the
scanner.
This option is turned off by default.
2 IP Address: An IP (Internet Protocol) address uniquely identifies a host con-
888 . 888 . 888 .
nection to an IP network. If you manually input an IP address in
888
this field, it does not change when the scanner is power-cycled.
3 Subnet Mask: 888 . 888 . 888 . The subnet mask address assigned by your network administra-
888 tor or by the DHCP server.
4 Gateway IP: 888 . 888 . 888 . The gateway IP address assigned by your network administrator
888 or by the DHCP server.
5 DNS Server: The DNS (Domain Name System) server identifies hosts via
888 . 888 . 888 . names instead of IP addresses. If the DNS server is available on
888 your network, you can enter the domain name instead of num-
bers for the IP address.
Please note that the section Adding the Email Server Information on page 26 also contains a table of
data required for setting the scanner to send email messages. You will need to get the information
listed in that table from your network administrator as well.
Xerox DocuMate 3920 23
User’s Guide
1. Press the Menu button on the scanner.
The LCD touch screen displays the following menu.
2. Press the Network Settings button on the LCD touch screen.
3. In the Network Settings menu, either input your network parameters in each field, or press ON
under “DHCP Enable”.
To fill in the fields manually, press the keyboard icon next to each input field. This displays the
soft-keyboard for you to enter the information.
If you turned on DHCP, an IP address will automatically be assigned when you power cycle the
scanner.
4. Press OK when you are finished. Power cycle the scanner when the LCD screen displays the
message “Reboot the machine.”
When the scanner is on again, you will be able to access the network from the scanner, and you will be
able to configure the scanner remotely from a computer on the network.
24 Xerox DocuMate 3920
User’s Guide
Networking Error Messages
Message Action
The connection has failed. Ping the IP address of the scanner from another PC in a
Please check network settings. DOS prompt. For example, type “Ping 10.1.20.144” in a DOS
prompt. If the scanner has no response, then perform the
The address is invalid.
following steps.
Please check network settings.
1. Check if the RJ-45 connector is firmly plugged-in.
Network is down. 2. Check the Ethernet cable.
Please check network settings.
3. Check the scanner’s IP address.
Network is unreachable. 4. Check the destination IP address.
Please check network settings. 5. Check Subnet Mask.
Connection aborted by the server. 6. Check Gateway IP.
Please check network settings.
Connection reset by the server.
Please check network setting.
Connection timed out.
Please check network setting.
Unable to reach the destination host.
Please check network settings.
Failed to connect mail server. Check network environment.
Please check network environment.
Connection error.
Please check network environment.
Failed to create socket for DHCP Check IP address of DHCP server or contact your network
administrator for further help.
Failed to search DHCP server.
Failed to get IP from DHCP server.
Failed to renew IP from DHCP server.
Xerox DocuMate 3920 25
User’s Guide
Adding the Email Server Information
You will need the following information to configure the scanner to send emails, please contact your
network administrator for this information. You may want to print this page, fill in the table, and keep it
for a reference as you will need this to proceed with the rest of the instructions in this section.
1 E-mail Address: Note that this will be the default “From” address when sending
emails from the device. A dedicated email address for the scan-
2 E-mail Password:
ner that has permission to send emails through the server, and
the password for that email address.
3 SMTP Server: SMTP (Simple Mail Transfer Protocol) is the mail server informa-
888 . 888 . 888 . tion you need to send emails from the scanner. This is the main
888 communication protocol used to send and receive emails on the
internet. Input the IP address of the server or the URL name.
4 SMTP Port: The port number of your SMTP mail server.
5 Authentication You will have to select SMTP or POP3 as the authentication
SMTP or POP3
Method: method for sending emails, and input the login credentials.
6 Login Name: After selecting either the SMTP or POP3 authentication method,
you will need to input the login-name and password for the
7 Password:
selected authentication method.
8 POP3 Server: POP3 (Post Office Protocol 3) is a service that stores and sends
emails for various machines that are not always connected to
888 . 888 . 888 .
the internet. Emails are held in POP3 until you log on. You only
888
need this information if you select POP3 as the authentication
method. Input the IP address of the server or the URL name.
9 POP3 Port: The port number of your POP3 server.
10 LDAP Server: LDAP (Lightweight Directory Access Protocol) enables users to
888 . 888 . 888 .
access directories and address books directly from external net-
888
worked devices to simplify document distribution.
11 LDAP Port: The port number of your LDAP server.
12 Login Name: Input the login name and password to access the LDAP server.
13 Password:
14 Base DN: Input the Base DN (Distinguished Name) for the LDAP server.
26 Xerox DocuMate 3920
User’s Guide
1. Press the Menu button on the scanner.
The LCD touch screen displays the following menu.
2. Press the Mail Server button on the LCD touch screen.
3. Fill in each field with the appropriate information on the Device E-mail Account tab.
Select SMTP or POP3 as the authentication method for the SMTP server, and fill in the
appropriate information for that authentication.
SMTP Authentication POP3 Authentication
Xerox DocuMate 3920 27
User’s Guide
4. If you want to access an LDAP server address book, press the External Address Book tab to fill in
the information about your network LDAP server.
• The login name and password are case-sensitive and can be up to 28 characters.
• LDAP search specifications:
The scanner supports two types of authentication, simple and anonymous login to the LDAP
server. If your LDAP server supports anonymous login, and you want to use anonymous login,
do not input “anonymous” as the user name and password, leave the fields blank instead.
The scanner will display a maximum of 100 match results in a single search.
5. Press OK when you are done configuring the E-mail options.
28 Xerox DocuMate 3920
User’s Guide
Setting the Default Scan Function
The initial default scanning function is e-mail. This means that each time the scanner is power cycled,
when the scanner comes out of power saving mode, or when the scanner has been sitting idle without
scanning, the LCD screen will switch back to the e-mail scanning function automatically. You might
want to change the default scan mode if you are not using the email function, or if you use a different
scanning function more often than email.
1. Press the Menu button on the scanner.
The LCD touch screen displays the following menu.
2. Press the Management button on the LCD touch screen.
3. Press Login on the password prompt screen. There is no default username and password set for
the scanner management options.
Xerox DocuMate 3920 29
User’s Guide
4. Press the Device Management tab.
5. Press the down arrow in the Default Mode field to show the options list.
6. Press one of the function names in the list to select that option as the default scan mode.
If you select the Shortcut option, the scanner LCD will display 6 shortcut buttons. These buttons
are configured using the scanner’s embedded webpage. Note that the other scanning mode
defaults can be configured using the scanner LCD options or through the embedded web page.
7. Press OK to save the changes and return to the LCD menu options.
8. Press Exit to close the Menu screen.
9. Power cycle the scanner to save the changes. When the scanner is back on, the default mode will
now be the option you selected in the Device Management screen.
30 Xerox DocuMate 3920
User’s Guide
Loading Documents to
Scan
2
This chapter includes:
• Scanning from the Automatic Document Feeder (ADF) on page 32
• Scanning from the Flatbed Glass on page 34
NOTE: Always remove any staples or paper clips from documents before inserting them into the
scanner. Staples and paper clips can jam the feed mechanism and scratch the internal
components. Also remove any labels, stickers, or Post-It™ notes that may come off during the
scanning process and get stuck in the scanner. Misuse as described here will void your scanner’s
warranty.
Xerox DocuMate 3920 31
User’s Guide
Scanning from the Automatic Document Feeder
(ADF)
1. Prepare the pages before loading them into the scanner, this helps to prevent multiple-page
feeding and paper jams.
• If the edges of the paper are curled or folded, flatten them as much as possible.
• Fan the edges of the paper to make sure none of the pages are stuck together.
2. Adjust the paper guides for the width of the paper being scanned.
3. Adjust the Paper Stop at the back of the scanner for the length of the paper.
32 Xerox DocuMate 3920
User’s Guide
4. Load the stack of documents face up, with their tops into the Automatic Document Feeder.
Xerox DocuMate 3920 33
User’s Guide
Scanning from the Flatbed Glass
You can scan small paper, plastic cards, books, and other items that can not be scanned through the
Automatic Document Feeder.
1. Remove any paper in the Automatic Document Feeder.
The scanner automatically detects if paper is in the Automatic Document Feeder and will scan
pages in it. You must remove these pages prior to scanning if you want to scan from the Flatbed.
2. Lift the scanner cover and place an item face down on the glass.
3. Align the item with the arrow on the reference frame then close the cover.
34 Xerox DocuMate 3920
User’s Guide
Copying 3
This chapter includes:
• Scanning to a Printer on page 36
• Scan Options for Copying on page 37
• Setting the Default Copy Options on page 41
• Information Messages When Copying on page 42
• Copy Specifications on page 43
To use the Copy function, you need to connect the scanner to a USB InkJet or Laser printer that
supports PCL.
Make sure the printer is connected and turned on before turning on the scanner. The scanner will
detect a printer during the power-up cycle only.
Xerox DocuMate 3920 35
User’s Guide
Scanning to a Printer
1. Place your document face up in the ADF or face down on the flatbed glass.
2. Press the Copy button on the scanner.
3. The LCD touch screen displays the copying options.
4. Select the options you want to use for the documents you are scanning on the Basic, Image Edit,
and Advanced Copy tabs.
Note that any settings you change here are not permanently saved. The next time the copy
function is used, the default copy options will be displayed in the LCD screen.
The next section describes each feature in detail.
5. Use the numeric keypad on the scanner to set the number of copies you want printed.
6. Press the B&W or Color button on the scanner to start scanning.
The scanner starts scanning and sends the image to the attached printer.
36 Xerox DocuMate 3920
User’s Guide
Scan Options for Copying
Basic Settings
Option Description
Reduce/Enlarge Select the scaling percentage by touching the Switch button. Change this setting only
(A default value cannot if the items you are scanning will not fit on the pages that are in the printer.
be assigned) Choices are:
• 100% (there is no scaling)
• 25% / 50% / 78% (Legal -> Letter) / 127% (Letter -> Legal) / 200%
• Fit to Page (selecting this option decreases the size to about 93% of the
original)
• Variable
Variable means selecting your scaling percentage in a one percent increment
from 25%~400% using the Up-arrow and Down-arrow keys.
Paper Tray Sets which paper tray, in the printer, will be used for the current scan job.
(A default value cannot Choices are:
be assigned) • Auto (Selects the paper tray automatically)
• MP (Multi-purpose tray)
Paper Size Select the size of the paper you are scanning from the list.
Choices are:
• A4 / Letter / A5 / B5 / Legal
Note that Legal size is available only when scanning from the ADF.
Image Density The image density can be adjusted within a range of 7 levels using the control panel.
Increasing the value makes the printouts darker, decreasing the value makes the
printouts lighter. Press the left or right arrows to adjust the level.
Copy Mode Choose the focus of your copy result.
• Speed—this is the default option and is a blend of the other two options in
regards to speed and image clarity.
• Text—choose this option if you are making copies of text documents. This
option prints the fastest of these options.
• Photo—choose this option if your document contains pictures for clearer
graphic quality. This option prints slower than the others.
Xerox DocuMate 3920 37
User’s Guide
Image Edit Settings
Option Description
Erase Border Sets the width of the border you want removed from the image.
Choices are:
• 0 / 0.25 / 0.5 / 0.75 / 1.0 inches
or
• 0 / 6 / 13 / 19 / 25 mm
Margin Adjustment The “Margin Adjustment” option will move the copy image to the right and/or to the
bottom; depending on the “Right” and “Bottom” parameters.
Choices are:
• 0 / 0.25 / 0.5 / 0.75 / 1.0 inches
or
• 0 / 6 / 13 / 19 / 25 mm
Unit Choose the unit of measurement you want to use.
Choices are:
• Inches or MM (millimeter)
Advanced Copy Settings
Option Description
Collate Choose the order you want your copies to be placed in.
• Sort (e.g. pages 1,2,3 / 1,2,3 / 1,2,3)
• Stack (e.g. pages 1,1,1 / 2,2,2 / 3,3,3).
38 Xerox DocuMate 3920
User’s Guide
Option Description
Duplex Choose one of these types to use when printing duplex. First, verify that your printer
includes a duplex option.
1 to 1 Sided 2 to 1 Sided
Choices are:
• 1 to 1 Sided—Copy single-sided originals onto one side of one sheet of paper.
• 2 to 1 Sided—Copy double-sided originals onto one side of one sheet of paper.
Example:
1 to 1 Sided 2 to 1 Sided
Orientation Specify how you want to bind your duplex printing. First, verify that your printer
includes a duplex option.
Long Edge to Long Edge Short Edge to Long Edge
Turn your documents from long- Turn your documents from short-edge
edge binding to long-edge binding. binding to long-edge binding.
Choices are:
• Long Edge to Long Edge—Long Edge means documents are to be bound, or
flipped, on the long edge of paper.
• Short Edge to Long Edge—Short Edge means documents are to be bound, or
flipped, on the short edge of paper.
Note: The selection of orientation varies depending on the type of duplex printing.
Duplex Availability of Orientation
1 to 1 sided All options are unavailable.
2 to 1 sided All options are available.
Xerox DocuMate 3920 39
User’s Guide
Option Description
Orientation (Cont’d) Examples:
Long Edge: /
Short Edge: /
N-Up (Paper Saving) Use this setting to print multiple pages of a document onto a single sheet of paper,
and to set the sequence of the page images on each sheet of paper.
• 1-in-1 means one page will be printed on a single sheet of paper.
• 2-in-1 means two pages will be printed on a single sheet of paper as illustrated.
• 4-in-1 (landscape) means four pages will be printed on a single sheet of paper in
rows from left to right, top to bottom as illustrated.
• 4-in-1 (portrait) means four pages will be printed on a single sheet of paper in
columns from top to bottom, left to right as illustrated.
2-in 1 4-in 1(landscape) 4-in-1(portrait)
Stamp You can specify a word to appear as a stamp on the scanned documents.
(Note: In the Stamp field, there is a small “Soft Keyboard” icon shown at the upper-
right corner. Touch anywhere on the Stamp field to bring up the soft keyboard to
enter your stamp characters.)
Example:
40 Xerox DocuMate 3920
User’s Guide
Setting the Default Copy Options
You can set the default copy options for the scanner. This way, whenever you want to scan to the
printer, the most commonly used settings are already configured. Please refer to the previous section
for the list of options you can set as a default. Note that the list indicates when a feature cannot be
assigned a default value.
To access the Copier Default template from the scanner:
1. Press the Menu button on the scanner.
2. Press the Copier Default button on the LCD touch screen.
3. Change the settings as needed on the Basic, Image Edit, and Advanced Copy tabs.
4. Press OK on the LCD screen to save these settings.
To access the Copier Default template from the scanner:
1. Input the scanner’s IP address in the URL field of your web browser, or open it from the Network
Management Tool.
2. When the embedded web page opens, click on the Copier Default link on the left side of the page.
3. Change the settings as needed, and then click the Update button to send the changes to the
scanner.
4. Power cycle the scanner.
Please refer to Managing the Scanner Remotely on page 89 for detailed information about accessing
and navigating the scanner options remotely.
Xerox DocuMate 3920 41
User’s Guide
Information Messages When Copying
Message Action
ADF paper empty Press the OK button. Reload your documents into the auto document feeder and try
again.
ADF cover open Close the ADF door and press the OK button.
Flatbed cover open Close the scanner lid. Remove any paper from the ADF and press the OK button.
Flatbed Light Check Power cycle the scanner.
If the code still appears, contact your nearest dealer.
Calibration Error Power cycle the scanner.
If the code still appears, contact your nearest dealer.
Error_Flatbed Home Power cycle the scanner.
Position If the code still appears, contact your nearest dealer.
Error_Pick Up Roller • If this occurs while previewing, split your multi-page document into smaller
batches and try again.
• If this occurs while scanning, the pick up roller may not work properly. Contact
your nearest dealer for a replacement.
Home sensor error Power cycle the scanner.
If the code still appears, contact your nearest dealer.
Lamp error Power cycle the scanner.
If the code still appears, contact your nearest dealer.
ADF paper jam ADF paper jam.
Open the ADF cover and remove the paper from the ADF.
If the code still appears, power cycle the scanner.
If the code still appears, contact your nearest dealer.
Lock error Scanning unit is locked.
1. Turn off your scanner.
2. Find the lock switch underneath the scanner lid, to one side of the flatbed glass,
and unlock the machine.
3. Turn the scanner back on.
4. If the code still appears, contact your nearest dealer.
Check printer cable or 1. Check if the printer cable has been correctly connected.
status 2. Check if the printer is turned on.
3. Restart the scanner and your printer.
4. If the message still appears, contact your nearest dealer.
Detect printer error 1. Turn off the scanner.
2. Turn off the printer.
3. Turn on the printer.
4. Turn on the scanner.
Paper size not supported Please set the supported paper size to the tray of the printer. HLT and * are not sup-
ported.
42 Xerox DocuMate 3920
User’s Guide
Copy Specifications
Copy Port USB 2.0 Host Rev 2.0
Printer Language PCL5c. PCL5e
Multi-Copy Speed 32 CPM(type B) (copies per minute)
Speed mode
Multiple Copies (Copy count) Up to 99
Copy Print Resolution 600 x 600 dpi
Original Size ADF Scans—U.S. Legal size 8.5”x14”
Flatbed Scans—Maximum 8.5”x11.7”
Copy Size Up to Legal
Density Control 1~7 levels (lightest to darkest)
Variable 25% ~ 400%, in 1% increments
Paper Supply A4, U.S. Letter, A5, B5, U.S. Legal
Scaling Option 100%(Default)
70% (A4->A5)
78% (Legal->Letter)
86% (A4->B5)
115% (B5-> A4)
127% (Letter-> Legal)
141% (A5-> A4)
98% (Fit to Page)
Edge Erase 0/ 6/ 13/ 19/ 25 mm
Margin Shift (right, bottom) 0/ 6/ 13/ 19/ 25 mm
Paper saving (N-Up) 1 in 1, 2 in 1, 4 in 1 (landscape), 4 in 1 (portrait)
Collate Sort/Stack
Duplex 1–1 / 2-1
Orientation for Duplex Long Edge to Long Edge, Short Edge to Long Edge
Xerox DocuMate 3920 43
User’s Guide
44 Xerox DocuMate 3920
User’s Guide
E-mail 4
This chapter includes:
• Scanning to E-mail on page 46
• Scan Options for E-mailing on page 48
• Setting the Default E-mail Options on page 52
• Using the Address Book on page 53
• Information Messages When E-mailing on page 54
• E-mail Specifications on page 56
When connected to an ethernet network and an SMTP server, the scanner allows you to transmit
documents to your e-mail as an attachment. With a touch of the e-mail key and the selection of your
recipients' e-mail addresses, the documents are first scanned and converted into an image file, and
then transmitted to remote recipients within minutes.
To use the E-mail option, the scanner must already be set up to work on the network, and have the Mail
Server options configured in the scanner. Please refer to the Scanner Setup chapter for further details
on Adding the Scanner to the Network and Adding the Email Server Information.
Xerox DocuMate 3920 45
User’s Guide
Scanning to E-mail
1. Place your document face up in the ADF or face down on the flatbed glass.
2. Press the E-mail button on the scanner.
3. The LCD screen displays the E-mail options.
4. Press anywhere in the To field to show the soft-keyboard on screen so you can input destination
E-mail address(es). Press the Cc or Bcc buttons to input E-mail addresses for those fields.
5. Press Return on the soft-keyboard to return to the main E-mail screen.
Instead of inputting the E-mail address manually, you can select email address(es) from the
scanner’s address book.
1. Touch the Address Book icon on the E-mail main screen.
46 Xerox DocuMate 3920
User’s Guide
2. The following Address Book screen displays.
3. Touch an e-mail address to select it. The selected one will be highlighted. (You can touch
another address for multiple selections.)
4. Touch OK to return to the E-mail main screen.
6. Select the options you want to use for the documents you are scanning on the Basic, E-mail
Options, and Scan Options tabs.
Note that any settings you change here are not permanently saved. The next time the email
function is used, the default email options will be displayed in the LCD screen.
The next section describes each feature in detail.
7. Press the B&W or Color button on the scanner to start scanning.
Note that if Multi-Level(gray) is enabled, on the Scan Options tab, pressing the B&W button on
the scanner will send a grayscale image.
The scanner starts scanning and sends the image to the email address you specified.
NOTE:
• If you make a mistake during the process, press the Stop button on the scanner to cancel the
scan.
• The scanner allows you to send the scanned documents to multiple e-mail addresses. After
inputting the first e-mail address, simply press the enter key, on the soft keyboard, to type
another address in the next line.
• Up to 64 characters can be entered in the File Name of Attachment, “To”, “From”, “Reply to”,
“Subject”, and the “Text” fields.
• If you wish to scan a multi-page document and convert it to a single image file, choose your
output file format to be MTIFF or PDF.
• If you want to scan multiple pages from the flatbed, or more than one set of 50 pages from the
ADF, press the Bind button first. After the first flatbed or ADF scan finishes, you will be prompted
to bind to the next scan. Place the next page on the flatbed, or document batch in the ADF, and
press Bind to continue. After you are done scanning all pages in the document, choose End to
close the dialog box.
Xerox DocuMate 3920 47
User’s Guide
Scan Options for E-mailing
Basic Settings
Option Description
To / Cc / Bcc Select To, Cc, or Bcc, then press anywhere in the field to open the soft keyboard so you
(A default value cannot can enter the destination email address.
be assigned)
Address Book Icon Press the address book icon to show the address book on the LCD screen. Select the
(A default value cannot email address from the list that you want and then press OK.
be assigned)
Subject Press anywhere in the field to display the soft keyboard. Input the subject you want to
have in the email message, then press Return to return to the email options screen.
You can input a maximum of 64 characters for the subject field.
Original Doc. Press the button, on the LCD panel, repeatedly to cycle through the three options.
• Simplex: If your original is a single-sided document, choose Simplex to scan your
documents only on one side.
• Duplex(long): If your original is a double-sided document which is bound along
the long edge of paper, choose Duplex(Long) to scan your document on the
front and the back side.
• Duplex(short): If your original is a double-sided document which is bound along
the short edge of paper, choose Duplex(Short) to scan your document on the
front and the back side.
Resolution Choose your default resolution for the scanned document. The higher the resolution,
the greater the detail for the scanned image. High resolution settings take longer to
scan and produce larger file sizes.
Choices are:
• 75 / 100 / 150 / 200 / 300 / 400 / 600 dpi
Note: If you are scanning duplex (two-sided) paper, the resolution for color or gray
scanning have a maximum option of 300 dpi.
48 Xerox DocuMate 3920
User’s Guide
Option Description
Paper Size Select the size of the paper you are scanning from the list.
Choices are:
• A4 / Letter / A5 / B5 / Legal
Note that Legal size is available only when scanning from the ADF.
Image Density The image density can be adjusted within a range of 7 levels using the control panel
or from the scanner's Web Page. Increasing the value makes your scanned image
darker and decreasing the value makes your scanned image lighter.
Bind Multi-batch document scanning from the ADF or Multi-page scanning from the flat-
(A default value cannot bed can be enabled. Press the Bind button when you want to scan more than 50
be assigned) pages from the ADF or more than one page from the flatbed. After scanning the 1st
batch or 1st page, a dialog box will pop up asking if you wish to Bind or End. Choose
Bind to scan the next batch or page or choose End to stop scanning.
E-mail Options
Option Description
File Name of Attach- The file name of your scanned document without a file extension. If you have not
ment entered a value in the box, the system will set a default file name.
From Enter the “From” address of your outgoing e-mail from the scanner. If an e-mail can
(A default value cannot not be sent, notification is returned to this address. If the administrator has not set
be assigned) the device’s e-mail account in the Mail Server settings, you can enter the e-mail
address here. This is the “From” address in your e-mail when you receive an email from
the scanner.
Reply To Enter a “Reply to” address if you want to specify a reply address that is different from
(A default value cannot the “From” address. Up to 60 characters can be entered in the field. To enter the
be assigned) address, you can touch anywhere on the “Reply To” field to bring up the soft keyboard
to type the address.
Text Type your e-mail message here. To enter the text, you can press anywhere on the
(A default value cannot “Text” field to bring up the soft keyboard to type the text.
be assigned)
File Separation Limit the file size of the attachment of each outgoing message to avoid the size limi-
tation of SMTP servers.
Choices are:
• 1MB / 3MB / 5MB / 10MB / 30MB / Unlimited
Xerox DocuMate 3920 49
User’s Guide
Option Description
Add Text File Select this option to have a log file (*.log) attached to the email message. This log file
(A default value cannot describes the scanned image attachment (resolution, color mode, file format, page
be assigned) numbers, and so on.)
Scan Options
Option Description
Color Color documents to be sent via E-mail from the scanner.
Options:
1. File Format: PDF, JPEG, TIFF, MTIFF (Multi-page TIFF)
Note: Choose MTIFF or PDF when you need to scan multi-page documents and
convert it to a single image file.
2. Compression Level: Low, Medium, High
(If TIFF or MTIFF is selected as a file format, the compression Level is defined as
Raw only.)
Black&White Multi-Level (Gray): Choose “ON” if you wish to make gray copies or OFF to make a
B&W (single-bit) copy.
• If you choose ON from Multi-Level (Gray), the file formats include PDF, JPEG,
TIFF, and MTIFF. If TIFF or MTIFF is selected as your file format, the
compression Level is limited to Raw only.
• If you choose OFF from Multi-Level (Gray), the file formats include PDF, TIFF,
and MTIFF. The compression Level of MTIFF or TIFF includes G3, G4, and Raw.
Options:
1. Multi-Level (Gray): ON, OFF
2. File format: PDF, TIFF, MTIFF(Multi-page TIFF)
3. Compression Level: Low, Medium, High
File Formats
PDF PDF (Portable Document Format) is a very popular file format used by Adobe. You can
view PDF files using Adobe Acrobat or Adobe Reader.
TIFF/MTIFF TIFF (The Tagged-Image File Format) is a flexible bitmap image format supported by
virtually all paint, image-editing, and page-layout applications. Also, virtually all desk-
top scanners can produce TIFF images.
JPEG JPEG (Joint Photographic Experts Group) compression provides the best results with
continuous-tone color and the smallest file size.
50 Xerox DocuMate 3920
User’s Guide
Option Description
The following is an example of file size based on selected scanning options and file format.
Color: A4 @ 200 dpi TIFF (10 MB) / PDF (53 KB) / JPEG (212 KB)
B&W: A4 @ 200 dpi TIFF (100 KB) / PDF (20 KB) / JPEG (5 MB)
Xerox DocuMate 3920 51
User’s Guide
Setting the Default E-mail Options
You can set the default email options for the scanner. This way, whenever you want to scan and send
an email, the most commonly used settings are already configured. Please refer to the previous section
for the list of options you can set as a default. Note that the list indicates when a feature cannot be
assigned a default value.
To access the E-mail Default template from the scanner:
1. Press the Menu button on the scanner.
2. Press the E-Mail Default button on the LCD touch screen.
3. Change the settings as needed on the Default E-Mail Options and Default Scan Options tabs.
4. Press OK on the LCD screen to save these settings.
To access the E-Mail Default template from the scanner:
1. Input the scanner’s IP address in the URL field of your web browser, or open it from the Network
Management Tool.
2. When the embedded web page opens, click on the E-Mail Default link on the left side of the page.
3. Change the settings as needed, and then click the Update button to send the changes to the
scanner.
4. Power cycle the scanner.
Please refer to Managing the Scanner Remotely on page 89 for detailed information about accessing
and navigating the scanner options remotely.
52 Xerox DocuMate 3920
User’s Guide
Using the Address Book
The scanner has an internal address book that can store up to 2000 email addresses and 100 email
groups. Touch the Address Book icon on the E-mail main screen to display the Address Book screen.
To select a group address:
1. On the Address Book screen, touch the Group tab to display the following Group screen.
2. Touch a group to select it and then touch OK to return to the E-mail main screen. (You can touch
another group to select multiple groups)
To search an e-mail address or a group:
1. On the Address Book main screen, touch Search to display the following
E-mail Search screen.
2. Choose your search type. (All means to search the addresses in the
current Address Book of the scanner. LDAP means to search the
addresses from an external address book on an LDAP server.)
3. Enter your search string via the soft keyboard.
4. Touch the Search button to start searching.
Please refer to Managing the Scanner Address Book on page 104 for instructions on setting up the
scanner’s address book. The section Adding the Email Server Information on page 26 contains
instructions on setting the scanner access to an LDAP server.
Xerox DocuMate 3920 53
User’s Guide
Information Messages When E-mailing
Message Action
Sequence error Reboot the machine, and try again later. If the error is still there, con-
tact your nearest dealer.
Device internal failure Reboot the machine, and try again. If the error is still there, contact
your nearest dealer.
Failed to connect mail server Contact your network administrator for further help.
Failed to get response from mail Contact your network administrator or nearest dealer for further help.
server.
SMTP server is empty. Please specify the IP address of the SMTP server by pressing the Menu
Please specify SMTP server in the button on the panel.
Menu options.
SMTP server address is wrong. Check the IP address of the SMTP server.
Please check SMTP server.
Unpredicted error Power cycle the scanner.
Contact your network administrator or nearest dealer for further help.
Insufficient System Storage Contact your network administrator for further help.
Mail server doesn’t support SMTP ser- Contact your network administrator for further help.
vice extension
Mail server doesn’t support SMTP Contact your network administrator to turn on the SMTP login option.
login authentication.
SMTP login error Check your login user name and password.
Mailbox Unavailable Make sure the “To” address is correct.
Processing Error Contact your network administrator for further help.
Temporary authentication failure Contact your network administrator for further help on the mail server’s
authentication mechanism.
Choose SMTP authentication for E-mail security or turn off the mail
server’s authentication and try again.
Command error Reboot the machine, and try again. If the error is still there, contact
your nearest dealer.
Parameters or argument error Check if the Device Name is valid. The Device Name can be found in
Menu>General.
Check “From” address.
Check “To” address.
Contact your network administrator for further help.
Command parameters not imple- Check if the Device Name is valid. The Device Name can be found in
mented Menu>General.
Or you may contact your network administrator for further help.
Authentication requires Contact your network administrator on mail server’s authentication
mechanism.
Choose SMTP authentication for E-mail security or turn off the mail
server’s authentication and try again.
Mailbox unavailable Check “To” address.
User not local Check “To” address.
Service unavailable Contact your network administrator for further help.
54 Xerox DocuMate 3920
User’s Guide
Message Action
Mail server does not support SMTP Contact your network administrator for further help.
service extension
Exceeded storage allocation Check “To” address.
Check mailbox storage allocation.
Contact your network administrator for further help.
Mailbox name is not allowed Check “To” address.
Mail action has not been taken Check “To” address.
Connection error Check network environment.
Check if email attachment size is larger than the mailbox quota.
The transaction has failed Contact your network administrator for further help.
POP3 server address is wrong Check the IP address of the POP3 server.
Failed to connect POP3 server Contact your network administrator for help.
Failed to login POP3 server Check the login name and password.
LDAP server login error Check the login name and password.
LDAP server IP error Check the IP address of the LDAP server. Or contact your network
administrator for help.
LDAP port error Check if the port number is correct.
LDAP user password error Check if the password is correct.
Xerox DocuMate 3920 55
User’s Guide
E-mail Specifications
Protocol SMTP, MIME,
Mail Sever Authentication SMTP-AUTH, POP3
File format
B/W (single bit) PDF, TIFF, M-TIFF
Gray (8 bit) PDF, JPEG, TIFF, M-TIFF
Color (24 bit) PDF, JPEG, TIFF, M-TIFF
Compression Method
B/W RAW, G3, G4
Gray JPEG
Color JPEG
Compression Level Low / Medium / High
Supported Resolution 75, 100, 150, 200, 300, 400, 600 dpi
Default Resolution 200 dpi
Address Book Capacity
Max. Address 2000
Group 100
No. of Address in Each Group 99
Multiple Recipients allowed Yes
Supported Mail Server Lotus Mail Server 5.0
MS Exchange Server 2000/2003
RedHat 7.0 SendMail
MAC Mail Server in OS 9.04
Supported LDAP Server Windows 2003 Active Directory with SFU(Service for Unix)
Windows Server 2000 + MS Exchange 5.5
Lotus Notes R5
Supported Mail Application Microsoft Outlook 2000
Microsoft Outlook Express 5.0
Microsoft Outlook Express 6
Eudora 4.3.2J
Lotus Notes R5
MAC built-in MAIL Application
56 Xerox DocuMate 3920
User’s Guide
Filing 5
This chapter includes:
• Scanning to a Folder on page 58
• Scan Options for Filing on page 60
• Setting the Folder Template on page 63
• Creating a New Folder on page 65
• Information Messages When Filing on page 66
• Filing Specifications on page 68
The scanner allows you to send the scanned documents to a server or a personal computer’s file folder
over the intranet with FTP (File Transfer Protocol), HTTP (Hypertext Transfer Protocol), HTTPS (a secure
way of using HTTP), or CIFS (Common Internet File System). The scan-to-folder feature off-loads the
mail server from handling large attachments.
The scanner must already be set up to work on the network. Please refer to the Scanner Setup chapter
for further details on “Adding the Scanner to the Network”.
Xerox DocuMate 3920 57
User’s Guide
Scanning to a Folder
1. Place your document face up in the ADF or face down on the flatbed glass.
2. Press the Filing button on the scanner.
3. The LCD screen displays the Filing options.
4. Choose a folder to save your scanned image.
• Or you can use the Up-arrow or Down-arrow button to scroll through the list.
• Or you can display the most frequently used folder list by touching the Show All button.
The next section describes each feature in detail.
5. Press the B&W or Color button on the scanner to start scanning.
Note that if Multi-Level(gray) is enabled, on the Scan Options tab, pressing the B&W button on
the scanner will send a grayscale image.
The scanner starts scanning and sends the image to the folder you specified.
58 Xerox DocuMate 3920
User’s Guide
NOTE:
• If you make a mistake during the process, press the Stop button on the scanner to cancel the
scan.
• If you want to scan multiple pages from the flatbed, or more than one set of 50 pages from the
ADF, press the Bind button first. After the first flatbed or ADF scan finishes, you will be prompted
to bind to the next scan. Place the next page on the flatbed, or document batch in the ADF, and
press Bind to continue. After you are done scanning all pages in the document, choose End to
close the dialog box.
Xerox DocuMate 3920 59
User’s Guide
Scan Options for Filing
Basic Settings
Option Description
Original Doc. Press the button, on the LCD panel, repeatedly to cycle through the three options.
• Simplex: If your original is a single-sided document, choose Simplex to scan your
documents only on one side.
• Duplex(long): If your original is a double-sided document which is bound along
the long edge of paper, choose Duplex(Long) to scan your document on the
front and the back side.
• Duplex(short): If your original is a double-sided document which is bound along
the short edge of paper, choose Duplex(Short) to scan your document on the
front and the back side.
Resolution Choose your default resolution for the scanned document. The higher the resolution,
the greater the detail for the scanned image. High resolution settings take longer to
scan and produce larger file sizes.
Choices are:
• 75 / 100 / 150 / 200 / 300 / 400 / 600 dpi
Note: If you are scanning duplex (two-sided) paper, the resolution for color or gray
scanning have a maximum option of 300 dpi.
Paper Size Select the size of the paper you are scanning from the list.
Choices are:
• A4 / Letter / A5 / B5 / Legal
Note that Legal size is available only when scanning from the ADF.
Image Density The image density can be adjusted within a range of 7 levels using the control panel
or from the scanner's Web Page. Increasing the value makes your scanned image
darker and decreasing the value makes your scanned image lighter.
Bind Multi-batch document scanning from the ADF or Multi-page scanning from the flat-
(A default value cannot bed can be enabled. Press the Bind button when you want to scan more than 50
be assigned) pages from the ADF or more than one page from the flatbed. After scanning the 1st
batch or 1st page, a dialog box will pop up asking if you wish to Bind or End. Choose
Bind to scan the next batch or page or choose End to stop scanning.
60 Xerox DocuMate 3920
User’s Guide
Server Options
Option Description
Login Name If you are a registered user, and there is a different login name displayed on the
Server Options screen, please enter your own login name here.
Password Enter your password for the name you input in the Login Name field.
Scan Options
Option Description
Color Color documents to be sent from the scanner.
Options:
1. File Format: PDF, JPEG, TIFF, MTIFF (Multi-page TIFF)
Note: Choose MTIFF or PDF when you need to scan multi-page documents and
convert it to a single image file.
2. Compression Level: Low, Medium, High
(If TIFF or MTIFF is selected as a file format, the compression Level is defined as
Raw only.)
Xerox DocuMate 3920 61
User’s Guide
Option Description
Black&White Multi-Level (Gray): Choose “ON” if you wish to make gray copies or OFF to make a
B&W (single-bit) scan.
• If you choose ON from Multi-Level (Gray), the file formats include PDF, JPEG,
TIFF, and MTIFF. If TIFF or MTIFF is selected as your file format, the
compression Level is limited to Raw only.
• If you choose OFF from Multi-Level (Gray), the file formats include PDF, TIFF,
and MTIFF. The compression Level of MTIFF or TIFF includes G3, G4, and Raw.
Options:
1. Multi-Level (Gray): ON, OFF
2. File format: PDF, TIFF, MTIFF(Multi-page TIFF)
3. Compression Level: Low, Medium, High
File Formats
PDF PDF (Portable Document Format) is a very popular file format used by Adobe. You can
view PDF files using Adobe Acrobat or Adobe Reader.
TIFF/MTIFF TIFF (The Tagged-Image File Format) is a flexible bitmap image format supported by
virtually all paint, image-editing, and page-layout applications. Also, virtually all desk-
top scanners can produce TIFF images.
JPEG JPEG (Joint Photographic Experts Group) compression provides the best results with
continuous-tone color and the smallest file size.
The following is an example of file size based on selected scanning options and file format.
Color: A4 @ 200 dpi TIFF (10 MB) / PDF (53 KB) / JPEG (212 KB)
B&W: A4 @ 200 dpi TIFF (100 KB) / PDF (20 KB) / JPEG (5 MB)
62 Xerox DocuMate 3920
User’s Guide
Setting the Folder Template
You can set the default folder options for the scanner. This way, whenever you want to scan and send a
server, the most commonly used settings are already configured. Please refer to the previous section
for the list of options you can set as a default. Note that the list indicates when a feature cannot be
assigned a default value.
To access the Folder Template from the scanner:
1. Press the Menu button on the scanner.
2. Press the Folder Template button on the LCD touch screen.
3. Change the settings as needed on the Server Settings and Scan Options tabs.
4. Press OK on the LCD screen to save these settings.
To access the Filing Template from the scanner:
1. Input the scanner’s IP address in the URL field of your web browser, or open it from the Network
Management Tool.
2. When the embedded web page opens, click on the Filing Template link on the left side of the
page.
3. Change the settings as needed, then click the Update button to send the changes to the scanner.
4. Power cycle the scanner.
Please refer to Managing the Scanner Remotely on page 89 for detailed information about accessing
and navigating the scanner options remotely.
Xerox DocuMate 3920 63
User’s Guide
Option Description
Target URL Choose the type of protocol of your filing server in the first field.
Choices include FTP, HTTP, CIFS, HTTPS.
Enter the target URL in the second field. You can enter either the domain name or the
IP address with the directory path. Note that the directory will be varied due to differ-
ent protocols. The route starts from the root directory in FTP, HTTP, HTTPS, and CIFS.
For example, ftp://, http://, and file:\\, https://.
Important note:
You must use this CIFS filing format, file:\\IP\computer name\folder name, to set CIFS
URL.
Port # Enter the port number for the server where you want to store your scanned document.
Default values: ftp:21, http:80, CIFS:139, https:443
If the default value is different from the real case, input the correct port number in
this field. Touch anywhere on the “Port” field to bring up the soft keyboard to enter
the text.
File Name The file name of your scanned document without a file extension. If you have not
entered a value in the box, the system will set a default file name.
Report to e-mail Enter an e-mail address if you wish to send the filing report to an e-mail.
Create a Subfolder Choose ON to enable the server to create a subfolder when sending the scanned
image to the destination server. (Check if you are authorized to write under the desti-
nation server.)
64 Xerox DocuMate 3920
User’s Guide
Creating a New Folder
Before sending your document to a destination server, you should set up a few folders first to speed up
the process. However, you can create new folders using the LCD touch screen when you are scanning.
When you input the folder you want to create into the LCD screen, the folder is created on the server
when scanning is complete.
To create a new folder:
If the folder you want to save the scanned documents to is not in the current Folder list, add a new one
by touching the Add New Folder button.
1. Press the Filing button on the scanner to display the Filing options on the LCD touch screen.
2. Press the new folder icon on the LCD touch screen.
The New Folder screen displays the server and scanning parameters that are the same as the
options in the folder Folder Template except the Folder Name.
Please refer to Filing Manager on page 108 for instructions on setting up the scanner to send to a filing
server.
Xerox DocuMate 3920 65
User’s Guide
Information Messages When Filing
Message Action
Can not create a subfolder Make sure you have privileges to create folders on the server.
Device internal failure Reboot the machine, and try later. If the error is still there, contact your
nearest dealer.
Failed to connect FTP server Make sure the FTP server is not shut downing and the port number is
correct. If the error is still there, contact your FTP server administrator.
Unpredicted error Contact your network administrator for further help.
FTP login name error Check your login name and try again
FTP password incorrect Check your password and try again
FTP can’t enter this directory Make sure you have privileges to enter this directory.
FTP can’t check file existed or not Make sure you have privileges to browse this directory.
FTP can’t change data transfer type Contact your server administrator for further help.
FTP store file error Make sure you have privileges to store files on the server.
Insufficient storage space in system Verify the FTP server has enough free storage space to save the file and
contact your server administrator.
File name not allowed Change the file name to meet the naming convention of the FTP
server’s OS.
FTP permission denied Make sure your account has sufficient privileges to write files to the
server.
CIFS (User level) can not make subdi- The account does not have access to create subdirectories.
rectory
CIFS Network share name incorrect Check the folder directory and make sure it follows the UNC, such as
\\Computer\Share\directory.
Failed to connect CIFS Check if the server supports CIFS(SMB) connection.
CIFS Computer name error Make sure the computer name in the directory is correct.
CIFS dialect negotiation failed The CIFS may not support PC NETWORK PROGRAM 1.0 dialect.
CIFS (User level) login fail Check the login name and password and try again.
CIFS fail to create file Make sure you have full control privileges on the network.
CIFS send data error Contact your network administrator for help.
CIFS failed to send file attribute Make sure you have full control privileges on the network.
HTTP unauthorized This HTTP server needs authorization. Make sure your account has the
correct authorization credentials.
Failed to connect HTTP Check Server IP and HTTP port. Make sure they are correct. Or, check
whether the server supports HTTP connection.
HTTP Resource not found The server can’t save the files, contact your server administrator for
help.
HTTP Forbidden This action is forbidden on the current server. This is not unauthorized
but forbidden.
Unpredicted error Power cycle the scanner and try again. Contact your server administra-
tor or nearest dealer for further help.
HTTP MKCOL method not allowed Contact your server administrator to change permissions on this privi-
lege.
HTTP MKCOL method not imple- The target HTTP server does not support MKCOL to create the directory.
mented Create the directory on the server in advance.
66 Xerox DocuMate 3920
User’s Guide
Message Action
HTTP PUT method not allowed Contact the server administrator to change permissions for this privi-
lege.
HTTP internal server error Contact your server administrator for further help.
HTTP PUT method not implemented The server does not use the HTTP PUT method. The scanner can’t save
the file to this server, contact your system administrator for help.
HTTP server unavailable Contact your server administrator for help.
HTTP server does not support HTTP The server does not support HTTP version 1.1 (the type the scanner
version 1.1 uses), contact your server administrator for help.
Xerox DocuMate 3920 67
User’s Guide
Filing Specifications
Protocol FTP, HTTP, HTTPS, CIFS
File format
B/W (single bit) PDF, TIFF, M-TIFF
Gray (8 bit) PDF, JPEG, TIFF, M-TIFF
Color (24 bit) PDF, JPEG, TIFF, M-TIFF
Compression Method
B/W Raw, G3, G4
Gray JPEG
Color JPEG
Compression Level Low / Medium / High
Supported Resolution 75, 100, 150, 200, 300, 400, 600 dpi
Default Resolution B/W: 200 dpi
Gray: 200 dpi
Color: 200 dpi
Most Used Folders 5
No. of Filing Folders 50
68 Xerox DocuMate 3920
User’s Guide
Faxing 6
This chapter includes:
• Fax Settings on page 70
• Scanning to Fax on page 74
• Scan Options for Faxing on page 77
• Setting the Default Fax Options on page 79
• Using the Phone Book on page 80
• Information Messages When Faxing on page 85
• Fax Specifications on page 87
With the built-in fax modem and a telephone line, the scanner is able to transmit your scanned
document to a remote fax machine just like a regular fax machine. With a printer attached, the scanner
can also receive faxes. You need to connect the scanner to a USB InkJet or Laser printer that supports
PCL to receive faxes. Make sure the printer is turned on before turning on the scanner. The scanner will
detect the printer during the power on cycle only.
Xerox DocuMate 3920 69
User’s Guide
Fax Settings
Before you can send or receive faxes with this scanner, you have to configure the scanner’s fax settings.
You can access these settings from the scanner’s LCD touch screen, or from the scanner’s embedded
web page using the Network Management Tool or through a web browser.
Configuring the Fax Settings from the Scanner
Fax Settings
Option Description
ID Enter the ID of the scanner. Up to 32 characters can be entered. Normally, you can
enter your company name in this field. Touch anywhere on the “ID” field to bring up
the soft keyboard to type your text. The text in this field as well as the station number
(telephone number of the scanner), the scanner’s clock including date and time, the
receiving fax number, and page index will be printed at the top of all outgoing faxes
as header information.
Station Number Enter the telephone number of the scanner. The Station Number is the phone number
of the line connected to the built-in modem and the Station Number should be a
value not more than 20 characters. The “+” (plus) and “ ” (blank space) are supported.
The value of the station number will be printed as part of the fax header information
of all outgoing faxes.
Touch anywhere on the “Station Number” field to bring up the soft keyboard to type
your number.
Select Line Select to use the device’s fax telephone line as a direct outside line (PSTN line) or as
an extension (PABX line).
Choices are: Outside, Extension
Monitor Control Turn on Monitor Control to have the scanner monitor the telephone line during faxing.
Type1 monitors the telephone line until the DIS (Digital Identification Signal) is
detected. Type2 monitors the telephone line during communication.
PSTN Access No. Enter the number to access the PSTN (Pubic Switched Telephone Network) line if your
device’s fax telephone line is used as an extension.
For example, enter 0 or 9 in the field via the soft keyboard.
70 Xerox DocuMate 3920
User’s Guide
Option Description
Redial Sets the number of redial attempts if the number dialed is busy.
Choices are: 0, 1, 2, 3, 4, 5, 6, 7, 8, 9, 10 (The Redial value 0 indicates no redial.)
Redial Interval The redial interval setting selects the number of minutes between each redial if the
number dialed is busy.
Choices are: 1, 2, 3, 4, 5, 6 minutes
Ring Response Lets you set the number of times the phone rings before the fax answers.
Choices are: 1 ring, 5, 10, 15, 20 seconds
Sound Volume Use the arrow keys to adjust the sound volume during fax communication.
Choices are: 0, 1, 2, 3
Fax Options
Option Description
Add Phone # Choose ON then the new fax number will be automatically included in the Phone
Book after sending the fax finishes.
Choices are: ON, OFF
Transmission Report Select this option if you want to print the fax transmission report. This report lists the
time and date of transmission and whether the transmission was successful (OK). If
you select Yes, a report will be printed after each transmission. If you select Error, the
report will only be printed when a fax fails to transmit.
Choices are: Yes, No, Error only
Fit to Page Choose Enable to have incoming faxes scaled down to fit on the printer paper. If this
setting is disabled, an incoming fax image that is larger than the printer paper is split
across multiple pages.
Choices are: Enable, Disable
Detect Dial Tone Choose Enable to allow this scanner to wait for and detect a dial tone before proceed-
ing with dialing. If you are using the scanner on the same line as your phone, turn on
the detect dial tone setting. This will prevent the scanner from sending a fax while
someone is on the phone.
Choices are: Enable, Disable
Detect Busy Tone Choose Enable to allow this scanner to detect a busy tone when sending a fax.
Choices are: Enable, Disable
(The default setting varies based on country code.)
Xerox DocuMate 3920 71
User’s Guide
Option Description
Manual Receive Choose Enable to use the Manual Receive fax function or Disable to use the auto
receive fax function. When Manual Receive is enabled, and there is an incoming fax,
and the machine starts ringing you need to press the Start button, in the Fax working
mode, to receive and print the fax.
Choices are: Enable, Disable
ECM Mode Choose Enable to use “ECM Mode”. The Error Correction Mode function helps this
scanner to improve communication in areas where telephone line conditions are poor.
Choices are: Enable, Disable
Printing Size Select the size of the paper in the printer you have attached for the faxes you receive.
Report Print You can print the following types of reports:
• Activity Report: Select to print a report showing the latest record, of up to 50
communications, between the sending and receiving fax machines. (The default
setting is to print a record of every 50 communications between sending and
receiving fax machines.) The report may contain information and results which
are useful for troubleshooting problems.
• Broadcast Report: Select to print the group transmission report.
• Transmission Report: Select to print the latest transmission report, to check if
the transmission result is successful, disregarding which selection you have
chosen in the Transmission Report option.
Cancel Fax Jobs
Option Description
Delete If you want to cancel a previously set delayed fax, touch the Cancel Fax Job tab to dis-
play the Cancel Fax Job screen. Touch the fax job you want to cancel and then touch
the Delete button to cancel the fax job.
72 Xerox DocuMate 3920
User’s Guide
Configuring the Fax Settings Remotely
Open your web browser and type in the scanner’s IP address in the URL field, then press enter on your
keyboard. The web page will connect and display the scanner’s embedded web page in the browser
window.
Click on the Fax Settings link on the left side of the page to open the window for configuring the Fax
options.
• Click on the down arrow next to Add Phone # and select On or Off from the menu.
When this option is turned on, any phone number that is input at the scanner is automatically
added to the scanner’s phone book when sending is complete.
Note that this is the only Fax Setting option that is not available from the LCD touch screen. All
other options in this window are accessible from the scanner and are described, in detail, in the
previous section.
Please refer to Managing the Scanner Remotely on page 89 for detailed information about accessing
and navigating the scanner options remotely.
Xerox DocuMate 3920 73
User’s Guide
Scanning to Fax
1. Place your document face up in the ADF or face down on the flatbed glass.
2. Press the Fax button on the scanner.
3. The LCD touch screen displays the Fax options.
4. Enter the fax number with the numeric keypad on the control panel.
5. You can also select multiple fax numbers at one time. To enter the next fax number, press the
Down-arrow key, at the right of the Phone Number field, after finishing entering the first fax
number.
6. Instead of inputting the phone number manually, you can select phone numbers from the
scanner’s phone book.
74 Xerox DocuMate 3920
User’s Guide
• Touch the Phone Book icon on the Fax main screen.
• The following Phone Book screen displays.
• Touch an option to select it. The selected one will be highlighted. (You can touch another
number for multiple selections.)
• Touch OK to return to the Fax main screen.
7. Select the options you want to use for the documents you are scanning on the Basic and More
Settings tabs.
Note that any settings you change here are not permanently saved. The next time the fax
function is used, the default fax options will be displayed in the LCD screen.
The next section describes each feature in detail.
8. Press the B&W button on the scanner to start scanning.
The scanner starts scanning and sends the image as a fax to the number you specified.
Xerox DocuMate 3920 75
User’s Guide
NOTE:
• If you make a mistake during the process, press the Stop button on the scanner to cancel the
scan.
• Up to 20 characters can be entered in the Fax Number field and some characters such as “-” and
“P” (a 2-second pause) are supported.
• When entering a phone number from the numeric keypad, include any PSTN access number
(number to access the public telephone line, usually a 9 or 0), area codes, and the telephone
number.
• The machine allows broadcast faxing. This means it allows you to send the scanned documents
to multiple fax numbers. After entering your first fax number, press the Down Arrow button on
the LCD-screen to enter your next fax number in the next line. Up to 200 fax numbers can be
entered and broadcasted at one time.
• If you want to scan multiple pages from the flatbed, or more than one set of 50 pages from the
ADF, press the Bind button first. After the first flatbed or ADF scan finishes, you will be prompted
to bind to the next scan. Place the next page on the flatbed, or document batch in the ADF, and
press Bind to continue. After you are done scanning all pages in the document, choose End to
close the dialog box.
76 Xerox DocuMate 3920
User’s Guide
Scan Options for Faxing
Basic Settings
Option Description
Phone number field Use the numeric keypad on the control panel to input the phone number you want to
(A default value cannot receive the fax. Press the up or down arrow button, next to the field, to input or view
be assigned) additional numbers.
Phone Book Icon Press the phone book icon to show the scanner’s phone book on the LCD screen.
(A default value cannot Select the phone numbers from the list that you want and then press OK.
be assigned)
Original Doc. Press the button, on the LCD panel, repeatedly to cycle through the three options.
(A default value cannot • Simplex: If your original is a single-sided document, choose Simplex to scan your
be assigned) documents only on one side.
• Duplex(long): If your original is a double-sided document which is bound along
the long edge of paper, choose Duplex(Long) to scan your document on the
front and the back side.
• Duplex(short): If your original is a double-sided document which is bound along
the short edge of paper, choose Duplex(Short) to scan your document on the
front and the back side.
Quality Set default quality type.
Choices are: Standard, *Fine, Extra Fine, Photo
• Standard (200 x 100 dpi): Suitable for most typed originals.
• Fine (200 x 200 dpi): Good for small print.
• Extra Fine (200 x 400 dpi): Good for small print or artwork and transmits slower
than Fine resolution.
• Photo (200 x 200 dpi): Use when the original has varying shades of gray.
Note: Faxes are sent in the specified resolution if that resolution is supported by the
receiving fax machine.
Paper Size Select the size of the paper you are scanning from the list.
Choices are:
• A4 / Letter / Legal
Note that Legal size is available only when scanning from the ADF.
Xerox DocuMate 3920 77
User’s Guide
Option Description
Image Density The image density can be adjusted within a range of 7 levels using the control panel
or from the scanner's Web Page. Increasing the value makes your scanned image
darker and decreasing the value makes your scanned image lighter.
More Settings
Option Description
Send Later (Date/ Enter the specific date and time you wish to send the fax via the soft keyboard. This
Time) frees you from the need to manually start the transmission.
(A default value cannot
be assigned)
Polling Reception Sets the default status of polling reception. Choose ON to use the scanner to poll
other machines. Polling is the process of retrieving faxes from another fax machine.
Overseas Mode Sets the default overseas mode. Choose ON to avoid transmission problems when fax-
ing overseas.
78 Xerox DocuMate 3920
User’s Guide
Setting the Default Fax Options
You can set some default fax options for the scanner. This way, whenever you want to scan and send a
fax, the most commonly used settings are already configured. Please refer to the previous section for
the list of options you can set as a default. Note that the list indicates when a feature cannot be
assigned a default value.
To access the Fax Default template from the scanner:
1. Press the Menu button on the scanner.
2. Press the Fax Default button on the LCD touch screen.
3. Change the settings as needed on the Fax Default screen.
4. Press OK on the LCD screen to save these settings.
To access the Fax Default template from the scanner:
1. Input the scanner’s IP address in the URL field of your web browser, or open it from the Network
Management Tool.
2. When the embedded web page opens, click on the Fax Default link on the left side of the page.
3. Change the settings as needed, and then click the Update button to send the changes to the
scanner.
4. Power cycle the scanner.
Please refer to Managing the Scanner Remotely on page 89 for detailed information about accessing
and navigating the scanner options remotely.
Xerox DocuMate 3920 79
User’s Guide
Using the Phone Book
The scanner has an internal phone book that can store up to 200 phone numbers. Touch the Phone
Book icon on the Fax main screen to display the Phone Book screen.
• Touch a name or a group shown in the screen. Touch another phone number or group to send the
fax to multiple people or groups.
• If the receiving name of the phone number group does not appear on the screen, you can find the
name by touching the Characters button for a quick search.
• Or you can touch the Frequent or the Recent button to show the 10 most frequently used or 10
recently used names of phone numbers or groups.
Managing the Fax Phone Book
With the Fax Phone Book, you can send your scanned documents simultaneously to multiple fax
machines at one time. The Fax Phone Book allows you to create up to 200 phone numbers and 20
phone groups.
You can manage the phone book locally at the scanner, using the control panel and LCD touch screen,
or remotely using the embedded web page phone book. You will need the scanner’s IP address to
access it through the Network Management Tool or web browser.
80 Xerox DocuMate 3920
User’s Guide
Manage the Phone Book from the Scanner
Phone Numbers
1. Press the Menu button on the scanner to display the menu options on the LCD touch screen.
2. Press the Phone Book button on the LCD touch screen to view the phone book options on the LCD
screen.
3. Press the Program button to open the screen to program the names and phone numbers.
4. Press anywhere in the Name field to show the soft keyboard to input the name you want to
associate with the phone number you want to program. Press Return when you are finished.
5. Press anywhere in the Phone Number field to show the soft keyboard. You can input the phone
number using the soft keyboard or the numeric keypad on the scanner. Press Return when you are
finished.
6. When you are done programming phone numbers. Press OK to close the Phone Book.
Xerox DocuMate 3920 81
User’s Guide
Phone Groups
1. Press the Menu button on the scanner to display the menu options on the LCD touch screen.
2. Press the Phone Book button on the LCD touch screen to view the phone book options on the LCD
screen.
3. Press the Group Dial tab.
4. Press the Program button to open the screen to program the group.
5. Press anywhere in the Group Name field to show the soft keyboard to input the name you want to
associate with the phone number you want to program. Press Return when you are finished.
6. When you are done programming the phone groups. Press OK to close the Phone Book.
82 Xerox DocuMate 3920
User’s Guide
Manage the Phone Book Remotely
Open your web browser and type in the scanner’s IP address in the URL field, then press enter on your
keyboard. The web page will connect and display the scanner’s embedded web page in the browser
window.
Please refer to Managing the Scanner Remotely on page 89 for detailed information about accessing
and navigating the scanner options remotely.
Managing Phone Numbers
1. Click on the Phone Book Manager link on the left side of the window.
2. Fill in the names and phone number fields as needed.
3. Click the Update button to send the information to the scanner.
4. Power cycle the scanner so you can access the updated phone book from the scanner.
To edit or delete names from the phone book, simply make your changes in the phone book manager
fields then click Update to send the information to the scanner.
Xerox DocuMate 3920 83
User’s Guide
Managing Phone Groups
1. From the Phone Book Manager screen, click on the Phone Group link to manage the phone
groups.
2. Click a group number button to open the following Add a New Group Set screen.
3. Enter the name of the group, and select group members on the right sie of the screen, then add
them to the group by clicking the <- button.
4. Click Add to save your settings and return to the Phone Group List screen.
5. Click the Update button to send the information to the scanner.
6. Power cycle the scanner so you can access the updated phone book from the scanner.
84 Xerox DocuMate 3920
User’s Guide
Information Messages When Faxing
Message Action
Please note that when a problem occurs during faxing, only the “Communication Error” will be shown in the
LCD-display. The information codes which indicate possible causes will only be shown in the Fax Activity Report.
To print the Fax Activity Report, simply select “Yes” or “Error only”, in the “Transmission Report” option, when
you press the “Menu” button and choose Fax Settings and then Options in succession
0 Fax is done & OK.
0200 Error occurs, but cause is unknown since your fax machine has not received a fax message from the
remote fax machine.
Check the remote fax machine and then try again.
0201 No Dial Tone
Occurs when “Detect Dial Tone” is enabled and there is no dial tone detected.
0202 1. Your fax machine receives an invalid fax message from the remote fax machine. Please try
again or use another line.
2. The line quality is poor. Please try again or use another line.
3. If the error still occurs, please call your service support.
0203 No fax response.
The remote modem or fax modem has not sent a fax message within the specified time.
Check the remote fax machine and then try again.
0204 Destination line is busy.
Wait a few seconds, then try again.
0205 User has cancelled the job during scanning or transmission.
0207 1. Your fax machine received an invalid fax message from the remote fax machine. Please try
again or use another line.
2. The line quality is poor. Please try again or use another line.
3. If the error still occurs, please call your service support.
0209 The remote fax machine may be disconnected.
Check the remote fax machine and then try again.
0212 1. Your fax machine received an invalid fax message from the remote fax machine. Please try
again or use another line.
2. The line quality is poor. Please try again or use another line.
3. If the error still occurs, please call your service support.
0213 Your fax machine received an invalid fax message from the remote fax machine.
Please try again or use another line.
0215 Your fax machine received an invalid fax message from the remote fax machine.
Please try again or use another line.
0225 The line quality is poor. Please try again or use another line.
0226 1. Your fax machine received an invalid fax message from the remote fax machine. Please try
again or use another line.
2. The line quality is poor. Please try again or use another line.
3. If the error still occurs, please call your service support.
0229 1. Your fax machine received an invalid fax message from the remote fax machine. Please try
again or use another line.
2. The line quality is poor. Please try again or use another line.
3. If the error still occurs, please call your service support.
Xerox DocuMate 3920 85
User’s Guide
Message Action
0230 1. Your fax machine received an invalid fax message from the remote fax machine. Please try
again or use another line.
2. The line quality is poor. Please try again or use another line.
3. If the error still occurs, please call service.
0234 Memory Full
1. Check if the printer is connected. If the printer is not connected, the scanned image will be
stored in the scanner’s memory.
2. Your printer may have an error. Check and resolve the problems.
3. Check if there are “Send Later” jobs. These jobs are waiting in the scanner’s memory to be
transmitted later. Send these transmissions immediately to free memory in the scanner.
4. The amount of system memory is not enough to process the scanning job.
Press “Start” to send the pages successfully scanned or “Stop” to abort the job.
Try rescanning using a lower resolution or try sending fewer pages at once.
0237 1. Your fax machine received an invalid fax message from the remote fax machine. Please try
again or use another line.
2. The line quality is poor. Please try again or use another line.
3. If the error still occurs, please call your service support.
0238 1. Your fax machine received an invalid fax message from the remote fax machine. Please try
again or use another line.
2. The line quality is poor. Please try again or use another line.
3. If the error still occurs, please call your service support.
86 Xerox DocuMate 3920
User’s Guide
Fax Specifications
Compatibility ITU-T G3 (ECM)
Modem Speed 33.6K
Resolution Receive(dpi)—200x100, 200x200, 200x400 dpi
Send(dpi)—200x100, 200x200
Compression MH, MR, MMR
Transmission Speed Approximately 3 seconds (*1)
Page Memory 2.0 MB in Flash
Speed Dial 200 sets
Error Correction Mode Yes
Contrast Control 7 Levels
Monitor Speaker Yes
Busy Tone Detection Yes
Redial Automatic / Manual
Immediate Transmission N/A
Memory Transmission Yes
Xerox DocuMate 3920 87
User’s Guide
88 Xerox DocuMate 3920
User’s Guide
Managing the Scanner
Remotely
7
This chapter includes:
• Accessing the Scanner on page 90
• Using the Embedded Web Page on page 95
• Account Management on page 97
• Configuring the Shortcut Buttons on page 101
• Managing the Scanner Address Book on page 104
• Filing Manager on page 108
Most of the scanner’s features can be configured locally at the scanner using the LCD touch screen.
After setting up the scanner on the network, you can manage the same scanner settings remotely,
through a web browser or using the Network Management Tool.
The Administrator Settings are secured with a password. There is no default password for these
options, you can create a password later. Note that these settings cannot be configured locally at the
scanner, they can only be configured remotely using the scanner’s embedded web page, as described
later in this chapter:
• User Account Management
• Define The Shortcut Buttons
• E-Mail Address Book Manager
• Filing Manager
Xerox DocuMate 3920 89
User’s Guide
Accessing the Scanner
To access the scanner through a web browser, simply type the scanner’s IP address into the browser’s
URL field. You can also use the Network Management Tool utility to access the scanner on the network.
When you use this utility, you do not need to know the scanner’s IP address. The utility will search and
display all Xerox DocuMate 3920 scanners on the network.
The Network Management Tool is located on the installation disc you received with the scanner.
When you access the scanner remotely, the scanner’s embedded web page is displayed on your
computer. This web page contains the same feature options as the LCD panel, as well as the ability to
create user accounts and configure shortcut buttons.
Installing the Network Management Tool
1. Start Microsoft Windows and make sure that no other applications are running.
2. Insert the installation disc into your computer’s CD-ROM drive.
3. The Select Language window opens. Click the drop-down menu arrow and select the language to
use. Click OK.
4. The disc’s Main Menu window opens.
NOTE: If the disc does not start, check the following:
• Make sure the disc drive’s door is completely shut.
• Make sure the disc was inserted in the drive in the proper direction (label side up).
To launch the disc manually:
• Open the Windows options for your computer’s disc drives.
• Double-click the icon for your CD-ROM drive.
• The Installation menu for the disc should now open.
If the menu does not open:
• From the list of files on the disc, double-click the file named frontend.exe.
90 Xerox DocuMate 3920
User’s Guide
5. On the Main Menu, select Install Products.
6. Make sure the box for the Network Management Tool is selected.
NOTE: The software provided with your scanner may differ slightly from the list shown in the window.
7. Click Install Now.
8. Follow the on-screen instructions to complete the software installation.
Xerox DocuMate 3920 91
User’s Guide
Using the Network Management Tool
1. Launch the DM3920 Network Management Tool from the Windows Programs menu.
2. The main window opens. When the utility is first installed, the window will be empty of devices.
3. Click on File to open the file menu. Select one of the following methods to add a scanner to the
utility list.
• New Device—Click on this option to open the following prompt to input the scanner’s IP
address. Enter the IP address then click on OK to add the scanner to the Network
Management Tool utility.
92 Xerox DocuMate 3920
User’s Guide
• Search All Devices—Select this option to search your network for any connected Xerox
DocuMate 3920 scanners.
Select the computer’s network card from the Network Adapter list then click on the Search
button.
When searching is complete, all Xerox DocuMate 3920 scanner’s on your network will be
displayed in the list. Select the scanners you want to configure then click the Add button.
The Xerox DocuMate 3920 scanners will now be in the Network Management Tool main
window.
Xerox DocuMate 3920 93
User’s Guide
4. Double-click on the device icon to launch the scanner’s embedded web page.
NOTE: the Sun Java Runtime Environment is needed to view the scanner’s web page. When you
connect to the web page, you will see a status message at the top of the page Connecting... Please
wait. Wait for the window to refresh and display the scanner’s web page. If this message does not
disappear, you may need to install the Sun Java Runtime Environment. Please click on the link in the
web page to download and install the Java Runtime Environment.
Accessing the Scanner from a Web Browser
You can use Microsoft’s Internet Explorer (version 5 or later), Netscape Communicator (version 6 or
later), or Mozilla’s Firefox to access the scanner’s embedded web page.
1. Launch your internet browser.
2. In the URL field, type in the scanner’s IP address, and then press the enter key on your keyboard.
3. The scanner’s embedded web page will now display in your web browser.
94 Xerox DocuMate 3920
User’s Guide
Using the Embedded Web Page
The options in the scanner’s embedded web page mirror the options you configure using the scanner’s
LCD touch screen. This section refers to navigating through the web page options. Please refer to the
chapter specific instructions for detailed information about configuring these options and how to use
them.
Important!
• Changes you make in the scanner’s web page are not saved to the scanner until you click
the Update button in the web interface.
Menu Options
• Information—Click this link to display information about the scanner.
This is the scanner hardware information, serial number, and MAC address, as well as the scanner
firmware and software version. The MAC address is also on a sticker on the back of the scanner,
this MAC address identifies the scanner on the network.
Page Count—Displays the total number of scans completed and a breakdown of each type. Click
the Clear button to reset the count.
• General—Click this link to change the general information about the scanner.
Machine Name—You can change the scanner’s display name so that when you view all scanners
on your network, each one appears in the list with the name you specify here.
Date/Time—Set the date and time for the scanner.
Time Zone—Select the time zone for the area you live.
Country Code—Select the code for the country you live in so that you can send and receive faxes.
• Network Settings—Please refer to Adding the Scanner to the Network on page 23 for instructions
for adding your scanner to the network.
Xerox DocuMate 3920 95
User’s Guide
• Mail Server—Please refer to Adding the Email Server Information on page 26 for instructions on
configuring scan to E-mail.
• Copier Default—Please refer to the section Copying on page 35 for detailed configuration instructions
for these options.
• E-Mail Default—Please refer to the section E-mail on page 45 for detailed configuration instructions for
these options.
• Filing Template—Please refer to the section Filing on page 57 for detailed configuration instructions for
these options.
• Fax Default / Fax Settings / Phone Book Manager—Please refer to the section Faxing on page 69
for detailed configuration instructions for these options.
Administrative Settings Options
• Management—This option is the only one of the Administrator options that can be configured at
either the scanner or through the scanner’s embedded web page. Please refer to the menu
description on page 20.
• Account Management—Please refer to Account Management on page 97.
• Address Book Manager—Please refer to Managing the Scanner Address Book on page 104.
• Filing Manager—Please refer to Filing Manager on page 108.
• Shortcut—Please refer to Configuring the Shortcut Buttons on page 101.
96 Xerox DocuMate 3920
User’s Guide
Account Management
The access to the Account Management section is blocked by the administrator password. It is
recommended that an administrator create a password before changing the default settings to the
secure network environment of the workplace. This chapter is specifically targeted to the persons who
are responsible for the administration of the scanner.
1. Click on the Account Management link.
2. Click on Login when you are prompted to input a user name and password. If you have previously
set an administrator password, using the LCD panel, input the correct information here then click
on Login.
Basic Settings
After changing the authentication method, and creating user accounts, power cycle the scanner for the
data to refresh to the scanner. A user is then required to input a login name and password to use the
scanner.
Xerox DocuMate 3920 97
User’s Guide
Item Description
Type Choose your preferred authentication type for account management.
• None—no account management will be applied.
• Local—uses the scanner as the authentication type, and the name and
password entered in the Account Management are saved in the scanner
memory.
• HTTP / LDAP / SMTP—uses an HTTP, LDAP, or SMTP server as the
authentication type.
Server Information IP Assign the URL of the authenticating SMTP, HTTP or LDAP server. Touch anywhere on
or URL the URL field to bring up the soft keyboard to enter the text.
Port # Enter the port number if you choose HTTP, LDAP, or SMTP as your authenticating
server.
Default values are: HTTP:80, CIFS:139, HTTPS:443
After you have selected an authentication method, you will need to add the user account information
to the Account List.
Account List
Once you have chosen either Local, SMTP server, LDAP server, or HTTP server as your security type. You
need to set each local user’s login name and password.
1. To create a new account, click the Account List link to open the Account List dialog box.
98 Xerox DocuMate 3920
User’s Guide
2. Click the New Account button to open the New Account dialog box.
3. Set up your user name and password respectively in the Name and Password fields. The name and
password are case-sensitive and up to 64 characters can be entered in the Name field and up to
16 characters can be entered in the Password field. Fill the Description field if necessary.
4. Define the user’s privileges for using the scanner.
Function—Click to select the name of the function the user is allowed to access.
For example, the administrator allows a user to perform the Copy, E-mail, and Filing functions, but
does not allow Fax scanning.
5. Click Update to save the settings to the scanner and return to the Account List screen.
Copy Account
If you want to permit other users to use the same privileges as a currently defined user, simply select
the account from the account list and then click the Copy Account button to open the Copy Account
screen. You only need to give a new name and password for the new user without changing any other
settings. Click Update to save the settings or Cancel to return to the Account Management screen
without saving any changes.
Xerox DocuMate 3920 99
User’s Guide
Edit
If you want to edit a current local user, choose the account from the account list and then click the Edit
button to open the Edit Account screen. Modify the account options as needed and then click Update
to save the settings, or Cancel to return to the Account Management screen without saving any
changes.
Delete
If you want to delete a current local user, select the account from the account list and click the Delete
button. A confirmation message appears to confirm your deletion. Click OK to confirm or Cancel to
exit. Click Update to save the settings or Cancel to return to the Account Management screen without
saving any changes.
100 Xerox DocuMate 3920
User’s Guide
Configuring the Shortcut Buttons
By assigning your frequently used functions and settings as shortcut buttons, the scanner allows you to
complete your task in three simple touches on the LCD-screen and the control panel. You can configure
up to 6 shortcut buttons.
You can only configure the shortcut buttons using the embedded web page. Use the instructions in the
previous section, Accessing the Scanner on page 90, to access the web page through your web browser
or using the Network Management Tool.
1. Click the Management link.
2. Input the administrator name and password, then click on the Login button.
There is no default password for accessing this page. If you have not previously set up a password,
simply click on Login to proceed.
3. Click on the down arrow next to the Default Mode field and select Shortcut from the list.
4. Click on the Update button to send this setting to the scanner.
5. Click on the Shortcut link.
Xerox DocuMate 3920 101
User’s Guide
6. Click on the down arrow, next to the shortcut number you want to configure, and select an option
from the list.
7. Click on the number button next to the Mode field you selected.
The following window shows the screen for configuring E-Mail as one of the Shortcut buttons.
8. Fill in the Name and Memo fields.
This is the information that will display in the Shortcut window, and on the LCD display.
9. Select the scanning options you want to set for this Shortcut button.
Please note that all scan configuration options are described in detail in the appropriate
configuration chapter in this User’s Guide.
• Copying on page 35
• E-mail on page 45
• Filing on page 57
• Faxing on page 69
10. After you are finished selecting settings for the Shortcut button, click on Update to send the
information to the scanner and return to the Shortcut menu.
102 Xerox DocuMate 3920
User’s Guide
11. Power cycle the scanner. When the scanner is back on, the LCD will show the Shortcut buttons on
the LCD panel.
Scanning Using the Shortcut Buttons
1. Press the Shortcut button you want to use.
2. Press the B&W or Color button, on the scanner, to start scanning.
NOTE: If you configured the Shortcut button with Multi-Level(gray) to ON, pressing the B&W button on
the control panel will produce a grayscale scan.
Xerox DocuMate 3920 103
User’s Guide
Managing the Scanner Address Book
The access to the Address Book section is blocked by the administrator password. It is recommended
that an administrator create a password before changing the default settings to the secure network
environment of the workplace. This chapter is specifically targeted to the persons who are responsible
for the administration of the scanner.
1. Click on the Address Book Manager link.
2. Click on Login when you are prompted to input a user name and password. If you have previously
set an administrator password, using the LCD panel, input the correct information here then click
on Login.
3. The Address Book manager screen will now be displayed in the window. Use this window to add,
update, or delete email addresses and/or groups in the scanner’s address book.
104 Xerox DocuMate 3920
User’s Guide
Managing E-mail Addresses
1. Click the E-mail link at the top of the window, and choose New to display the following Add a
New E-Mail Address dialog box.
Select an email address in the list then click the Delete or Modify links to delete or update an
email address entry.
2. Enter a name, e-mail address, and description, and then click Add to temporarily save the latest
data or Cancel to return to the Address Book Manager screen without adding the e-mail address
to the Address Book.
3. Click Update to send the changes to the scanner, or Exit to leave without saving the address.
NOTE: Up to 2,000 e-mail addresses can be entered in the Address Book.
Xerox DocuMate 3920 105
User’s Guide
Managing E-mail Groups
1. Click the Group link at the top of the window, and choose New to display the following Add a
New Group Set dialog box.
Select a group in the list then click the Delete or Modify links to delete or update an email group.
2. Type a group name in the Name field.
3. Select an e-mail address on the right side and then click <- to add a member to the group.
4. Click Add to temporarily save the changes, or Cancel to return to the Address Book Manager
screen without adding a new group.
106 Xerox DocuMate 3920
User’s Guide
5. Click Update to send the changes to the scanner, or Exit to leave without saving any changes.
Xerox DocuMate 3920 107
User’s Guide
Filing Manager
The Filing Manager is where you create multiple default folder options for the filing function. Each
folder you set up will show on the LCD touch screen for users to scan to. The options in the Filing
Manager are the same as described in the section Scan Options for Filing on page 60.
Click the Filing Manager link on the left side of the window. Input the user login name and password
then click on Login. Use this screen to create, delete, or modify folders for the scanner to access. Click
Update when you are done to send the changes to the scanner.
Server Setup
There are server configuration requirements that must be met before attempting to scan to a folder.
The following will briefly review the server systems that can be used with the scanner. Setup of the
servers and user account privileges is outside the scope of this document.
FTP—Setting the Server to Store Your Image
FTP Stands for “File Transfer Protocol.” It is a common method of transferring files via the Internet
from one computer to another. FTP uses RFC 959[FTP] as the protocol, and the default Port is usually
21. Therefore, please make sure you have a valid FTP account, with write privileges, under the directory
to save the files. To add a sub-directory from the scanner, you need to have the write privilege of
adding a new directory.
HTTP—Setting the Server to Store Your Image
HTTP uses RFC 2616 [HTTP 1.1] as the protocol, and the default port is usually 80. If you are not using
the default HTTP port to send and save files, you must change the HTTP Port of the scanner to the port
for the web server you are using.
108 Xerox DocuMate 3920
User’s Guide
Generally speaking a web server, such as IIS or other HTTP server, can use an anonymous account for
authentication, so that the user can link directly to the web page without entering a user name and
password first. Hence, if the HTTP Server allows anonymous account authentication, when you use the
scanner to send and save the files, there is no need for specifying any text in the Login name and
Password fields of the scanner.
On the other hand, if the IIS or HTTP server does not allow anonymous account authentication
connecting to the web page, the user will be prompted to enter the user name and password first when
connecting to the web site. In this mode, the file saving feature is available only when entering the user
name and password, permitted by the server, in the Login name and Password fields for the scanner,
respectively.
Therefore, please make sure which mode your Web Server allows before using HTTP for file saving. If
anonymous access mode is not allowed, you must have an HTTP account and password.
Since the scanner will check whether the directory for saving the file really exists, before proceeding
with file saving, and then writing the file after scanning to the specified directory, you have to set the
directory for saving files as “browse” and allow write access in the Web Server; otherwise, the scanner
will not be able to write the file into the directory.
If you wish to use the scanner to save files, in addition to changing some settings in the Web Server,
you will have to confirm the account with the privilege of writing to the Web Server; otherwise, the
scanner will not be able to “write” the scanned file to the file system.
• Please note that the scanner cannot add a server sub-directory when using HTTP.
• When using Apache as the HTTP server, you need to have HTTP/1.1 put an add-in module since
the scanner uses chunked Transfer-encoding. In addition, the Apache server will have to be set to
accept the HTTP PUT command in order to accept the scanner for file saving. For more
information, refer to the related Apache server documentation.
• For IIS 6.0 on Windows 2003, you need to enable WebDAV in the Server Extension folder.
HTTPS—Setting the Server to Store Your Image
HTTPS is a secure way of using HTTP. HTTP provides almost no security features. It contains only basic
authentication mechanisms, and supports little privacy. HTTPS solves this problem by adding SSL, a
secure transport layer over insecure TCP.
To send a scanned document to a server using HTTPS, you must install SSL on the destination servers.
For instructions on how to setup SSL properly on the server, please refer to the server’s instruction
manual. After SSL has been installed, please check if the SSL port is editable and the directory security
has been selected.
Xerox DocuMate 3920 109
User’s Guide
CIFS—Setting the Server to Store Your Image
CIFS (Windows Network Share) is a file saving protocol generally used for “resource sharing” of
networks in Microsoft Windows systems. Please set up the “shared directory” per the network settings
for sharing in MS Windows. Generally, in the shared directory Properties dialog box under the Windows
XP, select the “Sharing” tab, and then select “Share this folder”. Click the “Permissions” button to open
“Permissions for the shared directory” dialog box. Click the “Full Control” option to allow full privileges
to the shared directory.
110 Xerox DocuMate 3920
User’s Guide
Maintenance 8
This chapter includes:
• Safety Precautions on page 112
• Clearing Paper Jams on page 113
• Cleaning the Scanner on page 114
• Replacing the ADF Pad Assembly on page 117
• Replacing the Roller Assembly on page 121
• Xerox DocuMate 3920 Scanner Specifications on page 123
• Xerox DocuMate 3920 Parts List on page 124
This section contains information about maintenance, troubleshooting, scanner specifications, and
spare parts.
Xerox DocuMate 3920 111
User’s Guide
Safety Precautions
When servicing the scanner you should take the following precautions to ensure your safety and
prevent damage to the scanner.
Do These
• Wear protective gloves when cleaning the scanner with rubbing alcohol. Rubbing alcohol may
irritate sensitive skin.
• Only perform scanner maintenance as described in this chapter.
• Keep the scanner and cleaning supplies away from any open flame or heat source as any form of
alcohol is flammable.
• Always read the instructions in each section carefully, the instructions are specific to the part you
are installing or servicing.
• Move the scanner to an area that has adequate room for opening the scanner.
• If your scanner has a power cord and/or power switch, always turn off the scanner and unplug the
power cord before performing maintenance, unless the maintenance instructions below
specifically state to leave the scanner plugged in and powered on.
• Always unplug the USB cable from the scanner before performing maintenance, unless the
maintenance instructions below specifically state to leave the scanner plugged in.
• Wear an anti-static strap to prevent electrostatic discharge when touching metal components.
• Keep all cleaning supplies, scanner parts and accessories out of the reach of children.
Do Not Do These
• Never attempt installation of any part not described in this manual.
• Never service the scanner near a radiator or any other heat source.
• Never use aerosol sprays or compressed air, or attempt to lubricate parts with an oil or silicon
spray.
• Never service the scanner in an area where there are open liquid containers.
• Never pour or spill liquid on the scanner or any of its components.
112 Xerox DocuMate 3920
User’s Guide
Clearing Paper Jams
If your scanner stops scanning due to a paper jam in the Automatic Document Feeder, a warning
dialog box opens after a few moments.
1. Open the Automatic Document Feeder cover.
2. Remove the jammed paper and close the cover.
To reduce the number of paper jams, smooth and straighten paper before scanning, adjust the guides
to the paper size, and insert the paper evenly into the ADF.
NOTE: If the jammed page is too far in the scanner to be removed from the ADF, gently pull the page
out from under the paper tray.
Xerox DocuMate 3920 113
User’s Guide
Cleaning the Scanner
Regular maintenance of your scanner can help to ensure continual optimal performance.
Cleaning the Automatic Document Feeder
You may need to clean the ADF feed mechanism if documents do not feed easily into the ADF, or
several feed in at the same time.
To clean the ADF:
1. Wet a soft cloth with some Isopropyl alcohol (rubbing alcohol).
2. Open the ADF cover.
3. Wipe the feed roller from side to side. Rotate the roller to clean its entire surface.
NOTE: Please be careful when cleaning the roller. The roller is designed to rotate in one direction only.
As you’re cleaning the roller, make sure it rotates easily, and continue rotating it in that direction
while wiping it clean. Do NOT force the roller to rotate in the opposite direction. Forcing the roller to
rotate will damage it, and may cause the scanner to feed pages incorrectly.
114 Xerox DocuMate 3920
User’s Guide
4. Wipe clean the ADF pad, ADF pad housing, and traction pad.
Traction Pad ADF Pad Housing
ADF Pad
5. Close the cover when you’re finished.
Cleaning the Scanner Glass
Scanning items that have excessive amounts of dirt or dust may dirty the glass. To ensure the best
quality scanned item, wipe the scanner glass with a soft, dry, clean cloth to rid the glass of dust or other
debris.
If any residue remains after wiping the glass with a dry cloth, try adding a few drops of Isopropyl
alcohol (rubbing alcohol) to the cloth and wipe off the residue.
NOTE: If lines appear on the images scanned with the ADF, but not on the Flatbed glass, the thin
plate of glass used by the ADF may be dirty. This glass plate is at one end of the flatbed. When pages
are pulled through the ADF during scanning, this thin glass plate is where the images are captured by
the scanner.
Clean the raised, thin
plate of glass here if
lines appear on scans
from the ADF, but not
from the Flatbed glass.
Xerox DocuMate 3920 115
User’s Guide
Cleaning the LCD-display
To clean the display surface, use a soft lint-free cloth, either dry or moistened with neutral detergent or
ethanol. Do not use any organic solvents, acid, nor alkali solution.
116 Xerox DocuMate 3920
User’s Guide
Replacing the ADF Pad Assembly
The ADF pad may wear out and is designed to be a user-replaceable part. Problems with documents
feeding into the ADF is an indication that the pad is wearing out. You should first clean the ADF
following the instructions in the previous section Cleaning the Automatic Document Feeder on
page 114.
You can order replacement ADF pad assemblies from the Parts & Accessories page for your scanner at
www.xeroxscanners.com. Please refer to the section Xerox DocuMate 3920 Parts List on page 124 for
ordering information.
ADF Pad Parts List
Tension Spring
Traction Pad
ADF Pad
Pad Housing
To replace the ADF Pad assembly:
Discard the parts as you remove them from the scanner, the parts cannot be reused and are a choking
hazard.
1. Open the ADF cover. The pad assembly is located inside the ADF.
ADF Pad Module
and Traction Pad
Xerox DocuMate 3920 117
User’s Guide
2. Press in the top of the ADF pad housing and lift up to release the housing from the scanner. Rotate
the housing up and out of the scanner.
3. Squeeze the plastic clamps that hold the ADF pad in place and lift the pad up and out of the
scanner.
4. Remove the tension spring.
118 Xerox DocuMate 3920
User’s Guide
5. Place your fingertip under the top edge of the traction pad and pull up. The traction pad is held in
place by two tabs on the underside of the pad, you will hear a “click” when it releases from the
scanner.
6. Place the new traction pad in the scanner. Align the tabs on the bottom of the traction pad with
the slots in the scanner. Press down on the pad to snap the part into the scanner.
Slots for the
traction pad
7. Place the new tension spring in the slot in the scanner.
Tension
spring slot
Xerox DocuMate 3920 119
User’s Guide
8. Place the new ADF pad in the scanner and press down on the pad to snap it in place.
9. Place the arms of the ADF pad housing in the housing slots in the scanner, then rotate the housing
down into place. Press down on the end of the housing to snap the housing in place. Note that the
end of the housing piece will be held up slightly by the tension spring.
10. Close the cover when you are finished.
120 Xerox DocuMate 3920
User’s Guide
Replacing the Roller Assembly
The ADF Roller may wear out and is designed to be a user-replaceable part. Problems with documents
feeding through the ADF is an indication that the roller may be wearing out. You should first clean the
ADF following the instructions in the previous section Cleaning the Automatic Document Feeder on
page 114. Excessive dust on the roller can make it appear worn and smooth to touch. You cannot
determine if it is time to replace a roller if the roller hasn’t been cleaned first. The roller should last for
approximately 200,000 pages scanned.
To replace the roller assembly:
1. Open the ADF cover. The roller assembly is located in the underside of the ADF cover.
Roller Assembly
2. Lift up the green lock flange to unlock the roller from the ADF cover.
Green lock flange
Xerox DocuMate 3920 121
User’s Guide
3. Carefully angle the roller out and away from the ADF cover.
4. Discard the roller. It cannot be re-used nor repaired.
5. Insert the left end of the new roller assembly into the hole in the ADF cover.
Slot for the
roller assembly
6. Angle the roller into the scanner.
7. Align the tab on the green lock flange with the slot in the ADF cover, then rotate the tab on the
lock into the scanner.
Slot for the lock
flange
Lock flange
8. Press down on the lock flange to lock the roller into the scanner.
9. Close the ADF cover when you are finished.
122 Xerox DocuMate 3920
User’s Guide
Xerox DocuMate 3920 Scanner Specifications
Optical resolution 600 dpi
Light source Cold Cathode Fluorescent Lamp
Image sensor CCD
Bit depth 24-bit color, 8-bit grayscale, 1-bit bitonal (black & white)
Scan method Single-pass Flatbed with 3-pass Duplex ADF
ADF specifications
Maximum Item Size 8.5” x 14” (216 mm x 356 mm)
Minimum Item Size 5.8” x 8.3” (147 mm x 211 mm)
Scanning Speed 19 pages per minute / 14 images per minute @ 200 dpi in Black & White
Capacity 50 pages of 20lb printer paper (75 g/m2)
Paper Thickness 16 lb ~ 28 lb (60g/m2 ~ 105 g/m2) (0.002” ~ 0.006”)
Flatbed specifications
Maximum Item Size 8.5” x 11.69” (216 mm x 297 mm)
Interface Hi-Speed USB 2.0, compatible with USB 1.1
Dimensions (W x H x D) 18.9 x 8.07 x 18.7 inches (480 x 205 x 475 mm)
Weight 22.5 lbs (10.2 kgs)
Scanner rating 24Vdc, 3.2A
Power consumption ≤ 62 Watts (during operation)
≤ 30 Watts (on standby)
≤ 20 Watts (power save after 15 minutes without scanning, can be adjusted by software)
Power supply DESK-TOP, IEC 320-C6, 3P, 100-240Vac, 24Vdc, 3.2A, 76.8W, HEG75-S240320-7L, HiTRON
CLASS I, Efficiency Level:V, L=1980mm, DC JACK, 0~40°C, RoHS
Power cord US—3P, 7A/125V, L=1800mm, 3C*18AWG, Black, PH8B2EDJF0A-05B, RoHS
EUR(CEE)—2P+G., BASE, 16A/250V, L=1800mm, 3C*0.75mm2, Black, PG8B9CIJG0A-05B, RoHS
UK(BS/PSB)—3P, 3A/250V, L=1800mm, 3C*0.75mm2, Black, PG8B9X3JG0A-05B, RoHS
USB cable USB A(M)/B(M), 4P, L=1850mm, UL2725 #28AWG, CA1004020233510, transparent, with core,
75°C, RoHS
Network connection Ethernet 10 BaseT / 100 Base TX auto-registration
COPY port interface USB 2.0
Phone cable 2 conn.: 6P2C, L=1800mm, 26AWG, RoHS
LCD size 800x480 pixels
Effective Area: 6 x 3.6 inches (152.4 x 91.44 mm)
LCD display 7” color TFT LCD
Xerox DocuMate 3920 123
User’s Guide
Xerox DocuMate 3920 Parts List
Please use the following part names and numbers when ordering replacements for your Xerox
DocuMate 3920 scanner. You can order the replacement parts from the Parts & Accessories page for
your scanner at www.xeroxscanners.com, or contact the Customer Service department. Please refer to
the technical support card, provided with the scanner, for the contact information,
Part Name Part Number
Power Supply 37-0086-000
Power Cord
35-0223-000
(North American Style)
Power Cord
35-0104-000
(European Style)
Power Cord
35-0105-000
(United Kingdom Style)
USB Cable 35-0118-000
Telephone Cord 35-0224-000
Roller Assembly 57-0128-000
ADF Pad Assembly 57-0129-000
124 Xerox DocuMate 3920
User’s Guide
Appendix A
This chapter includes:
• Safety Introduction on page 126
• EMC on page 127
• Operational Safety Information on page 128
• Electrical Information on page 129
• Emergency Power Off on page 130
• Maintenance Information on page 131
• Product Safety Certification on page 132
• Regulatory Information on page 133
• Compliance Information on page 134
• Illegal Copies on page 135
• EH&S Contact Information on page 138
Xerox DocuMate 3920 125
User’s Guide
Safety Introduction
Notices and Safety
Please read the following instructions carefully before operating the machine and refer to them as
needed to ensure the continued safe operation of your machine.
Your Xerox product and supplies have been designed and tested to meet strict safety requirements.
These include safety agency evaluation and certification, and compliance with electromagnetic
regulations and established environmental standards.
The safety and environment testing and performance of this product have been verified using Xerox
materials only.
WARNING: Unauthorized alterations, which may include the addition of new functions or connection
of external devices, may impact the product certification. Please contact your Xerox representative for
more information.
126 Xerox DocuMate 3920
User’s Guide
EMC
This equipment has been tested and found to comply with the limits for a Class B digital device,
pursuant to Part 15 of the FCC Rules. These limits are designed to provide reasonable protection
against harmful interference in a residential installation. This equipment generates, uses, and can
radiate radio frequency energy and, if not installed and used in accordance with the instruction
manual, may cause harmful interference to radio communications.
However, there is no guarantee that interference will not occur in a particular installation. If this
equipment does cause harmful interference to radio or television reception, which can be determined
by turning the equipment off and on, the user is encouraged to try to correct the interference by one or
more of the following measures:
• Reorient or relocate the receiving antenna.
• Increase the separation between the equipment and receiver.
• Connect the equipment into an outlet on a circuit different from that to which the receiver is
connected.
• Consult the dealer or an experienced radio/TV technician for help.
This device complies with Part 15 of the FCC Rules. Operation is subject to the following two conditions:
(1) This device may not cause harmful interference, and (2) this device must accept any interference
received, including interference that may cause undesired operation.
Changes and modifications to this equipment not specifically approved by Xerox may void the user’s
authority to operate this equipment.
Shielded cables must be used with this equipment to maintain compliance with FCC regulations.
Xerox DocuMate 3920 127
User’s Guide
Operational Safety Information
Your Xerox equipment and supplies have been designed and tested to meet strict safety requirements.
These include safety agency examination, approval, and compliance with established environmental
standards.
To ensure the continued safe operation of your Xerox equipment, follow these safety guidelines at all
times:
Do These
• Always follow all warnings and instructions that are marked on or supplied with the equipment.
• Before cleaning this product, unplug the product from the USB port. Always use materials
specifically designated for this product, the use of other materials may result in poor performance
and create a hazardous situation. Do not use aerosol cleaners, they may be explosive and
flammable under certain conditions.
• Always exercise care when moving or relocating equipment.
• Always locate the machine on a solid support surface that has adequate strength to support the
weight of the machine.
• Always locate the machine in an area that has adequate ventilation and room for servicing.
• Always unplug this equipment from the electrical outlet before cleaning.
NOTE: Your Xerox machine is equipped with an energy saving device to conserve power when the
machine is not in use. The machine may be left on continuously.
Do Not Do These
• Never use a ground adapter plug to connect the equipment to a power outlet that lacks a ground
connection terminal.
• Never attempt any maintenance function that is not specifically described in this documentation.
• Never remove covers or guards that are fastened with screws. There are no operator serviceable
areas within these covers.
• Never locate the machine near a radiator or any other heat source.
• Never override or “cheat” any of the electrical or mechanical interlock devices.
• Never place this equipment where people might step on or trip on the power cord.
128 Xerox DocuMate 3920
User’s Guide
Electrical Information
Warning - Electrical Safety Information
1. The power receptacle for the machine must meet the requirements stated on the data plate on
the rear of the machine. If you are not sure that your electrical supply meets the requirements,
please consult your local power company or an electrician for advice.
2. The socket outlet shall be installed near the equipment and shall be easily accessible.
3. Use the power cable that is supplied with your machine. Do not use an extension cord or remove
or modify the power cord plug.
4. Plug the power cable directly into a correctly grounded electrical outlet. If you are not sure
whether or not an outlet is correctly grounded, consult an electrician.
5. Do not use an adapter to connect any Xerox equipment to an electrical outlet that lacks a ground
connection terminal.
6. Do not place this equipment where people might step or trip on the power cable.
7. Do not place objects on the power cable.
8. Do not override or disable electrical or mechanical interlock devices.
9. Do not push objects into slots or openings on the machine. Electrical shock or fire may result.
Electrical Supply
1. This product shall be operated from the type of electrical supply indicted on the
product’s data plate label. If you are not sure that your electrical supply meets the
requirements, please consult your local power company for advice.
2. WARNING: This equipment must be connected to a protective earth circuit. This equipment is
supplied with a plug that has a protective earth pin. This plug will only fit into an earthed electrical
outlet. This is a safety feature. If you are unable to insert the plug into the outlet, contact your
electrician to replace the outlet.
3. Always connect equipment to a correctly grounded power outlet. If in doubt, have the outlet
checked by a qualified electrician.
Disconnect Device
The power cable is the disconnect device for this equipment. It is attached to the back of the machine
as a plug-in device. To remove all electrical power from the equipment, disconnect the power cable
from the electrical outlet.
Xerox DocuMate 3920 129
User’s Guide
Emergency Power Off
If any of the following conditions occur, turn off the machine immediately and disconnect the power
cable from the electrical outlet. Contact an authorized Xerox Service Representative to correct the
problem:
• The equipment emits unusual odors or makes unusual noises.
• The power cable is damaged or frayed.
• A wall panel circuit breaker, fuse, or other safety device has been tripped.
• Liquid is spilled into the machine.
• The machine is exposed to water.
• Any part of the machine is damaged.
130 Xerox DocuMate 3920
User’s Guide
Maintenance Information
1. Any operator product maintenance procedures will be described in the user documentation
supplied with the product.
2. Do not carry out any maintenance on this product which is not described in the customer
documentation.
3. Do not use aerosol cleaners. The use of cleaners that are not approved may cause poor
performance of the equipment, and could cause a dangerous condition.
4. Use supplies and cleaning materials only as directed in this manual.
5. Do not remove covers or guards that are fastened with screws. There are no parts behind these
covers that you can maintain or service.
6. Do not perform any maintenance procedures unless you have been trained to do them by an
authorized local dealer or unless a procedure is specifically described in the user manuals.
Xerox DocuMate 3920 131
User’s Guide
Product Safety Certification
This product is certified by the following Agency using the Safety standards listed:
Agency Standard
Underwriters Laboratories Inc. UL60950-1 1st (2003) First Edition (USA/
Canada)
TUV IEC60950-1: 2001 Second Edition
132 Xerox DocuMate 3920
User’s Guide
Regulatory Information
Certifications in Europe
The CE mark applied to this product, symbolizes Xerox’s declaration of conformity with the following
applicable European Union Directives, as of the dates indicated:
December 12, 2006: Council Directive 2006/95/EC as amended. Approxi-
mation of the laws of the member states related to low
voltage equipment.
December 31, 2004: Council Directive 2004/108/EC as amended. Approxi-
mation of the laws of the member states related to
electromagnetic compatibility.
A full declaration of conformity, defining the relevant directives and referenced standards, can be
obtained from your Xerox Limited representative or by contacting:
Environment, Heath and Safety
The Document Company Xerox
Bessemer Road
Welwyn Garden City
Herts
AL7 1HE
England, Telephone +44 (0) 1707 353434
Xerox DocuMate 3920 133
User’s Guide
Compliance Information
Product Recycling & Disposal: USA & Canada
If you are managing the disposal of your Xerox product, please note that the product contains lamp(s)
with mercury, and may contain lead, Perchlorate and other materials whose disposal may be regulated
due to environmental considerations. The presence of these materials is fully consistent with global
regulations applicable at the time that the product was placed on the market. For recycling and
disposal information, contact your local authorities. In the United States, you may also refer to the
Electronic Industries Alliance web site: http://www.eiae.org/.
Perchlorate Material - This product may contain one or more Perchlorate-containing devices, such as
batteries. Special handling may apply, please see: http://www.dtsc.ca.gov/hazardouswaste/
perchlorate/.
European Union
RoHS and WEEE Compliance
This product is compliant with RoHS Regulations of the European Parliament and Council Directive on
the Restrictions of the Use of Certain Hazardous Substances in Electrical and Electronic Equipment
(2002/95/EC), and with the Waste Electrical and Electronic Equipment (WEEE) Directive (2002/96/EC).
Some equipment may be used in both a domestic/household and a professional/business application.
In compliance with Article 7 (d)
We hereby certify
"It is in compliance with the EEE Regulation".
(“EEE yönetmeliğine uygundur“)
Professional/Business Environment
Application of this symbol on your equipment is confirmation that you must dispose of this
equipment in compliance with agreed national procedures. In accordance with European
legislation, end of life electrical and electronic equipment subject to disposal must be
managed within agreed procedures.
134 Xerox DocuMate 3920
User’s Guide
Illegal Copies
USA
Congress, by statute, has forbidden the reproduction of the following subjects under certain
circumstances. Penalties of fine or imprisonment may be imposed on those guilty of making such
reproductions.
1. Obligations or Securities of the United States Government, such as:
Certificates of Indebtedness National Bank Currency
Coupons from Bonds Federal Reserve Bank Notes
Silver Certificates Gold Certificates
United States Bonds Treasury Notes
Federal Reserve Notes Fractional Notes
Certificates of Deposit Paper Money
Bonds and Obligations of certain agencies of the government, such as FHA, etc.
Bonds. (U.S. Savings Bonds may be photographed only for publicity purposes in connection with
the campaign for the sale of such bonds.)
Internal Revenue Stamps. (If it is necessary to reproduce a legal document on which there is a
canceled revenue stamp, this may be done provided the reproduction of the document is
performed for lawful purposes.)
Postage Stamps, canceled or uncanceled. (For philatelic purposes, Postage Stamps may be
photographed, provided the reproduction is in black and white and is less than 75% or more than
150% of the linear dimensions of the original.)
Postal Money Orders.
Bills, Checks, or Drafts of money drawn by or upon authorized officers of the United States.
Stamps and other representatives of value, of whatever denomination, which have been or may
be issued under any Act of Congress.
2. Adjusted Compensation Certificates for Veterans of the World Wars.
3. Obligations or Securities of any Foreign Government, Bank, or Corporation.
4. Copyrighted material, unless permission of the copyright owner has been obtained or the
reproduction falls within the “fair use” or library reproduction rights provisions of the copyright
law. Further information of these provisions may be obtained from the Copyright Office, Library of
Congress, Washington, D.C. 20559. Ask for Circular R21.
5. Certificates of Citizenship or Naturalization. (Foreign Naturalization Certificates may be
photographed.)
6. Passports. (Foreign Passports may be photographed.)
7. Immigration Papers.
8. Draft Registration Cards.
Xerox DocuMate 3920 135
User’s Guide
9. Selective Service Induction Papers that bear any of the following Registrant’s information:
Earnings or Income Dependency Status
Court Record Previous military service
Physical or mental condition
Exception: U. S. Army and Navy discharge certificates may be photographed.
10. Badges, Identification Cards, Passes, or Insignia carried by military personnel, or by members of
the various Federal Departments, such as FBI, Treasury, etc. (unless photograph is ordered by the
head of such department or bureau.)
11. Reproducing the following is also prohibited in certain states: Automobile Licenses — Drivers’
Licenses — Automobile Certificates of Title.
The above list is not all inclusive, and no liability is assumed for its completeness or accuracy. In case of
doubt, consult your attorney.
Canada
Parliament, by statute, has forbidden the reproduction of the following subjects under certain
circumstances. Penalties of fines or imprisonment may be imposed on those guilty of making such
copies.
1. Current bank notes or current paper money.
2. Obligations or securities of a government or bank.
3. Exchequer bill paper or revenue paper.
4. The public seal of Canada or of a province, or the seal of a public body or authority in Canada, or
of a court of law.
5. Proclamations, orders, regulations or appointments, or notices thereof (with intent to falsely cause
same to purport to have been printed by the Queen’s Printer for Canada, or the equivalent printer
for a province).
6. Marks, brands, seals, wrappers or designs used by or on behalf of the Government of Canada or of
a province, the government of a state other than Canada or a department, board, Commission or
agency established by the Government of Canada or of a province or of a government of a state
other than Canada.
7. Impressed or adhesive stamps used for the purpose of revenue by the Government of Canada or
of a province or by the government of a state other than Canada.
8. Documents, registers or records kept by public officials charged with the duty of making or issuing
certified copies thereof, where the reproduction falsely purports to be a certified copy thereof.
9. Copyrighted material or trademarks of any manner or kind without the consent of the copyright
or trademark owner.
The above list is provided for your convenience and assistance, but it is not all inclusive, and no liability
is assumed for its completeness or accuracy. In case of doubt, consult your solicitor.
136 Xerox DocuMate 3920
User’s Guide
Other Countries
Copying certain documents may be illegal in your country. Penalties of fine or imprisonment may be
imposed on those found guilty of making such reproductions.
Currency notes
Bank notes and cheques
Bank and government bonds and securities
Passports and identification cards
Copyright material or trademarks without the consent of the owner
Postage stamps and other negotiable instruments
Note: This list is not inclusive and no liability is assumed for either its completeness or accuracy. In case
of doubt, contact your legal counsel.
Xerox DocuMate 3920 137
User’s Guide
EH&S Contact Information
Contact Information
For more information on Environment, Health, and Safety in relation to this Xerox product and supplies,
please contact the following customer help lines:
USA & Canada: 1-800-828-6571
Europe: +44 1707 353 434
138 Xerox DocuMate 3920
User’s Guide
Index Collate, 38, 43
Color, 50, 61
Compatibility, 87
components, 11
A Compression, 87
Compression Level, 50, 56, 61
Account List, 98
Compression Method, 56
Account Management, 97, 100
computer specifications, 9
Add “To” Address After Sending, 20
Contrast Control, 87
Add Folder After Filing, 20
Control Panel, 11
Add Phone #, 71
Copier Default, 21, 41
Add Text File, 50
Copy, 17, 35
Address Book, 46, 48, 53, 80
Copy count, 43
Address Book Capacity, 56
Copy mode, 37
Address Book Manager, 89, 104, 106
Copy Print Resolution, 43
ADF Cover, 11
Country Code, 19
ADF cover opens, 42
Create a Subfolder, 64
ADF pad assembly
replace, 117
ADF paper empty, 42 D
ADF paper jam, 42 Default E-Mail Options, 52
Administrator Profile, 20 Default Mode, 20, 30, 101
Advanced Copy, 36, 38, 41 Default Scan Options, 52
Alarm, 18 Default Server Settings, 63
align item, 34 Default Subject, 48
Authentication, 56 Density Control, 43
Authentication Method, 26 Detect printer error, 42
Authentication type, 21 Device E-mail Account, 27
Automatic Document Feeder Device Information, 19
cleaning, 114 Device internal failure, 54
Device Management, 20, 30
B DHCP Enable, 23
Dial Tone
Base DN, 26
Detect, 71
Basic, 36, 41, 47
DNS Server, 23
Basic Copy, 37, 48
documentation, 9
Basic Fax Settings, 75, 77
Duplex, 43
Basic Filing, 60
Printing, 39
Bind, 49, 60
Duplex(long), 48, 60, 77
Black&White, 50, 62
Duplex(short), 48, 60, 77
Busy Tone
Detect, 71
Busy Tone Detection, 87 E
ECM Mode, 72
C Edge Erase, 43
E-Mail, 46, 53
Calibration Error, 42
E-mail, 17
Cancel Fax Jobs, 72
Email Address, 20
CD-ROM drive, 9
E-Mail Default, 21, 52
Check printer cable or status, 42
E-mail error messages, 54
CIFS, 10, 64, 110
Xerox DocuMate 3920 139
User’s Guide
Index
E-mail Options, 47 H
embedded web page, 41, 52, 63, 70, 79, 94, 101 Home sensor error, 42
Energy Saver, 20 HTTP, 10, 21, 108
Energy Saving, 17 HTTP(S), 64
Erase Border, 38 HTTPS, 109
Error_Flatbed Home Position, 42
Error_Pick Up Roller, 42
External Address Book, 28 I
Extra Fine, 77 ID, 70
Image Density, 37, 49, 60, 78
Image Edit, 36, 41
F Image Edit Copy, 38
Failed to connect, 54 Immediate Transmission, 87
Failed to get response, 54 InkJet printer, 35, 69
Fax, 75, 80 Input Tray, 11
Fax Default, 21, 79 IP Address, 23
Fax Number, 76
Fax Options, 71
Fax Phone Book, 80 J
Fax Quality, 77 JPEG, 10, 50, 62
Fax Settings, 21, 70
Faxing
Defaults, 77
K
File Format, 50, 61 KB Switch, 22
File Formats, 50, 62
File Name, 64 L
File Name of Attachment, 49 Lamp error, 42
File Separation, 49 Language, 20
Filing, 17 Laser printer, 35, 69
Servers Basic Operation, 65 LCD touch screen, 17, 24, 27, 29, 36, 70, 89
Filing Default Scan Options, 63 LDAP, 21, 28
Filing Manager, 89 LDAP Server, 26, 56
Filing Template, 21 Local, 21
Fine, 77 Lock error, 42
Firmware Version, 19 locking tab, 14
Fit to Page, 37, 71 Login Name, 20, 61
Flatbed cover opens, 42 Long Edge to Long Edge, 39, 43
Flatbed Light Check, 42
Folder Template, 63
From Address, 49 M
FTP, 10, 64, 108 Machine Name, 19
FTP Errors, 66 Mail Application, 56
Function, 99 Mail Server, 27, 56
Function keys, 17 Management, 29, 101
Manual Receive, 72
Margin Adjustment, 38
G
Margin Shift, 43
Gateway IP, 23 Memory Transmission, 87
Grayscale, 103 Menu, 29, 41
Group Address, 53 Menu Map, 19
140 Xerox DocuMate 3920
User’s Guide
Index
Modem Speed, 87 1 to 1 Sided, 2 to 1 Sided, 39
monitor, 9 Printing Size, 72
Monitor Control, 70 PSTN Access #, 70
More Fax Settings, 78
More Settings, 75
MTIFF, 10, 47, 50, 62
Q
Multi-Level (Gray), 50, 62 Quality, 77
Multi-Level(gray), 103
R
N Redial, 87
Network Adapter, 93 Redial & Redial Interval, 71
Network Management Tool, 70, 90 Reduce/Enlarge, 37
Network Settings, 24 Reply To, 49
New Device, 92 Report Print, 72
N-Up, 40, 43 Report to E-Mail, 64
Resolution, 48, 60, 87
Ring Response, 71
O
Orientation, 39, 40
Orientation for Duplex, 43
S
Original Doc., 48, 60, 77 scan
Output Tray, 12 multiple pages, 32
Overseas Mode, 78 Scan Options, 47, 50, 61
scanner
components, 11
P Scanner Address Book, 104
Page Count, 19 Scanner Lock, 11
Page Memory, 87 Scanner Setup, 45, 57
Paper Guides, 11 Search All Devices, 93
paper jam, 113 Select Line, 70
Paper Saving, 40 Send Later (Date/Time), 78
Paper Size, 37, 49, 60, 77 Sequence error, 54
Paper size not supported, 42 Server Information, 21
Paper Stop, 12 Server Settings
Paper Tray, 37 New Folder, 65
Password, 61 Short Edge to Long Edge, 39, 43
PDF, 10, 47, 50, 62 Shortcut, 101, 103
Phone Book, 21, 75, 77, 80 Shortcut Buttons, 89
Photo, 37, 77 Simplex, 48, 60, 77
Polling Reception, 78 SMTP, 10, 21, 27, 45
POP3, 27 SMTP Server, 26
POP3 Server, 26 SMTP server is empty, 54
Power Jack, 12 Soft Keyboard, 22, 40
Power Switch, 12 soft keyboard, 81, 82
Print Orientation Software, 91
Long Edge, Short Edge, 39, 40 Sound Volume, 71
Paper Saving, 40 Speed, 37
Printer, 35, 69 SSL, 109
Printing Stamp, 40
Xerox DocuMate 3920 141
User’s Guide
Index
Station Number, 70
Subject, 48
Subnet Mask, 23
System Auto Reset, 20
system requirements, 9
T
Target URL, 64
Port #, 64
Text, 37, 49
TIFF, 10, 50, 62
Time Zone, 19
Transmission Report, 71
Transmission Speed, 87
U
Unit, 38
Usage Report, 19
User Account Management, 89
V
Variable, 37
142 Xerox DocuMate 3920
User’s Guide
You might also like
- Xerox Phaser 3635MFP User Guide: Downloaded From Manuals Search EngineNo ratings yetXerox Phaser 3635MFP User Guide: Downloaded From Manuals Search Engine228 pages
- Sony Xperia Z1 User Guide - EN - C6902-C6903-C6906 - 8 - Android5.1No ratings yetSony Xperia Z1 User Guide - EN - C6902-C6903-C6906 - 8 - Android5.1141 pages
- Factorycast User Manual: For Modicon M340No ratings yetFactorycast User Manual: For Modicon M340244 pages
- Sony Xperia XA1 Plus - Schematic DiagarmNo ratings yetSony Xperia XA1 Plus - Schematic Diagarm115 pages
- 3delight 11.0 User'S Manual: A Fast, High Quality, Renderman-Compliant RendererNo ratings yet3delight 11.0 User'S Manual: A Fast, High Quality, Renderman-Compliant Renderer281 pages
- Manual Lexmark MX511DE - ManualsBase - Com - CompressedNo ratings yetManual Lexmark MX511DE - ManualsBase - Com - Compressed329 pages
- sx20 Quickset Administrator Guide tc51 PDFNo ratings yetsx20 Quickset Administrator Guide tc51 PDF80 pages
- Dell-V725w-Inkjet-Printer - User's Guide - En-UsNo ratings yetDell-V725w-Inkjet-Printer - User's Guide - En-Us186 pages
- OpenScape 4000 V7, VHG 3500 HFA For OpenScape 4000 SoftGate, Administrator Documentation, Issue 2 PDFNo ratings yetOpenScape 4000 V7, VHG 3500 HFA For OpenScape 4000 SoftGate, Administrator Documentation, Issue 2 PDF56 pages
- Smart Card Applications: Design models for using and programming smart cardsFrom EverandSmart Card Applications: Design models for using and programming smart cardsNo ratings yet
- Programming the Intel Galileo: Getting Started with the Arduino -Compatible Development BoardFrom EverandProgramming the Intel Galileo: Getting Started with the Arduino -Compatible Development Board5/5 (1)
- W-1-H Zero Halogen, Flexible Heat Shrink Tubing: FeaturesNo ratings yetW-1-H Zero Halogen, Flexible Heat Shrink Tubing: Features3 pages
- Accounting For Depreciation and Income Taxes - Engineering Economics100% (1)Accounting For Depreciation and Income Taxes - Engineering Economics54 pages
- UPSC: Civil Services (M) Exam Final Result 2011No ratings yetUPSC: Civil Services (M) Exam Final Result 201120 pages
- An Over View of The Godiva Chocolatier Company Marketing Essay0% (1)An Over View of The Godiva Chocolatier Company Marketing Essay10 pages
- Methods For Integrating Parametric Design With Building Performance AnalysisNo ratings yetMethods For Integrating Parametric Design With Building Performance Analysis8 pages
- Latihan Soal PTS Bahasa Inggris Kelas 7 Semester 2 K13 RevisiNo ratings yetLatihan Soal PTS Bahasa Inggris Kelas 7 Semester 2 K13 Revisi14 pages
- Power Consumption of 101+ Typical Household Appliances - Solar Panels PhotovoltaicNo ratings yetPower Consumption of 101+ Typical Household Appliances - Solar Panels Photovoltaic12 pages
- امكانية تطبيق الادارة الالكترونية بالادارة العامة للتربية والتعليم بالعاصمة المقدسة - بنين100% (1)امكانية تطبيق الادارة الالكترونية بالادارة العامة للتربية والتعليم بالعاصمة المقدسة - بنين181 pages
- Honeywell Clean Agent Fire Suppression SystemNo ratings yetHoneywell Clean Agent Fire Suppression System6 pages
- Guidelines For Atc Coordination and Transfer of Control Ed-2-0No ratings yetGuidelines For Atc Coordination and Transfer of Control Ed-2-052 pages
- Programming Stations For Motorola TETRA Terminals: NC6100 Product DescriptionNo ratings yetProgramming Stations For Motorola TETRA Terminals: NC6100 Product Description2 pages
- Marketing of Services End Semester ExamsNo ratings yetMarketing of Services End Semester Exams20 pages
- Wrobel v. S.L. Pope & Associates Et Al - Document No. 8100% (1)Wrobel v. S.L. Pope & Associates Et Al - Document No. 85 pages
- Xerox Phaser 3635MFP User Guide: Downloaded From Manuals Search EngineXerox Phaser 3635MFP User Guide: Downloaded From Manuals Search Engine
- Sony Xperia Z1 User Guide - EN - C6902-C6903-C6906 - 8 - Android5.1Sony Xperia Z1 User Guide - EN - C6902-C6903-C6906 - 8 - Android5.1
- 3delight 11.0 User'S Manual: A Fast, High Quality, Renderman-Compliant Renderer3delight 11.0 User'S Manual: A Fast, High Quality, Renderman-Compliant Renderer
- Manual Lexmark MX511DE - ManualsBase - Com - CompressedManual Lexmark MX511DE - ManualsBase - Com - Compressed
- OpenScape 4000 V7, VHG 3500 HFA For OpenScape 4000 SoftGate, Administrator Documentation, Issue 2 PDFOpenScape 4000 V7, VHG 3500 HFA For OpenScape 4000 SoftGate, Administrator Documentation, Issue 2 PDF
- Smart Card Applications: Design models for using and programming smart cardsFrom EverandSmart Card Applications: Design models for using and programming smart cards
- Programming the Intel Galileo: Getting Started with the Arduino -Compatible Development BoardFrom EverandProgramming the Intel Galileo: Getting Started with the Arduino -Compatible Development Board
- W-1-H Zero Halogen, Flexible Heat Shrink Tubing: FeaturesW-1-H Zero Halogen, Flexible Heat Shrink Tubing: Features
- Accounting For Depreciation and Income Taxes - Engineering EconomicsAccounting For Depreciation and Income Taxes - Engineering Economics
- An Over View of The Godiva Chocolatier Company Marketing EssayAn Over View of The Godiva Chocolatier Company Marketing Essay
- Methods For Integrating Parametric Design With Building Performance AnalysisMethods For Integrating Parametric Design With Building Performance Analysis
- Latihan Soal PTS Bahasa Inggris Kelas 7 Semester 2 K13 RevisiLatihan Soal PTS Bahasa Inggris Kelas 7 Semester 2 K13 Revisi
- Power Consumption of 101+ Typical Household Appliances - Solar Panels PhotovoltaicPower Consumption of 101+ Typical Household Appliances - Solar Panels Photovoltaic
- امكانية تطبيق الادارة الالكترونية بالادارة العامة للتربية والتعليم بالعاصمة المقدسة - بنينامكانية تطبيق الادارة الالكترونية بالادارة العامة للتربية والتعليم بالعاصمة المقدسة - بنين
- Guidelines For Atc Coordination and Transfer of Control Ed-2-0Guidelines For Atc Coordination and Transfer of Control Ed-2-0
- Programming Stations For Motorola TETRA Terminals: NC6100 Product DescriptionProgramming Stations For Motorola TETRA Terminals: NC6100 Product Description
- Wrobel v. S.L. Pope & Associates Et Al - Document No. 8Wrobel v. S.L. Pope & Associates Et Al - Document No. 8