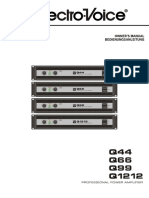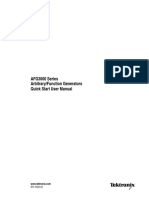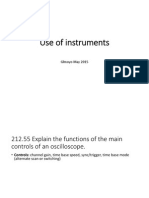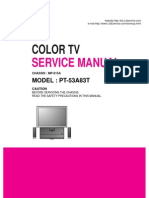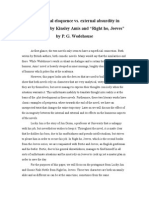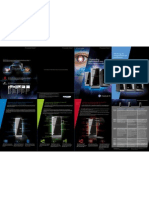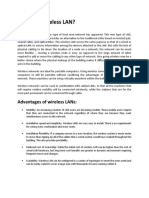Ubct 8
Ubct 8
Uploaded by
dynamicdesign1Copyright:
Available Formats
Ubct 8
Ubct 8
Uploaded by
dynamicdesign1Original Title
Copyright
Available Formats
Share this document
Did you find this document useful?
Is this content inappropriate?
Copyright:
Available Formats
Ubct 8
Ubct 8
Uploaded by
dynamicdesign1Copyright:
Available Formats
UBCT8 Scanner
250 Channels
12 Bands
Programmable
Trunk Tracker lll
with Close Call RF Capture
OWNER'S MANUAL
Downloaded from www.Manualslib.com manuals search engine
Precautions
Before you use this scanner, please observe the following:
WARNING!
Uniden does not represent this unit to be waterproof. To reduce the risk of fire, electrical
shock, or damage to the unit, do not expose this unit to rain or moisture.
IMPORTANT!
! Changes or modifications to this product not expressly approved by Uniden, or operation
of this product in any way other than as detailed by this Operating Guide, could void your
authority to operate this product.
! The screen displays used in this manual are representations of what might appear when
you use your scanner.
Downloaded from www.Manualslib.com manuals search engine
Contents
Introduction.................................................................................................................................................1
Front and Rear Views.................................................................................................................................2
Icon Display.................................................................................................................................................3
Terminology.................................................................................................................................................4
What is Scanning?..................................................................................................................................4
What is Searching?.................................................................................................................................4
What is Trunk Tracking?..........................................................................................................................4
Feature Highlights.......................................................................................................................................6
Included with Your Scanner Package...........................................................................................................7
Optional Accessories..............................................................................................................................7
Installing the UBCT8....................................................................................................................................8
For Home Use (Desktop Installation).......................................................................................................8
For Mobile Use (In-Car Installation).........................................................................................................8
Typical Mounting Methods....................................................................................................................10
Mounting the Scanner in Your Vehicle....................................................................................................10
Applying Power for Vehicle Installation..................................................................................................11
Applying Power Using Standard AC Power............................................................................................12
Connecting an External Speaker...........................................................................................................12
Listening Safely.....................................................................................................................................12
Connecting the Clone Cable..................................................................................................................12
Scanning Overview...................................................................................................................................13
Turn the Scanner On.............................................................................................................................13
How Squelch Works..............................................................................................................................14
Setting the Squelch...............................................................................................................................14
State Scanning..........................................................................................................................................15
Selecting the State.................................................................................................................................15
State Scan Hold.....................................................................................................................................16
Storing State Scan Frequency................................................................................................................16
Skip a Frequency...................................................................................................................................16
Close Call RF Capture...............................................................................................................................17
Set Close Call Mode..............................................................................................................................17
Close Call Operation.............................................................................................................................18
Set Close Call Option.............................................................................................................................19
Select Close Call Bands........................................................................................................................19
Set Close Call Alert................................................................................................................................20
Setting of Pager screen.........................................................................................................................20
Alert Tone Volume.................................................................................................................................20
Alert Light Adjustment............................................................................................................................20
Private Bank Scanning..............................................................................................................................21
Programming Frequencies into Channels.............................................................................................21
Deleting a Stored Frequency.................................................................................................................21
Duplicate Frequency Alert.....................................................................................................................22
Memory Lock........................................................................................................................................22
Scanning Private Bank..........................................................................................................................22
Hold/Resume........................................................................................................................................23
Channel Lockout...................................................................................................................................23
Restoring a Locked-out Channel in Hold Mode......................................................................................23
Restoring All Locked-out Channels.......................................................................................................24
Priority Scan.........................................................................................................................................24
Changing the Priority Channel...............................................................................................................24
Service Scanning...................................................................................................................................... 25
Downloaded from www.Manualslib.com manuals search engine
Band Search.............................................................................................................................................26
Setting a Search Band...........................................................................................................................26
Search Hold Feature..............................................................................................................................27
Data Skip...............................................................................................................................................27
Frequency Skip......................................................................................................................................27
Storing Search Frequencies...................................................................................................................28
Delay.....................................................................................................................................................28
Trunk Tracking...........................................................................................................................................29
Setting the Squelch................................................................................................................................29
Programming Trunking Frequencies.........................................................................................................30
STEP 1: Selecting Trunking System Type..............................................................................................30
STEP 2: Programming Trunking Frequencies ........................................................................................31
Programming Talk Group ID/Scan Lists .................................................................................................31
Scan Lists.............................................................................................................................................31
Receiving Trunked Systems..................................................................................................................33
ID Scan Mode ........................................................................................................................................33
ID Scan Hold Feature .........................................................................................................................34
ID Search Mode.....................................................................................................................................34
ID Monitor Mode ....................................................................................................................................35
ID Search Hold and Direct Entry ID in Hold Mode...................................................................................35
Programming Scan Lists During Search.................................................................................................35
Deleting a Stored ID...............................................................................................................................35
ID Lockout .............................................................................................................................................36
Review ID Lockout.................................................................................................................................36
Restoring Locked-out ID's......................................................................................................................36
Setting the Delay Mode for Trunking Mode .............................................................................................37
Trunking Frequency Confirmation..........................................................................................................37
Setting Priority in Trunking Mode............................................................................................................37
Moving between Scan List Memories.....................................................................................................37
Multi-Track.............................................................................................................................................38
EDACS® Reception...................................................................................................................................39
EDACS® Tracking..................................................................................................................................39
Programming EDACS® System Frequencies .........................................................................................39
An EDACS® Trunked system..................................................................................................................40
Special EDACS® Features......................................................................................................................41
EDACS® ID Range Search.....................................................................................................................41
EDACS® SCAT.......................................................................................................................................41
LTR® Reception..........................................................................................................................................42
LTR®Tracking.........................................................................................................................................42
Motorola Reception...................................................................................................................................43
Motorola Tracking..................................................................................................................................43
Fleet Map Programming........................................................................................................................44
Selecting Preset Fleet Map....................................................................................................................44
Programming a User Fleet Map..............................................................................................................44
Programming a Hybrid System..............................................................................................................45
Setting the Base, Spacing Frequencies and Offset Channel for Motorola VHF/UHF
Trunked Systems..............................................................................................................................45
Toggling the Status Bit............................................................................................................................46
Control Channel Only Mode...................................................................................................................46
Disconnect Tone Detect Option (End Code)...........................................................................................47
Remote Interface.......................................................................................................................................48
PC Control Mode...................................................................................................................................48
Clone Mode...........................................................................................................................................49
Care and Maintenance..............................................................................................................................52
Troubleshooting........................................................................................................................................53
Specifications............................................................................................................................................55
Appendix...................................................................................................................................................56
One Year Limited Warranty........................................................................................................................63
Downloaded from www.Manualslib.com manuals search engine
Introduction
The UBCT8 is a state-of-the-art Trunk Tracking Scanner with BearTracker technology which.
It can store 250 frequencies such as police, fire/emergency, marine, railroad, air, amateur,
and other communications into 5 banks of 50 channels for a total of 250 channels.
Use your new scanner to monitor:
! Close Call ™ RF Capture
! Police
! Trunking for:
Motorola
Type I
Type II
Type II: (Hybrid)
EDACS
Wide band
Scat
LTR
! Business/Industrial Radio
! Utilities
! Marine Band
! Aircraft Band
And much more...
The chart below identifies the scanner band numbers, the frequency range, the modulation
mode and the default step size settings.
No Range (Mhz) Mode Step
1 0025.0000 - 0027.9950 AM 5kHz
2 0028.0000 - 0069.9900 FM 10kHz
3 0070.0000 - 0087.9875 FM 12.5kHz
4 0088.0000 - 0107.9000 WFM 100kHz
5 0108.0000 - 0136.9875 AM 12.5kHz
6 0137.0000 - 0147.9950 FM 5kHz
7 0148.0000 - 0173.9875 FM 12.5kHz
8 0174.0000 - 0224.9500 WFM 50kHz
9 0225.0000 - 0399.9500 AM 50kHz
10 0400.0000 - 0512.0000 FM 6.25kHz
11 0806.0000 - 0956.0000 FM 12.5kHz
12 1240.0000 - 1300.0000 FM 12.5kHz
Downloaded from www.Manualslib.com manuals search engine
Front and Rear Views
1. Squelch Control / Flash Brightness 11. Numeric Keypad
Selector (SQL, FLASH) 12. Up Key ( )
2. Alerting Light (ALERT) 13. Down Key ( )
3. Volume Control / Alert Tone Selector 14. Data Key (DATA)
(VOL) 15. Priority Key (PRI)
4. Close Call RF Capture(C.C.) 16. Search Key (SRCH)
5. Display 17. Trunk Key (TRUNK)
6. Lockout Key (L/O)
18. Decimal/Remote Key ( , RMT)
7. Delay Key (DELAY) 19. Enter / Program Enable - Disable Key
8. Service Key (SVC) ( E , PROG)
9. State Scan or Private Scan Key 20. Hold/Resume Key (HOLD/RESUME)
(SCAN)
10. State Key (STATE)
21. Antenna Connector (ANT.) 23. DC Power Jack (DC 12V)
22. External Speaker Jack (EXT. SP.) 24. Remote Control Terminal (REMOTE)
Downloaded from www.Manualslib.com manuals search engine
Icon Display
1. Trunk Tracking Mode (TRUNK) 14. FIRE Bank included with State
2. Motorola trunking channel (M) scanning (FIRE)
3. EDACS trunking channel (E) 15. AMBULANCE Bank included with
4. LTR trunking channel (L) State scanning (AMBULANCE)
5. Scan list (LIST) 16. Scanning or the searching is on hold
6. Scan bank (BANK) (HOLD)
7. Bank's number and ID's list number 17. Search direction ( )
(1 2 3 4 5) 18. Priority function option (PRI)
8. Remote control mode (RMT) 19. Lockout channel and talk group (L/O)
9. Programming is locked (PROG) 20. Delay option (DLY)
10. State scanning and Private scanning 21. DATA Skip option (DATA)
mode (SCAN) 22. Warning Light disabled (FLASH)
11. Service scanning mode (SERVICE) 23. Priority channel and talk group (P)
12. Band searching mode (SRCH)
13. POLICE Bank included with State
scanning (POLICE)
Downloaded from www.Manualslib.com manuals search engine
Terminology
What is Scanning?
Unlike standard AM or FM radio stations, most two-way communications do not transmit
continuously. The UBCT8 scans the Frequencies you have programmed into the Scanner’s
channels until it finds an active frequency.
Scanning stops on an active frequency and remains on that channel as long as the
transmission continues. When the transmission ends, the scanning cycle resumes until
another transmission is received.
What is Searching?
The UBCT8 can search each of its 12 bands to find active frequencies. This is different from
scanning because you are searching for frequencies that have not been programmed into
your Scanner’s channels. The scanner automatically chooses between two speeds while
searching. During search mode the scanner will search 100 frequencies per second for band
with 12.5 kHz steps and during Turbo SEARCH mode the scanner can achieve up to 300
frequencies per second for bands with 5 kHz steps.
What is Trunk Tracking?
Conventional scanning is a simple concept. You enter a radio frequency in your scanner’s
memory which is used by someone you want to monitor. For example, the police in your
area may broadcast on 467.850 MHz, the fire department on 161.250 MHz, etc.
So when your scanner stops on a frequency, you usually know who it is, and more
importantly, you can stop on a channel and listen to an entire conversation.
As the demand for public communications has increased, many public radio users don't
have enough frequencies to meet their needs, and this has created a serious problem.
Trunking radio systems have been implemented to solve this problem.
In a trunked radio system the frequencies are shared among the police and fire departments
and a computer systematically assigns available frequencies when they are needed for
communications.
Downloaded from www.Manualslib.com manuals search engine
Sharing of the available public service frequencies, or trunking, allows cities, counties, or
other agencies to accommodate hundreds of users with relatively few frequencies. Following
a conversation on a trunked system using a scanner is difficult, if not impossible. Because
when there's a short break during the conversation you're monitoring, it’s possible that the
talkgroup will be assigned to a completely different frequency in the trunked system. This
type of scanning is difficult and frustrating.
TrunkTracker Technology changes this! Not only does your new UBCT8 scan channels like
a conventional scanner, it actually follows the users of a trunked radio system. Once you
know a talkgroups ID, you won’t miss any of the action.
If you're a new scanner enthusiast, you may want to read the first part of this manual and
use your scanner in conventional mode before you begin trunk tracking. Understanding
scanning fundamentals and its terminology will make trunk tracking much easier.
Downloaded from www.Manualslib.com manuals search engine
Feature Highlights
! Pre-programmed frequencies specific to each Australian state and New Zealand
! Pre-programmed Trunked frequencies
! Close Cal™RF Capture Technology
You can set the scanner so it detects and provides information about nearby radio
transmissions.
! Pre-programmed Service Scanning by the following service banks;
- Police
- Rail Roads
- Aircraft (except Aeronautic radio Navigation (108-117.9875MHz)
- Marine Band
- UHF CB Radio
- AM CB Radio
! Trunk Tracking – Follow VHF High Band UHF 800MHz trunked public safety and public
service systems just as if conventional two-way communications were used.
! Multi-Track – Track more than one trunking system at a time. Scan conventional and
trunked systems at the same time.
! 250 Channels – Program one frequency into each channel. You must have at least one
channel programmed to use the Scan mode.
! 12 Bands – Includes 12 bands, with aircraft and 800 MHz.
! 5 Banks – 5 banks with 50 channels each are useful for storing similar frequencies to
maintain faster scanning cycles or for storing all the frequencies of a trunked system.
! 25 MHz-1300 MHz – Indicates the range of frequencies that can be searched within the
bands of your scanner.
Note: The frequency coverage is not continuous.
! 5 Priority Channels – You can assign one priority channel in each bank. Assigning a
priority channel allows you to track activity on your most important channel(s) while
monitoring other channels for transmissions. You can also assign trunking priority
talkgroups.
! Data Skip – Allows your scanner to skip unwanted data transmissions and reduces
birdies.
! Direct Channel Access – Go directly to any channel without entering programming
mode.
! Turbo Search – Increases the search speed to 300 steps per second. This applies only to
transmission bands with 5 kHz steps.
! PC Programmable – Allows you to easily program all frequencies and Trunking Talk
Groups into your BCT8 through Uniden UBCT8 Scanning software running on your PC.
– For more information on UBCT8 SS Programming software visit our website at
www.uniden.com.au, www.uniden.co.nz
Downloaded from www.Manualslib.com manuals search engine
Included with Your Scanner Package
! UBCT8 Scanner
! AC Adapter
! DC Power Cord
! Cigarette Lighter Adapter Plug
! Telescopic Antenna
! Window Mount Antenna
! Operating Guide
! Other Printed Materials
! Mobile Mounting Bracket
If any of these items are missing or damaged, immediately contact your place of purchase.
Optional Accessories
The following optional accessories for your UBCT8 are available from your local Uniden
Retailer.
Motorola Antenna Adapter - Use only if your antenna has a Motorola-type plug.
Downloaded from www.Manualslib.com manuals search engine
Installing the UBCT8
For Home Use (Desktop Installation)
1. Insert the DC plug end of the AC Adapter into the DC 12V jack on the rear panel.
2. Plug the AC Adapter into a standard 240V AC wall outlet.
3. Plug the Telescoping Antenna into the ANT connector.
Extend the antenna to its full height. For frequencies higher than 406 MHz, shortening
the antenna may improve the reception.
4. Use the desktop stand for a better viewing and operating angle.
Helpful Hints
• If strong interference or electrical noise is received, relocate the scanner or its antenna
away from the source.
• If you are operating the scanner in a fringe area or need to improve reception, use an
optional antenna designed for multi-band coverage. (You can purchase this type of
antenna at a local electronics store.)
• If the optional antenna has no cable, use 50-70 ohm coaxial cable for lead-in. A mating
plug may be necessary for the optional antennas.
For Mobile Use (In-Car Installation)
Installation for Temporary Use:
A Cigarette Lighter Power Cord is provided for easy, temporary installation.
Warning: Do not use the cigarette lighter power cord in a positive ground vehicle.
Plug one end of the Cigarette Lighter Power Cord into the cigarette lighter jack and the other
end into the DC 12V jack on the back of the scanner.
Connecting the Antenna Plug
Connect the mobile antenna plug into the ANT connector on the rear panel. (For more
information on antenna installation, please refer to the instruction guide that came with your
antenna.)
The UBCT8 can be mounted using the supplied mounting bracket.
1. Select an ideal location in your vehicle to mount the UBCT8. Avoid a location that could
interfere with your driving. In a passenger car, the ideal location is underneath the
dashboard on the passenger side.
2. Use the supplied mounting bracket as a template for marking the location of the
mounting screws. Note: If there are screws already holding the dashboard, you can use
the same screw holes to mount the bracket.
Downloaded from www.Manualslib.com manuals search engine
3. Drill the necessary holes and secure the mounting bracket in place using the screws
provided.
4. Mount the radio to the bracket only after the wiring has been connected to the rear
panel.
Connecting the Power Cord
Note: If you are not experienced in connecting accessories to the vehicle fuse box, please
see your automotive dealer for advice on proper installation.
Installation for everyday use:
1. Check the vehicle battery connections to determine which battery terminal (positive or
negative) is grounded to the engine block or chassis. Most of today’s vehicles use a
negative ground. If your vehicle has a negative ground, follow Steps 2 and 3. Otherwise,
skip to the note following Step 3.
2. Connect the RED wire of the DC power cord to the accessory contact in your vehicle’s
+12V DC fuse box.
3. Connect the BLACK wire of the DC power cord to the negative side of the vehicle
(usually the chassis).
Note: In vehicles with a positive ground, the RED wire connects to the chassis and the
BLACK wire connects to the accessory contact in the fuse box.
4. Insert the DC plug into the DC 12V jack on the back of the scanner.
Downloaded from www.Manualslib.com manuals search engine
Typical Mounting Methods
The UBCT8 can be conveniently mounted on a table, bulkhead, overhead, or any other
desired location with the supplied mounting bracket (refer to figure below for typical
mounting methods).
Caution: Make sure there are no hidden electrical wires or other items behind the desired
location before proceeding. Check that free access for mounting and cabling
is available.
• Table top mount • Bulkhead mount • Overhead mount
Mounting the Scanner in Your Vehicle
Before you mount the scanner, make sure you have all the necessary materials. Then
confirm that the scanner fits your vehicle’s mounting area. This unit requires a mounting
area of 50.8mm high by 176.5mm wide by 153.6mm deep.
Caution: Be sure to avoid obstructions behind the mounting surface.
Follow these steps to mount the scanner in your vehicle.
1. Choose a mounting location, then use the supplied
mounting bracket as a template to mark the positions
for the mounting screw holes.
2. In the marked positions, drill holes slightly smaller
than the supplied screws.
3. Attach the mounting bracket to the mounting location
using the supplied screws and lock washers.
4. Attach the scanner to the mounting bracket using the
supplied mounting knobs.
5. Connect the antenna’s cable to the ANT. connector
on the rear of the scanner.
Note: If the antenna cable’s connector does not fit in
the ANT. connector, you might also need a
Motorola-to BNC antenna plug adapter
(available at a local electronics store).
Downloaded from www.Manualslib.com manuals search engine
Applying Power for Vehicle Installation
You can power your scanner using the supplied DC cigarette lighter power cord or an DC
power cord.
DC power Installation
To power the scanner from a vehicle’s 12V power source (such as a cigarette-lighter
socket), you need a cigarette-lighter adapter.
To connect an DC cigarette-lighter power cable, insert its barrel plug into the
DC 12V jack on the rear of the scanner, then plug the power cable into your vehicle’s
cigarette lighter socket.
Note : If you use a cigarette-lighter power cable and your vehicle’s engine is running, `
you might hear electrical noise from the engine while scanning. This is normal.
Caution: DC 12 V Jack can use a power source that supplies 12V DC at least
500 mA. You must use a power source that supplies 12V DC and delivers at least
500 mA. Your standard 12V car battery should be sufficient. The cord connector’s
center tip must be set to positive and its plug must fit the scanner’s DC 12V jack.
The supplied DC power cord meets these specifications. Using a power cord that
does not meet these specifications could damage the scanner or the adapter.
! Always connect the adapter or DC power cord to the scanner before you connect it to the
power source. When you finish, disconnect the adapter or DC power cord from the
power source before you disconnect it from the scanner.
! For added safety and to protect your scanner,
disconnect the cable from your vehicle battery’s
negative (-) terminal before you begin.
Follow these steps to connect the DC power cord.
1. Connect the power cord’s black wire to a chassis ground, such as a metal screw
attached to a metal part of the vehicle’s frame. Be sure that the screw is not insulated
from the frame by a plastic part.
2. Connect the power cord’s red wire (with in-line fuse) to a source
of voltage that turns on and off with the ignition switch, such as
a spare accessory terminal in your vehicle’s fuse box.
3. Insert the power cord’s barrel plug into the DC 12V jack on
the rear of the scanner.
4. Reconnect the cable to the vehicle battery’s negative (-)
terminal.
Downloaded from www.Manualslib.com manuals search engine
Applying Power Using Standard AC Power
To power the scanner from an AC outlet, use the provided AC adapter with a 5.5 mm outer
diameter/2.1mm inner diameter tip.
Caution: You must use a Class 2 power source that supplies 12V DC and delivers at least
500 mA. The cord connector’s center tip must be set to positive and its plug must
fit the scanner’s DC 12V jack. Using an adapter that does not meet these specifi-
cations could damage the scanner or the adapter.
! Always connect the AC adapter to the scanner before you connect it to AC power. When
you finish, disconnect the adapter from the AC power before you disconnect it from
the scanner.
1. Insert the adapter’s barrel plug into the
DC 12V jack on the rear of the scanner.
2. Plug the adapter into a standard AC outlet.
Note: Use only the AC adapter supplied with
your scanner.
Connecting an External Speaker
In a noisy area, an external speaker (available at a local electronics store) positioned in the
right place might provide more comfortable listening.
Plug the speaker cable’s 1/8 inch (3.5 mm)
plug into your scanner’s EXT. SP. jack.
Note: Connecting an external speaker
disconnects the scanner’s
internal speaker.
Listening Safely
! Do not use the earphone. The volume is not adjustable for the Warning Alert and
damage to your hearing could occur.
Connecting the Clone Cable
You can transfer the programmed data to and from another UBCT8 scanner using a RS232C
Straight Cable (9 pin to 9 pin) (not supplied). Connect the cable between each scanner’s
REMOTE jacks. See "Clone Mode" on page 49. You can also upload or download the
programmed data to or from a PC using optional programming software available through
your local electronics store.
Downloaded from www.Manualslib.com manuals search engine
Scanning Overview
You can scan in one of five ways:
1. Close Call RF Capture When you activate Close Call your scanner will detect nearby
strong radio frequencies. You may run Close Call in the background of any of the four
options below or on its own.
2. Service Scanning Press SVC to select one of the six services to find an active
frequency. Police, Railroad and AM CB service frequencies are valid for Australia only.
Aircraft, Marine and UHF CB service frequencies are valid for both Australia and
New Zealand.
3. Band Search Select a frequency band to search. The Search function is different from
scanning. It searches for any active frequency step by step within the lower and upper
limits of the band. When an active frequency is found, the scanner will stop and stay on
that frequency as long as that transmission lasts. If that frequency is interesting to you,
press HOLD/RESUME to hold the frequency on the display. Then program it into the
private bank you want to store. If you do not want to program that frequency, press
HOLD/RESUME or just wait until the transmission ends. The search resumes
automatically 2 seconds after the last transmission and looks for more active
frequencies.
4. Private Scanning If you have programmed frequencies into this bank, press SCAN,
then1, 2, 3, 4 or 5 to scan only those that you have programmed in this bank.
5. State Scanning You can select Police, Fire and Ambulance frequencies which are
pre-programmed on a Australian state by state (including New Zealand) basis.
Note: Before you can scan the Private Bank, you must program frequencies into the
channels. To program frequencies, see “Programming Frequencies into Channels”
on page 21.
When scanning stops on an active frequency, it remains on that
channel as long as the transmission continues. When the
transmission ends, the scanner will remain on the same
channel for 2 more seconds, waiting for a responding
transmission. If there is no responding transmission within 2
seconds, the scanning cycle resumes.
Turn the Scanner On CC
1. Turn the VOL knob clockwise.
The scanner is turned on: the Alert Light flashes and the Alert
Tone beeps loudly.
Note: The Alert Tone depends on the currently setting selected
(see page 20).
2. While the alert tone sounds the display shows 'ubct8'.
When this stops the last setting mode selected before starts.
Downloaded from www.Manualslib.com manuals search engine
How Squelch Works
Think of “SQUELCH” as a gate. If the gate is too low (squelch
too low), everything (all noise as well as signals) gets through.
If the gate is set too high (squelch too high), nothing gets
through.
If the gate is set just right (squelch set properly), just the
desired signals get through.
Setting the Squelch
1. To set the squelch, press HOLD/RESUME to stop
scanning. 467.8500
2. Turn SQL fully counterclockwise until hiss heard.
This lowers the “squelch gate,” allowing all signals and
noise to get through.
3. Turn SQL fully clockwise just until hiss stops.
This raises the “squelch gate,” allowing only strong signals
to get through.
Downloaded from www.Manualslib.com manuals search engine
State Scanning
Press POLICE, FIRE or AMBULANCE and the
scanner scans through police, fire or
Ambulance Frequencies and "SCAN" scrolls from
right to left in the display.
When in the State Scan mode, press STATE and
the menu of states will appear.
Press POLICE.
The scanner will scan through Factory
Programmed Police Frequencies and ”POLICE”
appears in the display.
Press FIRE.
The scanner will scan through Factory
Programmed Fire Frequencies and ”FIRE”
appears in the display.
Press AMBULANCE. The scanner will scan
through Factory Programmed Ambulance
Frequencies, ”AMBULANCE” appears in the
display.
When the scanner finds a signal, scanning stops, the state code and the frequency displays.
When the transmission ends, the two seconds delay feature (if you set on) holds the scanner
on that frequency for a response. If there is no response, scanning resumes. (See Delay
page 28)
Selecting the State
1. While State scanning, press STATE. The menu of
states will appear (See State Code Order Appendix:
page 56).
2. Press and hold STATE to scroll.
3. To step forward through the states (A-W), press
STATE and, within 3 seconds, press repeatedly.
4. To step backward through the states (W-A), press
STATE and, within 3 seconds, press repeatedly.
Downloaded from www.Manualslib.com manuals search engine
5. To scroll repeatedly, press and hold or and
STATE.
After 3 seconds, the scanner will begin to scan
through the Police frequencies (Police only).
6. If you want to start scanning immediately, press
HOLD/RESUME.
State Scan Hold
1. When scanning stops on a desired frequency, press
HOLD/RESUME to hold at that frequency as long as
you like.
While ”HOLD” appears in this mode, you can use
or to move up or down the frequency steps.
During Hold mode, you can see all frequencies
sequentially. It does not depend on your selected
bank.
Pressing and holding the keys for 1 sec, speeds up
frequency change.
If present frequency is locked out, then ”L/O” appears
on LCD.
2. To resume scanning, press HOLD/RESUME.
Storing State Scan Frequencies
You can quickly store any frequency you find during scan.
1. During scan, press HOLD/RESUME to store.
You can press or to move up or down 1 frequency step.
2. If you have found the frequency you want to store, press E.
- Or-
When the scanner stops on the frequency you want to store, press E.
3. Select the private bank where you want to store the frequency, the smallest empty
channel number and "000.0000" flashes on and off over the frequency you want to store.
Press E (if the frequency you want to store exists already in a bank, you will hear an error
tone and the other channel displays. Press E again to store the frequency in both
channels).
Skip a frequency
To skip a frequency, press L/O. You can program up to 100 skip frequencies.
You can skip the frequencies in the scanning sequence.
If you change the state code, skipped frequencies are canceled as soon as scanning starts.
If you change the State, skip frequencies are all clear.
Downloaded from www.Manualslib.com manuals search engine
Close Call RF Capture
TM
Your scanner's Close Call feature lets you set the scanner so it detects then displays the
frequency of a nearby strong radio transmission. Close Call RF capture works great for
finding frequencies at venues such as malls and sporting events. You can set the scanner so
Close Call detection works “in the background” while you are scanning other frequencies,
turn off normal scanning while Close Call is working, or turn off the Close Call feature and
use the scanner normally. You can set the scanner so it alerts you when the Close Call
feature detects a frequency. You can also set the frequency band where you want the
scanner to look for transmissions.
Unlike searching, which requires the scanner to tune to a frequency to check for a
transmission, Close Call RF capture directly detects the presence of a strong, nearby signal
and instantly tunes to the source's frequency.
Notes:
Close Call RF capture works well for locating the source of strong local transmissions such
as mobile and handheld two-way radios in areas with no other strong transmission sources.
However, if you are in an area with many transmission sources (such as pager radio
transmitters, multi-use radio towers, traffic control devices, etc.), Close Call RF capture might
not find the transmission you are searching for, or it might find a transmission other than the
one you are searching for.
Close Call RF capture cannot detect satellite dishes or any transmitter with a frequency
above or below the frequency ranges listed in Select Close Call Bands on Page 19.
Close Call works better with some types of transmissions than others. It might not correctly
display frequency information for transmitters using a highly directive antenna (such as an
amateur radio beam antenna), if there are many transmitters operating at the same time in
the same area, or if the transmitter is a broadcast television station.
Every 2 seconds, the scanner checks for frequencies in the range you specified in "Set Close
Call Option" on page 19 and interrupts the audio when it checks for a Close call Transmission
in that range.
Set Close Call Mode
These settings affect when Close Call actually operates.
When Close Call is on with another mode, every 2
seconds the scanner will switch the filter settings to
the ones set by the Close Call Bands option.
! Close Call: On Close Call is on at all times, for all
modes.
! Close Call: Off Close Call is turned off for all modes.
! Close Call: Only Close Call is only available.
These modes can also be toggled by pressing C.C.
When Close Call is set to On, Close Call LED is On.
When Close Call is set to only mode, Close Call LED will
flash.
When Close Call is set to off, Close Call LED is Off.
When Close Call is on, “C-C” will be displayed every a
few seconds.
Downloaded from www.Manualslib.com manuals search engine
When the scanner is staying on a frequency, “- - - - - -“
will be displayed during “C-C” term instead of the
frequency.
Close Call Operation
1. When a signal is detected, the scanner alerts
(depending on the Set Close Call Alert setting, page
20) and immediately jumps to the Close Call
frequency. But, the frequency is not displayed.
NOTE: Close Call does not work during selecting the
band search, selecting the State code and
programming mode.
If you want to confirm the frequency, press
any key.
Even if a signal is lost, the scanner stops at this
frequency for 10 seconds (if delay is on). After
10 seconds, the scanner resumes previous
scanning.
2. If you press HOLD during the transmission or
the delay time, the Scanner enters Close Call
Hold mode and stays on the frequency.
During the hold mode, the scanner does not
check any other signal.
3. Press HOLD to resume the signal searching.
4 a. If you press HOLD while the scanner is
searching the signal, the scanner stops the
and displays the current search Band.
b. Press or to select the searching band.
c. If you press L/O, you can set search skip
frequency.
d. To clear all the skip frequencies, hold L/O
for over 2 seconds.
Downloaded from www.Manualslib.com manuals search engine
5. If you press DELAY, you can set DELAY
function. 'DLY' appears on the screen.
6. If you press DATA, you can set DATA Skip
function. 'DATA' appears on the screen.
Set Close Call Option
1. Press and hold C.C for 2seconds to display the Close Call option menu.
"C-C.bnd" : Selecting Close Call Bands.
"C-C.ALt" : Close Call alert option.
“C-C.PS” : Setting of pager screen
2. Press or , to select the menu, and then press E.
Select Close Call Bands
This setting controls the band filtering used during Close Call operation.
Each of the following bands can be selected for Close Call operation:
25 - 88 MHz Band 88 - 108 MHzBand 108 - 137 MHz Band
137 - 174 MHz Band 174 - 311 MHz Band 311 - 512 MHz Band
806 - 956 MHz Band
1. Press or , to select the band, and then press E.
The scanner flashes the “On or OFF “options.
2. Press or , to select the option, and then press E.
Downloaded from www.Manualslib.com manuals search engine
Set Close Call Alert
This option controls whether the scanner sounds an additional
alert tone when a Close Call signal is detected.
Press or to select the option, and then press E.
Setting of pager screen
This option sets whether the scanner screens common pager frequencies from hits during
Close Call searching.
1. Press or , to select the option, and then press E.
Pager Screen On : The scanner ignores hits on common pager frequencies.
Pager Screen OFF : The scanner does not screen for common pager frequencies.
Note: Pager screen affects the following frequency range.
148.0000 - 149.2500 MHz
2. To return to previous mode, press
Alert Tone Volume
! Push VOL to select Loud, Medium, or Soft.
The Alert Tone beeps and the alert light flashes to
confirm your choice.
Alert Light Adjustment
The Alert Light has three settings (Bright, Dimmer, Off).
! Push SQL to select Bright, Dimmer or Off.
The Alert Light flashes and the alert tone beeps.
If you select Off, “FLASH” will be displayed to
remind you the Alert Light is Off.
Downloaded from www.Manualslib.com manuals search engine
Private Bank Scanning
Programming Frequencies into Channels
Before the scanner begins Private Bank scanning, you must program a frequency into at
least one channel. Visit our website (www.uniden.com.au, www.uniden.co.nz) for
information on known frequencies.
You will need to program each frequency into the scanner’s channels in order to hear these
frequencies.
1. Press HOLD/RESUME and enter the channel
number where you want to store a frequency by SCAN
using the keypad, then press HOLD/RESUME.
. Change the channel by using the or key.
2. Enter the frequency you want to store by using the SCAN
keypad and (decimal key).
3. Press E to store the frequency into the channel. SCAN
4. If you want to program another frequencies into the
channel, select another channel by using the or
key.
Note: • To clear a mistake while entering the frequency, press (decimal key)
repeatedly until the display is cleared.
• If you enter a invalid frequency, an error tone will sound and "Error" appears on
the display. To clear the Error message immediately, press (decimal key).
• Even if you don't enter full numbers as a frequency number, the scanner will
automatically select the nearest valid frequency.
Deleting a Stored Frequency
To delete a stored frequency:
a. Select a channel.
b. Press 0.
c. Then press E.
Note: Channels with no frequencies are automatically locked out.
Downloaded from www.Manualslib.com manuals search engine
Duplicate Frequency Alert
If you enter a frequency which has been stored in another channel, you will hear an error
tone and the other channel displays.
Press (decimal key) to clear and start again. SCAN
––– OR –––
Press E again to store the frequency in both channels.
Note: The smallest channel appears on the display when you store same frequency in
two or more channels.
Memory Lock
To avoid the accidental programming frequencies and talk group IDs, you can lock the
memory with Memory Lock.
Press and hold PROG for 2 seconds to activate this feature ,and “PROG” appears on
the display. If you press E to program memory, you will hear two beeps. To deactivate
Memory Lock, press and hold PROG for 2 seconds again.
Scanning Private Bank
1. After programming frequencies, simply press
HOLD/RESUME to begin scanning. Or pressing SCAN
SCAN repeatedly until “SCAN” appears on the
display, you can start Private Bank Scanning.
The scanner scans only upward all the channels.
2. The bank indicators selected for scanning appear on the display, and the bank being
currently monitored flashes. You can deselect banks from active scanning by entering
their numbers on your keypad. The indicator for each deselected bank disappears, and
the bank’s channels are not scanned.
Note: One bank must always be active. You cannot deactivate all five banks at the same
time. If you try to deselect all the banks, the first bank is automatically selected.
To restore a bank to active scanning, enter the bank’s number on your keypad.
The bank’s indicator will display again.
3. During normal scanning the scanner skips
unprogrammed or locked out channels.
4. When a transmission is received, the scanner stops
on that channel. When the transmission ends,
scanning resumes automatically.
Note: You can set the scanner to hold for two seconds
on the frequency for a response. For more
information on Delay feature, please see page 28.
Downloaded from www.Manualslib.com manuals search engine
Hold/Resume
If you want to stop on a channel during scanning, press
HOLD/RESUME.
SCAN
If you want to resume scanning, press HOLD/RESUME.
Direct channel access:
SCAN
There are several ways to access a specific channel quickly.
1. Press HOLD/RESUME.
2. Using the keypad, enter the channel number.
SCAN
3. Press HOLD/RESUME again.
Note: You can also use the SCAN, or key instead of
pressing HOLD/RESUME.
Channel Lockout
You can lockout any channel so it is not checked during normal scanning. You can also
restore the channel to scanning when you wish.
Lockout in Hold Mode
1. Press HOLD/RESUME and enter the channel number by using the keypad, then press
HOLD/RESUME.
––– OR –––
1. Press HOLD/RESUME and select the channel by using the
or key.
SCAN
2. Press L/O to lockout the channel.
“L/O” appears on the display.
Lockout in Scanning Mode
If the scanner keeps stopping on a particular channel due to noise or frequent transmissions,
you may want to keep that channel from scanning.
1. Wait until the scanner stops on the channel.
2. Then press L/O.
3. The scanner immediately resumes scanning because the locked out channel is no
longer in the scanning sequence.
Lockout Tips Write down your locked-out channels and put in a convenient place in
case you need to restore them.
Restoring a Locked-out Channel in Hold Mode
1. Press HOLD/RESUME and select the channel number you want to restore by using the
keypad, the or key, then press HOLD/RESUME.
2. Press L/O to unlock the channel. The “L/O” disappears.
Downloaded from www.Manualslib.com manuals search engine
Restoring All Locked-out Channels
You can restore all locked-out channels in a bank only when a bank is selected for scan. If
you have deselected a bank and you want to restore all of its locked-out channels using the
steps below, you must press SCAN until “SCAN” appears and then enter the number of the
bank on your keypad.
1. Press HOLD/RESUME.
Note: You must be in Hold mode before restoring all locked-out channels.
2. Press and hold L/O for about 2 seconds. You will hear two beeps when all the channels
have been restored.
Priority Scan
When Priority Scan is turned ON, your scanner checks the priority channel in the banks you
selected every two seconds for activity. If a signal is present on the priority channel, your
scanner monitors the channel until the transmission ends, then resumes normal scanning.
You can designate one channel in each bank as a Priority Channel. By default, the first
channel in each bank is the Priority Channel, but you can change this.
To activate Priority Scan (in either the Hold or Scan mode): SCAN
1. Press PRI. “PRI” appears.
Note: If you have locked out the priority channel, error
message appears when you select Priority mode. SCAN
2. Press PRI again to deactivate Priority Scan. “PRI”
disappears.
Changing the Priority Channel
You cannot eliminate the Priority Channel, but you can change it to any one of the 50
available channels in each bank.
1. Press HOLD/RESUME.
2. Select a new Priority Channel:
a. Enter the channel number using the keypad.
b. Then press HOLD/RESUME.
SCAN
3. Press and hold PRI for 2 seconds to designate this channel
as your new Priority Channel.
When you hear two beeps, the Priority Channel has been
changed. “P” appears on the display.
Note: Priority in Trunking mode works just the same, except you set them for talkgroup IDs
instead of setting priorities for channels. The scanner only checks priority talkgroups
between transmission.
Downloaded from www.Manualslib.com manuals search engine
Service Scanning
The service scan feature allows you to rotate through the following six service banks.
(1) Police*
(2) Rail Roads*
(3) Aircraft**
(4) Marine Band
(5) UHF CB Band
(6) AM CB BAND*
* Preset frequencies valid for Australia Only (not validfor NZ)
** Except Aeronautical Radio Navigation (108-117.9875 MHz)
1. Press SVC to select a Service. 'SERVICE' appears
on the display with the current service bank
below.
2. Continue pressing SVC until your desired Service is
displayed. eg: Police (POL), RailRoad (RLR),
Aircraft (AIR), Marine (MRN), UHF CB
(UCB), AM CB (ACB).
3. After a three second delay scanning begins. If you
want to start scanning immediately, press
HOLD/RESUME.
Notes: • Press HOLD/RESUME at any time to hold the frequency. Press the or key
to move up or down the frequency. If you find the frequency you want to store, while
in Hold mode you can store the frequency (see page 21).
• If you want to remain on a frequency until a responding transmission is received,
press DELAY to activate the delay feature (See page 28).
• To skip a frequency, press L/O. You can program up to 100 skip frequencies
from the service frequencies.
Downloaded from www.Manualslib.com manuals search engine
Band Search
Setting a Search Band
The UBCT8 can search up to 12 separate frequency ranges to help you discover new
stations in your area.
To set a Search Bands, enter into the Band Search mode.
Band No Range (Mhz) Mode Step Display
1 0025.0000 - 0027.9950 AM 5kHz 25 - 28
2 0028.0000 - 0069.9900 FM 10kHz 29 - 70
3 0070.0000 - 0087.9875 FM 12.5kHz 70 - 88
4 0088.0000 - 0107.9000 WFM 100kHz 88 - 108
5 0108.0000 - 0136.9875 AM 12.5kHz 108 - 137
6 0137.0000 - 0147.9950 FM 5kHz 137 - 148
7 0148.0000 - 0173.9875 FM 12.5kHz 148 - 174
8 0174.0000 - 0224.9500 WFM 50kHz 174 - 225
9 0225.0000 - 0399.9500 AM 50kHz 225 - 400
10 0400.0000 - 0512.0000 FM 6.25kHz 400 - 512
11 0806.0000 - 0956.0000 FM 12.5kHz 806 - 956
12 1240.0000 - 1300.0000 FM 12.5kHz 1240 - 1300
1. Press SRCH. The upper and lower limits of the Bands
currently selected are on the display.
2. Use the or key to select the band you want to search.
Wait for about two seconds and the scanner will begin
searching that band. Or press HOLD/RESUME to begin
immediately.
Notes: • You must set the Search Bands prior to any searching.
• The scanner automatically increases its search speed up to 300 steps per second
for bands having 5 kHz steps. (Turbo Search)
• While searching, you can change the search direction by using the or key.
Make sure which of icon, “ SRCH” or “SRCH ” appears on the display.
Downloaded from www.Manualslib.com manuals search engine
• While Trunking is operating in scan mode, press SRCH and it will move to ID
Search mode and ID Scan mode.
Search Hold Feature
1. Press HOLD/RESUME at anytime to stop the search. To move up or down 1 frequency
step, use the or key.
2. Press HOLD/RESUME to resume searching.
Data Skip
A scanner will normally stop on any transmission it
receives. This means the UBCT8 will occasionally stop
SCAN
on data signals and unmodulated transmissions. You
can automatically skip many of these types of
transmissions during search.
1. To activate the Data Skip feature, press DATA in Scan or Search mode. “ DATA”
appears on the display.
2. To deactivate the Data Skip feature, press DATA again. “ DATA” disappears.
When Data Skip is active, your scanner may pause momentarily on an unwanted signal
but will resume searching in two or three seconds. The Data Skip feature is active as
well as Scan mode and Service Search mode. Data Skip does not function during
Service Scanning band (for AM or Wide FM Transmission), Priority Scan, and Trunking
mode.
Frequency Skip
If a particular frequency continues to interrupt search scanning, it is possible to set the
scanner to skip the frequency.
To skip over a frequency, press L/O when stopping on the frequency you want to skip or
when in Search Hold mode.
Note: You can program up to 100 skip frequencies.
The 101st skip frequency entered causes the first skipped frequency to unlock.
To restore a Locked out/Skipped channel.
1. Select the desired frequency by using the or key in Search Hold mode.
2. Press L/O, and then press HOLD/RESUME.
To restore all skipped frequencies, press and hold L/O for 2 seconds in Search Hold mode.
Downloaded from www.Manualslib.com manuals search engine
Storing Search Frequencies
You can quickly store any frequency you find during Search.
1. During Search, press HOLD/RESUME. If you want
to change the frequency, use the or key to
move up or down 1 frequency step. Then press E. Or
when the scanner stops on the frequency you want
to store, press E.
2. Select a bank you want to store by using the keypad.
The smallest empty channel number and the
frequency alternately appear on the display. If
necessary, you can also change the channel by
using the keypad, the or key.
3. Press E.
Note: • If the frequency you want to store exists already in a bank, you will hear an error
tone and other channel appears on the display. (See “Duplicate Frequency Alert”
on page 22.)
• After storing the frequency, it moves to the Search Hold mode.
• If there is no free channel, the frequency you want to store will automatically be
stored in the first channel in the selected bank.
4. Press SRCH to resume searching.
Delay
To help prevent missing a reply on a specific channel or frequency, you can program a two-
second delay into any channel, frequency, service band or band search. When scan or
search stops on a channel or frequency, there is a two-second pause before the scanning
cycle resumes.
To activate the Delay feature (in either Scan mode or Search mode):
1. For State Scan mode or Private Scan mode, when in Hold mode, select the desired
frequency or channel and then press DELAY. Or when the scanner stops on an active
frequency or channel, quickly press DELAY before it continues scanning again.
––– OR –––
1. For Search mode, while searching press DELAY.
2. “DLY” will appear on the display.
Downloaded from www.Manualslib.com manuals search engine
Trunk Tracking
Your UBCT8 is tracks three major types of trunked radio systems. These systems are
described here.
! MOTOROLA - Including Type I, Type II, Hybrid, SMARTNET, and Privacy Plus.
Motorola systems are widely used by public safety and business users. Most are on
the 800 MHz band, and recent systems are appearing on other bands. (see page 43).
! EDACS - Including "Wideband" 9600 baud and SCAT. "Wideband" systems are mostly on
the 800 MHz band, and are used by public safety, utilities, and business users. Some
systems are used on the VHF and UHF bands. (see page 39). SCAT systems are
single-channel EDACS systems.
! LTR - These systems are mostly for business users, and found on the UHF, 800 and 900
MHz bands. (See page 42).
For details on the operation and programming for all of these systems, see pages 29-47.
When tracking these types of systems, remember these important points:
! Your scanner defaults to monitor Motorola Type II 800; however, you can change this if
the system in your area is different. (The types of systems are discussed below.)
! Motorola, SMARTNET, and PRIVACY PLUS are trademarks of Motorola Inc. EDACS is a
registered trademark of the M/A - COM Inc. LTR is a registered trademark of E.F. Johnson
Company.
Setting the Squelch
For trunked reception, a good setting for the SQL control is in the
center of the range with the color marker pointing up. See the
illustration.
If it is set too high, it could prevent your scanner from locking to the
Control Channel reliably. If it is set too low, it will slightly delay finding
the Control Channel. The best setting is the same as for conventional
reception, and is critical for monitoring trunked systems.
Downloaded from www.Manualslib.com manuals search engine
Programming Trunking Frequencies
There are three steps for programming a trunked system:
1. Program the Trunk Type – What type of system will the scanner be tracking, Motorola
Type II, Type I, EDACS, LTR, etc.
2. Program the Trunked Frequencies – Within a trunked system, the frequencies are
shared among all the users, called “Talk Groups”.
3. Program the Talk Groups – Within the trunked system, each agency or department is
assigned a Talk Group ID. This ID must be programmed into the scanner in order for it
to monitor that specific agency or department.
Before you start programming your scanner to track a trunked system, consider the
following:
• You can only program one trunking system in each bank of your scanner.
• Trunked frequencies must be entered while in the Trunk Programming mode.
• If you’re in the Trunk Programming mode, you cannot select channels in other banks.
For example, if you are programming Bank 4, you can only select channels 151-200
with the or key.
• IMPORTANT: If you are programming an EDACS ® or LTR trunked system, you must
enter the frequencies in a specific order. Check the frequency guide included with the
radio and the listed web sites for details.
STEP 1: Selecting Trunking System Type
The first step in a Trunk Tracking system is storing the frequencies in one of the five
available banks in your scanner.
1. Press TRUNK for 1.5 seconds.
You will hear two beeps, and “BANK” and “TRUNK” will begin to flash on the display.
2. Select the bank you want to store the frequency by using the
keypad.
3. Select the system you want to track by using the or key,
then press E.
List of trunking systems as follows:
E2-800 (Motorola Type II 800 MHz)
E2-Hi (Motorola Type II VHF 137-173.9875 MHz) *
E2-UHF (Motorola Type II UHF 406-512 MHz) *
E1 (Motorola Type I and Hybrid) **
Ed (EDACS ® Wide Band: 9600 baud)***
Ed SCt (EDACS Scat)
Lt (LTR)**
* Requires programming of a Base and Spacing frequency Offset channel (See page 45).
** Requires programming of a Fleet map (See page 44).
Downloaded from www.Manualslib.com manuals search engine
*** Requires programming of frequencies in exact order and location.
STEP 2: Programming Trunking Frequencies
1. Select and press E. Use the keypad and ( , decimal key) to enter a frequency
for the trunked system.
For example, enter .
Note: To clear a mistake while entering a frequency, press
(decimal key) twice, and start over.
2. Then press E.
The “E” (EDACS), “M” (Motorola) or “L” (LTR) appears depending on the trunked
system selected.
If the frequency is out of the range of the system chosen in this step, you will hear an
error tone, the channel number flashes and an error message appears on the display.
3. Use the or key to select the next channel in the bank and press E.
4. Repeat steps 2 and 3 until all frequencies have been entered.
5. Press SRCH to begin searching the bank you‘ve
programmed.
Then select the programmed bank by using the keypad.
Remember! To lockout the keypad to prevent re-programming of talkgroups, you can
use Memory Lock (Refer to “Memory Lock” on page 22).
Hint: If you want to return to the previous menu screen, press HOLD/RESUME in the
Trunk Programming mode.
Programming Talk Group ID/Scan Lists
Scan Lists
Each bank of your UBCT8 can be a trunk tracking bank and it can be a conventional
scanning bank. When you designate a bank as a trunking bank, your scanner sets up 5 Scan
Lists, which are simply lists used to store your favorite Talk Group IDs. Each list can contain
up to 10 IDs, so you can store a total of 50 IDs for each trunk tracking bank. (250 IDs if you
use all the banks as trunking banks!)
Scan Lists help you organize the trunking system users into categories. For example, you
might use List#1 for police IDs, List#2 for fire department IDs, List#3 for emergency medical
service IDs, etc. Once IDs are stored in lists, you can scan them as you scan conventional
frequencies and you can lockout any one (up to 4) of the 5 Scan Lists by pressing the
corresponding numeric key. When an ID is active, the Scan List number will appear on the
display. You can program your Scan Lists either manually or during Trunking Search mode.
Downloaded from www.Manualslib.com manuals search engine
In order to program Talk Group ID’s, you must first complete Step1–“Selecting Trunking
System Type”, page 30 and Step 2 – “Programming Trunking Frequencies”, page 31.
1. After programming a frequency, press HOLD/RESUME to return to the main screen of
system type selected and select . Then press E.
2. Select the Scan List location by using the or key.
3. Enter the Talk Group IDs for each trunk system as follows.
To enter a Type 2 Talk Group ID:
1. Enter the ID you want to store by using the keypad.
2. Press E.
To enter a Type 1 ID:
For a Type I ID, the Block number, Fleet number and Subfleet number make up the Talk
Group ID number. For detail please see page 59.
1. Enter the ID you want to store by using the keypad (ID = Block number + Fleet number
+ (decimal key) + Subfleet number).
2. Press E.
To enter a Full EDACS ID ®:
1. Enter the Agency number.
2. Press (decimal key) for the “dash”.
3. Enter the Fleet number and Subfleet number.
4. Press E.
To enter a Partial EDACS® ID:
1. Enter the Agency number you want to store.
Use the (decimal key) for the "dash".
2. Press E.
Or you can program all the Talk Group numbers within one fleet of an Agency.
1. Enter the Agency number.
2. Press (decimal key) for the “dash”.
3. Enter the Fleet number.
4. Press E.
Hint: Remember that Uniden's AFS format allows you to enter full or partial EDACS IDs
for powerful flexibility in all modes. Be sure to read the section "EDACS Reception"
on page 39 to learn how this works.
Note: The UBCT8 default to "AFS" talkgroup displays for EDACS ® only.
To enter a LTR ID:
For a LTR ID, the Area Code, Home Repeater number and ID make up the Talk Group ID.
Downloaded from www.Manualslib.com manuals search engine
Please see page 42 for more information.
1. Enter the Area Code.
2. Enter the Home Repeater number.
3. Enter the ID you want to store
4. Press E.
Note: To clear a stored ID while entering an ID, press 0 and E successively, and
start over.
Receiving Trunked Systems
When you have properly programmed all the frequencies for a trunked system, you can
monitor the system in several different ways. You will find that Search, Hold, Lockout, Scan
and Delay are all similar to conventional scanning.
! ID SCAN lets you receive those talkgroups that you store in Scan Lists.
! ID SCAN HOLD lets you selectively listen to a talkgroup in your Scan Lists.
! ID SEARCH lets you hear all system talkgroup activity. This is the best way to get
started.
! ID SEARCH HOLD works with Search mode to let you quickly freeze reception on an
interesting transmission. Or you can manually specify a talkgroup with DIRECT
ENTRY in ID HOLD.
! ID LOCKOUT works with Search and Scan to exclude talkgroups that you don't want
to hear.
! ID DELAY works with each talkgroup to be delayed when the communication ends.
When receiving EDACS systems, remember that Uniden's AFS talkgroups give you
powerful flexibility. In a few key presses, you can specify a single talkgroup, a fleet, or an
entire agency in all the above modes. Read the section "EDACS Reception" to
understand how this works.
Hint: If the scanner is not in the Trunking mode, you can enter the Trunk mode by
pressing TRUNK. Pressing TRUNK in the Trunking mode will move to the Private
Scan Hold mode.
ID Scan Mode
1. When in the Trunking mode, press SCAN to begin scanning the lists you have
programmed.
If you haven't programmed any IDs, the scanner cannot stop
on an active conversation.
2. To remove a Scan List from active scanning, press the
number of the Scan List on your keypad.
The Scan List indicator turns Off, and the IDs in that list are not scanned.
Downloaded from www.Manualslib.com manuals search engine
Note: One Scan List must always be active. If you try and deactivate all the Scan Lists,
Scan List 1 will automatically be active.
3. To restore a Scan List to active scanning, press its number again.
. Remember! When you press TRUNK in the Trunking mode, you can be out of the
Trunking mode and enter into Private Scan Hold mode.
Note: appears on the display during Trunk Scan instead of simply .
ID Scan Hold Feature
If you want to stop on a ID during ID scanning, press
HOLD/RESUME.
To directly access a specific ID location:
There are several ways to access a specific ID quickly.
1. Press HOLD/RESUME to enter into Hold mode.
2. Using the keypad, or key, enter the ID location number
(See page 31).
3. Press HOLD/RESUME.
If you want to resume scanning, press HOLD/RESUME.
ID Search Mode
Once you have programmed all the frequencies for a trunked system, Search will let you
immediately start hearing transmissions.
When in the Trunking mode, press SRCH and the scanner begins to find any active IDs.
When the scanner finds any ID, you will hear it.
Talkgroups display differently in Motorola, EDACS and LTR systems. You should read the
appropriate parts of this guide to understand the formats.
The display indicates the bank and the type of trunked system you are monitoring. While
monitoring on ID, press the key, and the scanner will check if any other IDs are active.
Regardless of the system, you won't know exactly who you are receiving until you listen for
a while. Of course, figuring out who each ID represents is half the fun of Trunk Tracking.
Later, when you learn more about a system, you will want to store lists of talkgroups. Then
you can scan specific agencies and users, and use the many other features your radio
provides.
Downloaded from www.Manualslib.com manuals search engine
ID Monitor Mode
By using ID Monitor mode, you can determine which talk groups are the most active without
hearing conversations.
1. Press and hold SRCH for 2 seconds until you hear two beeps. Then begins
flashing and all active talk group IDs appear on the display every 0.5 seconds.
2. To activate ID search mode, press SRCH
Note: Lockout ID also appears on the display.
ID Search Hold and Direct Entry ID in Hold Mode
Just like in Conventional Search, Hold lets you pause ID Search on an interesting
transmission without storing the talkgroup into memory.
If you hear an interesting ID during Search mode,
and want to continue listening to it --
• Press HOLD/RESUME to stop the search.
If you want to listen to a specific ID, while in Hold mode --
• Use the keypad to enter the ID you want and press
the key.
If you want to resume searching --
• Press HOLD/RESUME to return to Search mode.
Note: ID Hold feature is also applied to ID Scan mode.
Programming Scan Lists During Search
To select a Scan List location and store an ID during Search
mode, follow these steps:
1. When your scanner stops on an ID you want to store, press
HOLD/RESUME.
2. You can change the Scan List memory location by using the
or key. And then press E.
3. Press SRCH to return to Trunk Tracking Search mode.
Deleting a Stored ID
To delete a stored ID:
1. Press HOLD/RESUME in the ID Scan mode.
2. Select the Scan List location you want to delete by using the or key.
3. Press 0.
4. Then press E.
Downloaded from www.Manualslib.com manuals search engine
ID Lockout
Like conventional scanning, it’s possible to lockout unwanted traffic. This is particularly
important in trunked systems because in many areas, water meters, door alarms, traffic
signals, and other mechanical devices are assigned IDs just like other users. Also some
departments scramble or encrust their communications, and you may want to lock out these
unintelligible broadcasts.
To Lockout an ID, press L/O on the ID you want to lockout.
The ID is locked out. You can Lockout up to 100 IDs. An Error message ("Full") is
displayed when you try to register the 101st lockout.
Note: If you Lockout an ID in Search mode, it is also locked out in Scan List mode.
Conversely, if you Lockout an ID while in Scan List mode, it is locked out in Search
mode. For information about Scan Lists see page 31.
EDACS BLOCKOUT is a powerful form of ID Lockout that can be used only with AFS and
EDACS systems. This feature lets you lockout entire Agencies or Fleets, not just individual
talkgroups. Using EDACS Blockout you can, for example, prevent Search from stopping on
any of hundreds of talkgroups in the Utilities agency. You can do this with just a few key
presses. To use this mode just enter the Agency-part, or the Agency-Fleet part, of the
talkgroup code and press L/O. For example, to Blockout Agency 4 in Trunk Search, press
HOLD/RESUME, 0, 4, (decimal key), and then L/O. For other ways to use partial AFS
entry, be sure to read the section "EDACS Reception".
Review ID Lockout
You can check all IDs already locked out.
1. Press and hold TRUNK for 1.5 seconds in the Trunking mode.
2. Select the bank you want to review by using the keypad, and then the trunked system
selected appears on the display. Then press E.
3. Select by using the or key ,and then press E.
4. You can see the locked out IDs by using the or key.
Hint: Press and hold L/O for 2 seconds to check all locked out IDs when in the Trunking
mode.
Restoring Locked-out IDs
To restore a single ID, follow these steps:
• While in locked out review mode, select the locked out ID you want to restore and press
L/O.
The ID is restored and “L/O” disappears.
To restore all locked out IDs in a bank once:
• While in locked out review mode, press and hold L/O for 3 seconds. All locked out IDs in
a bank are restored.
Downloaded from www.Manualslib.com manuals search engine
Setting the Delay Mode for Trunking Mode
A default delay of 2 seconds is automatically set for each talkgroup for ID Scan mode and ID
Search mode. To set the delay feature on or off, press DELAY while trunking, “DLY” will
appear or disappear depending on your setting.
Trunking Frequency Confirmation
You can check the frequency while a talkgroup ID is active.
Press the key ,and the active frequency on which the talk group is transmitting will flash
on the display. Or press and hold the key for 2 seconds, the ID and the frequency
alternately appears on the display. To cancel this mode, press the key again.
Hint: This feature is applied to ID Scan mode and ID Search mode.
Setting Priority in Trunking Mode
You can set priority in your Scan lists, just as you do in your conventional ones. Default
setting for the Priority ID is the first location in each Scan List. You can set the priority by
pressing and holding PRI for 2 seconds in ID Scan Hold mode. After you’ve set up your
Scan List, press PRI to activate it.
It’s very similar to conventional priority although there is no "interrupt" during the
transmissions. Priorities are checked in between transmissions.
With Priority ON, you can hold on an ID in your Scan List, such as Scan List 3, memory
location 7, and the scanner will check all the priorities in all the active Scan Lists in between
any transmissions on the ID on which you’re holding. The lowest numbered priority will be
checked first. For example, the Priority ID in List 1 will be checked before the Priority in List
2, etc.
Note: •This function does not work in LTR tracking.
• Priority Scan does not operate when Priority IDs are locked out.
Moving between Scan List Memories
There are a number of ways to step and move through your Scan List memories:
1. Press HOLD/RESUME in the ID Scan mode and use the or key to move to up or
down.
2. Or, press HOLD/RESUME in the ID Scan mode, next press 0-9 (scan list number), then
press 0-9 (memory position). For example to move to Scan List 4, memory position 10,
press: HOLD/RESUME, 4, 0, HOLD/RESUME
Downloaded from www.Manualslib.com manuals search engine
Multi-Track
The UBCT8 allows you to track more than one system at a time. Here are some highlights of
this feature:
! You can actually track up to 5 trunking systems at one time.
! You can trunk scan, or search and scan conventional frequencies at the same time.
! You can program conventional frequencies in the same bank as trunking systems.
After the scanner finishes checking a trunked system for activity, it will conventionally
scan the other frequencies in the bank (remember, only trunking frequencies are
programmed in Trunk mode).
To scan a mix of trunking and conventional banks, select the banks you wish to be active,
and then press TRUNK. The scanner will instantly begin scanning. You can switch to Search
mode and the scanner will search for any active ID’s on the system.
Note: To switch ID Scan or ID Search, press SCAN or SRCH in the trunked system.
Multi-Track Operational Details
When more than one trunk system is active (for example two or more trunked systems or a
trunked system and one or more conventional frequencies), the radio jumps between
systems/frequencies as follows:
TRUNK SCAN: The scanner moves to a trunked system and looks for IDs in your
Scan List(s) for up to 1 second. If it finds no activity on your programmed
talkgroups, it moves on to conventional channels in the same bank or to the next
active bank.
If the scanner finds a talkgroup in one of your active Scan Lists, you
will begin to hear that communication and the scanner will of course display the
proper talkgroup number. When the communication ends, the scanner will wait for 2
seconds for any further replies and, if none, the scanner will move to the
conventional channels in the same bank or to the next bank.
The scanner will not look for any other IDs within the same trunked system (as this
would slow the scan process). If you press the key while you are listening to one
ID, the scanner will check to see if another ID in your Scan List is active. It will
disregard the ID to which you were just monitoring.
TRUNK SEARCH: This mode works similarly to Trunk Scan. If the scanner finds any (non-
locked- out) ID when it checks the control channel, you will hear it. You will then hear any
replies that follow within 2 seconds. After that the scanner will move on and not
continuously search the system for additional IDs (on busy systems you would never leave
the system if this were the case). If you press the key while monitoring one ID, the radio
will check if any other IDs are active (it will disregard the ID you just left), and if none are
active, it will move on.
Downloaded from www.Manualslib.com manuals search engine
EDACS® Reception
EDACS® Tracking
TrunkTracker III now allows tracking of EDACS® trunked systems. Until now these widely
used systems have been almost impossible to monitor with a conventional scanner. With
your TrunkTracker III listening to EDACS(s) is remarkably easy, and perhaps even easier
than conventional scanning.
EDACS® systems use 'Transmission Trunking', which means that each transmission is
assigned a new frequency. As the conversation moves through the system's frequencies,
your TrunkTracker III automatically follows it.
This chart shows a 30 second sample of EDACS transmissions. Eight different talkgroups
are using the system as their transmissions switch between the thirteen system frequencies.
Notice how the dotted line shows talkgroup 02-023 moving from channel to channel. Your
UBCT8 can clearly and automatically follow this talkgroup, or any other, as you select.
EDACS systems are organized in a logical way that keeps related talkgroups together. Your
scanner is designed to take maximum advantage of this organization to make your scanning
easy. It lets you zero in on just the part of the system you want to hear, whether it is an
individual channel, an entire department or city.
Programming EDACS System Frequencies
When you program EDACS frequencies, it is critical that you store each one in the
CORRECT LOCATION. By the nature of EDACS systems this is necessary for tracking. This
often is not the frequency order, so you must be sure you have the right sequence.
Downloaded from www.Manualslib.com manuals search engine
An EDACS® Trunked system
This chart shows how talkgroups are organized within an
EDACS system at the Agency level. The individual
talkgroups cannot be shown at this scale because there
are over 2000. However the chart can show the 16
Agencies in this example. The system is logical and easy
to understand. EDACS systems are typically arranged in
an outline structure.
The system users are given blocks of talkgroups. Sizes
vary but most large cities and other agencies have blocks
of 128 channels. Smaller cities have only 64 or 32
channels.
In this example, the County Sheriff is agency 01. The city
of Sullivan is Agency 03. Adams Hill and Matthew Junction
share Agency 08.
Your scanner shows EDACS talkgroups in AFS (Agency-Fleet-
Subfleet) format. This helps you see, at a glance,
who you are monitoring. And with the partial-entry feature
you can easily include nearby, related channels in the
same Fleet or Agency. You can just as easily exclude
entire unwanted Fleets and Agencies.
When in Search mode, with the system frequencies
programmed, and your scanner locked to the control
channel, you can select a desired city by keying in the
Agency part of the AFS talkgroup. For example, in Hold
mode you can select the entire city of Sullivan with 4 key
presses 0, 3, (decimal key), SRCH key.
When you hear an interesting talkgroup, in Hold mode
capture it to your Scan List by pressing E during the
transmission.
Or hold on it by pressing HOLD/RESUME.
If you want to monitor the Sullivan Police Dispatch channel
(which is talk group 03-062), press 0, 3, (decimal key)
0, 6, 2, the key. Your scanner can also work in decimal
format.
Talkgroup 03-62 in decimal format is 402. But decimal format
does not give you any information about the system
hierarchy.
For example Sullivan, in decimal, uses channels from 384 to
511. This is not as easy to remember as Agency 03. But
decimal is useful if you need to work from decimal talkgroup
lists.
.
Downloaded from www.Manualslib.com manuals search engine
Special EDACS ® Features
AFS Partial Entry Feature
AFS is Uniden's method of encoding EDACS talkgroups.
AFS stands for 'Agency-Fleet-Subfleet'.
AFS talkgroups are used in all EDACS reception -- in ID Search, ID Lockout and ID Scan.
The powerful AFS Partial Entry feature designed into the BCT8 lets you use either a
complete talkgroup code, or just the most significant part.
This feature lets you expand or narrow searching and
scanning to one of 4 levels. By entering only the desired part
of an AFS talkgroup, you can select 128 talkgroups, 8
talkgroups, or a single talkgroup.
For example, you could program every talkgroup in a police
department with just 4 key presses. You can use the AFS
Partial Entry feature anywhere you need to specify EDACS
talkgroup.
Your UBCT8 can also enter or display EDACS talkgroups in decimal format (0-2047).
1. Press and hold TRUNK for 1.5 seconds and select the bank you want to change.
2. Use the or key to select , then press E.
3. Use the or key to select , then press E.
4. Use the or key to select or , then press E.
You can use this feature to translate decimal talkgroups lists to the much more powerful
AFS format.
Examples of how you might use AFS are shown above in the description of an EDACS
trunked system, and elsewhere in this manual. It is very easy to use. Be sure to become
familiar with AFS Partial Entry, and your scanning will become far more flexible and efficient.
EDACS ID Range Search
When the scanner searches EDACS talk group IDs, the scanner can search within a range
you set for Agency or Fleet listings. For example if you want to search within the 01 agency,
while in Hold mode press 0, 1, (decimal key) then SRCH. Or if you want to search within
the 01 agency and 01 fleet, while trunking press 0, 1, (decimal key), 0, 1, then SRCH.
To stop the ID range search, press SRCH.
EDACS SCAT
With the EDACS SCAT feature, the data stream transmissions will be eliminated allowing
you to clearly monitor the voice communications on EDACS SCAT systems.
To monitor EDACS SCAT systems you only need to program the frequency in the Trunk
Tracking Programming mode. You do not need to enter group ID’s.
Note: As EDACS SCAT is different from the other tracking feature, and it is not a feature
which the scanner tracks any ID, you do not need to program Talk Group ID’s.
Downloaded from www.Manualslib.com manuals search engine
LTR ® Reception
LTR ® Tracking
LTR ® (Logic Trunked Radio) systems are trunking systems used primarily by business or
private communications service providers, such as taxicabs, delivery trucks, and repair
services. These systems encode all trunking information as digital subaudible data that
accompanies each transmission. Users on an LTR system are assigned to specific
talkgroups, which are identified by the radio as six digit numbers.
These numbers are in the form AHHUUU, where:
A= Area code (0 or 1)
H= Home repeater (01 through 20)
U= User ID (000 through 254)
When the scanner receives a transmission on a channel set to the LTR mode, it first
decodes the LTR data included with the transmission. In the ID Search mode, the scanner
stops on the transmission and displays the talkgroup ID on the display. In the ID Scan mode,
the scanner only stops on the transmission if the LTR data matches a talkgroup ID that you
have stored in the bank’s talkgroup ID list and have not locked out.
LTR systems are frequently programmed so that each radio has a unique ID code.
Downloaded from www.Manualslib.com manuals search engine
Motorola Reception
Motorola Tracking
There are really two types of Motorola trunking systems. These are usually referred to as
Type I and Type II systems. Type I only occurs on some 800 MHz systems. All VHF and
UHF trunking systems use Type II.
One important distinction between these two systems is the amount of data transmitted by
each radio when its push-to-talk button (PTT) is pressed. Every radio in a trunked system is
assigned a unique ID so the central site computer can identify it when it’s used. Both Type I
and Type II systems place radios (or radio users) into groups, called talkgroups, and these
talkgroups are also assigned unique IDs. Some radios have access to only one talkgroup,
while others have access to many talkgroups. The talkgroup(s) each radio can access is
called the radio’s affiliation(s).
In a Type II system, when someone uses their radio, only the radio ID is transmitted when
PTT is pressed, whereas in a Type I system the radio ID and its current affiliation are both
transmitted when PTT is pressed.
Why the difference? Type II systems are slightly more advanced because the central
computer maintains a database which is used to determine each radio’s affiliation(s).
Changes to a Type II system are easier than Type I because the system manager only
needs to update the database instead of reprogramming individual radios.
Another difference between the systems is that Type I systems are arranged in a Fleet-
Subfleet hierarchy. For example, its possible for a city using a Type I system to designate 4
Fleets, each with 8 Subfleets. Their fleets might be the Police Department, the Fire
Department, Utilities, and Administration. The Police may decide to further divide their fleet
into subfleets such as Dispatch, Tactical Operations, Detectives, North, South, East and
West Side Patrols, and Supervisors. All the available police radios would then be assigned
to one of the police subfleets. Determining the exact Fleet-Subfleet hierarchy for a particular
area is referred to as Fleet Map Programming, which is discussed further in this manual.
The disadvantage of a Type I system is that when PTT is pressed, the brief burst of data
must contain the radio’s ID and its Fleet and Subfleet. This is three times the amount of data
a Type II system radio sends, and as a result Type I systems usually accommodate fewer
users than Type II systems.
Even though there are many Type II systems, Type I systems are still in use. There are also
Hybrid systems which are a combination of both Type I and Type II. Your scanner defaults
to monitor Type II systems, but its possible to select a Preprogrammed Fleet Map or create
a Custom Fleet Map for your area.
For VHF and UHF Type II trunking systems, you will need to know the base, spacing
frequencies and offset channels. See page 45 for details.
Downloaded from www.Manualslib.com manuals search engine
Fleet Map Programming
If you have programmed a trunk tracking bank for Motorola, press TRUNK to start Multi-
Track, and you will see user IDs on the display. Since the UBCT8 defaults to Type II
systems, all the IDs will appear as numbers. However, if you notice a mix of odd and even
user IDs, for example 6477, 2560, 6481, 6144, 1167, etc., then you are probably monitoring
either a Type I or Hybrid systems.
You may also notice that you are missing responses when you hold on an active ID. Unlike
Type II, Type I/Hybrid systems require a Fleet Map that sets specific Fleet-Subfleet
parameters. It is easy to select a Fleet Map for your scanner; what is not always easy is
selecting or programming a map that matches your particular area.
There are 16 preset Fleet Maps listed in the Appendix that you can choose, and these are
usually a good place to start when setting up a Type I/Hybrid trunk tracking bank. If you
choose a preset map and still have difficulty following complete conversations, then you'll
have to program your own Fleet Map.
Selecting Preset Fleet Map
1. Press and hold TRUNK for 1.5 seconds and select the bank you want to change.
2. Use the or key to select (Type 1 system), then press E.
3. Use the or key to select , then press E.
4. Use the or key to select the map you want, then press
E. The scanner returns to FLEET Map list item.
Note: You will now begin to see Type I Fleet-Subfleet IDs. For
example, 100-12, 100-9, 000-12, 400-8, etc.
See "User Defined Fleet Maps in the Appendix" for
more information about Type I IDs.
How do you know if the preset map is correct? You will have to listen to see if you're
following complete conversations. If not, you should try another preset map.
Programming a User Fleet Map
You may want to read "User Defined Fleet Maps" in the Appendix before programming a
Fleet Map. It contains a detailed explanation of Scanner Fleet Map Programming, as well as
a table listing the Fleet Map Size Codes.
1. Press and hold TRUNK for 1.5 seconds and select the bank you want to change.
2. Use the or key to select (Type 1 system), then press E.
3. Use the or key to select , then press E.
4. Use the or key to select , then press E.
5. Use the or key to select the size code for the first block,
then press E.
Downloaded from www.Manualslib.com manuals search engine
The next available block appears on the display.
6. Repeat step 5 until you have selected a size code for each
block.
For details about each size code, see "Fleet Map Size Codes"
in the Appendix.
Programming a Hybrid System
A Hybrid system is simply a Type I system with some blocks designated as Type II blocks.
To program a Hybrid system, follow the steps listed in "Programming a User Fleet Map" in
the previous section. However, if you want a block to be Type II, select Size Code .
When you begin searching a trunking bank with a Hybrid Fleet Map, you will see both types
of system IDs. That is, Type II IDs usually appear as an even number without a dash; Type I
IDs appear as a three or four digit number, followed by a hyphen, followed by a one or two
digit number.
Setting the Base, Spacing Frequencies and Offset Channel for
Motorola VHF/UHF Trunked Systems
To properly track Motorola VHF and UHF trunked systems, you must enter what is known as
the Base, Spacing Frequencies and Offset Channels for each system.
To find these out, check www.trunktracker.com and other web sites and frequency
resources.
To enter the Base, Spacing Frequencies and Offset Channel: (You can set up to three sets
of these, but almost all systems only use one set)
1. Press and hold TRUNK for 1.5 seconds and select the bank you want to change.
2. Use the or key to select (Motorola Type2 VHF) or (Motorola Type2
UHF), then press E.
3. Use the or key to select , then press E.
4. Use the keypad to enter Configuration Block Number(1-3).
5. Use the keypad to enter a new Base Frequency, then press
E.
6. Press the key and select for entering the Spacing
Frequency.
7. Use the keypad to enter a new Spacing Frequency, then
press E.
Note: You can only enter within a range of 5-100 kHz, and 5 or
12.5 kHz multiples.
8. Press the key and select for entering the Offset
Channel.
Downloaded from www.Manualslib.com manuals search engine
9. Use the keypad to enter a new Offset Channel, then press E.
Note: •You can only input within a range of 380-759.
• If the system is not tracking properly, you may need to
try a new Base Frequency or Offset Channel, or you
may be missing frequencies from the system.
• You can set up to three Base, Spacing and Offsets for Motorola VHF/UHF trunked
systems.
Toggling the Status Bit
On Type II trunking systems there is a method by which specialized types of communications
utilize unique talkgroup numbers. An emergency call will occur on a unique talkgroup from its
primary assignment, for example. Because the UBCT8 defaults to Status-Bit ON mode, you
never need to worry about missing these transmissions. If you have programmed talkgroup
33264 into Scan List memory, for example, and there is an emergency call within the group,
you will hear it on 33264.
The only time you may wish to turn Status Bits OFF is if you're trying to figure out the proper
Fleet Map of a Type I trunking system.
1. Press and hold TRUNK for 1.5 seconds and select the bank you want to change.
2. Use the or key to select (Motorola TYPE2 800MHz) , (Motorola Type2
VHF) or (Motorola Type2 UHF), then press E.
3. Use the or key to select , then press E.
4. Use the or key to select or , then press E. The scanner returns to
Status Bit list item.
Control Channel Only Mode
When this function is activated, trunking is performed using Control Channel data only.
Voice channel (also known as "DATA channel") frequencies do not have to be programmed
into memory. This feature only applies to Motorola 800 MHz systems.
1. Press and hold TRUNK for 1.5 seconds and select the bank you want to change.
2. Use the or key to select (Motorola Type2 800MHz) or (Motorola Type1
800 MHz), then press E.
3. Use the or key to select , then press E.
4. Use the or key to select a plan from 2 frequency plans,
then press E. The scanner returns to Control Channel Only
list item.
Note: You must choose a plan before you begin to Control Channel Trunk (Only when 800
MHz system is selected).
When you deselect Control Channel only mode, appears on the display.
Read the descriptions of the Plan 1~2 for details on which may apply for you.
Downloaded from www.Manualslib.com manuals search engine
PL1(plan1): If the last three digits of ALL the frequencies in use end in one of the following
three digits (125, 375, 625, or 875), use PL1(plan1).
PL2 (plan 2): If the last three digits of ALL the frequencies in use end in one of the
following three digits (000, 250, 500, or 750) use Plan 2.
Of course you will know the Control Channel frequency itself so that will help you determine
the proper plan. If you try one plan and you receive errors (such as the scanner jumping to
channels that are obviously not part of the system), you should try an alternate Plan.
Note: • You can assign a Fleet Map to TYPE 1 or Hybrid systems scanned in Control
Channel Only mode by going into the Trunk Programming mode. You can also pro-
gram IDs, set a delay, and all the other parameters for systems scanned in this
mode. You can then either search the system to find new IDs or you can program
IDs into memory and then scan them.
• The Control Channel Only feature is an extremely powerful tool. You can use it to
determine if systems you are familiar with may have added new frequencies or you
can use it to discover new systems by simply finding active control channels (using
Search) and then programming them for Control Channel operation only.
Remember that this feature only applies to Motorola 800 systems, that you do have
to set the proper system type (800 MHz of Type 1 or Type 2) and you do have to
program the Control Channel frequency into memory and identify the frequency as
trunked in the Trunk Programming mode.
Disconnect Tone Detect Option (End Code)
When this function is disabled, the radio looks for squelch before returning to the Control
Channel instead of waiting for the Disconnect Tone. Only in rare instances will you need to
adjust the default settings. The condition to return to Control Channels depends on whether
the signal is present or not.
1. Press and hold TRUNK for 1.5 seconds and select the bank you want to change.
2. Use the or key to select (Motorola TYPE2 800MHz), (Motorola Type2
VHF) or (Motorola Type2 UHF), then press E.
3. Use the or key to select , then press E.
4. Use the or key to select or , then press E.
Note: Set the SQL control so that you hear a hissing, and the scanner will remain on the
voice channel (even when a disconnect tone is transmitted or there is no signal at
all).
Downloaded from www.Manualslib.com manuals search engine
Remote Interface
You can communicate and program your UBCT8 in numerous ways with peripheral devices
using a Remote Interface Cable port. This radio offers the following modes:
! PC Control mode
Program and control your scanner from a PC using Uniden’s UBCT8 Scanner Software.
! Clone mode
Clone all the frequencies, trunking talkgroups, and fleet maps programmed into your
scanner to another UBCT8 scanner or another UBCT8.
PC Control Mode
To connect Scanner to PC:
Plug the scanner end of the RS232C straight cable into the remote port which is on the rear
of the scanner. Plug the other end of the cable (DB-9 serial connector) into a personal
computer’s serial port. A few PC’s may require an adapter, most will not. Of course, make
sure your PC is turned ON.
To program your scanner:
You can program and control your scanner remotely from a PC using Uniden’s UBCT8
Scanner software.
After connecting the scanner to a PC, turn the scanner ON.
To use the Remote (PC Control) mode, you must install Uniden’s UBCT8 Scanner software
and use as directed. Make sure that your scanner is connected to the serial port of the PC
using the RS232C straight cable.
Downloaded from www.Manualslib.com manuals search engine
Start Remote Mode and Change Transfer Speed:
1. Press and hold RMT for 2 seconds to activate the Remote
mode.
2. Select the transfer speed except for , then press E and
the scanner will start Remote mode.
A unique feature of the UBCT8 is that all the front panel keys on the radio remain operational
in Remote mode.
For information on purchasing UBCT8 Scanner software to program and control your
UBCT8,
you can contact the following:
UNIDEN AUSTRALIA PTY UNIDEN NEW ZEALAND
LIMITED LIMITED
SERVICE DIVISION SERVICE DIVISION
345 Princes Highway, 150 Harris Road,
Rockdale, East Tamaki,
NSW 2216, Auckland,
AUSTRALIA NEW ZEALAND
Fax: (02) 9599 3278 Fax: (09) 274 4253
www.uniden.com.au www.uniden.co.nz
PC Control Parameter
For your information:
Transfer speed : 9600/19200/38400/57600 bps (adjustable)
Start/Stop bit : 1 bit, 1 bit
Data Length : 8 bit
Parity Check : None
Code : ASCII code
Flow Control : None
Return Code : Carriage Return only
Clone Mode
You will need to purchase a RS232C straight cable a null modem adapter. RS232C straight
cables are available as male to male or male to female. Even if the RS232C straight cable
you buy already has the male to male connectors, you will still have to have the null modem
adapter. On the next page you will see the pin connections that are internal to a standard
device. (These items are available at your local electronics stores.)
Downloaded from www.Manualslib.com manuals search engine
To connect the Scanner to Scanner:
Plug the male end of the RS232C straight interface cable into the
remote port on the rear of one of the two scanners. Then connect the
DB-9 to DB-9 null modem adapter to the cable. Plug the other end of
the null modem adapter into the other scanner (DB9 Gender Changers
are also available at your local electronics store.).
You can clone all of the programming of one UBCT8 into another, including frequencies,
talkgroup IDs, delay settings, etc. After connecting the two scanners, turn the radios ON.
Prepare each scanner for clone mode as follows.
After connecting the two scanners, make sure the scanners are turned off.
1. While you press and hold E, turn the radio on for each scanner.
2. Determine the scanner which has the frequency data that you want to transfer. This one
must be set up as the "First Unit", and the other must be set as the "Clone Unit".
3. On the scanner that is the "Clone Unit", use the or key
to select , then press HOLD/RESUME.
4. On the scanner that is the "First Unit", use the or key to
select , then press HOLD/RESUME.
Downloaded from www.Manualslib.com manuals search engine
5. The data transfer begins from the First Unit to the Clone Unit.
During the data transfer, both scanners show the following
displays.
When the data transfer is complete, displays.
If the data transfer is not successful, the following error
message will appear.
Note: •To clear , press (decimal key).
• Once you have completed the cloning of the scanners, reset the scanners by
turning the scanners OFF and then ON again. This is particularly important to know
if you wish to clone another scanner right away.
.
Downloaded from www.Manualslib.com manuals search engine
Care and Maintenance
General Use
• Turn the scanner OFF before disconnecting the power.
• Always write down the programmed frequencies in the event of memory loss.
• If memory is lost, simply reprogram each channel.
The display shows 000.0000 in all channels when there has been a memory loss.
Location
• Do not use the scanner in high-moisture environments such as the kitchen or bathroom.
• Avoid placing the unit in direct sunlight or near heating elements or vents.
• If the scanner receives strong interference or electrical noise, move it or its antenna
away from the source of the noise. If possible, a higher elevation may provide better
reception.
Cleaning
• Disconnect the power to the unit before cleaning.
• Clean the outside of the scanner with a mild detergent.
To prevent scratches, do not use abrasive cleaners or solvents. Be careful not to rub the
LCD window.
• Do not use excessive amounts of water.
Repairs
• Do not attempt any repair. The scanner contains no user serviceable parts contact your
retailer or see warranty page for service information.
Birdies
• All radios can receive birdies (undesired signals). If your scanner stops during Scan
mode and no sound is heard, it may be receiving a birdie. Birdies are internally
generated signals inherent in the electronics of the receiver.
Press L/O to lockout the channel, and then press HOLD/RESUME to resume scanning.
Downloaded from www.Manualslib.com manuals search engine
Troubleshooting
If your UBCT8 is not performing properly, try the following steps.
Problem Suggestion
Scanner won't work. 1. Check the connections at both ends of the AC Adapter.
2. Turn ON the wall switch of your room. You could be using an
outlet controlled by the wall switch.
3. Move the AC Adapter to another wall outlet.
Improper reception. 1. Check the antenna connection.
2. Move the scanner.
3. You may be in a remote area which could require an optional
multi-band antenna. Check with your dealer or local
electronics store.
Scan won't stop. 1. Adjust squelch threshold - refer to page 14, "Setting the
Squelch".
2. Check the antenna connection.
3. Check to see if many of the channels are Locked Out.
If so, the scanner has less chance of finding an active
channel.
4. Review each channel's frequency to see if it is still stored in
Memory and is correct.
5. It's possible that none of the programmed frequencies are
currently active.
Scan won't start. 1. Press SCAN key again.
2. Adjust the SQL control.
3. Check to see if all channels are Locked Out.
Downloaded from www.Manualslib.com manuals search engine
If you experience difficulty while in TrunkTracker mode, try the following steps.
Problem Suggestion
Scanner won't track. 1. Missing the Data Frequency.
2. Change to a Type 1 Scanner setup.
Review Fleet Map Programming on page 44.
Scanner won't stop 1. No IDs have been programmed.
during Scan List mode. 2. The IDs you have stored are not active.
Scanner will not acquire 1. Adjust the squelch for Trunking mode - refer to page 29.
data channel. 2. Missing the frequency used for the data channel.
Check your frequency list.
Missing replies to 1. Change a Type 1 scanner setup.
conversations. Review Fleet Map Programming on page 44.
2. Try another Preset Fleet Map or Program your own Fleet
Map.
3. Check to see that all of the system's frequencies have
been entered.
Channel Activity 1. May be a telephone interconnect call, which are
Indicators are flashing intentionally blocked by your scanner.
but no sound is heard. 2. The ID on your display is not active.
1. Logical channel numbers (frequencies) for the system are
Scanner not tracking an not programmed in the correct order. Check frequency
EDACS system resources and reprogram.
properly. 2. Not all frequencies for the system are programmed.
Check frequency resources.
If you still cannot get satisfactory results while using your scanner or if you want additional
information, please see the Uniden contact details in the warranty page at the back of this
manual.
If you have internet access, you can visit www.uniden.com.au, www.uniden.co.nz for
additional information.
Downloaded from www.Manualslib.com manuals search engine
Specifications
Certified in accordance with FCC Rules and Regulations Part 15, Subpart C, as of date
of manufacture.
Channel: 250
Banks: 5 (50 channels each)
Service Bands: 6 preprogrammed search bands
Frequency Range: 25.0-28.0 MHz
28.0-70.0 MHz
70.0-88.0 MHz
88.0-108.0 MHz
108.0-137.0 MHz
137.0-148.0 MHz
148.0-174.0 MHz
174.0-225.0 MHz
225.0-400.0 MHz
400.0-512.0 MHz
806.0-956.0 MHz
1240.0-1300.0 MHz
Operating Temperature: –20 °C to +60 °C (-4 °F to +140 °F)
Scan Rate: 100 channels per second (conventional mode)
Search Rate: 100 steps per second (Normal Search)
300 steps per second (Turbo Search: when searching 5KHz step
bands)
Audio Output: Maximum 2.0W (1.6W normal @ 10% THD)
Internal Speaker: 8 ohms (57 mm outer diameter)
Power Requirements: AAD-008S AC Adapter (12V DC, 500mA)
Antenna: Telescopic Antenna (included)
Window Mount Antenna (included)
Antenna Jack: BNC type
External Jacks: External Speaker (EXT.SP.) (3.5 mm)
DC 12 V Power Jack, (center is positive)
Remote Control (REMOTE) Jack (DB-9)
Size: 7.06 in. (W) x 6.10 in. (D) x 2.44 in. (H)
176.5mm (W) x 153.6 (D) x 50.8mm (H)
Weight: 1.1 kg (2 lbs 7 oz.)
Features and specifications are all subject to change without notice.
Downloaded from www.Manualslib.com manuals search engine
Appendix
State Code Order
No. Code State Name
1. ACT Australian Central Territories
2. NSW New South Wales
3. NT Northern Territory
4. NZ New Zealand
5. QLD Queensland
6. SA South Australia
7. TAS Tasmania
8. VIC Victoria
9. WA Western Australia
Downloaded from www.Manualslib.com manuals search engine
Preset Fleet Maps
Downloaded from www.Manualslib.com manuals search engine
Downloaded from www.Manualslib.com manuals search engine
User Defined Fleet Maps
Type I Programming Information
When a Type I system is designed, the address information for all the IDs are divided into 8
equal sized blocks. When you program your scanner to track a Type I system, you must
select a size code for each of these blocks. When you have assigned a size code to all 8
blocks, you have defined the Fleet Map for the system you're tracking. Each size code
determines the number of Fleets, Subfleets, and IDs each block will have. For example, a
size code of "4" has one Fleet, which is divided into 16 separate Subfleets, and it has a total
of 512 individual IDs.
When a block is assigned a size code, the Fleet or Fleets created within the block are
assigned a Type I ID. The way these IDs display on your scanner depends on the block
number and the blocks size code. When a Type I ID displays, the left most digit represents
the block which contains the ID. The next two or three digits identify which Fleet is active,
and the last digit(s) identifies the Subfleet.
Your task is to program your fleet map with the same size code assignments as the trunked
system. If you do this accurately, you'll track all the Fleet-Subfleet combinations used by the
system. In other words, you'll hear complete communications while monitoring a trunked
system.
If you don't already know the size codes used, you'll have to guess at them. But since you
don't have to figure out all the blocks at once, this isn't as hard as it seems. Select a size
code for a block, and then press SRCH. Now listen to the communications. If you decide you
are receiving most of the replies to the conversations with IDs assigned to the block you just
programmed, then you've probably selected the right size code and can work on the next
block of the map.
Finally, for most public safety systems there are some size codes which are more common.
SIZE CODE 3 and SIZE CODE 4 are probably the most common, followed by SIZE CODE
10, SIZE CODE 11, and SIZE CODE 12.
Downloaded from www.Manualslib.com manuals search engine
Fleet Map Size Codes
Size Code Restrictions
If you select SIZE CODE 12, 13, or 14, there are some restrictions as to which blocks can
be used for these codes.
• SIZE CODE 12 can only be assigned to Blocks 0, 2, 4, or 6.
• SIZE CODE 13 can only be assigned to Blocks 0 and 4.
• SIZE CODE 14 can only be assigned to Block 0.
Since these SIZE CODES require multiple blocks, you will be prompted for the next
available block when programming a Fleet Map. For example, if you assign Block 0 as an
SIZE CODE 12, you will be prompted for Block 2, the next block available, instead of Block
1. And if you assign Block 0 as SIZE CODE 14, you would not see another prompt because
all available blocks have been used.
Downloaded from www.Manualslib.com manuals search engine
MEMO
Downloaded from www.Manualslib.com manuals search engine
MEMO
Downloaded from www.Manualslib.com manuals search engine
UNIDEN UBCT8 Scanning Receiver
IMPORTANT: Evidence of the original purchase is required for warranty service.
WARRANTOR: Uniden New Zealand Limited. Uniden Australia Pty Ltd. ABN 58 001 865 498
Warranty only available in original country of purchase.
ELEMENT OF WARRANTY:
Uniden warrants to the original retail owner for the duration of this warranty, its UBCT8 (herein after referred to as the Product), to
be free from defects in materials and craftsmanship with only the limitations or exclusions set out below.
WARRANTY DURATION:
This warranty to the original retail owner only, shall terminate and be of no further effect 1year (12 months) after the date of
original retail sale. This warranty will be deemed invalid if the Product is;
(A) Damaged or not maintained as reasonable and necessary,
(B) Modified, altered or used as part of any conversion kits, subassemblies, or any configurations not sold by Uniden,
(C) Improperly installed,
(D) Repaired by someone other than an authorized Uniden Repair Agent for a defect or malfunction covered by this warranty,
(E) Used in conjunction with any equipment or parts or as part of a system not manufactured by Uniden, or
(F) Where the Serial Number label of the product has been removed or damaged beyond recognition.
Warranty only valid in the country of original retail/sale.
PARTS COVERED:
This warranty covers for one (1) year, the Product and included accessories.
STATEMENT OF REMEDY:
In the event that the Product does not conform to this warranty at any time while this warranty is in effect, the warrantor at its
discretion, will repair the defect or replace the Product and return it to you without charge for parts or service. This warranty does
not provide for reimbursement or payment of incidental or consequential damages. This EXPRESS WARRANTY is in addition to and
does not in any way affect your rights under the TRADE PRACTICES ACT 1974 (Cth) (Australia) or the CONSUMER GUARANTEES ACT
(New Zealand).
PROCEDURE FOR OBTAINING PERFORMANCE OR WARRANTY:
In the event that the Product does not conform to this warranty, the Product should be shipped or delivered, freight pre-paid, with
evidence of original purchase (e.g. a copy of the sales docket), to the warrantor at:
UNIDEN AUSTRALIA PTY LIMITED UNIDEN NEW ZEALAND LIMITED
SERVICE DIVISION SERVICE DIVISION
345 Princes Highway, 150 Harris Road,
Rockdale, East Tamaki,
NSW 2216, Auckland,
AUSTRALIA NEW ZEALAND
Fax: (02) 9599 3278 Fax: (09) 274 4253
www.uniden.com.au www.uniden.co.nz
Downloaded from www.Manualslib.com manuals search engine
THANKYOU FOR BUYING A UNIDEN PRODUCT
©2007. Uniden Australia Pty Limited/Uniden New
Zealand Limited
Printed and custom manufactured in China.
UBZZ01332ZA(0)
Downloaded from www.Manualslib.com manuals search engine
You might also like
- enDocument91 pagesenMoNo ratings yet
- DEH-X500BT DEH-S4150BT: CD Rds Receiver Receptor de CD Con Rds CD Player Com RdsDocument53 pagesDEH-X500BT DEH-S4150BT: CD Rds Receiver Receptor de CD Con Rds CD Player Com RdsLUIS MANUEL RINCON100% (1)
- 5 Ways To Play Like Keith EmersonDocument3 pages5 Ways To Play Like Keith EmersonRomulo Martins Da Silva100% (3)
- Blade Runner-Blade Runner Love Theme-SheetMusicTradeComDocument8 pagesBlade Runner-Blade Runner Love Theme-SheetMusicTradeComJasper Squire100% (3)
- Kenwood DMX1025BTDocument32 pagesKenwood DMX1025BTprince mysoreNo ratings yet
- KW-M25BT: Instruction ManualDocument32 pagesKW-M25BT: Instruction ManualJuanNo ratings yet
- SVM7600 series-AG - 08SK2.006.00936 PDFDocument95 pagesSVM7600 series-AG - 08SK2.006.00936 PDFThái ĐàoNo ratings yet
- Manual Humminbird 1157CDocument200 pagesManual Humminbird 1157Cb7mygfvfsqNo ratings yet
- B5A-2245-00 KEQ EnFrEsPtDocument112 pagesB5A-2245-00 KEQ EnFrEsPtromanNo ratings yet
- Tevion MD83388Document32 pagesTevion MD83388Armoured CompNo ratings yet
- Gds 86208Document68 pagesGds 86208Rudy SuprayogiNo ratings yet
- Nihon-Kohden OPV-1500 Beside Monitor - User ManualDocument221 pagesNihon-Kohden OPV-1500 Beside Monitor - User ManualAndres FelipeNo ratings yet
- Total Access 3000 3010 Remote Management Module Installation and Maintenance PracticeDocument40 pagesTotal Access 3000 3010 Remote Management Module Installation and Maintenance Practicecborn99No ratings yet
- DP100 User ManualDocument49 pagesDP100 User Manualvip-gmNo ratings yet
- Rogue R1 Beam Wash UM Rev5Document28 pagesRogue R1 Beam Wash UM Rev5Jaime PeraltaNo ratings yet
- LC-40LE820M LC-46LE820M LC-52LE820M: Tivi Màu LCD LCD Colour TelevisionDocument68 pagesLC-40LE820M LC-46LE820M LC-52LE820M: Tivi Màu LCD LCD Colour TelevisionCintiaGonçalvesNo ratings yet
- DP90 User ManualDocument51 pagesDP90 User Manualvip-gmNo ratings yet
- BC 278cltDocument44 pagesBC 278cltnicolasNo ratings yet
- AFG3000 Series Arbitrary/Function Generators Quick Start User ManualDocument100 pagesAFG3000 Series Arbitrary/Function Generators Quick Start User ManualValdecir PimentaNo ratings yet
- Ubc125xlt UserManualDocument72 pagesUbc125xlt UserManualFlorinNo ratings yet
- Ovation E-910FC UM Rev14Document27 pagesOvation E-910FC UM Rev14vietpuntocomNo ratings yet
- Avc 100Document65 pagesAvc 100ashblack289No ratings yet
- DX4104 Series Digital Video Recorder: InstallationDocument20 pagesDX4104 Series Digital Video Recorder: InstallationAdolfo Riquelme NovoaNo ratings yet
- RXH1400 Series - User ManualDocument95 pagesRXH1400 Series - User Manualcris cabralNo ratings yet
- Compass Stainer HologicDocument52 pagesCompass Stainer Hologicadcamara1No ratings yet
- Manual ScanerDocument208 pagesManual ScanerKevin JairNo ratings yet
- Amp Cambridge Azur 551R User Manual EnglishDocument32 pagesAmp Cambridge Azur 551R User Manual EnglishLefḥel AdVitamNo ratings yet
- XTS-DVR72 XX-V Versatile Series: Downloaded From Manuals Search EngineDocument137 pagesXTS-DVR72 XX-V Versatile Series: Downloaded From Manuals Search EnginermsercomNo ratings yet
- 4 In-4 Out Professional Studio Effects ProcessorDocument48 pages4 In-4 Out Professional Studio Effects ProcessorMichael CherryNo ratings yet
- Fusiongalvo Manual WebDocument164 pagesFusiongalvo Manual WebdavidsalibaNo ratings yet
- Navman: Installation and Operation ManualDocument88 pagesNavman: Installation and Operation ManualΑΝΑΣΤΑΣΙΟΣ ΣΑΦΡΙΔΗΣNo ratings yet
- Wave Reader 4.2 User ManualDocument68 pagesWave Reader 4.2 User ManualsfcvelezmNo ratings yet
- Man 241J DLT 400 AimDocument29 pagesMan 241J DLT 400 AimАлексей ПроценкоNo ratings yet
- Rover Revolution Manual)Document17 pagesRover Revolution Manual)regal0746477No ratings yet
- Operation, Installation, and Maintenance Manual: LW-401 / LW-401-I Fire Alarm System Control UnitDocument40 pagesOperation, Installation, and Maintenance Manual: LW-401 / LW-401-I Fire Alarm System Control UnitNur Kholis MasjidNo ratings yet
- Pc1616 1832 1864 Manual InstalareDocument28 pagesPc1616 1832 1864 Manual InstalareGabi GradinariuNo ratings yet
- Turck Pressure SensorDocument31 pagesTurck Pressure SensorW0549160No ratings yet
- PLX-4202B and PLX-5002B High Definition Plasma TVDocument20 pagesPLX-4202B and PLX-5002B High Definition Plasma TVAnnie MathieuNo ratings yet
- 844-E Sprayer Control: User ManualDocument36 pages844-E Sprayer Control: User ManualMaxi ArduiniNo ratings yet
- RM Autopilot Installation Guide Type - 150 - 400 - CCDocument65 pagesRM Autopilot Installation Guide Type - 150 - 400 - CCbrainstracy67No ratings yet
- Manual 997c Si - Hum Min BirdDocument146 pagesManual 997c Si - Hum Min BirdbodefodaNo ratings yet
- Product Specification: Parallel RobotDocument38 pagesProduct Specification: Parallel RobotSorin VinagaNo ratings yet
- c04542254 PDFDocument38 pagesc04542254 PDFMichael SanchezNo ratings yet
- DSC+1616-1832-18PC1616/PC1832/PC1864 User Manual64Document28 pagesDSC+1616-1832-18PC1616/PC1832/PC1864 User Manual64ThomasNo ratings yet
- Owner'S Manual BedienungsanleitungDocument28 pagesOwner'S Manual BedienungsanleitungYanaNo ratings yet
- Evq99 351845951Document19 pagesEvq99 351845951finchNo ratings yet
- Tektronix - AFG3000 Series Arbitrary/Function Generators Quick Start User ManualDocument82 pagesTektronix - AFG3000 Series Arbitrary/Function Generators Quick Start User Manualk2913381No ratings yet
- FUSION M2 32 / 40: Laser System Manual - Model 13000 / 14000Document214 pagesFUSION M2 32 / 40: Laser System Manual - Model 13000 / 14000Matias GiammariniNo ratings yet
- Ruggedbook sr800Document52 pagesRuggedbook sr800r9399356No ratings yet
- 3850T V11Document448 pages3850T V11HendrickNo ratings yet
- Intel 510T User GuideDocument144 pagesIntel 510T User GuidearbeteigeuzeNo ratings yet
- SVM7600 series-UG - 08SK2.006.00927 PDFDocument338 pagesSVM7600 series-UG - 08SK2.006.00927 PDFThái ĐàoNo ratings yet
- VIP45Document92 pagesVIP45Román IsraelNo ratings yet
- R59770129_04_UserGuideDocument257 pagesR59770129_04_UserGuidevip-gmNo ratings yet
- RXH1300 Series User ManualDocument95 pagesRXH1300 Series User Manualcris cabralNo ratings yet
- Video - Philips VR1100Document39 pagesVideo - Philips VR1100Jesús PrietoNo ratings yet
- Operation GuideDocument656 pagesOperation GuideAmir El KiasNo ratings yet
- explorer_660Document76 pagesexplorer_660damn909192No ratings yet
- User ManualDocument19 pagesUser ManualIlya VivichNo ratings yet
- 3HE09833AAAATQZZA01 - V1 - 7750 SR OAM and Diagnostics Guide R13.0.R1Document686 pages3HE09833AAAATQZZA01 - V1 - 7750 SR OAM and Diagnostics Guide R13.0.R1sergiy biloshenkoNo ratings yet
- User's Guide - Monitor HP Z22n 21.5 InchDocument36 pagesUser's Guide - Monitor HP Z22n 21.5 Inchafie pio pioNo ratings yet
- Use of Measuring InstrumentsDocument47 pagesUse of Measuring InstrumentsGideon MoyoNo ratings yet
- LG Color TV Service Manual For Models PL48A82T MP-015A PT-53A83TDocument69 pagesLG Color TV Service Manual For Models PL48A82T MP-015A PT-53A83Tyannj100% (1)
- Whole PDFDocument417 pagesWhole PDFuchoaNo ratings yet
- Internal Eloquence Vs External Absurdity in Lucky Jim by Kingsley Amis and Right Ho, Jeeves by P. G. WodehouseDocument6 pagesInternal Eloquence Vs External Absurdity in Lucky Jim by Kingsley Amis and Right Ho, Jeeves by P. G. WodehouseMihaela TomaNo ratings yet
- Dope SheetsDocument16 pagesDope Sheetsapi-295129288No ratings yet
- MP3 FormatDocument25 pagesMP3 FormatNalluri H C GuptaNo ratings yet
- 46 46 P PP 43 PP 43 PP 43: Aria: E Lucevan Le StelleDocument5 pages46 46 P PP 43 PP 43 PP 43: Aria: E Lucevan Le StelleFRANCISCO JAVIER CIDNo ratings yet
- LESSON 1: Various Contemporary Art Forms: What I Need To KnowDocument6 pagesLESSON 1: Various Contemporary Art Forms: What I Need To KnownashRamosNo ratings yet
- Codigo Grado Nombre Casa ResolucionDocument40 pagesCodigo Grado Nombre Casa Resoluciongygu09No ratings yet
- Noblex 29TC658Document30 pagesNoblex 29TC658Leonel FontanaNo ratings yet
- Buona Sera in BB (Lyrics & Chords)Document1 pageBuona Sera in BB (Lyrics & Chords)Mark ZanderNo ratings yet
- Comando SDocument1 pageComando SAndré Borges60% (5)
- BSC 02 Sem Vi Vpcp-III Q ADocument38 pagesBSC 02 Sem Vi Vpcp-III Q ADeekshith raiNo ratings yet
- Audio System (Built-In Type Amplifier)Document25 pagesAudio System (Built-In Type Amplifier)Khanh ĐinhNo ratings yet
- Fiche Technique WED 9618Document2 pagesFiche Technique WED 9618Ralf WolwerineNo ratings yet
- Caccini Ave MariaDocument3 pagesCaccini Ave MariatonyNo ratings yet
- Communication System Lab PosterDocument4 pagesCommunication System Lab Postertayybahaseeb18No ratings yet
- HP Pavilion Desktops BrochureDocument2 pagesHP Pavilion Desktops Brochurevknaidu0007No ratings yet
- Loose Leaf for Music: An Appreciation, Brief 10th Brief Edition Roger Kamien all chapter instant downloadDocument51 pagesLoose Leaf for Music: An Appreciation, Brief 10th Brief Edition Roger Kamien all chapter instant downloadzunyattal86100% (3)
- How To HARMONIZE With Multiple SingersDocument13 pagesHow To HARMONIZE With Multiple SingersJohn Kenneth IsananNo ratings yet
- Division Training Workshop On The Contextualization of Teaching Resource Material in Mapeh Phase IDocument5 pagesDivision Training Workshop On The Contextualization of Teaching Resource Material in Mapeh Phase IRonalyn LuyasNo ratings yet
- Lenza Photo - Price Guide 2019Document10 pagesLenza Photo - Price Guide 2019Bianca AdelinaNo ratings yet
- Infrared Anti-Theft Barrier ABXDocument4 pagesInfrared Anti-Theft Barrier ABXhimadri.banerji60No ratings yet
- What Is A Wireless Lan?: Advantages of Wireless LansDocument4 pagesWhat Is A Wireless Lan?: Advantages of Wireless Lansritu mandiya "student"No ratings yet
- Sunmi FactsDocument3 pagesSunmi Factsbeats meNo ratings yet
- SLC Manual For NotifierDocument84 pagesSLC Manual For NotifierTuan Hien Nguyen100% (2)
- Case StudyDocument33 pagesCase StudyNathan BakerNo ratings yet
- More Than Words Chords by Extreme Tabs at Ultimate Guitar ArchiveDocument5 pagesMore Than Words Chords by Extreme Tabs at Ultimate Guitar Archivebizzinifra5522No ratings yet