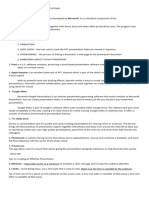0 ratings0% found this document useful (0 votes)
20 viewsEmTech Notes
EmTech Notes
Uploaded by
salabsabhga0529The document discusses principles of graphic design and layout for online environments. It provides information on creating and editing infographics and images using online tools like Piktochart and PhotoScape. Tips are given for choosing appropriate file formats, sizing images, and batch editing photos for websites.
Copyright:
© All Rights Reserved
Available Formats
Download as DOCX, PDF, TXT or read online from Scribd
EmTech Notes
EmTech Notes
Uploaded by
salabsabhga05290 ratings0% found this document useful (0 votes)
20 views3 pagesThe document discusses principles of graphic design and layout for online environments. It provides information on creating and editing infographics and images using online tools like Piktochart and PhotoScape. Tips are given for choosing appropriate file formats, sizing images, and batch editing photos for websites.
Original Title
EmTech notes
Copyright
© © All Rights Reserved
Available Formats
DOCX, PDF, TXT or read online from Scribd
Share this document
Did you find this document useful?
Is this content inappropriate?
The document discusses principles of graphic design and layout for online environments. It provides information on creating and editing infographics and images using online tools like Piktochart and PhotoScape. Tips are given for choosing appropriate file formats, sizing images, and batch editing photos for websites.
Copyright:
© All Rights Reserved
Available Formats
Download as DOCX, PDF, TXT or read online from Scribd
Download as docx, pdf, or txt
0 ratings0% found this document useful (0 votes)
20 views3 pagesEmTech Notes
EmTech Notes
Uploaded by
salabsabhga0529The document discusses principles of graphic design and layout for online environments. It provides information on creating and editing infographics and images using online tools like Piktochart and PhotoScape. Tips are given for choosing appropriate file formats, sizing images, and batch editing photos for websites.
Copyright:
© All Rights Reserved
Available Formats
Download as DOCX, PDF, TXT or read online from Scribd
Download as docx, pdf, or txt
You are on page 1of 3
2.
Fill out the Sign up page with the
IMAGING AND DESIGN information needed; alternatively, you can
FOR ONLINE connect with Google+ or Facebook.
3. Once you have created an account and
ENVIRONMENT logged in, click Create New on the upper
right hand corner of the screen, then select
EMPOWERMENT TECHNOLOGIES
infograhic, then a template that you want.
4. The Piktochart editor will open (may
BASIC PRINCIPLES OF GRAPHICS take a while depending on your Internet
AND LAYOUT connection). The Dashboard contains your
1. BALANCE - the visual weight of objects, previously created visuals. On the left hand
texture, and colors, and space is evenly corner contains your options of what visual
distributed on the screen. you want to create: Infographics,
2. EMPHASIS - area in the design that may presentations, or printables.
appear different in size, texture, shape of 5. While editing a block, you can use the
color to attract the viewers’ attention. various tools on the left side if the page:
3. MOVEMENT - visual element that guides a) Graphics - allows you to insert lines,
the viewer’s eyes around the screen. shapes, icons, and even photos.
4. PATTERN, REPETITION, AND RHYTHM - b) Uploads - allows you to browse and
the repeating visual element in an image or upload images from your local disk for your
layout to create unity in the layout or infographic.
image. Rhythm is achieved when visual c) Background - changes the background
elements create a sense of organized of a selected block
movement. d) Text - allows you to insert a text to
5. PROPORTION - visual element that your infographic with the option to add text
creates a sense of unity where they relate frames.
well with one another. e) Color Scheme - allows you to modify or
6. VARIETY - uses several design elements create new color schem of your infographic.
to draw viewers’ attention. f) Tools - allows you to create charts
similar to the ones in PowerPoint, maps (for
demographics), and videos.
INFOGRAPHICS EDITING TIPS:
Double-click a textbox to edit its content.
Information graphics or infographics are When working with objects, the toolbox
used to represent information, statistical on top of the block allow you to manipulate
data or knowledge in a graphical manner it.
usually done in a creative way to attract the When working with the charts, double-
viewer’s attention. It makes complex data click the chart to open the database editor.
more visually appealing to an average user. You may rename the title or your
infographic in the top toolbar.
CREATING INFOGRAPHICS USING
PIKTOCHART
1. Create a Piktochart account by
going to www.piktochart.com. Click sign
up on the upper right corner of the
page.
efficient. PhotoScape is a good tool because
ONLINE IMAGE FILE it is feasible for beginners and advanced
FORMAT users alike.
Unlike images that are found in our
computer, you have to consider that
CREATING AND MANIPULATING
website images should be more IMAGES USING PHOTOSCAPE
compressed because data travels over the On PhotoScape’s main screen, you will see
internet and not everyone has a fast its various features that you can use for
internet connection. Consequently, we creating web content as follows:
have to use compressed images on our
websites. 1. Viewer: view photos in your folder;
create a slideshow
There are plenty of other image file formats 2. Editor: resizing, brightness and color
used in the web but most of the time you adjustment, white balance, backlight
will be using these three (jpeg, gif, png) correction, frames, balloons, mosaic mode,
because of their compatibility with all adding text, drawing pictures, cropping,
major web browsers. filters, red eye removal, blooming, paint
brush, clone stamp, effect brush
When inserting text to a web page, you can 3. Batch editor: batch edit multiple photos
simply copy a text to your HTML editor, or 4. Page: Merge multiple photos on the page
you can upload it on a website as a PDF file. frame to create one final photo
Most browsers support “add-ons” so that 5. Combine: Attach multiple photos
you can open PDF files without leaving the vertically or horizontally to create one final
browser. photo.
6. Animated GIF: use multiple photos to
create a final animated photo
PRINCIPLES AND BASIC 7. Print: Print portrait shots, carte de visites
(CDV), passport photos
TECHNIQUES OF IMAGE 8. Splitter: slice a photo into several pieces
MANIPULATION 9. Screen capture: capture your screenshot
and save it
Tips to help you edit your images for your 10. Color Picker: zoom in on images, search
websites: and pick a color
1. Choose the right file format. Try to make 11. Rename: change photo file names in
a real-life photograph into GIF to see the batch mode
difference between PNG, GIF, and JPEG. 12. Raw converter: convert RAW to JPG
Knowing the purpose is the key to finding 13. Paper print: pring lined, graph, music,
out the best file format. and calendar paper
2. Choose the right image size. A camera 14. Face search: find similar faces on the
with 12 megapixels constitutes to a bigger internet
image size. Monitors have resolution limit,
so even if you have a million megapixels, it
will not display everything.
3. Caption it. Remember to put a caption on
EDITOR EDIT
images whenever possible. If it is not
related to the web page, then remove it. 1. Open Photoscape then choose
"Editor."
There are plenty of image manipulation
tools, but if you are going to create a
website, you have to use the one which is
2. Choose the folder where the image 1. Select the folder where your photos are
you want to manipulate is located using located, then on the preview window, drag
the file explorer. the photos you want to be part or the batch
3. Once you have selected the file, you edit to work area (center).
2. Use the tools on the right to edit your
will see a preview of all the images
photo. This is similar to the options in edit
found on that folder at the bottom of
except the Crop and Tools tab which area
the file explorer. replaced by the Filters tab. Filters tab is
4. From the preview, select the images used to add filter that will apply to all your
you want to use. The image will now be photos.
shown on a much bigger preview inside 3. Resize the pictures so that they do not
your work area similar to what it is exceed 800 pixels in width. Add filters if you
shown. want.
5. Notice the property of the image, like 4. Click on Convert All button found on the
the file name, the image size (in pixels), upper right.
and the file size found on the bottom of 5. The Save dialog box will appear, which
will allow you to change the location, the
the preview
name of the images, and the file type.
6. Manipulate the images using the
tools on the bottom:
a) Home Tab - this is where you can
add a frame, resize, sharpen, and add INSERTING,
filters and effects to your image.
b) Object Tab - this is where you can
UPLOADING, AND
place a wide variety of images like texts, SHARING PHOTOS ON
shapes, and symbols.
c) Crop - this is where various tools THE INTERNET
can be found in order to properly crop
an image to a desirable size. Image hosts - are websites specializing in
d) Tools - includes other tools like red storing photographs. These photographs
eye correction, mole removal, mosaic can easily be embedded to a webpage or
effect, and brush tools. website.
7. Click Save located on the lower right
of the program. The Save As dialog box
will appear. Save it in your folder with
the file name editorexeryourname.jpg.
Check the file name and see how much
space you saved.
BATCH EDIT
Batch editing is one of the most useful tools
when trying to easily manipulate all images
at the same time. This is most useful when
you create a gallery of photos for a website.
You can make their sizes uniform to what
you have specified.
You might also like
- 23.5 When The Earth Is TiltedDocument382 pages23.5 When The Earth Is Tiltedsalabsabhga0529100% (2)
- Faraway Wanderers (Completed + Extras) (Priest)Document827 pagesFaraway Wanderers (Completed + Extras) (Priest)Aarya100% (3)
- Chapter 6 - IMAGING & Design For Online EnvironmentDocument60 pagesChapter 6 - IMAGING & Design For Online Environmentrj libayNo ratings yet
- Empowerment TechnologyDocument47 pagesEmpowerment TechnologyHannah Nicole Surmieda Lacdo-o0% (1)
- Basic Principles of Graphics and Layout: Balance Emphasis Movement Pattern, Repetition and Rhythm Proportion VarietyDocument84 pagesBasic Principles of Graphics and Layout: Balance Emphasis Movement Pattern, Repetition and Rhythm Proportion VarietyYvan PaezNo ratings yet
- Learning Activity Sheet Computer Science 2Document17 pagesLearning Activity Sheet Computer Science 2Jaeda BaltazarNo ratings yet
- Modification and Recovery-8g7613Document80 pagesModification and Recovery-8g7613Art MessickNo ratings yet
- EmpowermentDocument39 pagesEmpowermentJian Ezekiel TorreresNo ratings yet
- Jehan H4Document10 pagesJehan H4Naimah Bolanto rashidNo ratings yet
- Reviewer in EmtechDocument3 pagesReviewer in EmtechquenerypaulchristopherNo ratings yet
- Etech BabyDocument40 pagesEtech BabyAaron John A YalungNo ratings yet
- Imaging and Design For Online EnvironmentDocument60 pagesImaging and Design For Online EnvironmentCxNo ratings yet
- Empotek ReviewerDocument5 pagesEmpotek ReviewerJohn Andrae MangloNo ratings yet
- 4 - Q1-Emp-TechDocument36 pages4 - Q1-Emp-TechRou Ann Adobas Navarroza IINo ratings yet
- 4 - Q1 Emp TechDocument13 pages4 - Q1 Emp TechKen PepitoNo ratings yet
- ETECHDocument28 pagesETECHangelo ascanNo ratings yet
- Advanced Spreadsheet SkillsDocument13 pagesAdvanced Spreadsheet SkillsLili PangitNo ratings yet
- REVIEWER ETECH FinalsDocument5 pagesREVIEWER ETECH FinalsCassandra SandroNo ratings yet
- Empowerment Technologies Quarter 2 Module 3Document24 pagesEmpowerment Technologies Quarter 2 Module 3Jade GregorioNo ratings yet
- LP Emp TechDocument2 pagesLP Emp TechRoderick RichardNo ratings yet
- Lesson 6 - Imaging and Design For Online EnvironmentDocument16 pagesLesson 6 - Imaging and Design For Online EnvironmentCecille Pagana92% (13)
- Imagining and Design For Online EnvironmentDocument7 pagesImagining and Design For Online EnvironmentClaudineNo ratings yet
- Etech Q1M6W5Document19 pagesEtech Q1M6W5yel manonsongNo ratings yet
- MS PPT and Presentation Handout 2Document4 pagesMS PPT and Presentation Handout 2Killes SmileNo ratings yet
- Empowerment Technologies: Quarter 3 - 8: Imaging and Design Fo R The Online Environment IDocument14 pagesEmpowerment Technologies: Quarter 3 - 8: Imaging and Design Fo R The Online Environment IShaira Jane Estrella UcolNo ratings yet
- Features of PhotoScapeDocument16 pagesFeatures of PhotoScapeDelfwoodAlacyangNo ratings yet
- 6 Imaging and Design For Online EnvironmentDocument22 pages6 Imaging and Design For Online EnvironmentmarkjmbusalpaNo ratings yet
- Creating and Manipulating Images Using Photoscape: 7:42:00 PM Unknown 70 CommentsDocument4 pagesCreating and Manipulating Images Using Photoscape: 7:42:00 PM Unknown 70 CommentsEdwin LapatNo ratings yet
- Quarter 1 Lesson 6 Empowerment TechnologiesDocument23 pagesQuarter 1 Lesson 6 Empowerment TechnologiesGlenda QuinzonNo ratings yet
- Imaging and Design For Online Environment PDFDocument61 pagesImaging and Design For Online Environment PDFQuerubin Ruiz Timogan100% (2)
- Imaging and Design For Online EnvironmentDocument92 pagesImaging and Design For Online EnvironmentJanna AltheaNo ratings yet
- L6 Imaging and Design For Online EnvironmentDocument13 pagesL6 Imaging and Design For Online EnvironmentVince Brave CatinanNo ratings yet
- EMTECH W6Document4 pagesEMTECH W6olimpoarianekayeNo ratings yet
- Explore Chapter 3-MergedDocument25 pagesExplore Chapter 3-MergedBrenda PerezNo ratings yet
- Imaging and Des-WPS OfficeDocument14 pagesImaging and Des-WPS OfficeApril LalanganNo ratings yet
- Emtech QuizzesDocument5 pagesEmtech QuizzesGemmaAlejandroNo ratings yet
- Emtech ReviewerDocument2 pagesEmtech Reviewersalabsabhga0529No ratings yet
- Web Design With Photoshop and Dreamweaver: WebsiteDocument6 pagesWeb Design With Photoshop and Dreamweaver: WebsiterrajankadamNo ratings yet
- PS Howto Create CompsDocument10 pagesPS Howto Create CompsQ brgNo ratings yet
- Empowerment Technologies: Quarter 1 - Module 8: Imaging and Design For The Online EnvironmentDocument12 pagesEmpowerment Technologies: Quarter 1 - Module 8: Imaging and Design For The Online EnvironmentArlene Flor100% (1)
- Empowerment Technology Student Learning Packet: Module #4-Visual Design: Imaging and Layout DesignDocument10 pagesEmpowerment Technology Student Learning Packet: Module #4-Visual Design: Imaging and Layout DesignJerlyn Cayacap OhNo ratings yet
- Imaging and Design For Online EnvironmentDocument9 pagesImaging and Design For Online Environmentnielamp4s0 -No ratings yet
- Imaging and Design For Online Environment 6 5d350940cd8f0Document53 pagesImaging and Design For Online Environment 6 5d350940cd8f0Eleazar BulutNo ratings yet
- Handout PRINCIPLES OF GRAPHICS AND DESIGNDocument2 pagesHandout PRINCIPLES OF GRAPHICS AND DESIGNDoc BryNo ratings yet
- LESSON6R Imaging and Design For Online EnvironmentDocument13 pagesLESSON6R Imaging and Design For Online Environmentkheanjayuba7No ratings yet
- Empowerment Technology: Quarter 2 - Module 6 "Imaging and Design For The Online Environment (Part 2) "Document11 pagesEmpowerment Technology: Quarter 2 - Module 6 "Imaging and Design For The Online Environment (Part 2) "Lielanie NavarroNo ratings yet
- 6 Imaging and Design For Online EnvironmentDocument18 pages6 Imaging and Design For Online EnvironmentPaul MarcoNo ratings yet
- L6 Imaging and Design For Online EnvironmentDocument13 pagesL6 Imaging and Design For Online EnvironmentGlitz Wyn Victor SobisolNo ratings yet
- Empowerment Technologies - Lesson 6Document24 pagesEmpowerment Technologies - Lesson 6renee jane tubigNo ratings yet
- GrammarDocument45 pagesGrammarkindlyloweooNo ratings yet
- 6 Imaging and Design For Online EnvironmentDocument29 pages6 Imaging and Design For Online EnvironmentKhrisOmz PenamanteNo ratings yet
- Empotech Module 7 CCDocument25 pagesEmpotech Module 7 CCRaymon BoncacasNo ratings yet
- LESSON 4 - Imaging and Design For Online EnvironmentDocument26 pagesLESSON 4 - Imaging and Design For Online Environmentjudith c. lorica100% (1)
- Imaging and Design For The Online EnvironmentDocument56 pagesImaging and Design For The Online EnvironmenthihsNo ratings yet
- Nazsel Angelu RDocument3 pagesNazsel Angelu RAngela Resel AsuncionNo ratings yet
- Photoshop LessonDocument4 pagesPhotoshop LessonXzyl BantoloNo ratings yet
- Adobe Photoshop - Intro Part 1 - Basics1Document15 pagesAdobe Photoshop - Intro Part 1 - Basics1sandeepNo ratings yet
- Chapter 3: Imaging and DesignDocument37 pagesChapter 3: Imaging and DesignVer Dnad Jacobe50% (2)
- New Microsoft Office Word DocumentDocument31 pagesNew Microsoft Office Word DocumentQazi SagarNo ratings yet
- Etech Q1 M3Document11 pagesEtech Q1 M3spaghettiNo ratings yet
- Adobe Photoshop: Learn Photoshop In 20 Hours Or Less!From EverandAdobe Photoshop: Learn Photoshop In 20 Hours Or Less!Rating: 3.5 out of 5 stars3.5/5 (6)
- Sports Related InjuriesDocument3 pagesSports Related Injuriessalabsabhga0529No ratings yet
- Earth ScienceDocument11 pagesEarth Sciencesalabsabhga0529No ratings yet
- Windows Endpoint Administration - Manage, Maintain, and Protect Devices - Pluralsight 1Document98 pagesWindows Endpoint Administration - Manage, Maintain, and Protect Devices - Pluralsight 1davidjcox79No ratings yet
- Metaverse Ed1Document67 pagesMetaverse Ed1Clancy Li100% (1)
- 3-IntelliSpace PACS Anywhere 1.4 User GuideDocument95 pages3-IntelliSpace PACS Anywhere 1.4 User GuideMzn ShNo ratings yet
- 1st Quarter Exam CSSDocument8 pages1st Quarter Exam CSSJoraynie Dag-uman MercadoNo ratings yet
- Avaya TSAPIDocument2 pagesAvaya TSAPIsmukerji1234No ratings yet
- Easy-Wire Scripting Manual.2017.4.0Document129 pagesEasy-Wire Scripting Manual.2017.4.0TOPOTRONIKNo ratings yet
- Breaking The Computation and Communication Abstraction Barrier in Distributed Machine Learning WorkloadsDocument15 pagesBreaking The Computation and Communication Abstraction Barrier in Distributed Machine Learning WorkloadsarcheychenNo ratings yet
- AD137686430188en 000301Document6 pagesAD137686430188en 000301RubbenNo ratings yet
- Android Development in Android Studio With JavaDocument207 pagesAndroid Development in Android Studio With JavaCyprien ngataNo ratings yet
- AI Image Upscaler Upscale Image Online Batch FreeDocument1 pageAI Image Upscaler Upscale Image Online Batch Freerc8ktqfrxpNo ratings yet
- Project Report "Solidworks" Six Months Software Training Project ReportDocument56 pagesProject Report "Solidworks" Six Months Software Training Project ReportakashNo ratings yet
- Silent Knight ReferenceDocument18 pagesSilent Knight Referenceejf5630No ratings yet
- 100 Git Best PracticesDocument19 pages100 Git Best Practicesmohammad shaheryarNo ratings yet
- Case Study 1.1 - SM_FirmDocument13 pagesCase Study 1.1 - SM_Firmmohitfuke8No ratings yet
- Process Scheduling in LinuxDocument13 pagesProcess Scheduling in LinuxFirdous FatimahNo ratings yet
- Geopsy A User-Friendly Open-Source Tool Set For Ambien Vibration ProcessingDocument12 pagesGeopsy A User-Friendly Open-Source Tool Set For Ambien Vibration ProcessingangeysaccisNo ratings yet
- Computer-Aided Software Engineering (CASE) ToolsDocument2 pagesComputer-Aided Software Engineering (CASE) Toolstushar umraoNo ratings yet
- IBM App Connect Enterprise 12.0.6.0Document43 pagesIBM App Connect Enterprise 12.0.6.0Savinay Sinha0% (1)
- Fundamentals of Cat (Aero) : Computer Aided Engineering (CAE) / Finite Element AnalysisDocument3 pagesFundamentals of Cat (Aero) : Computer Aided Engineering (CAE) / Finite Element AnalysisSidhartha MauryaNo ratings yet
- Netflix Srs Document With Functional and Non Functional RequirementsDocument29 pagesNetflix Srs Document With Functional and Non Functional RequirementsS. Sumanth naiduNo ratings yet
- Lesson 6: MS-DOS, Windows 10 and Linux OS: IT 311: Applied Operating SystemDocument96 pagesLesson 6: MS-DOS, Windows 10 and Linux OS: IT 311: Applied Operating SystemRodjean SimballaNo ratings yet
- Bca NotesDocument3 pagesBca NotesYogesh Gupta50% (2)
- Features List Zapfino Extra PDFDocument4 pagesFeatures List Zapfino Extra PDFJose Luis Valencia CastilloNo ratings yet
- WWW Techquila Co in TSMC First 7nm Octa Core A72 Chip Is A Performance BeastDocument4 pagesWWW Techquila Co in TSMC First 7nm Octa Core A72 Chip Is A Performance BeastRoshan RajuNo ratings yet
- Centrifugal Compressor BenchmarkDocument4 pagesCentrifugal Compressor BenchmarkfirmanNo ratings yet
- Release Notice For Swargroove: Version 3.1 Build 3Document5 pagesRelease Notice For Swargroove: Version 3.1 Build 3Vedic KrishnaNo ratings yet
- Automobile Management System Project ReportDocument80 pagesAutomobile Management System Project ReportKamal AcharyaNo ratings yet
- Second Semester-SpecializationDocument25 pagesSecond Semester-Specializationmango0000007007No ratings yet
- PC TroubleshootingDocument7 pagesPC TroubleshootingYudi PrasetyoNo ratings yet