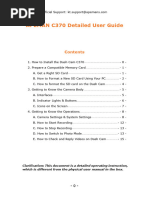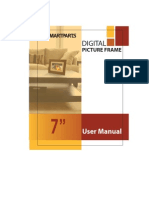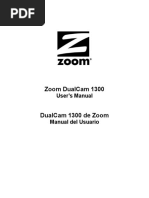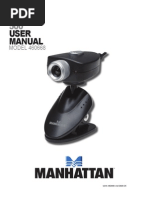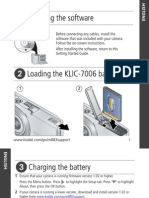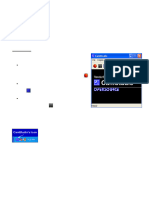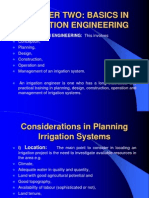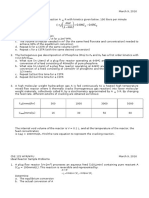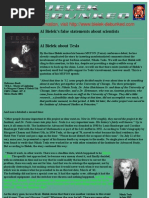Am T Camera Manual
Am T Camera Manual
Uploaded by
anibalcinqCopyright:
Available Formats
Am T Camera Manual
Am T Camera Manual
Uploaded by
anibalcinqOriginal Title
Copyright
Available Formats
Share this document
Did you find this document useful?
Is this content inappropriate?
Copyright:
Available Formats
Am T Camera Manual
Am T Camera Manual
Uploaded by
anibalcinqCopyright:
Available Formats
AMT Camera Manual
Page 1 of 133
AMT Camera Manual
Provided by: Advanced Microscopy Techniques Corp. 3 Electronics Avenue Danvers, MA 01923 USA Tel: 978-774-5550 http://www.amtimaging.com info@amtimaging.com
Manual Revision Date: April 17, 2008
Getting Started
Welcome to the AMT Image Capture Engine. This first chapter tells you what all new users want to know, how to prepare the scope and camera and start taking pictures. The first four pages are about what you do before before any imaging, and the other three describe taking live and final images, and turning the camera off.
file://C:\Documents and Settings\Charlie\Local Settings\Temp\~hh69F5.htm
5/1/2008
AMT Camera Manual
Page 2 of 133
Retract the Phosphor When Starting or Finishing
If there is a sidemounted camera, make sure that the phosphor is not in the beam. The phosphor can be damaged by an overly concentrated electron beam. A previous user may have forgotten to remove the phosphor from the beam path.
Align the TEM
1) Align TEM and center beam. Note: It is easier to align the microscope using the standard TEM viewing screen and local alignment procedures. 2) On side mounted systems, sure that the phosphor is retracted so that the beam is visible! Camera operation is easiest when the current axis is aligned and the intensity remains centered as magnification changes. 3) If the TEM supports "Brightness" Intensity" Zoom, use it. The camera typically operates at intensities equivalent to about 2 sec of film exposure. 4) Spread the beam with the condenser (C2) control for 2 sec on the film exposure meter. Use higher or lower values if your camera is adjusted differently.
Starting the Camera
Camera Power On The power switch on the camera control box needs to be turned before starting the AMT Image Capture Engine. You can save energy and avoid damage from electrical disturbance if turn the power switch off at night or for weekends or vacations. Get a Beam A previous user may have forgotten to remove the phosphor from the beam path. The phosphor can be damaged by an overly concentrated electron beam. It is good practice to spread the beam to ~2 sec exposure before inserting the phosphor spread the beam. Launch the AMT program At this point, if the camera program is not open on the AMT computer, open it by clicking the AMT Icon in the Start menu.
Background Collection
Background correction compensates for inhomogeneities in the beam and phosphor and any other optical imperfections. Image quality critically depends on having a good background image. We recommend that background images be collected each day or whenever there is a change in the gun high tension or mechanical drift. 1. View the beam on the TEM viewing screen. For side mount be sure that the phosphor is retracted. 2. Pull out specimen rod or find empty position or hole in the specimen. 3. Set the magnification in the mid-range for planned operation. Spread the beam with the condenser (C2) control for 2 sec on the film exposure meter. The 2 second value is for a typical setup. Use higher or lower values if your camera is adjusted differently. 4. For side mounts insert the phosphor. (For bottom mounts lift the viewing screen.) 5. Select the Menu Item Background - Acquire Background
file://C:\Documents and Settings\Charlie\Local Settings\Temp\~hh69F5.htm
5/1/2008
AMT Camera Manual
Page 3 of 133
6. Adjust the second condenser (i.e. the TEM Intensity or Brightness knob) so that the histogram [red line in box] is approximately centered in the "box". When this is correct, click on the red command button. 7. You will get a chance to cancel. If you proceed, it will take a minute or so for the backgrounds for the various modes to be acquired. WAIT until the "Click Live Imaging" button is reenabled (gray letters return to black). 8. You are now ready to collect images.
Live Viewing
For Side Mount Systems Flip the phosphor retractor switch toward the column on retracting mechanism. (This is automatic on H7500/H7600.) Or turn the wheel counter-clockwise to the end position for manual system prior to 2001. For Bottom Mount Systems Lift TEM viewing screen (This is automatic for systems with TEM communication.)
file://C:\Documents and Settings\Charlie\Local Settings\Temp\~hh69F5.htm
5/1/2008
AMT Camera Manual
Page 4 of 133
1) The Survey radio button is normally selected for full images at fast viewing rates. 2) Click on command button Click for Live Image" Adjust the brightness of the electron beam ( the TEM!) to center the histogram's peak. The verticle green line on the right hand side should also be visible and at least slightly away from the right side of the white box.
3) The Quality control can reduce live image noise by frame averaging. -- For faster imaging select Speed Live. -- To reduce live noise chose Quality Live. The Quality setting has a slower update rate. This button has no effect on the final image. You can fine focus using the Focus button, which enlarges the center region of the image. 4) Note: Starting in version 5.4 there is a Super mode option (with 4x4 binning) for most cameras. This setting runs very fast with near TV rates, but image quality is less than survey mode.
Acquiring a Final Image for Saving
After the Live image is focused and illuminated properly, then Click for Final Image for an image that can be saved (i.e. a Final Image). This will take approximately 10 seconds.
file://C:\Documents and Settings\Charlie\Local Settings\Temp\~hh69F5.htm
5/1/2008
AMT Camera Manual
Page 5 of 133
Aborting Imaging and Closing AMT Software
The fastest way to stop imaging is to click the "Abort" button under the Live/Final Imaging button.
Aborting just turns off camera imaging, it doesn't collect a final image.
To close AMT Software click on the menu items:
file://C:\Documents and Settings\Charlie\Local Settings\Temp\~hh69F5.htm
5/1/2008
AMT Camera Manual
Page 6 of 133
Alternatively click on the button on the upper right hand side of the control form.
Saving Images and Cases
Now that you're experienced taking pictures, you probably want to save them. There's two methods in AMT for saving images. The first is the familiar "File -> Save As" method. For a more efficient method of collecting and saving multiple images quickly use the Case Study protocol.
file://C:\Documents and Settings\Charlie\Local Settings\Temp\~hh69F5.htm
5/1/2008
AMT Camera Manual
Page 7 of 133
Microscope Information Window
Whichever method you choose for saving images, the first thing you'll encounter is the Microscope Information Window. This is a collection of information which will be stored with your image. When you open the image in an image processor, such as PhotoImpact, the information entered here will appear at the bottom of the image. The saved information can also be displayed in the AMT program (See Display Options -> Changing Image Display). If your scope has communications, the Magnification, and possibly the Voltage and stage X and Y, will be automatically entered when you collect your final image. For scopes without communications you need to type these values in. There's room for two optional Caption lines. You can choose to save these along with the Date and Time, the Microscopist, the Tilt angle, a micron bar, and the Facility name you have chosen..
The Print Size you choose here is the horizontal dimension the image will have when it is printed out. This value will be used by whatever image processor you open the image in to print from. With "Customize Magnification Display" you can choose how the magnification of the print image is displayed. The default is Print Mag. Since a letter sized piece of paper is larger than a negative and smaller than a computer monitor, the Print Mag value will usually be a value in between the (scope's) Plate Mag and the Monitor Mag.
file://C:\Documents and Settings\Charlie\Local Settings\Temp\~hh69F5.htm
5/1/2008
AMT Camera Manual
Page 8 of 133
When the information in the window is complete, click the "Save With Caption". This saves all the information in the window. For a shortcut back to live imaging, use the right button on the mouse for this click. This will automatically restart live imaging after the image is saved.
Saving via "File -> Save As"
Users with Windows computer experience are familiar with saving files this way. "File" is the leftmost item in the top menu. When you click "Save As" the Microsope Information Window discussed above will appear. After you click "Save With Caption" in that window the following window will appear:
Here you are asked to choose a location folder for the image, and to give the File a name. You can also choose what type of file to save. The default type is a Tiff image file.
file://C:\Documents and Settings\Charlie\Local Settings\Temp\~hh69F5.htm
5/1/2008
AMT Camera Manual
Page 9 of 133
Setting the Default Image Path
Whether you are saving using "File -> Save As" or are creating a case, you are presented with a default folder to put the file or case into, usually C:\Images (the Images folder on the C drive). You also have the option to navigate away from this default folder to some other folder or drive. If you frequently create a case or save an image in a different location, you can change the Default Image Path. This changes the default folder presented for both "File -> Save As" and "Create a Case". To change the default path, before you start saving an image, go to the "File -> Preferences" menu and select "Set Default Image Path".
After this selection you will get the following window for typing in the default path you want the saving window to open to:
file://C:\Documents and Settings\Charlie\Local Settings\Temp\~hh69F5.htm
5/1/2008
AMT Camera Manual
Page 10 of 133
Saving via the Case Study Protocol
When you save images to a Case it is automatically given a file name and a location, so it's the fastest way to save multiple image of a specimen. If you right click the save button in the Microscope Information Window, Live imaging is automatically restarted, saving a few more seconds.
file://C:\Documents and Settings\Charlie\Local Settings\Temp\~hh69F5.htm
5/1/2008
AMT Camera Manual
Page 11 of 133
Creating a Case
The first step in using Case Study is to create a Case. To do this go on the menu to "File -> Case Study -> Create New Case".
After this selection the "Create New Case" window will appear.
file://C:\Documents and Settings\Charlie\Local Settings\Temp\~hh69F5.htm
5/1/2008
AMT Camera Manual
Page 12 of 133
You have the option of setting the case to save 8 bit or 16 bit tiff images. The 8 bit option is plenty big for normal imaging. A person might save 16 bit images if they were planning to do Fourier Analysis of the final images after they're saved. After you've entered a name for the case, click "Accept New Case" and the window will close.
Saving to a Case
After you've collected a Final Image to save, click on the Case Study Icon (the File Cabinet), at the bottom of the left toolbar.
file://C:\Documents and Settings\Charlie\Local Settings\Temp\~hh69F5.htm
5/1/2008
AMT Camera Manual
Page 13 of 133
If you're in a case, for instance if you've just created a case, the Miscroscope Information Window, described above, will appear. If you're not in a case a list of your active cases will appear for you to choose from.
file://C:\Documents and Settings\Charlie\Local Settings\Temp\~hh69F5.htm
5/1/2008
AMT Camera Manual
Page 14 of 133
Select one of the cases and click "Continue Selected Case". The window will close. Now you're in a case, so click on the File Cabinet Icon again to save. Once you're in a case and click the File Cabinet, the Microscope Information Window, described above, will appear. It automatically gives the image a File Name, which is the Case Name and a sequential number.
file://C:\Documents and Settings\Charlie\Local Settings\Temp\~hh69F5.htm
5/1/2008
AMT Camera Manual
Page 15 of 133
You don't have to type anyting in (except the Voltage and Mag if your TEM doesn't have communications). You have the option however of appending the filename with a suffix. To do that click "AddSuffixToFileName" in the upper menu. When you're in a case the Case Study (File Cabinet) Icon will display the number of images it contains.
Archiving Cases
file://C:\Documents and Settings\Charlie\Local Settings\Temp\~hh69F5.htm
5/1/2008
AMT Camera Manual
Page 16 of 133
If you do a lot of cases the list of previous cases to choose from can become very long. You can put some of the active cases into archive which will get them out of the active case list. They'll still be saved and you can retrieve them to the active list just as easily. To open the Arcive Manager click "File -> Case Study ->Select Case Display Options -> Case Archive Manager".
After this selection the Archive Manager Window will open:
file://C:\Documents and Settings\Charlie\Local Settings\Temp\~hh69F5.htm
5/1/2008
AMT Camera Manual
Page 17 of 133
With that tool case names are easily moved from the active case list to the archive and back again. The case folder and its images are not moved, only where the case is listed in the AMT program.
Camera Settings and Control Window
Your system has a multi-mode camera: So it is possible to adjust gain, exposure and binning condition. During installation a general purpose set of default conditions are set up. However, as the use of the camera is extended, other setups are needed for optimal results. This section describes how to make changes to the camera and save them for use later on.
file://C:\Documents and Settings\Charlie\Local Settings\Temp\~hh69F5.htm
5/1/2008
AMT Camera Manual
Page 18 of 133
Set/Save
To tinker with any one of the parameters in your current settings , click on the Set/Save button. You can experiment with changes without changing any of the settings permanently if, after you change a parameter, you Apply For Now Only. If you find some settings you want to save permanently click on Apply And Save Conditions To File. Changing the default conditions requires the password.
The Set/Save button will bring up the Camera Settings Control window, controls camera exposure times and gains. It also controls record integrations, live frame averaging (Quality Setting), Autogain Sample Region, contrast settings and Display Size.
Exposure and Gain Control: The exposure time (given in milliseconds) and gain settings are analogous to exposure time and film sensitivity on a film camera. The control the speed and sensitivity of your camera. For more on this subject, including balancing sensitivities between
file://C:\Documents and Settings\Charlie\Local Settings\Temp\~hh69F5.htm
5/1/2008
AMT Camera Manual
Page 19 of 133
modes, see "Exposure Times and Gains" Record Integrations and Quality Settings: These are similar operations where multiple frames are added to improve signal quality. The Quality setting work on the live image and the Record Integrations settings apply to Final images only. Drifting Specimens: If specimen drift is a problem, try lessening the Record Integrations. Contrast Control: The auto-gain control uses the Black and White Thresholds to determine the contrast window. Then Tails are added to each side of the windows. The Tails are a percentage of the contrast extending the respective Black or White levels. (See also Grayscale Manipulation.) Sample Region: The Autogain's contrast control sets its parameters by sampling a rectangle within the image determined by the Sample Region .setting. Selecting a sampling region can eliminate effects of very dark or very light features on the tonality of an image. The default setting is usually 95%. To prevent white and black features on the edges of your image, such as grid bars, from hogging the contrast, choose a smaller sample region, say 60%. The Autogain will set itself looking only at the center 60% of the image. It is helpful to use a non-zero value of the Tails when the sample region is less than 100%. Apply For Now Only: This applies the changes until the program is restarted, or until the user Recalls a set of settings.. It does not permanently change any parameters. Save and Apply: This saves the changes you have made in this window to be loaded later. You can create settings with a new name or overwrite one of the standard ones. The Default Settings are password protected. Each set of settings has its own background and dark-field. If you use settings other than the default ones, you need to aquire a background while in them. Creating setting with new exposure and gain values requires acquiring a new darkfield.
Recall
The Recall button is right next to the Set/Save one. When you click it you will be given a menu of the stored configurations of settings, each of which have been created using the Set/Save button.
file://C:\Documents and Settings\Charlie\Local Settings\Temp\~hh69F5.htm
5/1/2008
AMT Camera Manual
Page 20 of 133
The DefaultSettings are what your program opens with, and they're the ones you use most of the time. The MediumMag and HighMag settings are available for higher mags when you don't have enough light (beam) for normal imaging in the default settings. They can also be used at low mags if you have an especially sensitive sample you want to protect. They give the camera more sensitivity. The tradeoff is that they make the camera slower and more sensitive to noise. The more sensitive settings usually have the number Record Integrations set to one, because stage drift is more of a problem at higher mags. If your sample is not moving you can bump up the Integrations to reduce noise. The LowMagSettings are where you have less sensitive settings if they're needed for low mags. On many systems the default settings are fast enough for low mag work, so the LowMagSettings have the same exposures and gains. The LowMagSettings make it possible to store a seperate background for low mag work. In some scopes the shape of the beam changes a lot between say 1.2KX and 6KX, and they find themselves taking new backgrounds when they navigate between these mags. They find that having a seperate stored background for low mag saves them time. Each set of settings has it's own darkfield and background. When you take your daily background it will be in the Default Settings. If you use other settings they will need to have the background refreshed also. (The darkfields are good for a year or two.)
file://C:\Documents and Settings\Charlie\Local Settings\Temp\~hh69F5.htm
5/1/2008
AMT Camera Manual
Page 21 of 133
Which set of settings you're using is displayed on the main user display, above the Set/Save and Recall buttons.
Sample Region
This is the region in which the pixel intensities are collected to produce the histogram display. AutoGain also uses these values for setting the black and white levels. Normally this subregion is set between 80% and 95% the field-of-view as specified in the Camera Setting Control Window. The user can select values ranging up to 100%.This subregion is centered in the field of view.
This strategy allows image contrast calculations to ignore extreme values of light or dark at the edges of the image.This is most useful if there is a grid bar, dirt, hole, or some other very dark or very light feature at the edge of the picture. Small window sizes tend to make harsher contrast, probably because of reduced statistics. Empirically, we find that increasing tails or using gamma helps. Exposure Times and Gains Exposure time and gain in a CCD camera are analogous to exposure time and film sensitivity in a film camera. They set the speed and sensitivity of your camera. Each camera mode, the three live modes and the final image mode, has separate settings for exposure time and gain.
file://C:\Documents and Settings\Charlie\Local Settings\Temp\~hh69F5.htm
5/1/2008
AMT Camera Manual
Page 22 of 133
Speed and sensitivity are opposing ideals. A faster camera needs more beam intensity. Usually your default settings are set up to be fast, to facilitate scanning and focusing, but sensitive enough to cover your usual mag range without going to crossover. For higher mags, or for very sensitive samples, MediumMagSettings and HighMagSettings are provided. Your LowMagSettings may have lower sensitivity than your Default settings, to facilitate a brighter beam at low mag, or they may have the same sensitivity as the Default, in which case they serve as a place to store a separate background for low mag. Balancing Sensitivities Each camera mode, the three live modes and the final image mode, has separate settings for exposure time and gain. These need to be balanced so that your light level remains constant as you switch modes or go from live to final imaging. The sensitivities for your Default, Low, Medium and High Mag settings have been balanced by the installer. The user could be called on to balance sensitivities if new settings are created, or if you are tweaking the range of one setting's sensitivities. The quickest, tho sometimes imperfect, way to balance exposures and gains is with the "Balance Camera Exposures" button which is to the right of the exposure and gain values. This accepts the exposure time and gain of the Survey mode and adjusts those of the other modes to match it. For values close to the Default and MediumMag settings this method gives a pretty good approximation. For very fast or slow settings one need to check the balancing manually. If you're doing the balancing manually you don't have to use the Survey mode value and the reference point. For instance you can balance the other modes to match a sensitivity you like for the Focus mode. Once you have chosen a value for one of the modes as a reference point, the next step is to set the Black and White Thresholds to zero.
This keeps the auto gain function from interfering with the histogram display. If your sample is out (probably best for balancing) your histogram will now have a unified, narrow peak. Using whichever live mode is your reference point, put this peak in the center of the histogram.
file://C:\Documents and Settings\Charlie\Local Settings\Temp\~hh69F5.htm
5/1/2008
AMT Camera Manual
Page 23 of 133
Now switch between Survey, Focus and Super modes and then take a final image. Make a note for each mode of whether the histogram is higher, lower or about the same as where it is in your reference mode.
Then click Set/Save to go back to the camera control window and there tweak the exposures and gains of your non-reference modes to get their histogram nearer to that of the reference mode. The gains can be changed in increments as small as one tenth, using a decimal point. If you're working at low mag be careful not to set the sensitivity so low that you burn the phosphor.
Thresholds and Tails
Black and White Thresholds: The system assigns full black and full white gray values to the lowest and highest values of a histogram plotted in red on a 0 (black) to 255 (white) gray scale (which represent the top 8 bits of image).
The white and black limits are designated by vertical green lines. All values below the black limit
file://C:\Documents and Settings\Charlie\Local Settings\Temp\~hh69F5.htm
5/1/2008
AMT Camera Manual
Page 24 of 133
are assigned zero and all values above the white limit are assigned 65535.
The thresholds tell the green lines how far up the slopes of the histogram they should go. Higher thresholds move the green lines closer together, concentrating the camera's contrast on the grayscales where most of the pixels are, and kicking edges out into pure black or pure white. The defaul thresholds are 10, but some users like higher values, which gives a more contrasty image.
The mapping between black and white is shown by a diaganol green line drawn between the green vertical line. This line is straight for gamma = 1 in the live image. For other gamma values, it is curved in live mode.
Note that the gamma during live operation is carried as the base for the final image. So the line shown in the final image is always straight immediately after acquisition. The actual (based plus added) gamma value is shown in the gamma control screen, however. The system remembers the base values for the session until it is changed by the user. The Tails move the green lines away from the center by a percentage of the distance between them. This takes some pixels that were pure black or white and puts them into the gray. Positive Tails reduce the contrast of the image, and can be used to reduce Blotchiness caused by too many pure white or pure black areas. Negative tails increase the number of pixels which are pure black or white. If you have some almost white features which you want to be pure white they will often show up on the histogram as small extra peak, such as in the picture above. Use a negative tail to move the right green line to the left, making the features pure white.
Grayscale Manipulation
TEM images usually require some grayscale adjustment. Some of this is done after the image has been saved, in a program like PhotoImpact. The AutoGain function in the AMT program is constantly adusting grayscales in your image. There are things you can to to effect the way that adjustment is made, and adapt it for special sample characteristics.
file://C:\Documents and Settings\Charlie\Local Settings\Temp\~hh69F5.htm
5/1/2008
AMT Camera Manual
Page 25 of 133
The Autogain Function
In the histogram display shown here the two vertical green lines show the limits of information the camera is outputting. Any pixels to the left of the first green line will be displayed as pure black, and any pixels to the right of the to second green line will be displayed as white. The autogain automatically moves these green lines around the grayscale range where most of your pixels are located, as represented by the red histogram, thereby making the most efficient use of the available contrast.
The thresholds and tail control where the green lines go (see "Camera Settings and Control Window"). If the thresholds are set to zero, the green lines stay at the edges of the display window, so there is no enhancement of contrast in the occupied pixels. Higher thresholds move the green lines closer together, enhancing contrast. The default for thresholds is 10 but some microscopists prefer thresholds of 50. The tails move the green lines away from the center, by a percentage of the distance between them. Their main function is to control "blotchiness" when samples have a lot of extremely dark or light features. If you turn the autogain off to make adjustments, remember to turn it back on, before you change mag or brightness!
Adjusting Gamma
The easiest grayscale adjustment, and the one many users start with, is the gamma function. It can be adjusted in a live or a final image, and does not require that the autogain be turned off. Changing the Gamma changes the shape of the gain distribution line (the diagonal green line between the vertical green lines). Adjust by sliding the Gamma button right or left while viewing either a Live or Final image. The same button is used for both the "Gamma" and "Sigma" functions. If it currently says Sigma, click it and it will go to Gamma. Clicking the "Neutralize Gray Map" button sets both Gamma and Sigma back to their default which is 1.
The histogram's (red lines) in the following two examples have two peaks. The larger one represents a concentration of pixels in the image's dark areas and the smaller one represents pixels in lighter areas. In the first example Gamma has been raised by sliding the "Gamma" button to the right. The gain line is now an up opening arch. This makes the slope of the gain line small in the part of the grayscale occupied by the large (dark) peak and large where the image's lighter regions have their peak.
Therefore more of the grayscale's available contrast is
file://C:\Documents and Settings\Charlie\Local Settings\Temp\~hh69F5.htm
5/1/2008
AMT Camera Manual
Page 26 of 133
assigned to showing the differences in the lighter regions, the difference between light and very light. On the right of this image one can make out the difference in thickness of the substrate. On the darker, left side of the image there's not much contrast available for distinguishing features. Dark and very dark are compressed together into a dark blob. Gamma greater than one - light regions more contrasted.
In the second example the Gamma has been lowered. Now the gain line is a downward opening arch. Its slope, and the fraction of the available contrast used, is much larger for the dark area peak than for the light area peak. This means that the differences displayed between light and very light will be diminished, and features in the light area are less distinguishable. Difference in the dark areas however are much more distinguishable. One can see what might be deposits in the dark tissue.
file://C:\Documents and Settings\Charlie\Local Settings\Temp\~hh69F5.htm
5/1/2008
AMT Camera Manual
Page 27 of 133
Gamma lower than one - dark areas more contrasted.
Gamma in live imaging are preserved in a recorded image even though the displayed gain line will straighten out. The adjusted Gamma will still be in place when you go back to live imaging.
Adjusting Sigma
If you click the "Gamma" button it becomes the "Sigma" button, and the slider bar now adjusts Sigma. Like Gamma, Sigma changes that shape of the normally diagonal gain line, reapportioning the way contrast is distributed over the grayscale. Raising Sigma makes the gain line an "S", so there is less slope on the black and white ends and higher slope over the middle grayscales.
file://C:\Documents and Settings\Charlie\Local Settings\Temp\~hh69F5.htm
5/1/2008
AMT Camera Manual
Page 28 of 133
This puts more of the available contrast in the center of gravity of your histogram, where most of your pixels are. Very light pixels are nudges toward white and dark pixels are nudged toward black. It usually makes a prettier picture, especially for printing. The effect is very similar to increasing "contrast" in PhotoImpact for instance. Sigma = 1 Sigma = 2
Note: If the features you're interested in are light features surrounded by a light background, or dark features surrounded by a dark background, this is not the best adjusting tool. Contrast at the light and dark extremes is reduced. Clicking "Neutralize Gray Map" returns Sigma to its default of 1.
file://C:\Documents and Settings\Charlie\Local Settings\Temp\~hh69F5.htm
5/1/2008
AMT Camera Manual
Page 29 of 133
Black and White Level Adjustments
These controls are often the first AMT grayscale adjustment people use. Manual "Black/White Level" adjustments are the easiest way to correct the contrast when gridbars are in the image. The White and Black sliders move the vertical green lines at the right and left sides of your histogram. This changes how many pixels are forced out into pure white (on the right) or pure black (on the left) and remaps the middle levels for maximum dynamic range. A gridbar or other extreme black or white items often give your histogram extra sharp peaks on the left or right. This forces the system to divert the dynamic range from the main collection of pixels and into the far black or white regions. By manually moving the green lines with the sliders you can keep those peripheral peaks from hogging the contrast. Essentially you're telling the camera "I don't care what shades of black that gridbar has, just call it "black." In order to change levels in live images you first have to disable AutoGain (click the AutoGains Off button). Then level changes are possible and these will be preserved in the recorded image. They also will continue when you go back to live. Turn the AutoGain back on before you change magnification or illumination or use Focus Mode. The system needs to AutoGain to track of the brightness changes that these operations produce.
The Gain/Contrast Options buttom gives some options for contrast values retention: 1) If youve made adjustments to Black and White in manual mode and select Match AutoGain to Current MANUAL Contrast Values you will temporarily modify the AutoGain settings and reset the tails in the Camera Settings Form Note the following: a) To make this change permanent, click on the Set/Save button to bring up the Camera Settings Form and save the conditions. b) To revert to the standard setting click on Reset Autogain to NORMAL Contrast Values 2) Finally, Reset Black to Min/White to Max will place the "green lines" at the very ends and map evenly across the entire width of the histogram. As a result contrast will be low.
Image Processors
For most of your images grayscale and other adjustments are things you will do in an image processing program, such as PhotoImpact, ImageJ or PhotoShop. The two basic features you'll adjust most are Contrast and Brightness. In order to print out nice, images often need contrast
file://C:\Documents and Settings\Charlie\Local Settings\Temp\~hh69F5.htm
5/1/2008
AMT Camera Manual
Page 30 of 133
increased until they almost look gaudy on the computer screen. When you adjust images in a processor, you probably want to save them with a different name, so you keep the originals. Other basic processor adjustments include Levels, Gamma and Curves, all of which are used to divide up the available contrast, so it gets used most efficiently to display the important features in your image. See the PhotoImpact manual for directions on using its features. ImageJ has lot of free documentation online. It has subroutines for counting particles, measuring area and fourier analysis. See "Measurement". Other processor effects commonly used in microscopy are Sharpen and Unsharp Mask.
Data Analysis
The pages in this chapter are about how information for each pixel is collected, manipulated and stored. It is intended for users that need technical specifications for things like flat field correction, frame averaging and bit depths. Those printing these files as a general manual for new users can skip this chapter.
file://C:\Documents and Settings\Charlie\Local Settings\Temp\~hh69F5.htm
5/1/2008
AMT Camera Manual
Page 31 of 133
Bit Depth of Images
This page describes the collection and storage of information in binary registers. The information can be important for those who want to electronically analyze images. The data is collected as follows For both live and recorded data 1. 12 bit image data is generated by the camera and sent to the computer with two "8-bit bytes" per pixel. 2. The pixels values are forced to be justified "high" so that the most significant data is in the high byte. This means that the first 4 bits of the low byte are zero. 3. This does not make the data "perfect" in the sense that the maximum value is 65535. That comes later. For live data only 1. Only the most significant byte is used throughout the video chain. That is: the live data is 8 bits. This matches the SNR requirements of the TEM and display and allows faster data handling. 2. The raw data is dark field and background corrected for each frame, and the histogram of the corrected data is shown in the graphics window. This is unaffected by gain and offset. (So the "red" line does not changes with White/Black/Gamma.) 3. The corrected live data is routed through an 8 bit video (Look Up Table) LUT for display. Since the data is not changed by the LUT all grayscale mapping is reversible. 4. Maximum data values of 255 are possible but usually neither achieved nor desired. For recorded data 1. All recorded data is summed in an array S of 32 bit deep unsigned integers. After integration S is divided by the number of integrations and transferred to a 16 bit data array. At this point the data is justified "high" but the maximum of 65535 is still not necessarily attained in the image. It is simply the 16 most significant bits of the "raw data." Ideally, if the 12 A/D (analog to digital converter) were perfect, this array would lose some information for integrations of greater than 16 frames (16 x 12bits = 16 bits). In practice the A/Ds are not noise-free and the process can tolerate ~64 integrations before this becomes a concern (and then only for a near saturated image). The data is then dark field and background corrected with 32 bit arithmetic. The maximum of 65535 is still not necessarily attained in the image. If there AutoGain (and the thresholds are > 0) then the data are rescaled so that the maximum is 65535 and the minimum is zero. The rescaling procedure was initially developed in conjunction with exposure balancing. Ideally we "balance" the camera exposure times and gains so that setting the exposure in the live conditions automatically produces the the proper recording exposure levels. Remapping the data using the AutoGain criteria gives a matching contrast level. In fact the use of "tails" makes this procedure more forgiving and will produce matching contrast even if the exposures are not balanced. This procedure (coincidentally) made our images compatible with early versions of Photoshop and some other software, which could not "see" the lower byte of a 16 bit TIFF image. Our competitor who justified the data "low" had big problems with this. Setting Gamma to 1 and setting the thresholds to zero (with AutoGain ON) will disable rescaling but still give you the corrections. (Note that zeroing thresholds disables tails as well.) This should give you quantitative data in the sense the camera becomes a light meter - as long as the dark and background images are constant. Absolute intensities become meaningful and can be calibrated.
2. 3. 4.
5.
6.
file://C:\Documents and Settings\Charlie\Local Settings\Temp\~hh69F5.htm
5/1/2008
AMT Camera Manual
Page 32 of 133
It is also possible to disable background and dark field corrections, but I do not recommend this.
Histogram "Smoothness" 1. In principle dark field and background corrections add to the total uncertainty of the measurement and reduce the dynamic range of the data. Corrected Image = <mean of Back-Dark> [(Image + e1) - (Dark + e2)]/[(Back + e3) - (Dark + e2)] (error/Corrected Image)2 = [ (e1 + e2)/(Image - Dark)]2 + [(e3 + e2)/(Back-Dark)]2 However, we integrate both the background and dark images during acquisition to keep e2 << e1 and e3 << e1 and Image ~ (Back-Dark) , so that this loss should be insignificant. 2. Any integration will increase the dynamic range by the SQRT of the number of integrations. 3. So we expect that the histogram will look relatively smooth at > 10 bits for a reasonable well illuminated image at the unity gain. We would expect gaps to appear for high gains and poor illumination.
Specific Suggestions for Diffraction The bit depth information of images suggests using a separate set of settings for diffraction imaging. See the AMTHelpfiles chapter on Diffraction Imaging.
Frame Averaging and Summation
Typically TEM image quality is limited by beam statistics, where the signal-to-noise (SNR) per pixel is equal to the square root of the electron count assigned to the pixel. The electron counts per pixel are limited in the CCD by the well depth of the sensor. SNR can be increased by mathematically summing or averaging pixel values frame by frame. Live Modes: In live imaging the camera system offers a Quality Mode, which frame averages the live image using a recursive filter:
where r(x,y)I is the incoming frame I R(x ,y)I is the frame averaged value of the Ith frame, and n is the frame averaging constant as specified in the frame average in the Quality Setting in the Camera Settings Control form. Note that the result is normalized to 8 bit (256 levels) to accommodate the speed requirements of live display and processing. Recording Mode: In the recording modes the camera system frame integrates multiple frames so that
file://C:\Documents and Settings\Charlie\Local Settings\Temp\~hh69F5.htm
5/1/2008
AMT Camera Manual
Page 33 of 133
for I = 1 to n, where r(x,y)I is the incoming frame I R(x,y)I is the frame averaged value of the Ith frame, and n is the number of frames in the sum-as specified in the Record Integrations in the Camera Settings Control form.
This result is normalized to 16 bits (65536 levels), which allows internal calculations to be done at high precision. The effect of multiple integrations is to increase the number of counts per pixel, which decreases the statistical noise. This is a physical effect that can be modeled. To first order the signal-to-noise ratio will be proportional to the square root of the integrations. You get a 40% improvement from 2 integrations, 100% from 4, 180% from 8 and 300% from 16. The most improvement per time unit is from 2 integrations. Integrations greater than 8 are rarely useful, because the noise becomes less than the detectability of the display and printer. Mathematically, improvements will occur up to 64 frames. These images need to be recorded in 16 bit TIFF format. The improvement in signal-to-noise ratio is physically limited by the instability and drift in the specimen. It is also limited by the patience of the user.
file://C:\Documents and Settings\Charlie\Local Settings\Temp\~hh69F5.htm
5/1/2008
AMT Camera Manual
Page 34 of 133
Physically Based Flat Field Correction
The flat field correction normally used in AMT images is a combination of dark-field subtraction and gain normalization that accounts for multiple non-uniformities in the image. Dark Image: Images are usually flat-field corrected. In the first step of this correction the dark image is subtracted from the incoming, raw data. In versions before 5.4.2.200 the dark image is collected by the menu operation.
This function collects a base image with no light or electron signal. The program collects dark images appropriate for Survey, Focus, FFT, Super and Record modes. They are stored in c:\AMTcommon\config\Settings\DefaultSettings or the other specifically named settings folders, as appropriate. Dark images are frame integrated 8 to 16 times and then normalized to 16 bit format. The dark image has both systematic and random components. The random component is almost always much less than the statistical noise of the electron beam. The DC part of the systematic component can be significant for very low signal images where the raw signal is not 10 or more times larger than the DC component. For well illuminated specimens the dark image correction is not significant. Dark images vary to a small extent with exposure time and are proportional to camera gain; so it is best to acquire them for each set exposure conditions. Dark images are very stable; so that they are valid for at least a year under a given set of gain and exposure conditions unless some physical change is made to the camera electronics. The dark image is always subtracted from the raw data (unless the dark image file is deleted from the particular AMT common folder). So the first step in the flat field correction is: R'(x,y) = R(x,y) - D(x,y), where R(x,y) is the raw camera data, D(x,y) is the dark image and R(x,y) is the dark corrected image. Background Image: The second part of the flat-field correction is background normalization. The operation adjusts for the illumination variations in the lens and phosphor. Background correction assumes a linear model for the modulation of the raw image. That is the raw image is the product of the intensity of the ideal image and the modulation function. R'(x,y) = I(x,y)*M(x, y), where I(x,y) is the ideal image, and M(x,y) is the modulation of the image due to imperfections the optics, phosphor and TEM. Background correction requires the imaging a uniformly illuminated phosphor with a spread beam. The collection of the Background Image is accomplished by a menu item:
file://C:\Documents and Settings\Charlie\Local Settings\Temp\~hh69F5.htm
5/1/2008
AMT Camera Manual
Page 35 of 133
Background images are frame integrated 8 to 16 times and then normalized to 16 bit format. The modulation function is computed from the background image as follows: B(x,y) = B(x,y) D(x,y)
Where B(x,y) is the Background value at each point, B(x,y>) is the dark corrected background at each point, and <B> is the mean of B(x,y). Finally the ideal image is:
Background images vary mostly with mechanical drift of the system; so it is best to acquire them every day. The linearity assumption can also break down under extreme illumination conditions and where illumination profile in the TEM varies with magnification. This generally is not good operation, so spot size and apertures should be varied to avoid it.
Magnification Factor in Digital Imaging
There is much confusion about the "mag factor" which is often specified by the TEM beam projection alone. From this perspective a bottom-mount camera has only ~115% times the magnification of a negative (mag factor = 1.15!). Also by this standard a side-mount camera would have a mag factor of 0.3. Both are misleadingly low and do not correspond to user experience, because they do not account for the size of the detector (capture size) or field-of-view, which is generally much smaller than a negative. All digital output devices are about the same size as photographic prints. But the smaller size of digital camera detectors results in more enlargement than needed for a photographic print. A meaningful "mag factor" must include this enlargement value. To compare magnification factors you should use a common observable reference: negative, viewing screen, monitor, or print.
file://C:\Documents and Settings\Charlie\Local Settings\Temp\~hh69F5.htm
5/1/2008
AMT Camera Manual
Page 36 of 133
Measurements and Calibration
There are a variety of tools available to help you measure, count and otherwise analyze the images you collect. We'll discuss using and calibrating the ones that are part of the AMT Image Capture Engine, as well as some that are in other image processors. There is also a section on Lattice Imaging with bottom mount digital cameras.
file://C:\Documents and Settings\Charlie\Local Settings\Temp\~hh69F5.htm
5/1/2008
AMT Camera Manual
Page 37 of 133
AMT Measurements and Calibration
These are the utilities for measuring features on image in the AMT Image Capture Engine. The basic ones are Linear (point to point) measurement and Diffraction pattern measurement. Calibration is similar in the two utilities.
file://C:\Documents and Settings\Charlie\Local Settings\Temp\~hh69F5.htm
5/1/2008
AMT Camera Manual
Page 38 of 133
Linear Measurements
1. To make a linear measurement you first have to collect a final image. 2. Next click on the ruler icon on the left tool bar (or on menu item Proc/Meas ->Point to Point Measurement). 3. The correct voltage and mag need to be entered in the measurement window. If your system has communications, or if you've saved the image with the correct voltage and mag, the measurement window will have the correct values. 4. Select the units on the measurement form before making a measurement.
5. Make a length measurement by clicking at each end of the desired feature to be measured. (It is no longer necessary to hold the mouse down.) A line connecting the two points and a label will be drawn. Units are displayed in the label that is pasted into the image. The measurement will also be entered into the list on the measurement form. Any of the measurement in the list can be given a label or comment, or be deleted, using the Measurement form's "Edit" menu items. The number of entries, and the calculated mean and standard deviation of the measurements are shown on the bottom of the form. The measurements shown on the page will be preserved when the image is saved. To remove them use "Proc/Meas -> Undo Graphics".
file://C:\Documents and Settings\Charlie\Local Settings\Temp\~hh69F5.htm
5/1/2008
AMT Camera Manual
Page 39 of 133
6. The list of measurements can be saved as a text file, with the labels you added being a separate tab delineated column (use "File -> Save and Exit" on the Measurement form's menu). The Mean, Standard Deviation and units of measurement will be saved with the list.
Diffraction Measurements
1. Be sure to use the proper precautions for diffraction imaging (See Everyday Proceedures -> Taking Images -> Diffraction Imaging). 2. After collecting a final image and going to Camera Out, click on the diffraction measurement button on the left tool bar. 3. Select either diffraction spot measurement or diffraction ring measurement from the form that is displayed. 4. Diffraction Spot Measurement. The distance between diffraction spots is measured in the same way as distances are measured. Click on each spot. The measured distance will also be entered into the measurement form list and a line and label will be drawn on the image.
5. Diffraction Ring Measurement
file://C:\Documents and Settings\Charlie\Local Settings\Temp\~hh69F5.htm
5/1/2008
AMT Camera Manual
Page 40 of 133
Select ring measurement instead of spot measurement. Measure diffraction rings by clicking on three widely spaced points on the ring. The radius of the ring is determined and entered into the measurement list. A circle with the appropriate radius and center will be drawn and labeled.
Calibration
Calibration has been unified with the measurement function. Calibration is password protected. 1. The first step in calibrating your measurements is to collect a final image of something you know the size of, like a calibration grid. 2. Next take some measurements. Delete the ones that are obviously wrong.
file://C:\Documents and Settings\Charlie\Local Settings\Temp\~hh69F5.htm
5/1/2008
AMT Camera Manual
Page 41 of 133
3. When you've got your target measurements click the Calibrate button. This will display a calibration form with magnification information carried forward from the measurement form.
4. Enter the length of the known object. The window contains an optional use calculator to help calculate the distance of repeating patterns. You can choose to calibrate based on one
file://C:\Documents and Settings\Charlie\Local Settings\Temp\~hh69F5.htm
5/1/2008
AMT Camera Manual
Page 42 of 133
selected measurement or on the average of multiple measurements. 5. When you click "Proceed with Calibration" you will be asked if you want to replace the default calibration. If you click "No" it will leave your main default calibration in place, but create a secondary default calibration which will be used at this particular voltage and magnification. The main default calibration will work at all voltages and mags, but for maximum precision do separate calibration at the values where you do the most measuring. 6. When calibration is done, measurements completed on the current image are re-scaled using the newly calculated calibration constant. 7. To calibrate diffraction measurement, measure diffraction distances of known size and use the same procedure as above.
Measurement Labels and Properties
1. Editing Measurements: A measurement may be selected from the measurement list and a label added. Click Edit on the Measurement form menu. 2. Saving Measurements and Labels: If you choose to save a measurement list, measurements and labels are saved as two tab delineated colums in a text file. 3. Deleting Measurements: A highlighted measurement on the list deleted with the Delete key. If no measurement is highlighted the last value on the list is deleted. Only measurements currently showing on the image can be deleted. 4. Measurements in Images: An image saved with measurements displayed will retain those displays. To remove them before saving click proc/meas -> Undo Graphics.
Image Zoom
The "Zoom" icon is on the bottom of the left toolbar. To use it one first needs a final image, either a new one or a reopned one.
At the bottom of the Zoom icon it displays the current zoom factor. "Off = 1" is the unzoomed image. After you have a final image you use the Zoom function by clicking once on the Zoom icon and then clicking on the image. The point where you click will become the center of the zoomed image. Zooming always increases displayed mag by a factor of 2. After you've zoomed in, right clicking the image unzooms one step.
Below is a final image of a biological specimen. Suppose we want to measure the width of the widest part of one of the cilia in the lower part of the image.
file://C:\Documents and Settings\Charlie\Local Settings\Temp\~hh69F5.htm
5/1/2008
AMT Camera Manual
Page 43 of 133
After we click once on the Zoom icon and once at the tip of the red arrow the picture below is displayed. The sample is displayed twice as large, and the Zoom icon button says "2X". The point where we clicked is now in the center of the image. If we had clicked the wrong place, we could undo our mistake by right clicking, to unzoom, and then zooming again.
file://C:\Documents and Settings\Charlie\Local Settings\Temp\~hh69F5.htm
5/1/2008
AMT Camera Manual
Page 44 of 133
Here we've zoomed in a second time, so the displayed mag is 4 times the original. This is a good place to get the measurement. The measurement calibration is automatically adjusted to measure in the zoomed state. Click the measurement icon (the ruler) to open point to point measurement. Make sure the mag and voltage displayed on the measurement form are correct.
The same procecure can be used for diffraction measurement.
Calibration at High Magnifications
To calibrate in the higher magnification ranges it is a good idea to use a material standard.
file://C:\Documents and Settings\Charlie\Local Settings\Temp\~hh69F5.htm
5/1/2008
AMT Camera Manual
Page 45 of 133
Available materials are: 1. Catalase, which has two fairly large lattice spacings 87.5 A and 68.5 A. 2. For higher mags Crocodilite has 9A and 4.5A. 3. Copper Phthalocyanine is another material that is sometimes used but it is beam sensitive.
Lattice images of gold or graphitized carbon can also be used. The carbon layers tend to bend and finding any place with more than a few planes visible is not easy. There are also (very expensive) superlattice material that is made especially for TEM calibration. Most suppliers have these materials available. You can check them out (for example) at: SPIs website: http://www.2spi.com/catalog/index/ Crocodilite is SPI catalog # 02908 AB Catalase is SPI catalog # 02905 AB The MagiCal superlattice standard is SPI catalog # 02218 AB.
file://C:\Documents and Settings\Charlie\Local Settings\Temp\~hh69F5.htm
5/1/2008
AMT Camera Manual
Page 46 of 133
Measurement and Analysis Using ImageJ
ImageJ is an image processing application written by Wayne Rasband. It is a work of the United States Government, is in the public domain and is open source. It is available from the National Institutes of Health (NIH Web Site ). All modifications, source code, applications and additions to this program by AMT are also freely available from AMT. This is a supplement to the existing documentation forImageJ . Its main purpose is to highlight and introduce operations typically used with CCD images obtained by transmission electron microscopy. This orientation also describes customizations made by AMT for TEM imaging.
AMT Automatically Embeds Scaling Information
Spatial calibration information is incorporated into the tiff file header when AMTs Capture Engine saves a file. The customized version of ImageJ will read the calibration parameters for an image when it opens an AMT tiff file. If the calibration information is not present, an alerted box will remind you to manually calibrate the image (Use ImageJ's menu Analyze/SetScale to do this). Calibration information may be lost if you open an image in another image processor and then overwrite the original image.
file://C:\Documents and Settings\Charlie\Local Settings\Temp\~hh69F5.htm
5/1/2008
AMT Camera Manual
Page 47 of 133
Measuring Length Using ImageJ
Open a Tiff Image in ImageJ and select the line tool from the ImageJ toolbar. The last image saved by the AMT Capture Engine may be opened by pressing the F5 key. Select the line tool from the ImageJ tool bar
Position the cursor at one end of the object to be measured. Click and drag to the other end of the object. Type F1 to enter the length of the line drawn into the measurement list. A line between the start and end points and a label will also be drawn on the image. Repeat the process for other objects that you wish to measure. For difficult or small objects you can use the zoom tool and then make measurements. More accurate measurements, of course, are obtained by collecting a higher magnification image.
Measuring Perimeter and Area Using ImageJ
Distance along an irregular path or a perimeter can also be measured by selecting the Segmented Line Selection or the Freehand Line Selection tools in the ImageJ toolbar. You will need to select the measurement (area, perimeter, etc.) to be displayed in the menu Analyze\Set Measurements Menu item.
After you have drawn the curve type ctrl-m. The measurements selected will be displayed in a
file://C:\Documents and Settings\Charlie\Local Settings\Temp\~hh69F5.htm
5/1/2008
AMT Camera Manual
Page 48 of 133
Results box.
Units are the length units of the image. In this case nm and nm2.
Measuring Angle Using ImageJ
Angles can be measured by selecting the angle measurement tool.
On an open image double click on the first point, single clicking on the vertex, and click once more at the terminus of the final ray. After you have drawn the angle type ctrl-m.
The angle measurement is displayed in a Results Box.
Particle Counting Using ImageJ
ImageJ can automatically count the particles in a whole image or a selected part of the image. You
file://C:\Documents and Settings\Charlie\Local Settings\Temp\~hh69F5.htm
5/1/2008
AMT Camera Manual
Page 49 of 133
determine what gets counted as a particle by thresholding the images grayscale values to suppress background features and accentuate the desired features, and also by setting limits to the size of a particle. Its also possible to require a set degree of roundness to be a particle. The steps below are a tutorial for particle measuring. For more information on this operation see the website: http://rsb.info.nih.gov/ij/docs/ . 1. Open ImageJ, either by clicking on the ImageJ icon on the left side of AMTs display, or by clicking on ImageJ in style="">Start -> Programs. 2. Open a saved image in ImageJ. For this tutorial, open
C:\AMTCommon\AMTSampleImages\Imgld1cal.tiff. 3. Use ImageJs crop tool to separate an AMT image from caption area. One click with the tool will effect the separation. After the separation reselect the square tool, and close the caption window.
4. Next we separate the particles from rest of the image by setting the black/white thresholds around a narrow set of gray values. Make sure the image to be measured is selected (clicked). On the ImageJ menu click Image -> Adjust -> Threshold. Under the histogram that comes up you can change the thresholds by moving the bars or click Set to type values into a window. A lower value of 17 and an upper value of 70 worked well for our immunoGold particles at 10KX. You may want to experiment with these settings, but when you find values that work, be consistent will all your samples. After setting the thresholds click Apply, and click all three boxes in the dialog box setting threshold pixels to black and other pixels to white. This makes the image binary having all black particles on a white background.
file://C:\Documents and Settings\Charlie\Local Settings\Temp\~hh69F5.htm
5/1/2008
AMT Camera Manual
Page 50 of 133
5. Tiff files saved from the AMT program have tags that will set the measurement scale for ImageJ. If other kinds of images are used youll need to set the scale, using a feature of known size, in Analyze Set Scale. 6. In Analyze Set Measurements select which measurements youd like saved for each particle, and the number of decimal places to be displayed in the results. Counting small particles in a 10KX image requires six decimal places. For other mags or for large particles you may have to experiment with decimal places.
file://C:\Documents and Settings\Charlie\Local Settings\Temp\~hh69F5.htm
5/1/2008
AMT Camera Manual
Page 51 of 133
Grayscale measurements will not be terribly meaningful, since weve made the image binary (each pixel black or white) when we set thresholds.
7. The Result window (upper right below) displays a number and the selected measurements for each particle. The Summary window gives the Count number, Average Size, Total area of the particles and the Area Fraction covered by the particles. The Particle Size Distribution window show a histogram with the particles grouped into bins according to their area. The statistical values displayed below are for particle area, not grayscale values.
file://C:\Documents and Settings\Charlie\Local Settings\Temp\~hh69F5.htm
5/1/2008
AMT Camera Manual
Page 52 of 133
For more information about analysis with ImageJ see the website http://rsb.info.nih.gov/ij/docs/.
file://C:\Documents and Settings\Charlie\Local Settings\Temp\~hh69F5.htm
5/1/2008
AMT Camera Manual
Page 53 of 133
Measuring Intensity Using ImageJ
Intensity Measurement Cautionary Note
Measurement of image intensities and gray scales can also be done. However, it is important here to remember that the Capture Engine normally applies a contrast enhancement to images as they are aquired and displayed. This improves the appearance but modifies grayscale information. If quantitative measures are to be applied to image intensities, the contrast enhancement of the Capture Engine should be turned off and images should be saved as 16 bit tiff files. To measure the gray scale value at a point simply position the cursor at a point of interest and the gray scale intensity is displayed in the status bar just below the ImageJ tools. Alternatively, the Point Selection tool can be used.
Select a pixel with the tool and then type ctrl-M to display the intensity in the Results window. The values in the Results window can be saved. Line profiles can be generated by drawing a line through the features and then selecting Analyze\Plot Profile or pressing the ctrl-K key. To improve the statistics of the plot one can select a rectangle in which case a column average profile is generated.
file://C:\Documents and Settings\Charlie\Local Settings\Temp\~hh69F5.htm
5/1/2008
AMT Camera Manual
Page 54 of 133
Image Math
Extraction of interesting features from a complex image can be a challenging aspect of image analysis. It is very useful to be able to perform simple mathematical functions on whole images and between two images. Once a sequence of operations is found to be useful a macro can be created to automate that sequence. Embedded in the particle counting macro discussed below, for example, is an algorithm to extract small dense particles from a complex image that includes both tissue and gold particles. This algorithm relies on some simple math. The image is first blurred and then a portion of it is subtracted from the original image. This tends to enhance small particles and suppress the background. The Image Calculator in the Process menu permits one to add, subtract, multiply, divide, and apply several other operators to pairs of images.
Installation
Use the ImageJ installer ImageJ138g_V306_20070404 or later installer. Run Setup.exe and accept defaults. The installer will install the required startup macro, and the TurboReg plugin that it calls.
Setup
The input tiff images should be placed in a single folder and have file names that end in _xxxx. Where xxxx is the time of acquisition. E.G. test_0000.tif was acquired at time = 0000. The time units are seconds. All images should be taken at the same magnification and written by AMT's Capture Engine which
file://C:\Documents and Settings\Charlie\Local Settings\Temp\~hh69F5.htm
5/1/2008
AMT Camera Manual
Page 55 of 133
embeds scaling information into the tiff image header. This information is used by the macro to calculate a real drift rate. For testing purposes the installer placed a canned set of test images in the folder C:\AmtCommon\AmtSampleImages\CannedImages. These images will be used to demonstrate use of the drift measurement macro/plugin.
Running the Macro
The macro is activated by selecting the menu item Plugins\Macros\AMT Drift Measurement or equivalently by selecting the F3 key. This will display an introductory message with acknowledgements to the TurboReg plugin authors and instructions.
Click OK. Use the "Choose Directory" dialog that is displayed next to locate the images whose drift you wish to measure.
file://C:\Documents and Settings\Charlie\Local Settings\Temp\~hh69F5.htm
5/1/2008
AMT Camera Manual
Page 56 of 133
The macro will display the first image and request a choice of length units.
Select the unit and click OK. The macro will now sequentially open the images measure the drift relative to the previous image and enter the results into a Log table.
file://C:\Documents and Settings\Charlie\Local Settings\Temp\~hh69F5.htm
5/1/2008
AMT Camera Manual
Page 57 of 133
These results may be saved to a file by selecting "File/Save As" on the Log form if desired.
file://C:\Documents and Settings\Charlie\Local Settings\Temp\~hh69F5.htm
5/1/2008
AMT Camera Manual
Page 58 of 133
Fast Fourier Transform Using ImageJ
Backgound
The Fourier transform expresses an image in terms of the spatial frequencies in the image. A sharply focused image will be rich in high spatial frequencies. Large uniform areas are represented by low frequencies. Images with repeated features will have Fourier Transforms with repeated strong peaks. This can be used to select various parts of an image and can be very useful in removing artifacts, or improving image sharpness. ImageJ has a built in FFT and in addition there are several plugins posted on the NIH web site (NIH Web Site Plugins ) that implement their own specialized versions of the algorithm. See for example: Band pass filter Arbitrary size 2D and 3D transforms There are also plugins that rely on the FFT as an integral part of the algorithm they implement. These include convolution, filtering, and deconvolution plugins - these algorithms are more efficient when performed in fourier space. Many of these plugins are provided with references to the literature.
Doing the FFT
Doing the FFT of an image is straightforward. open an image. Select the region of interest on an open image and then in menu Process menu select FFT. Since the FFT is usually implemented for regions that are even powers of 2, the nearest power of two sized region is automatically used in the FFT.
file://C:\Documents and Settings\Charlie\Local Settings\Temp\~hh69F5.htm
5/1/2008
AMT Camera Manual
Page 59 of 133
Viewing Serial Sections Using ImageJ Stacks
A sequence of images obtained from a serially sectioned sample can be used to create an ImageJ "Stack". A "Stack" is way to animate and visualize a sequence of images and ImageJ has routines that use stacks to display 3 dimensional information. In addition to the intrinsic capabilities of ImageJ plugins have been written to augment the 3D viewing capabilities of ImageJ. The first step is to obtain a sequence of serial images through an object of interest. In a real experiment this is done by sectioning the object and then carefully collecting the sections in the order that they were sectioned. To experiment with and become familiar with the ImageJ stacks we include a simple macro to generate synthetic images which can be assembled into a stack. The macro is AmtDrawStack.txt and is located in the C:\Program Files\ImageJ\macros folder.
1) The AmtDrawStack macro is a very simple macro that creates 50 images (01.jpg to 50.jpg) and stores them in the folder "C:\images\ImageJ \SampleStack. " You must create the folder C:\images\ImageJ\SampleStack before running the macro. Install the macro AmtDrawStack.txt by copying it into the folder: C:\Program Files\ImageJ\macros. Another useful macro for this exercise is AmtOpenSet.txt. This macro opens the 50 images generated by AmtDrawStack. Install the macro AmtOpenSet.txt by copying it into the folder: C:\Program Files\ImageJ\macros 2) The Volume Viewer plugin Volume_Viewer.jar was obtained (10/23/2006) from the ImageJ web site:
file://C:\Documents and Settings\Charlie\Local Settings\Temp\~hh69F5.htm
5/1/2008
AMT Camera Manual
Page 60 of 133
http://rsb.info.nih.gov/ij/plugins/index.html#analysis The web page Volume Viewer.htm has installation information, references to other possibly useful plugins, and author contact information. 3) Install the Volume_Viewer.jar file by copying it into the C:\Program Files\ImageJ\plugins folder. 4) Obtain serial images through an object of interest. To experiment with the plugin using synthetic (generated) images run AmtDrawStack.txt by going to the ImageJ menu Plugins\macros\Run and then locating the macro in the folder C:\Program Files\ImageJ\macros. The images generated by this macro will be found in C:\images \SampleStack 5) Open the images in order. Use the macro AmtOpenSet or you can open the images directly from ImageJ using the keyboard shortcut Ctrl-O and then double click the image icon. These shortcuts may be helpful since Image J does not have a group open command. 6) Create a Stack from the images. Go to the menu Image\Stacks\Convert Images to Stack. 7) You can animate the stack by going to the menu: Image\Stacks\Start Animation. This will cycle through the images. You can also save the stack by using the File\Save or the File\SaveAs menu. You must save the stack in the tiff format. 8) Once you have a stack go to the Plugins\VolumeViewer menu item. This plug in will allow you to observe the images from different orientations. ImageJ also has some viewing capabilities in addition to the simple animation in the Z dimension (See the other options in Image\Stacks). In particular, Image\Stacks\3D Project allows you to create an animation of the images rotating. Pixels of certain values can be set transparent so that embedded objects (like the cone) can be visualized. Try Image\Stacks\3D Project with the following parameters:
The Upper and Lower Transparency Bounds allow one to specify pixel densities that are ignored. Since the cylinder and cone have different gray scale values setting the upper bound between the two values (eg. 170) makes it possible to visualize only one of the structures.
file://C:\Documents and Settings\Charlie\Local Settings\Temp\~hh69F5.htm
5/1/2008
AMT Camera Manual
Page 61 of 133
ImageJ Macros
ImageJ Macros
Macros are sequences of commands, which can be executed as a single operation. A few examples of AMT generated macros have been mentioned and used above. Particle counting, drift measurement, and measurement and labeling make use of both intrinsic ImageJ operations, plugins (to be discussed below) and macos. An existing macro can be run by selecting the menu Plugins\|Macros\Run and then navigating to the location of the macro. Macros are usually kept in: C:\Program Files\ImageJ\macros Macros can also be installed as a menu item or assigned a keyboard shortcut. ImageJ has over ninety standard macros that are supplied as part of the initial installation. These macros range from functions that alter every image pixel, to measurement of image parameters and dimensions to drawing tools. More information is available on the NIH web site. ImageJ Plugins The macro StartupMacros.txt is a special macro that runs when ImageJ is launched. It can be used to define shortcuts to macros and place macros in menus and tools. AMT has set this up to install a useful sample set of macros as menu items and shortcuts. It can be modified by the user as desired. The AMT shortcuts are:
Shortcut Name
F1
Draw and Measure
F2
Measure
AMT Shortcuts Description Draws a line between points defined by the line selection tool. The distance between the points is calculated, entered into the results table and drawn on the image. The same as ctrl M just a single key needs to be depressed.
F3
F5
Drift Runs the drift measurement macro. Measure Open Last Opens the last Image Saved by the AMT Capture AMT Image Engine.
In addition to these there are several ImageJ standard shortcuts. See http://rsb.info.nih.gov/ij/docs/shortcuts.html
ImageJ Recording Macros
The easiest way to create a macro is to open the command recorder under the menu item Plugins/Macros/Record Then record a series of commands, and click Create. In record mode, each menu command you use generates a call to ImageJ's run() method. This method has one or two string arguments. The first is the command name. The optional second argument contains dialog box parameters.
ImageJ Plugins
Plugins are another form of extension available to the user of ImageJ. Plugins are very powerful and execute much faster than macros. More information as well as over 100 plugins are available on the
file://C:\Documents and Settings\Charlie\Local Settings\Temp\~hh69F5.htm
5/1/2008
AMT Camera Manual
Page 62 of 133
ImageJ web site: http://rsb.info.nih.gov/ij/docs/menus/plugins.html ImageJ has a large body of users and many plugins and macros have been created and contributed to the NIH site. In addition there are links there to other sites with additional macros, plugins, and documentation.
AMT Tools and Macros
AMT has generated some tools and macros that you may find useful. Macros in the C:\Program Files\ImageJ\macros folder whose name starts with AMT may be useful or provide useful examples for functions you may wish to build into your own macros. Macros are written as text files and these files begin with comments that document their function. The AMT Crop function
strips away the AMT image label so that image processing can be done on just the image.
Diffraction Imaging
This chapter describes proceedures and precautions for aquiring diffraction images.
file://C:\Documents and Settings\Charlie\Local Settings\Temp\~hh69F5.htm
5/1/2008
AMT Camera Manual
Page 63 of 133
Acquiring a Diffraction Image
Precautions: Certain precautions are necessary for taking diffraction images. Diffraction produces bright concentrated spots or rings which can damage the phosphor of your camera. Lower illumination and shorter exposures are preferred. Please follow the following four precautions: 1. Use a smaller spot size (controlled by condenser 1). If your largest spot size is 1, try 5 or 6. 2. Put in the smallest condenser aperture. If your diffraction images are dim you can experiment with a larger aperture later. 3. Find and focus diffraction patterns with the traditional TEM viewing screen (side mount phospor retracted, bottom mount - viewing screen down). 4. Use a central beam blocker if available. Many electron microscopes have one built in. It eliminates the bright central spot of a diffraction image. 5. Minimize "camera in" time. Using the first three precautions you should be able to get a nice pattern on the TEM viewing screen, without damaging the phosphor. Now insert the phosphor (for bottom mounts lift screen) for a short time to collect the image. Collect a final image and then retract the phosphor (for bottom mounts lower screen) right away. For best diffraction image quality, if your camera has it, click Display->Low Light Mode on/Click to Change to Diffraction Mode. This prevents overloaded pixels from blooming onto neighboring pixels. Don't forget to change back for normal imaging. Reopening the program will also bring back normal (Low Light) mode.
Diffraction Settings
Those who do diffraction often and analyze images offline can increase efficiency by creating a separate set of camera settings for diffraction using the Camera Settings And Control Window. The settings described below are designed for uniform quantitative calibration. (You can get "prettier" pictures using Gamma and non-zero thresholds.) For information relevant to quantitative analysis of diffraction images, see the AMTHelpFiles chapter Data Analysis - Bit Depth of Images. 1. Set recording gain to 1. Use record exposure time to adjust brightness. 2. Set white and black thresholds to zero and run with AutoGain ON. This disables the Autogain's rescaling, but leaves corrections in place. (Note that zeroing Thresholds disables Tails as well.) 3. Set gamma to 1. These steps should give you quantitative data in the sense the camera becomes a light meter - as long as the dark and background images are constant. Absolute intensities become meaningful and can be calibrated. 4. Use as many final integrations as possible, keeping total exposure time below 3 seconds. 5. Save these conditions for diffraction - or some name that you like. The saved conditions will contain the zero thresholds. Do not use this condition as your default unless you do only diffraction. 6. Acquire a dark field (no beam) and background with very uniformly spread beam. I believe that the background should be taken once and only once to normalize the radial falloff of the lens. (Phosphor graininess should not be important in diffraction). If you are measuring absolute intensities picture-to-picture, do not repeat the background acquisition, unless you can measure the beam current independently and take new backgrounds under the same beam intensities (within your error tolerance). But note relative intensities within a picture will not be degraded by a new background. 7. Note that your saved backgrounds and dark images are valid only after new "diffraction" conditions are saved or recalled. Check your display to make sure you are saving to the right place. 8. As a precaution, save a copy the entire folder containing your settings and correction images. These can be found in c:\amtcommon\config\Settings\name of settings file There will be one .txt file and eight .bin image files in this folder.
file://C:\Documents and Settings\Charlie\Local Settings\Temp\~hh69F5.htm
5/1/2008
AMT Camera Manual
Page 64 of 133
In fact it would be good idea to backup the entire Config folder to keep all your settings. 9. Save your diffraction images in 16 bit format.
file://C:\Documents and Settings\Charlie\Local Settings\Temp\~hh69F5.htm
5/1/2008
AMT Camera Manual
Page 65 of 133
Lattice Imaging with Bottom MountDigital Camera
1) The phosphor pixel size determines the minimum magnification needed to see lattice. The minimum case has a bright region centered on one pixel and the dark region centered on its neighbor. So an absolute limit of 2 pixels for each period of the lattice oscillation. 2) The ERB camera has a ~23 micron pixels. So, a 3A lattice period would need to project to 46 microns on the phosphor. This corresponds to a minimum magnification of 46x10 -6 m/3x10-10 m or 150,000x, if the lines are horizontal or vertical.
3) Slanted lines need higher magnification. The worst case is 45 degrees, where the lattice period corresponds to 65 microns. To see lines at this angle the minimum magnification is 220,000x. 4) The camera is below the film plane so that the magnification at the camera is 10 to 20 % higher than the dial or film magnification. Thus, 200,000x should be able to resolve 3A lattice in the ideal case.
5) But the world is not perfect.
file://C:\Documents and Settings\Charlie\Local Settings\Temp\~hh69F5.htm
5/1/2008
AMT Camera Manual
Page 66 of 133
a) This model assumes that the lattice sampling is perfectly synchronized with the CCD array, which is nearly impossible to achieve. There will always be sharing between adjacent pixels. There is also the possibility of Moire patterns, if the minimum magnification is used and there is only a small difference in lattice and CCD periods. b) The model assumes high contrast in the image and nearly perfect response of the camera. Neither is true. 6) The general rule of thumb is to use ~2 to 3 times higher magnification than the ideal. This means that you should be more comfortable shooting 3A lattice at ~500,000x with a bottom mount camera. [Note: These values will be good for most bottom mount 1k cameras made by us or out competitors. Some 2k cameras have smaller pixels (i.e. Gatans UltraScan = 15 microns, AMTXR60B = 12 microns); so a lower magnification can be used. Our large field, 7 mpixel bottom mount XR100 has 24 micron pixels; so the upper resolution limit is the same as the 1k but the field is 2.6x larger ( Mag factor is 2.6 smaller).]
Display Options
The AMT Image Capture Engine has lots of tools to change the way things are displayed during live and final imaging.and while measuring.
file://C:\Documents and Settings\Charlie\Local Settings\Temp\~hh69F5.htm
5/1/2008
AMT Camera Manual
Page 67 of 133
Changing Image Display
The AMT Image Capture Engine has lots of tools to change the way things are displayed during live and final imaging and while measuring. Most of these options are accessed via the menu above the image.
file://C:\Documents and Settings\Charlie\Local Settings\Temp\~hh69F5.htm
5/1/2008
AMT Camera Manual
Page 68 of 133
Refresh
Display
This button is not needed often. It allows the user to refresh the display of a window.
Contrast Inversion
Sometimes a user want an image to be displayed with black pixels appearing as white and white pixels appearing as black, like a negative. This kind of display can be helpful when counting gold particles, for instance. The Display menu provides buttons for inverting the display, either just in the live image (with final images being normal), or on both the live and final images.
After contrast is changed the buttons become buttons for returning to normal contrast.
file://C:\Documents and Settings\Charlie\Local Settings\Temp\~hh69F5.htm
5/1/2008
AMT Camera Manual
Page 69 of 133
Center Cross
The Display menu provides a number of alternatives for showing a cross over the center of the image. One can show the cross on the Live image only, on all final images or on just this final image.
After a center cross option is activated, the buttons become switches for returning to normal contrast.
file://C:\Documents and Settings\Charlie\Local Settings\Temp\~hh69F5.htm
5/1/2008
AMT Camera Manual
Page 70 of 133
Show Captions
The last option in the Display menu give the user the option of displaying the captions and other information that is saved with an image. To use this options one first needs to be displaying an image that has been saved. When an image is opened in a different image processor, such as PhotoImpact, this information appears underneath the image.
file://C:\Documents and Settings\Charlie\Local Settings\Temp\~hh69F5.htm
5/1/2008
AMT Camera Manual
Page 71 of 133
Undo Graphics
This option is under the "Proc/Meas" menu item. It's for after you have a final image and you've been putting graphics on it by measuring, drawing grid lines etc. Clicking on it will remove graphics so you can the original image.
file://C:\Documents and Settings\Charlie\Local Settings\Temp\~hh69F5.htm
5/1/2008
AMT Camera Manual
Page 72 of 133
Draw Rectangular Grid
This option is under the "Proc/Meas -> Analysis" menu item. It's for after you have a final image and you've been putting graphics on it by measuring, drawing grid lines etc. Clicking on it will remove graphics so you can save the original image.
file://C:\Documents and Settings\Charlie\Local Settings\Temp\~hh69F5.htm
5/1/2008
AMT Camera Manual
Page 73 of 133
Darken
This menu item, in the middle of the menu bar, temporarily darkens the entire monitor. It might be used while collecting a dark image, for instance. To bring back the display just click anywhere on the monitor.
file://C:\Documents and Settings\Charlie\Local Settings\Temp\~hh69F5.htm
5/1/2008
AMT Camera Manual
Page 74 of 133
Show/Hide Options
The rightmost item on the menu bar is "Show/Hide". With these options you can make visible or invisible the Live Scale Bar and Control Panel, or change the size of the Mag Display.
file://C:\Documents and Settings\Charlie\Local Settings\Temp\~hh69F5.htm
5/1/2008
AMT Camera Manual
Page 75 of 133
Show/Hide Control Panel
With this option you can panels of controls on the right and left side of the image. It might give you a more uncluttered view of the image.
Image with the Control Panels gone
Show/Hide Large Mag Display
Allows one to show or hide the large mag readout at the lower right part of the display.
file://C:\Documents and Settings\Charlie\Local Settings\Temp\~hh69F5.htm
5/1/2008
AMT Camera Manual
Page 76 of 133
Show/Hide Live Scale Bar
A scale bar can be displayed in live images. It is not saved with the image, thats a different scale bar. This one is for use in live, or final but unsaved, images. If you have TEM communications and continuous live mag updating, the scale bar will automatically change size or dimension when you change mag on the TEM. Otherwise it will change size after you manually enter the mag with a saved image.
The Scale bar normally appears in the lower left corner of the image, but it can be moved anywhere by right clicking a location. When the Live Scale Bar is showing, the menu item become "Hide Live Scale Bar".
file://C:\Documents and Settings\Charlie\Local Settings\Temp\~hh69F5.htm
5/1/2008
AMT Camera Manual
Page 77 of 133
Preferences Display Items
In File -> Preferences there are a number of choices to be made for the default display. These include: Setting the (cursor) crosshair size Making the default for live imaging "Speed Live" or "Quality Live". For systems with communications, choosing to update the mag reading continuously or just with final images collection. Setting a default path to use when images are save using "File -> SaveAs".
file://C:\Documents and Settings\Charlie\Local Settings\Temp\~hh69F5.htm
5/1/2008
AMT Camera Manual
Page 78 of 133
Live Imaging Default Speed
This is the choice between "Speed Live" and "Quality Live". Speed Live is faster, but Quality live averages together several frames in live mode to average out noise. The choice you make in Preferences will be what the progam opens to on startup. It can be changed during imaging using the "Speed Live/Quality Live" button on the Control Panel.
Here's where you would change the speed during live imaging -
file://C:\Documents and Settings\Charlie\Local Settings\Temp\~hh69F5.htm
5/1/2008
AMT Camera Manual
Page 79 of 133
Select Crosshair Size
Set the size here for the crosshairs on the cursor that will mark endpoints for measuring.
file://C:\Documents and Settings\Charlie\Local Settings\Temp\~hh69F5.htm
5/1/2008
AMT Camera Manual
Page 80 of 133
Measurement crosshairs
Continuous Mag Read
Set In "Preferences -> TEM Communications Options -> Enable/Disable Continuous Mag read one turns on and off the continuous live update of the mag display during live imaging. If it is off, in scopes with communications, mag will be updated when a final image is collected. The reason for providing the choice is that on some scopes the live imaging display is smoother without continuous mag updates.
file://C:\Documents and Settings\Charlie\Local Settings\Temp\~hh69F5.htm
5/1/2008
AMT Camera Manual
Page 81 of 133
Below is the mag display which gets updated.
Authenticating Images
When the "Authenticate" mode is activated the camera software takes extra steps to make sure you can verify that your saved images are original and haven't been tampered with. This feature was designed to help labs comply with federal regulations (Code of Federal Regulations (CFR) Vol. 21 Part 11), which mandate that pathology images used for data generation are raw data and must be authenticated and archived.
file://C:\Documents and Settings\Charlie\Local Settings\Temp\~hh69F5.htm
5/1/2008
AMT Camera Manual
Page 82 of 133
When in Authentication mode certain features are activated and some features are deactivated. Features Activated Images are Saved as "Read Only" An Authentication Marker is added to images. This marker is not visible and is lost completely if the image is saved in an image processor. In addition, this marker is a function of the image. Changes in the image will modify the marker thus flaging the alteration. A password is required to activate the application.
Features De-Activated Saved As is deactivated. Images are saved only through Case Study. This way images are sequentially numbered which aids in archival accounting of images. Saving images in the jpg format (a lossy compression based format) is disabled. Only tiff format is supported. Saving measurement lists in text format is disabled.
Ask you system administrator to activate the Authentication mode and assign user names and passwords.
Verifying the Authenticity Of Images
You can check the authenticity of stored images in the AMT program. You'll find the "Verify Authentication" button under "File" on the top menu.
When you click the item the AMT Authentication Checker window will open. In the left pane of the window, locate the folder containing the images you want to verify. Double click the folder and the filenames of its images will be displayed in the second ("All Tiff Images") pane.
file://C:\Documents and Settings\Charlie\Local Settings\Temp\~hh69F5.htm
5/1/2008
AMT Camera Manual
Page 83 of 133
To verify the images click the "Check Images" button on the lower left of the form. The images will be sorted into Original Images and Other Images (those that no longer have the originality marker). In this example image #3 doesn't pass the test.
file://C:\Documents and Settings\Charlie\Local Settings\Temp\~hh69F5.htm
5/1/2008
AMT Camera Manual
Page 84 of 133
Double clicking an image filename in either the Original Images or Other Images pane will open that image in AMT. The two buttons at the lower right of the form are for saving the sort, either by printing it out or as a text file on your computer. This is what the saved text file looks like.
AMT Database and Meta-date
AMT maintains a database of the meta-information associated with images that are aquired using the Capture Engine. This is information such as the magnification of the image, TEM mode, the accelerating voltage of the TEM, the microscopist, the time and date the image was acquired, scaling information, the laboratory name, as well as two user supplied caption lines and up to 6 keywords. This information is stored in several ways to provide flexability for the user and permit recovery of the information if it is inadvertently deleted. The information is written into an rtf(Windows WordPad) file, a predefined Windows Access database, the tiff header, and optionally into a logo band directly on the image.
file://C:\Documents and Settings\Charlie\Local Settings\Temp\~hh69F5.htm
5/1/2008
AMT Camera Manual
Page 85 of 133
The AMTHistory RTF File
Metadata is written into the file C:\AMTHistory\AMTImagingDataBase1.rtf each time an image is saved. This is simply a text file which saves each field of information on the TEM Info Form that requests/displays the metadata just before an image is saved.
On systems with TEMs that support communication with external applications the Capture Engine is able to obtain much of the information automatically (Grey background). On TEMs that do not support communication the user will need to enter (if desired) the Magnification, accelerating voltage, TEM mode, xy position, and tilt. Some fields - caption lines and keywords always depend on user input(White Background). Items that are checked on the information form will be written into the image caption band. However, all the information is written into the rtf database. This is simply a tab delimited table with the following fields:
FileName Microscopist Date_And_Time TEM_Magnification CaptionLine1 CaptionLine2 Pixel_Calibration X_Position Y_Position Tilt Accel._Voltage(kV) TEM_Mode TEM_Facility Account
file://C:\Documents and Settings\Charlie\Local Settings\Temp\~hh69F5.htm
5/1/2008
AMT Camera Manual
Page 86 of 133
KeyWord1 Keyword2 KeyWord3 Keyword4 KeyWord5 Keyword6
If the field is empty it is left blank in the rtf file.
Importing the RTF into a Spread Sheet
An rtf file can be opened by Windows word Pad and a atb delimited table can easily be imported into a spreadsheet program. As an example, to import into Microsoft Excel: Select a cell where you want to place the data. Go to the Data Menu and select Import:
Confirm the information that the import wizard presents.
file://C:\Documents and Settings\Charlie\Local Settings\Temp\~hh69F5.htm
5/1/2008
AMT Camera Manual
Page 87 of 133
The table is tab delimited
file://C:\Documents and Settings\Charlie\Local Settings\Temp\~hh69F5.htm
5/1/2008
AMT Camera Manual
Page 88 of 133
Chose the data format for the spread sheet
Confirm the location you selected above.
file://C:\Documents and Settings\Charlie\Local Settings\Temp\~hh69F5.htm
5/1/2008
AMT Camera Manual
Page 89 of 133
Other speadsheet programs are likely very similar.
file://C:\Documents and Settings\Charlie\Local Settings\Temp\~hh69F5.htm
5/1/2008
AMT Camera Manual
Page 90 of 133
Access Database
If Microsoft Access is installed on the acquisition system the information is entered automatically into an Access Database file (mdb). The Access database is a Microsoft standard file and can be moved to an external work station and opened with Access 2007.
Information In The Database
Each image saved enters information into the fields shown in Table 1. The database has 6 keywords reserved for use by the microscopist. The principle investigator or lead microscopist for a project should define these categories and suggest possible entries. For example, keyword 1 can be designated as the sample type. In a biological setting this might tissue type, keyword 2 could be a common feature or organelle, keyword 3 could be a suspected pathology. In a materials setting the first keyword might be the sample material, project, or experiment. The second might be a description of features in the image. Another keyword might be a patient designator, or the source of the sample. Again the keywords should be defined by the Principal Investigator to facilitate recalling information about important groups of images.
Using the Database
Database filtering aids in finding examples of previous work with a particular sample, feature, account, microscopist, date, or technique. For example a facility manager might be interested in how many images were taken for a particular project or account.
Filter by Account
Open the full database (See for example Figure 1).
file://C:\Documents and Settings\Charlie\Local Settings\Temp\~hh69F5.htm
5/1/2008
AMT Camera Manual
Page 91 of 133
Figure1 Select the Home tab and the account column and then click on the filter icon (funnel) in the filter and sort section. This will display a panel listing all the accounts that have been entered (Figure 2).
file://C:\Documents and Settings\Charlie\Local Settings\Temp\~hh69F5.htm
5/1/2008
AMT Camera Manual
Page 92 of 133
Leave only the account of interest checked and then click OK. The display will collapse to show only those entries associated with the specified account XYZ-001 (Figure 3).
file://C:\Documents and Settings\Charlie\Local Settings\Temp\~hh69F5.htm
5/1/2008
AMT Camera Manual
Page 93 of 133
Scrolling left and right one can see the microscopists, who did the work, when the work was done, where images were stored, as well as captions that were entered on the images and keywords that characterize the sample and observations.
Filter by Keyword
The keywords allow one to extract from the database only those information records that relate to a particular field. In this case, for example, keyword 4 has been used to store a patient number. One can extract records related to only a particular patient.
file://C:\Documents and Settings\Charlie\Local Settings\Temp\~hh69F5.htm
5/1/2008
AMT Camera Manual
Page 94 of 133
Figure 4
Report Generation
Tabular representation of the database can be very informative, but may be lacking esthetically. This is especially true when some of the fields are not critical (or are blank). Microsoft Access allows one to design a report form and display the information in the underlying database in a fashion that is more pleasing. These reports can be created and modified by the user to suit differing needs. Filtering operations are still available in this format.
A Very Brief Tutorial
This is necessarily a very brief tutorial. For more information there are some references at the end of this section. Open the database, select the Create tab, and then select the Report Design icon. This will generate a blank report. Then click the Add Existing Fields Icon. This will display the fields in the AMTImgInfoTable in a panel to the right of the blank report form (Figure 5). Fields can now be selected and dragged from the panel on the right to the report form. These fields and their labels can be positioned and sized as desired. There are a variety of tools on the Design, Arrange, and Page Setup tabs that can be used to generate a report layout. View icon on the left allows you to switch between design, layout, report view, and print preview displays. To save the report layout click on the disk icon in the top left corner and supply an appropriate name. Figure 6 shows a simple report.
file://C:\Documents and Settings\Charlie\Local Settings\Temp\~hh69F5.htm
5/1/2008
AMT Camera Manual
Page 95 of 133
file://C:\Documents and Settings\Charlie\Local Settings\Temp\~hh69F5.htm
5/1/2008
AMT Camera Manual
Page 96 of 133
It is important to note that the filtering operations can still be applied from a report. Select the field of interest and then click on the filter icon in the tool bar. Access will display possible field entries (Figure 6) select those desired and click OK. Only records matching the filter requirements will be displayed. At this point additional filtering may be done or the report can be printed.
file://C:\Documents and Settings\Charlie\Local Settings\Temp\~hh69F5.htm
5/1/2008
AMT Camera Manual
Page 97 of 133
file://C:\Documents and Settings\Charlie\Local Settings\Temp\~hh69F5.htm
5/1/2008
AMT Camera Manual
Page 98 of 133
Figure 6
References
This is an extremely brief introduction meant to get you started. Many books have been written on the use of Microsoft Access. See for example: Microsoft Office Access 2003 Inside Out by John L. Viescas Microsoft Access 2003 Forms, Reports, and Queries (Business Solutions) by Paul McFedries Access 2003 Bible by Cary N. Prague, Michael R. Irwin, and Jennifer Reardon
Appendix
AMT Access Database Fields Description A sequential number identifying the image. The full path name where the image is originally saved. The name of the microscopist. The date and time the image is collected. The TEM Magnification setting. A text string that the user can enter as a label on the image caption band. A second text string used as an image label. The size of a pixel at the current magnification in microns/pixel or nm/pixel. The x-position of the sample as read from the microscope. The corresponding y-position of the sample as read from the microscope. The sample tilt. The accelerating voltage of the electron microscope in kV. The mode of the microscope. This is usually Imaging or diffraction. The account under which the work is being done. The microscope facility name. See main text.
Field Name ID File Name Microscopist Date/Time Magnification Caption 1 Caption 2 Pixel Size
X Position
Y Position Tilt Accelerating Voltage (kV) Mode Account Facility Keyword 1 Keyword 2 Keyword 3 Keyword 4 Keyword 5 Keyword 6
file://C:\Documents and Settings\Charlie\Local Settings\Temp\~hh69F5.htm
5/1/2008
AMT Camera Manual
Page 99 of 133
Meta-data In the Tiff Header
The meta-data is also stored in the tiff header. Information from this location is used to scale images automatically when opening them in ImageJ. In addition it may be possible in some image processors to display this information for examination.
Corel Paintshop Pro Information Display Some databases may also have the capability to extract this information for entry into database fields. Fields in this tag are delimited by a Carriage Return and occur in the following order:
file://C:\Documents and Settings\Charlie\Local Settings\Temp\~hh69F5.htm
5/1/2008
AMT Camera Manual
Page 100 of 133
TEM_Facility Date Time TEM_Magnification Print Width Accel._Voltage(kV) TEM_Mode CaptionLine1 CaptionLine2 Keyword1 Keyword2 X_Position Y_Position Tilt Pixel_Calibration Pixel_Calibration - this is a duplicate and will be phased out in a future version Calibration Unit AMT tag format version marker
file://C:\Documents and Settings\Charlie\Local Settings\Temp\~hh69F5.htm
5/1/2008
AMT Camera Manual
Page 101 of 133
AMT Logoband
Information in separate files may become separated from the image to which they refer. Not all image programs open and preserve the tiff information tag. If they do not then openning an image in the image processor and saving over the original image effectively strips away the metadata. To address these limitations we have introduced a new method for embedding this information directly into the image. The information is encoded into pixel intensity and then placed in a logo band at the bottom of the image. To activate this method of storing the metadata be sure to check the "Show Logo and Metadata" checkbox on the TEMinfo Form.
When the image is saved a band containing the AMT Logo and the meta-data is added to the bottom of the image.
file://C:\Documents and Settings\Charlie\Local Settings\Temp\~hh69F5.htm
5/1/2008
AMT Camera Manual
Page 102 of 133
The information can be extracted from the image by selecting the Extract Metadata menu option.
file://C:\Documents and Settings\Charlie\Local Settings\Temp\~hh69F5.htm
5/1/2008
AMT Camera Manual
Page 103 of 133
This reads the information and creates an html file in the same folder. This file can be opened by your browser to display the metadata.
file://C:\Documents and Settings\Charlie\Local Settings\Temp\~hh69F5.htm
5/1/2008
AMT Camera Manual
Page 104 of 133
file://C:\Documents and Settings\Charlie\Local Settings\Temp\~hh69F5.htm
5/1/2008
AMT Camera Manual
Page 105 of 133
Montaging
AMT's montage package employs stage motion to scan an array of images. Thus it is capable of collecting low magnification montages. The program can be used with or without a motorized stage.
file://C:\Documents and Settings\Charlie\Local Settings\Temp\~hh69F5.htm
5/1/2008
AMT Camera Manual
Page 106 of 133
Collecting Montages
1) Select the appropriate Montage Acquisition Mode from the Special Acquisitions menu.
In the AutoStage option, the computer controls the stage motion and image collection automatically after setup. In the User Controlled option, the camera application guides the user through the montage process, but the user controls the stage. If the TEM provides stage control, both options are enabled. If not, only User-Control is enabled.
2) Provide a name for the folder where montage images will be saved. You may select a previously existing folder in which case you will be asked if you want to delete the contents of that folder. Answer YES if you intend to overwrite everything otherwise NO.
3) The montage control panel will appear.
file://C:\Documents and Settings\Charlie\Local Settings\Temp\~hh69F5.htm
5/1/2008
AMT Camera Manual
Page 107 of 133
4) The image will go live. You should now set up the parameters for acquisition.
Typically overlap should be 20% for automatic stitching. Note also that mechanical stage drives have an inherent uncertainty or repeatability error associated with them. This variation depends on the microscope. At higher magnification this uncertainty is a greater fraction of the image field of view. Generally higher magnifications will require larger overlaps to compensate for stage variations.
file://C:\Documents and Settings\Charlie\Local Settings\Temp\~hh69F5.htm
5/1/2008
AMT Camera Manual
Page 108 of 133
15+% cropping is needed for side mounted cameras to reduce "S" distortion of the projector lens. But 0% cropping should work for bottom mounted cameras. Set Final Image Bit Depth refers to the number of bits used to represent the intensity in a pixel. At present this value must be 8. Choose the mode for setting the magnification. Select either final magnification OR the number of snaps (pictures) in the longer axis. The magnification or snap values are selected in the pull down menu immediately below. Tuning and Panavue Version allows you to enable/disable backlash correction, specify a Stage Drift Time (the amount of time required for the stage to stop drifting after it has arrived at a programmed position.) and select the version of the Panavue Image Assembler that you are using. 5) Select the acquisition area for the montage by drawing a ROI (region of interest) and then clicking Accept ROI or alternatively click Use Whole to select the whole fieldof view.
Selecting a ROI.
file://C:\Documents and Settings\Charlie\Local Settings\Temp\~hh69F5.htm
5/1/2008
AMT Camera Manual
Page 109 of 133
6) Once the area is selected the program will set the magnification (If the microscope remote command set supports external control of the magnification.) or request that you do so.
Set the TEM to the requested magnification, focus the TEM, and adjust the intensity. The intensity as observed on the histogram should be approximately centered. Click Start Collecting Montage. Status of the collection ia displayed in the panel on the right. AutoStage Mode: The program automatically moves the specimen to the appropriate positions and records images. Status messages will be displayed in the Montage Control Message window. When done a message box will announce that acquisition is complete. The images and a Panavue project file (xia file) will be stored in the folder specified in Step 2. User Controlled Mode: This is a computer assisted mode of operation, which prompts the user to move the specimen and indicate when to record a picture. Instructions are displayed on the montage control panel on the
file://C:\Documents and Settings\Charlie\Local Settings\Temp\~hh69F5.htm
5/1/2008
AMT Camera Manual
Page 110 of 133
right.
Motion prompts refer to the direction of motion of the image - not the stage. a. Start by moving the lower right region of the intended montage to the center of the screen (i.e. move image up and left.) Then click Next Frame. b. After recording the image, the program will prompt you to move the image in a certain direction (left, right or down) and will freeze the expected overlap region. The overlap region is duplicated on one side of the live image. This region will flash occasionally to show the live image behind it or display in partial transparency the image behind it. Move the image in the direction of the duplicate and line them up.
There is also a movable guideline that can be used to assist following a specific point across the field. Clicking the mouse on the image moves this line. c. When finished moving, click on Next Frame again. Then Step b) will repeat until finished. d. When done a message box will announce that acquisition is complete. The images and a xia" file will be stored in the folder specified in Step 2. If you have Panavue Version 3.4 you will be asked if you wish to assemble the montage now (in the
file://C:\Documents and Settings\Charlie\Local Settings\Temp\~hh69F5.htm
5/1/2008
AMT Camera Manual
Page 111 of 133
background) or save it for later assembly. If the montage is large you may wish to save and assemble later as stitching can take quuite a while. See Stitching with Panavue Image Assembler for an introduction to the use of a Panavue project, Collection and Naming Conventions Normally the AMT Capture Engine will generate a Panavue project file for the images it collects from a montage area. In some cases, for example a large irregular region, the user may wish to create a custom project to assemble the images. The following discussion explains the oder that images are collected and the naming convention used. 1) Montage images are collected in a serpentine path (boustrophedonic) from the bottom right corner of the image to the upper left corner.
2) The image names have two components as shown below.
The first component is a number that corresponds to the reverse of the collection order. The second corresponds to the row and column. 3) These image plus an overview and information file (with images positions) are stored in the folder created for the montage during the setup process..
file://C:\Documents and Settings\Charlie\Local Settings\Temp\~hh69F5.htm
5/1/2008
AMT Camera Manual
Page 112 of 133
Montaging with PanaVue Image Assember 3
The montage procedure has been developed with the Panavue image stitching program in mind. The montage routines in the AMT Capture Engine automatically names images in the Panavue project order. However, for Version 3.4 of Panavue the Capture Engine not only aquires the montage images but it also creates and runs the stitching project. Since the user may elect to assemble the montage at a later time the following discusses some aspects of running a Panavue project. You can also obtain more information from the Help menu in Panavue. It should not be necessary to create the project. The user may delay assembly of images for a later time. In addition, the quality of the automatic stitching result will depend on the content of the image, distortion and amount of overlap. There are also option settings for Panavue that may need to be changed for a given environment. A manually assisted procedure is also available in Panavue. 1) Open the Panavue project created by the Capture Engine by double clicking on the xia file in the montage folder you defined during setup. This will open the Panavue project.
file://C:\Documents and Settings\Charlie\Local Settings\Temp\~hh69F5.htm
5/1/2008
AMT Camera Manual
Page 113 of 133
2) Go to the filemenu and select Open All Images. This will open all the images in the project. 3) Use the Action menu and select Full Run or type Ctrl R. 4) The resulting image will be displayed when stitching is completed. Note: The lower right hand image has a micron bar and a label with the TEM Direct Magnification in it. You can then choose to save the image (We recommend an 8 bit gray scale TIFF format.). 5) You should evaluate this image and determine whether stitching has been successful. If there is a problem with the result you can change the options and/or reset the project for manual positioning and repeat the stitching. This might be necessary if, for example, the overlap is less than 30% and the resulting image has not been stitched properly. These options are found on the Set Options tab of the Panavue project. 6) This image can also be compared with the low resolution Overview.tif image in the project folder. This image was created when the region was defined at low magnification.
Web Broadcasting
All AMT cameras have an option to produce an NTSC signal that can be used for a live "webcam" signal. This capability is useful for remote collaboration, demonstration and instruction. This section describe the equipment, software and procedures for routing this signal for display via the internet.
file://C:\Documents and Settings\Charlie\Local Settings\Temp\~hh69F5.htm
5/1/2008
AMT Camera Manual
Page 114 of 133
AMT Web Broadcast Manual
Rev1.3 10Jan2006 This option requires: Scion AG5 Video Output Board (or nVidia Dual Display Video Card with Video Output and cables) Winnov Videum 1000 VO Plus Board WebCam32 software Scion Cable Male BNC to male RCA adapter 1) Follow Scions standard installation procedure to install the AG5 board OR Install the nVidia card with dual display, set the secondary display resolution to 640x480. 2) Follow Winnovs standard installation procedure to install the Videum 1000 board. 3) Connect the output of the Scion board to the input of the Videum board using the Scion cable and the BNC to RCA adapter. 4) Install the WebCam32 software. 5) Configure your network. If you have a fixed IP address users outside your local area network will be able to connect to your port and view the images. Check with the network administrator at the customer location to see if this is allowable. (You can find out what addresses are currently assigned to your system by running Start|Programs|Accessories|Command Prompt and then typing ipconfig in the black window that is displayed.) If fixed addresses are permitted go to Start|Settings|Network and Dial-up Connections. Right click on Local Area Connection select Internet Protocol(TCP/IP) and click on the properties button. Click on the Use the following IP address and enter the IP address, Subnet mask, and Default Gateway. 6) Configure WebCam32 a) Launch WebCam32 b) Select File|Videum Video Capture c) Select File|Preferences
file://C:\Documents and Settings\Charlie\Local Settings\Temp\~hh69F5.htm
5/1/2008
AMT Camera Manual
Page 115 of 133
d) Expand TCP/IP|Features - check all option boxes except Palm Access Enabled.
file://C:\Documents and Settings\Charlie\Local Settings\Temp\~hh69F5.htm
5/1/2008
AMT Camera Manual
Page 116 of 133
e) TCP/IP|Access Confirm that the IP Address shown is the same one returned by ipconfig above. Take note of both the IP Address and the port. They will be needed later.
f) Expand Device|Format Select a standard image size of 320x240 and check black and white. Set Format to RGBT: 24bit RGB.
g) Select Device|Source. This will display the Video Source Settings window below. Set the popups to Composite, NTSC, and Camera as shown.Picture adjustments of Brightness 50, Contrast 25, Saturation 25, and Hue 50 are reasonable places to start.
file://C:\Documents and Settings\Charlie\Local Settings\Temp\~hh69F5.htm
5/1/2008
AMT Camera Manual
Page 117 of 133
Be sure to click the Default command button so that the next time the program is run these settings will be used.
h) Expand Image|Video and set JPEG Compression Quality to around 50%. Check Preview Enabled to display the image being sent out. This can be turned off later. A small preview window appears which allows you to see what is being made available to the remote observer.
i) Select Camera Cycler and make sure that only Videum Video Capture is checked.
file://C:\Documents and Settings\Charlie\Local Settings\Temp\~hh69F5.htm
5/1/2008
AMT Camera Manual
Page 118 of 133
7) Go to Start|Programs|WebCam32. Create a shortcut (right click) and drag this into the bottom task bar. 8) The remote user will need to run AMTWebCast.html to observe the video stream. A prototype of this is located in C:\AMTCommon\config. A complete listing is appended here with the required changes highlighted. a) Open Notepad - edit AMTWebCast.html file to customize: 1) The header string <H1 align=center> header string <\H>. 2) The ip address and port number must be set to match 6e. 3) If you wish to test other resolutions Width and Height specifications can be modified. These values should match acquisition parameters set up in Cam32 ( Device Format 6f). If the network connection between the Camera computer and the remote computer is fast enough it may be reasonable to increase the size of the transmitted image. 9) The AMTWebCast.html file can either be distributed to remote users or posted on central web site and the URL distributed to the remote users. Appendix 1) Replace the following -shown in blue- with the name of the Microscope Facility:
Microscopy Center Image from AMT Camera on XYZ TEM 2) Replace the IP Address and port shown in green in 4 places 256. 256. 256. 256:8888 - with the correct IP Address obtained from ipconfig and displayed in the TCP/IP Access Preferences page and the port from the Properties page. 3) To try a different resolution use the Preferences Device|Format to select another resolution and replace the values 320 and 240 below. Shown in orange. It may also be necessary to adjust form sizes set here to 350. AMTWebCast.html Listing <!-- Sample Modified from NIH/Rocky Mountain Lab -->
file://C:\Documents and Settings\Charlie\Local Settings\Temp\~hh69F5.htm
5/1/2008
AMT Camera Manual
Page 119 of 133
<html lang="EN"> <head> <title>Image Pull</title> </head> <body> <H1 align=center> Microscopy Center<BR> Image from AMT Camera on XYZ TEM </H1> <TABLE align=center border=0 cellPadding=1 cellSpacing=1 width="75%"> <TR> <TD align=center height=350 width=350 vAlign=middle style="BACKGROUND-COLOR: lightyellow"> </TD> <TD align=center height=350 width=350 vAlign=middle style="BACKGROUND-COLOR: lightyellow"; HEIGHT: 350px; WIDTH: 350px> <script LANGUAGE="JavaScript"> <!-browserType = navigator.appName; newImage = new Image(); document.onstop = document_onstop; function startstop_onclick() { if (startstop.value == "Stop") { stopLoad(); else { startstop.value = "Stop"; newImage.onload=loadNewImage; loadNewImage(); } function document_onstop() { stopLoad(); } function stopLoad() { newImage.onload=""; startstop.value = "Start"; window.status = "Live video stopped ..."; } function loadNewImage() { uniq = new Date(); uniq = uniq.getTime(); document.images.webcam32.src=newImage.src; newImage.src="http://256. 256. 256. 256:8888/video/pull?"+uniq; window.status = "Displaying live video ..."; } function initialImage() { uniq = new Date(); uniq = uniq.getTime(); newImage.onload=loadNewImage;
file://C:\Documents and Settings\Charlie\Local Settings\Temp\~hh69F5.htm
5/1/2008
AMT Camera Manual
Page 120 of 133
newImage.src="http:// 256. 256. 256. 256:8888/video/pull?"+uniq; document.images.webcam32.onload=""; } if (browserType == "Netscape") { document.write('<IMG SRC="http:// 256. 256. 256. 256:8888/video/push" align=center width=320 height= 240>'); } else { document.write('<IMG SRC="http:// 256. 256. 256. 256:8888/video/pull" name=webcam32 onload="initialImage()" align=center width= 320 height=240>'); } //--> </script> <P><INPUT id=startstop type=button value="Stop" LANGUAGE=javascript onclick="return startstop_onclick()"></P></TD> <TD align=center height=350 width=350 vAlign=middle style="BACKGROUND-COLOR: lightyellow"> </TD> </TR> </TABLE> </body> </html> Camera and Computer Maintenance This chapter discusses tools for maintaining your digital imaging system.
file://C:\Documents and Settings\Charlie\Local Settings\Temp\~hh69F5.htm
5/1/2008
AMT Camera Manual
Page 121 of 133
Computer Maintenance
The TEM digital camera is a high speed data acquisition system that put heavy real-time demands on its computer and generally produces many, very large files. Maintaining performance requires some routine maintenance procedures that are readily available in the Windows operating system. This sections describes some of the most basic operations that should be done monthly. See your local computer specialist for additional maintenance procedures specific to your environment.
file://C:\Documents and Settings\Charlie\Local Settings\Temp\~hh69F5.htm
5/1/2008
AMT Camera Manual
Page 122 of 133
Basic Microsoft Utilities
Checkdisk: This is your most powerful tool for restoring efficiency. To turn Checkdisk on find the C drive in "My Computer" or "Windows Explorer", right click it and click "Properties". "Tools," where you will find "Error Checking". Click "Check now" and select the first cleanup option, "Automatically fix file system errors." Then the system will tell you to reboot your computer. Note: If you select "Scan for and attempt recovery of bad sections" this operation will take a long time. This operation should be used only when you suspect a phyiscal problem with the hard drive or you have a few hours to spend on the operation (i.e. overnight). Safe Mode: This utility is a barebones version of Windows, which is used for diagnostic and repair purposes. It also rewrites registries and repairs files during the boot process, so just opening in Safe Mode can sometimes fix a system. To get into Safe Mode "Restart" your computer. Before Windows starts, push and hold down the F8 key on your keyboard. This should produce a screen with several options including the SafeMode Start option. The startup takes a few minutes during which file names are displayed. After the startup your Desktop Icons will be enlarged since the graphics card is not running. When the computer is done starting up tell it to restart again, this time without pushing F8. Defrag: This can be done after Checkdisk and may not be needed every time. See how many files are fragmented when the Defrag display starts. The Defrag actuator is on the C drive's Properties Tools tab along with "Error Checking". This is another time consuming procedure for lunch or overnight break. Disk Cleanup: If you do not browse the internet you probably will not have a lot of temporary internet files plugging things up. However, it still wouldn't hurt to do a cleanup occasionally, especially if you're on a network. To start the process click Start Programs/ Accessories/ System Tools/ Disk Cleanup. Select the C drive and check the categories that contain unneeded files
file://C:\Documents and Settings\Charlie\Local Settings\Temp\~hh69F5.htm
5/1/2008
AMT Camera Manual
Page 123 of 133
Directions for Changing a Phosphor
Occasionally the microscope's technician or user is called on to replace the phosphor for an AMT camera. It's a simple procedure but requires a little caution. This chapter describes the change procedure for side mount and bottom mount systems.
file://C:\Documents and Settings\Charlie\Local Settings\Temp\~hh69F5.htm
5/1/2008
AMT Camera Manual
Page 124 of 133
Phosphor Evaluation
Phosphors may accumulate dust and occasionally it is possible to burn a phosphor by exposing it to a beam that is too intense for an extended period of time. If a dust particle is thin enough that the background correction is able to compensate for the lost intensity then cleaning the phosphor can be delayed until an opportune time. Unfortunately in some cases the dust particle is too thick or moves relative to the background image when charged by the beam or jarred by the motion of phosphor insertion. In these cases the phosphor should be cleaned immediately. When evaluating the state of a phosphor it is sometimes the case that a background corrected image confuses the issues. It may be helpful to turn off all corrections for this purpose. This can be done by selecting the menu item: Corrections/Diagnostic Tools/Suspend corrections and Zero Thresholds
file://C:\Documents and Settings\Charlie\Local Settings\Temp\~hh69F5.htm
5/1/2008
AMT Camera Manual
Page 125 of 133
Phosphor Types
There are three main physical designs for phosphors used by AMT. For all three, in the scope, the aluminum side points up (towards the beam). Film Type (IF) One design is called Film Type. It has a shiny aluminum coating on the side facing the beam, and phosphorescent material on the bottom. Both sides are delicate and shouldn't be touched. The transport case protects both sides.
Round Glass Bottom (IB) Another type type is round with glass on the bottom and a dull aluminum finish on the side that points toward the beam. They can be placed, glass down, on a soft surface, or lifted by something soft on the glass side, but don't touch the aluminum side.
Rectangular Glass Bottom
file://C:\Documents and Settings\Charlie\Local Settings\Temp\~hh69F5.htm
5/1/2008
AMT Camera Manual
Page 126 of 133
Like the round glass ones, these have a glass bottom that can be touched by something soft, and a delicate gray side facing the beam. They are transported in a curved bottom dish with the delicate side down. As with the other types, grab it by the edges.
Glass side up in dish. Aluminum side points toward beam.
Sidemount Phosphors
Here are the three types of sidemount phosphors, each mounted in its respective holder for installation. They each have either the shiny aluminum side or the dull aluminum side up.
file://C:\Documents and Settings\Charlie\Local Settings\Temp\~hh69F5.htm
5/1/2008
AMT Camera Manual
Page 127 of 133
Procedure for Changing Round Phosphors
1) Vent the TEM camera (film) chamber only. Some old JEOL100/200C and Zeiss orange column microscopes need to vent the column as well. You never need to vent the gun. 2) Make sure the mirror is in the retracted (camera out) position. You may have to remove the pneumatic tube that powers the mechanics. Remove the 35 mm retracting flange from the TEM, using a hex wrench for the bolts. Side-mount systems normally install the retractor on the right [exceptions H7000/H7100 and some orange column Zeisss].
file://C:\Documents and Settings\Charlie\Local Settings\Temp\~hh69F5.htm
5/1/2008
AMT Camera Manual
Page 128 of 133
3) Remove the phosphor. After removing the assembly put the mirror in the extended (camera in) position for working on it. Loosen the four set screws (one at each corner) that hold the phosphor in the holder. In film phosphors there are small holes in the rim of the phosphor. The small hex wrench you used for the set screws will fit into the holes, allowing you to pry up the phosphor so you can grab it by the sides and move it to an empty holder. Glass phosphors can be pushed up from the bottom by something soft. Be careful to not have anything touch the mirror. After removing the phospher, make sure the set screws are fully retracted so the new phosphor will drop into place.
file://C:\Documents and Settings\Charlie\Local Settings\Temp\~hh69F5.htm
5/1/2008
AMT Camera Manual
Page 129 of 133
Film Type Phosphor
4) Mount the new phosphor. Grabbing it from the sides, lift the new phosphor into place. If it's a glass phospher you'll have to flip it after lifting out of the transport case to get the dull aluminum side up. The film ones are transported with aluminum up. After the phosphor is in place, tighten the corner set screws. They need some torque, but not much. If the phospher is a film type, carefully check the top to make sure there's no buckling of the surface.
Glass Type Phosphor
file://C:\Documents and Settings\Charlie\Local Settings\Temp\~hh69F5.htm
5/1/2008
AMT Camera Manual
Page 130 of 133
5) Gently blow off any dust. Using a can of compressed air or other gas, blow off the top of the phosphor and the front of the mirror surface. This requires caution. Hold the can at least eight inches away from the target. Pull the trigger part way, to get a low pressure stream of air. Blow the stream at your hand first to set the stream and make sure it's all gas, no liquid. During the cleaning spray, keep the can in the same orientation - don't turn or shake it. 6) For putting the assembly back on the column, make sure the mirror is retracted (camera out). Be sitting for the insertion and put your elbows on the table top.
Rectangular Phosphor Replacement If you need to replace a rectangular (GA) type phosphor, it will probably arrive already fastened into a mounting bracket, with a flat cover held onto the top with small screws. You change the bracket using the two screws at the rear. Make sure the glass side is down when mounting. After the bracked is attached remove the cover. Be careful not to let the screws or the screwdriver touch the surface of the phosphor.
Bottommount Hardware
Changing a bottom mount phosphor requires removing all the AMT hardware from underneath the column. The kick cover, camera and lens, and the lens mounting block can be removed without breaking vacuum. Remove the lens and camera together. Be sure not to tamper with the screws that hold the lens to the camera. The Flange to TEM contains the phosphor. It is fairly heavy, although it shouldn't require a floor jack. Use a rubber band to fasten something soft over the glass on the bottom of the Flange before you remove it.
file://C:\Documents and Settings\Charlie\Local Settings\Temp\~hh69F5.htm
5/1/2008
AMT Camera Manual
Page 131 of 133
Procedure for Changing BottomMount Phosphors The phosphor is in the flange to TEM. When you have the flange on a table carefully remove parts until you get to the phosphor. Mark parts as to orientation and position for reassembly. Be careful not to drop screws onto the phosphor. Film type phosphors have holes in the rim which can be used for lifting. Glass phosphors can be lifted from the bottom by something soft. When you're done with replacement the phosphor's aluminum side, either dull aluminum or shiny aluminum, should be facing the beam.
When the phosphor is in place gently it blow off any dust using a can of compressed air or other gas. This requires caution. Hold the can at least eight inches away from the target. Pull the trigger
file://C:\Documents and Settings\Charlie\Local Settings\Temp\~hh69F5.htm
5/1/2008
AMT Camera Manual
Page 132 of 133
part way, to get a low pressure stream of air. Blow the stream at your hand first to set the stream and make sure it's all gas, no liquid. During the cleaning spray, keep the can in the same orientation - don't turn or shake it. Use the same procedure on the other hardware parts as you reinstall them.
AMT Support
The first section has contact information for applications support and camera repair. The section briefly describes software upgrade via website downloads.
file://C:\Documents and Settings\Charlie\Local Settings\Temp\~hh69F5.htm
5/1/2008
AMT Camera Manual
Page 133 of 133
Applications Help, Repairs and Problem Solving
Please call at: Advanced Microscopy Techniques 3 Electronics Avenue Danvers, MA 01923 USA Or use our website: http://www.amtimaging.com for further information. You can reach us in person at (978) 774-5550 or fax us at (978) 739-4313 Our e-mail address is: info@amtimaging.com
Upgrading AMT Software
Most of the time software updates can be downloaded AMT's website for free. Please contact us before upgrading software for advice and for sign-on information. Our phone number is 978-7745550 or email us at info@amtimaging.com. You must have Administrative privileges to install this software on your computer. If you are not familiar with this or WinZip or install procedure, please have your "IT" person or local computer guru contact us. If you like we can send us your computer and we will install new software for a nominal labor charge.
file://C:\Documents and Settings\Charlie\Local Settings\Temp\~hh69F5.htm
5/1/2008
You might also like
- POV Action Video Cameras Sunglasses - ManualDocument5 pagesPOV Action Video Cameras Sunglasses - ManualLawrence Milford0% (1)
- Acari Camera EnglishDocument17 pagesAcari Camera Englishflorin_mircea1477No ratings yet
- digiCamControl User - Manual PDFDocument24 pagesdigiCamControl User - Manual PDFleogenic100% (2)
- Canon EOS R10: Pocket Guide: Buttons, Dials, Settings, Modes, and Shooting TipsFrom EverandCanon EOS R10: Pocket Guide: Buttons, Dials, Settings, Modes, and Shooting TipsNo ratings yet
- Sony a7 III: Pocket Guide: Buttons, Dials, Settings, Modes, and Shooting TipsFrom EverandSony a7 III: Pocket Guide: Buttons, Dials, Settings, Modes, and Shooting TipsNo ratings yet
- SynthEyes™ 2008.0.1000 User ManualDocument341 pagesSynthEyes™ 2008.0.1000 User ManualjakubnicakNo ratings yet
- HC-700M and HC-700G User ManualDocument23 pagesHC-700M and HC-700G User ManualhcsrecsNo ratings yet
- HC-300M User ManualDocument11 pagesHC-300M User Manualcuculean100% (1)
- Easy Camera TutorialDocument8 pagesEasy Camera TutorialSorina CrețuNo ratings yet
- TECHNAI Easy Camera TutorialDocument8 pagesTECHNAI Easy Camera TutorialbogobonNo ratings yet
- Emergent Ecapture Pro Manual v0.1.7 (2022-08-05)Document128 pagesEmergent Ecapture Pro Manual v0.1.7 (2022-08-05)Filipe LaínsNo ratings yet
- Quickguide To Remote Operation With Eos Utility 2.7 SoftwareDocument2 pagesQuickguide To Remote Operation With Eos Utility 2.7 SoftwarejohntandraNo ratings yet
- The Complete Guide to Tethering the α9 with Capture One PDFDocument23 pagesThe Complete Guide to Tethering the α9 with Capture One PDFSipi SomOfNo ratings yet
- Online Help: Capture One 8Document5 pagesOnline Help: Capture One 8gastromonoNo ratings yet
- Film Scanner 501 - enDocument20 pagesFilm Scanner 501 - enTony EvelynNo ratings yet
- ASICAP Helpdoc ENDocument29 pagesASICAP Helpdoc ENJose Antonio Caballero BeldaNo ratings yet
- Apeman DashcamDocument16 pagesApeman DashcamRoxana IvanoviciNo ratings yet
- Pe-Mpeg Editing CuttermaranDocument13 pagesPe-Mpeg Editing Cuttermaranvitw1844No ratings yet
- Basic: Camera User GuideDocument0 pagesBasic: Camera User GuidemambijentNo ratings yet
- HAMMER-SUITE User ManualDocument9 pagesHAMMER-SUITE User ManualjhonnyNo ratings yet
- NIS Elements F User GuideDocument46 pagesNIS Elements F User GuideGeovanni Alejandro Balderrama AranibarNo ratings yet
- Getting Started: Brief Step-By-Step Guide: (PDF File)Document5 pagesGetting Started: Brief Step-By-Step Guide: (PDF File)Hakkı SaraylıkNo ratings yet
- Photomatix Pro 3.1 User ManualDocument30 pagesPhotomatix Pro 3.1 User ManualVictor VillaNo ratings yet
- Upustvo Za Auto KameruDocument3 pagesUpustvo Za Auto KameruMilanNo ratings yet
- Ixus 125hs 127hs Gettingstarted en FR Fa Ar v1.0Document34 pagesIxus 125hs 127hs Gettingstarted en FR Fa Ar v1.0Greg TwissNo ratings yet
- Optipix User ManualDocument12 pagesOptipix User ManualUvwie PaulNo ratings yet
- PracticalDocument7 pagesPracticallukamitrovicNo ratings yet
- Watch High-Definition Camera For UseDocument4 pagesWatch High-Definition Camera For UseAyyoub SakrNo ratings yet
- Monkey Jam Quick GuideDocument1 pageMonkey Jam Quick GuideZona Escolar SepNo ratings yet
- Optika ISview ManualDocument73 pagesOptika ISview ManualJavier Eduardo Arista SanNo ratings yet
- MT9000 and MA Series Cameras - Complete Manual - PCDocument23 pagesMT9000 and MA Series Cameras - Complete Manual - PCtitaneros6019No ratings yet
- Camera Manual Bman Sp500uz eDocument84 pagesCamera Manual Bman Sp500uz eVicky T PerwiraNo ratings yet
- FLIR T420, FLIR T420 Infrared Camera FLIR T 420Document9 pagesFLIR T420, FLIR T420 Infrared Camera FLIR T 420antoniabaxtermfxNo ratings yet
- Basic: Camera User GuideDocument27 pagesBasic: Camera User GuideJRNo ratings yet
- QHY5P-II-C EZPlanetary v1.3Document10 pagesQHY5P-II-C EZPlanetary v1.3Len BenschopNo ratings yet
- Ip Camera Software Setup GuideDocument14 pagesIp Camera Software Setup GuideB3871 UNSNo ratings yet
- Solar Animation Tutorial: Stuart Green (Carbon60)Document11 pagesSolar Animation Tutorial: Stuart Green (Carbon60)Lane LastNo ratings yet
- Zoom Dualcam 1300: User'S ManualDocument16 pagesZoom Dualcam 1300: User'S ManualAntonio Adalto AltomaniNo ratings yet
- HC-300A User Manual LDocument15 pagesHC-300A User Manual LJebozovna SovaNo ratings yet
- HC-300A User Manual PDFDocument15 pagesHC-300A User Manual PDFZarko KrstanovicNo ratings yet
- Basic: Camera User GuideDocument36 pagesBasic: Camera User GuideIvan SueldoNo ratings yet
- HC-550M HC-550G User ManualDocument23 pagesHC-550M HC-550G User ManualcuculeanNo ratings yet
- How To Process The PET/CT Data On Your Own PC: (Quick Manual)Document4 pagesHow To Process The PET/CT Data On Your Own PC: (Quick Manual)Physicien HopitalNo ratings yet
- User Manual: Model 460668Document12 pagesUser Manual: Model 460668dogtuan123No ratings yet
- Manual Marco Digital - TelefunkenDocument126 pagesManual Marco Digital - Telefunkenaaa1210No ratings yet
- Broadcast Manual (TV) - Video ProductionDocument57 pagesBroadcast Manual (TV) - Video ProductionViorel GaitaNo ratings yet
- Installing The SoftwareDocument27 pagesInstalling The Softwarealbertayler1No ratings yet
- Basic: Camera User GuideDocument0 pagesBasic: Camera User GuideAngira KotalNo ratings yet
- Theremino PointFollower Help ENGDocument9 pagesTheremino PointFollower Help ENGSting EyesNo ratings yet
- Manual of High-Definition Camera PenDocument6 pagesManual of High-Definition Camera PenfgrpcNo ratings yet
- Iscapture Instruction Manual: System Requirements Os CpuDocument40 pagesIscapture Instruction Manual: System Requirements Os Cpunanobiomems7191No ratings yet
- Cam Studio Quick StartDocument12 pagesCam Studio Quick Startfistonmvita02No ratings yet
- CamStudio HelpDocument30 pagesCamStudio HelpRajesh KhatavkarNo ratings yet
- LEXIBOOK DJ150 - Digital Camera ManualDocument9 pagesLEXIBOOK DJ150 - Digital Camera Manuallalezardesign68No ratings yet
- Start Here: Quickstart GuideDocument2 pagesStart Here: Quickstart Guidepudgi300No ratings yet
- Vk3um RPC 431Document13 pagesVk3um RPC 431Diego SalaNo ratings yet
- Canon EOS R6 II: Pocket Guide: Buttons, Dials, Settings, Modes, and Shooting TipsFrom EverandCanon EOS R6 II: Pocket Guide: Buttons, Dials, Settings, Modes, and Shooting TipsNo ratings yet
- Canon EOS R5: Pocket Guide: Buttons, Dials, Settings, Modes, and Shooting TipsFrom EverandCanon EOS R5: Pocket Guide: Buttons, Dials, Settings, Modes, and Shooting TipsNo ratings yet
- F4 Chapter 2 Quadratic EquationsDocument6 pagesF4 Chapter 2 Quadratic EquationsThilaga ArumugamNo ratings yet
- Material AlSiDocument2 pagesMaterial AlSidoanthanh88No ratings yet
- AWT Pectin Amid CF 025-D 01Document7 pagesAWT Pectin Amid CF 025-D 01Dayana AriasNo ratings yet
- Chapter Two: Basics in Irrigation EngineeringDocument80 pagesChapter Two: Basics in Irrigation EngineeringHundeejireenyaNo ratings yet
- Ideal Reactor Sample ProblemsDocument2 pagesIdeal Reactor Sample ProblemsMichael Sean DeangNo ratings yet
- Physics FormulasDocument108 pagesPhysics FormulasArsalan Ahmed Usmani100% (3)
- Vectors - Bezier CurvesDocument3 pagesVectors - Bezier CurvesJam Uly GastyNo ratings yet
- Pier Cap P7Document49 pagesPier Cap P7Anonymous vg8JEo0100% (1)
- Amb Getting StartedDocument6 pagesAmb Getting Started3819No ratings yet
- Astm D4254 PDFDocument9 pagesAstm D4254 PDFKannan MurugesanNo ratings yet
- F. David Peat Author InformationDocument2 pagesF. David Peat Author InformationPari PublishingNo ratings yet
- Technical Data of Black and Hot Dip Galvanized Steel Pipes Conforming To Astm A 53 Grade A & B Sch-40Document5 pagesTechnical Data of Black and Hot Dip Galvanized Steel Pipes Conforming To Astm A 53 Grade A & B Sch-40mechmohsin4745No ratings yet
- Diffusion GasesDocument17 pagesDiffusion GasesShame BopeNo ratings yet
- F 289 - 96 R02 - Rji4oqDocument4 pagesF 289 - 96 R02 - Rji4oqAyman_Elmasry_9107No ratings yet
- Physics 2nd Semester NotesDocument6 pagesPhysics 2nd Semester NotesMaria HarounNo ratings yet
- Student Reference2Document202 pagesStudent Reference2papipapii100% (1)
- Pintu Kiri Study 1 1Document12 pagesPintu Kiri Study 1 1Fredi Siap SuksesNo ratings yet
- Astm B16 2010Document5 pagesAstm B16 2010brunobassottiNo ratings yet
- CMSC 441: Homework #2 Solutions: Parag NamjoshiDocument3 pagesCMSC 441: Homework #2 Solutions: Parag Namjoshirakshitha NagendrappaNo ratings yet
- Measurement QDocument19 pagesMeasurement QSidhartha PahwaNo ratings yet
- Invisibility and Radar Stealth 1943Document3 pagesInvisibility and Radar Stealth 1943Mikael RioNo ratings yet
- Biorefinery DesignDocument15 pagesBiorefinery DesignChem---1EngrNo ratings yet
- Commands in Matlab To Obtain The Solution of Ordinary Differential Equations (Ode) and System of OdesDocument21 pagesCommands in Matlab To Obtain The Solution of Ordinary Differential Equations (Ode) and System of Odesআসিফ রেজাNo ratings yet
- Iit KanpurDocument37 pagesIit KanpurSagar Arora100% (3)
- Statistics For Business and Economics 8th Edition Newbold Test Bank 1Document59 pagesStatistics For Business and Economics 8th Edition Newbold Test Bank 1eldora100% (67)
- OSA-06-Vibration Fatigue Analysis of Sheet Metal Mahindra2wheelerDocument11 pagesOSA-06-Vibration Fatigue Analysis of Sheet Metal Mahindra2wheelerikramishereNo ratings yet
- 3-D Pushover Analysis of A Collapsed Reinforced Concrete ChimneyDocument9 pages3-D Pushover Analysis of A Collapsed Reinforced Concrete ChimneySrikant Bharadwaj VedulaNo ratings yet
- Ray_OpticsDocument2 pagesRay_Opticsaheen.chatterjeeNo ratings yet
- Exp of Darcy-WeisbachDocument3 pagesExp of Darcy-Weisbachnur azraNo ratings yet
- G-12 U2 Worksheet For SHAHPSS Students-1Document26 pagesG-12 U2 Worksheet For SHAHPSS Students-1Fahmi AbdiNo ratings yet