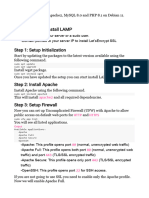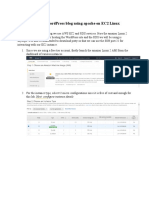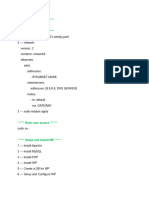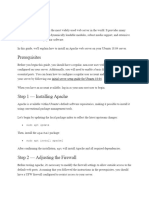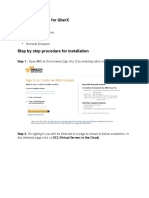Assignment3-Create A Website in AWS Without Using Amazon AMI
Uploaded by
Martin Tiny KirimiAssignment3-Create A Website in AWS Without Using Amazon AMI
Uploaded by
Martin Tiny KirimiITM711 Assignment-3: Create a Website in AWS without using Amazon
AMI
Demo Video: https://youtu.be/tFZH964__hs
(Individual Assignment)
By Nurul Huda
ALL SCREENSHOTS MUST BE FULL SCREEN FROM TOP LEFT CORNER TO THE BOTTOM RIGHT
CORNER OF YOUR SCREEN EVEN THOUGH THE SAMPLE SCREENSHOTS IN THIS DOCUMENT ARE
NOT SHOWING FULLSCREEN. DO NOT CROP ANY PART OF THE SCREEN.
Create an EC2 Linux instance
(Note: Though the demo video used an educate (student) account, you do not need to use an educate
account. You can use your AWS free tier account. Remember to remove all the AWS resources that you
used for doing any lab/assignment so that it does not cross the free tier usage limit.
1. Login to your account. In Amazon Management console, create an Ubuntu 20.04 Instance by using
your account. Make sure that Auto-Assign Public IP is enabled and at least 20GB disk space is
allocated.
2. For the Security Group, name it as ubuntuwebserverxxxx (where xxxx is the last 4 digits of your
student ID). Make sure you use SSH and can connect from anywhere. Before “Launch”, take a
screenshot showing your security group name.
<<Screenshot>>
3. At the launching the instance, create a new key pair and name it as ubuntuwebserverxxxx (where
xxxx is the last 4 digits of your student ID). Take a screenshot showing that the key pair was saved
and download the key pair file to your local computer.
<<Screenshot>>
Note to Mac user: Mac user's don't need to use PuTTY. The video
https://youtu.be/4SsXX8jq_dw (4 minutes to 8 minutes) shows how to connect to an EC2
instance from Mac Machine. Mac users can watch that 4 minutes part of the video as an
alternative to steps 3 to 6 below.
After connecting to the instance, the commands will be the same for Windows or mac users
as the commands are executed in the EC2 instance (not on Mac or Windows). So, everyone
can follow the same commands as shown in the initial demo video
(https://youtu.be/tFZH964__hs ) from 9 minutes time.
4. Launch the instance. While the instance is being created, use PuTTYgen to convert the .pem key pair
file to .ppk file. Name the .ppk key pair file as ubuntuwebserverxxxx.ppk (where xxxx is the last 4
digits of your student ID).
Copyright © 2018 Nurul Huda
5. Once the EC2 instance is ready, open connect dialogbox and take a screenshot showing the
connection properties of the EC2. Take a screenshot showing the connection property including the
public DNS name.
<<Screenshot>>
6. Use PuTTY to connect to the instance (use related part of the video help if needed). You should be at
the Ubuntu prompt.
Take a screenshot showing you are connected
<<Screenshot>>
7. At the prompt, use the following 2 commands to install Apache
sudo apt update
sudo apt install apache2
Copyright © 2018 Nurul Huda
Take a screenshot showing the command was successful. (If a screenshot doesn’t fit all output of all
commands that is fine.)
<<Screenshot>>
8. At the prompt, use the following 3 commands to always start up with the server boots.
sudo systemctl stop apache2.service
sudo systemctl start apache2.service
sudo systemctl enable apache2.service
Take a screenshot showing the command was successful.
<<Screenshot>>
Install MariaDB Database Server
9. At the prompt, use the following 4 commands to install MariaDB database and always start up with
the server boots.
sudo apt-get install mariadb-server mariadb-client
sudo systemctl stop mariadb.service
sudo systemctl start mariadb.service
sudo systemctl enable mariadb.service
Take a screenshot showing the command was successful.
<<Screenshot>>
10. At the prompt, use the following command and responses to create a root password and disallow
remote root access.
sudo mysql_secure_installation
When prompted, answer the questions below by following the guide.
Enter current password for root (enter for none): Just press the Enter
Set root password? [Y/N]: Y
Copyright © 2018 Nurul Huda
New password: Enter password
Re-enter new password: Repeat password
Remove anonymous users? [Y/n]: Y
Disallow root login remotely? [Y/n]: Y
Remove test database and access to it? [Y/n]: Y
Reload privilege tables now? [Y/n]: Y
Take a screenshot showing that the root password was created.
<<Screenshot>>
11. At the prompt, use the following command to restart MariaDB server
sudo systemctl restart mariadb.service
Take a screenshot showing the command was successful.
<<Screenshot>>
Install PHP 7.1 and Related Modules
12. At the prompt, use the following 4 commands to Install PHP 7.1 and Related Modules
sudo apt-get install software-properties-common
sudo add-apt-repository ppa:ondrej/php
sudo apt update
sudo apt install php7.1 libapache2-mod-php7.1 php7.1-common php7.1-mbstring
php7.1-xmlrpc php7.1-gd php7.1-xml php7.1-mysql php7.1-cli php7.1-mcrypt
php7.1-zip php7.1-curl
Take a screenshot showing the command was successful.
<<Screenshot>>
13. At the prompt, use the following command to keep a copy of php.ini file
Copyright © 2018 Nurul Huda
sudo cp /etc/php/7.1/apache2/php.ini /etc/php/7.1/apache2/phpini.bak
Take a screenshot showing that the command was successful.
<<Screenshot>>
14. At the prompt, use the following command to open php.ini file for editing
sudo nano /etc/php/7.1/apache2/php.ini
15. Find the following lines and set their values as shown
memory_limit = 256M
upload_max_filesize = 100M
max_execution_time = 360
16. Exit the nano editor by pressing Ctrl+x and at the prompt press Y to save and press enter again to
save in the file.
Create WordPress Database
17. At the prompt, use the following commands to create a WordPress database, user and password.
Take a screenshot after the 4th command showing the command was successful.
sudo mysql -u root –p
CREATE DATABASE wpdb;
CREATE USER 'wpdbuser'@'localhost' IDENTIFIED BY 'ITM711';
GRANT ALL ON wpdb.* TO 'wpdbuser'@'localhost' IDENTIFIED BY 'ITM711' WITH GRANT
OPTION;
FLUSH PRIVILEGES;
EXIT;
Copyright © 2018 Nurul Huda
<<Screenshot>>
Download WordPress Latest Release
18. At the prompt, use the following commands to download WordPress Latest Release, uncompressed
and set permissions
cd /tmp && wget https://wordpress.org/latest.tar.gz
tar -zxvf latest.tar.gz
sudo mv wordpress /var/www/html/wordpress
sudo chown -R www-data:www-data /var/www/html/wordpress/
sudo chmod -R 755 /var/www/html/wordpress/
Take a screenshot showing the command was successful.
<<Screenshot>>
Configure Apache2 HTTP Server
19. At the prompt, use the following commands to create a new configuration file called wordpress.conf
sudo nano /etc/apache2/sites-available/wordpress.conf
copy the following text in the file and replace yourpublicdnsname with your instance’s
publicdnsname.
<VirtualHost *:80>
ServerAdmin admin@example.com
DocumentRoot /var/www/html/wordpress/
ServerName yourpublicdnsname
ServerAlias www.yourpublicdnsname
<Directory /var/www/html/wordpress/>
Options +FollowSymlinks
AllowOverride All
Require all granted
</Directory>
ErrorLog ${APACHE_LOG_DIR}/error.log
CustomLog ${APACHE_LOG_DIR}/access.log combined
</VirtualHost>
Copyright © 2018 Nurul Huda
Take a screenshot showing your wordpress.conf file in the editor showing you put your instance’s
publicdnsname in the file.
<<Screenshot>>
20. Exit the nano editor by pressing Ctrl+x and at the prompt press Y to save and press enter again to
save in the file.
21. At the prompt, use the following commands to enable the WordPress and Rewrite Module and
Restart Apache2
sudo a2ensite wordpress.conf
sudo a2enmod rewrite
sudo systemctl restart apache2.service
Take a screenshot showing the command was successful.
<<Screenshot>>
22. At the prompt, use the following commands to run the commands below to create WordPress wp-
config.php file.
sudo mv /var/www/html/wordpress/wp-config-sample.php /var/www/html/wordpress/wp-
config.php
23. At the prompt, use the following commands to open WordPress configuration file.
sudo nano /var/www/html/wordpress/wp-config.php
Change the highlighted text as shown below.
// ** MySQL settings - You can get this info from your web host ** //
/** The name of the database for WordPress */
define('DB_NAME', 'wpdb');
/** MySQL database username */
define('DB_USER', 'wpdbuser');
/** MySQL database password */
Copyright © 2018 Nurul Huda
define('DB_PASSWORD', 'ITM711');
/** MySQL hostname */
define('DB_HOST', 'localhost');
/** Database Charset to use in creating database tables. */
define('DB_CHARSET', 'utf8');
/** The Database Collate type. Don't change this if in doubt. */
define('DB_COLLATE', '');
24. Exit the nano editor by pressing Ctrl+x and at the prompt press Y to save and press enter again to
save in the file.
25. In AWS, edit inbound rules of your security group (EC2>Security Groups>your security group).
26. Allow HTTP and HTTPS connection from anywhere and save it.
Take a screenshot showing that HTTP and HTTPS were allowed for inbound connection from
anywhere.
<<Screenshot>>
Copyright © 2018 Nurul Huda
27. Open web browser and try to visit your webpage by using public DNS name of your EC2 instance. It
should start WordPress setup wizard.
Take a screenshot showing that the WordPress setup wizard started.
<<Screenshot>>
28. In the next screen, setup site title, username, password and email address. You will use this
username/password to make any changes in the webpages.
Copyright © 2018 Nurul Huda
29. Browse your website in a new tab by using your public DNS name and it should show your website
webpage. Take a screenshot showing the webpage.
<<Screenshot>>
30. Login to WordPress by using the account that you setup in WordPress installation wizard 30 and
modify the HelloWorld post and include your full name at the heading of the page. Browse your
website and it should show the webpage with your full name. Take a screenshot showing the
webpage.
<<Screenshot>>
31. Create a new post that includes your full name, student ID and any other bio information of your
choice. Browse your website and it should show the new post. Take a screenshot showing the new
post.
<<Screenshot>>
32. Shut down (stop) the EC2 instance. Take a screenshot showing the EC2 has been stopped.
<<Screenshot>>
Terminate the EC2 instance.
Copyright © 2018 Nurul Huda
33. Close AWS management console and log out of your AWS account.
34. Remove the screenshots that were originally in this document for instruction purpose and keep your
screenshots only. Submit this document with all your screenshots.
Reminder: Please make sure you removed all the AWS resources that you used for completing any
lab/assignment so that it does not cross the free tier usage limit. Check the EC2 Dashboard
(Resources) and Billing menu (under your account) to find out resources in use.
Credit for Ubuntu commands: https://websiteforstudents.com/install-wordpress-on-ubuntu-18-04-lts-beta-with-apache2-mariadb-and-php-7-1/
Copyright © 2018 Nurul Huda
You might also like
- IBM WebSphere Application Server Interview Questions You'll Most Likely Be AskedFrom EverandIBM WebSphere Application Server Interview Questions You'll Most Likely Be AskedNo ratings yet
- Amazon EC2 Setup With Ubuntu and XAMPP Installation - by Rahul Shukla - MediumNo ratings yetAmazon EC2 Setup With Ubuntu and XAMPP Installation - by Rahul Shukla - Medium14 pages
- How To Install A LAMP Stack On Ubuntu 18-ExampleNo ratings yetHow To Install A LAMP Stack On Ubuntu 18-Example9 pages
- Installing Wordpress Blog Using Apache On EC2 LinuxNo ratings yetInstalling Wordpress Blog Using Apache On EC2 Linux17 pages
- Deployment Commands For Laravel and VueJs Apps On DigitaloceanNo ratings yetDeployment Commands For Laravel and VueJs Apps On Digitalocean10 pages
- Install Lamp Vagrant With ConfigurationNo ratings yetInstall Lamp Vagrant With Configuration15 pages
- Evaluation of Some Cloud Based Virtual Private Server (VPS) ProvidersFrom EverandEvaluation of Some Cloud Based Virtual Private Server (VPS) ProvidersNo ratings yet
- How To Install WordPress With LAMP On Ubuntu 16.04 PDFNo ratings yetHow To Install WordPress With LAMP On Ubuntu 16.04 PDF10 pages
- How To Install WordPress With LAMP On Ubuntu 16.04 PDFNo ratings yetHow To Install WordPress With LAMP On Ubuntu 16.04 PDF10 pages
- Installing PHP Development Environment in UbuntuNo ratings yetInstalling PHP Development Environment in Ubuntu6 pages
- Programming Fundamentals I: Ryan WalianyNo ratings yetProgramming Fundamentals I: Ryan Waliany9 pages
- Commands To Setup Nginx and Phpmyadmin in Ubuntu Ec2 InstanceNo ratings yetCommands To Setup Nginx and Phpmyadmin in Ubuntu Ec2 Instance9 pages
- Setup of a Graphical User Interface Desktop for Linux Virtual Machine on Cloud PlatformsFrom EverandSetup of a Graphical User Interface Desktop for Linux Virtual Machine on Cloud PlatformsNo ratings yet
- Configuration of a Simple Samba File Server, Quota and Schedule BackupFrom EverandConfiguration of a Simple Samba File Server, Quota and Schedule BackupNo ratings yet
- Build Solutions Across VPCs with PeeringNo ratings yetBuild Solutions Across VPCs with Peering6 pages
- Host A WordPress Website Using LAMP Stack Using EC2 and AWS RDSNo ratings yetHost A WordPress Website Using LAMP Stack Using EC2 and AWS RDS9 pages
- Printout - Configuration and Implementation of Apache Webserver on UbuntuNo ratings yetPrintout - Configuration and Implementation of Apache Webserver on Ubuntu5 pages
- System and Network Administration Linux Based: Lamp Configuration in LinuxNo ratings yetSystem and Network Administration Linux Based: Lamp Configuration in Linux22 pages
- Installing Booked Scheduler On Centos 6.5No ratings yetInstalling Booked Scheduler On Centos 6.518 pages
- Steps To Ubuntu Desktop Installation and Deployment Warand DBNo ratings yetSteps To Ubuntu Desktop Installation and Deployment Warand DB7 pages
- Diesel Engines For Alamarin-Jet 180 - 185 Rev3-6No ratings yetDiesel Engines For Alamarin-Jet 180 - 185 Rev3-64 pages
- Instruction Manual Bush Spira B3 10" TabletNo ratings yetInstruction Manual Bush Spira B3 10" Tablet56 pages
- Welcome Xxxto Powerpoint For Mac: 5 Tips For A Simpler Way To WorkNo ratings yetWelcome Xxxto Powerpoint For Mac: 5 Tips For A Simpler Way To Work7 pages
- Digital Signature (Application of Image Processing)No ratings yetDigital Signature (Application of Image Processing)7 pages
- 5.3.2.8 Packet Tracer - Examine The ARP Table (Finish)100% (11)5.3.2.8 Packet Tracer - Examine The ARP Table (Finish)4 pages
- RADCOM - Efficient On-Demand Network Tapping and Smart Probing For 5GNo ratings yetRADCOM - Efficient On-Demand Network Tapping and Smart Probing For 5G17 pages
- Factor To Consider When Selecting Web Programming Languages100% (1)Factor To Consider When Selecting Web Programming Languages21 pages
- 11.1.4.11 Lab - Working With File Explorerc990No ratings yet11.1.4.11 Lab - Working With File Explorerc9904 pages
- Operating Instructions: DL-6MB High-Capacity Lowspeed Refrigerated CentrifugeNo ratings yetOperating Instructions: DL-6MB High-Capacity Lowspeed Refrigerated Centrifuge29 pages
- Preface 2017 Selection of The HPLC Method in Chemical AnalysisNo ratings yetPreface 2017 Selection of The HPLC Method in Chemical Analysis1 page
- Transactive Energy A Review of State of The ArtNo ratings yetTransactive Energy A Review of State of The Art6 pages
- IBM WebSphere Application Server Interview Questions You'll Most Likely Be AskedFrom EverandIBM WebSphere Application Server Interview Questions You'll Most Likely Be Asked
- Amazon EC2 Setup With Ubuntu and XAMPP Installation - by Rahul Shukla - MediumAmazon EC2 Setup With Ubuntu and XAMPP Installation - by Rahul Shukla - Medium
- Installing Wordpress Blog Using Apache On EC2 LinuxInstalling Wordpress Blog Using Apache On EC2 Linux
- Deployment Commands For Laravel and VueJs Apps On DigitaloceanDeployment Commands For Laravel and VueJs Apps On Digitalocean
- Evaluation of Some Cloud Based Virtual Private Server (VPS) ProvidersFrom EverandEvaluation of Some Cloud Based Virtual Private Server (VPS) Providers
- How To Install WordPress With LAMP On Ubuntu 16.04 PDFHow To Install WordPress With LAMP On Ubuntu 16.04 PDF
- How To Install WordPress With LAMP On Ubuntu 16.04 PDFHow To Install WordPress With LAMP On Ubuntu 16.04 PDF
- Some Tutorials in Computer Networking HackingFrom EverandSome Tutorials in Computer Networking Hacking
- Commands To Setup Nginx and Phpmyadmin in Ubuntu Ec2 InstanceCommands To Setup Nginx and Phpmyadmin in Ubuntu Ec2 Instance
- Setup of a Graphical User Interface Desktop for Linux Virtual Machine on Cloud PlatformsFrom EverandSetup of a Graphical User Interface Desktop for Linux Virtual Machine on Cloud Platforms
- Configuration of a Simple Samba File Server, Quota and Schedule BackupFrom EverandConfiguration of a Simple Samba File Server, Quota and Schedule Backup
- Host A WordPress Website Using LAMP Stack Using EC2 and AWS RDSHost A WordPress Website Using LAMP Stack Using EC2 and AWS RDS
- Printout - Configuration and Implementation of Apache Webserver on UbuntuPrintout - Configuration and Implementation of Apache Webserver on Ubuntu
- System and Network Administration Linux Based: Lamp Configuration in LinuxSystem and Network Administration Linux Based: Lamp Configuration in Linux
- Steps To Ubuntu Desktop Installation and Deployment Warand DBSteps To Ubuntu Desktop Installation and Deployment Warand DB
- Welcome Xxxto Powerpoint For Mac: 5 Tips For A Simpler Way To WorkWelcome Xxxto Powerpoint For Mac: 5 Tips For A Simpler Way To Work
- Digital Signature (Application of Image Processing)Digital Signature (Application of Image Processing)
- 5.3.2.8 Packet Tracer - Examine The ARP Table (Finish)5.3.2.8 Packet Tracer - Examine The ARP Table (Finish)
- RADCOM - Efficient On-Demand Network Tapping and Smart Probing For 5GRADCOM - Efficient On-Demand Network Tapping and Smart Probing For 5G
- Factor To Consider When Selecting Web Programming LanguagesFactor To Consider When Selecting Web Programming Languages
- Operating Instructions: DL-6MB High-Capacity Lowspeed Refrigerated CentrifugeOperating Instructions: DL-6MB High-Capacity Lowspeed Refrigerated Centrifuge
- Preface 2017 Selection of The HPLC Method in Chemical AnalysisPreface 2017 Selection of The HPLC Method in Chemical Analysis