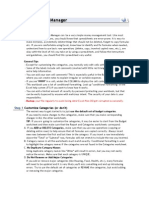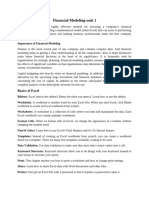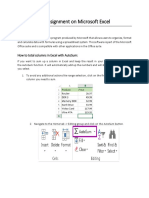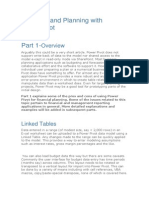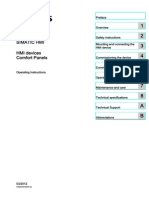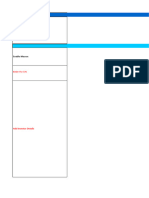Excel Lesson 5
Uploaded by
experimentpruebaExcel Lesson 5
Uploaded by
experimentpruebaCOMSC-101 OFFICE SOFTWARE LAB
Excel Lesson 5:
A Basic Home Budget
Excel Lessons 5 is an opportunity to apply in a different context what you learned and
practiced in Lessons 1-4. A few new tricks and techniques may be introduced, but
basically you should be able to do this with what you have already learned.
With that in mind, there will be fewer steps described in detail and fewer screenshots
than in the previous four Excel lessons. Keep the instructions for Excel Lessons 1-4 close
at hand and use them as a resource if you need a reminder of where to find a feature
or how to complete a task.
This new application is to create a basic budget workbook displaying income,
expenses, and Cash Flow. Spreadsheets were born to do this kind of work, so it wouldn’t
be right to not have this as one of the applications. To complete this lesson, you will
begin with a new blank Excel Online workbook.
STEP 1. DO THIS:
Log into your Office365 account using the Chrome browser.
Open OneDrive and navigate to your excel folder.
Open a new blank workbook in Excel Online.
Rename the workbook Last_First_excel_lesson_5
It helps to visualize what you are going to do before you do it. This workbook is going to
display basic budgeting data in four worksheets: summary, Cash Flow, monthly income,
and monthly expenses. The Cash Flow, monthly income, and monthly expenses will
each be shown in tabular form on a separate worksheet. Income and expenses will be
displayed as pie charts. A budget summary worksheet will display three charts: a
clustered column chart of Cash Flow, monthly income, and monthly expenses; and two
pie charts, one each percent of total for categories of monthly income and monthly
expenses.
Some basic income and expense categories are included. Using the categories and
the numbers provided in these instructions makes it easier to check your work, but you
can opt to use different categories and numbers if you want to personalize it. If you do
use different categories and/or numbers, just be sure to keep the table and chart
layouts the same as they are in this exercise.
Begin with the re-labeling the existing tab named Sheet 1, and then create and label
three additional worksheets.
Excel Lesson 5.docx Page 1 of 12
COMSC-101 OFFICE SOFTWARE LAB
After you create and label the four worksheets, then you will enter the column and row
labels on each worksheet, and then format the labels. Next you will add values and
create the charts and then go back and add formatting to the tables and charts.
You didn’t do this next step of creating new worksheets and labeling tabs in Excel
lessons 1-4, so additional screenshots are provided.
Labeling and creating new worksheets.
STEP 2. DO THIS:
Right-click on the sheet tab that is currently
labeled Sheet 1, select Rename as shown on the
right.
In the Rename Sheet window shown below, type:
Summary
Click OK.
Click on the New Sheet button shown below to the right of your Summary sheet.
A new tab labeled Sheet 1 will be created to the right of your Summary sheet.
Repeat the procedure above to rename this new Sheet 1 as Cash Flow.
Create a third sheet and rename it Monthly Income.
Create a fourth sheet and rename it Monthly Expenses.
Now the bottom of your workbook window should display these four tabs:
Excel Lesson 5.docx Page 2 of 12
COMSC-101 OFFICE SOFTWARE LAB
Laying out the worksheets.
STEP 3. DO THIS:
Add labels to Monthly Expenses worksheet.
On the Monthly Expenses worksheet, in cell A1, type: Monthly Expenses
In cell A2, type: Housing
In cell A3, type: Utilities
Note that these are monthly totals for each category. Each of these categories in real
life can have several subcategories. For example, Utilities could include subcategories
of Gas, Electricity, Water, etc. Some categories, like Utilities, may have expenses that
are paid just once a month, but others, like Groceries, are expenses that are paid
weekly or even daily. You can imagine having more additional worksheets in this
workbook, or separate linked workbooks, where those details are entered, with totals
fed to this worksheet. A project for another day.
In cell A4, type: Groceries
In cell A5, type: Phone
In cell A6, type: Internet
In cell A7, type: Entertainment
In cell A8, type: Insurance
In cell A9, type: Loans
In cell A10, type: Savings
In cell A11, type: Miscellaneous
In cell A12, type: Total Expenses
You can change these expense categories if you want to personalize the assignment
but keep the total number of categories around ten.
In cell B1, type: Projected
In cell C1, type: Actual
In cell D1, type: Difference
In cell E1, type: Percent of Total
Auto-fit column width on columns A:E
STEP 4. DO THIS:
Add labels to Monthly Income worksheet.
On the Monthly Income worksheet, in cell A1, type: Monthly Income
In cell A2, type: Income 1
In cell A3, type: Income 2
In cell A4, type: Other Income
In cell A5, type: Total Income
Excel Lesson 5.docx Page 3 of 12
COMSC-101 OFFICE SOFTWARE LAB
Again, you can change these income categories if you want to personalize the
assignment. The column labels from B1:E1 in Monthly Expenses can be copied and
pasted into Monthly Income or you can type them directly into Monthly Expenses.
In cell B1, type: Projected
In cell C1, type: Actual
In cell D1, type: Difference
In cell E1, type: Percent of Total
Auto-fit column width on columns A:E
STEP 4. DO THIS:
Add labels to Cash Flow worksheet.
On the Cash Flow worksheet, in cell A1, type: Cash Flow
In cell A2, type: Total Income
In cell A3, type: Total Expenses
In cell A4, type: Total Cash
Do not change or add to the categories on the Cash Flow worksheet.
In cell B1, type: Projected
In cell C1, type: Actual
In cell D1, type: Difference
Auto-fit column width on columns A:D
STEP 5 DO THIS:
Add labels to Summary worksheet.
On the Summary worksheet, in cell A1, type: Budget Summary
In cell A2, type: As of
In cell B2, type: =NOW()
If you see this after you enter the NOW function, it means the
column is currently too narrow to display the result. That will
be fixed when you Auto-fix column width in the next step.
Auto-fit column width on columns A:B
The figure below shows what each of the four worksheets should look like after you’ve
added all labels but before adding values or formatting. The date and time will be
different since the NOW() function always updates based on your computer’s clock.
Excel Lesson 5.docx Page 4 of 12
COMSC-101 OFFICE SOFTWARE LAB
Add Projected column data in the Monthly Income, and Monthly
Expenses worksheets.
There are many sources online for typical home expense budgets if you do not want to
use your own or just make something up. Here is one from Kiplinger that will give you
some additional items to consider.
STEP 6. DO THIS:
On your Monthly Income worksheet, type dollar amounts into the Projected
column for income categories.
On your Monthly Expenses worksheet, type dollar amounts into the Projected
column for you expense categories.
The projected values are your budget: what you plan to have as income, what you
plan for you expenses to be, and what you plan to have as Cash Flow. Technically,
Cash Flow is different than cash balance. You can have monthly income that covers
monthly expenses, but still have a point in the month when what you must pay out is
more than what you have on hand at that point. That would be an instance of
negative Cash Flow even if at the end of the month your income exceeded your
expenses. Important point, but not a distinction to worry about in this lesson.
Add Actual column data in the Monthly Income and Monthly Expenses
worksheets.
STEP 7. DO THIS:
Excel Lesson 5.docx Page 5 of 12
COMSC-101 OFFICE SOFTWARE LAB
On your Monthly Income worksheet, type dollar amounts into the Actual column
for income categories.
On your Monthly Expenses worksheet, type dollar amounts into the Actual
column for you expense categories.
You don’t have to use real data for actual income and expenses. If the monthly
expense is a fixed amount equal to your projected expense, like rent or a mortgage
payment, then go ahead and plug in the same number for expense that you did for
income. But in more variable categories, like Food and Entertainment, type in some
actuals that are a bit higher or lower than your budgeted amounts so you can see
differences in the Difference columns.
Insert formulas and functions needed for Difference, Totals, and Percent of
Total, on Monthly Income and Monthly Expenses worksheets.
STEP 8. DO THIS:
On the Monthly Expenses worksheet, in cell D2, enter the formula to compute the
difference between Projected and Actual expenses in B2 and C2.
Auto-fill the Difference values for your expense categories, but not for the Total.
To highlight negative differences, where actual expenses were greater than the projected
monthly expenses, select the Difference column, click on Conditional Formatting in the
Tables group on the Home tab, select Highlight Cells Rules, and then select Less Than …
In the Less Than dialog box, type 0 and click OK.
Still on the Monthly Expenses worksheet, in the cell for Total Expenses in the Projected
column, use AutoSum to insert the Total, and then Auto-fill the Totals for Actual, and
Difference, and Percent of Total.
In cell E2, type the formula to compute Percent of Total for the Actual column, column C.
Don’t forget to make the cell reference for the denominator in your formula an
absolute cell reference before taking the next step!
Auto-fill the Percent of Total values for your expense categories (but not the Total
Expenses row).
Insert all the same formulas and functions on the Monthly Income worksheet in the same
way.
Insert the cell references for totals from Monthly Income and Monthly
Expense worksheets on the Cash Flow worksheet.
STEP 9. DO THIS:
On the Cash Flow worksheet, in cell B2, insert the cell reference for your Projected Total
Income cell on the Monthly Income worksheet.
The actual cell reference will depend on the number of income categories you have in
your Monthly Income worksheet. In the example for which screenshots are provided in
Excel Lesson 5.docx Page 6 of 12
COMSC-101 OFFICE SOFTWARE LAB
this lesson, the Total Projected Income cell is B5, so the cell reference to be inserted in
cell B2 on the Cash Flow worksheet would be: =’Monthly Income’!B5. Use single quotes
in this formula if you type it, not double quotes...
On the Cash Flow worksheet, insert the appropriate cell references in the same way for
Actual Projected Income, and Projected and Actual Total Expenses.
On the Cash Flow worksheet, in D2, insert the formula to compute the difference
between Projected and Actual Total Income in the Difference column
Auto-fill the Difference formulas for Total Expense from D2 to D3.
Before you complete the Total Cash row, stop and think. You might be tempted to
enter a formula to add together the Total Income and Total Expenses from the rows
above, but that would be wrong! Total Cash is the difference between Total Income
and Total Expenses—the cash you have left at the end of the month after all the
income is in and all the expenses have been paid.
Still on the Cash Flow worksheet, in B4, insert the formula to compute the difference
between Total Income and Total Expenses
Auto-fill the Total Cash formula from B4 to C4 and D4.
Format the number values in Cash Flow, Monthly Income, and Monthly
Expenses, worksheets.
STEP 10. DO THIS:
On Cash Flow, Monthly Income, and Monthly Expenses worksheets, format all the dollar
values with the Accounting format.
On Monthly Income, and Monthly Expenses worksheets, format all the percent values
with the Percentage format, and decrease the decimal so that the percentage is shown
as a whole number.
Formatting Worksheets.
You may recall that Excel Online does not provide access to Themes, so it won’t be
possible to format the Excel Online workbook with your Theme as you could and would
if you were developing this workbook in the desktop version of Excel. That doesn’t mean
we can’t use the formatting controls available in Excel Online to make beautiful
worksheets!
STEP 11. DO THIS:
On your Monthly Expenses worksheet, select all text and change the font to one
that is different from the default (Calibri is the default. Do not choose Calibri.
Some people think san serif fonts are better than serif for spreadsheets, but the
choice is yours. I picked Tahoma for the example.)
Decide what font size you want to use for your values, and then set the size of
the row and column labels 1 point larger and the title 3 points larger. (In the
Excel Lesson 5.docx Page 7 of 12
COMSC-101 OFFICE SOFTWARE LAB
example, I picked 11 for the values, so the row and column labels were resized to
12, and the title was resized to 14 points.)
Choose column width and height so that all cells have a bit of white space
around cell content and content is viewable without wrapping (Do not use Auto
Fit options. Use the same width for all columns and the same height for all rows.)
To decide on fixed column width that will be wide enough for all columns, look for the
widest column you have in the column labels now. If you have already increased the
font size of the title for this worksheet, then the label Monthly Expenses in A1 is likely to
be the widest column.
Check the current column width by clicking on the
Format button in the Cells group on the Home tab and
selecting Column Width. The current column width will
be displayed in Default units.
In my example, the current column width is 20.86, so I
am going to pick 30 Default units as my fixed column
width for all columns in this workbook. (If I find later that
this is not wide enough to create a good amount of whitespace, I can increase it very
easily.
Checking for current row height on the same label, I find it is currently 18 Default units,
so I am going to make my fixed row height 20 for this workbook.
Center the column labels in B1:D1 and leave the title and row labels in column A
left-aligned.
Select the cell range to include all your content (in my example that would be
A1:E12), click on the arrow on the Format as Table button (in the Tables group on
the Home tab), and select a Light style from the top row (my example is Light
Blue, Table Style Light 2).
Be sure to check the checkbox next to My table has headers before you click
OK.
With the table still selected, click on the Table Tools Design tab and click on
Convert To Range (in the Tools group).
Select the Total Expenses row (my example would be row 12), increase the row
height a few units to add some more separation from the row labels above it,
select Bold, select a contrasting Fill Color (but not red or green … mine is Gold,
Accent 4, Lighter 80%), and select Middle Align to center the label vertically in
the row (it should remain left aligned horizontally).
Your Monthly Expense worksheet should look like this with formatting, but with your font
selection, and your expense categories if you changed them, of course.
Excel Lesson 5.docx Page 8 of 12
COMSC-101 OFFICE SOFTWARE LAB
We want the other worksheets to have the same formatting. Unfortunately, in Excel
Online, not all the formatting you just applied to the Monthly Expenses worksheet can
be transferred to the other worksheets in one step. You can use Format Painter to
transfer the font, the font sizes, and table style formatting in two passes; but you will
have to set the column and row heights separately for each worksheet. If you don’t
recall the row and height values you chose, check them and write them down so you
can quickly enter the same values on the other worksheets. (For my example table, the
row height was 20 and the column width was 30. I then increased the row height for the
Total Expenses row to 30.)
Select the first four rows of the Monthly Expenses table, A1:E4, and click on the
Format Painter button in the Clipboard group on the Home tab.
Switch to the Monthly Income worksheet
Select the first four rows of the Monthly Income table, A1:E4, to apply the format
with the Format Painter.
Notice that the font, font sizes, and color striping were applied, but the Format Painter
did not change the column widths and row heights, and it did not apply the additional
formatting of the Total row.
Return to the Monthly Expenses worksheet, select only the Total Expenses row
and click on Format Painter again.
Return to the Monthly Income worksheet and select the Total Income row to
apply the additional formatting to the Total Income row.
Now select the whole table range on the Monthly Income worksheet and enter
the column width and row height values you chose for the Monthly Expenses
table to the Monthly Income table.
Repeat the steps above to apply your formatting to the Cash Flow worksheet.
Use the Format Painter in two passes, first for the first three rows, and then again
for the total row.
Excel Lesson 5.docx Page 9 of 12
COMSC-101 OFFICE SOFTWARE LAB
There is no table to format on the Summary worksheet, so there is no need to go
through all the formatting steps above for the Summary worksheet. One pass with the
Format Painter will do for now.
Select cells A1:A2 from any of the other worksheets and click on Format Painter.
Switch to the Summary worksheet and select cells A1:A2 to apply. (Do not
include cell B2 or you will change the existing date format set by the NOW()
function earlier.)
After finishing formatting of your Summary, Cash Flow, Monthly Income worksheets to
match your Monthly Expenses worksheets they should look something like this, but with
your choices of font and font size, and your choices of income and expense categories
and values.
Create a column chart and move it from the Cash Flow worksheet to
Summary worksheet.
You have created both column and pie charts in previous lessons. The difference with
this application is that you want to have the column and pie charts appear on a
different worksheet than the one on which they were created.
There are special options in the desktop installed version of Excel for moving charts from one
worksheet to another and for creating a new worksheet that displays only the chart. In
Excel online, the simple workaround is to generate the chart on the same worksheet where
the data are, and then cut and paste the chart from the detail worksheet to the Summary
worksheet.
Excel Lesson 5.docx Page 10 of 12
COMSC-101 OFFICE SOFTWARE LAB
STEP 12. DO THIS:
On the Cash Flow worksheet, select the cell range from A1:C4.
On the Insert tab, in the Charts group, click on the Column button and select the first
option, the Clustered Column
Select the generated chart, right-click and select Cut.
Now switch to the Summary worksheet and select cell A4.
Paste the chart onto the worksheet with cell A4 selected, and the chart should appear
right below the As of date label.
Create pie charts and move charts to Summary worksheet.
Next, you want to create pie charts showing the contributions of each category as
percent of total for Monthly Income and for Monthly Expenses.
In the installed desktop version of Excel we could create the pie charts for Monthly
Income and Monthly Expenses by selecting the “non-adjacent” columns we need
(columns A and E) to generate the pie chart; but that cannot be done in Excel Online.
We can, however, cut what is now column E on the Monthly Income and Monthly
Expenses worksheets, and insert it between columns A and B so that it the two
columns are adjacent and then generate the pie charts we want!
Switch to the Monthly Income worksheet, select column E, right-click, and select Cut.
Select column B, right-click and Insert Cut Cells.
On the Monthly Income worksheet, select the cell range A1:B4.
On the Insert tab, in the Charts group, click on the Pie button and select the first option,
Pie
Select the generated chart, right-click and select Cut.
Now switch to the Summary worksheet and select cell A20.
Paste the pie chart onto the worksheet with cell A20 selected, and the chart should
appear right below the column chart.
With the pie chart selected, click on the Chart Tools Chart tab, select Data Labels and
then Best Fit.
With the pie chart still selected, click on the Chart Tools Chart tab, select Chart Title, and
then Edit Chart Title.
Type Monthly Income in the Edit Title dialog box that appears and click OK.
On the Monthly Expenses worksheet, repeat the steps you learned above to generate the
Monthly Expenses pie chart and position it on the Summary worksheet to the right of the
Monthly Income pie chart.
Your Summary worksheet should now look like the screenshot below, and you are done!
Excel Lesson 5.docx Page 11 of 12
COMSC-101 OFFICE SOFTWARE LAB
Excel Lesson 5.docx Page 12 of 12
You might also like
- Applied Productivity Tools With Advanced Application Techniques SpreadsheetNo ratings yetApplied Productivity Tools With Advanced Application Techniques Spreadsheet29 pages
- Vertex42 Money Manager: Instructions IntroNo ratings yetVertex42 Money Manager: Instructions Intro36 pages
- Vertex42 Money Manager 2.1: INSTRUCTIONS - For Excel 2010 or LaterNo ratings yetVertex42 Money Manager 2.1: INSTRUCTIONS - For Excel 2010 or Later28 pages
- Vertex42 Money Manager 2.1: INSTRUCTIONS - For Excel 2010 or LaterNo ratings yetVertex42 Money Manager 2.1: INSTRUCTIONS - For Excel 2010 or Later29 pages
- Vertex42 Money Manager: Instructions IntroNo ratings yetVertex42 Money Manager: Instructions Intro25 pages
- Vertex42 Money Manager 2.1: INSTRUCTIONS - For Excel 2010 or LaterNo ratings yetVertex42 Money Manager 2.1: INSTRUCTIONS - For Excel 2010 or Later30 pages
- Charts, Auto Fill and Conditional Formatting: Republic of The PhilippinesNo ratings yetCharts, Auto Fill and Conditional Formatting: Republic of The Philippines14 pages
- Vertex42 Money Manager 2.0: INSTRUCTIONS - For Excel 2010 or LaterNo ratings yetVertex42 Money Manager 2.0: INSTRUCTIONS - For Excel 2010 or Later26 pages
- PSA1-Design A Spreadsheet and Using Auditing Tools in ExcelNo ratings yetPSA1-Design A Spreadsheet and Using Auditing Tools in Excel13 pages
- 16 How To Insert A Calculated Item Into Excel Pivot Table!No ratings yet16 How To Insert A Calculated Item Into Excel Pivot Table!6 pages
- LAB01 – INTRODUCTION TO EXCEL SPREADSHEETNo ratings yetLAB01 – INTRODUCTION TO EXCEL SPREADSHEET4 pages
- Instructions Help Topics: Principles of Corporate Finance, 8th Edition Spreadsheet Templates MAIN MENU - Chapter 10No ratings yetInstructions Help Topics: Principles of Corporate Finance, 8th Edition Spreadsheet Templates MAIN MENU - Chapter 106 pages
- Sample Budget Worksheets For A Hotel 12 MonthNo ratings yetSample Budget Worksheets For A Hotel 12 Month6 pages
- Business Mathematics - Module 15 - Spreadsheet For Computation and Presentation100% (1)Business Mathematics - Module 15 - Spreadsheet For Computation and Presentation17 pages
- 15 How To Create An Average Calculated Field in Excel Pivot TableNo ratings yet15 How To Create An Average Calculated Field in Excel Pivot Table5 pages
- Excel for Auditors: Audit Spreadsheets Using Excel 97 through Excel 2007From EverandExcel for Auditors: Audit Spreadsheets Using Excel 97 through Excel 2007No ratings yet
- Software Verification: Automating The Sap2000 Verification Checking ProcessNo ratings yetSoftware Verification: Automating The Sap2000 Verification Checking Process7 pages
- مذكرة تكنولوجيا لغات خامسة ابتدائي ترم ثاني 2024 مدرسة جيل 2000No ratings yetمذكرة تكنولوجيا لغات خامسة ابتدائي ترم ثاني 2024 مدرسة جيل 200040 pages
- AllInternalPasswords Document Explanation and VBANo ratings yetAllInternalPasswords Document Explanation and VBA4 pages
- Visualize EBITDA With Excel Waterfall ChartsNo ratings yetVisualize EBITDA With Excel Waterfall Charts10 pages
- Users Manual For VRP Spreadsheet Solver v3No ratings yetUsers Manual For VRP Spreadsheet Solver v318 pages
- Commissioning Procedures For Data Logger Used For PG-TestNo ratings yetCommissioning Procedures For Data Logger Used For PG-Test10 pages
- Expense and Budget Tracker Project Report class 12thNo ratings yetExpense and Budget Tracker Project Report class 12th41 pages
- Project Management 2010 Quick Reference GuideNo ratings yetProject Management 2010 Quick Reference Guide9 pages
- Hmi Comfort Panels Operating Instructions en-US en-US100% (1)Hmi Comfort Panels Operating Instructions en-US en-US232 pages
- Selection of Main & Branch Circuit Breaker For Distribution Box (As Per NEC)No ratings yetSelection of Main & Branch Circuit Breaker For Distribution Box (As Per NEC)9 pages
- Applied Productivity Tools With Advanced Application Techniques SpreadsheetApplied Productivity Tools With Advanced Application Techniques Spreadsheet
- Vertex42 Money Manager 2.1: INSTRUCTIONS - For Excel 2010 or LaterVertex42 Money Manager 2.1: INSTRUCTIONS - For Excel 2010 or Later
- Vertex42 Money Manager 2.1: INSTRUCTIONS - For Excel 2010 or LaterVertex42 Money Manager 2.1: INSTRUCTIONS - For Excel 2010 or Later
- Vertex42 Money Manager 2.1: INSTRUCTIONS - For Excel 2010 or LaterVertex42 Money Manager 2.1: INSTRUCTIONS - For Excel 2010 or Later
- Charts, Auto Fill and Conditional Formatting: Republic of The PhilippinesCharts, Auto Fill and Conditional Formatting: Republic of The Philippines
- Vertex42 Money Manager 2.0: INSTRUCTIONS - For Excel 2010 or LaterVertex42 Money Manager 2.0: INSTRUCTIONS - For Excel 2010 or Later
- PSA1-Design A Spreadsheet and Using Auditing Tools in ExcelPSA1-Design A Spreadsheet and Using Auditing Tools in Excel
- 16 How To Insert A Calculated Item Into Excel Pivot Table!16 How To Insert A Calculated Item Into Excel Pivot Table!
- Instructions Help Topics: Principles of Corporate Finance, 8th Edition Spreadsheet Templates MAIN MENU - Chapter 10Instructions Help Topics: Principles of Corporate Finance, 8th Edition Spreadsheet Templates MAIN MENU - Chapter 10
- Business Mathematics - Module 15 - Spreadsheet For Computation and PresentationBusiness Mathematics - Module 15 - Spreadsheet For Computation and Presentation
- 15 How To Create An Average Calculated Field in Excel Pivot Table15 How To Create An Average Calculated Field in Excel Pivot Table
- The Pint-Sized Guide to Organizing Your FinancesFrom EverandThe Pint-Sized Guide to Organizing Your Finances
- Excel for Auditors: Audit Spreadsheets Using Excel 97 through Excel 2007From EverandExcel for Auditors: Audit Spreadsheets Using Excel 97 through Excel 2007
- Software Verification: Automating The Sap2000 Verification Checking ProcessSoftware Verification: Automating The Sap2000 Verification Checking Process
- مذكرة تكنولوجيا لغات خامسة ابتدائي ترم ثاني 2024 مدرسة جيل 2000مذكرة تكنولوجيا لغات خامسة ابتدائي ترم ثاني 2024 مدرسة جيل 2000
- Commissioning Procedures For Data Logger Used For PG-TestCommissioning Procedures For Data Logger Used For PG-Test
- Expense and Budget Tracker Project Report class 12thExpense and Budget Tracker Project Report class 12th
- Hmi Comfort Panels Operating Instructions en-US en-USHmi Comfort Panels Operating Instructions en-US en-US
- Selection of Main & Branch Circuit Breaker For Distribution Box (As Per NEC)Selection of Main & Branch Circuit Breaker For Distribution Box (As Per NEC)