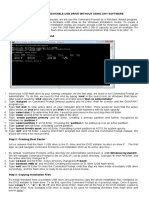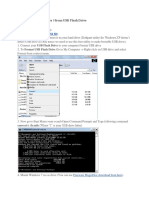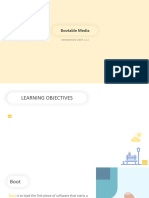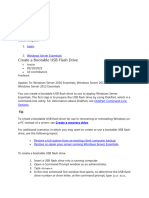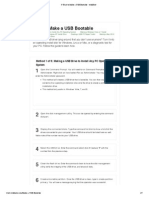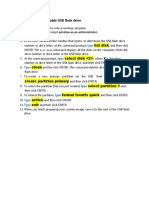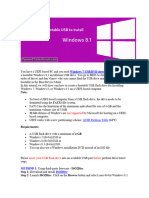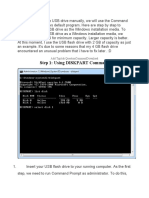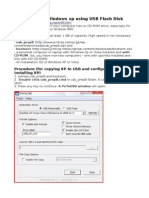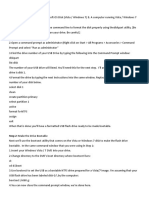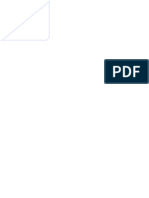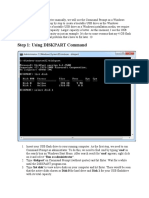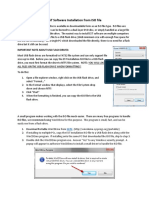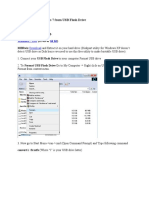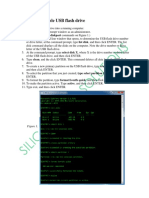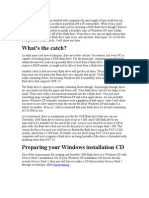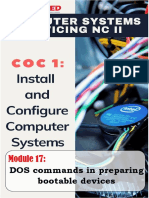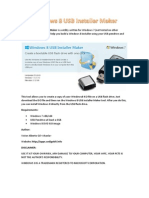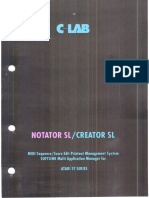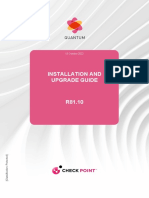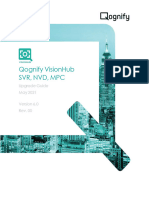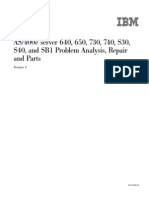0 ratings0% found this document useful (0 votes)
11 viewsBOOTABLE
BOOTABLE
Uploaded by
najwapengertian bootable
Copyright:
© All Rights Reserved
Available Formats
Download as DOCX, PDF, TXT or read online from Scribd
BOOTABLE
BOOTABLE
Uploaded by
najwa0 ratings0% found this document useful (0 votes)
11 views2 pagespengertian bootable
Copyright
© © All Rights Reserved
Available Formats
DOCX, PDF, TXT or read online from Scribd
Share this document
Did you find this document useful?
Is this content inappropriate?
pengertian bootable
Copyright:
© All Rights Reserved
Available Formats
Download as DOCX, PDF, TXT or read online from Scribd
Download as docx, pdf, or txt
0 ratings0% found this document useful (0 votes)
11 views2 pagesBOOTABLE
BOOTABLE
Uploaded by
najwapengertian bootable
Copyright:
© All Rights Reserved
Available Formats
Download as DOCX, PDF, TXT or read online from Scribd
Download as docx, pdf, or txt
You are on page 1of 2
TUTORIAL CARA MEMBUAT BOOTABLE FLASHDISK DI
WINDOWS
Tutorial Cara Membuat Bootable Flashdisk di Windows
Anda dapat membuat flash drive USB yang dapat bootable untuk
digunakan untuk menyebarkan Windows Server Essentials. Langkah
pertama adalah menyiapkan flash drive USB dengan menggunakan
DiskPart, yang merupakan utilitas baris perintah. Berikut ini langkah-
langkah yang bisa Anda coba dan terapkan :
Masukkan USB flash drive ke komputer yang sedang berjalan.
Buka jendela Command Prompt sebagai administrator.
Ketik diskpart.
Di jendela baris perintah baru yang terbuka, untuk menentukan
nomor USB flash drive atau huruf drive, pada prompt perintah, ketik
list disk, lalu klik ENTER. Perintah list disk menampilkan semua disk
di komputer. Catat nomor drive atau huruf drive dari USB flash
drive.
Pada prompt perintah, ketik pilih disk , di mana X adalah nomor
drive atau huruf drive dari flash drive USB, lalu klik ENTER.
Ketik clean, dan klik ENTER. Perintah ini menghapus semua data
dari USB flash drive.
Untuk membuat partisi primer baru di flash drive USB, ketik create
partition primary, lalu klik ENTER.
Untuk memilih partisi yang baru Anda buat, ketik pilih partisi 1, lalu
klik ENTER.
Untuk memformat partisi, ketik format fs = ntfs quick, lalu klik
ENTER.
Ketik active, lalu klik ENTER.
Ketik exit, lalu klik ENTER.
Setelah Anda selesai menyiapkan gambar kustom Anda, simpan
gambar tersebut ke root drive flash USB.
Cara Membuat Bootable Flashdisk dengan Rufus
Salah satu cara untuk membuat flashdisk bootable dengan sistem operasi
Windows adalah menggunakan aplikasi Rufus.
Persiapan :
1. Siapkan flashdisk dengan kapasitas minimal 4 GB
2. Siapkan file iso image sistem operasi
Setelah melakukan unduh aplikasi Rufus, ada versi installer maupun
portable, silakan dilakukan instalasi. Lalu jalankan aplikasi tersebut. Maka
tampilannya sebagai berikut.
Keterangan :
1. Device : perangkat flashdisk yang terpasang pada PC/Laptop yang
akan digunakan instalasi
2. Partition scheme and target system type : adalah pilih MBR
partition scheme for BIOS or UEFI computers.
3. File system: pilih Fat 32/NTFS, disarankan memilih yang NTFS.
4. New volume label: tentukan nama label sesuai dengan keinginan
anda.
5. Beri centang pada checkbox Quick Format, Create a bootable
disk using, dan Create extended label and icon files.
6. Dibagian samping checkbox ‘Create extended label and icon files’,
pilih ISO Image.
7. Klik icon disck, kemudian cari dan pilih file ISO Windows 8 yang
tersimpan di harddisk anda.
8. Berikutnya klik tombol Start, dan proses pun akan dimulai (kalau
muncul keterangan Warning, klik saja Ok).
9. Tunggu hingga proses selesai.
Jika proses selesai akan tampil notifikasi proses selesai. Flashdisk bisa
digunakan untuk instalasi sistem operasi di PC/Laptop.
You might also like
- How To Create A Bootable Usb DriveDocument5 pagesHow To Create A Bootable Usb DriveJerome Cailo DiazNo ratings yet
- Download: Requirement: Usb Pen Drive (Min 4 GB) (32 Bit Or) MbrwizDocument13 pagesDownload: Requirement: Usb Pen Drive (Min 4 GB) (32 Bit Or) MbrwizemanuhutuNo ratings yet
- 5 Ways To Make A USB BootableDocument6 pages5 Ways To Make A USB Bootableconnect.rohit85No ratings yet
- Preparing InstallerDocument11 pagesPreparing Installerjegabinbalmoria5No ratings yet
- Pen DriveDocument6 pagesPen Drivebpatel1977No ratings yet
- 1.2-2 Bootable Media NewDocument35 pages1.2-2 Bootable Media NewIvy B. BuncarasNo ratings yet
- LESSON 6 Bootable Flash DriveDocument21 pagesLESSON 6 Bootable Flash DriveJohn Eric SisonNo ratings yet
- How To Make Windows 7 Bootable USB PendriveDocument8 pagesHow To Make Windows 7 Bootable USB PendriveBG GopalNo ratings yet
- Menggunakan USB Flash Disk Tanpa Software Tambahan.: Select Disk 1 Enter CLEAN Enter Create Partition Primary EnterDocument6 pagesMenggunakan USB Flash Disk Tanpa Software Tambahan.: Select Disk 1 Enter CLEAN Enter Create Partition Primary EnterMarcho MusthofaNo ratings yet
- WindowsDocument3 pagesWindowsflown jeremiahNo ratings yet
- 5 Ways To Make A USB Bootable - WikiHowDocument7 pages5 Ways To Make A USB Bootable - WikiHowTherese Anne EspirituNo ratings yet
- How To Create A Bootable USB Flash DriveDocument2 pagesHow To Create A Bootable USB Flash DriveDurga Shankar SinghNo ratings yet
- How To Boot From A USB Flash Drive: Newest Method 6 A Few Things You Need To Consider in AdvanceDocument9 pagesHow To Boot From A USB Flash Drive: Newest Method 6 A Few Things You Need To Consider in AdvanceAbhishek AnandNo ratings yet
- How To Create UEFI Bootable USB To Install Windows 8.1Document17 pagesHow To Create UEFI Bootable USB To Install Windows 8.1Lisandro RomanoNo ratings yet
- 5 Ways To Make A USB Bootable - WikiHowDocument7 pages5 Ways To Make A USB Bootable - WikiHowClaudiuNo ratings yet
- Step 1: Using Diskpart Command: Add Tipask QuestioncommentdownloadDocument3 pagesStep 1: Using Diskpart Command: Add Tipask QuestioncommentdownloadDereje GerluNo ratings yet
- Step 1: Using Diskpart Command: Add Tipask QuestioncommentdownloadDocument3 pagesStep 1: Using Diskpart Command: Add Tipask QuestioncommentdownloadDereje GerluNo ratings yet
- Make A Usb XP InstallerDocument8 pagesMake A Usb XP InstallerpetsatNo ratings yet
- Bootable UsbDocument4 pagesBootable Usbsamwelmwakalinga1No ratings yet
- Install Windows Through USBDocument2 pagesInstall Windows Through USBjsuresh711No ratings yet
- How To Create A Bootable USB PendriveDocument8 pagesHow To Create A Bootable USB PendriveMeet BhingradiyaNo ratings yet
- ICT8.add-on.Q4 LAS3.Wks5-7 WithoutAnsDocument36 pagesICT8.add-on.Q4 LAS3.Wks5-7 WithoutAnsjannahcabotajeNo ratings yet
- Bootable USB Pen Drive Has Many Advantages Over Other Boot DrivesDocument3 pagesBootable USB Pen Drive Has Many Advantages Over Other Boot DrivesDebaditya ChakrabortyNo ratings yet
- Information Sheet 1.2-1 PDFDocument6 pagesInformation Sheet 1.2-1 PDFNeri ErinNo ratings yet
- To Create A Bootable USB Drive ManuallyDocument2 pagesTo Create A Bootable USB Drive ManuallyErwin BenitezNo ratings yet
- How To Make A Pen Drive BootableDocument7 pagesHow To Make A Pen Drive BootableAdityaChaturvediNo ratings yet
- How To Create A Bootable Windows USB Drive.: Help Tips Dictionary History Forums ContactDocument7 pagesHow To Create A Bootable Windows USB Drive.: Help Tips Dictionary History Forums ContactAdityaChaturvediNo ratings yet
- Make A Pen Drive BootableDocument7 pagesMake A Pen Drive BootableAdityaChaturvediNo ratings yet
- Bootable USB For Windows 8....Document4 pagesBootable USB For Windows 8....Paritosh YadavNo ratings yet
- Create Bootable USB Pen Drive For Windows 7Document4 pagesCreate Bootable USB Pen Drive For Windows 7hon3y sh3ikhNo ratings yet
- EST Software Installation From ISO File: Important Note About Usb Flash DrivesDocument31 pagesEST Software Installation From ISO File: Important Note About Usb Flash DrivesAnonymous qcZgMeNo ratings yet
- DOs Commands in Preparing Bootable DevicesDocument10 pagesDOs Commands in Preparing Bootable DevicesAnika Joyce C. AlvarezNo ratings yet
- Information 1.9Document8 pagesInformation 1.9glory.palogNo ratings yet
- Lo2 Prepare-InstallerDocument24 pagesLo2 Prepare-Installermeaww the cat100% (1)
- Css q2 Week6 g12Document4 pagesCss q2 Week6 g12Jandeil GurreaNo ratings yet
- How To Install Windows 7 From USB Flash DriveDocument3 pagesHow To Install Windows 7 From USB Flash DriveahamedyaseenNo ratings yet
- Dos CommandDocument42 pagesDos CommandJULIOUS HENRY HONANo ratings yet
- Win Setup From UsbDocument10 pagesWin Setup From Usbarsandi doankNo ratings yet
- USB Bootable Using Diskpart or Command PDocument6 pagesUSB Bootable Using Diskpart or Command PRedyka AnamNo ratings yet
- Bootable USB DOSDocument1 pageBootable USB DOSlpiayNo ratings yet
- Materials To Prepare:: Step 1: BackgroundDocument7 pagesMaterials To Prepare:: Step 1: BackgroundXade EulorNo ratings yet
- Bootable PDFDocument16 pagesBootable PDFjames paul0% (1)
- Bootable Usb Using CMD To Create A Bootable USB Flash Drive: DiskpartDocument1 pageBootable Usb Using CMD To Create A Bootable USB Flash Drive: Diskpartecardnyl25No ratings yet
- Lab Manual 04-2Document39 pagesLab Manual 04-2Javeria Shah nawazNo ratings yet
- Creating Bootable UFDDocument2 pagesCreating Bootable UFDAldrin EsperidaNo ratings yet
- Bootable Media NewDocument36 pagesBootable Media NewJönigin Nicôläs TigäsNo ratings yet
- Ce02 - Ce03Document11 pagesCe02 - Ce03Alyssa Alee Angeles JacintoNo ratings yet
- Creating Bootable Flash DriveDocument2 pagesCreating Bootable Flash DriveJashlyn MirandaNo ratings yet
- How To: Install Windows 7 From A USB Key!Document6 pagesHow To: Install Windows 7 From A USB Key!Akanksha JainNo ratings yet
- How To Install Windows From A USB Flash Drive (With Pictures)Document7 pagesHow To Install Windows From A USB Flash Drive (With Pictures)myschoolonthegoNo ratings yet
- How To Setup Windows XP From USB DriveDocument4 pagesHow To Setup Windows XP From USB DriveMario PereiraNo ratings yet
- Create A Bootable USB Flash Drive - Microsoft DocsDocument2 pagesCreate A Bootable USB Flash Drive - Microsoft Docsarka.eframeNo ratings yet
- Uefi Bootable Usb Media For Installing Microsoft Windows 7 or Windows 8 64-Bit Operating Systems - Thinkpad, Thinkcentre, Thinkstation, ThinkserverDocument2 pagesUefi Bootable Usb Media For Installing Microsoft Windows 7 or Windows 8 64-Bit Operating Systems - Thinkpad, Thinkcentre, Thinkstation, ThinkserverAnonymous IZFgIrt6No ratings yet
- Virus Make InformationDocument17 pagesVirus Make InformationcoolmanishlodhiNo ratings yet
- DOS Commands in Preparing Bootable DevicesDocument12 pagesDOS Commands in Preparing Bootable Devicesۦۦ ۦۦNo ratings yet
- WinSetupFromUSB-1-4 ConfigURATIONDocument34 pagesWinSetupFromUSB-1-4 ConfigURATIONFernando Arana FlorianNo ratings yet
- How To Create A Bootable Windows 7 Installation USB Flash DriveDocument14 pagesHow To Create A Bootable Windows 7 Installation USB Flash Drivefastcat.diecastNo ratings yet
- Beginners Guides: Essential USB Memory Drive Projects & TipsDocument16 pagesBeginners Guides: Essential USB Memory Drive Projects & TipsSubramani MNo ratings yet
- Windows 8 USB Installer MakerDocument5 pagesWindows 8 USB Installer MakerSopyan IrawanNo ratings yet
- Windows Operating System: Windows Operating System (OS) Installation, Basic Windows OS Operations, Disk Defragment, Disk Partitioning, Windows OS Upgrade, System Restore, and Disk FormattingFrom EverandWindows Operating System: Windows Operating System (OS) Installation, Basic Windows OS Operations, Disk Defragment, Disk Partitioning, Windows OS Upgrade, System Restore, and Disk FormattingNo ratings yet
- Android Partitions Explained - Boot, System, Recovery, Data, Cache & MiscDocument6 pagesAndroid Partitions Explained - Boot, System, Recovery, Data, Cache & Miscsdancer75No ratings yet
- ICT-CSS-11 Q1 W5 Mod5 PDFDocument28 pagesICT-CSS-11 Q1 W5 Mod5 PDFHanzel Dy NietesNo ratings yet
- Solix EDMS ILM PartitioningDocument1 pageSolix EDMS ILM PartitioningLinda WatsonNo ratings yet
- Ultimatep2V: by Chris Huss and Mike LaverickDocument29 pagesUltimatep2V: by Chris Huss and Mike LaverickmultihumanNo ratings yet
- Self Self-Learning Kit: Senior High School Senior High SchoolDocument37 pagesSelf Self-Learning Kit: Senior High School Senior High SchoolHanzel NietesNo ratings yet
- Notator SL - Manual - Atari STDocument770 pagesNotator SL - Manual - Atari STadz4600No ratings yet
- E Universitydesktop Support Interview QuestionsDocument12 pagesE Universitydesktop Support Interview Questionsవంశీ కృష్ణ బొంపల్లిNo ratings yet
- User Guide: SamsungDocument161 pagesUser Guide: SamsungOctavian AdrianNo ratings yet
- CP R81.10 Installation and Upgrade GuideDocument622 pagesCP R81.10 Installation and Upgrade GuideCornel IordacheNo ratings yet
- Disk Management From The Command-Line, Part 1 - The InstructionalDocument10 pagesDisk Management From The Command-Line, Part 1 - The Instructionalscribd-123No ratings yet
- VH 6.0 SVR NVD MPC Upgrade GuideDocument38 pagesVH 6.0 SVR NVD MPC Upgrade GuidejaunNo ratings yet
- File Management: Paths and Trees and FoldersDocument29 pagesFile Management: Paths and Trees and FoldersArpit KumarNo ratings yet
- Kali On USB Two MethodsDocument48 pagesKali On USB Two Methodstaufik.rahman.1802No ratings yet
- RupaliDocument221 pagesRupalisunnycccccNo ratings yet
- CyberCity - Deployment Manual - V1.3.0Document104 pagesCyberCity - Deployment Manual - V1.3.0feresenaNo ratings yet
- Ntfsdos ProDocument2 pagesNtfsdos ProJorge BreaNo ratings yet
- Acard Technology 2057 (E) (PCB Rev5.1)Document33 pagesAcard Technology 2057 (E) (PCB Rev5.1)lester1968No ratings yet
- wt4-aoutDocument8 pageswt4-aoutNebih MohamedNo ratings yet
- Restore Your USB Key To It's Original State - USB Pen Drive LinuxDocument4 pagesRestore Your USB Key To It's Original State - USB Pen Drive Linuxabdallah_amaNo ratings yet
- Win DLGDocument4 pagesWin DLGoctogoneNo ratings yet
- HPE - Dp00002639en - Us - HPE Smart Storage Administrator GUI User GuideDocument142 pagesHPE - Dp00002639en - Us - HPE Smart Storage Administrator GUI User GuideHung Do MinhNo ratings yet
- PAssword Remove With Hiren BootDocument4 pagesPAssword Remove With Hiren BootAdrian Banu0% (1)
- User PCDocument15 pagesUser PCjustitiarNo ratings yet
- Experiment 1 Drawing The Motherboard Layout of Pentium IV and Studying The ChipsetDocument33 pagesExperiment 1 Drawing The Motherboard Layout of Pentium IV and Studying The ChipsetSyed MasudNo ratings yet
- AIX and Linux CommandsDocument5 pagesAIX and Linux CommandsChris LaphondNo ratings yet
- Using The DS Storage Manager (DSSM) Simulator To Demonstrate or Configure Storage On The DS3000 and DS5000 Storage Subsystems (sCR53)Document33 pagesUsing The DS Storage Manager (DSSM) Simulator To Demonstrate or Configure Storage On The DS3000 and DS5000 Storage Subsystems (sCR53)Niaz AliNo ratings yet
- What Is A File SystemDocument40 pagesWhat Is A File SystemFaxman Cavan SingcoNo ratings yet
- Ubuntu Dual Boot PresentationDocument18 pagesUbuntu Dual Boot PresentationFaramica ApolinarioNo ratings yet
- Testdisk ManualDocument71 pagesTestdisk ManualfranciscoNo ratings yet
- V4R5 640 650 730 740 S30 S40 and SB1 Problem Analysis Repair and Parts Y4459565Document1,057 pagesV4R5 640 650 730 740 S30 S40 and SB1 Problem Analysis Repair and Parts Y4459565gmawoyoNo ratings yet