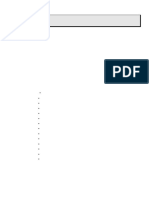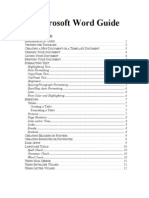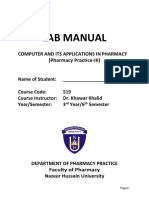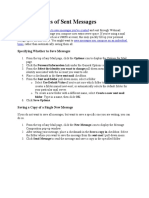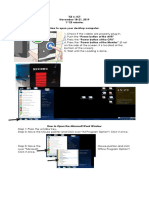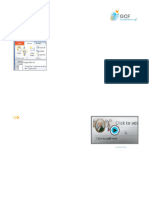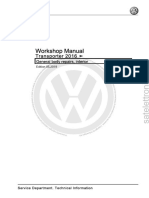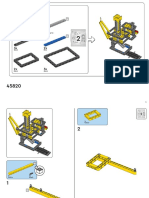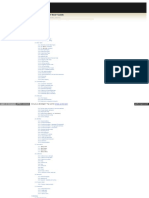Thunderbird User Guide
Thunderbird User Guide
Uploaded by
rakeshespicbCopyright:
Available Formats
Thunderbird User Guide
Thunderbird User Guide
Uploaded by
rakeshespicbOriginal Title
Copyright
Available Formats
Share this document
Did you find this document useful?
Is this content inappropriate?
Copyright:
Available Formats
Thunderbird User Guide
Thunderbird User Guide
Uploaded by
rakeshespicbCopyright:
Available Formats
Using Mozilla® Thunderbird 1.
0
Technical Manual: User Guide Document Updated: 1/06
The Mozilla Thunderbird Window 4. Enter a description of
your message in the
Menu Bar
Mail Toolbar
Subject box.
Search Bar 5. Enter the text of
your message in the
Message List message body.
6. When you are
Mail Folders
Pane ready to send your
message, click the
Send
Message Pane
button.
Status Bar Saving and Editing a Draft
If you do not have time to finish composing your message, you
Receiving Messages
can save it as a draft.
To manually check for incoming mail, click the Get Mail
• To save a message as a draft, click the Save button. The
button. New messages will appear in the Message List.
message will be saved in the Drafts folder.
Opening and Closing a Message • To edit a draft, click the Drafts folder, located in the Mail
Folders pane. Double-click the draft to open and begin editing
• To open a message in its own window, double-click the
the message.
message name, as it appears in the Message List.
• To close a message, select File / Close or click the Close Replying to a Message
button, located in the upper right corner of the window.
1. Select or open the message to which you want to reply.
Printing a Message 2. Click the Reply button, or click the Reply All
1. Select or open the message you want to print. button to reply to all message recipients.
2. Click the Print button. 3. Enter your reply message in the message body.
3. Make changes to the print options, as desired. 4. Click the Send button to send the message.
4. Click the OK button. Note: To make changes to default reply settings, select Tools /
Account Settings. Click the Composition & Addressing link, and
Deleting a Message then make changes in the Composition area.
1. Select or open the message you want to delete.
Forwarding a Message
2. Click the Delete button.
1. Select or open the message you want to forward.
Note: To retrieve a message from the trash, click the Trash folder,
2. Click the Forward button.
as it appears in the Mail Folders pane. Then click and drag the
message to another folder. 3. Enter recipient email address(es) in the Addressing area,
located to the right of the To button. Separate multiple email
Creating a New Message addresses with a comma.
1. To create a new mail message, click the Write button. 4. Make changes to the description in the Subject box, as
The Compose window will appear. desired.
2. To send mail from a different account, click the From drop- 5. Enter any accompanying text in the message body.
down menu and select an account from the resulting list. 6. Click the Send button to send the message.
3. Enter recipient email address(es) in the Addressing area, Note: To control how messages are forwarded, select Tools /
located to the right of the To button. Separate multiple email Options. Click the Composition button, and then make changes in
addresses with a comma. the Forwarding Messages section.
Copyright © 2006 Document Authors. Some Rights Reserved. 1
HTML Images
Using HTML Format Inserting an Image
When you use the HTML editing format for creating your 1. To insert an image into the body of your message, place your
message, you have access to advanced formatting tools. For text cursor in the location where you want to insert the image.
example, you can use a variety of fonts and font colors, create
2. Select Insert / Image.
bulleted and numbered lists, and insert images and tables.
3. Click the Choose File
button.
4. Locate and select the
image file you want to
insert.
5. Click the Open button.
6. Click the Dimensions,
Appearance, or Link
tabs to make changes
to the image, as desired.
7. If the Alternate text button is selected, you will need to enter
a description of the image. Or you can click the Don’t use
alternate text button to bypass this requirement.
8. Click the OK button.
Setting HTML or Plain Text as the Default Editor
Since some recipients cannot receive HTML-formatted
messages, you may prefer to use the plain-text editor.
1. To indicate HTML or plain text as your preferred default editor, Attachments
select Tools / Account Settings.
Attaching a File
2. Select and expand your mail account, located in the left
1. To attach a file to a message you are composing, click the
sidebar pane.
Attach button. The Attach Files window will appear.
3. Click the Composition & Addressing link.
2. Locate and select the file(s) you want to attach.
4. Choose one of the following:
3. Click the Open button. The filename(s) will appear in the
• If you want to use HTML formatting by default, check the Attachments area.
Compose messages in HTML format box.
• If you want to use plain-text editing by default, clear the Opening Attachments
Compose messages in HTML format box.
5. Click the OK button.
To open an attachment, double-click the attachment as it
Switching Between HTML and Plain-Text appears in the Attachments area of the Message window.
If HTML is your default editor, you can switch between the
If your computer has the necessary software installed for
HTML and plain-text editors while creating your message. Select
opening the attachment, the attachment will open. Otherwise,
Options / Format, and then select one of the following:
you will be prompted to select an appropriate application for
• Auto Detect – Mozilla Thunderbird will automatically select an opening the attachment.
appropriate format.
• Plain Text Only – Messages will be composed as plain text Saving Attachments
and can be opened and read with any mail program. 1. To save an attachment you have received, right-click the
• Rich Text (HTML) Only – Messages will be composed as attachment and select Save As from the pop-up menu. To
HTML text only. Some recipients may have trouble opening save all attachments, right-click the first attachment and
and reading the message. select Save All.
• Plain and Rich (HTML) Text – Messages will contain both 2. Select the location where you want to save the
plain-text and HTML formatting information. All recipients will attachment(s).
be able to open and read the message, but the message file 3. Click the Save button.
size will be larger to accommodate the extra information.
Copyright © 2006 Document Authors. Some Rights Reserved. 2
Address Book Creating a Mailing List
When sending messages regularly to a group of recipients, it is
Opening the Address Book convenient to create a mailing list.
To open the Address Book, click the Address Book
1. In the Address Book window, click the New List button.
button.
2. Click the Add to drop-down menu to select the address book
where you want to store the mailing list.
3. Enter the list name, nickname, and description of the mailing
list in the fields provided.
4. Enter the email addresses you want to include in the mailing
list. Press the Enter key after each entry.
5. Click the OK button.
Note: To edit the mailing list, double-click the mailing list name as
it appears in the card list.
Searching for an Entry
Creating an Address Book To search for an address book card, enter the name or email
1. In the Address Book window, select File / New / Address address you want to search for in the Name or Email field,
Book. located above the card list. As you type, Mozilla Thunderbird will
begin displaying matching items. Click the Close button to
2. In the Address Book Name window, enter a name for the new clear the search.
address book.
Note: For more advanced searching tools, select Edit / Search
3. Click the OK button. The address book will appear in the Addresses.
Address Book pane.
Note: To edit the address book name, double-click the address Addressing Tools
book.
Sending a Carbon Copy or Blind Carbon Copy
Creating an Address Book Card 1. To send a carbon copy or a blind
carbon copy of a message you are
1. In the Address Book window, click the New Card button.
composing, click the To button,
2. Click the Add to drop-down located in the Addressing area.
menu to select the address
2. Select Cc: or Bcc: from the resulting
book in which you want to
menu.
store the new card.
3. Enter email addresses in the area to
3. Enter the contact’s information
the right of the Cc: or Bcc: button, separating multiple email
in the fields provided.
addresses with a comma.
4. Click the OK button.
Note: After entering an email address in the first address field,
Note: To edit the address book card, double-click the address press the Enter key and a new To button will appear on the next
book card as it appears in the card list. line.
Adding a Sender to the Address Book Using Address AutoCompletion
When you receive a message, you can add the sender to the As you type an
address book. email address in the
1. To add a sender to the address book, click the sender’s name, Addressing area of the
as it appears in the message. Composition window,
Mozilla Thunderbird will
2. Select Add to Address Book from the resulting menu. attempt to complete the address with a matching address in your
3. Click the Add to drop-down menu to select the address book address book. To accept the suggested match, press the Enter
where you want to store the new card. key. Or, if several matches appear, select the desired address and
press the Enter key.
4. Enter the contact’s information in the fields provided.
5. Click the OK button.
Copyright © 2006 Document Authors. Some Rights Reserved. 3
Organizing Messages Labeling a Message
• To apply a priority label to a message, right-click the message
Creating a Folder and select Label. Then select a label from the resulting menu.
Your mail account will, by default, have several folders: Inbox,
• To apply a priority label using keyboard shortcuts, select the
Unsent Messages, Drafts, Sent, and Trash. To further organize
message(s) you want to label, and then press 1, 2, 3, 4, or 5
your email, you can create new folders.
on your keyboard. To clear a priority label, select the message
1. To create a new folder, select File / and then press 0.
New / New Folder. The New Folder
dialog box will appear. Customizing Labels
2. In the Name box, enter a name for the 1. To customize label colors and descriptions, select Tools /
folder. Options.
3. Click the Create as a subfolder of drop- 2. Click the Display button.
down menu and select a folder from
3. In the Labels section, make changes to the labels and colors,
the resulting list.
as desired.
4. Click the OK button.
4. Click the OK button.
Renaming a Folder Note: If the Label column is not displayed, click the Show/Hide
Columns icon, located on the Message List column headings
1. Right-click the folder you want to rename, as it appears in the
bar, and then select Label from the resulting menu.
Mail Folders pane.
2. Select Rename Folder from the pop-up menu. Creating and Using Message Filters
3. Enter a new name in the field provided. Mozilla Thunderbird’s message filters can automatically organize
4. Click the OK button. your incoming email.
1. To create a new filter, select Tools / Message Filters.
Filing a Message 2. Click the Filters for drop-down menu and select the mail
• To file a message into a folder, click and drag the message account for which you want to create a mail filter.
from the Message List into a folder in the Mail Folders pane.
3. Click the New button.
4. In the Filter name box, enter a name for the filter.
5. Indicate the types of messages you want to filter and the
actions the filter should perform.
6. Click the More or Fewer button to display more or fewer filter
• To place a copy of a message into another folder, leaving the options.
original in place, right-click the message and select Copy To
7. Click the OK button.
from the pop-up menu. Then select a destination account and
folder from the resulting menu. 8. To run the filter, click the filter name and then click the Run
Now button. Otherwise, click the Close button, located in
Sorting and Threading Messages the upper right corner of the window.
• To sort the messages in your Message List, click the Subject, Note: To make changes to a filter, select Tools / Message Filters.
Sender, Date, Priority, or other column heading, located at the Select the filter you want to edit, and then click the Edit button. If
top of the Message List. necessary, you may need to first select a different account from
the Filters for drop-down menu.
• To group or ungroup related message threads, click the
Thread column heading.
Searching for a Message
Flagging a Message
Use the Flag tool to mark messages that need your attention. To search for a message, enter the words you want to search for
For each message you want to flag, click once in the message’s in the Subject or Sender field, located above the Message List.
Flag column. A Flag icon will appear. As you type, Mozilla Thunderbird will begin displaying matching
items. Click the Close button to clear the search.
Note: If the Flag column is not displayed, click the Show/Hide
Columns icon, located on the Message List column headings Note: For more advanced searching tools, select Edit / Find /
bar, and then select Flag from the resulting menu. Search Messages.
Copyright © 2006 Document Authors. Some Rights Reserved. 4
Tools Requesting Receipt Confirmation
Return Receipts display a confirmation request when recipients
Using Sending Features open your message. You will receive an email message as each
When you are composing a message, you can make changes recipient opens and confirms receipt of your message.
to the default sending options. For example, you can request a
To attach a Return Receipt to a message you are composing,
Return Receipt or assign a priority level. In the Compose window,
select Options / Return Receipt. A check mark will appear next to
select one of the following from the Options menu.
the Return Receipt line in the Options menu.
• Check Spelling – Checks the spelling of the text in your
Note: Not all mail programs accept this feature, and recipients
message.
can also ignore or refuse to send a confirmation receipt.
• Quote Message – Places quote
markings around the original text when Using the Thunderbird Junk Mail Filter
you are replying to a message.
Mozilla Thunderbird will detect incoming junk mail and mark the
• Return Receipt – Attaches a return message with a small Junk Mail icon.
receipt to the message.
You can train Mozilla Thunderbird to recognize items that are
• Format – Allows you to control the truly junk mail by adding or removing the Junk Mail label, as
editing format of your message. needed. Click once in the message’s Junk Mail column to add or
• Priority – Assigns a priority label to your message, marking remove the label.
the message as Highest, High, Normal, Low, or Lowest
priority. Assigning Preferences
• Character Encoding – Enables you to select from a variety of To assign your preferences to Mozilla Thunderbird, select Tools /
language character sets. Options. Click the buttons along the left to make changes to your
general settings—including display, composition, attachment, and
• Send a Copy To – Sends a copy of the sent message to a font settings, as well as advanced settings. When you are done,
folder other than your default Sent folder. click the OK button.
• Security – Provides various security options for sending your
message, including encryption and digital signatures.
Shortcuts Move to Search Bar Ctrl/Cmd + K
The following are keyboard shortcuts for Windows, Linux, and Increase Text Size Ctrl/Cmd + + (plus)
Mac users. Mac uses a Cmd key instead of Ctrl, and also Return Decrease Text Size Ctrl/Cmd + - (minus)
instead of Enter. Shortcuts below display Cmd/Ctrl and Enter/
Restore Text Size Ctrl/Cmd + 0
Return to accommodate all users.
Mark Message as Read/Unread M
Command Shortcut
Mark Message as Read R
New Message Ctrl/Cmd + M or N
Mark All Read Ctrl/Cmd + Shift + C
Open Message (in new window) Ctrl/Cmd + O
Mark All Read By Date C
Close Window Ctrl/Cmd + W
Mark As Junk J
Edit as New Ctrl/Cmd + E
Mark as Not Junk Shift + J
Expand All Threads *
Message Source Ctrl/Cmd + U
Collapse All Threads \
Reply to Message Ctrl/Cmd + R
Find Again Ctrl/Cmd + G or F3
Save Message as File Ctrl/Cmd + S
Find Previous Ctrl/Cmd + Shift + G
Search Messages Ctrl/Cmd + Shift + F
Find Text in Message Ctrl/Cmd + F
Send Message Now Ctrl/Cmd + Enter/
Forward Message Ctrl/Cmd + L
Return
Go To Next Message F
Send Message Later Ctrl/Cmd + Shift +
Go to Next Unread Message N
Enter/Return
Go to Next Unread Thread T
Send and Receive All Messages Ctrl/Cmd + T
Go to Previous Message B
Stop Esc
Go to Previous Unread Message P
Copyright © 2006 Document Authors. Some Rights Reserved. 5
Troubleshooting .....................................
Alert message: Sending of message failed. The message could
Trouble Receiving Messages not be sent because connecting to SMTP server [SMTP outgoing
Alert messages: Sending of password did not succeed. Mail server name] failed. The server may be unavailable or is refusing
server [POP server name] responded: Login failed. SMTP connections. Please verify that your SMTP server setting is
correct and try again, or else contact your network administrator.
Or Login to server [IMAP server name] failed.
Possible causes: Correct SMTP server name, but incorrect port
Possible causes: Incorrect or incomplete user name; incorrect
number; using SSL settings for SMTP server that does not accept
password.
SSL settings.
Possible solution: Confirm that you are using the correct
Possible solution: Refer to the outgoing server settings on this
and complete email address as the user name (for example,
page to confirm that you are using the correct port number. You
myname@mydomain.com).
may want to try using non-SSL settings.
If you continue to get the alert message, confirm that you are
using the correct password. Passwords are case sensitive. .....................................
Alert message: An error occurred while sending mail. The mail
.....................................
server responded: [recipient email address]: Relay access denied.
Alert message: Connection to server [POP or IMAP server Please verify that your email address is correct in your Mail
name] timed out. preferences and try again.
Possible cause: Incorrect port number. Possible causes: You may receive this message when your
Possible solution: Confirm that you are using the correct Internet Service Provider (ISP) does not allow third-party SMTP
incoming server settings: outgoing servers. Or, you may need to enter your user name in
the Outgoing Server (SMTP) area.
Server Type Server Name Port
Possible solution: Use the outgoing server settings provided by
POP Mail Server pop.emailsrvr.com 110 your ISP. Or, go to Tools / Account Settings, click the Outgoing
IMAP Mail Server imap.emailsrvr.com 143 Server (SMTP) link, check the Use name and password box and
enter your email address in the User Name box.
Or, if you have checked the Use secure connection (SSL) box: .....................................
Server Type Server Name Port Security Error: Domain Name Mismatch message: You have
attempted to establish a connection with [SMTP server name].
POP Mail Server secure.emailsrvr.com 995
However, the security certificate presented belongs to [secure
IMAP Mail Server secure.emailsrvr.com 993 server name]. It is possible, though unlikely, that someone may be
trying to intercept your communication with this web site.
.....................................
Possible cause: Using the SMTP server name (i.e.,
Alert message: Failed to connect to [POP or IMAP server name]. smtp.emailsrvr.com) instead of the secure server name (i.e.,
Possible cause: Incorrect server name. secure.emailsrvr.com) when the SSL button is selected.
Possible solution: Refer to the server settings above to confirm Possible solution: Refer to the outgoing server settings on this
that you are using the correct server name. page to confirm that you are using the correct server name.
Trouble Sending Messages Knowledge Base
Alert message: Sending of message failed. An error occurred Mozilla Thunderbird’s online MozillaZine Knowledge Base
sending mail: Unable to connect to SMTP server [SMTP outgoing contains solutions to additional issues and frequently asked
server name]. The server may be down or may be incorrectly questions. To access Thunderbird help, select Help / Mozilla
configured. Please verify that your Mail/News account settings Thunderbird Help.
are correct and try again.
Possible cause: Incorrect / misspelled SMTP server name.
Possible solution: Confirm that you are using the correct
Copyright © 2006 Document Authors. Some rights reserved. This
outgoing server name:
work is licensed under a Creative Commons License:
Secure Connection Server Name Port http://creativecommons.org/licenses/by-nc-sa/2.0/
No (None) smtp.emailsrvr.com 25 or 587 Mozilla Thunderbird is a trademark of the Mozilla Foundation.
SSL secure.emailsrvr.com 465 or 587
Copyright © 2006 Document Authors. Some Rights Reserved. 6
Setting Up Mozilla® Thunderbird 1.0
Technical Manual: Configuration and Setup Document Updated: 1/06
Setting Up Mozilla Thunderbird If the Outgoing Server box is available, enter the name of the
SMTP server: smtp.emailsrvr.com
1. To set up your mail account, open Mozilla Thunderbird.
If the field is not available, Mozilla Thunderbird will use the default
2. Select File / New / Account.
outgoing server.
3. The Account Wizard will appear. Navigate through the
User Names Window
following wizard windows:
New Account Setup Window
Click the Email account button.
myname@mydomain.com
Identity Window
1. Enter your name in the Your Name box. This is the name
that will appear in the From field of the messages you myname@mydomain.com
send.
2. Enter your email address in the Email Address box (e.g., 1. Enter your email address in the Incoming User Name
myname@mydomain.com). box. Please note that your user name is your entire email
Server Information Window address (e.g., myname@mydomain.com).
To use the POP server: 2. Enter the same email address in the Outgoing User Name
box, if available.
1. Click the POP
Account Name Window
button.
2. In the Incoming Enter a descriptive name for your mail account. For example,
Work Mail or Home Mail.
Server box,
enter the name
pop.emailsrvr.com
Congratulations Window
of the POP server: pop.emailsrvr.com Review the information provided. To make changes, click the
Back button to return to previous windows in the Account
To use the IMAP server:
Wizard. Click the Finish button.
1. Click the IMAP
button. Outgoing (SMTP) Servers
2. In the Incoming If you experience trouble sending mail, it is likely that your ISP is
Server box, enter blocking the default Port 25. Select Tools / Account Settings. Click
imap.emailsrvr.com
the name of the the Outgoing Server (SMTP) link. In the Port box, replace the port
number with 587.
IMAP server: imap.emailsrvr.com
Comparing POP and IMAP
POP IMAP
• Best when you will be primarily accessing your mail from a • Best when you will be accessing your mail from multiple
single location, like your office or home. When you leave your locations.
office or home, you can still access your mail from a web • Allows you to create portable folders. These folders will
browser. appear in each mail client you use to access your account.
• Messages are downloaded to your computer, so you don’t Your account will look the same at work, at home, and at your
need to worry about exceeding the size of your mailbox. friend’s house.
• When accessing your mail account through a web browser, • Because your mail messages are stored on the server, you
you may not see previous messages that were downloaded to must monitor your mailbox size and delete messages to avoid
Mozilla Thunderbird. exceeding your mailbox size.
Copyright © 2006 Document Authors. Some Rights Reserved. 1
Account Preferences Working Offline (IMAP Only)
When using an IMAP server, messages are not automatically
Assigning SSL Secure Server Settings downloaded onto your computer. If you want your messages
The SSL protocol allows you to send and receive secure mail to be available when you work offline, Mozilla Thunderbird will
messages. download your messages onto your local drive.
1. To send messages over a secure connection, select Tools / 1. To make messages available when working offline, select
Account Settings. Tools / Account Settings.
2. Select and expand your mail account, located in the left 2. Select and expand your IMAP mail account, located in the left
sidebar pane. sidebar pane.
3. Click the Server Settings secure.emailsrvr.com 3. Click the Office & Disk Space link.
myname@mydomain.com
link. 4. Check the Make the messages in my Inbox available when I
4. Check the Use secure am working offline box.
connection (SSL) box. 5. To apply the same rule to new mail folders, check the When I
create new folders, select them for offline use box.
5. Note the server type displayed in the Server Type area. Enter
the secure server name and confirm the default port number: 6. To select specific folders for offline use, click the Select folders
for offline use button.
Server Type Server Name Port
7. If desired, check the Messages larger than box to restrict
POP Mail Server secure.emailsrvr.com 995
Mozilla Thunderbird from downloading messages larger than
IMAP Mail Server secure.emailsrvr.com 993 a specified size.
6. Click the Outgoing Server (SMTP) link, located in the left 8. Click the OK button.
sidebar pane.
Managing Folders
1. To control where Mozilla Thunderbird places copies of sent
secure.emailsrvr.com
messages, drafts, and templates, select Tools / Account
Settings.
myname@mydomain.com
2. Select and expand your mail account, located in the left
sidebar pane.
7. In the Use secure connection section, click the SSL button. 3. Click the Copies & Folders link.
8. Enter the secure server name and confirm the default port 4. Indicate where you want Mozilla Thunderbird to file your sent
number: messages, drafts, and templates.
Secure Connection Server Name Port 5. Click the OK button.
SSL secure.emailsrvr.com 465
Importing Address Books, Mail, and Settings
9. Be sure that the Use name and password box is checked and
that your email address appears in the User Name box. 1. Select Tools / Import. The Import Wizard will appear.
10. Click the OK button. 2. Click the Address Books, Mail, or Settings button and then
click the Next button.
Note: Some ISPs do not allow their customers to use third-party
SMTP servers. 3. Select an email application or the Text file option (address
books only) from the list and then click the Next button.
Leaving a Copy of Messages on the Server (POP Only) 4. Mozilla Thunderbird will automatically import your address
books, mail, or settings, or it will prompt you to locate and
1. To leave a copy of messages on the server, select Tools /
select the export text file (LDIF, .tab, .csv, or .txt).
Account Settings.
5. Mozilla Thunderbird will display a confirmation message,
2. Select and expand your POP mail account, located in the left
indicating whether importation was successful. Click the
sidebar pane.
Finish button.
3. Click the Server Settings link.
Note: To export an address book, open the Address Book and
4. Check the Leave messages on server box. select an address book from the Address Books pane. Select
5. To avoid exceeding your account’s storage limits, indicate Tools / Export. Select a location, name, and file type for the export
whether the server should delete messages after a certain file, and then click the Save button.
number of days, or if the server should delete messages
when you manually delete or move them from the Inbox.
6. Click the OK button.
Copyright © 2006 Document Authors. Some Rights Reserved. 2
You might also like
- NEW MATURA PRACTICE LEXICAL SETS 2023 Edytowalny-2No ratings yetNEW MATURA PRACTICE LEXICAL SETS 2023 Edytowalny-21 page
- 12 Use Mail Merge Shared Email Templates Cheat SheetNo ratings yet12 Use Mail Merge Shared Email Templates Cheat Sheet5 pages
- Introduction To Computers Applications Chapter 6: Microsoft OutlookNo ratings yetIntroduction To Computers Applications Chapter 6: Microsoft Outlook22 pages
- A Text Box, Text Field or Text Entry Box Is A Graphical Control Element Intended To Enable The User To Input Text Information To Be Used by The ProgramNo ratings yetA Text Box, Text Field or Text Entry Box Is A Graphical Control Element Intended To Enable The User To Input Text Information To Be Used by The Program3 pages
- Using Desktop Publisher 2007 Step by StepNo ratings yetUsing Desktop Publisher 2007 Step by Step12 pages
- 05 MS Office 2010 Outlook Transition Training NotesNo ratings yet05 MS Office 2010 Outlook Transition Training Notes41 pages
- Yahoo Mail Tutorial: Assembled by Fadel KhudadehNo ratings yetYahoo Mail Tutorial: Assembled by Fadel Khudadeh34 pages
- Microsoft PowerPoint Student Handout PDFNo ratings yetMicrosoft PowerPoint Student Handout PDF94 pages
- Word Processor Microsoft Xenix Ibm Pcs DOS Apple Macintosh Unix PC Atari ST Sco Unix OS/2 Microsoft Windows Microsoft Office Microsoft Works SuiteNo ratings yetWord Processor Microsoft Xenix Ibm Pcs DOS Apple Macintosh Unix PC Atari ST Sco Unix OS/2 Microsoft Windows Microsoft Office Microsoft Works Suite13 pages
- Empowerment Technology: 1. How Mail Merge WorksNo ratings yetEmpowerment Technology: 1. How Mail Merge Works9 pages
- Word For Microsoft 365 Word 2019 Word 2016No ratings yetWord For Microsoft 365 Word 2019 Word 201612 pages
- Outlook 2010 - Sending and Receiving EmailNo ratings yetOutlook 2010 - Sending and Receiving Email11 pages
- Getting Started: Using D2L Brightspace: Log inNo ratings yetGetting Started: Using D2L Brightspace: Log in31 pages
- Administrator Guide FAO Ration Tool-EnglishNo ratings yetAdministrator Guide FAO Ration Tool-English15 pages
- Tablas de Uso y Voltaje IC LM339 (Protector 220v)No ratings yetTablas de Uso y Voltaje IC LM339 (Protector 220v)5 pages
- FLL Challenge Superpowered 45820 Book2 Web EnusNo ratings yetFLL Challenge Superpowered 45820 Book2 Web Enus48 pages
- Grade 12, Scientific, Recordings Texts - 1No ratings yetGrade 12, Scientific, Recordings Texts - 117 pages
- Today's Topics: - System V Interprocess Communication (IPC) MechanismNo ratings yetToday's Topics: - System V Interprocess Communication (IPC) Mechanism20 pages
- Latihan Soal PTS Bahasa Inggris Kelas 7 Semester 2 K13 RevisiNo ratings yetLatihan Soal PTS Bahasa Inggris Kelas 7 Semester 2 K13 Revisi14 pages
- Guide For Cross-Border Electricity SalesNo ratings yetGuide For Cross-Border Electricity Sales19 pages
- Electricity Price: Gexa Energy, LP - Puct Cert. #10027 Gexa Saver Deluxe 12 Centerpoint Energy Effective Date:06/29/2021No ratings yetElectricity Price: Gexa Energy, LP - Puct Cert. #10027 Gexa Saver Deluxe 12 Centerpoint Energy Effective Date:06/29/20212 pages
- Docs Jboss Org Hibernate Orm 5 2 Userguide HTML Single HiberNo ratings yetDocs Jboss Org Hibernate Orm 5 2 Userguide HTML Single Hiber365 pages
- TRA 58 Unloading and Rigging Up Test EquipmentNo ratings yetTRA 58 Unloading and Rigging Up Test Equipment4 pages
- NEW MATURA PRACTICE LEXICAL SETS 2023 Edytowalny-2NEW MATURA PRACTICE LEXICAL SETS 2023 Edytowalny-2
- 12 Use Mail Merge Shared Email Templates Cheat Sheet12 Use Mail Merge Shared Email Templates Cheat Sheet
- Introduction To Computers Applications Chapter 6: Microsoft OutlookIntroduction To Computers Applications Chapter 6: Microsoft Outlook
- A Text Box, Text Field or Text Entry Box Is A Graphical Control Element Intended To Enable The User To Input Text Information To Be Used by The ProgramA Text Box, Text Field or Text Entry Box Is A Graphical Control Element Intended To Enable The User To Input Text Information To Be Used by The Program
- 05 MS Office 2010 Outlook Transition Training Notes05 MS Office 2010 Outlook Transition Training Notes
- Word Processor Microsoft Xenix Ibm Pcs DOS Apple Macintosh Unix PC Atari ST Sco Unix OS/2 Microsoft Windows Microsoft Office Microsoft Works SuiteWord Processor Microsoft Xenix Ibm Pcs DOS Apple Macintosh Unix PC Atari ST Sco Unix OS/2 Microsoft Windows Microsoft Office Microsoft Works Suite
- Kindle e-Book Format and Convert in 2 Easy StepsFrom EverandKindle e-Book Format and Convert in 2 Easy Steps
- Today's Topics: - System V Interprocess Communication (IPC) MechanismToday's Topics: - System V Interprocess Communication (IPC) Mechanism
- Latihan Soal PTS Bahasa Inggris Kelas 7 Semester 2 K13 RevisiLatihan Soal PTS Bahasa Inggris Kelas 7 Semester 2 K13 Revisi
- Electricity Price: Gexa Energy, LP - Puct Cert. #10027 Gexa Saver Deluxe 12 Centerpoint Energy Effective Date:06/29/2021Electricity Price: Gexa Energy, LP - Puct Cert. #10027 Gexa Saver Deluxe 12 Centerpoint Energy Effective Date:06/29/2021
- Docs Jboss Org Hibernate Orm 5 2 Userguide HTML Single HiberDocs Jboss Org Hibernate Orm 5 2 Userguide HTML Single Hiber