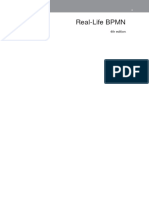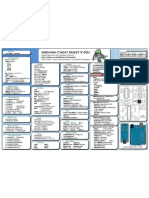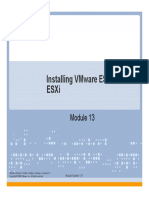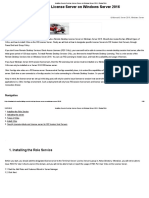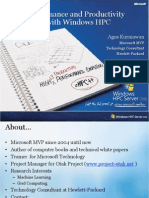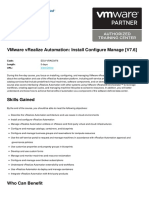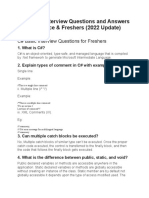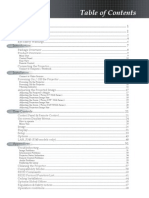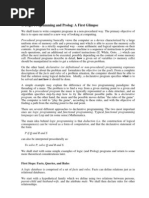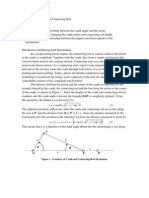VMware Fusion Network Settings - Part 1
VMware Fusion Network Settings - Part 1
Uploaded by
MC. Rene Solis R.Copyright:
Available Formats
VMware Fusion Network Settings - Part 1
VMware Fusion Network Settings - Part 1
Uploaded by
MC. Rene Solis R.Copyright
Available Formats
Share this document
Did you find this document useful?
Is this content inappropriate?
Copyright:
Available Formats
VMware Fusion Network Settings - Part 1
VMware Fusion Network Settings - Part 1
Uploaded by
MC. Rene Solis R.Copyright:
Available Formats
VMware Fusion Network Settings – Part 1
VMware Fusion Network Settings – Part1
(Version 1.0)
One of the areas that has been simplified in the first release of VMware Fusion is the configuration
of the virtual network settings. Similar to the Windows and Linux hosted variants of VMware
products, there are 2 network interfaces setup during the installation of Fusion, plus a bridge from
Fusion to the computer’s active NIC. The 2 virtual network cards that are configured are the host-
only network, vmnet1, and the NAT network interface, vmnet8. To learn more about these
configurations I would suggest that the documentation for VMware Workstation 6 networking is
read, as Fusion is derived from the same codebase. See the VMware Workstation 6 online manual
and specifically the section on “Configuring a Virtual Network”, and especially the parts relating to
Linux.
What Fusion doesn’t easily let you do is manually configure the IP address ranges used by vmnet1
and vmnet8, or add additional virtual networks; e.g. vmnet2, etc. This first article demonstrates how
to change the Fusion network settings, allowing the IP address range to be specified for the default
connections. Before we start the process we need to understand a few of the files used to configure
Fusion. In the “/Library/Application Support/VMware Fusion/” directory are several files and sub-
directories important to the Fusion application.
/Library/Application Support/VMware Fusion/
boot.sh Bash script used to start and stop VMware Fusion daemons and kexts.
config Holds vmnet1 subnet and mask settings
locations Installation database, settings, folders and files
vmnet-dhcp.conf Template for DHCP daemon configuration file
vmnet-nat.conf Template for NAT daemon configuration file
vmware-config-net.pl Perl script to configure Fusion
/Library/Application Support/VMware Fusion/vmnet1
dhcp.conf DHCP daemon configuration file
/Library/Application Support/VMware Fusion/vmnet8
dhcp.conf DHCP daemon configuration file
nat.conf NAT daemon configuration file
nat.mac MAC address used for NAT device
© 2007 Dave Parsons Page 1
VMware Fusion Network Settings – Part 1
Step 1 – Reset Fusion Settings
Before you start, please ensure you have no running guests and that you have closed the fusion
application. The first stage is to ensure we are at a known state with the various files used by Fusion.
The simplest way to do this is to remove the “locations” file and re-run the Perl configuration script.
Start a terminal session and then switch to the main directory for Fusion. We will then remove the
file:
$cd /Library/Application\ Support/VMware\ Fusion/
$sudo rm locations
Next is to run the Perl configuration script, which will regenerate all the relevant files:
$sudo ./vmware-config-net.pl
Configuring a NAT network for vmnet8.
'ping' -q -t 10 192.168.119.1 > /dev/null status = 2
The subnet 192.168.119.0/255.255.255.0 appears to be unused.
The file /Library/Application Support/VMware Fusion/vmnet8/dhcpd.conf that
this program was about to install already exists. Overwrite? [yes]
The file /var/db/vmware/vmnet-dhcpd-vmnet8.leases that this program was
about to install already exists. Overwrite? [yes]
The file /var/db/vmware/vmnet-dhcpd-vmnet8.leases~ that this program was
about to install already exists. Overwrite? [yes]
The file /Library/Application Support/VMware Fusion/vmnet8/nat.conf that
this program was about to install already exists. Overwrite? [yes]
Configuring a host-only network for vmnet1.
Do you want this program to probe for an unused private subnet?
(yes/no/help)
[yes]
'ping' -q -t 10 172.16.225.1 > /dev/null status = 2
The subnet 172.16.225.0/255.255.255.0 appears to be unused.
The file /Library/Application Support/VMware Fusion/vmnet1/dhcpd.conf that
this program was about to install already exists. Overwrite? [yes]
The file /var/db/vmware/vmnet-dhcpd-vmnet1.leases that this program was
about to install already exists. Overwrite? [yes]
The file /var/db/vmware/vmnet-dhcpd-vmnet1.leases~ that this program was
about to install already exists. Overwrite? [yes]
© 2007 Dave Parsons Page 2
VMware Fusion Network Settings – Part 1
You won’t need to answer any questions as the vmware-config-net.pl script auto answers them for
you. Next we want to restart the services with these new values just to check that everything is
working:
$sudo ./boot.sh --restart
VMware Fusion 50460: Shutting down VMware Fusion:
No matching processes were found
No matching processes were found
No matching processes were found
No matching processes were found
kextunload: unload id com.vmware.kext.vmcrosstalk failed (result code
0xe00002c2)
kextunload: unload kext /Library/Application Support/VMware
Fusion/kexts/vmmon.kext succeeded
kextunload: unload kext /Library/Application Support/VMware
Fusion/kexts/vmci.kext succeeded
kextunload: unload kext /Library/Application Support/VMware
Fusion/kexts/vmioplug.kext succeeded
kextunload: unload kext /Library/Application Support/VMware
Fusion/kexts/vmnet.kext succeeded
VMware Fusion 50460: Starting VMware Fusion:
kextload: /Library/Application Support/VMware Fusion/kexts/vmmon.kext
loaded successfully
kextload: /Library/Application Support/VMware Fusion/kexts/vmci.kext loaded
successfully
kextload: /Library/Application Support/VMware Fusion/kexts/vmioplug.kext
loaded successfully
kextload: /Library/Application Support/VMware Fusion/kexts/vmnet.kext
loaded successfully
Internet Software Consortium DHCP Server 2.0
Copyright 1995, 1996, 1997, 1998, 1999 The Internet Software Consortium.
All rights reserved.
Please contribute if you find this software useful.
For info, please visit http://www.isc.org/dhcp-contrib.html
Configured subnet: 192.168.119.0
Setting vmnet-dhcp IP address: 192.168.119.254
Opened: ?
Recving on VNet/vmnet8/192.168.119.0
Sending on VNet/vmnet8/192.168.119.0
Internet Software Consortium DHCP Server 2.0
Copyright 1995, 1996, 1997, 1998, 1999 The Internet Software Consortium.
All rights reserved.
Please contribute if you find this software useful.
For info, please visit http://www.isc.org/dhcp-contrib.html
Configured subnet: 172.16.225.0
Setting vmnet-dhcp IP address: 172.16.225.254
Opened: ?
Recving on VNet/vmnet1/172.16.225.0
Sending on VNet/vmnet1/172.16.225.0
© 2007 Dave Parsons Page 3
VMware Fusion Network Settings – Part 1
Check that the network interfaces have been correctly configured:
$ifconfig -a
< Removed other output for simplicity >
vmnet8: flags=8863<UP,BROADCAST,SMART,RUNNING,SIMPLEX,MULTICAST> mtu 1500
inet 192.168.119.1 netmask 0xffffff00 broadcast 192.168.119.255
ether 00:50:56:c0:00:08
vmnet1: flags=8863<UP,BROADCAST,SMART,RUNNING,SIMPLEX,MULTICAST> mtu 1500
inet 172.16.225.1 netmask 0xffffff00 broadcast 172.16.225.255
ether 00:50:56:c0:00:01
Note that your IP address ranges will almost certainly not match the ones in the sample output
shown above. Don’t worry we are going to fix that with the next step.
Step 2 – Modify the IP address ranges
We should now have a clean “locations” file to work from. Using an editor, such as nano, open the
file with write permissions via sudo or as root user, if you have enabled the account. Here nano is
being run under sudo:
$sudo nano locations
This should bring up the nano editor screen.
GNU nano 1.2.4 File: locations
answer LIBDIR /Library/Application Support/VMware Fusion
answer NETWORKING yes
answer VNET_8_NAT yes
answer VNET_8_HOSTONLY_HOSTADDR 192.168.119.1
answer VNET_8_HOSTONLY_NETMASK 255.255.255.0
file /Library/Application Support/VMware Fusion/vmnet8/dhcpd.conf 1185970219
file /var/db/vmware/vmnet-dhcpd-vmnet8.leases
file /var/db/vmware/vmnet-dhcpd-vmnet8.leases~
file /Library/Application Support/VMware Fusion/vmnet8/nat.conf 1185970219
answer VNET_1_HOSTONLY_HOSTADDR 172.16.225.1
answer VNET_1_HOSTONLY_NETMASK 255.255.255.0
answer VNET_1_HOSTONLY_SUBNET 172.16.225.0
answer VNET_1_DHCP yes
file /Library/Application Support/VMware Fusion/vmnet1/dhcpd.conf 1185970239
file /var/db/vmware/vmnet-dhcpd-vmnet1.leases
file /var/db/vmware/vmnet-dhcpd-vmnet1.leases~
file /Library/Application Support/VMware Fusion/config 1185970239
[ Read 17 lines ]
^G Get Help ^O WriteOut ^R Read File ^Y Prev Page ^K Cut Text ^C Cur Pos
^X Exit ^J Justify ^W Where Is ^V Next Page ^U UnCut Txt ^T To Spell
We need to alter the following settings in the “locations” file:
© 2007 Dave Parsons Page 4
VMware Fusion Network Settings – Part 1
VNET_8_HOSTONLY_HOSTADDR
VNET_8_HOSTONLY_NETMASK
VNET_1_HOSTONLY_HOSTADDR
VNET_1_HOSTONLY_NETMASK
VNET_1_HOSTONLY_SUBNET
In the example below vmnet8 is set to use 172.16.8.1 and vmnet1 to 172.16.1.1. You may wish to
change masks etc., but for this simple exercise we will concentrate on address ranges.
GNU nano 1.2.4 File: locations Modified
answer LIBDIR /Library/Application Support/VMware Fusion
answer NETWORKING yes
answer VNET_8_NAT yes
answer VNET_8_HOSTONLY_HOSTADDR 172.16.8.1
answer VNET_8_HOSTONLY_NETMASK 255.255.255.0
file /Library/Application Support/VMware Fusion/vmnet8/dhcpd.conf 1185970219
file /var/db/vmware/vmnet-dhcpd-vmnet8.leases
file /var/db/vmware/vmnet-dhcpd-vmnet8.leases~
file /Library/Application Support/VMware Fusion/vmnet8/nat.conf 1185970219
answer VNET_1_HOSTONLY_HOSTADDR 172.16.1.1
answer VNET_1_HOSTONLY_NETMASK 255.255.255.0
answer VNET_1_HOSTONLY_SUBNET 172.16.1.0
answer VNET_1_DHCP yes
file /Library/Application Support/VMware Fusion/vmnet1/dhcpd.conf 1185970239
file /var/db/vmware/vmnet-dhcpd-vmnet1.leases
file /var/db/vmware/vmnet-dhcpd-vmnet1.leases~
file /Library/Application Support/VMware Fusion/config 1185970239
^G Get Help ^O WriteOut ^R Read File ^Y Prev Page ^K Cut Text ^C Cur Pos
^X Exit ^J Justify ^W Where Is ^V Next Page ^U UnCut Txt ^T To Spell
Use Ctrl-O and Ctrl-X to save the file and exit nano.
Step 3 – Apply modified settings
Finally we run through the same sequence of commands as in Step 1 to apply the settings to Fusion.
Firstly run the Perl configuration script, which will show slightly different output this time.
$sudo ./vmware-config-net.pl
Configuring a NAT network for vmnet8.
Configuring a host-only network for vmnet1.
The host-only network is currently configured to use the private subnet
172.16.1.0/255.255.255.0. Do you want to keep these settings? [yes]
Secondly, restart the Fusion daemons and kernel extensions, plus re-configure virtual NICs.
© 2007 Dave Parsons Page 5
VMware Fusion Network Settings – Part 1
$sudo ./boot.sh --restart
VMware Fusion 50460: Shutting down VMware Fusion:
No matching processes were found
No matching processes were found
No matching processes were found
No matching processes were found
kextunload: unload id com.vmware.kext.vmcrosstalk failed (result code
0xe00002c2)
kextunload: unload kext /Library/Application Support/VMware
Fusion/kexts/vmmon.kext succeeded
kextunload: unload kext /Library/Application Support/VMware
Fusion/kexts/vmci.kext succeeded
kextunload: unload kext /Library/Application Support/VMware
Fusion/kexts/vmioplug.kext succeeded
kextunload: unload kext /Library/Application Support/VMware
Fusion/kexts/vmnet.kext succeeded
VMware Fusion 50460: Starting VMware Fusion:
kextload: /Library/Application Support/VMware Fusion/kexts/vmmon.kext
loaded successfully
kextload: /Library/Application Support/VMware Fusion/kexts/vmci.kext loaded
successfully
kextload: /Library/Application Support/VMware Fusion/kexts/vmioplug.kext
loaded successfully
kextload: /Library/Application Support/VMware Fusion/kexts/vmnet.kext
loaded successfully
Internet Software Consortium DHCP Server 2.0
Copyright 1995, 1996, 1997, 1998, 1999 The Internet Software Consortium.
All rights reserved.
Please contribute if you find this software useful.
For info, please visit http://www.isc.org/dhcp-contrib.html
Configured subnet: 172.16.8.0
Setting vmnet-dhcp IP address: 172.16.8.254
Opened: ?
Recving on VNet/vmnet8/172.16.8.0
Sending on VNet/vmnet8/172.16.8.0
Internet Software Consortium DHCP Server 2.0
Copyright 1995, 1996, 1997, 1998, 1999 The Internet Software Consortium.
All rights reserved.
Please contribute if you find this software useful.
For info, please visit http://www.isc.org/dhcp-contrib.html
Configured subnet: 172.16.1.0
Setting vmnet-dhcp IP address: 172.16.1.254
Opened: ?
Recving on VNet/vmnet1/172.16.1.0
Sending on VNet/vmnet1/172.16.1.0
Finally, we double check to see the virtual Ethernet cards are correctly configured.
© 2007 Dave Parsons Page 6
VMware Fusion Network Settings – Part 1
$ifconfig -a
< Removed other output for simplicity >
vmnet8: flags=8863<UP,BROADCAST,SMART,RUNNING,SIMPLEX,MULTICAST> mtu 1500
inet 172.16.8.1 netmask 0xffffff00 broadcast 172.16.8.255
ether 00:50:56:c0:00:08
vmnet1: flags=8863<UP,BROADCAST,SMART,RUNNING,SIMPLEX,MULTICAST> mtu 1500
inet 172.16.1.1 netmask 0xffffff00 broadcast 172.16.1.255
ether 00:50:56:c0:00:01
You should now be able to start Fusion and power on guests, and make use of the re-configured
virtual networking. All this was tested on the release version of VMware Fusion 1.0 (build 51348).
The test machine was running Mac OS X 10.4.10.
In the second part, I will be looking at how to add additional virtual adapters to Fusion.
Contact details:
VMware Forums: DaveP
Web site: www.daveparsons.net
© 2007 Dave Parsons Page 7
You might also like
- Real-Life BPMN - Edition 4Document229 pagesReal-Life BPMN - Edition 4Mathias Nielsen100% (2)
- ALX Back End StorageDocument56 pagesALX Back End StorageKaylo Panashe RusakanikoNo ratings yet
- Transcript: Kouame Romeo Kouadio 1. Vmware Learning Zone Basic SubscriptionDocument13 pagesTranscript: Kouame Romeo Kouadio 1. Vmware Learning Zone Basic SubscriptionRomeo0% (1)
- CentOS 7 and RHEL 7 - Systemd CommandsDocument1 pageCentOS 7 and RHEL 7 - Systemd CommandsglaubercmsNo ratings yet
- Terraform Iac Lab Documentation: Palo Alto NetworksDocument44 pagesTerraform Iac Lab Documentation: Palo Alto NetworkszoumNo ratings yet
- Arduino Cheat SheetDocument1 pageArduino Cheat SheetMC. Rene Solis R.100% (9)
- MTN - F5 Deployment PDFDocument12 pagesMTN - F5 Deployment PDFKhodor AkoumNo ratings yet
- What Is DevopsDocument3 pagesWhat Is DevopsvijaysudhakarNo ratings yet
- Aks CodesDocument53 pagesAks CodesMargit OrsósNo ratings yet
- VMware VCloud Networking and Security 5.1 - Tech OverviewDocument25 pagesVMware VCloud Networking and Security 5.1 - Tech OverviewSanjeev TyagiNo ratings yet
- Solving The Five Most Common VMware Virtual Machine Issues FINALDocument20 pagesSolving The Five Most Common VMware Virtual Machine Issues FINALHingu BhargavNo ratings yet
- Vsphere OpsDocument142 pagesVsphere OpschowdaryNo ratings yet
- Durability & Availability: Durability Can Be Described As The Probability That You Will Eventually BeDocument12 pagesDurability & Availability: Durability Can Be Described As The Probability That You Will Eventually BemehanakjafhhaifhiassfNo ratings yet
- Deploy To HerokuDocument31 pagesDeploy To HerokulelanaNo ratings yet
- 16 - Prometheus HandoutDocument31 pages16 - Prometheus Handoutkihepex735No ratings yet
- Installing Vmware Esx and Esxi: Module Number 13-1Document16 pagesInstalling Vmware Esx and Esxi: Module Number 13-1سعود المعشريNo ratings yet
- Quickly Create Domino Web ServicesDocument27 pagesQuickly Create Domino Web Serviceskyrie99100% (1)
- Microsoft Application VirtualizationDocument2 pagesMicrosoft Application VirtualizationnelluNo ratings yet
- XamarinAddvand PDFDocument1,949 pagesXamarinAddvand PDFthehien0810No ratings yet
- General S3 FAQsDocument45 pagesGeneral S3 FAQsshailesh.dyadeNo ratings yet
- Autocad® Architecture and Autocad® Mep: About The SpeakerDocument31 pagesAutocad® Architecture and Autocad® Mep: About The SpeakerKevin Villota100% (1)
- Installing Remote Desktop License Server On Windows Server 2016Document30 pagesInstalling Remote Desktop License Server On Windows Server 2016Luciano Bandeira Silva MendesNo ratings yet
- The Nginx HandbookDocument8 pagesThe Nginx HandbookedwinbuikeNo ratings yet
- 70 740Document159 pages70 740Phino NetNo ratings yet
- Ultimate Portable HomelabDocument56 pagesUltimate Portable HomelabTimote LimaNo ratings yet
- Technical DocumentationDocument392 pagesTechnical DocumentationP.Prabu DassNo ratings yet
- Xamarin Cross-Platform Application Development: Chapter No. 3 "Code Sharing Between iOS and Android"Document23 pagesXamarin Cross-Platform Application Development: Chapter No. 3 "Code Sharing Between iOS and Android"Packt PublishingNo ratings yet
- RAD Server Deployment With DockerDocument54 pagesRAD Server Deployment With Dockersfleandro_67100% (1)
- CyberAces Module1-Windows 1 InstallingWindowsDocument40 pagesCyberAces Module1-Windows 1 InstallingWindowsAbiodun AmusatNo ratings yet
- Horizon Daas Platform 6.1 - Vmware Desktop Protocols: A Vmware Technical NoteDocument36 pagesHorizon Daas Platform 6.1 - Vmware Desktop Protocols: A Vmware Technical NoteNick StanescuNo ratings yet
- 10.2. WindowsHPC2008 - Agus KDocument34 pages10.2. WindowsHPC2008 - Agus KEkoNo ratings yet
- Virtualization BasicsDocument27 pagesVirtualization BasicsSameer FarooqNo ratings yet
- How To Configure Layer 3 Static RoutesDocument17 pagesHow To Configure Layer 3 Static Routeslimpvictor17781100% (1)
- VDI QuestionsDocument2 pagesVDI Questionsarulkumaran_inNo ratings yet
- Proxy Server: For Wikipedia's Policy On Editing From Open Proxies, Please SeeDocument11 pagesProxy Server: For Wikipedia's Policy On Editing From Open Proxies, Please SeeAlexandra LicaNo ratings yet
- Microsoft Exchange Server 2013 Installation: An Enterprise Grade Email SolutionDocument23 pagesMicrosoft Exchange Server 2013 Installation: An Enterprise Grade Email SolutionnithinNo ratings yet
- Docker NotesDocument17 pagesDocker Notesbharatvarshney2025No ratings yet
- Vmware Vrealize Automation: Install Configure Manage (V7.6) : View OnlineDocument5 pagesVmware Vrealize Automation: Install Configure Manage (V7.6) : View OnlineSandeep GangadharanNo ratings yet
- IBM Migrating Existing Entitlements To IBM Business Process ManagerDocument6 pagesIBM Migrating Existing Entitlements To IBM Business Process Managerffapmad0% (1)
- Unit III - Procedure & Macros ProgramsDocument13 pagesUnit III - Procedure & Macros ProgramsTarun SinghNo ratings yet
- Vmware App Volumes Technical FaqDocument15 pagesVmware App Volumes Technical FaqOscarNo ratings yet
- How To Set Up An FTP Server in Windows Server 2003Document4 pagesHow To Set Up An FTP Server in Windows Server 2003Hello_KatzeNo ratings yet
- Installation Guide VCS 6.0Document527 pagesInstallation Guide VCS 6.0wedqwNo ratings yet
- Informix SetupDocument3 pagesInformix SetupDavid XmlNo ratings yet
- Top 70 Linux Interview Questions (2024) - GeeksforGeeksDocument28 pagesTop 70 Linux Interview Questions (2024) - GeeksforGeeksShibil HaqNo ratings yet
- VMware Vsphere Hardening Guide May10 enDocument70 pagesVMware Vsphere Hardening Guide May10 enteohohong5554No ratings yet
- Using Amazon EC2Document18 pagesUsing Amazon EC2Carlo SerioNo ratings yet
- Operating System CS211L Lab - 01 Ubuntu InstallationDocument16 pagesOperating System CS211L Lab - 01 Ubuntu Installationsaqib25492No ratings yet
- Manual MapeditDocument18 pagesManual MapeditIgnatis KareliasNo ratings yet
- Quick Start Guide: Fibre Channel Hba and VM MigrationDocument8 pagesQuick Start Guide: Fibre Channel Hba and VM MigrationRiyaz HussainNo ratings yet
- Vio Creating A VhostDocument22 pagesVio Creating A VhostdarkmountaincloudNo ratings yet
- Cloud ComputingDocument22 pagesCloud Computingmdarmaanmalik0078600No ratings yet
- VM's vs. ContainersDocument7 pagesVM's vs. ContainersNas SiriNo ratings yet
- VMware Vsphere Virtual Machine Management (V5.1) NewDocument5 pagesVMware Vsphere Virtual Machine Management (V5.1) NewlesnjoroNo ratings yet
- Top 50 C# Interview Q&ADocument11 pagesTop 50 C# Interview Q&AMousa Nabil Al-KaloutiNo ratings yet
- NIM NutshellDocument13 pagesNIM Nutshellsalahuddin.ayyubiNo ratings yet
- SSH Command - Usage, Options, ConfigurationDocument5 pagesSSH Command - Usage, Options, ConfigurationsorinproiecteNo ratings yet
- HPUX by ShrikantDocument21 pagesHPUX by ShrikantmanmohanmirkarNo ratings yet
- How To Install Nagios On Debian WheezyDocument20 pagesHow To Install Nagios On Debian WheezyMohammad Shazwan Mohd SaadNo ratings yet
- Nexpose Admin Guide-2Document123 pagesNexpose Admin Guide-2coredumpbrNo ratings yet
- VSICM55 M01 CourseIntro PDFDocument12 pagesVSICM55 M01 CourseIntro PDFandyNo ratings yet
- Optoma DS611 Password Reset Via Serial Cable (Prolific Chip)Document68 pagesOptoma DS611 Password Reset Via Serial Cable (Prolific Chip)MC. Rene Solis R.No ratings yet
- Scop 3Document77 pagesScop 3Migue Velazquez HolguinNo ratings yet
- Controlling An Arduino With CocoaDocument13 pagesControlling An Arduino With CocoaMC. Rene Solis R.No ratings yet
- Prolog Tutorial 1: Questions and AnswersDocument4 pagesProlog Tutorial 1: Questions and AnswersMC. Rene Solis R.100% (3)
- SIPCOM ATA-1000 IP Fxs 1 Port (8bits-100) SIP Voip ATADocument8 pagesSIPCOM ATA-1000 IP Fxs 1 Port (8bits-100) SIP Voip ATAMC. Rene Solis R.100% (1)
- Arduino TMP36 Precision Temperature Sensor-GuideDocument1 pageArduino TMP36 Precision Temperature Sensor-GuideMC. Rene Solis R.100% (1)
- Logic Programming and Prolog: A First GlimpseDocument69 pagesLogic Programming and Prolog: A First GlimpseMC. Rene Solis R.No ratings yet
- Python On A Chip (Phyton-on-a-Chip)Document4 pagesPython On A Chip (Phyton-on-a-Chip)MC. Rene Solis R.100% (4)
- A Prolog Introduction For HackersDocument9 pagesA Prolog Introduction For HackersMC. Rene Solis R.No ratings yet
- Arduino Led Display (8 X 8 Led Matrix) - GuideDocument1 pageArduino Led Display (8 X 8 Led Matrix) - GuideMC. Rene Solis R.100% (2)
- Arduino Experimentation Kit - ARDX GuideDocument32 pagesArduino Experimentation Kit - ARDX GuideMC. Rene Solis R.100% (2)
- Arduino Experimenters Guide Circuit SheetsDocument2 pagesArduino Experimenters Guide Circuit Sheetsmstudent110No ratings yet
- Duel Motor Driver With Arduino Using A SN754410NE Quad Half H-BridgeDocument6 pagesDuel Motor Driver With Arduino Using A SN754410NE Quad Half H-BridgeMC. Rene Solis R.100% (6)
- Arduino Ethernet Shield XPort Compare PlusDocument1 pageArduino Ethernet Shield XPort Compare PlusMC. Rene Solis R.No ratings yet
- NKC Electronics TutorialsDocument29 pagesNKC Electronics TutorialsMC. Rene Solis R.No ratings yet
- Tux OrigamiDocument2 pagesTux OrigamiarturoherreroNo ratings yet
- Assembling The Arduino Diecimila Compatible Freeduino Board USBDocument8 pagesAssembling The Arduino Diecimila Compatible Freeduino Board USBMC. Rene Solis R.No ratings yet
- Development Board For LPC1768 SeriesDocument4 pagesDevelopment Board For LPC1768 SeriesMC. Rene Solis R.100% (1)
- AVR Force+SensorDocument3 pagesAVR Force+SensorMC. Rene Solis R.No ratings yet
- TeensyDuino ++Document1 pageTeensyDuino ++MC. Rene Solis R.No ratings yet
- 6 Servo Robot Arm ManualDocument18 pages6 Servo Robot Arm ManualMandinga8788No ratings yet
- Arduino, The Basic Stamp KillerDocument10 pagesArduino, The Basic Stamp KillerMC. Rene Solis R.100% (1)
- AVR Boot LoaderDocument4 pagesAVR Boot LoaderMC. Rene Solis R.100% (1)
- Ping) ) ) - A Radar StyleDocument20 pagesPing) ) ) - A Radar StyleMC. Rene Solis R.No ratings yet
- Nursing Theories 1Document106 pagesNursing Theories 1Sae Byeok KangNo ratings yet
- HermanRobers RoamingandClientTroubleshooting1Document95 pagesHermanRobers RoamingandClientTroubleshooting1ingenierodanielmenesesNo ratings yet
- NDA 2021 - Sets & Relations Past Year QuestionsDocument112 pagesNDA 2021 - Sets & Relations Past Year QuestionsAman S SinghNo ratings yet
- Comp Rev Food Sci Food Safe - 2022 - Nimbkar - Medium Chain Triglycerides MCT State of The Art On Chemistry SynthesisDocument25 pagesComp Rev Food Sci Food Safe - 2022 - Nimbkar - Medium Chain Triglycerides MCT State of The Art On Chemistry SynthesisProduction DepartmentNo ratings yet
- Gen Physics 1 Test q4 Version 2-FreeDocument51 pagesGen Physics 1 Test q4 Version 2-FreeJoel PalopeNo ratings yet
- Solibri Magazine (EzineDocument32 pagesSolibri Magazine (EzineMario FriscoNo ratings yet
- Senin - Ikoma Program ClassDocument17 pagesSenin - Ikoma Program ClassUmmaMarwaNo ratings yet
- Cambridge Igcse Results Statistics June 2022Document2 pagesCambridge Igcse Results Statistics June 2022mNo ratings yet
- h3r Model c352ts Halon 1211Document13 pagesh3r Model c352ts Halon 1211ŁukaszNo ratings yet
- MC Donalds Final Report M-CommerceDocument40 pagesMC Donalds Final Report M-CommerceAli TahirNo ratings yet
- Lecture-7 Overhead (Part 5) PDFDocument10 pagesLecture-7 Overhead (Part 5) PDFNazmul-Hassan Sumon100% (6)
- Trends and Issues in EducationDocument5 pagesTrends and Issues in EducationLIWLIWA SUGUITANNo ratings yet
- New Headway Intermediate Additional Exercises - Prof. Galo Proano. 2014 BDocument18 pagesNew Headway Intermediate Additional Exercises - Prof. Galo Proano. 2014 BDoraNickoleVGNo ratings yet
- Catalogo - Generador de Vapor Amerec 2019Document12 pagesCatalogo - Generador de Vapor Amerec 2019Ruben VidalNo ratings yet
- FJD Civil E-Filing User ManualDocument80 pagesFJD Civil E-Filing User Manual1aquila1No ratings yet
- Test Report Form: Candidate DetailsDocument1 pageTest Report Form: Candidate DetailsHigher HeightsNo ratings yet
- Internship Report 17l-4621 2020Document33 pagesInternship Report 17l-4621 2020Mirza TalhaNo ratings yet
- CAS Student HandbookDocument11 pagesCAS Student HandbookBurak ȘenNo ratings yet
- Experiment 1 - Crank and RodDocument3 pagesExperiment 1 - Crank and Rodalextty75% (12)
- UBANAN-ANDRO-Thesis For DecDocument49 pagesUBANAN-ANDRO-Thesis For Decgladen shelley billonesNo ratings yet
- Silica-Plastic BlocksDocument10 pagesSilica-Plastic BlocksHarshavardhan Reddy AshuNo ratings yet
- Group 4 Project 3 (Rev 1)Document10 pagesGroup 4 Project 3 (Rev 1)Ashley Winters100% (1)
- Borra ScaDocument35 pagesBorra ScaamarnathNo ratings yet
- Chapter 4 Audit EvidenceDocument45 pagesChapter 4 Audit EvidenceCabdixakiim-Tiyari Cabdillaahi AadenNo ratings yet
- Narra Nickel Case DigestDocument5 pagesNarra Nickel Case DigestAlyssa Louissie AbreraNo ratings yet
- Multi-Agent Forex Trading SystemDocument28 pagesMulti-Agent Forex Trading SystemLeon MutambalaNo ratings yet
- Adaptivitree: Adaptive Tree Visualization For Tournament-Style BracketsDocument8 pagesAdaptivitree: Adaptive Tree Visualization For Tournament-Style BracketszyphieNo ratings yet
- vccm600 Installation Manual PDFDocument4 pagesvccm600 Installation Manual PDFtalaindioNo ratings yet