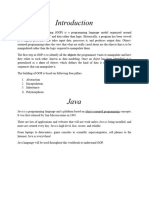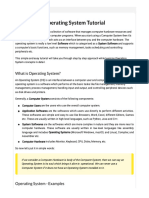0 ratings0% found this document useful (0 votes)
7 viewsTo Program in Java
Uploaded by
kentbar7Copyright
© © All Rights Reserved
Available Formats
Download as PDF, TXT or read online on Scribd
0 ratings0% found this document useful (0 votes)
7 viewsTo Program in Java
Uploaded by
kentbar7Copyright
© © All Rights Reserved
Available Formats
Download as PDF, TXT or read online on Scribd
You are on page 1/ 10
To program in Java, you need both an IDE (Integrated
Development Environment) and the JVM (Java Virtual
Machine). The IDE helps you write, edit, and manage
your code more efficiently, while the JVM allows your
Java applications to run on any device that has it installed,
providing platform independence.
Therefore JVM is platform independence.
Popular IDEs for Java include Eclipse, IntelliJ
IDEA, and NetBeans. Make sure you have the JDK (Java
Development Kit) installed as well, since it includes the
JVM and essential tools for compiling and running Java
applications.
Once we installed the Netbeans and JVM
Launch Netbeans
Windows: Click the Start menu, type "NetBeans," and
select the NetBeans IDE from the search results.
Alternatively, you can find it in your list of installed
programs.
Create or Open a Project:
Once NetBeans is open, you can create a new project
by clicking on "File" > "New Project."
To open an existing project, click on "File" > "Open
Project" and navigate to your project’s directory.
1 | P a g e The Java lab materials have been compiled by biniyam.
Start Coding: After creating or opening a project,
you can start writing your Java code.
The NetBeans IDE has four main components,
which are:
1. Editor: This is where you write and edit your code. It
supports syntax highlighting and code completion to
enhance productivity.
2. Output Window: This displays the results of your
program’s execution, error messages, and any other
output generated during the build and run processes.
3. Projects Window: This shows your project structure,
including files and folders, allowing you to manage
your project resources easily.
4. Navigator: This provides an overview of the
structure of your current file, such as classes,
methods, and variables, making it easier to navigate
through your code.
2 | P a g e The Java lab materials have been compiled by biniyam.
Editor
Output window
Project window
3 | P a g e The Java lab materials have been compiled by biniyam.
Navigator
4 | P a g e The Java lab materials have been compiled by biniyam.
Creating project step by step
5 | P a g e The Java lab materials have been compiled by biniyam.
Now it is time to create the package step by step
6 | P a g e The Java lab materials have been compiled by biniyam.
It is time to create a class step by step
7 | P a g e The Java lab materials have been compiled by biniyam.
8 | P a g e The Java lab materials have been compiled by biniyam.
9 | P a g e The Java lab materials have been compiled by biniyam.
Here are the code to create student class and account
class
public class Student {
//data
private int id;
private String name;
//the main method
public static void main(String[] args) {
System.out.println("hello world");
}
}
public class Account {
//data
private int balance;
private double accnum;
//method
public static void main(String[] args) {
System.out.println("account informaton ");
}}
10 | P a g e The Java lab materials have been compiled by biniyam.
You might also like
- Hourglass Workout Program by Luisagiuliet 276% (21)Hourglass Workout Program by Luisagiuliet 251 pages
- Read People Like A Book by Patrick King-Edited57% (82)Read People Like A Book by Patrick King-Edited12 pages
- Livingood, Blake - Livingood Daily Your 21-Day Guide To Experience Real Health77% (13)Livingood, Blake - Livingood Daily Your 21-Day Guide To Experience Real Health260 pages
- Donald Trump & Jeffrey Epstein Rape Lawsuit and Affidavits83% (1016)Donald Trump & Jeffrey Epstein Rape Lawsuit and Affidavits13 pages
- The EU AI Act_ Answers to Frequently Asked Questions-Springer (2024)No ratings yetThe EU AI Act_ Answers to Frequently Asked Questions-Springer (2024)241 pages
- The 36 Questions That Lead To Love - The New York Times91% (35)The 36 Questions That Lead To Love - The New York Times3 pages
- The 36 Questions That Lead To Love - The New York Times95% (21)The 36 Questions That Lead To Love - The New York Times3 pages
- Jeffrey Epstein39s Little Black Book Unredacted PDF75% (12)Jeffrey Epstein39s Little Black Book Unredacted PDF95 pages
- 14 Easiest & Hardest Muscles To Build (Ranked With Solutions)100% (8)14 Easiest & Hardest Muscles To Build (Ranked With Solutions)27 pages
- The 4 Hour Workweek, Expanded and Updated by Timothy Ferriss - Excerpt23% (954)The 4 Hour Workweek, Expanded and Updated by Timothy Ferriss - Excerpt38 pages
- Lab Session 1: Introduction To Java Netbeans: Netbeans Ide - The Smarter and Faster Way To CodeNo ratings yetLab Session 1: Introduction To Java Netbeans: Netbeans Ide - The Smarter and Faster Way To Code17 pages
- Ultimate Guide To Learn Java Programming and Computer HackingNo ratings yetUltimate Guide To Learn Java Programming and Computer Hacking82 pages
- Study Guide: Object Oriented Programming (OOP)No ratings yetStudy Guide: Object Oriented Programming (OOP)9 pages
- Maipathi Sir Core and Adv Java and JDBCNo ratings yetMaipathi Sir Core and Adv Java and JDBC413 pages
- Computer Programming 1 NCII Notes and Lesson SummaryNo ratings yetComputer Programming 1 NCII Notes and Lesson Summary2 pages
- Nagaraj Rao, John Yoon - Introduction To Java Programming-IA Books (2016)No ratings yetNagaraj Rao, John Yoon - Introduction To Java Programming-IA Books (2016)235 pages
- Lab 1 Development Environment and Basic Constructs in JavaNo ratings yetLab 1 Development Environment and Basic Constructs in Java11 pages
- WWW Ictdemy Com Java Basics Netbeans Ide and Your First Console ApplicationNo ratings yetWWW Ictdemy Com Java Basics Netbeans Ide and Your First Console Application7 pages
- Learn Java Programming: The Definitive GuideNo ratings yetLearn Java Programming: The Definitive Guide18 pages
- Netbeans Ide Java Quick Start Tutorial: Setting Up The ProjectNo ratings yetNetbeans Ide Java Quick Start Tutorial: Setting Up The Project4 pages
- Learning Java: A Step-by-Step Journey Through Core Programming ConceptsFrom EverandLearning Java: A Step-by-Step Journey Through Core Programming ConceptsNo ratings yet
- Java Programming Made Easy - Unl - Campbell, RyanNo ratings yetJava Programming Made Easy - Unl - Campbell, Ryan64 pages
- Phase 1: Creating A Program: Editor Program Editor Source CodeNo ratings yetPhase 1: Creating A Program: Editor Program Editor Source Code9 pages
- Lecture 01 - Introduction To Java ProgrammingNo ratings yetLecture 01 - Introduction To Java Programming61 pages
- Object-Oriented Programming Made Simple: A Practical Guide with Java ExamplesFrom EverandObject-Oriented Programming Made Simple: A Practical Guide with Java ExamplesNo ratings yet
- Electronic Evidence under Bhartiya Sakshya Adhiniyam, 2023No ratings yetElectronic Evidence under Bhartiya Sakshya Adhiniyam, 20231 page
- "Final Requirement in Pharmacy Informatics" (Laboratory) : Submitted By: Angeline Karylle C. Mejia, Bs-PharmacyNo ratings yet"Final Requirement in Pharmacy Informatics" (Laboratory) : Submitted By: Angeline Karylle C. Mejia, Bs-Pharmacy10 pages
- BIT 2310 Management Information Systems Year Iv Semester INo ratings yetBIT 2310 Management Information Systems Year Iv Semester I2 pages
- Contemporary Electronic Systems LTD.: 104 New Road-Belize City, Belize Phone: 223-6786, 223-4912No ratings yetContemporary Electronic Systems LTD.: 104 New Road-Belize City, Belize Phone: 223-6786, 223-49122 pages
- FortiClient_EMS_7.2_Administrator_Course_DescriptionNo ratings yetFortiClient_EMS_7.2_Administrator_Course_Description2 pages
- Example of Job Application Letter and CVResume - Syifa Choerunisa ANo ratings yetExample of Job Application Letter and CVResume - Syifa Choerunisa A3 pages
- Ejercicio Práctico "Advertising and Web Page" Cila Mercedes Morales Berrio F I C H A N O - 2 1 7 6 0 7 7No ratings yetEjercicio Práctico "Advertising and Web Page" Cila Mercedes Morales Berrio F I C H A N O - 2 1 7 6 0 7 77 pages
- MCS-023Introduction To Database Management SystemsNo ratings yetMCS-023Introduction To Database Management Systems21 pages
- Download full Exploring Advanced Features in C#: Enhance Your Code and Productivity 1st Edition Dirk Strauss ebook all chapters100% (3)Download full Exploring Advanced Features in C#: Enhance Your Code and Productivity 1st Edition Dirk Strauss ebook all chapters42 pages
- The God of Small Things by Arundhati RoyNo ratings yetThe God of Small Things by Arundhati Roy1 page
- SID NUMBER: 0926018 Module Code: Ed 130010SNo ratings yetSID NUMBER: 0926018 Module Code: Ed 130010S38 pages