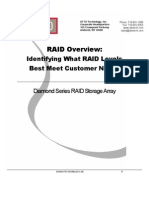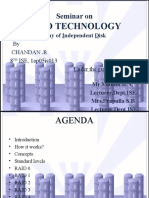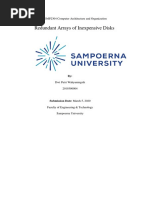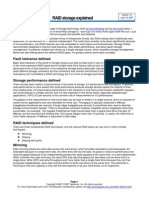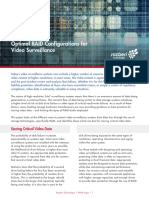getting_Started_Guide
Uploaded by
Jean Pierregetting_Started_Guide
Uploaded by
Jean PierreManaging Storage Using RAID
Note If you purchased E-Series Server Option 1 (E-Series Server without a preinstalled operating system or
hypervisor), and you want to store data files on local Redundant Array of Inexpensive Disks (RAID), you
must configure RAID.
Important The RAID feature is applicable to E-Series Servers and the SM E-Series NCE. The RAID feature is not
applicable to the EHWIC E-Series NCE and the NIM E-Series NCE.
This chapter includes the following sections:
• Configuring RAID, on page 1
Configuring RAID
You can choose to store the E-Series Server data files on local Redundant Array of Inexpensive Disks (RAID).
The following RAID levels are supported:
• The single-wide E-Series Server supports RAID 0 and RAID 1 levels.
• The double-wide E-Series Server supports RAID 0, RAID 1, and RAID 5 levels.
• The double-wide E-Series Server with the PCIe option supports RAID 0 and RAID 1 levels.
Note On Cisco UCS M1 and M2 servers, you can use the CIMC GUI or the WebBIOS, which is accessible from
the KVM console, to configure RAID. On Cisco UCS M3 servers, you can use the CIMC GUI or the MegaRAID
controller, which is accessible from the KVM console, to configure RAID.
Managing Storage Using RAID
1
Managing Storage Using RAID
Configuring RAID Using the CIMC GUI
Configuring RAID Using the CIMC GUI
Note On Cisco UCS M1 and M2 servers, you can use the CIMC GUI or the WebBIOS, which is accessible from
the KVM console, to configure RAID. On Cisco UCS M3 servers, you can use the CIMC GUI or the MegaRAID
controller, which is accessible from the KVM console, to configure RAID.
Use this procedure to configure the RAID level, strip size, host access privileges, drive caching, and initialization
parameters on a virtual drive. You can also use this procedure to designate the drive as a hot spare drive and
to make the drive bootable.
Procedure
Step 1 In the Navigation pane, click the Server menu.
Step 2 On the Server tab, click RAID. Do one of the following:
• If the Configure Virtual Drive dialog box does not appear, proceed to the next step.
• If the Configure Virtual Drive dialog box appears, and the virtual drives are not configured, complete
the fields as shown in Step 5.
Step 3 In the tabbed menu of the Storage Cards area, click the Virtual Drive Info tab.
Figure 1: Virtual Drive Info Tab
Managing Storage Using RAID
2
Managing Storage Using RAID
Configuring RAID Using the CIMC GUI
Figure 2: Virtual Drive Info Tab
Step 4 In the Actions area of the Virtual Drive Info tab, click Create.
The Configure Virtual Drive dialog box appears.
Figure3: Configure
Virtual Drive Dialog Box
Step 5 Complete the following fields as appropriate:
Name Description
Available Drives table Displays the drives that are available for RAID configuration.
Note To move a drive, click and drag a drive to the appropriate
table.
Selected Drives table Displays the drives that are selected for RAID configuration.
Note To move a drive, click and drag a drive to the appropriate
table.
Managing Storage Using RAID
3
Managing Storage Using RAID
Configuring RAID Using the CIMC GUI
Name Description
RAID Level drop-down list The RAID level options. This can be one of the following:
• RAID 0—Block striping.
• RAID 1—Mirroring.
• RAID 5—Block striping with parity.
Note The single-wide E-Series Server supports RAID 0 and RAID
1 levels. The double-wide E-Series Server supports RAID 0,
RAID 1, and RAID 5 levels. The double-wide E-Series Server
with the PCIe option supports RAID 0 and RAID 1 levels.
Name field The name of the virtual drive.
Enter a maximum of 15 characters. The characters can have numbers
and upper- or lower-case letters. Special characters are not supported.
Strip Size drop-down list The strip size options. This can be one of the following:
• 64 KB
• 32 KB
• 16 KB
• 8 KB
Initialization drop-down list How the controller initializes the drives. This can be one of the following:
• Quick—The controller initializes the drive quickly. This is the
default and recommended option.
• Full—The controller does a complete initialization of the new
configuration.
Note Depending on the size of the drives, full initialization
can take several hours to complete. To view the progress,
see the Initialize Progress and Initialize Time Elapsed
fields in the General area.
• None—The controller does not initialize the drives.
Managing Storage Using RAID
4
Managing Storage Using RAID
Configuring RAID Using the CIMC GUI
Name Description
Drive Cache drop-down list How the controller handles drive caching. This can be one of the
following:
• Disable—Caching is disabled on the drives.
Note This is the default and recommended option.
• Unchanged—The controller uses the caching policy specified on
the drive. This is the default and recommended option.
• Enable—Caching is enabled on the drives. This option minimizes
the delay in accessing data.
Caution Enabling Drive Cache, voids all warranty on the hard
disk drives. This configuration option is not supported.
Use this option at your own risk.
Access Policy drop-down list Configures host access privileges. This can be one of the following:
• Read-Write—The host has full access to the drive.
• Read Only—The host can read only data from the drive.
• Blocked—The host cannot access the drive.
Set this Virtual Drive Bootable How the controller boots the drive. This can be one of the following:
check box
• Enable—The controller makes this drive bootable.
• Disable—This drive is not bootable.
Note If you plan to install an operating system or hypervisor into
the RAID array, we recommend that you check this check
box.
Use the Remaining Drive as Hot Designates the drive that is in the Available Drives table as a hot spare
Spare check box drive.
Note Applicable for RAID 1 only. This check box is greyed out
for other RAID levels.
Applicable for double-wide E-Series Servers.
Step 6 Review the RAID configuration, and then click Confirm to accept the changes.
Managing Storage Using RAID
5
Managing Storage Using RAID
Configuring RAID Using the WebBIOS
Configuring RAID Using the WebBIOS
Important The RAID feature is applicable to E-Series Servers and the SM E-Series NCE. The RAID feature is not
applicable to the EHWIC E-Series NCE and the NIM E-Series NCE.
Note Use WebBIOS to configure RAID on M1 and M2 servers. Use MegaRAID controller to configure RAID on
M3 servers. See Configuring RAID Using the MegaRAID Controller, on page 7
Procedure
Step 1 In the Navigation pane, click the Server menu.
Step 2 In the work pane, click Host Image Mapping tab.
Step 3 From the Actions area, click Launch KVM Console.
The KVM Console opens in a separate window.
Step 4 From the Server Summary page, click Power Cycle Server to reboot the server.
Step 5 Press the Ctrl key, and then press H during bootup to access the WebBIOS.
The Adapter Selection page from LSI Logic appears, which allows you to configure RAID. For information
about this page, see the LSI Logic documentation.
Managing Storage Using RAID
6
Managing Storage Using RAID
Configuring RAID Using the MegaRAID Controller
Figure 4: WebBIOS
Configuring RAID Using the MegaRAID Controller
Important The RAID feature is applicable to E-Series Servers and the SM E-Series NCE. The RAID feature is not
applicable to the EHWIC E-Series NCE and the NIM E-Series NCE.
Procedure
Step 1 In the Navigation pane, click the Server menu.
Step 2 In the work pane, click Host Image Mapping tab.
Step 3 From the Actions area, click Launch KVM Console.
The KVM Console opens in a separate window.
Step 4 From the Server Summary page, click Power Cycle Server to reboot the server.
Step 5 Press the Ctrl key, and then press R during bootup to access the MegaRAID Controller.
Managing Storage Using RAID
7
Managing Storage Using RAID
What to Do Next
The Virtual Drive Management page appears, which allows you to configure MegaRAID Controller.
Figure 5: MegaRAID Controller
What to Do Next
If you purchased E-Series Server or NCE Option 1 (E-Series Server or NCE without a preinstalled operating
system or hypervisor), install the operating system. See Installing the Operating System or Hypervisor.
Managing Storage Using RAID
8
You might also like
- Marketing of Hospitality & Tourism Services0% (1)Marketing of Hospitality & Tourism Services23 pages
- Guide To SATA Hard Disks Installation and RAID ConfigurationNo ratings yetGuide To SATA Hard Disks Installation and RAID Configuration22 pages
- Guide To SATA Hard Disks Installation and RAID ConfigurationNo ratings yetGuide To SATA Hard Disks Installation and RAID Configuration25 pages
- RAID Overview:: Identifying What RAID Levels Best Meet Customer NeedsNo ratings yetRAID Overview:: Identifying What RAID Levels Best Meet Customer Needs10 pages
- Guide To SATA Hard Disks Installation and RAID ConfigurationNo ratings yetGuide To SATA Hard Disks Installation and RAID Configuration20 pages
- Block Storage Provisioning and ManagementNo ratings yetBlock Storage Provisioning and Management29 pages
- Microsoft Official Course: Implementing Local StorageNo ratings yetMicrosoft Official Course: Implementing Local Storage26 pages
- The Unofficial Official VCAP5 DCA Study GuideNo ratings yetThe Unofficial Official VCAP5 DCA Study Guide248 pages
- Guide To SATA Hard Disks Installation and RAID ConfigurationNo ratings yetGuide To SATA Hard Disks Installation and RAID Configuration10 pages
- VideoEdge - NVR - Training - 4.01 (Aligns With D0 Manual)100% (1)VideoEdge - NVR - Training - 4.01 (Aligns With D0 Manual)272 pages
- Guide To SATA Hard Disks Installation and RAID ConfigurationNo ratings yetGuide To SATA Hard Disks Installation and RAID Configuration10 pages
- Redundant Arrays of Inexpensive Disks: COMP2304 Computer Architecture and OrganizationNo ratings yetRedundant Arrays of Inexpensive Disks: COMP2304 Computer Architecture and Organization12 pages
- Redundant Arrays of Inexpensive Disks: COMP2304 Computer Architecture and OrganizationNo ratings yetRedundant Arrays of Inexpensive Disks: COMP2304 Computer Architecture and Organization12 pages
- Optimal RAID Configurations For Video Surveillance: White PaperNo ratings yetOptimal RAID Configurations For Video Surveillance: White Paper7 pages
- Data Protection: RAID: Section 1: Storage SystemNo ratings yetData Protection: RAID: Section 1: Storage System27 pages
- ASROCK X399 Taichi - AMD RAID Installation Guide PDFNo ratings yetASROCK X399 Taichi - AMD RAID Installation Guide PDF38 pages
- Configuring RAID 5 Using MegaRAID WebBIOSNo ratings yetConfiguring RAID 5 Using MegaRAID WebBIOS16 pages
- RAID Interactive Simulator 3 (Discrete RAID Controller) User's GuideNo ratings yetRAID Interactive Simulator 3 (Discrete RAID Controller) User's Guide12 pages
- Linux Magazine - RAID and LVM - Part OneNo ratings yetLinux Magazine - RAID and LVM - Part One4 pages
- Using The Define A New Array Screen: NVIDIA RAID ConfigurationNo ratings yetUsing The Define A New Array Screen: NVIDIA RAID Configuration1 page
- RAID Installation Guide X570 Steel Legend WiFi AxNo ratings yetRAID Installation Guide X570 Steel Legend WiFi Ax27 pages
- Tokgj Fo - K Eafnj ' Keykh) JK¡PH: NoticeNo ratings yetTokgj Fo - K Eafnj ' Keykh) JK¡PH: Notice3 pages
- Metro-Nashville-Police-Department-Active-Dispatch-Metadata-v2No ratings yetMetro-Nashville-Police-Department-Active-Dispatch-Metadata-v21 page
- Team Effectiveness - The Impact of Gender Differences On Satisfaction in TeamworkNo ratings yetTeam Effectiveness - The Impact of Gender Differences On Satisfaction in Teamwork5 pages
- Standard Operating Procedure Asset Management at Perform PC Sop Ga 004 v01No ratings yetStandard Operating Procedure Asset Management at Perform PC Sop Ga 004 v0142 pages
- Understanding Today's Telecommunications IndustryNo ratings yetUnderstanding Today's Telecommunications Industry39 pages
- Using The Five W'S and One H Approach To Six SigmaNo ratings yetUsing The Five W'S and One H Approach To Six Sigma6 pages
- Pages From The Great Caliphs The Golden Age 10-53No ratings yetPages From The Great Caliphs The Golden Age 10-5344 pages
- Ccourt I: Demand Letter For Unlawful DetainerNo ratings yetCcourt I: Demand Letter For Unlawful Detainer2 pages
- Guide To SATA Hard Disks Installation and RAID ConfigurationGuide To SATA Hard Disks Installation and RAID Configuration
- Guide To SATA Hard Disks Installation and RAID ConfigurationGuide To SATA Hard Disks Installation and RAID Configuration
- RAID Overview:: Identifying What RAID Levels Best Meet Customer NeedsRAID Overview:: Identifying What RAID Levels Best Meet Customer Needs
- Guide To SATA Hard Disks Installation and RAID ConfigurationGuide To SATA Hard Disks Installation and RAID Configuration
- Microsoft Official Course: Implementing Local StorageMicrosoft Official Course: Implementing Local Storage
- Guide To SATA Hard Disks Installation and RAID ConfigurationGuide To SATA Hard Disks Installation and RAID Configuration
- VideoEdge - NVR - Training - 4.01 (Aligns With D0 Manual)VideoEdge - NVR - Training - 4.01 (Aligns With D0 Manual)
- Guide To SATA Hard Disks Installation and RAID ConfigurationGuide To SATA Hard Disks Installation and RAID Configuration
- Redundant Arrays of Inexpensive Disks: COMP2304 Computer Architecture and OrganizationRedundant Arrays of Inexpensive Disks: COMP2304 Computer Architecture and Organization
- Redundant Arrays of Inexpensive Disks: COMP2304 Computer Architecture and OrganizationRedundant Arrays of Inexpensive Disks: COMP2304 Computer Architecture and Organization
- Optimal RAID Configurations For Video Surveillance: White PaperOptimal RAID Configurations For Video Surveillance: White Paper
- ASROCK X399 Taichi - AMD RAID Installation Guide PDFASROCK X399 Taichi - AMD RAID Installation Guide PDF
- RAID Interactive Simulator 3 (Discrete RAID Controller) User's GuideRAID Interactive Simulator 3 (Discrete RAID Controller) User's Guide
- Using The Define A New Array Screen: NVIDIA RAID ConfigurationUsing The Define A New Array Screen: NVIDIA RAID Configuration
- Metro-Nashville-Police-Department-Active-Dispatch-Metadata-v2Metro-Nashville-Police-Department-Active-Dispatch-Metadata-v2
- Team Effectiveness - The Impact of Gender Differences On Satisfaction in TeamworkTeam Effectiveness - The Impact of Gender Differences On Satisfaction in Teamwork
- Standard Operating Procedure Asset Management at Perform PC Sop Ga 004 v01Standard Operating Procedure Asset Management at Perform PC Sop Ga 004 v01
- Using The Five W'S and One H Approach To Six SigmaUsing The Five W'S and One H Approach To Six Sigma