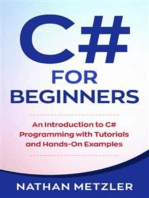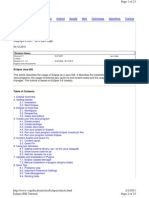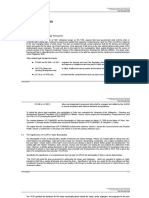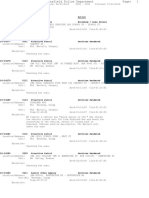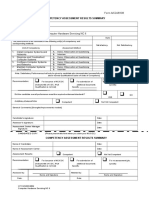Eclipse First Project Tutorial
Uploaded by
Barattota OromoEclipse First Project Tutorial
Uploaded by
Barattota OromoJava Courses
Eclipse First Project Tutorial
Page 1 of 5
Using Eclipse
Eclipse organizes code with what is called a Workbench or sometimes a Workspace. Within a workbench, multiple Projects are created. Each project is made up of source and build folders. This tutorial assumes that you already have a workbench setup and have applied any settings file(s) to that workbench. This tutorial goes through the steps to create a new project, to create Java source code files within that project, to edit the source, to compile the source, and to run the resulting bytecode. Create a Project Go into File/New and select Project.
Select "Java Project" (figure 1) and then press Next . For the "Project Name", type HelloEclipse, leaving the other settings as-is (figure 2), then press Next.
Figure 1
Figure 2
Copyright 2004-2011, Programix Inc.
Java Courses
Eclipse First Project Tutorial
Page 2 of 5
Source tabno changes. Note that Java source code files will be in the src/java subfolder. Note that the compiled class files will be under the
build/eclipse/classes
subfolder.
Projects tabno changes.
Libraries tabno changes. This is where user-defined libraries are specified in more complex projects.
Order and Export tabno changes.
Press Finish to complete the project setup wizard.
Copyright 2004-2011, Programix Inc.
Java Courses
Eclipse First Project Tutorial
Page 3 of 5
Create a Class Right-click on the src/java folder and then select New/Class.
Enter the package name:
com.abc.hello
Enter the classname:
HelloEclipseWorld
Press Finish.
Copyright 2004-2011, Programix Inc.
Java Courses
Eclipse First Project Tutorial
Page 4 of 5
Edit the Java Source File Type in the contents of the source file. If you want to, you can use existing code templates and Content Assist to help write the code. In this case, type main, then Ctrl+Space to activate Content Assist. Select the first item (main main method) to have the main method written for you from a template. Next, type sysout, then Ctrl+Space to activate Content Assist. Select the first item (sysout print to stdout) to have System.out.println(); written for you from a template. To see more of the templates that are available, go to Windows/Preferences. Then go into Java/Editor/Templates. You can also create your own templates to expand the power! The completed contents of HelloEclipseWorld.java should be:
package com.abc.hello; public class HelloEclipseWorld { public static void main(String[] args) { System.out.println("Hello Eclipse World!!!"); } }
Copyright 2004-2011, Programix Inc.
Java Courses
Eclipse First Project Tutorial
Page 5 of 5
Compilation To compile your Eclipse project, use Ctrl+B (menus: Project/Build All). Any compilation problems will show up in the Problems tab at the bottom of the screen. Double-clicking on a problem will open the associated file and jump to the offending line of code.
When on the line with the error, the code can be manually corrected or the Quick Fix feature can be used to make suggestions by pressing Ctrl+1 (menus: Edit/Quick Fix). Using Quick Fix, select the second suggestion to correct the code:
Running the Java Application For the first run, you need to let Eclipse know which of your classes should be used as the starting point (the class with the main method). Right-click on the classname, select Run/Java Application. For subsequent runs, simply press Ctrl+F11 (menus: Run/Run Last Launched). This step automatically: Saves all modified files (prompted), Compiles modified source files, and Runs the application.
Copyright 2004-2011, Programix Inc.
You might also like
- JAVA For Beginners, in 8 Hours, Learn Coding Fast!100% (1)JAVA For Beginners, in 8 Hours, Learn Coding Fast!388 pages
- C# For Beginners: An Introduction to C# Programming with Tutorials and Hands-On ExamplesFrom EverandC# For Beginners: An Introduction to C# Programming with Tutorials and Hands-On Examples5/5 (1)
- Eclipse_IDE_Java_Programming_Style_Guidelines_and_DocumentationNo ratings yetEclipse_IDE_Java_Programming_Style_Guidelines_and_Documentation29 pages
- How to Create Your First Java Project Using Eclipse IDENo ratings yetHow to Create Your First Java Project Using Eclipse IDE2 pages
- Supplement J: Eclipse Tutorial For Introduction To Java Programming, 5E by Y. Daniel LiangNo ratings yetSupplement J: Eclipse Tutorial For Introduction To Java Programming, 5E by Y. Daniel Liang20 pages
- Eclipse Tutorial and First Program: Java & Eclipse Platform Oulu, Spring 2005No ratings yetEclipse Tutorial and First Program: Java & Eclipse Platform Oulu, Spring 200516 pages
- Eclipse Java Tutorial: 1. Download and Install JavaNo ratings yetEclipse Java Tutorial: 1. Download and Install Java4 pages
- Beginners Eclipse Tutorial: Welcome To The Java Programming ForumsNo ratings yetBeginners Eclipse Tutorial: Welcome To The Java Programming Forums9 pages
- Eclipse IDE Tutorial: Home Blog Java Eclipse Android Google Technology Web Algorithms Source TrainingNo ratings yetEclipse IDE Tutorial: Home Blog Java Eclipse Android Google Technology Web Algorithms Source Training27 pages
- Manipal University Jaipur First Semester 2017-18 Object-Oriented Programming (CS 1304) LAB-1 (Introduction To Eclipse IDE and Java Basics)No ratings yetManipal University Jaipur First Semester 2017-18 Object-Oriented Programming (CS 1304) LAB-1 (Introduction To Eclipse IDE and Java Basics)12 pages
- CSIS 235 02 GettingStartedwithJavaProgramsUsingEclipseNo ratings yetCSIS 235 02 GettingStartedwithJavaProgramsUsingEclipse4 pages
- How To Write Java Program Using Integrated Development Environment (IDE) ? of 14No ratings yetHow To Write Java Program Using Integrated Development Environment (IDE) ? of 1413 pages
- Using The Eclipse IDE For Java Programming100% (1)Using The Eclipse IDE For Java Programming140 pages
- How To Install Eclipse and Get Started With Java ProgrammingNo ratings yetHow To Install Eclipse and Get Started With Java Programming3 pages
- Jual ACER Aspire All-In-1 Multi Media PC AZ5710 - BeraniMurahNo ratings yetJual ACER Aspire All-In-1 Multi Media PC AZ5710 - BeraniMurah4 pages
- Ask An Expert - Benefits of Motor Soft-Start Devices: Hypothetical CalculationNo ratings yetAsk An Expert - Benefits of Motor Soft-Start Devices: Hypothetical Calculation1 page
- Auma Manovermodul Ac012 Manual Profibus Data InterfaceNo ratings yetAuma Manovermodul Ac012 Manual Profibus Data Interface92 pages
- US Army Intelligence - Improvised Explosive Devices (2007)No ratings yetUS Army Intelligence - Improvised Explosive Devices (2007)87 pages
- Competency Assessment Results Summary: Form A/C24/0108No ratings yetCompetency Assessment Results Summary: Form A/C24/01082 pages
- Mitigating The Effect of Clay Content of Sand On Concrete StrengthNo ratings yetMitigating The Effect of Clay Content of Sand On Concrete Strength7 pages
- (MAN170) Miller 400D Manual (10-31-2014) PDFNo ratings yet(MAN170) Miller 400D Manual (10-31-2014) PDF42 pages
- Kearifan Lokal Masyarakat Pesisir Dalam Memahami Teknologi Hasil PerikananNo ratings yetKearifan Lokal Masyarakat Pesisir Dalam Memahami Teknologi Hasil Perikanan13 pages
- 931 Nagatino - Pralad M24 Bolt Preloading Test ReportNo ratings yet931 Nagatino - Pralad M24 Bolt Preloading Test Report13 pages
- JAVA For Beginners, in 8 Hours, Learn Coding Fast!JAVA For Beginners, in 8 Hours, Learn Coding Fast!
- C# For Beginners: An Introduction to C# Programming with Tutorials and Hands-On ExamplesFrom EverandC# For Beginners: An Introduction to C# Programming with Tutorials and Hands-On Examples
- Eclipse_IDE_Java_Programming_Style_Guidelines_and_DocumentationEclipse_IDE_Java_Programming_Style_Guidelines_and_Documentation
- How to Create Your First Java Project Using Eclipse IDEHow to Create Your First Java Project Using Eclipse IDE
- Supplement J: Eclipse Tutorial For Introduction To Java Programming, 5E by Y. Daniel LiangSupplement J: Eclipse Tutorial For Introduction To Java Programming, 5E by Y. Daniel Liang
- Eclipse Tutorial and First Program: Java & Eclipse Platform Oulu, Spring 2005Eclipse Tutorial and First Program: Java & Eclipse Platform Oulu, Spring 2005
- Eclipse Java Tutorial: 1. Download and Install JavaEclipse Java Tutorial: 1. Download and Install Java
- Beginners Eclipse Tutorial: Welcome To The Java Programming ForumsBeginners Eclipse Tutorial: Welcome To The Java Programming Forums
- Eclipse IDE Tutorial: Home Blog Java Eclipse Android Google Technology Web Algorithms Source TrainingEclipse IDE Tutorial: Home Blog Java Eclipse Android Google Technology Web Algorithms Source Training
- Manipal University Jaipur First Semester 2017-18 Object-Oriented Programming (CS 1304) LAB-1 (Introduction To Eclipse IDE and Java Basics)Manipal University Jaipur First Semester 2017-18 Object-Oriented Programming (CS 1304) LAB-1 (Introduction To Eclipse IDE and Java Basics)
- CSIS 235 02 GettingStartedwithJavaProgramsUsingEclipseCSIS 235 02 GettingStartedwithJavaProgramsUsingEclipse
- How To Write Java Program Using Integrated Development Environment (IDE) ? of 14How To Write Java Program Using Integrated Development Environment (IDE) ? of 14
- How To Install Eclipse and Get Started With Java ProgrammingHow To Install Eclipse and Get Started With Java Programming
- Jual ACER Aspire All-In-1 Multi Media PC AZ5710 - BeraniMurahJual ACER Aspire All-In-1 Multi Media PC AZ5710 - BeraniMurah
- Ask An Expert - Benefits of Motor Soft-Start Devices: Hypothetical CalculationAsk An Expert - Benefits of Motor Soft-Start Devices: Hypothetical Calculation
- Auma Manovermodul Ac012 Manual Profibus Data InterfaceAuma Manovermodul Ac012 Manual Profibus Data Interface
- US Army Intelligence - Improvised Explosive Devices (2007)US Army Intelligence - Improvised Explosive Devices (2007)
- Competency Assessment Results Summary: Form A/C24/0108Competency Assessment Results Summary: Form A/C24/0108
- Mitigating The Effect of Clay Content of Sand On Concrete StrengthMitigating The Effect of Clay Content of Sand On Concrete Strength
- Kearifan Lokal Masyarakat Pesisir Dalam Memahami Teknologi Hasil PerikananKearifan Lokal Masyarakat Pesisir Dalam Memahami Teknologi Hasil Perikanan
- 931 Nagatino - Pralad M24 Bolt Preloading Test Report931 Nagatino - Pralad M24 Bolt Preloading Test Report