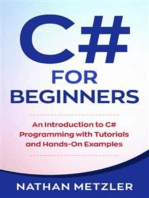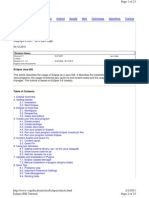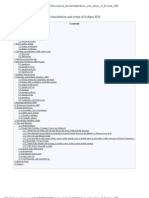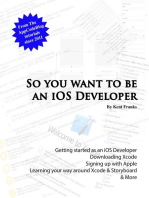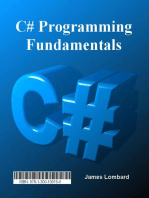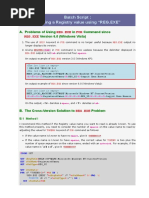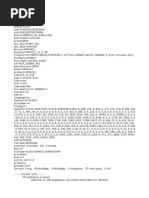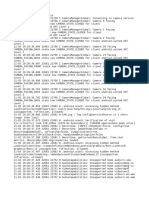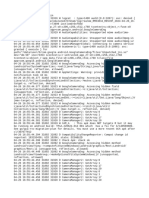Getting Started With Java and Eclipse
Getting Started With Java and Eclipse
Uploaded by
Benneth ObilorCopyright:
Available Formats
Getting Started With Java and Eclipse
Getting Started With Java and Eclipse
Uploaded by
Benneth ObilorOriginal Description:
Original Title
Copyright
Available Formats
Share this document
Did you find this document useful?
Is this content inappropriate?
Copyright:
Available Formats
Getting Started With Java and Eclipse
Getting Started With Java and Eclipse
Uploaded by
Benneth ObilorCopyright:
Available Formats
James Finn Handout #3
CPE 470 1/2008
Getting Started With Java and Eclipse
_____________________________________________
Suns JDK
Suns Java Development Kit (JDK) includes both a Java compiler and a Java
interpreter (Java Runtime Environment, or JRE).
You can get the JDK from me or as a free download at
http://java.sun.com/javase/downloads/index.jsp. Click on the Download link for
JDK 6. You can also download the complete Java documentation set from that web
page. The API documentation is especially useful.
I recommend that you download and learn how to use Eclipse, described below.
However, you can compile and run Java programs using the JDK alone.
Note for Windows users: In order to be able to run the javac compiler from the
command line, you must add the installation bin directory to your PATH environment
variable. For example, by default jdk 6 installs into the directory
C:\Program Files\Java\jdk1.6.0\. This installation directory contains a directory
named bin. You would want to add this directory to your PATH:
C:\Program Files\Java\jdk1.6.0\bin
Next we will explain how to run the Java compiler and interpreter. Suppose that your
Java program is in two files, Prog.java and Support.java. At the command line, type
the command
javac Prog.java Support.java
If there are no syntax errors in the program, the compiler will compile these files,
creating the files Prog.class and Support.class. Suppose that the main method you
want to run is in Prog.java. This command will run it:
java Prog
Note that you type the name of the class containing the main method, but you do not
type the .class file extension.
What Is Eclipse?
Eclipse is an open source, extensible Integrated Development Environment (IDE) that
is very popular among Java programmers. It runs on most versions of Windows, Red
Hat and SuSE Linux, Solaris, Macintosh OS X and other platforms. It has a Java
editor that finds all syntax errors as you type. It has a good source-level debugger.
Plus, its free.
CPE 470 1/2008 Handout #3Page 1 of 14
Getting and Installing Eclipse
You can get Eclipse from me or you can download it at
http://www.eclipse.org/downloads/. Eclipse is written in Java, so before you can run
it, you must already have installed a JDK or JRE (Java interpreter) on your computer.
For MS Windows, the Eclipse download is a big Zip file. Unzip Eclipse and put it
wherever you like.
Eclipse stores all of your projects and source files in a workspace directory of your
choosing. Before you run Eclipse for the first time, create the directory that you will
use for your programming projects.
Starting Eclipse
When you launch Eclipse, you will see1:
Click Browse... and navigate to the folder you have created to hold your workspace,
then click OK. You will see:
1 Note: the screenshots for this handout were prepared on a Macintosh. They will look a little different
on other platforms or with different versions of Eclipse.
CPE 470 1/2008 Handout #3Page 2 of 14
The icons on the screen center give you access to the Eclipse documentation. The
arrow icon at the right will take you to your workbench. Click on it to bring up your
working environment:
There isnt much in the workspace yet.
CPE 470 1/2008 Handout #3Page 3 of 14
Perspectives and Views
When you program, you use different tools at different times. When you are editing,
you need a list of files in your project. When you are debugging, you need windows
for viewing variable values. When you are designing, you need inspectors to browse
the class structure of your program. If you keep open all windows for all of these
tools, your monitor will become very cluttered.
Eclipse solves this problem by using perspectives. A perspective is a set of tool
windows. Initially, you are in the Java perspective. This perspective has tools for
writing and executing Java code. There are also specialized perspectives for Debug,
Java Browsing and Java Type Hierarchy.
All perspectives share the same editors. Whatever files you are currently editing,
switching perspectives switches only the tools that surround the editing windows.
A view represents some tool for working with your project. In the above window the
Package Explorer view lists all of your projects and their contents, organized by Java
Package.
Create a Hello, World Program
We will go through the steps required to create and run a simple Java program.
1. Create a Java a project.
a) Choose the menu item File/New/Project... .
b) Select Java Project in the category list. Click Next.
c) Give the project a name (Hello, for example). Click Finish.
CPE 470 1/2008 Handout #3Page 4 of 14
You will see:
The Package view shows your project classes organized by package. We wont be
using packages for this simple program so that view is not especially useful. The
Navigator view would be most useful but it is not shown in this perspective. You
can add any view you like to any perspective. Choose the menu item
Window/Show View/Navigator. You will see:
CPE 470 1/2008 Handout #3Page 5 of 14
The Navigator view has been added. A perspective can contain many views, so, to
save screen space, views are organized into frames that may contain multiple tabs.
The Navigator and Package views both appear in the same frame, but they each
have their own tab. See also, in the bottom frame, that there are separate tabs for
the Problems, JavaDoc and Declaration views. When you edit or run a program,
any compilation errors will appear in the Problems view. Notice that the Hello
project lists two files, .classpath and .project. These files are created
automatically by Eclipse for each project. The folder src will hold all .java source
files for the project and the folder bin will contain the compiled .class files.
2. Create a new Java class:
a) You can select the menu item File/New/Class. However, it is time to learn
another way of selecting commands. Eclipse is a large program with many
menus and commands. Sometimes it is difficult to remember which menu has
the command you need. Eclipse relies heavily on context sensitive popup
menus. If you select something and right-click on it (click your secondary
mouse button, or, on a Macintosh, <ctrl>+click), a menu pops up containing
only those commands that are relevant to the selected item. Try it. Right-click
on the Hello project:
CPE 470 1/2008 Handout #3Page 6 of 14
You can see that the popup menu has all commands that can be applied to the
Hello project. This is true in general with Eclipse. When in doubt, look at the
popup menu for any item you want to work with. Here, select New/Class.
b) In the dialog, name the class Hello, and check the box that asks Eclipse to
create public static void main(String[] args). Ignore the
warning that The use of the default package is discouraged. Click Finish:
CPE 470 1/2008 Handout #3Page 7 of 14
CPE 470 1/2008 Handout #3Page 8 of 14
You will see:
You can see that Hello.java has been added to the project. If you open the bin
directory, you will see that Hello.class has been added to it. Eclipse
automatically compiles each source file every time you save it. Hello.java has
also been opened in an editor window. You can edit as many files as you
wish; each file will have its own tab in the editor pane. Note that Eclipse has
filled in some of the code: some comments, the class declaration, and the
main method.
Note also that the Outline view now shows the Hello class and its contents.
The outline will list every variable and method in the class. Different icons
distinguish constructors and static fields or methods. Color coding
distinguishes public, private and protected items. You can see your whole
class at a glance. If you click on something in the outline, the editor will scroll
to it. This is true of many of the views. If you select or double-click on
something, an editor is opened or some other useful action occurs.
c) To finish the class, add this line to main:
System.out.println("Hello, world!");
The editor automatically indents and formats your code as you type. It adds
closing parentheses and braces for you.
Save your work. You can do this by clicking on the floppy disk icon on the
toolbar or by choosing File/Save.
CPE 470 1/2008 Handout #3Page 9 of 14
3. Run your program. Select Hello.java in the Navigator view. In its popup menu,
choose Run As/Java Application. If you havent saved your files, you will be
asked to do so, then the program runs. The bottom frame shows a Console view.
The Console is the window for text I/O:
You can see the output Hello, world! in the Console.
Once you have run your program once, you can run it again by clicking the Run
icon from the toolbar: it looks like the Play button on a CD player: .
If you double-click on the title bar of any pane, it will zoom to fill the entire window,
hiding all the other panes. Double-clicking again on the title restores the pane to its
former size and position. If your computer has a small screen, you may find that the
editing panes are too small, so it is useful to be able to zoom them easily to full
window size.
Errors
If your code has any syntax errors or other problems that prevent it from compiling,
the editor window shows a red X icon at the beginning of each line with a problem. If
you move the mouse over the X, a message will pop up. Also, the Problems pane at
the bottom lists all error messages. In the picture below, I have misspelled class as
crass and have deleted the semicolon from the end of the printing statement:
CPE 470 1/2008 Handout #3Page 10 of 14
Debugging
Eclipse has a good source-level debugger. The first time you want to debug a
program, select the class with that programs main method in the Navigator view
and choose Debug As/Open Debug Dialog... from its popup menu:
CPE 470 1/2008 Handout #3Page 11 of 14
There are many options you can set here, but the important one is to check the box
that says Stop in main. Then, click Debug. You will get an alert asking if its okay to
switch to the Debug perspective; answer Yes. You will see:
CPE 470 1/2008 Handout #3Page 12 of 14
All perspectives are listed at the top-right corner of the window. You can switch back
and forth between the Debug and Java perspectives simply by clicking on their
names.
Execution has halted at the first statement of main. This program is not very
interesting to debug, but the debugger is useful for larger programs. You can single-
step (execute one statement at a time), run until a breakpoint (any line that you mark
as a breakpoint), and examine the value of any variable or expression. All accessible
variables are shown in the Variables tab. You can also add an Expressions view tab
that lets you type in and evaluate any expression.
The main debugger commands from the Run menu (and their function key shortcuts)
are:
Step Into (F5): Execute one statement and then break. If the statement is a function
call, stop at the first line of the function implementation.
Step Over (F6): Execute one statement and then break. If the statement is a function
call, execute the entire function call as if it were a single statement and break when
the function returns.
Step Return (F7): Execute until the current function returns, then break.
Resume (F8): Execute until the next breakpoint or until the program exits.
Terminate: Cancel program execution.
You can set a breakpoint at any line in your source code. Put the cursor anywhere in
the line and choose Run/Toggle Line Breakpoint, or just double-click in the gray area
at the left of the line. A blue dot will appear at the left of the line. Here is an example
from a different project:
Help
The Help menu will take you to complete Eclipse documentation. Choosing
Help/Welcome takes you back to the screen you saw when you first launched Eclipse.
CPE 470 1/2008 Handout #3Page 13 of 14
Moving Files Around
Each project listed in the Navigator window is stored as a folder (directory) in your
workspace folder. You can edit any files in the folder using any editor you like. If you
add files created elsewhere to a project folder, Eclipse wont know that they are there.
If you select the project and choose Refresh from the popup menu, Eclipse will
update its display to reflect all the files you have added or deleted from the project
folder.
If you delete a file from a project using Eclipse, that file is also deleted from its
folder. If you delete a project, Eclipse asks you whether you also want to delete the
folder. If you save the folder, you can bring that project back into your workspace
later by using the File/Import command. You can also use the Import function to
copy any external files into a project folder; this is an alternative to manually copying
files into the project folder. There is also an Export function.
Source and Refactor
The Source and Refactor menus have many commands to help with editing and
revising code. For example, if you select a block of text, there are commands to
reformat it or fix its indentation, to create comments, to put the code inside a
try/catch block, etc. If you use these tools to rename a class or variable, all
references to the old name are updated automatically.
CPE 470 1/2008 Handout #3Page 14 of 14
You might also like
- C# For Beginners: An Introduction to C# Programming with Tutorials and Hands-On ExamplesFrom EverandC# For Beginners: An Introduction to C# Programming with Tutorials and Hands-On Examples5/5 (1)
- Javascript: Javascript Programming For Absolute Beginners: Ultimate Guide To Javascript Coding, Javascript Programs And Javascript LanguageFrom EverandJavascript: Javascript Programming For Absolute Beginners: Ultimate Guide To Javascript Coding, Javascript Programs And Javascript Language3.5/5 (2)
- 01 Getting Started With Eclipse (Sep 2023 Update)No ratings yet01 Getting Started With Eclipse (Sep 2023 Update)18 pages
- Eclipse_IDE_Java_Programming_Style_Guidelines_and_DocumentationNo ratings yetEclipse_IDE_Java_Programming_Style_Guidelines_and_Documentation29 pages
- Eclipse IDE Tutorial: Home Blog Java Eclipse Android Google Technology Web Algorithms Source TrainingNo ratings yetEclipse IDE Tutorial: Home Blog Java Eclipse Android Google Technology Web Algorithms Source Training27 pages
- Setting Up Java, Eclipse, and UnfoldingMapsNo ratings yetSetting Up Java, Eclipse, and UnfoldingMaps9 pages
- Installing The Android Development Kit: 4 Installation and Configuration of Your Development PlatformNo ratings yetInstalling The Android Development Kit: 4 Installation and Configuration of Your Development Platform5 pages
- Supplement J: Eclipse Tutorial For Introduction To Java Programming, 5E by Y. Daniel LiangNo ratings yetSupplement J: Eclipse Tutorial For Introduction To Java Programming, 5E by Y. Daniel Liang20 pages
- How To Install Eclipse and Get Started With Java ProgrammingNo ratings yetHow To Install Eclipse and Get Started With Java Programming3 pages
- How To Install Eclipse Windows: 1.00/1.001/1.002 - Spring 2012No ratings yetHow To Install Eclipse Windows: 1.00/1.001/1.002 - Spring 20127 pages
- CSIS 235 02 GettingStartedwithJavaProgramsUsingEclipseNo ratings yetCSIS 235 02 GettingStartedwithJavaProgramsUsingEclipse4 pages
- How To Write Java Program Using Integrated Development Environment (IDE) ? of 14No ratings yetHow To Write Java Program Using Integrated Development Environment (IDE) ? of 1413 pages
- Eclipse Java Tutorial: 1. Download and Install JavaNo ratings yetEclipse Java Tutorial: 1. Download and Install Java4 pages
- How To Check If Java Was Already Installed in Your Computer/laptopNo ratings yetHow To Check If Java Was Already Installed in Your Computer/laptop13 pages
- Building a Java application in IntelliJ IDEANo ratings yetBuilding a Java application in IntelliJ IDEA11 pages
- Netbeans Ide Java Quick Start Tutorial: DocumentationNo ratings yetNetbeans Ide Java Quick Start Tutorial: Documentation4 pages
- Installing The Eclipse IDE For C PlusPlusNo ratings yetInstalling The Eclipse IDE For C PlusPlus29 pages
- Obilor Faculty of Science Presentation On Internet Network AccessNo ratings yetObilor Faculty of Science Presentation On Internet Network Access46 pages
- Batch Script - Reading A Registry Value Using "REG - EXE"No ratings yetBatch Script - Reading A Registry Value Using "REG - EXE"3 pages
- FIX - Bdservicehost High Cpu - Memory UsageNo ratings yetFIX - Bdservicehost High Cpu - Memory Usage18 pages
- Persisting Entity Classes Using XML in JPA - DZone JavaNo ratings yetPersisting Entity Classes Using XML in JPA - DZone Java1 page
- A+ Guide To IT Technical Support, 9th Edition: Maintaining WindowsNo ratings yetA+ Guide To IT Technical Support, 9th Edition: Maintaining Windows76 pages
- SIL Solver Pre-Installation Procedure v6 CombinedNo ratings yetSIL Solver Pre-Installation Procedure v6 Combined7 pages
- Attacking and Defending ActiveDirectory - Bootcamp SlideNotesNo ratings yetAttacking and Defending ActiveDirectory - Bootcamp SlideNotes303 pages
- Converting V7 Filesto V8 MR3 in Micro StationNo ratings yetConverting V7 Filesto V8 MR3 in Micro Station8 pages
- Installing Caneco BT On A Single Machine - PrinciplesNo ratings yetInstalling Caneco BT On A Single Machine - Principles1 page
- Java Server Faces Web Applications: Unit-V Internet ProgrammingNo ratings yetJava Server Faces Web Applications: Unit-V Internet Programming24 pages
- Realme RMX3834 RE5C9F 2024-04-26 16-55-43No ratings yetRealme RMX3834 RE5C9F 2024-04-26 16-55-436 pages
- How To Install The PowerShell Active DirectoryNo ratings yetHow To Install The PowerShell Active Directory21 pages
- C# For Beginners: An Introduction to C# Programming with Tutorials and Hands-On ExamplesFrom EverandC# For Beginners: An Introduction to C# Programming with Tutorials and Hands-On Examples
- Javascript: Javascript Programming For Absolute Beginners: Ultimate Guide To Javascript Coding, Javascript Programs And Javascript LanguageFrom EverandJavascript: Javascript Programming For Absolute Beginners: Ultimate Guide To Javascript Coding, Javascript Programs And Javascript Language
- Eclipse_IDE_Java_Programming_Style_Guidelines_and_DocumentationEclipse_IDE_Java_Programming_Style_Guidelines_and_Documentation
- Eclipse IDE Tutorial: Home Blog Java Eclipse Android Google Technology Web Algorithms Source TrainingEclipse IDE Tutorial: Home Blog Java Eclipse Android Google Technology Web Algorithms Source Training
- Installing The Android Development Kit: 4 Installation and Configuration of Your Development PlatformInstalling The Android Development Kit: 4 Installation and Configuration of Your Development Platform
- Supplement J: Eclipse Tutorial For Introduction To Java Programming, 5E by Y. Daniel LiangSupplement J: Eclipse Tutorial For Introduction To Java Programming, 5E by Y. Daniel Liang
- How To Install Eclipse and Get Started With Java ProgrammingHow To Install Eclipse and Get Started With Java Programming
- How To Install Eclipse Windows: 1.00/1.001/1.002 - Spring 2012How To Install Eclipse Windows: 1.00/1.001/1.002 - Spring 2012
- CSIS 235 02 GettingStartedwithJavaProgramsUsingEclipseCSIS 235 02 GettingStartedwithJavaProgramsUsingEclipse
- How To Write Java Program Using Integrated Development Environment (IDE) ? of 14How To Write Java Program Using Integrated Development Environment (IDE) ? of 14
- Eclipse Java Tutorial: 1. Download and Install JavaEclipse Java Tutorial: 1. Download and Install Java
- How To Check If Java Was Already Installed in Your Computer/laptopHow To Check If Java Was Already Installed in Your Computer/laptop
- Netbeans Ide Java Quick Start Tutorial: DocumentationNetbeans Ide Java Quick Start Tutorial: Documentation
- Obilor Faculty of Science Presentation On Internet Network AccessObilor Faculty of Science Presentation On Internet Network Access
- Batch Script - Reading A Registry Value Using "REG - EXE"Batch Script - Reading A Registry Value Using "REG - EXE"
- Persisting Entity Classes Using XML in JPA - DZone JavaPersisting Entity Classes Using XML in JPA - DZone Java
- A+ Guide To IT Technical Support, 9th Edition: Maintaining WindowsA+ Guide To IT Technical Support, 9th Edition: Maintaining Windows
- Attacking and Defending ActiveDirectory - Bootcamp SlideNotesAttacking and Defending ActiveDirectory - Bootcamp SlideNotes
- Installing Caneco BT On A Single Machine - PrinciplesInstalling Caneco BT On A Single Machine - Principles
- Java Server Faces Web Applications: Unit-V Internet ProgrammingJava Server Faces Web Applications: Unit-V Internet Programming