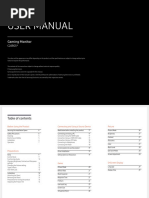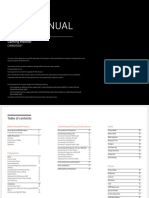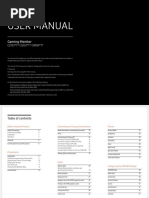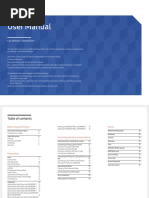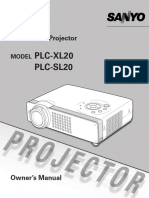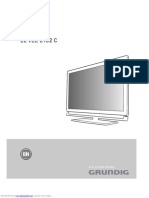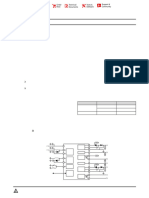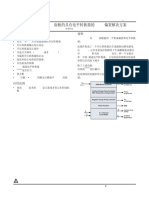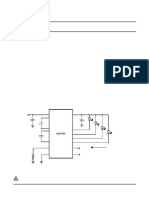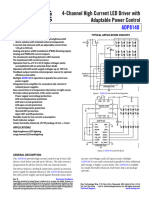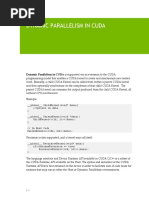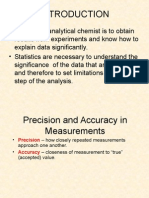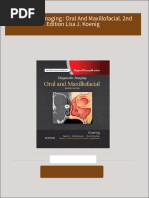c24fg70fq
c24fg70fq
Uploaded by
李腾Copyright:
Available Formats
c24fg70fq
c24fg70fq
Uploaded by
李腾Copyright
Available Formats
Share this document
Did you find this document useful?
Is this content inappropriate?
Copyright:
Available Formats
c24fg70fq
c24fg70fq
Uploaded by
李腾Copyright:
Available Formats
USER MANUAL
Gaming Monitor
CFG7*
The color and the appearance may differ depending on the product, and the specifications are subject to change without prior
notice to improve the performance.
The contents of this manual are subject to change without notice to improve quality.
© Samsung Electronics
Samsung Electronics owns the copyright for this manual.
Use or reproduction of this manual in parts or entirety without the authorization of Samsung Electronics is prohibited.
Trademarks other than that of Samsung Electronics are owned by their respective owners.
•• An administration fee may be charged if either
‒‒ (a) an engineer is called out at your request and there is no defect in the product
(i.e. where you have failed to read this user manual).
‒‒ (b) you bring the unit to a repair center and there is no defect in the product
(i.e. where you have failed to read this user manual).
•• The amount of such administration charge will be advised to you before any work or home visit is carried out.
Downloaded from www.Manualslib.com manuals search engine
Table of contents
Before Using the Product Connecting and Using a Source Device Screen Setup
Securing the Installation Space 4 Pre-connection Checkpoints 21 Picture Mode 30
Precautions for storage 4
Connecting and Using a PC 21 Brightness 31
Safety Precautions 4 Connection Using the HDMI Cable 21
Contrast 31
Symbols 4 Connection Using an HDMI-DVI Cable 21
Cleaning 5 Connection Using an DP Cable 22 Sharpness 31
Electricity and Safety 5 Connecting to Headphones 22
Installation 6 Connecting the Power (C24FG70FQ* model only) 22 Color 31
Operation 7 Connecting the Power (C27FG70FQ* model only) 23 HDMI Black Level 32
Tidying Up the Connected Cables 23
Eye Saver Mode 32
Correct posture to use the product 24
Screen Adjustment 32
Preparations Driver Installation 24
Parts 10 Setting Optimum Resolution 24
Control Panel 10
Function Key Guide 11 Adjusting OSD (On Screen
Changing Brightness, Contrast and Sharpness Display) settings
settings 13 Game
Changing the Volume setting 13 Language 33
Reverse Side 14 Picture Mode 25
Display Time 33
Adjusting the Product Tilt and Height 14
Refresh Rate 26
Rotating the Monitor Screen 15
Anti-theft Lock 16 Black Equalizer 26
Precautions for moving the monitor 16
Response Time 26
Installation 17
FreeSync 27
Assembling the Stand base 17
Removing the Stand Low Input Lag 28
(For Attaching the BRACKET WALL) 18
Attaching the BRACKET WALL 19 Screen Size 28
Attaching the Stand 20
Save Settings 29
Downloaded from www.Manualslib.com manuals search engine
Table of contents
Setup and Reset Troubleshooting Guide
Arena Lighting 34 Requirements Before Contacting Samsung
Customer Service Center 38
Volume 35 Testing the Product 38
Eco Saving Plus 35 Checking the Resolution and Frequency 38
Check the following. 38
Off Timer 35
Q&A 40
PC/AV Mode 35
DisplayPort Ver. 35
Source Detection 36 Specifications
Key Repeat Time 36 General 41
Power LED On 36 Standard Signal Mode Table 42
Reset All 36
Information 36
Appendix
Responsibility for the Pay Service (Cost to
Customers) 44
Installing the Software
Not a product defect 44
Easy Setting Box 37 A Product damage caused by customer's fault 44
Restrictions and Problems with the Installation 37 Others 44
System Requirements 37
Downloaded from www.Manualslib.com manuals search engine
Chapter 01
Before Using the Product
Securing the Installation Space Safety Precautions
Ensure some space around the product for ventilation. An internal temperature rise may cause fire and
damage the product. Be sure to allow the amount of space as shown below or greater when installing the Caution RISK OF ELECTRIC SHOCK DO NOT OPEN
product. Caution : TO REDUCE THE RISK OF ELECTRIC SHOCK, DO NOT REMOVE
――The exterior may differ depending on the product. COVER. (OR BACK)
THERE ARE NO USER SERVICEABLE PARTS INSIDE.
REFER ALL SERVICING TO QUALIFIED PERSONNEL.
10 cm (3.93 Inches)
This symbol indicates that high voltage is present inside.
10 cm (3.93 Inches)
It is dangerous to make any kind of contact with any internal part of
10 cm 10 cm this product.
(3.93 Inches) (3.93 Inches)
This symbol alerts you that important literature concerning operation
10 cm
(3.93 Inches) and maintenance has been included with this product.
Symbols
Warning A serious or fatal injury may result if instructions are not followed.
Personal injury or damage to properties may result if instructions are
Caution
Precautions for storage not followed.
High-glossy models can develop white stains on the surface if an ultrasonic wave humidifier is used
nearby.
――Contact your nearest Samsung Customer Service Center if you want to clean the inside of the product (Service
fee will be charged.)
Downloaded from www.Manualslib.com manuals search engine
Cleaning Electricity and Safety
――Take the following steps when cleaning.
Warning
1 Power off the product and computer.
•• Do not use a damaged power cord or plug, or a loose power socket.
2 Disconnect the power cord from the product.
――Hold the power cable by the plug and do not touch the cable with wet hands. Otherwise, an electric shock •• Do not use multiple products with a single power socket.
may result. •• Do not touch the power plug with wet hands.
3 Wipe the monitor with a clean, soft and dry cloth. •• Insert the power plug all the way in so it is not loose.
‒‒ Do not apply a cleaning agent that contains alcohol, solvent, or surfactant to the monitor.
•• Connect the power plug to a grounded power socket (type 1 insulated devices only).
‒‒ Do not spray water or detergent directly on the product.
•• Do not bend or pull the power cord with force. Be careful not to leave the power cord under a heavy
4 Wet a soft and dry cloth in water and wring thoroughly to clean the exterior of the product. object.
5 Connect the power cord to the product when cleaning is finished. •• Do not place the power cord or product near heat sources.
6 Power on the product and computer. •• Clean any dust around the pins of the power plug or the power socket with a dry cloth.
Caution
•• Do not disconnect the power cord while the product is being used.
•• Only use the power cord provided with your product by Samsung. Do not use the power cord with
other products.
•• Keep the power socket where the power cord is connected unobstructed.
‒‒ The power cord must be disconnected to cut off power to the product when an issue occurs.
•• Hold the plug when disconnecting the power cord from the power socket.
Downloaded from www.Manualslib.com manuals search engine
Installation
Warning Caution
•• DO NOT PLACE CANDLES, INSECT REPELLANTS OR CIGARETTES ON TOP OF THE PRODUCT. DO NOT •• Do not drop the product while moving.
INSTALL THE PRODUCT NEAR HEAT SOURCES.
•• Do not set down the product on its front.
•• Do not install the product in poorly ventilated spaces such as a bookcase or closet.
•• When installing the product on a cabinet or shelf, make sure that the bottom edge of the front of the
•• Install the product at least 10cm away from the wall to allow ventilation. product is not protruding.
•• Keep the plastic packaging out of the reach of children. ‒‒ The product may fall and become damaged and/or cause an injury.
‒‒ Children may suffocate. ‒‒ Install the product only on cabinets or shelves of the right size.
•• Do not install the product on an unstable or vibrating surface (insecure shelf, sloped surface, etc.) •• Set down the product gently.
‒‒ The product may fall and become damaged and/or cause an injury. ‒‒ Product failure or personal injury may result.
‒‒ Using the product in an area with excess vibration may damage the product or cause a fire. •• Installing the product in an unusual place (a place exposed to a lot of fine dust, chemical substances,
extreme temperatures or a significant presence of moisture, or a place where the product will
•• Do not install the product in a vehicle or a place exposed to dust, moisture (water drips, etc.), oil, or
operate continuously for an extended period of time) may seriously affect its performance.
smoke.
‒‒ Be sure to consult Samsung Customer Service Center if you want to install the product at such a
•• Do not expose the product to direct sunlight, heat, or a hot object such as a stove.
place.
‒‒ The product lifespan may be reduced or a fire may result.
•• Do not install the product within the reach of young children.
‒‒ The product may fall and injure children.
•• Edible oil, such as soybean oil, can damage or deform the product. Do not install the product in a
kitchen or near a kitchen counter.
Downloaded from www.Manualslib.com manuals search engine
Operation
Warning •• Do not insert metallic objects (chopsticks, coins, hairpins, etc) or objects that burn easily (paper,
matches, etc) into the product (via the vent or input/output ports, etc).
•• There is a high voltage inside the product. Never disassemble, repair or modify the product yourself.
‒‒ Be sure to power off the product and disconnect the power cord when water or other foreign
‒‒ Contact Samsung Customer Service Center for repairs. substances have entered the product. Then contact Samsung Customer Service Center.
•• To move the product, first disconnect all the cables from it, including the power cable. •• Do not place objects containing liquid (vases, pots, bottles, etc) or metallic objects on top of the
•• If the product generates abnormal sounds, a burning smell or smoke, disconnect the power cord product.
immediately and contact Samsung Customer Service Center. ‒‒ Be sure to power off the product and disconnect the power cord when water or other foreign
•• Do not let children hang from the product or climb on top of it. substances have entered the product. Then contact Samsung Customer Service Center.
‒‒ Children may become injured or seriously harmed.
•• If the product is dropped or the outer case is damaged, turn off the power and disconnect the power
cord. Then contact Samsung Customer Service Center.
‒‒ Continued use can result in a fire or electric shock.
•• Do not leave heavy objects or items that children like (toys, sweets, etc.) on top of the product.
‒‒ The product or heavy objects may fall as children try to reach for the toys or sweets resulting in a
serious injury.
•• During a lightning or thunderstorm, power off the product and remove the power cable.
•• Do not drop objects on the product or apply impact.
•• Do not move the product by pulling the power cord or any cable.
•• If a gas leakage is found, do not touch the product or power plug. Also, ventilate the area
immediately.
•• Do not lift or move the product by pulling the power cord or any cable.
•• Do not use or keep combustible spray or an inflammable substance near the product.
•• Ensure the vents are not blocked by tablecloths or curtains.
‒‒ An increased internal temperature may cause a fire.
Downloaded from www.Manualslib.com manuals search engine
Caution
•• Leaving the screen fixed on a stationary image for an extended period of time may cause afterimage •• Insert the power plug into the AC/DC adapter until a click sound is heard.
burn-in or defective pixels.
•• Do not insert only the power plug into the power outlet.
‒‒ Activate power-saving mode or a moving-picture screen saver if you will not be using the product
•• Do not use an AC/DC adapter other than the provided one.
for an extended period of time.
‒‒ It may cause electric shock or fire.
•• Disconnect the power cord from the power socket if you do not plan on using the product for an
extended period of time (vacation, etc). •• Do not insert the AC/DC adapter into the power outlet on the ceiling.
‒‒ Dust accumulation combined with heat can cause a fire, electric shock or electric leakage. ‒‒ It may cause electric shock or fire.
•• Use the product at the recommended resolution and frequency. •• Rotate the power plug not to exceed the range (0 to 90°) on the AC/DC adapter.
‒‒ Your eyesight may deteriorate. ‒‒ It may cause electric shock or fire.
•• Do not put AC/DC adapters together. •• Never diassemble the power plug after being assembled. (It cannot be separated after assembly.)
•• Remove the plastic bag from the AC/DC adapter before you use it. •• Never use the provided power plug for other devices.
•• Do not let water enter the AC/DC adapter device or get the device wet. •• When removing the AC/DC adapter from the power outlet, hold the body of AC/DC adapter and pull it
up.
‒‒ An electric shock or fire may result.
‒‒ It may cause electric shock or fire.
‒‒ Avoid using the product outdoors where it can be exposed to rain or snow.
‒‒ Be careful not to get the AC/DC adapter wet when you wash the floor. •• Do not drop any objects or apply shock on the AC/DC adapter.
‒‒ It may cause electric shock or fire.
•• Do not put the AC/DC adapter near to any heating apparatus.
‒‒ Otherwise, a fire may result. •• Use the AC/DC adapter after removing its plastic cover.
‒‒ Otherwise, this may result fire.
•• Keep the AC/DC adapter in a well-ventilated area.
•• If you place the AC/DC power adapter so that it is hanging with the cord input facing upwards, water
or other foreign substances could enter the Adapter and cause the Adapter to malfunction.
Make sure to rest the AC/DC power adapter flat on a table or the floor.
Downloaded from www.Manualslib.com manuals search engine
•• Do not hold the product upside-down or move it by holding the stand.
‒‒ The product may fall and become damaged or cause an injury.
•• Looking at the screen too close for an extended period of time can deteriorate your eyesight.
•• Do not use humidifiers or stoves around the product.
•• Rest your eyes for more than 5 minutes for every 1 hour of product use.
•• Do not touch the screen when the product has been turned on for an extended period of time as it
will become hot.
•• Store small accessories out of the reach of children.
•• Exercise caution when adjusting the product angle or stand height.
‒‒ Your hand or finger may get stuck and injured.
‒‒ Tilting the product at an excessive angle may cause the product to fall and an injury may result.
•• Do not place heavy objects on the product.
‒‒ Product failure or personal injury may result.
•• When using headphones or earphones, do not turn the volume too high.
‒‒ Having the sound too loud may damage your hearing.
Downloaded from www.Manualslib.com manuals search engine
Chapter 02
Preparations
Parts Parts Description
Multi directional button that helps navigate.
JOG Button ――The JOG button is located on the rear left side of the product. The button
can be used to move up, down, left or right, or as Enter.
Control Panel This LED is power status indicator and works as
――The color and shape of parts may differ from what is shown. Specifications are subject to change without •• Power On (Power button): Off
notice to improve quality. •• Power saving mode: Blinking
JOG Button Power LED
•• Power Off (Power button): On
UP ――The power Indicator operation can be swapped by changing in the menu.
(System → Power LED On) Actual models because of functional variation
maybe haven’t this function.
LEFT RIGHT Press the JOG button when the screen is turned on. The Function Key
Guide will appear. To access the onscreen menu when the guide is
Function Key Guide displayed, press the corresponding direction button again.
――Function Key Guide may vary depending on the function or product
PRESS(ENTER)
DOWN
model. Please refer to the actual product.
Use shortcut keys to access previously saved custom game modes.
•• Game Setting 1 / Game Setting 2 / Game Setting 3
Function Key Guide
Game Setting Key ――The Game Setting Keys are located at the bottom right on the front of
the monitor. To edit and save a custom game mode, go to Game → Save
Settings.
Power LED
Game Setting Key
Return
10
Downloaded from www.Manualslib.com manuals search engine
Function Key Guide Icons Description
――To enter the main menu or to use other items, press the JOG button to display the Function Key Guide. You Menu Selects by moving the JOG button in the function key guide screen.
The OSD (On Screen Display) of your Monitor’s feature appears.
can exit by pressing the JOG button again.
Selects to change the input signal by moving the JOG button in the
UP/DOWN/LEFT/RIGHT: Move to the item you want. The Source Function Key Guide screen. A message will appear on the top left corner
description for each item will appear when the focus changes.
of the screen if the input signal has been changed.
PRESS(ENTER): The selected item will be applied.
Selects by moving the JOG button in the function key guide screen.
Press to enable or disable Eye Saver Mode.
The items below are not available if the Eye Saver Mode function is
Eye Saver Mode enable.
•• Game → Picture Mode, Black Equalizer
•• Picture → Picture Mode, Brightness, Color
•• System → Eco Saving Plus
Return Selects to turn the Monitor off by moving the JOG button in the
Power Off
function key guide screen.
――Actual models because of functional variation, Function key guide options will be different.
11
Downloaded from www.Manualslib.com manuals search engine
When the monitor displays nothing (i.e. Power saving mode or Non-signal mode), 2 direct keys for control
source and power could be used as below.
JOG Button Power saving/Non-signal mode
UP Source Change
Down
PRESS(ENTER) for 2 seconds Power Off
When the monitor displays the Main menu the JOG Button could be used as below.
JOG Button Action
UP/DOWN Move the option
Exit the Main menu.
LEFT Close Sublist without saving value.
Value decreases in the slider.
Move to next depth.
RIGHT
Value increases in the slider.
Move to next depth.
PRESS(ENTER)
Save the value and close Sublist.
12
Downloaded from www.Manualslib.com manuals search engine
Changing Brightness, Contrast and Sharpness settings Changing the Volume setting
You can adjust Brightness, Contrast or Sharpness by moving the JOG button up or down, if no OSD menu You can adjust Volume by moving the JOG button left or right, if no OSD menu is displayed.
is displayed.
Volume 50
Sharpness
Mute
Brightness 100
――The displayed image may differ depending on the model.
Contrast
――If the audio quality of a connected input device is poor, the Auto Mute function on the product may mute the
sound or cause choppy audio when applying the headphones or speakers. Set the input volume for the input
device to at least 20% and control the volume using the volume control (JOG button LEFT/RIGHT) on the
――The displayed image may differ depending on the model.
product.
――What is Auto Mute?
Brightness
――This menu is not available when Eco Saving Plus is enabled. The function mutes the audio to improve sound effect when there is sound noise or when the input signal
――This menu is not available when Eye Saver Mode is enabled. is weak, usually due to a problem with the volume of an input device.
――To activate the Mute function, access the Volume control screen, then use the JOG button to move the focus
down.
To deactivate the Mute function, access the Volume control screen, then increase or decrease the Volume.
13
Downloaded from www.Manualslib.com manuals search engine
Reverse Side Adjusting the Product Tilt and Height
――The color and shape of parts may differ from what is shown. Specifications are subject to change without ――The color and shape of parts may differ from what is shown. Specifications are subject to change without
notice to improve quality. notice to improve quality.
-2° (±2°) - 92° (±2°)
15° to Left - 15° to Right (Total 30°, ±2°)
DC 19V HDMI IN 1 HDMI IN 2 DP IN SERVICE
-2° (±2°) - 17° (±2°)
Port Description
140 mm (0, +10 mm)
DC 19V Connects to the AC/DC adapter.
HDMI IN 1 HDMI IN 2 Connects to a source device using an HDMI cable or HDMI-DVI cable.
DP IN Connects to a PC using a DP cable.
SERVICE Dedicated to service technicians. •• The monitor tilt and height can be adjusted.
•• When adjusting the tilt and height, hold both sides of the product and avoid using excessive force to
prevent damage.
Connect to an audio output device such as headphones.
•• The rotation and height adjustment has a certain tolerance. Stay within the tolerances when rotating
or adjusting the height of the product.
14
Downloaded from www.Manualslib.com manuals search engine
Rotating the Monitor Screen Caution
――The color and shape of parts may differ from what is shown. Specifications are subject to change without
notice to improve quality.
You can rotate your monitor as shown below.
1 2 3
•• Grasp the left and right sides of the monitor and adjust the tilt.
90˚
4 5 6
•• Hold the bezel at both side edges and rotate the monitor. (Be careful not to directly hold the LCD
display.)
――Adjust the screen following the arrow direction.
――Rotate the screen in clockwise direction till it becomes completely vertical to the desktop. •• The screen can be rotated up to 90° clockwise if you are facing the screen.
――Rotating the screen counterclockwise can damage the product. Rotating the screen when the product is
upright or when the height is not at the maximum can also damage the product.
――When rotating the monitor, set Arena Lighting to Off. Direct eye exposure to the bright light ( A ) on the
bottom front of the monitor may cause your eyesight to deteriorate.
15
Downloaded from www.Manualslib.com manuals search engine
Anti-theft Lock Precautions for moving the monitor
――An anti-theft lock allows you to use the product securely even in public places.
――The locking device shape and locking method depend on the manufacturer. Refer to the user guide provided
with your anti-theft locking device for details.
To lock an anti-theft locking device:
•• Hold the lower part of the monitor when •• When moving the monitor, rotate to portrait
moving it. orientation and hold the top and bottom of
the monitor.
1 Fix the cable of your anti-theft locking device to a heavy object such as a desk.
2 Put one end of the cable through the loop on the other end.
•• Do not hold the product upside down only by
3 Insert the locking device into the anti-theft lock slot at the back of the product. the stand.
4 Lock the locking device.
‒‒ An anti-theft locking device can be purchased separately.
‒‒ Refer to the user guide provided with your anti-theft locking device for details.
‒‒ Anti-theft locking devices can be purchased at electronics retailers or online.
•• Exercise caution to ensure that your fingers do not get caught.
16
Downloaded from www.Manualslib.com manuals search engine
Installation
Assembling the Stand base
1 2 3
Open the packaging. Be careful when using a sharp While pressing down with one hand on the lower Rotate the stand neck 90° counterclockwise
object to open the packaging. The product may be styrofoam layer, lift the stand's neck with the other and put the connecting area on the edge of the
damaged. hand. packaging.
Put your hands in the grooves on either side of the
top layer of styrofoam covering the product and
remove it.
4 5 6
Attach the stand base to the neck, as shown in Attach the stand base to the stand neck, and then The stand is now completely assembled.
the image. Make sure there is no gap between the fasten the two screws on the base to tightly fix it.
stand neck and base.
17
Downloaded from www.Manualslib.com manuals search engine
Removing the Stand (For Attaching the BRACKET WALL)
――Before removing the stand from the monitor, place the monitor on a flat and stable surface with the screen facing down.
: The product is curved. Placing pressure on the product when on a flat surface may damage the product. When the product is on the ground facing up or down, do not put pressure on it.
1 2 3 4
Place the protective Styrofoam (cushion) included Insert the dedicated disassembly pin into tabs A Remove the COVER REAR SUB in the arrow On the back of the monitor, use your fingers to lift
in the package on the floor and place the product and B , then use the pin as a lever to lift the COVER direction. the COVER REAR TOP in the direction of the arrows,
facing down on the Styrofoam, as shown in the REAR SUB. as shown in the image.
image.
――Make sure to use the styrofoam (cushion) that came
with the monitor.
5 6 7
Remove the COVER REAR TOP in the direction of Unfasten the screws on the stand, as shown in the Lift and remove the stand. Caution
the arrow. image. Do not press down on the monitor. There is a risk of
――The screws are also used to attach the BRACKET
damaging the monitor.
WALL. Be careful to ensure the screws are not
missing.
18
Downloaded from www.Manualslib.com manuals search engine
Attaching the BRACKET WALL •• Notes
‒‒ Using a screw longer than the standard length can damage the internal components of the
――Power the product off and remove the power cable from the power socket. product.
‒‒ The length of screws required for a wall mount that does not comply with the VESA standards may
vary depending on the specifications.
1 2
‒‒ Do not use screws that do not comply with the VESA standards. Do not attach the wall-mount kit
or desktop stand using excessive force. The product may get damaged or fall and cause personal
injury. Samsung shall not be held liable for any damage or injury caused by using improper screws
or attaching the wall-mount kit or desktop stand using excessive force.
‒‒ Samsung shall not be held liable for any product damage or personal injury caused by using a wall-
mount kit other than the one specified or from an attempt to install the wall-mount kit on your
own.
‒‒ To mount the product on a wall, ensure you purchase a wall-mount kit that can be installed 10 cm
or farther away from the wall.
3 4 ‒‒ Be sure to use a wall-mount kit that complies with the standards.
‒‒ To install the monitor using a wall mount, disconnect the stand base from the monitor.
Unit: mm (inches)
Model name VESA screw hole specs in Standard Screw Quantity
millimeters
C24FG70FQ*
75 x 75 (3.0 x 3.0) 4 mm Φ, 0.7 pitch * 10 mm long 4 EA
C27FG70FQ*
A Attach the BRACKET WALL here ――Do not attach the BRACKET WALL when the monitor is turned on. This may cause electric shock and might
B BRACKET WALL result in injury.
Align B with A on the monitor, then tightly fasten with the screws removed from the stand (P.18).
19
Downloaded from www.Manualslib.com manuals search engine
Attaching the Stand
――Before assembling the product, place the product down on a flat and stable surface so that the screen is facing downwards.
: The product is curved. Placing pressure on the product when on a flat surface may damage the product. When the product is on the ground facing up or down, do not put pressure on it.
1 2 3 4
Place the protective Styrofoam (cushion) included Attach the stand to the back of the monitor, in the Use the screws on the stand to tightly fasten. On the back of the monitor, align and push the
in the package on the floor and place the product direction of the arrow. COVER REAR TOP in the groove in the direction of
facing down on the Styrofoam, as shown in the the arrow.
image.
――Make sure to use the styrofoam (cushion) that came
with the monitor.
5 6 7
Push the COVER REAR TOP in the direction of the On the back of the monitor, align and push the After attaching the stand, place the product in an Caution
arrows. COVER REAR SUB in the groove in the direction of upright position. Do not press down on the monitor. There is a risk of
the arrow. damaging the monitor.
20
Downloaded from www.Manualslib.com manuals search engine
Chapter 03
Connecting and Using a Source Device
Pre-connection Checkpoints Connecting and Using a PC
――Before connecting a source device, read the user manual provided with it.
Select a connection method suitable for your PC.
The number and locations of ports on source devices may differ from device to device. ――Connecting parts may differ in different products.
――Do not connect the power cable before connecting all other cables. ――Provided ports may vary depending on the product.
Ensure you connect a source device first before connecting the power cable.
Connecting the power cable during connection may damage the product.
――Check the types of ports at the back of the product you want to connect.
Connection Using the HDMI Cable
HDMI IN 1, HDMI IN 2
Connection Using an HDMI-DVI Cable
HDMI IN 1, HDMI IN 2
――The audio function is not supported if the source device is connected using the HDMI-DVI cable.
――The Interactive feature in Arena Lighting is not supported. This feature works in conjunction with sound
input.
21
Downloaded from www.Manualslib.com manuals search engine
Connection Using an DP Cable Connecting the Power (C24FG70FQ* model only)
DP IN 1 2
DC 19V HDMI IN 1 HDMI IN 2 DP IN SERVICE
――A DP cable shorter under 1.5 m in length is recommended. Using a cable longer than 1.5 m can affect the
picture quality.
3
Connecting to Headphones
4
1 Connect the power plug to the AC/DC adapter.
2 Connect the AC/DC adapter cable to the DC 19V port on the back of the monitor.
3 Plug the AC/DC adapter into the power outlet.
――Use headphones when activating sound with a HDMI-HDMI or DP cable. 4 Press the JOG button on the back of the monitor to turn it on.
――The Interactive feature in Arena Lighting is available. This feature works in conjunction with audio input. ――The input voltage is switched automatically.
22
Downloaded from www.Manualslib.com manuals search engine
Connecting the Power (C27FG70FQ* model only) Tidying Up the Connected Cables
1
Connect cables to the appropriate connectors.
DC 19V HDMI IN 1 HDMI IN 2 DP IN SERVICE SERV
ICE
DP IN
IN 2
HDMI
IN 1
HDMI
DC 19V
1
2
Run the cables through the holder in the direction of the
arrow from the lower part of the holder, as shown in the
2 image.
3
Pull cable down to adjust the length.
1 Connect the power cable to the AC/DC adapter. Then, connect the AC/DC adapter to the DC 19V port
on the back of the product.
2 Next, connect the power cable to the power outlet.
3 Press the JOG button on the back of the monitor to turn it on.
――The input voltage is switched automatically.
4
1
Use the same method to clean up the other cables.
Caution
While rotating the cable fixed on the holder, the cable may be separated or damaged. In this case, first
remove the cable from the holder.
23
Downloaded from www.Manualslib.com manuals search engine
Correct posture to use the product Driver Installation
――You can set the optimum resolution and frequency for this product by installing the corresponding drivers.
――To install the latest version of the product driver, download it from the Samsung Electronics website at
http://www.samsung.com.
Setting Optimum Resolution
An information message about setting optimum resolution will appear if you power on the product for
the first time after purchase.
Select a language on the product and change the resolution on your PC to the optimum setting.
――If the optimum resolution is not selected, the message will appear up to three times for a specified time even
Use the product in the correct posture as follows:
when the product is turned off and on again.
•• Straighten your back. ――The optimum resolution can also be selected in Control Panel on your PC.
•• Adjust the angle so light does not reflect on the screen. ――To change the refresh rate while retaining the current resolution, select Game → Refresh Rate on the OSD
•• Keep your forearms perpendicular to your upper arms and level with the back of your hands. menu.
•• Keep your elbows at about a right angle.
•• Adjust the height of the product so you can keep your knees bent at 90 degrees or more, your heels
attached to the floor, and your arms lower than your heart.
24
Downloaded from www.Manualslib.com manuals search engine
Chapter 04
Game
A detailed description of each function is provided. Refer to your product for details.
Picture Mode In PC mode
•• Custom: Customize the screen settings.
This menu provides an optimum picture quality suitable for the environment where the product will be •• High-Brightness: Maximize the screen brightness.
used. •• FPS: Increase the brightness of darker areas of the FPS game screen. This mode increases visibility of
――This menu is not available when Eye Saver Mode is enabled. your enemies during a FPS game.
•• RTS: Increase the color temperature and contrast ratio to improve visibility of the RTS screen and
minimap.
12 120 Off On
Hz
•• RPG: This mode is optimized for 3D graphics and instant messaging on the RPG game screen.
Black Equalizer Response Time Refresh Rate FreeSync Low Input Lag
•• AOS: Increase the contrast ratio to obtain a picture quality optimized for the AOS game screen.
Picture Mode: Custom
•• sRGB: Adjust the color system to sRGB mode. This is the standard mode of this monitor.
Game Picture Mode Custom Set to an optimum
•• Cinema: Obtain the brightness and sharpness of TVs suitable for enjoying video and DVD content.
Picture Refresh Rate 120 Hz picture quality suitable
for the working
OnScreen Display Black Equalizer 12
environment. In AV mode
System Response Time Standard
When the external input is connected through HDMI/DP and PC/AV Mode is set to AV, Picture Mode has
Information FreeSync Off
four automatic picture settings (Dynamic, Standard, Movie and Custom) that are preset at the factory.
Low Input Lag On You can activate either Dynamic, Standard, Movie or Custom. You can select Custom which automatically
Screen Size Wide recalls your personalized picture settings.
Save Settings Game Setting 1 •• Dynamic: Select this mode to view a sharper image than in Standard mode.
•• Standard: Select this mode when the surroundings are bright. This also provides a sharp image.
•• Movie: Select this mode when the surroundings are dark. This will save power and reduce eye
――The displayed image may differ depending on the model. fatigue.
•• Custom: Select this mode when you want to adjust the image according to your preferences.
25
Downloaded from www.Manualslib.com manuals search engine
Refresh Rate Response Time
Change the screen refresh rate. A higher refresh rate makes pictures easier to look at for longer. Increase the response rate of the video or game screen.
•• DisplayPort : 60 Hz / 100 Hz / 120 Hz / 144 Hz The Faster and Fastest modes display motion blur-free sharper pictures with faster movements by
analyzing movement of liquid crystals in the panel and controlling the LED behavior.
•• HDMI1, HDMI2 : 60 Hz / 100 Hz / 120 Hz
――In Faster and Fastest modes, the brightness is decreased according to the panel LED behavior. This will
――This menu is not available when FreeSync is set to On mode. Set FreeSync to Off and change the Refresh
prevent motion blur.
Rate.
――Use Standard mode when not playing a video or game.
――When changing the Refresh Rate, the screen may flicker depending on the computer graphics card.
――When FreeSync is set to On, you cannot use both Faster and Fastest modes.
――The function is available in a computer equipped with the graphic card that can change the refresh rate.
――In Faster and Fastest modes, Flicker Free is unavailable, regardless of LED control.
It is unavailable in the devices (e.g. AV devices) with fixed refresh rates. If the function is applied, the screen
may have malfunction.
Black Equalizer
Adjust the brightness of the dark areas.
As the value gets closer to 0, the darker areas of the screen become brighter, making it easier to find
enemies when playing a game. To find enemies more easily during a game, use a lower value.
As the value gets closer to 20, the darker areas of the screen become darker and the contrast increases.
――This menu is not available when Eye Saver Mode is enabled.
26
Downloaded from www.Manualslib.com manuals search engine
FreeSync Menu item 2
•• Off: Disable FreeSync.
•• Standard Engine: Enable the basic FreeSync functions of the AMD graphics card.
FreeSync technology is solution that eliminates screen tearing without all the usual lag and latency.
•• Ultimate Engine: Enable the FreeSync feature with a higher screen frame rate. Screen tearing
This feature will eliminate screen tearing and lag during game play. Improve your gaming experience.
(abnormal sync between the screen and content) is reduced in this mode. Note that screen flickering
The displayed FreeSync menu items on the monitor may vary, depending on the monitor model and
may occur during game play.
compatibility with the AMD graphics card.
Apply the optimum resolution when using FreeSync.
Menu item 1
The refresh rate setting method please refer to Q & A → How can I change the frequency?
•• Off: Disable FreeSync.
――The FreeSync function is only enabled in HDMI1, HDMI2 or DisplayPort mode.
•• On: Turn on the AMD graphics cards' FreeSync function. You may experience intermittent flickers Use the HDMI/DisplayPort cable provided by the manufacturer when using FreeSync.
when playing some games.
If the FreeSync function is enabled, the following may occur:
Apply the optimum resolution when using FreeSync.
•• Screen flickering may occur depending on the graphic card type, settings for each game, or video
The refresh rate setting method please refer to Q & A → How can I change the frequency?
type. Set FreeSync to Standard Engine, or update the AMD driver to the latest version.
――The FreeSync function is only enabled in HDMI1, HDMI2 or DisplayPort mode.
•• The sound quality of the monitor may be degraded.
Use the HDMI/DisplayPort cable provided by the manufacturer when using FreeSync.
――If you encounter any issues when using the function, contact the Samsung Service Center.
If the FreeSync function is enabled, the following may occur:
――When the resolution is changed while setting FreeSync to Standard Engine or Ultimate Engine, the screen
•• Screen flickering may occur depending on the graphic card type, settings for each game, or video
tearing can happen intermittently. Set FreeSync to Off and change the resolution.
type. Increase the refresh rate then enable the FreeSync function, or update the AMD driver. ――The function is unavailable in the devices (e.g. AV devices) that have no AMD graphic card. If the function is
•• The sound quality of the monitor may be degraded. applied, the screen may have malfunction.
――If you encounter any issues when using the function, contact the Samsung Service Center.
――If you change the screen resolution while the function is On, the screen may intermittently blank out due to How do you enable FreeSync?
the graphi card. Set FreeSync to Off and change the resolution. 1 Set FreeSync to Standard Engine or Ultimate Engine in the OSD menu.
――The function is unavailable in the devices (e.g. AV devices) that have no AMD graphic card. If the function is
2 Enable FreeSync in AMD Radeon Settings:
applied, the screen may have malfunction.
Right-click the mouse → AMD Radeon Settings → Display
The "AMD FreeSync" feature should be set to "On". Select to "On" if not already enabled.
How do you enable FreeSync?
1 Set FreeSync to On in the OSD on the monitor.
2 Enable FreeSync in AMD Radeon Settings:
Right-click the mouse → AMD Radeon Settings → Display
The "AMD FreeSync" feature should be set to "On". Select to "On" if not already enabled.
27
Downloaded from www.Manualslib.com manuals search engine
Low Input Lag
Minimize input lag for fast reactions by reducing the video processing time.
――It is recommended to set the refresh rate of the graphic card to any of 100 Hz, 120 Hz, and 144 Hz. With 60 Hz,
the function is unavailable.
――This feature is not available if the scanning rate on the computer is different from the settings in the Refresh
Rate menu.
Screen Size
Select the best screen size and ratio.
In PC mode
•• Auto: Display the picture according to the aspect ratio of the input source.
•• Wide: Display the picture in full screen regardless of the aspect ratio of the input source.
•• 17" (4:3): Use a 4:3 aspect ratio on a 17-inch screen. Pictures with a different aspect ratio will not be
displayed.
The models in the Graphic Cards list supports FreeSync •• 19" (4:3): Use a 4:3 aspect ratio on a 19-inch wide screen. Pictures with a different aspect ratio will
not be displayed.
FreeSync can only be used with specific AMD graphics card models. Refer to the following list for
supported graphics cards: •• 19" Wide (16:10): Use a 16:10 aspect ratio on a 19-inch wide screen. Pictures with a different aspect
Make sure to install the latest official graphics drivers from AMD that support FreeSync. ratio will not be displayed.
――For additional AMD graphics card models that support the FreeSync feature, visit the official AMD website. •• 21.5" Wide (16:9): Use a 16:9 aspect ratio on a 21.5-inch wide screen. Pictures with a different aspect
――Select FreeSync Off if you are using a graphics card from a different manufacturer. ratio will not be displayed.
•• 22" Wide (16:10): Use a 16:10 aspect ratio on a 22-inch wide screen. Pictures with a different aspect
•• AMD Radeon R9 300 Series •• AMD Radeon R9 290
ratio will not be displayed.
•• AMD Radeon R9 Fury X •• AMD Radeon R9 285
•• 23" Wide (16:9): Use a 16:9 aspect ratio on a 23-inch wide screen. Pictures with a different aspect
•• AMD Radeon R7 360 •• AMD Radeon R7 260X ratio will not be displayed.
•• AMD Radeon R9 295X2 •• AMD Radeon R7 260
•• AMD Radeon R9 290X •• AMD Radeon RX480
28
Downloaded from www.Manualslib.com manuals search engine
In AV mode
Save Settings
•• 4:3: Display the picture with an aspect ratio of 4:3. Suitable for videos and standard broadcasts.
•• 16:9: Display the picture with an aspect ratio of 16:9. Save up to three custom game modes to suit your preferences. Press a game mode shortcut key at the
•• Screen Fit: Display the picture with the original aspect ratio without cutting off. lower part of the monitor to directly access your favorite custom game mode.
――If you edit and save a custom game mode, the previous settings will be deleted. Be careful when editing a
•• 17" (4:3): Use a 4:3 aspect ratio on a 17-inch screen. Pictures with a different aspect ratio will not be
mode.
displayed.
•• Game Setting 1 / Game Setting 2 / Game Setting 3
•• 19" (4:3): Use a 4:3 aspect ratio on a 19-inch wide screen. Pictures with a different aspect ratio will
not be displayed.
Game Setting Key
•• 19" Wide (16:10): Use a 16:10 aspect ratio on a 19-inch wide screen. Pictures with a different aspect
ratio will not be displayed. You can quickly view the setting with a shortcut key at the bottom without using an OSD menu. You can
directly see the settings for three different modes.
•• 21.5" Wide (16:9): Use a 16:9 aspect ratio on a 21.5-inch wide screen. Pictures with a different aspect
ratio will not be displayed.
•• 22" Wide (16:10): Use a 16:10 aspect ratio on a 22-inch wide screen. Pictures with a different aspect
ratio will not be displayed.
•• 23" Wide (16:9): Use a 16:9 aspect ratio on a 23-inch wide screen. Pictures with a different aspect
ratio will not be displayed.
――The function may not be supported depending on the ports provided with the product.
――Changing the screen size is available when the following conditions are satisfied.
――A digital output device is connected using the HDMI/DP cable.
――The input signal is 480p, 576p, 720p, or 1080p and monitor can display normally (Not every model can
support all of these signals.).
――This can only be set when the external input is connected through HDMI/DP and PC/AV Mode is set to AV.
(DisplayPort/HDMI1/HDMI2: This option is available when FreeSync is disabled)
29
Downloaded from www.Manualslib.com manuals search engine
Chapter 05
Screen Setup
Configure the screen settings such as brightness.
A detailed description of each function is provided. Refer to your product for details.
Picture Mode In PC mode
•• Custom: Customize the screen settings.
This menu provides an optimum picture quality suitable for the environment where the product will be •• High-Brightness: Maximize the screen brightness.
used. •• FPS: Increase the brightness of darker areas of the FPS game screen. This mode increases visibility of
――This menu is not available when Eye Saver Mode is enabled. your enemies during a FPS game.
•• RTS: Increase the color temperature and contrast ratio to improve visibility of the RTS screen and
minimap.
12 120 Off On
Hz
•• RPG: This mode is optimized for 3D graphics and instant messaging on the RPG game screen.
Black Equalizer Response Time Refresh Rate FreeSync Low Input Lag
•• AOS: Increase the contrast ratio to obtain a picture quality optimized for the AOS game screen.
Picture Mode: Custom
•• sRGB: Adjust the color system to sRGB mode. This is the standard mode of this monitor.
Game Picture Mode Custom Set to an optimum
•• Cinema: Obtain the brightness and sharpness of TVs suitable for enjoying video and DVD content.
Picture Brightness 100 picture quality suitable
for the working
OnScreen Display Contrast 75
environment. In AV mode
System Sharpness 60
When the external input is connected through HDMI/DP and PC/AV Mode is set to AV, Picture Mode has
Information Color
four automatic picture settings (Dynamic, Standard, Movie and Custom) that are preset at the factory.
HDMI Black Level Low You can activate either Dynamic, Standard, Movie or Custom. You can select Custom which automatically
Eye Saver Mode Off recalls your personalized picture settings.
Screen Adjustment •• Dynamic: Select this mode to view a sharper image than in Standard mode.
•• Standard: Select this mode when the surroundings are bright. This also provides a sharp image.
•• Movie: Select this mode when the surroundings are dark. This will save power and reduce eye
――The displayed image may differ depending on the model. fatigue.
•• Custom: Select this mode when you want to adjust the image according to your preferences.
30
Downloaded from www.Manualslib.com manuals search engine
Brightness Color
You can adjust the general brightness of the picture. (Range: 0~100) Adjust the tint of the screen.
――This menu is not available when Eye Saver Mode is enabled.
A higher value will make the picture appear brighter.
――This menu is not available when Eco Saving Plus is enabled. •• Red: Adjust the red saturation level. Values closer to 100 mean greater intensity for the color.
――This menu is not available when Eye Saver Mode is enabled.
•• Green: Adjust the green saturation level. Values closer to 100 mean greater intensity for the color.
•• Blue: Adjust the blue saturation level. Values closer to 100 mean greater intensity for the color.
•• Color Tone: Select a color tone that best suits your viewing needs.
Contrast ‒‒ Cool 2: Set the color temperature to be cooler than Cool 1.
‒‒ Cool 1: Set the color temperature to be cooler than Normal mode.
Adjust the contrast between the objects and background. (Range: 0~100) ‒‒ Normal: Display the standard color tone.
A higher value will increase the contrast to make the object appear clearer. ‒‒ Warm 1: Set the color temperature to be warmer than Normal mode.
‒‒ Warm 2: Set the color temperature to be warmer than Warm 1.
‒‒ Custom: Customize the color tone.
Sharpness
――When the external input is connected through HDMI/DP and PC/AV Mode is set to AV, Color Tone has four
color temperature settings (Cool, Normal, Warm and Custom).
•• Gamma: Adjust the middle level of luminance.
Make the outline of objects more clear or blurry. (Range: 0~100)
‒‒ Mode1 / Mode2 / Mode3
A higher value will make the outline of objects clearer.
31
Downloaded from www.Manualslib.com manuals search engine
HDMI Black Level Eye Saver Mode
If a DVD player or set-top box is connected to the product via HDMI, image quality degradation (contrast/ Set to an optimum picture quality suitable for eye relaxation.
color degradation, black level, etc.) may occur, depending on the connected source device. In such case, When Eye Saver Mode is 'On', the blue light that wavelength is around 400nm will decrease, and it will
HDMI Black Level can be used to adjust the image quality. provide an optimum picture quality suitable for eye relaxation. The blue light level is lower than the
If this is the case, correct the degraded picture quality using HDMI Black Level. default value.
――This function is only available in HDMI1, HDMI2 mode.
•• Normal: Select this mode when there is no contrast ratio degradation.
•• Low: Select this mode to reduce the black level and increase the white level when there is a contrast Screen Adjustment
ratio degradation.
――HDMI Black Level may not be compatible with some source devices.
――This option is only available when PC/AV Mode is set to AV.
――The HDMI Black Level feature is only activated at a certain AV resolution, such as 720P and 1080P.
――This menu is only available when Screen Size is set to Screen Fit in AV Mode.
When a 480P or 576P or 720P or 1080P signal is input in AV mode and the monitor can display normally, select
Screen Fit to adjust horizontal position in 0-6 levels.
Configuring H-Position & V-Position
H-Position: Move the screen to the left or right.
V-Position: Move the screen up or down.
32
Downloaded from www.Manualslib.com manuals search engine
Chapter 06
Adjusting OSD (On Screen Display) settings
A detailed description of each function is provided. Refer to your product for details.
Language Display Time
Set the menu language. Set the on-screen display (OSD) menu to automatically disappear if the menu is not used for a specified
――A change to the language setting will only be applied to the onscreen menu display. period of time.
――It will not be applied to other functions on your PC. Display Time can be used to specify the time after which you want the OSD menu to disappear.
12 120 Off On
Hz
Black Equalizer Response Time Refresh Rate FreeSync Low Input Lag
Picture Mode: Custom
Game Language English Set the menu language.
Picture Display Time 20 sec
OnScreen Display
System
Information
――The displayed image may differ depending on the model.
33
Downloaded from www.Manualslib.com manuals search engine
Chapter 07
Setup and Reset
A detailed description of each function is provided. Refer to your product for details.
Arena Lighting •• Off: Deactivate the Arena Lighting function.
•• Blinking: The LED lighting works at a constant interval.
•• Interactive: Automatically change the LED brightness according to the sound from the computer.
Configure how the LED lighting placed under the screen works.
――This mode changes the illumination level by detecting the intensity of the audio signal received by the
monitor. A lower sound volume on the computer decreases the illumination level. Increase the sound
12 120 Off On volume to improve the illumination effect of the Arena Lighting feature for a better gaming experience.
Hz
Black Equalizer Response Time Refresh Rate FreeSync Low Input Lag
Picture Mode: Custom
Game Arena Lighting Off Configure how the LED lighting
placed under the screen works.
Picture Volume 50
OnScreen Display Eco Saving Plus Off
System Off Timer
Information PC/AV Mode
DisplayPort Ver. 1.2
Source Detection Auto
Key Repeat Time Acceleration
――The displayed image may differ depending on the model.
34
Downloaded from www.Manualslib.com manuals search engine
Volume PC/AV Mode
Adjust the Volume controlling the JOG button LEFT/RIGHT. Set PC/AV Mode to AV. The picture size will be enlarged.
This option is useful when you view a movie.
•• Set to PC when connected to a PC.
Eco Saving Plus •• Set to AV when connected to an AV device.
――Supplied for the wide models only such as 16:9 or 16:10.
――If the monitor is in HDMI1, HDMI2, DisplayPort mode and the screen says Check Signal Cable or power saving
The Eco Saving Plus function reduces power consumption by controlling the electric current used by the
monitor panel. mode activates, press the JOG button to display the function-button screen and then select the icon. You
――This menu is not available when Eye Saver Mode is enabled. can select PC or AV.
•• Off: Deactivate the Eco Saving Plus function.
•• Auto: The power consumption will automatically be reduced by about 10% over the current setting.
(The reduction of power consumption depends on the customer screen brightness condition.) DisplayPort Ver.
•• Low: The power consumption will be reduced by 25% over the default setting.
Select your Displayport. Displayport 1.1 supports High Bit Rate 1, while 1.2 supports High Bit Rate 2.
•• High: The power consumption will be reduced by 50% over the default setting.
――Incorrect settings may cause the screen to go blank. If this occurs, check the device specifications.
――If the monitor (when set to HDMI1, HDMI2 or DisplayPort) is in power saving mode or is displaying the
message Check Signal Cable or power saving mode activates, press the JOG button to display the function-
Off Timer button screen and then select the button to display the On Screen Display (OSD). You can select 1.1 or 1.2.
Off Timer: Turn on Off Timer mode.
Turn Off After: The off timer can be set within a range of 1 to 23 hours. The product will automatically
power off after the specified number of hours.
――This option is only available when Off Timer is set to On.
――For products for the market in some regions, the Off Timer is set to automatically activate 4 hours after the
product powers on. This is done in accordance with power supply regulations. If you do not want the timer to
activate, go to → System and set Off Timer to Off.
35
Downloaded from www.Manualslib.com manuals search engine
Source Detection Information
Select either Auto or Manual as the method to recognize input signal. View the current input source, frequency and resolution.
12 120 Off On
Key Repeat Time Black Equalizer Response Time
Hz
Refresh Rate FreeSync Low Input Lag
Picture Mode: Custom
Acceleration, 1 sec, or 2 sec can be selected. If No Repeat is selected, a command responds only once
when a button is pressed. Game Information
Picture
OnScreen Display
Power LED On System
Information
Configure the settings to enable or disable the power LED located at the lower part of the product. HDMI1
****x****
•• Working: The power LED is on when the product is turned on.
Exit
** kHz ** Hz
•• Stand-by: The power LED is on when the product is turned off.
――The displayed image may differ depending on the model.
Reset All
Return all the settings for the product to the default factory settings.
――Game Setting 1, Game Setting 2, and Game Setting 3 saved under Save Settings will not be changed.
36
Downloaded from www.Manualslib.com manuals search engine
Chapter 08
Installing the Software
Easy Setting Box System Requirements
OS Hardware
•• Windows 7 32Bit/64Bit •• At least 32MB of memory
•• Windows 8 32Bit/64Bit •• At least 60MB of free space on the hard disk drive
•• Windows 8.1 32Bit/64Bit
Easy Setting Box enables users to use the monitor by partitioning multiple sections.
•• Windows 10 32Bit/64Bit
To install the latest version of Easy Setting Box, download it from the Samsung Electronics website at
http://www.samsung.com.
――The software may not work properly if you do not restart the computer after the installation.
――The Easy Setting Box icon may not appear depending on the computer system and the product specifications.
――If the shortcut icon does not appear, press the F5 key.
Restrictions and Problems with the Installation
The Easy Setting Box installation may be affected by the Graphics Card, Motherboard and the Networking
Environment.
37
Downloaded from www.Manualslib.com manuals search engine
Chapter 09
Troubleshooting Guide
Requirements Before Contacting Samsung Check the following.
Customer Service Center
Installation issue (PC mode)
――Before calling Samsung Customer Service Center, test your product as follows. If the problem persists,
contact Samsung Customer Service Center. The screen keeps switching on and off.
Check the cable connection between the product and PC, and ensure the connectors are locked.
Testing the Product Blank spaces are found on all four sides of the screen when an HDMI or HDMI-DVI cable is connected to
the product and PC.
Check if your product is operating normally by using the product test function.
The blank spaces found on the screen have nothing to do with the product.
If the screen is turned off and the power indicator blinks even though the product is properly connected
Blank spaces on the screen are caused by the PC or graphics card. To resolve the problem, adjust the
to a PC, perform a self-diagnosis test.
screen size in the HDMI or DVI settings for the graphics card.
1 Power off both the PC and product.
If the graphics card settings menu does not have an option to adjust the screen size, update the
2 Disconnect the cables from the product. graphics card driver to the latest version.
3 Power on the product. (Please contact the graphics card or computer manufacturer for further details about how to adjust the
screen settings.)
4 If the message Check Signal Cable appears, the product is working normally.
――If the screen remains blank, check the PC system, video controller and cable.
Screen issue
Checking the Resolution and Frequency The power LED is off. The screen will not switch on.
For a mode that exceeds the supported resolution(refer to Standard Signal Mode Table), the message Not Check that the power cable is connected properly.
Optimum Mode will appear for a short time. The message Check Signal Cable appears.
――The displayed resolution may vary, depending on the computer system settings and cables.
Check that the cable is properly connected to the product.
Check that the device connected to the product is powered on.
38
Downloaded from www.Manualslib.com manuals search engine
Not Optimum Mode is displayed. Sound issue
This message appears when the signal from the graphics card exceeds the maximum resolution or
frequency for the product. There is no sound.
Change the maximum resolution and frequency to suit the product performance, referring to Standard Check the connection of the audio cable or adjust the volume.
Signal Mode Table (P.42). Check the volume.
The images on the screen look distorted. The volume is too low.
Check the cable connection to the product. Adjust the volume.
The screen is not clear. The screen is blurry. If the volume is still low after turning it up to the maximum level, adjust the volume on your PC sound
Remove any accessories (video extension cable, etc.) and try again. card or software program.
Set the resolution and frequency to the recommended level. Video is available but there is no sound.
The screen appears unstable and shaky. There are shadows or ghost images left on the screen. Sound cannot be heard if a HDMI-DVI cable is used to connect the input device.
Check that the resolution and frequency for the PC are within the range of resolution and frequency Connect the device using an HDMI cable or a DP cable.
compatible with the product. Next, if required, change the settings, referring to Standard Signal Mode
Table (P.42) in this manual and the Information menu on the product.
The screen is too bright. The screen is too dark. Source device issue
Adjust Brightness and Contrast.
A beeping sound is heard when my PC is booting.
Screen color is inconsistent.
If a beeping sound is heard when your PC is booting, have your PC serviced.
Change the Color settings.
The colors on the screen have a shadow and are distorted.
Change the Color settings.
White does not really look white.
Change the Color settings.
There is no image on the screen and the power LED blinks every 0.5 to 1 second.
The product is operating in power-saving mode.
Press any key on the keyboard or move the mouse to return to normal operating mode.
Text is blurry.
If using a Windows OS (e.g. Windows 7, Windows 8, Windows 8.1 or Windows 10): Go to Control Panel →
Fonts → Adjust ClearType text and change Turn on ClearType.
Video playback is choppy.
Playback of high-definition large video files can be choppy. This may be because the video player is not
optimized for the computer resource.
Try playing the file on another video player.
39
Downloaded from www.Manualslib.com manuals search engine
Q&A
――Refer to the user manual for your PC or graphics card for further instructions on adjustment.
How can I change the frequency?
Set the frequency on your graphics card.
•• Windows 7: Go to Control Panel → Appearance and Personalization → Display → Screen Resolution → Advanced settings → Monitor, and adjust Refresh rate under Monitor settings.
•• Windows 8(Windows 8.1): Go to Settings → Control Panel → Appearance and Personalization → Display → Screen Resolution → Advanced settings → Monitor, and adjust Refresh rate under Monitor settings.
•• Windows 10: Go to Settings → System → Display → Advanced display settings → Display adapter properties → Monitor, and adjust Screen refresh rate under Monitor settings.
How can I change the resolution?
•• Windows 7: Go to Control Panel → Appearance and Personalization → Display → Adjust Resolution, and adjust the resolution.
•• Windows 8(Windows 8.1): Go to Settings → Control Panel → Appearance and Personalization → Display → Adjust Resolution, and adjust the resolution.
•• Windows 10: Go to Settings → System → Display → Advanced display settings, and adjust the resolution.
How do I set power-saving mode?
•• Windows 7: Set power-saving mode in Control Panel → Appearance and Personalization → Personalize → Screen Saver Settings → Power options or BIOS SETUP on the PC.
•• Windows 8(Windows 8.1): Set power-saving mode in Settings → Control Panel → Appearance and Personalization → Personalize → Screen Saver Settings → Power options or BIOS SETUP on the PC.
•• Windows 10: Set power-saving mode in Settings → Personalization → Lock screen → Screen timeout settings → Power & sleep or BIOS SETUP on the PC.
40
Downloaded from www.Manualslib.com manuals search engine
Chapter 10
Specifications
General
――Plug-and-Play
Model Name C24FG70FQ* C27FG70FQ*
This monitor can be installed and used with any Plug-and-Play compatible systems. Two-way data exchange
Size 24 Class (23.5 Inches / 59.8 cm) 27 Class (27.0 Inches / 68.6 cm) between the monitor and PC system optimizes the monitor settings. Monitor installation takes place
Display area 521.3952 mm (H) x 293.2848 mm (V) 597.888 mm (H) x 336.312 mm (V) automatically. However, you can customize the installation settings if desired.
20.5 Inches (H) x 11.5 Inches (V) 23.5 Inches (H) x 13.2 Inches (V) ――Panel Dots (Pixels)
Pixel Pitch 0.27156 mm (H) x 0.27156 mm (V) 0.3114 mm (H) x 0.3114 mm (V) Due to the nature of the manufacturing of this product, approximately 1 pixel per million (1ppm) may be
brighter or darker on the LCD panel. This does not affect product performance.
0.010691 Inches (H) x 0.01226 Inches (H) x
――The above specifications are subject to change without notice to improve quality.
0.010691 Inches (V) 0.01226 Inches (V)
――This device is a Class B digital apparatus.
Maximum Pixel Clock HDMI: 297 MHz
――For detailed device specifications, visit the Samsung Electronics website.
Display Port: 346.5 MHz
Power Supply AC 100 - 240 V - (+/- 10 %), 50/60 Hz ± 3 Hz
(USA only)
Refer to the label at the back of the product as the standard voltage can
Dispose unwanted electronics through an approved recycler.
vary in different countries.
To find the nearest recycling location, go to our website:
Signal connectors HDMI, DisplayPort
www.samsung.com/recyclingdirect or call, (877) 278 - 0799
Environmental conditions Operating
Temperature: 50 °F – 104 °F (10 °C – 40 °C)
Humidity: 10 % – 80 %, non-condensing
Storage
Temperature: -4 °F – 113 °F (-20 °C – 45 °C)
Humidity: 5 % – 95 %, non-condensing
41
Downloaded from www.Manualslib.com manuals search engine
Standard Signal Mode Table
Synchronization Horizontal Frequency 30 – 168 kHz
Vertical Frequency 48 – 144 Hz
Resolution Optimum resolution 1920 x 1080 @ 120 Hz (HDMI)
1920 x 1080 @ 144 Hz (Display Port)
Maximum resolution 1920 x 1080 @ 120 Hz (HDMI)
1920 x 1080 @ 144 Hz (Display Port)
If a signal that belongs to the following standard signal modes is transmitted from your PC, the screen will automatically be adjusted. If the signal transmitted from the PC does not belong to the standard signal
modes, the screen may be blank even though the power LED turns on. In such a case, change the settings according to the following table by referring to the graphics card user manual.
Resolution Horizontal Frequency (kHz) Vertical Frequency (Hz) Pixel Clock (MHz) Sync Polarity (H/V)
IBM, 720 x 400 31.469 70.087 28.322 -/+
MAC, 640 x 480 35.000 66.667 30.240 -/-
VESA, 640 x 480 31.469 59.940 25.175 -/-
VESA, 640 x 480 37.861 72.809 31.500 -/-
VESA, 640 x 480 37.500 75.000 31.500 -/-
VESA, 800 x 600 35.156 56.250 36.000 +/+
VESA, 800 x 600 37.879 60.317 40.000 +/+
VESA, 800 x 600 48.077 72.188 50.000 +/+
VESA, 800 x 600 46.875 75.000 49.500 +/+
VESA, 1024 x 768 48.363 60.004 65.000 -/-
VESA, 1024 x 768 56.476 70.069 75.000 -/-
VESA, 1024 x 768 60.023 75.029 78.750 +/+
VESA, 1280 x 720 45.000 60.000 74.250 +/+
VESA, 1280 x 800 49.702 59.810 83.500 -/+
VESA, 1280 x 1024 79.976 75.025 135.000 +/+
42
Downloaded from www.Manualslib.com manuals search engine
Resolution Horizontal Frequency (kHz) Vertical Frequency (Hz) Pixel Clock (MHz) Sync Polarity (H/V)
VESA, 1440 x 900 55.935 59.887 106.500 -/+
VESA, 1600 x 900 RB 60.000 60.000 108.000 +/+
VESA, 1680 x 1050 65.290 59.954 146.250 -/+
VESA, 1920 x 1080 67.500 60.000 148.500 +/+
CEA, 1920 x 1080 112.500 100.000 297.000 +/+
CEA, 1920 x 1080 135.000 120.000 297.000 +/+
CVT, 1920 x 1080 RB 166.587 143.981 346.500 +/-
――Horizontal Frequency
The time required to scan a single line from the left to the right side of the screen is called a horizontal cycle. The reciprocal number of a horizontal cycle is called horizontal frequency. Horizontal frequency is measured in kHz.
――Vertical Frequency
Repeating the same picture dozens of times per second allows you to view natural pictures. The repeat frequency is called "vertical frequency" or "refresh rate" and is indicated in Hz.
――This product can be set to only one resolution for each screen size to obtain the optimum picture quality due to the nature of the panel. Using a resolution other than the specified resolution may degrade the picture quality. To
avoid this, it is recommended that you select the optimum resolution specified for your product.
43
Downloaded from www.Manualslib.com manuals search engine
Chapter 11
Appendix
Responsibility for the Pay Service (Cost to A Product damage caused by customer's fault
Customers) Product damage caused by customer's mishandling or wrong repair
If a product damage is caused by;
――When the service is requested, in spite of in warranty, we may charge you for a visit from a service technician •• External impact or drop.
in the following cases. •• Use of supplies or separatly sold product unspecified by Samsung.
•• Repair from a person besides an engineer of outsourcing service company or partner of Samsung
Not a product defect Electronics Co., Ltd.
•• Remodeling or repairing the product by customer.
Cleaning of the product, Adjustment, Explanation, Re-installation and etc.
•• Using it with incorrect voltage or non-authorised electrical connections.
•• If a service technician gives instructions on how to use product or simply adjusts options without
disassembling product. •• Not following the "cautions" in User Manual.
•• If a defect is caused by external environmental factors (Internet, Antenna, Wired Signal, etc.)
•• If a product is reinstalled or devices are connected additionally after installing the purchased product Others
for the first time.
•• If product fails by natural disaster. (lightning, fire, earthquake, flood damage, etc)
•• If a product is reinstalled to move to a different spot or to move to a different house.
•• If consumable components are all used up. (Battery, Toner, Fluorescent lights, Head, Vibrator, Lamp,
•• If customer requests instructions on how to use because of another company's product.
Filter, Ribbon, etc.)
•• If customer requests instructions on how to use the network or another company's program. ――If customer requests a service in case the product has no defect, service fee may be charged. So please read
•• If customer requests software installation and setup for the product. User Manual first.
•• If a service technician removes/cleans dusts or foreign materials inside of the product.
•• If customer requests an installation additionally after purchasing a product through home-shopping
or online.
44
Downloaded from www.Manualslib.com manuals search engine
You might also like
- CreditCardStatement PDFDocument4 pagesCreditCardStatement PDFAravind SunithaNo ratings yet
- Smsung j590Document40 pagesSmsung j590PC IvnNo ratings yet
- Monitor Ips 4k SamsungDocument25 pagesMonitor Ips 4k SamsungPC IvnNo ratings yet
- BN46 00557C Eng PDFDocument44 pagesBN46 00557C Eng PDFJAGM1505No ratings yet
- User Manual: C27F591FDDocument38 pagesUser Manual: C27F591FDHasdasNo ratings yet
- SAMSUNG UR55:BN46-01082A-EngDocument46 pagesSAMSUNG UR55:BN46-01082A-EngJean-guillaume AllemannNo ratings yet
- BN46 00481C EngDocument44 pagesBN46 00481C Engdanarq7No ratings yet
- BN46-00900A-Eng For India PDFDocument47 pagesBN46-00900A-Eng For India PDFPaola VerdiNo ratings yet
- Andre's Samsung 24" Curved MonitorDocument42 pagesAndre's Samsung 24" Curved MonitorJohn GeltmeyerNo ratings yet
- User Manual: Gaming MonitorDocument56 pagesUser Manual: Gaming MonitorasdftheoneNo ratings yet
- s22f35 SeriesDocument38 pagess22f35 Seriesrkmv567gddNo ratings yet
- User Manual: S27R75 S32R75Document51 pagesUser Manual: S27R75 S32R75abordaNo ratings yet
- Monitor AnleitungDocument55 pagesMonitor AnleitungmuhkuhleleNo ratings yet
- BN46 00699A Eng PDFDocument52 pagesBN46 00699A Eng PDFatm888No ratings yet
- Samsung 90104-02551-EngDocument47 pagesSamsung 90104-02551-EngArturas GilysNo ratings yet
- Monitor BN81-22482A-01 - WEB - G75T G95T - EU - ENG - 221111.0Document49 pagesMonitor BN81-22482A-01 - WEB - G75T G95T - EU - ENG - 221111.0herurerNo ratings yet
- User Manual: C27F581FD C27H580FDDocument38 pagesUser Manual: C27F581FD C27H580FDalattar98No ratings yet
- Samsung C24FG73 - User's ManualDocument50 pagesSamsung C24FG73 - User's ManualapádNo ratings yet
- User Manual: C43J890DK C43J892DK C49J890DK C49J892DKDocument58 pagesUser Manual: C43J890DK C43J892DK C49J890DK C49J892DKGeorge FiruțăNo ratings yet
- BN46 00552H EngDocument46 pagesBN46 00552H EngAgung WicaksanaNo ratings yet
- QBH-TR EU WebManual Eng For Europe-01 20180517.0Document94 pagesQBH-TR EU WebManual Eng For Europe-01 20180517.0Mohamed BahaaNo ratings yet
- BN46 00552H EngDocument45 pagesBN46 00552H EngUday KiranNo ratings yet
- Samsung C43J89 ManualDocument58 pagesSamsung C43J89 ManualCostasNo ratings yet
- Pages From c49rg90 - User - Manual - EngDocument1 pagePages From c49rg90 - User - Manual - EngThuanNo ratings yet
- BN46 00682A Eng PDFDocument50 pagesBN46 00682A Eng PDFmyatNo ratings yet
- Rukovodstvo-polzovatelya-Samsung-VH55C_EDocument75 pagesRukovodstvo-polzovatelya-Samsung-VH55C_Erollankim2No ratings yet
- SANYO PLC-XL20 User ManualDocument56 pagesSANYO PLC-XL20 User ManualArjenNo ratings yet
- Bn81-22680e-00 - Web - VMB-R Vhb-E Vmb-U Vmb-E - Asia Mena Africa - Eng - 220418.0Document76 pagesBn81-22680e-00 - Web - VMB-R Vhb-E Vmb-U Vmb-E - Asia Mena Africa - Eng - 220418.0nguyen.baoanhNo ratings yet
- Bn81-22493a-01 - Web - QMB QMB-N QMB-T - Na ZB - Eng - 220603.0Document107 pagesBn81-22493a-01 - Web - QMB QMB-N QMB-T - Na ZB - Eng - 220603.0Lara Coronado EtzaelNo ratings yet
- Lfdifhza-10 - Web - Ifh Ifh-D Ifj Snow-1703u Snow-1703uld - Eu Na ZB - Eng - 210609.0Document101 pagesLfdifhza-10 - Web - Ifh Ifh-D Ifj Snow-1703u Snow-1703uld - Eu Na ZB - Eng - 210609.0hem.digi19No ratings yet
- Monitor Samsung 29 Inch UltrawideDocument87 pagesMonitor Samsung 29 Inch Ultrawidesqeezer293168No ratings yet
- (S29E790C) WebManual EnglishDocument87 pages(S29E790C) WebManual EnglishAdrian Evangelist SantificNo ratings yet
- WM65R PDFDocument70 pagesWM65R PDFVijay JanyaniNo ratings yet
- Bn81-20073a-01 Web VHR-R Vht-E Vmt-E Vmt-U Cis Eu Eng 210205.0Document76 pagesBn81-20073a-01 Web VHR-R Vht-E Vmt-E Vmt-U Cis Eu Eng 210205.0Alonso MuñozNo ratings yet
- Samsung LCD Monitor S34E790C User Manual (En)Document89 pagesSamsung LCD Monitor S34E790C User Manual (En)uberheerNo ratings yet
- Projector Manual 2700Document64 pagesProjector Manual 2700ProtossINo ratings yet
- Vm46bu ManualDocument76 pagesVm46bu Manualappril26No ratings yet
- Manual: EnglishDocument84 pagesManual: Englishjameel babooramNo ratings yet
- User Manual: S19C170B S22C170BDocument90 pagesUser Manual: S19C170B S22C170BKabeer RanaNo ratings yet
- Bn81-22743d-02 Web Iab Iac Asia Mena Africa Eng 230621.0Document67 pagesBn81-22743d-02 Web Iab Iac Asia Mena Africa Eng 230621.0carusothomas.proNo ratings yet
- User ManualDocument97 pagesUser Manualmiguel sdNo ratings yet
- Manual de Usuario QBC QBC-N QBC-T QHC QMCDocument128 pagesManual de Usuario QBC QBC-N QBC-T QHC QMCrafikiinfoNo ratings yet
- BN46-00410A-Eng For IndiaDocument101 pagesBN46-00410A-Eng For Indiamprieto500No ratings yet
- QET User ManualDocument105 pagesQET User Manualhsong92No ratings yet
- English_WEB_WAC_1030Document69 pagesEnglish_WEB_WAC_1030Gabriel LeeNo ratings yet
- TV-Grunding-22 Vle 2102 CDocument53 pagesTV-Grunding-22 Vle 2102 CnerioramosNo ratings yet
- Operation User Manual For Samsung DisplaysDocument127 pagesOperation User Manual For Samsung DisplaysEdgardo VasquezNo ratings yet
- User ManualDocument128 pagesUser Manualhsong92No ratings yet
- NXN 2Document78 pagesNXN 2HillHenderNo ratings yet
- BN46 00481B Eng PDFDocument102 pagesBN46 00481B Eng PDFAndrei ANo ratings yet
- BN46 00481B Eng PDFDocument102 pagesBN46 00481B Eng PDFAndrei ANo ratings yet
- Lfdcomnen-07 Common 2018-2019 Eu Eng 210604.0Document115 pagesLfdcomnen-07 Common 2018-2019 Eu Eng 210604.0hsong92No ratings yet
- User's ManualDocument84 pagesUser's ManualZulkifli WirasaktiNo ratings yet
- E980 Sawmill Manual 05-0602 Rev4.1 en LoresDocument66 pagesE980 Sawmill Manual 05-0602 Rev4.1 en LoresLUIS FELIPE CAICEDO OVIEDONo ratings yet
- E980 Sawmill: ManualDocument66 pagesE980 Sawmill: ManualLUIS FELIPE CAICEDO OVIEDONo ratings yet
- PIC Robotics: A Beginner's Guide to Robotics Projects Using the PIC MicroFrom EverandPIC Robotics: A Beginner's Guide to Robotics Projects Using the PIC MicroRating: 4.5 out of 5 stars4.5/5 (2)
- Making PIC Microcontroller Instruments and ControllersFrom EverandMaking PIC Microcontroller Instruments and ControllersNo ratings yet
- tx40cs520eDocument75 pagestx40cs520e李腾No ratings yet
- 50hp82Document138 pages50hp82李腾No ratings yet
- EDS-1614Document1 pageEDS-1614李腾No ratings yet
- TPS65185Document65 pagesTPS65185李腾No ratings yet
- TPS65155Document37 pagesTPS65155李腾No ratings yet
- tps65270Document29 pagestps65270李腾No ratings yet
- IS31FL3197_DS-3394636Document29 pagesIS31FL3197_DS-3394636李腾No ratings yet
- EDS-1606Document1 pageEDS-1606李腾No ratings yet
- lm6588Document34 pageslm6588李腾No ratings yet
- lm27952Document18 pageslm27952李腾No ratings yet
- ADP8140-1503579Document24 pagesADP8140-1503579李腾No ratings yet
- 5 Pages CPCDocument5 pages5 Pages CPCshankarswamiNo ratings yet
- Competition Law Surprise Inspections Do's and Don'Ts - Incl Contact InfoDocument1 pageCompetition Law Surprise Inspections Do's and Don'Ts - Incl Contact InfolngcivilNo ratings yet
- Mergers & Acquisitions: Bank of Rajasthan ACQUISITION by ICICI BankDocument8 pagesMergers & Acquisitions: Bank of Rajasthan ACQUISITION by ICICI BankcooleduNo ratings yet
- Fundamentals of Nursing Peacock College of Nursing Akure Unit 1Document22 pagesFundamentals of Nursing Peacock College of Nursing Akure Unit 1dadawonderful345No ratings yet
- WPB Temporary Outdoor DiningDocument13 pagesWPB Temporary Outdoor DiningGary DetmanNo ratings yet
- Jerome R. Esteves: EducationDocument3 pagesJerome R. Esteves: EducationBeaBustosNo ratings yet
- Chapter 18 - Gripping IFRS ICAP 2008 (Solution of Graded Questions)Document10 pagesChapter 18 - Gripping IFRS ICAP 2008 (Solution of Graded Questions)Falah Ud Din SheryarNo ratings yet
- TechBrief Dynamic Parallelism in CUDADocument3 pagesTechBrief Dynamic Parallelism in CUDAZachary JamesNo ratings yet
- Artigos / Papers: Insetos Aquáticos Do Açude São José Dos Cordeiros (Semi-Árido Paraibano) Com Ênfase em ChironomidaeDocument9 pagesArtigos / Papers: Insetos Aquáticos Do Açude São José Dos Cordeiros (Semi-Árido Paraibano) Com Ênfase em ChironomidaeLuciano De Brito JuniorNo ratings yet
- Analytical Chemistry Lecture 3Document37 pagesAnalytical Chemistry Lecture 3S JNo ratings yet
- Sector 17 - Krishi SanskritiDocument31 pagesSector 17 - Krishi SanskritiGaurav GangwarNo ratings yet
- Order 30 Rule 1Document4 pagesOrder 30 Rule 1Meghan PaulNo ratings yet
- Gravity BatteryDocument25 pagesGravity Batteryvkurund89No ratings yet
- Sampling Theory and MethodDocument22 pagesSampling Theory and MethodMaryjean MalinaoNo ratings yet
- Non - Parenteral Medication Quiz KeyDocument6 pagesNon - Parenteral Medication Quiz Keytitilayo loveNo ratings yet
- Minimalist Grey and White Professional ResumeDocument1 pageMinimalist Grey and White Professional Resumetop techi tamizhaNo ratings yet
- Fast, Color Output at A Cost You Can Afford.: Bizhub C224eDocument2 pagesFast, Color Output at A Cost You Can Afford.: Bizhub C224eAshok KarotraNo ratings yet
- Immediate download Diagnostic Imaging : Oral And Maxillofacial. 2nd Edition Lisa J. Koenig ebooks 2024Document27 pagesImmediate download Diagnostic Imaging : Oral And Maxillofacial. 2nd Edition Lisa J. Koenig ebooks 2024kirmatozzoguNo ratings yet
- Troubleshooting Guide DeaeratorsDocument2 pagesTroubleshooting Guide DeaeratorsMas Zuhad100% (1)
- Lead Workplace hsk3Document88 pagesLead Workplace hsk3Shallimar Alcarion100% (2)
- Presentación DC ACOPF SummerSchool2018Document20 pagesPresentación DC ACOPF SummerSchool2018ALEX CORDOVANo ratings yet
- Android Unit 3Document251 pagesAndroid Unit 3Rafae DhopawakarNo ratings yet
- Question Bank-Sustainable Development NP307Document9 pagesQuestion Bank-Sustainable Development NP307Marina SherifNo ratings yet
- Trắc nghiệm CCNA - Chương 1 Tổng quanDocument8 pagesTrắc nghiệm CCNA - Chương 1 Tổng quanvanchieu.at3.stNo ratings yet
- 10 A. Addition of Two 16 - Bit Number Stored in Register Pair.Document4 pages10 A. Addition of Two 16 - Bit Number Stored in Register Pair.DeepakNo ratings yet
- Activity Based CostingDocument19 pagesActivity Based CostingMomo HiraiNo ratings yet
- Placement ServicesDocument39 pagesPlacement ServicesLalit MisraNo ratings yet
- CMPE105-Introduction To Computers and Information Systems M.Eryılmaz 2022.pdf1Document4 pagesCMPE105-Introduction To Computers and Information Systems M.Eryılmaz 2022.pdf1mohammadhoseinzeinaliNo ratings yet
- Iaquinta v. City of Weirton, 4th Cir. (1998)Document2 pagesIaquinta v. City of Weirton, 4th Cir. (1998)Scribd Government DocsNo ratings yet