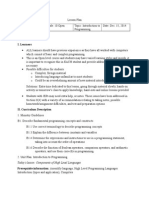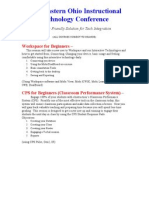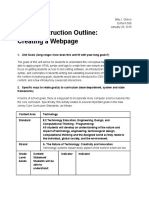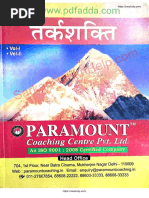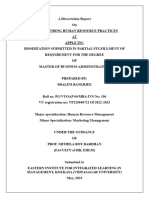Instuctor_Guide_Computer_Basics_macOS
Uploaded by
crazyelvis517Instuctor_Guide_Computer_Basics_macOS
Uploaded by
crazyelvis517Instructor Guide: Computer Basics
(macOS 11)
Instructor Outline: Computer Basics (macOS
11)
This document is designed to be used by the instructor alongside the
PowerPoint presentation and/or projected live demonstration. It includes a
course overview, talking points, and instructions for the activities. Please
note the slide numbers to help keep you on track.
Workshop Description
This in-person or virtual workshop is for those who are new to using macOS
or want to build more confidence using the Mac operating system. Attendees
will learn to navigate the Mac operating system, manage applications using
the Dock, find and manage files and folders, save and delete files, and more.
Curriculum Track
Basics
Audience
Adults from newly connected households and/or who are looking to build
basic skills and confidence using technology
Workshop Length
60–90 minutes
Training Method
Volunteer, instructor-led, hands-on
*It is recommended to have two to three volunteers to assist learners when
computer devices are available.
Purpose
In this workshop you will help newly connected users build their confidence
using the Mac operating system.
Equipment Requirements
In person: Projector and projection screen; internet-connected computers for
instructor and participants; laser pointer (recommended).
Provided by AT&T and the Public Library Association 06/13/2022
2
Classroom-only settings (with no participant computers): Instructor will
project a live demonstration and engage participants by talking through the
activities and performing interactive tasks in a group discussion format.
Virtual: A web conferencing platform; computers for instructor and
participants with internet connections
Software Requirements
Computer that includes:
Mac operating system (macOS 10 or higher)
Pages application
Numbers application
PowerPoint or Keynote application
Web browser
Internet access
Material Requirements
Notepaper, pens, or pencils
Instructor PowerPoint—before the workshop, review the slides and
update the following information:
o Slide 1: Update instructor name, instructor affiliation (for
example, library staff member, community volunteer, and so on),
and location name. Be prepared to give a brief introduction
about yourself. Include your logo.
Instructor Guide (this document): Review the Instructor Guide and
familiarize yourself with the workshop materials.
Computer setup. The workshop uses multiple files to demonstrate
how to use a computer. If possible, work with the computer lab
administrators to have the files installed before the class, or install
them yourself before the course begins.
o Download the following files to the computer and drag them to
the appropriate location on the instructor station desktop.
End of Year Party.pages Create a folder on the desktop
called Jane’s Documents folder. Move the file End of Year
Party.pages into Jane’s Document folder.
School Party Budget.numbers should be moved to the
desktop and Jane’s Documents folder.
Library.jpg should be in Jane’s Documents folder.
School.jpg should be in Jane’s Documents folder.
To Do List End of Year Party.pages should be in Jane’s
Documents folder.
Repeat these steps on the classroom computers. If
documents are not allowed to be downloaded on the
learner computers, please defer to learners without
computers on all activities to have learners follow along
Provided by AT&T and the Public Library Association 06/13/2022
3
and answer collectively as a group. Learners can still use
the Activity Sheet to write down the answers.
Learner Handout
o For in-person workshop: Print handouts for each attendee and
provide them before the workshop begins.
o For virtual workshop: Provide a link to the Learner Handout,
either before the workshop as part of their registration
confirmation or in the online platform’s chat feature.
Learner Activity Worksheet
o For in-person workshop: Print handouts for each attendee and
provide them to attendees before the workshop begins.
o For virtual workshop: Ask the questions listed in the Activity
Sheet during the workshop. Ask attendees to share their answers
by chat or use the internal polling tool if it’s available within the
web conferencing tool.
Certificate of Completion: For the in-person workshop, print one
certificate to hand out to each attendee once the workshop is
completed. For virtual attendees, send them an electronic copy by
email.
Attendee Name Tags: If you want to easily identify attendees, make
sure to bring name tag stickers or table tents.
Learning Objectives
At the end of the session, learners will be able to:
• Use the Mac operating system
• Find and navigate the desktop
• Find and organize files and folders
• Manage the windows of an application
• Save and close files
• Delete files
Before the Workshop Begins
In person:
o Make sure all computers are turned on and ready for attendees
to use. (See the previous note about classroom settings, in the
“Computer Setup” section.)
o Place attendee materials at each computer. Attendee materials
include the Learner Activity Sheet and Learner Handout. They
may also include paper (for attendees to take notes) and pens or
pencils.
o If you’re using name tags, make sure they are easily accessible
to attendees and that you provide a marker or pen for attendees
to write their name.
o Keep a registration list so you can identify who attended.
o Review the computer setup before the course.
Provided by AT&T and the Public Library Association 06/13/2022
4
o If the files were not installed on the computers before you
arrived, download the following files to the computer desktop
and drag them to the appropriate location on the instructor
station desktop.
End of Year Party.pages Create a folder on the desktop
called Jane’s Documents folder. Move the file End of Year
Party.pages into Jane’s Document folder.
School Party Budget.numbers should be moved to the
desktop and Jane’s Documents folder.
Library.jpg should be in Jane’s Documents folder.
School.jpg should be in Jane’s Documents folder.
To Do List End of Year Party.pages should be in Jane’s
Documents folder.
o If time permits, repeat these steps on the classroom computers.
If documents are not allowed to be downloaded on the learner
computers, please defer to learners without computers on all
activities to have learners follow along and answer collectively as
a group. Learners can still use the Activity Sheet to write down
the answers.
o Identify a “parking lot,” which is a place to track questions to be
answered later in the workshop. Some suggested places for a
parking lot are a whiteboard, flip chart, or notepad. Encourage
learners to note the slide number and section as they “park”
questions.
Virtual:
o Send instructions to participants about how to connect to the
workshop. If possible, you may want to create a short video or
document with step-by-step instructions (with images) to provide
a basic overview of how to use the web conferencing tool to
share with your participants.
o If the files are not installed on the computers before you the
workshop, download the following files to the computer and drag
them to the appropriate location on the instructor station
desktop.
End of Year Party.pages Create a folder on the desktop
called Jane’s Documents folder. Move the file End of Year
Party.pages into Jane’s Document folder.
School Party Budget.numbers should be moved to the
desktop and Jane’s Documents folder.
Library.jpg should be in Jane’s Documents folder.
School.jpg should be in Jane’s Documents folder.
To Do List End of Year Party.pages should be in Jane’s
Documents folder.
o Before the workshop, send a link to the learner materials. These
include the Learner Activity Sheet and Learner Handout. During
Provided by AT&T and the Public Library Association 06/13/2022
5
the workshop, resend the link through the web conferencing chat
tool.
o Keep a registration list so you can identify who attended.
o Identify a virtual “parking lot,” which is a place for participants to
ask questions and a way for you to easily track the questions to
be answered later in the workshop. For your virtual parking lot,
you may want to use the chat feature or the question feature of
the web conferencing tool. Encourage learners to note the slide
number and section as they “park” questions.
Instruction Methods
When possible, encourage learners to practice what they are learning.
o If each learner has a computer, encourage learners to perform
activities as you do them. Or learners can practice what they
learn during the practice sections scheduled at specific times in
the workshop.
o The option you choose will depend on your comfort level,
number of students, and if you have assistance in the course.
o If learners are performing the same steps as you are, think about
how you will help learners who are experiencing issues. Will you
stop the workshop and help the learner or wait until the Activity
section?
o Even if learners are performing the same steps as you are,
encourage them to complete the Activity sections to reinforce
the workshop objectives.
o The section times are based on learners listening to the
facilitator and then practicing their skills. Please allow time
variation when learners are following along using their
computers.
o If learners do not have access to computers in the workshop,
encourage them by asking questions and inviting them to call
out answers. There are question prompts in the outline below.
Assessment Technique(s)
Successful completion of activities
Provided by AT&T and the Public Library Association 06/13/2022
6
Instructor Presentation
Slide 1: Computer Basics–mac OS11 Workshop.
Please update this slide with the appropriate information:
Instructor name
Instructor affiliation (for example, library staff, community volunteer,
and so on)
Location Name
Before the workshop, please review the Instructor Outline. It provides
guidance on what to do to prepare for the workshop, how to conduct the
workshop, and what you should do once the workshop ends.
Today’s workshop is provided by AT&T and the Public Library Association.
INSTRUCTOR NOTE: Include a thank-you to the community collaborator if
applicable.
My name is <your name here> and I am <brief description of
yourself>. Before we get started, here are a few housekeeping items:
[Mention the items that are relevant to your workshop.]
Where are the restrooms?
Where are the emergency exits?
When/how to ask questions. Point to the page number located on each
slide for participants to write down along with the question.
If you have a cell phone with you, please make sure to either turn it off
or set to silent.
Will there be a break?
Slide 2: Workshop Content Outline—Agenda (3 mins.).
In today’s workshop, you will learn about a computer’s operating system.
Here’s a preview of what you’ll learn.
Introduction
Learn about operating systems
Skill Building
Find and navigate the desktop
Find and organize files and folders
Manage the windows of an application
Save and close files
Delete files
Tips for using a Mac operating system
Practice
Let’s get started!
Talking Points, Topics, and Activities (85 mins.)
Provided by AT&T and the Public Library Association 06/13/2022
7
Slide 3: Introduction: What Is an Operating System?
What types of things do you want to do with a computer?
INSTRUCTOR NOTE: Ask attendees the question on the slide. Allow a
moment for the attendees to think about it. Then lead a brief discussion
about how using a computer can make life better, easier, or more fun. The
conversation should be about two or three minutes.
Slide 4: Operating System.
The operating system is the software that handles the functions of the
computer to make sure everything is working together.
Slide 5: Operating System (continued).
Your brain works to manage your body to make sure you are breathing and
your heart is pumping. In a similar way, the operating system manages the
functions of the computer to make sure everything is working together.
A Mac computer’s operating system is called macOS (pronounced “Mac oh
ess”).
INSTRUCTOR NOTE: For slides 6 to 16, you can use PowerPoint or do a live
demonstration.
Slide 6: Operating System (continued).
You can tell what version of the operating system you have by the number
that follows. To see what version of the macOS the computer is using, click
on the Apple icon on the desktop.
Slide 7: Operating System (continued).
Then choose About this Mac from the pull-down menu.
Slide 8: Operating System (continued).
A dialog box appears that lets you know which version of the macOS you are
using. In this example, the computer is running macOS Big Sur, the name for
macOS 11.
Slide 9: Working from the Desktop.
This is the macOS 11 desktop. Let’s explore different sections of the
computer’s desktop including the Dock, Apple Menu, and more.
If you’re using an Apple computer that has a different version of the
operating system running, the desktop may look different.
Provided by AT&T and the Public Library Association 06/13/2022
8
Slide 10: Working from the Desktop (continued).
The macOS 11 desktop is just like the top of your desk at home or at work.
It’s where you keep different folders with papers in them. It also has other
tools you need to get things done, such as a calculator, pen, or reference
book.
Just like you have folders and tools on your physical desk, you also have
those tools and folders on the computer, which you can access through the
desktop.
Slide 11: Dock.
The Dock is usually located at the bottom of the screen, but it can also
appear on the left or right side of the desktop. This is where you find
frequently accessed applications, open files, and empty the trash.
Slide 12: Applications.
Applications are tools that allow you to do things on a computer. In today’s
example we will use Pages which allows you to open a document. We’ll also
use Photos, which allows you to look at and manage photos. And then we’ll
use a calculator, which allows you to do math.
Slide 13: Launchpad.
The Dock lists the most commonly used applications on the computer. If you
want to see all of the applications on a computer, you will click the
Launchpad icon. To open an application from the Launchpad, single-click on
the icon.
Slide 14: Menu Bar.
The Menu Bar includes the Apple Menu, the date, time, volume control, and
more. The Menu Bar changes depending on the program that is open.
INSTRUCTOR NOTE: Point out the parts of the menu bar on the screen.
Slide 15: Siri.
Siri is a virtual assistant that responds to voice commands by using the
computer speakers. To ask Siri for help, click on the icon and speak to Siri
with your question or request. For example, you might ask, “Siri, what is the
weather in Chicago today?”
Slide 16: Search.
What if you can’t find what you are looking for on your computer? For
example, you might want to find a specific file, a certain computer setting, or
an application. In that case, you can use the Search located in the Menu Bar.
Provided by AT&T and the Public Library Association 06/13/2022
9
Slide 17: Ways to Open an Application.
INSTRUCTOR NOTE: Use PowerPoint slide to display list.
There is more than one way to open an application on a computer. You can
double-click on a Desktop icon, single-click on the Dock icon, select the
application from the Launchpad menu, or search and select the application
using the Siri virtual assistant or search.
INSTRUCTOR NOTE: Before moving to Activity 1, review “parking lot”
questions. If there are no questions in the parking lot, ask the attendees if
they have any questions before you move to Activity 1.
Slide 18: Activity #1.
INSTRUCTOR NOTE: Review the topics learned in this section. Go to the
desktop. Ask the learners to call out the answers to these questions. If the
learners have computers, encourage them to follow along on their
computers. Invite them to call out answers, and then confirm the correct
answer to have them update their Activity Sheet.
“Let’s practice what you’ve learned.”
Slide 19: Activity #1 (continued).
INSTRUCTOR NOTE: Use this slide to debrief the activity or as a guide for
yourself if you are doing a demonstration. For each item, demonstrate the
answers one by one and ask learners with computers to follow along.
1. What would you click on to see what version of macOS is running on the
computer?
Answer: Apple Menu About this Mac
2. Name three ways in which you can open an application like Pages or the
Safari Browser.
Answers:
• From the Desktop icon
• From the Dock
• From the Launchpad menu
• Using Siri or Search
3. What icon would you click on to search for a file on your computer using
your voice?
Answer: Click on the Siri icon in the Menu bar.
4. Where would you click to shut down the computer?
INSTRUCTOR NOTE: Only the Instructor should demonstrate the answer. Do
not actually shut down the computer.
Provided by AT&T and the Public Library Association 06/13/2022
10
Answer: Click on the Apple icon in the top-right corner. Then choose Shut
Down from the drop-down menu.
“Great job, everyone! In the next section you’ll learn how to use files and
folders.”
Slide 20: Files and Folders.
What is a File? A file is a package of information.
Slide 21: Applications.
Applications are software or tools that allow you to complete tasks. Some
applications allow you to work on text documents. Others allow you to do
things like edit pictures, watch videos, listen to music, or access the internet.
INSTRUCTOR NOTE: For slides 22 to 46, you can use PowerPoint or do a live
demonstration.
Slide 22: Opening a File.
Just like an application, there are several ways you can open a file. To open a
file on the desktop, use your mouse or touchpad and move the cursor to the
file. Then double-click on the file to open it. Let’s give it a try.
INSTRUCTOR NOTE: Please use the “School Party Budget.numbers” file you
downloaded before the class to use as an example.
Slide 23: Opening a File (continued).
Let’s open the file School Party Budget.numbers. To open the file, double-
click it.
Slide 24: File Opens.
Any time you open a file, it will open inside a related software application. In
today’s example, the file opens in Numbers, since that was the application
that was used to create it.
INSTRUCTOR NOTE: If you are doing a live demonstration, close the file
before moving to the next task.
Slide 25: Opening a File in a Folder.
You can also open files that are in folders. I want to open a file in Jane’s
Documents folder. To see the files in the folder, I would double-click on it.
Slide 26: Opening a File in a Folder (continued).
And the folder opens and lists the files that are in the folder.
Slide 27: Opening a File in a Folder (continued).
How would you open the file “End of Year Party.pages”?
Provided by AT&T and the Public Library Association 06/13/2022
11
INSTRUCTOR NOTE: Ask the learners to call out the answers to this question.
INSTRUCTOR NOTE: Please use the End of Year Party.pages file that is in the
“Jane’s Documents” folder, which you downloaded before the class.
Slide 28: Opening a File in a Folder (continued).
That’s right! You would double-click on the file titled End of Year Party.pages.
When you double-click the file, it opens.
INSTRUCTOR NOTE: Demonstrate how to open the file by double click the file
that is named End of Year Party.pages.
INSTRUCTOR NOTE: If doing a live demonstration close the folder before
moving to the next task but leave the file open.
Slide 29: What Is a Window?
Every time you open and use applications, files, and folders, they are viewed
inside a window. The window is your working area.
INSTRUCTOR NOTE: Use the file “End of Year Party.pages” to demonstrate
how to change the size of the window.
Slide 30: Changing the Size of the Window.
Sometimes the window may be too big or too small. To change the size of
the window, use your mouse or touchpad to place the cursor on the edge of
the window.
Slide 31: Changing the Size of the Window (continued).
When you do this, the cursor will change into a double-headed arrow.
You can then click and hold the left mouse button to “grab” the edges of the
window. Then drag the mouse to the left to change the size of the window.
Slide 32: Changing the Size of the Window (continued).
Release the mouse button when the window is the desired size.
Slide 33: Tools to Manage the Window.
At the top of the window, there are tools to help you manage the size and
shape of the window.
Slide 34: Maximize Button.
If you want the window to fill the whole desktop, you can click the green
button on the top-left corner of the window. Let’s give it a try.
Slide 35: Maximizing the Window.
Provided by AT&T and the Public Library Association 06/13/2022
12
When you click on the green button, the window fills the entire screen. When
you want to make the window smaller again, it can be a bit tricky since the
menu bar is hidden. In order to see the menu when a window is in full
screen, you need to move the mouse all the way to the top of the screen.
Slide 36: Restoring a Window.
The menu bar appears again and the green button is visible. What happens
when you click on the green button?
Slide 37: Restored Window.
The window returns to its original size.
Slide 38: Scrolling.
You can scroll in the window to display different parts of the document.
Scrolling will move you up and down the page, similar to turning the pages of
a multipage document.
Slide 39: Scrolling (continued).
To scroll, move the cursor to the scroll bar. Then click and hold the left
mouse button to “grab” it. After that, drag it to move down in the document.
Slide 40: Minimize.
If you would like to access other files or folders on the desktop while this file
is open, click on the yellow button at the top left of the window to minimize
it. This will collapse the window into the Dock at the bottom of the screen, so
you can see and use the desktop.
Slide 41: Minimize (continued).
Now that the first file is minimized, it appears on the Dock at the bottom as
an icon. This frees up the desktop so that you can find another file.
Slide 42: Working with More Than One Window
Let’s open the School Party Budget.numbers file on the desktop. How do we
open this file?
INSTRUCTOR NOTE: Encourage the learners to call out the answer.
Slide 43: Working with More Than One Window (continued).
That’s right: you double-click on the file on the desktop. The file opens in
Numbers because that is the application that was used to create the file.
Now let’s open the End of Party.pages file in the Dock. How do we open this
file?
INSTRUCTOR NOTE: Encourage the learners to call out the answer.
Slide 44: Working with More Than One Window (continued).
Provided by AT&T and the Public Library Association 06/13/2022
13
You’ve got it! You single-click the file in the Dock to open it. In this example,
the file in the Dock opens in the application called Pages, but this will work
for any kind of file that is open in the Dock.
There are now two windows open: “School Party Budget” and “End of Party.”
Slide 45: Working with More Than One Window (continued).
To move a specific window, you can pick up a window by moving the cursor
to the grey bar at the top. To do this, place the cursor above the gray bar
and click down on your mouse button.
Slide 46: Working with More Than One Window (continued).
While still holding down the mouse button, move the window. When the
window is where you want it, release the mouse button to place the window.
You can also resize the windows to make it easier to work between them.
INSTRUCTOR NOTE: Close only the Pages documents before moving to the
Activity.
INSTRUCTOR NOTE: Before moving to Activity 2, review “parking lot”
questions. If there are no questions in the parking lot, ask the attendees if
they have any questions before you move to Activity 2.
Slide 47: Activity #2.
INSTRUCTOR NOTE: Review the topics learned in this section. Go to the
Desktop. Ask the learners to call out the answers to these questions. If the
learners have computers, encourage them to follow along on their
computers. Encourage them to call out answers, and then confirm the
correct answer to have them update their Activity Sheet
“Let’s practice what you’ve learned.”
If the learners have computers, ask them to complete the tasks. Then
review the answers by asking the learners to call out the answers for each
question.
If learners do not have computers, ask the learners to call out the
answers to these questions.
Slide 48: Activity #2 (continued).
INSTRUCTOR NOTE: Use slide to debrief the activity or as a guide for yourself
if you are doing a demonstration. Demonstrate each answer as you go over
the items.
1. Open the web browser and keep it open.
2. Make the browser window wider. Move the browser window to the right
side of the screen.
Provided by AT&T and the Public Library Association 06/13/2022
14
3. What button do you click on to expand or maximize the window to fill the
desktop?
Answer: Click on the green button at the top left-hand side of the window.
4. What button do you click on to make the window smaller again?
Answer: Move your mouse over the gray bar. Then click on the green button
at the top left-hand side of the window.
5. Use the search feature to see if the computer has a calculator.
Answer: You will need to search to see if the calculator is available on this
computer.
6. In the web browser address bar, go to https://www.digitallearn.org/. Scroll
to the bottom of the webpage.
7. Name one of the links under the Learn More section at the bottom of the
page.
Answers:
About DigitalLearn.org
Get Digital Learn for Your Library
Pricing and Features
Privacy Policy | Terms
See Our Work in Action
After learners complete Activity 2: “Great job, everyone! In the next section,
you’ll learn how to use save and close.”
Saving and Closing Files
INSTRUCTOR NOTE: For slides 49 to 68, you can use PowerPoint or do a live
demonstration.
Slide 49: Menu Bar.
When an application is open on your Mac, you will notice that the menu bar
is specific to the application you are in, rather than the general Finder menu
bar we learned about earlier in this course. Since Numbers is open the menu
bar is specific to Numbers.
Slide 50: Menu Bar (continued).
Let’s see how the menu bar changes when you open a file in a new
application. We’ll open a Pages file. The file we want is in Jane’s Documents
folder, so we will double-click the folder.
Slide 51: Menu Bar (continued).
The file we want to open is called To Do List End of Year Party.pages. Let’s
double-click on it to open it.
Provided by AT&T and the Public Library Association 06/13/2022
15
INSTRUCTOR NOTE: Please use To Do List End of Year Party.pages file that is
in the “Jane’s Documents” folder that you downloaded before the class.
Slide 52: Menu Bar (continued).
Now that Pages is open, notice how the menu bar is specific to Pages.
Slide 53: Saving a File.
Occasionally, while you are working on a file, or before you close it, you will
want to save your work. To save a file, click File in the menu bar.
Slide 54: Saving a File (continued).
A drop-down menu appears. Options for saving the file appear in the drop-
down menu. There are a lot of options!
Slide 55: Saving a File (continued).
Let’s say you had already saved this file, and you knew both the file name
and the location. In that case, you can simply click on the Save option in the
menu. For today’s workshop, we are going to demonstrate the steps as if it is
the first time you are saving the file.
Slide 56: Saving a File (continued).
A new dialog box will appear.
Slide 57: Saving a File (continued).
The first thing you will want to do is name the file in the “Save as” box.
Slide 58: Saving a File (continued).
Name the file. Then select where you want to save the file. Be sure to choose
a location that you will remember, such as on the desktop or in a specific
folder. In this example, we are saving this file in Jane’s Documents folder that
is on the desktop.
Slide 59: Saving a File (continued).
Once you choose a file name and a location to save the file, click the Save
button. The file is saved.
Slide 60: Moving a File (continued).
If you want to move the file to another location, you can select the “Move
To…” option in the file menu.
Slide 61: Moving a File (continued).
The “Move to” pop-up menu appears. Click on the drop-down arrow to
choose a new location.
Provided by AT&T and the Public Library Association 06/13/2022
16
Slide 62: Moving a File (continued).
A list of possible locations to save the file appears.
Slide 63: Moving a File (continued).
Let’s save the file to the desktop.
Slide 64: Moving a File (continued).
Then click Move.
Slide 65: Moving a File (continued).
The file has been moved to the Desktop.
If you are using a public computer, there may be limits on where you can
save files. Feel free to seek help from a staff person at the computer center
for more information on saving files on a public computer.
Slide 66: Closing a File.
When you are done with a file and you have saved it, you will want to close
it. To close the file, click on the red button at the top left of the window. If
you have made changes to the document since the last time it was saved,
Pages will automatically save the changes to the file before it closes. Most
applications will ask you if you want to save the changes before you close a
file.
Slide 67: Closing a File (continued).
The Pages file is now closed. How would I close the Numbers document that
is currently open?
INSTRUCTOR NOTE: Ask the learners for the answer.
Slide 68: Closing a File.
That’s right! To close the file, I would click on the red button at the top left of
the window.
INSTRUCTOR NOTE: Before moving to Activity 3, review “parking lot”
questions. If there are no questions in the parking lot, ask the attendees if
they have any questions before you move to Activity 3.
Slide 69 Activity #3.
INSTRUCTOR NOTE: Review the topics learned this section. Go to the
Desktop. Ask the learners to call out the answers to these questions. If the
learners have computers, encourage them to follow along on their
computers. Invite them to call out answers, and then confirm the correct
answers to have them update their Activity Sheet.
Provided by AT&T and the Public Library Association 06/13/2022
17
“Let’s practice what you’ve learned.”
If the learners have computers, ask them to complete the tasks. Then
review the answers by asking the learners to call out the answers for each
question.
If learners do not have computers, ask the learners to call out the
answers to each of the questions.
Slide 70 Activity #3 (continued).
INSTRUCTOR NOTE: Use slide to debrief the activity or as a guide for yourself
if you are doing a demonstration. Demonstrate each answer as you go over
the items.
1. Open Pages.
2. Type “Hello World” in the document.
3. Save the document to the Desktop. In the File name box, type “Hello” and
click Save.
4. Close the file.
After learners complete Activity 3: “Great job, everyone! In the next
section, you’ll learn how to delete files.”
INSTRUCTOR NOTE: Make sure to close the Hello document before moving to
the next section
Deleting Files
INSTRUCTOR NOTE: For slides 71 to 83, you can use PowerPoint or do a live
demonstration.
Slide 71: Trash.
To delete files, you will use the trash can, which is located in the Dock at the
bottom right of the screen. When there is nothing in the Trash, the icon will
appear empty.
Slide 72 Deleting a File.
To delete a file, move your cursor to the file you want to delete. Then click
on it and hold down the left mouse button. The file is selected.
Slide 73: Deleting a File (continued).
Drag the selected file over to the trash bin on the right side of the Dock.
Provided by AT&T and the Public Library Association 06/13/2022
18
Slide 74: Deleting a File (continued).
Once there are items in the Trash, the icon will appear full.
Slide 75: Deleting a File (continued).
You can also delete files from folders. Let’s double-click on Jane’s Documents
folder.
Slide 76: Deleting a File (continued).
Let’s delete the school.jpeg file. To do that, drag the file to the Trash and
then close the folder.
Slide 77: Deleting a File (continued).
Like the trash bins in your home, things stay in the trash until you empty the
trash and take it out. That means you can still access a file you placed in the
Trash, as long as you haven’t “emptied” it. Let’s see what happens when I
click on the Trash icon.
Slide 78: Deleting a File (continued).
When you click on the Trash icon, a window showing the contents of the
trash will open. You can remove a file you placed in the trash.
Slide 79: Deleting a File (continued).
To do this, move the cursor to the file. Then click and hold down the left
mouse button.
Slide 80: Deleting a File (continued).
Now that the file is selected, you can drag it to the desktop.
Slide 81: Deleting a File (continued).
When you are sure you are done with everything in the Trash, you can
“empty” it. The files will disappear permanently.
To empty the trash, click on the Empty button in the right-hand corner of the
window.
Slide 82: Deleting a File (continued).
A dialog box will appear, asking you to confirm that you want to permanently
erase the files in the trash. You are sure, so click on the blue Empty Trash
button. This permanently removes the files from this computer.
Slide 83: Deleting a File (continued).
The Trash is now empty.
INSTRUCTOR NOTE: Before moving to Activity 4, review “parking lot”
questions. If there are no questions in the parking lot, ask the attendees if
they have any questions before you move to Activity 4.
Provided by AT&T and the Public Library Association 06/13/2022
19
Slide 84: Activity #4.
INSTRUCTOR NOTE: Review the topics learned this section. Go to the
desktop. Ask the learners to call out the answers to these questions. If the
learners have computers, encourage them to follow along on their
computers. Encourage them to call out answers, and then confirm the
correct answer to have them update their Activity Sheet.
“Let’s practice what you’ve learned.”
If the learners have computers, ask them to complete the tasks and then
review the answers by asking the learners to call out the answers for each
question.
If learners do not have computers, ask the learners to call out the
answers to these questions.
Slide 85: Activity #4 (continued).
INSTRUCTOR NOTE: Use this slide to debrief the activity or as a guide for
yourself if you are doing a demonstration. Demonstrate each answer as you
go over the items.
1. Move the file named Hello.docx on the Desktop to the Recycle Bin.
2. Empty the Trash.
Answer: Open the Trash and click on Empty.
After learners complete Activity 4: “Great job, everyone! In the next
section, you’ll learn tips for using a Mac.”
Tips for Using a Mac
INSTRUCTOR NOTE: For slide 86, you can use PowerPoint or do a live
demonstration.
Slide 86: Tips for Using a Mac.
Remember:
• The desktop and Dock are useful tools to access common applications
and documents.
• The launchpad allows you to see all the applications on your computer.
• Folders help you organize files.
• The search box and Siri allow you to quickly locate folders and
documents.
• Documents can be restored from the Trash only if nobody has emptied
it.
INSTRUCTOR NOTE: Before moving to Activity 5, review “parking lot”
questions. If there are no questions in the parking lot, ask the attendees if
they have any questions before you move to Activity 5.
Provided by AT&T and the Public Library Association 06/13/2022
20
Slide 87: Activity #5.
Let’s practice what you’ve learned.
INSTRUCTOR NOTE: You can either:
• Launch the Practice section online by clicking on the link “Open
Using a Mac Practice Module” on the slide
OR
• Ask learners if they would prefer a demo to walk through these
instructions, which are also listed on the Learner Activity Sheet.
• In the address bar of the web browser, enter
https://www.digitallearn.org/. Then click on “Using a Mac (OS
11)” and then click on “Practice.”
OR
• Use the next four slides to review what students have learned in
the Computer Basics (Mac OS 11) section.
Participants should follow along as you go through each question. Engage
them by asking them to call out answers. Then confirm the correct answer.
INSTRUCTOR NOTE: For slides 88 to 92, you can use PowerPoint or do a live
demonstration.
Slide 88: Activity #5 (continued).
If you want to open an application on the desktop, what do you
need to do?
INSTRUCTOR NOTE: Ask learners for answers.
Answer: Double-click the icon on the desktop to open the application.
Slide 89: Activity #5 (continued).
If you want to minimize the window currently open on your screen, what icon
would you click? INSTRUCTOR NOTE: Ask learners for answers.
Answer: Click on the yellow button at the top-left side of the window.
INSTRUCTOR NOTE: Point out the yellow button.
Slide 90: Activity #5 (continued).
If you want to close the window, what icon would you click?
INSTRUCTOR NOTE: Ask learners for answers.
Answer: Click on the red button at the top-left side of the window.
INSTRUCTOR NOTE: Point out the red button.
Slide 91: Activity #5 (continued).
If you want to save a document, what would you click?
INSTRUCTOR NOTE: Ask learners for answers.
Answer: You can click the File menu.
INSTRUCTOR NOTE: Point out the File menu.
Slide 92: Activity #5 (continued).
If you accidentally deleted a file, where can you find and retrieve it?
Provided by AT&T and the Public Library Association 06/13/2022
21
INSTRUCTOR NOTE: Ask learners for answers.
Answer: You would click the Trash icon.
INSTRUCTOR NOTE: Point out the Trash icon.
Slide 93: Congratulations!
Today you have learned:
• What an operating system is
• The skills you need to use macOS, including:
• Navigating the desktop
• Finding and organizing files and folders
• Managing the windows of an application
• Saving and closing files
• Deleting files
• Tips for using macOS 11
INSTRUCTOR NOTE: Provide each learner with a Certificate of Completion.
Slide 94: DigitalLearn Courses.
INSTRUCTOR NOTE: Highlight the library and https://www.digitallearn.org/
websites as resources for more online courses.
Slide 95: Thank You.
INSTRUCTOR NOTE: Ask if there are any other final questions and answer
any outstanding ones that may have been missed in the parking lot sections.
(For more information about the parking lot, see the “Before the Workshop
Begins” section earlier in this document.)
INSTRUCTOR NOTE: Close out the session by following these steps:
If applicable, mention future AT&T and PLA workshops planned for the
location and/or community.
Suggested final comment: “Thanks again to AT&T and PLA for this
workshop. We appreciate all our participants for coming and we
encourage you to keep learning!”
Provided by AT&T and the Public Library Association 06/13/2022
You might also like
- Grade Level: 7 Subject: Mandatory Subject-Icf-7 Specialization: Special Program in Technical-Vocational Education80% (5)Grade Level: 7 Subject: Mandatory Subject-Icf-7 Specialization: Special Program in Technical-Vocational Education7 pages
- How To Install Android Lollipop On VMware? - Install Android 5.1.1 LollipopNo ratings yetHow To Install Android Lollipop On VMware? - Install Android 5.1.1 Lollipop14 pages
- Instructor Guide Computer Basics WindowsNo ratings yetInstructor Guide Computer Basics Windows21 pages
- Instructor_Guide_Using_A_PC_Windows11_12-22-2024No ratings yetInstructor_Guide_Using_A_PC_Windows11_12-22-202448 pages
- Daily Lesson Log Basiao National High School 10 Mixed Computer System Servicing Monday Tuesday Wednesday Thursday FridayNo ratings yetDaily Lesson Log Basiao National High School 10 Mixed Computer System Servicing Monday Tuesday Wednesday Thursday Friday6 pages
- Victoria Philip Graphics Traning Cource BookNo ratings yetVictoria Philip Graphics Traning Cource Book37 pages
- Namei Polytechnic Institute Course Syllabus: First Quarter (Unit 1: Working in A Digital World)No ratings yetNamei Polytechnic Institute Course Syllabus: First Quarter (Unit 1: Working in A Digital World)11 pages
- WEEK 5 LESSON PLAN EMPOWERMENT TECHNOLOGYNo ratings yetWEEK 5 LESSON PLAN EMPOWERMENT TECHNOLOGY4 pages
- Topic: Date: 12/04/2009 Grade: Adults Teacher Name: Weaam Almuzain Subject: Adult Learning Location: Computer LabNo ratings yetTopic: Date: 12/04/2009 Grade: Adults Teacher Name: Weaam Almuzain Subject: Adult Learning Location: Computer Lab4 pages
- Draft lab manual for an introductory computer usage courseNo ratings yetDraft lab manual for an introductory computer usage course3 pages
- On Track Scheme of Work Unit 4293 - Programming For A Purpose - For Assessment From January 2019No ratings yetOn Track Scheme of Work Unit 4293 - Programming For A Purpose - For Assessment From January 201928 pages
- Use of Tools in PC Hardware Servicing: Instructional Plan (Iplan)No ratings yetUse of Tools in PC Hardware Servicing: Instructional Plan (Iplan)2 pages
- Learner_Activity_Sheet_Computer_Basics_macOSNo ratings yetLearner_Activity_Sheet_Computer_Basics_macOS3 pages
- Unity from Zero to Proficiency (Foundations): A Companion BookFrom EverandUnity from Zero to Proficiency (Foundations): A Companion BookNo ratings yet
- Learner_Activity_Sheet_Computer_Basics_macOSNo ratings yetLearner_Activity_Sheet_Computer_Basics_macOS3 pages
- Ghana GH-VDO-OWN-North Industrial-Station GH-Osu FleetNo ratings yetGhana GH-VDO-OWN-North Industrial-Station GH-Osu Fleet8 pages
- Buy Iphone 15 Pro Max 512GB Natural Titanium - AppleNo ratings yetBuy Iphone 15 Pro Max 512GB Natural Titanium - Apple1 page
- TASM 5 Intel 8086 Turbo Assembler Download: Tasm /L /zi Hello - World - Asm Tlink /V Hello - World - Obj Io - Obj Hello - World - ExeNo ratings yetTASM 5 Intel 8086 Turbo Assembler Download: Tasm /L /zi Hello - World - Asm Tlink /V Hello - World - Obj Io - Obj Hello - World - Exe1 page
- Seoul Korean Language 1A (Student Book) (PDFDrive)No ratings yetSeoul Korean Language 1A (Student Book) (PDFDrive)261 pages
- Barney Barwick Boston Dixie Morven Pavo Quitman ValdostaNo ratings yetBarney Barwick Boston Dixie Morven Pavo Quitman Valdosta16 pages
- Instant Ebooks Textbook AppleScript The Definitive Guide Definitive Guides 1st Edition Matt Neuburg Download All Chapters100% (3)Instant Ebooks Textbook AppleScript The Definitive Guide Definitive Guides 1st Edition Matt Neuburg Download All Chapters84 pages
- Information Sheet 1.2-1 Operating System: Install and Configure Computer Systems Developed byNo ratings yetInformation Sheet 1.2-1 Operating System: Install and Configure Computer Systems Developed by21 pages
- Maths Notes F6 Kentai S6 Elite 7 Advanced Probability PDFNo ratings yetMaths Notes F6 Kentai S6 Elite 7 Advanced Probability PDF113 pages
- Grade Level: 7 Subject: Mandatory Subject-Icf-7 Specialization: Special Program in Technical-Vocational EducationGrade Level: 7 Subject: Mandatory Subject-Icf-7 Specialization: Special Program in Technical-Vocational Education
- How To Install Android Lollipop On VMware? - Install Android 5.1.1 LollipopHow To Install Android Lollipop On VMware? - Install Android 5.1.1 Lollipop
- Daily Lesson Log Basiao National High School 10 Mixed Computer System Servicing Monday Tuesday Wednesday Thursday FridayDaily Lesson Log Basiao National High School 10 Mixed Computer System Servicing Monday Tuesday Wednesday Thursday Friday
- Namei Polytechnic Institute Course Syllabus: First Quarter (Unit 1: Working in A Digital World)Namei Polytechnic Institute Course Syllabus: First Quarter (Unit 1: Working in A Digital World)
- Topic: Date: 12/04/2009 Grade: Adults Teacher Name: Weaam Almuzain Subject: Adult Learning Location: Computer LabTopic: Date: 12/04/2009 Grade: Adults Teacher Name: Weaam Almuzain Subject: Adult Learning Location: Computer Lab
- Draft lab manual for an introductory computer usage courseDraft lab manual for an introductory computer usage course
- On Track Scheme of Work Unit 4293 - Programming For A Purpose - For Assessment From January 2019On Track Scheme of Work Unit 4293 - Programming For A Purpose - For Assessment From January 2019
- Use of Tools in PC Hardware Servicing: Instructional Plan (Iplan)Use of Tools in PC Hardware Servicing: Instructional Plan (Iplan)
- Unity from Zero to Proficiency (Foundations): A Companion BookFrom EverandUnity from Zero to Proficiency (Foundations): A Companion Book
- Ghana GH-VDO-OWN-North Industrial-Station GH-Osu FleetGhana GH-VDO-OWN-North Industrial-Station GH-Osu Fleet
- Buy Iphone 15 Pro Max 512GB Natural Titanium - AppleBuy Iphone 15 Pro Max 512GB Natural Titanium - Apple
- TASM 5 Intel 8086 Turbo Assembler Download: Tasm /L /zi Hello - World - Asm Tlink /V Hello - World - Obj Io - Obj Hello - World - ExeTASM 5 Intel 8086 Turbo Assembler Download: Tasm /L /zi Hello - World - Asm Tlink /V Hello - World - Obj Io - Obj Hello - World - Exe
- Seoul Korean Language 1A (Student Book) (PDFDrive)Seoul Korean Language 1A (Student Book) (PDFDrive)
- Barney Barwick Boston Dixie Morven Pavo Quitman ValdostaBarney Barwick Boston Dixie Morven Pavo Quitman Valdosta
- Instant Ebooks Textbook AppleScript The Definitive Guide Definitive Guides 1st Edition Matt Neuburg Download All ChaptersInstant Ebooks Textbook AppleScript The Definitive Guide Definitive Guides 1st Edition Matt Neuburg Download All Chapters
- Information Sheet 1.2-1 Operating System: Install and Configure Computer Systems Developed byInformation Sheet 1.2-1 Operating System: Install and Configure Computer Systems Developed by
- Maths Notes F6 Kentai S6 Elite 7 Advanced Probability PDFMaths Notes F6 Kentai S6 Elite 7 Advanced Probability PDF